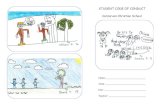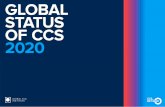Auto code generation for F2803x - PSIM Software · Auto Code Generation for F2803X Target 7 2. CCS...
Transcript of Auto code generation for F2803x - PSIM Software · Auto Code Generation for F2803X Target 7 2. CCS...
Auto Code Generation for F2803X Target
2
PSIM’s SimCoder Module, combined with the F2803x Hardware Target, can generate ready-to-run code from a PSIM control schematic for hardware based on TI F2803x series fixed-point DSP.
This tutorial describes, step by step, how to generate code in PSIM, compile and upload the code in Code Composer Studio (CCS 6.1), and run it on F2803x DSP hardware.
To illustrate the process, we use the circuit “DC_DC Buck 1_ch.psimsch” as an example. This example is located in the sub-folder “Examples\SimCoder\F2803x Target\TI 1-Ch DC-DC” in the PSIM directory.
To keep the original example unchanged, we will copy the folder to “C:\F28035 DC-DC”, and use this folder as the working folder in this tutorial.
1. PSIM Setup for Code Generation
In PSIM, load the example schematic file “TI_DC_DC_Buck_1_ch.psimsch” as shown below.
Auto Code Generation for F2803X Target
3
This example generates the code for the TI 2-Channel DC/DC Buck Converter Kit (TMDSDCDC2KIT) with a Piccolo F28035 controlCARD. Only one channel is implemented in this example. One can simulate this circuit by selecting Simulate >> Run Simulation.
For fixed-point code generation, a circuit must contain elements from the F2803x Target library. The library is located at Elements >> SimCoder >> F2803x Target. A list of the library is shown below.
Simulation Control Parameters
Before the code is generated, SimCoder parameters must be properly set in the Simulation Control dialog. Double click on the Simulation Control block (the clock image). Click on the SimCoder tab, and set the parameters as shown below.
Auto Code Generation for F2803X Target
4
The settings are: Hardware Target: Set to F2803x and RamDebug. RamDebug is selected in this example for
debugging. CPU Version: Select F28035 (80pin). Check Fixed-Point Range: Check this box to check the fixed-point range for overflow. Default Data Type: Select IQ24 for this example.
Please note that checking the fixed-point range for overflow requires additional computation. It is recommended that one perform this check after the circuit is close to be finalized.
Currently, PSIM can generate project files for CCS v3.3 only. When using a version newer than v3.3, one needs to use the function “Import Legacy v3.3 Project” to import the CCS v3.3 project.
Defining F2803x Target Elements
In this circuit, several F2803x Target library elements are used. All these elements must be properly configured according to the specific target hardware settings.
F2803x Hardware Configuration: This element defines the I/O ports of the F2803x hardware. One must unlock this element to change the designation of the I/O port, and must lock it afterwards. In this example:
• A0 is defined as the A/D input channel for voltage measurement;
• GPIO2 is defined as the PWM output;
• GPIO28 and GPIO29 are defined for SCI communication; and
• GPIO39 is used as the digital output.
DSP Clock: Specify the DSP clock parameters for this project as follows:
• DSP Clock Source: Internal oscillator 1
• External Clock (MHz): 10
• DSP Speed (MHz): 60
SCI Configuration: Specify the I/O pins, speed, and parity check of the SCI port. The output buffer size is determined by the desired waveform resolution and available memory space. SCI communication provides a convenient way to utilize PSIM’s DSP Oscilloscope function. The DSP Oscilloscope is used to control the buck converter’s output voltage and monitor the values inside the DSP. The SCI input allows the reference value to be changed by the DSP Oscilloscope in real time, and SCI outputs are used to display signals it the DSP Oscilloscope in real time.
A/D Converter (16 channel): Specify the mode and gain of ADC channels. In this example, Channel A0 is in DC mode with a gain of 2.0
PWM Module (single phase): Specify the PWM module source, the output mode, switching frequency, and many other settings of a single-phase PWM module. For further detailed information, please refer to the SimCoder User Manual.
Defining Fixed-Point Positions
In the F2803x Target code, TI’s IQmath library is used for fixed-point calculation. As shown in the figure below, each of the non-hardware-related elements can be set as Default, Integer, or fixed
Auto Code Generation for F2803X Target
5
point with the IQ number from 1 to 30.
In this example, the Default fixed-point position is selected for the digital filter block FILTER_D2, which means that the output of this block will use the fixed-point position of IQ20 as defined in Default Fixed-Point Position in Simulation Control.
In fixed-point calculation, the selection of the fixed-point position is important. If the fixed-point range is too low, the variable value may overflow. But if the fixed-point range is too high, the calculation resolution will suffer. To address this problem, PSIM provides the function to check the fixed-point range from simulation results, and give indication if a particular output is close to overflow or already overflow, or is too conservative in the fixed-point position setting.
In this example, after the simulation is completed, if the box Check Fixed-Point Range under Simulation Control >> SimCoder is checked, the following dialog window will appear.
The dialog window shows that, for example, the output of the digital filter FILTER_D2 is set to IQ24, and the required setting is IQ30, which is more than sufficient in the data range.
Auto Code Generation for F2803X Target
6
However, as an example, if the default fixed-position is set to IQ29, it will not be sufficient as some of the variables will overflow and others are close to overflow. The fixed-point range check results are shown below:
The results show that the Summer and A/D converter outputs will overflow, and the digital filter and limiter outputs are close to overflow.
The range check function provides a convenient way to handle fixed-point positions.
Generating Code
To generate code, select Simulate >> Generate Code. The generated code will be displayed in a separate window, as shown below.
PSIM will create a subfolder inside the folder containing the PSIM circuit file and is named the same as the PSIM circuit but with (C code) added at the end. For this example project, this subfolder is C:\F28035 DC_DC\DC_DC Buck 1_ch (C code).
In addition to the C code file, PSIM also generates project files, link command files, as well as all other files necessary for four different project building configurations: RAM Debug, RAM Release, Flash Release, and Flash RAM Release. All these files are stored in the newly created subfolder C:\F28035 DC_DC\DC_DC Buck 1_ch (C code).
Auto Code Generation for F2803X Target
7
2. CCS Setup
The generated project is for CCS v3.3. The Code Composer Studio version should be 3.3 or higher. If you are using CCS v3.3, the project can be opened directly. For CCS 4 or higher, you must use the Import Legacy v3.3 Project function in CCS. Below CCS v6.1 is used to show how to load and debug the program.
Importing Project into CCS
Launch CCS v6.1. If this is the first time you load the project, go to Project >> Import Legacy CCSv3.3 Project. The dialog is shown below on the left. Click on Browse... to choose "C:\F28035 DC-DC\TI_DC_DC_Buck_1_ch (C code)\TI_DC_DC_Buck_1_ch.pjt", then click on Next.The dialog will be shown as below on the right. Click on Finish to start importing.
If there is no problem in importing, the converted project will be automatically loaded. The CCS Project Explorer will appear as shown below.
Auto Code Generation for F2803X Target
8
Note that the project configuration is set to RAM Debug. With this setting, all program and data will be loaded to the RAM memory.
To compile the project, right click on the project name "TI_DC_DC_Buck_1_ch" in the panel of the Project Explorer, then click on Build Project in the menu. Or click on the project name in the panel of Project Explorer to select it as the current project (the project name changes to bold). Select Project >> Build to build the project or Project >> Rebuild All to rebuild the whole project. After the compiling is complete, CCS will display the following:
The warning message can be ignored. This warning message is displayed when program is not saved in the flash memory.
Note: If you use CCS v7.0 or higher, when compiling the project, you will see an error message as below:
Product ‘XDAIS’ v1.0.0 is not currently installed and no compatible version is available. Please install this product or a compatible version.
To fix the error, right click on the project and select Properties. On the dialog window, select General on the left menu, and click on the Products tab, as shown below.
Then uncheck the box XDAIS, and recompile.
Auto Code Generation for F2803X Target
9
CCS Target Configuration
Before loading a program to the target, we need to create a target configuration for the target board. In this example, a TI TMS320F28035 controlCARD is used. Select View >> Target Configurations. A dialog window will appear as follows in CCS.
Right click on User Defined in the Target Configuration dialog. Then select New Target Configuration in the pop-up menu. A dialog will appear as below.
Auto Code Generation for F2803X Target
10
Change the file name as you wish (here it is called "F2803x", and the file extension will be "ccxml"), then click on Finish. A dialog named "F2803x.ccxml" will appear as below.
In the "Connection" combo box, choose the emulator that you use (for example, "Texas Instruments XDS100v2 USB Debug Probe"), then check "Experimenter's Kit - Piccolo F28035" in the list box of "Board of Device". Click on Save to save the configuration.
Back to the "Target Configurations" dialog, right click on the "F2803x.ccxml" configuration, and move the cursor to "Link File to Project" in the pop-up menu. All projects will be displayed in the sub-menu. Select the project "TI_DC_DC_Buck_1_ch" as shown below.
Auto Code Generation for F2803X Target
11
Now, check if "F2803x.ccxml" is added to the project in the Project Explorer, as shown below.
3. Target Hardware Setup
Insert TI TMS320F28035 controlCARD into the 2-Channel DC/DC Buck Converter Kit (TMDSDCDC2KIT), as shown below.
Connect the J1 connector of the board to the JTAG emulator, and then connect the JTAG emulator to the computer’s USB port. After connecting the power to the board, turn on Switches SW1 and SW2 on the board. Set SW3 to the Ch2 position to display the voltage.
Auto Code Generation for F2803X Target
12
4. Running Code in DSP
Loading Code to DSP
In CCS, click on "TI_DC_DC_Buck_1_ch" project to set it as the current project (the current project name will appear in bold). Then select Run >> Debug to connect the computer to the DSP. If the connection is successful, the program will be uploaded to the target, and the F28035 DSP will automatically reset and run to the start place of the main function as shown below.
Loading Code to DSP (Flash Release Version)
There are 4 configurations in a generated project: RamRelease: Load program to RAM area and run in RAM RamDebug: Load program to RAM area and run in RAM FlashRelease and Load program to DSP’s flash memory and run in flash FlashRamRelease: Load program to flash memory but copy program into RAM and run
in RAM
Auto Code Generation for F2803X Target
13
To use a different configuration, right click on the project name in Project Explorer. Move the cursor to "Build Configurations" in the pop-up menu and select a configuration of your choice.
After changing configuration, the project needs to be compiled again, and the code can be uploaded to the DSP with the same method as described before.
Running Code in DSP
To run the code in the DSP, we can use the toolbar in the "Debug" toolbar as shown below to resume, stop, step into, step over, and step return to run the program.
5. Monitoring Waveforms with DSP Oscilloscope
At the end of Section 4, the code is running in the targeted DSP to generate a converter output of 3.3V (+/-0.05V). Now, one can use PSIM’s DSP Oscilloscope feature to monitor the variables inside the DSP and to control the converter output voltage.
To set up DSP Oscilloscope for the waveform monitoring, refer to the tutorial “Tutorial – Using SCI for waveform monitoring.pdf”.
Auto Code Generation for F2803X Target
14
Launch PSIM. Select Utilities >> DSP Oscilloscope. This will launch the DSP Oscilloscope as shown below.
Set the correct serial port number, baud rate, and parity check. They must be identical to these in the SCI Configuration block in the PSIM circuit.
Click the Connect button at the left bottom of the scope panel. All names of SCI output and input variables will be listed on the left side of the panel, as shown below.
The two variables available for monitoring are Vfdbk and Ref_out. Select the variables to display on the scope screen.
To change the DC-DC converter output voltage, modify the value Vref to 2 and click the Update button. The LED display of the converter board will change to the new value. The figure below shows the waveforms with the new value of Vref.