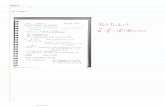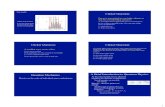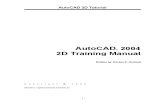Auto Clicker Tutorial - Dual Monitor Software · 1 | P a g e Auto Clicker Tutorial This Document...
Transcript of Auto Clicker Tutorial - Dual Monitor Software · 1 | P a g e Auto Clicker Tutorial This Document...
1 | P a g e
Auto Clicker Tutorial
This Document Outlines Various Features of the Auto Clicker. The Screenshot of
the Software is displayed as below and other Screenshots displayed in this
Software Tutorial can help you to utilize various features of the Software.
2 | P a g e
Apart from the Main Screen of the Auto Clicker, you can also use the Notification
Area Icon created by the Auto Clicker as displayed below to view and configure
various features of the software.
The above Screenshot was captured by hovering Mouse Cursor over the Icon of
Auto Clicker.
You can also Right Click on the Notification Area Icon to view a Menu from
which you can configure various features of the software as displayed in the
Screenshot below.
3 | P a g e
Another way to configure various features of the Auto Clicker is to click on the top
left corner of the software and invoke the Software’s System Menu as displayed in
the screenshot below.
Launch Auto Clicker
You can launch or Start Auto Clicker with the Desktop Shortcut created during
Setup or launch the Auto Clicker from the Programs Menu.
4 | P a g e
Use a Keyboard Shortcut to Start and Stop Automatic
Clicking
The Auto Clicker allows you to use a Configurable Keyboard Shortcut to Start
Automatic Clicking.
When the Auto Clicker is Clicking, you can press the same Keyboard Shortcut
again to stop the Automatic Clicking.
Step 1: Click with Mouse on the White Box which says
None
As displayed in the Screenshot below.
Step 2: Now Press the Keyboard Shortcut you want to use in order to Start / Stop
Automatic Clicking.
As Displayed in the Above Screenshot, the Keyboard Key F8 was pressed after
clicking on the word None in the White Box.
5 | P a g e
Step 3: Click on the Button which says Save Keyboard Key
Once you have followed the above Steps, you can either
Minimize the Auto Clicker or Hide it to Notification Area by Clicking on the
Button Labeled Hide to System Tray
and use the Keyboard Shortcut to Start and Stop Automatic Mouse Clicking.
Note: When Mouse Clicking is being done by the Auto Clicker, the Icon in
Notification Area changes
From
To
Note that a Blue Border Appears around the Red Auto Clicker Icon in the
Notification Area when the Auto Clicker is Clicking.
6 | P a g e
Note: Once you have assigned a Keyboard Shortcut, the Tooltip text of the
Notification Icon of Auto Clicker changes
From
To
This Tooltip Text can also be useful when you forget the Keyboard Shortcut to
Start / Stop Automatic Clicking. Just Hover Mouse Cursor over the icon of Auto
Clicker to know the settings stored in the software.
Note: In case you have Enabled Multiple Instances, every time you launch Auto
Clicker from Desktop Shortcut or Programs Menu, a New Icon will appear in the
Notification Area and each icon / Instance will have its own Settings.
7 | P a g e
Change Keyboard Shortcut Key to Start / Stop Automatic
Clicking
In order to Change the Keyboard Shortcut Assigned Earlier,
Remove the Keyboard Shortcut by Clicking on the button labeled Remove Key as
displayed in the Screenshot below
and then
Assign a Different Keyboard Shortcut as Outlined in the Process defined earlier to
Use a Keyboard Shortcut to Start and Stop Automatic Clicking.
Note: In case you have enabled the Multiple Instances Option, then you can
Assign Multiple Keyboard Shortcuts for Multiple Instances of the Auto Clicker.
Note: By Default Launching Multiple Instances of Auto Clicker is Disabled and If
you Launch Auto Clicker from Desktop Shortcut or Programs Menu, the Auto
Clicker will open up with last Settings Stored.
The Notification Area will display Only 1 Icon of Auto Clicker with Multiple
Instances Disabled.
8 | P a g e
Where do you want the Auto Clicker to Click?
You can configure the Auto Clicker to either Click at Current Mouse Cursor
Location or Click at a Specific Screen Location.
Note a little button labeled L at the middle right corner of the Auto Clicker. This
button can be used to configure the Automatic Clicking Location of the Auto
Clicker with the screen as displayed below.
By Default the Auto Clicker is configured to Click wherever Mouse Cursor is
Present.
9 | P a g e
In case you would like the Auto Clicker to Click at a Specific Screen Location,
Click on the Button labeled Pick Location and then Click at the Specific Screen
Location.
As per above Screenshot, the Auto Clicker will Click at Screen Location Identified
by X = 1503 Pixel and Y = 277 Pixel.
The ToolTip Text of the Notification Icon also displays the Click Location as
Configured above.
Note: The X (= 828) and Y (= 239) Values displayed in the Click Location
Screenshot above are the Mouse Location Co-Ordinates at the Time of Screenshot
Capture. They are displayed for Information Purpose Only.
10 | P a g e
Single or Multiple Instances of Auto Clicker
The Auto Clicker allows you to Launch Single or Multiple Instances of Auto
Clicker from Desktop Shortcut.
By default, Multiple Instances option is disabled which means that every time you
launch the Auto Clicker from Desktop Shortcut or Programs Menu, a Single Auto
Clicker will open up and 1 Icon will be displayed in the Notification Area.
In order to view the current Settings / Change the Single or Multiple Instance
Settings, Click on the Single or Multiple Instances Menu as displayed in the
Screenshot above.
Now select any of the Radio Buttons as displayed in the Screenshot below. In case
it is the first time you are using the Auto Clicker, go ahead with Single Instance
option and play with other settings of the software as required.
11 | P a g e
The Advantage of Using Multiple Instances is that you can use the Auto Clicker
with different Keyboard Shortcuts.
Let’s say you can configure one Keyboard Shortcut to Click Really Fast and
configure another Keyboard Shortcut to Click Slow and so on.
Example: Launch 2 Instances of Auto Clicker.
Step 1: Double Click on Desktop Shortcut of Auto Clicker or Click on the Auto
Clicker Icon in the Programs Menu.
Step 2: Configure Auto Clicker to Launch Multiple Instances from the Instance
Controller Screen as displayed above.
Step 3: Double Click on Desktop Shortcut of Auto Clicker or Click on the Auto
Clicker Icon in the Programs Menu.
Step 4: Verify 2 Instances of Auto Clicker Running in Notification Area as
displayed below. Double Click on any of the Icon in Notification Area to
Configure that Instance.
12 | P a g e
Let Auto Clicker do Clicking like Humans
The Auto Clicker allows you to simulate Human Clicking. When Clicking is done
by Hand, the Mouse Clicks are not done at a single and fixed specific location.
The Extra Random Distance option allows you to Jiggle Mouse Cursor while
Clicking so that the Game or Software on which you are Clicking feels that a
Human is Clicking.
The Extra Random Distance Screen allows you to Enable or Disable the Mouse
Jiggling when Clicking.
13 | P a g e
Let Auto Clicker do Clicking at Irregular Speed
Another way to Simulate Human Clicking is add Random Time Delay between
Consecutive Clicks.
The Auto Clicker allows you to add configurable Extra Random time Delay
between Consecutive Clicks with the Extra Random Delay button as displayed in
the Screenshot below.
In case your Auto Clicker does not have this feature, you might be using an older
version of the software. In order to get this feature, do visit the Auto Clicker page
and download the latest version and let the Auto Clicker do Clicking Just like
Humans do at Variable Speed and Variable Location.
14 | P a g e
Click or Hold Mouse Button or Something Else?
The Auto Clicker allows you to Automate Left Click, Right Click, Middle Click or
even keep on pressing Mouse Button down for as long as you want.
By default the Auto Clicker is configured to do Left Mouse Clicks. In order to
change the Mouse Click type, just select the appropriate Click type from the
Mouse Click Dropdown.
15 | P a g e
Other Features of Auto Clicker
There are lots of other features in the Auto Clicker which makes it really the best.
The Latest Version of Auto Clicker is available from MurGee.com.
In case you need another feature in Auto Clicker, do write to [email protected]
and get it implemented for you without fees.
After using the basic features of the Auto Clicker as outlined above, you should be
able to explore on your own and explore other features of this software.
Given below is the list of other features which have not been documented in this
Tutorial, but are available in the software.
Change Text and background Color of the Auto Clicker.
16 | P a g e
Change the Mouse Cursor that is displayed when Clicking is done by the
Auto Clicker.
Assign an audio file (.wav file) to be played automatically when Clicking is
done.
17 | P a g e
Click only if Mouse Cursor is Not Moved.
Change the Mouse Clicking Speed to use this Auto Clicker as Fast Clicker
or as Slow Clicker. Basic Rule is lesser the Delay between the Clicks, the
Faster the Auto Clicker will Click.
Start/ Stop Automatic Mouse Clicking with Actual Mouse Click. This way
you can Start / Stop Automatic Mouse Clicking when let’s say Middle
Mouse Button is Clicked.
In case you do not see any of the feature outlined above in your Auto
Clicker, Exit the Software, Uninstall it, Download and Install from the Auto
Clicker Home Page and get the Best Auto Clicker and let it Click for you.