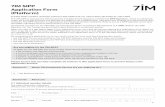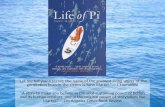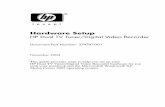Authors: Yann STEPHAN ([email protected] ...sipp.sourceforge.net/SIPP_GUI/reference.pdfSIP Test...
-
Upload
vuongduong -
Category
Documents
-
view
216 -
download
0
Transcript of Authors: Yann STEPHAN ([email protected] ...sipp.sourceforge.net/SIPP_GUI/reference.pdfSIP Test...


Summary
Introduction 1 Overview 1
Requirements 1
Development State 1
Document Outline 1
Chapter 1 – The User Interface 2 Global Overview 2 Startup 2
The Environment 2
Look And Feel 3
The STS Workspace 3 Panel Organization 3
The Menu Bar 4
The Tool Bar 5
The Helper Bar 5
The Error Panel 5
The Diagram Editor 6
View Manipulation 6
The Diagram Nodes 6
Node Manipulation 7
Node Pins 7
Connecting Pins 8
Operations via
Contextual Menus 8 The Mini View 10
Quick Overview 11
View Region Manipulation 11
The Mini View Toolbar 11 The Toolbox 12
The Toolbox Libraries 12
The Toolbox Templates 12
Adding Templates 12
Toolbox Options 13
Helper Nodes 13
The Property Editor 13
Chapter 2 – Call Flow: the Basics 15 Introduction 15
Nodes Description 15 Call Nodes 15
New Call 15
End Call 15
SIP Message Nodes 16 Send 16
Receive 17
Synchronization Nodes 18
Action Nodes 18
Pause 18
Other Nodes 18
Advices & Guidelines 18
Chapter 3 – Call Flow: Extended 19 Action Code 19 Language Structure 19
Call Variables 19
Assignment Actions 20
Regular Expression
Extraction 20
Constants 20
Comparison Result 20
String to Double Conversion 20
Computation 21
Commands 21
Logging Commands 21
Execution Commands 21
PCAP Play Command 21
Extended Nodes 22 Action Code Node 22
Synchronization Nodes 22
Receive Signal 22
Send Signal 22


Sebastien PELLIZZARI – HP Invent 2008 11/11
SIP Test Studio – User Manual 11//11
User Manual
SIP Test Studio (STS) is a Windows application that allows graphical edition of SIPP scenarios – SIP functional
and performance test platform – from simple UAC/UAS to complex 3PCC-extended cases involving multiple clients,
by representing them as diagrams.
The present document describes the application features from the user point of view. For information
regarding STS development and internal mechanisms, please refer to the document entitled “Sip Test Studio:
Implementation Reference”.
Warning: this documentation is preliminary and therefore subject to change without notice. The
referenced documents may or may not be already available either.
SIP Test Studio provides a graphical interface allowing the user to edit documents made of multiple
SIPP scenarios. Such document is known as call flow, and is made of one or several calls represented as diagrams.
Such calls are sequences of nodes representing the various actions needed to model the behavior of a SIP user agent,
such as sending or receiving SIP messages, processing them, and playing media streams through RTP. Furthermore,
the calls can communicate with each other by sharing data extracted from or inserted into SIP messages, thus
making edition of complex scenarios such as 3PCC and call conferencing possible.
STS is a Windows only application fully written in C# and relies on the .NET Framework 3.5. Therefore
it requires at least – and has only been tested on – Windows XP or Windows Vista with an up-to-date .net
environment. Except a 3-buttons mouse, no particular hardware is required. But as the application makes intensive
use of graphical assets for both its interface and the diagram editor the hardware resources you may need actually
depend on the richness of the documents you will want to manipulate in STS.
STS is currently in early development stage but is intended to go open source in Q4 of 2008. For more
information about STS development, refer to the document entitled “Sip Test Studio: Implementation Reference”.
The present document is made of the following chapters:
- The User Interface, which presents the application GUI and its features.
- Call Flow: the Basics, which introduces the basics of call flow edition.
- Call Flow: Extended, which describes the more complex features of STS regarding data extraction/insertion
through variable manipulation and inter-call communication.
Document Outline
Development State
Requirements
Overview
Introduction

22/22 SIP Test Studio – User Manual
– Chapter 1 –
The User Interface
At startup, the STS application shows a “splash screen” while it is loading in memory. When the initialization
completes, that screen disappears and you gain control over the application.
As part of the initialization phase, the application checks the registry for valid file association with “.std”
documents. When this check is performed, you may encounter the following message:
If so, it is likely that you are not logged in with Administrator rights, or didn’t run the application with such rights
enabled (e.g. in Vista: right-click on the executable file, then “Run as administrator”), resulting in STS not having
write access to the registry. From there you can either click ‘Yes’ and run the application again with the previous
condition verified, or ignore this message and click ‘No’ so that this check will be skipped next time.
After the initialization completes, the splash screen is closed and the main window is displayed:
The STS environment consists of one main window that displays and allows edition of one call flow document
at a time. To edit multiple documents simultaneously, just run multiple instances of STS.
The STS workspace
The Environment
The STS splash screen
Startup
Global Overview

Sebastien PELLIZZARI – HP Invent 2008 33/33
SIP Test Studio – User Manual 33//33
The STS environment provides a uniform user interface that makes use of a unique color scheme and set of
shapes. With gray as its base color, the GUI is made of round-shaped areas of different tones which make them easy
to discern and spot. A colored highlight provides instant feedback on sensitive areas like buttons and collapsible
panels as the mouse moves over them. The overall look-and-feel of the STS environment aims at providing every
feature on-screen while not distracting you from the content you’re editing – that is, the diagram.
On the contrary, the diagram editor and the tabs inside the property editor (see section “The Property
Editor” for more information) are the only parts of the GUI that make intensive use of colors. The diagram editor
uses different shapes and tones on nodes of different categories to help you distinguish them, while the property
editor highlights keywords, syntax elements and errors in code and SIP message editors to give prominence to the
semantic of their content.
The main window defines the whole STS workspace. Every tool needed for call flow authoring and
visualization is available through this interface that exposes the following layout:
The following sections describe each part of the layout and present their features.
The light-gray space separating the main 5 panels of the workspace is a splitter zone that allows you to resize
the panels by using the mouse (click and drag):
Panel Organization
Menu Bar
Tool Bar
Diagram Editor Toolbox Miniview
Property Editor
Error Panel
Helper Bar
The STS Workspace
Look and Feel

44//44 Sebastien PELLIZZARI – HP Invent 2008
44/44 SIP Test Studio – User Manual
The following zones highlighted in orange can be moved with the left mouse button to resize the panels:
Double-clicking on the headline of a panel will expand it over its neighbor(s):
To revert it back to its former size, double-click on its headline again.
The menu bar provides access to general actions such as document
manipulation (save, open, etc.) and edition commands. It contains 3 top-level
menus:
The File menu exposes the following items:
• New Document: closes the current document and opens a new blank one. If the current
document has unsaved modifications, you will be asked whether to save or discard them.
Shortcut: Ctrl + N.
• Open Document: closes the current document, prompts for a path to an existing document file
and opens it. If the current document has unsaved modifications, you will be asked whether to
save or discard them.
Shortcut: Ctrl + O.
• Save Document: saves the current document. If this is the first time the document is saved since
it was created, this will do the same as the “Save Document as” item action (see below).
Shortcut: Ctrl + S.
• Save Document As: Prompts for a file path and saves the current document at the specified
location. The new path will become the active path for this document, and further “Save
Document” actions will overwrite the file at this location.
Shortcut: Ctrl + Shift + S.
• Export: exports the call flow document to SIPP scenarios. The generated scenario files will be
output into the same directory as the call flow document.
Shortcut: Ctrl + E.
• Exit: closes the application. If the current document has unsaved modifications, you will be asked
whether to save or discard them.
Shortcut: Ctrl + Q.
File Edit Help
The Menu Bar
Toolb
ox

Sebastien PELLIZZARI – HP Invent 2008 55/55
SIP Test Studio – User Manual 55//55
The Edit menu exposes the following items:
• Undo: undoes the last action. Only actions that involve node manipulation such as adding,
moving, sizing, renaming or removing nodes can be undone. Changes made to the properties of a
node are not taken into account by the undo/redo mechanism.
Shortcut: Ctrl + Z.
• Redo: redoes the last undone action.
Shortcut: Ctrl + Y.
• Select All: selects all nodes.
Shortcut: Ctrl + A.
• Cut: cuts the selected nodes and saves them to the clipboard.
Shortcut: Ctrl + X.
• Copy: copies the selected nodes to the clipboard.
Shortcut: Ctrl + C.
• Paste: pastes nodes from the clipboard.
Shortcut: Ctrl + V.
• Delete: removes selected nodes from the diagram.
Shortcut: Del.
The Help menu exposes the following items:
• About: shows the application about box.
Shortcut: F1.
The tool bar provides buttons representing the most common actions that
are accessible from the menu bar. Their functions are the same, and the tool bar is
only here to provide quicker access to them.
The helper bar at the bottom of the workspace provides a quick
description of the purpose of the panel at the current cursor location. Its content may
change depending on the state of the 3 modifiers keys: Control, Shift and Alt.
The error panel is collapsed by default, and will expand when errors are
emitted by the Export action. By double clicking on a message, the editor will select
and show the node that is responsible for the corresponding error.
The Error Panel
The Helper Bar
The Tool Bar
Toolb
ox
Toolb
ox
Toolb
ox

66//66 Sebastien PELLIZZARI – HP Invent 2008
66/66 SIP Test Studio – User Manual
The diagram editor displays the diagrams of the current call flow
document and allows you to edit them. The nodes are represented by round-shaped
rectangles of different inner colors and names, and are surrounded by pins that can
have names. Those pins can be connected to each other to form a diagram. The
following sections will present you an in-depth overview of the diagram editor
features.
The diagram editor uses vector graphics to render its nodes. As a consequence, you can manipulate the
diagram view at will and still be able to edit the diagram. 3 view manipulation modes are provided by the diagram
editor:
• Translation
Translation is performed by pressing the middle
button of the mouse and holding it while moving the mouse
in the desired direction. A manipulation guide made of blue
circles and a green line will show you the manipulation being
done. To end the manipulation, release the mouse button.
Note: quick translation can be done by holding
the CTRL key and pressing any directional key.
• Zoom
Zoom is performed the same way translation is,
except you must hold the CTRL key during the process. Only
the horizontal mouse displacement modifies the zoom
factor.
Note: quick zoom can be done by scrolling the
mouse wheel.
• Rotation
Rotation is performed the same way translation
is, except you must hold the SHIFT key during the process.
Only the horizontal mouse displacement modifies the
rotation angle.
Note: while not as useful as the two other modes,
the rotation has been implemented to illustrate the
possibilities offered by vector graphics-based editors.
The nodes in the diagram are round-shaped rectangles that contain text and/or symbols that inform
about their meaning. The inner color of a node and the style of its borders (e.g. a solid line or a dashed line) are
bound to the semantic of that node.
Each node is made of at least the 3 following pieces of information: its location and size, its name, and its
pins. Each of them can be changed depending on the action you take and the kind of node considered.
For more information about the different node types and their properties, see the “Call Flow: the Basics”
and “Call Flow: Extended” chapters.
Examples of nodes of different types
The Diagram Nodes
View Manipulation
The Diagram Editor
Toolb
ox

Sebastien PELLIZZARI – HP Invent 2008 77/77
SIP Test Studio – User Manual 77//77
The diagram editor allows for various manipulations on nodes. Some of them are only available by using
the mouse, while others are accessible through keyboard interaction. You can:
• Select nodes
To select nodes on the diagram, you first need to
click somewhere on the diagram (neither on a node nor a
pin) and hold the left mouse button. As you move the cursor,
a blue rectangle is drawn on the diagram, and the nodes it
intersects are outlined with a golden bold line, telling you
they become selected. To end the selection, release the left
mouse button.
Note: when only one node is selected, you can select nodes around it by pressing any directional key.
• Move nodes
To move selected nodes, click on a selected node
and hold the left mouse button. As you move the cursor, the
selected nodes move accordingly while still being aligned
with an invisible grid that helps you position your nodes. To
end moving nodes, release the left mouse button.
• Resize nodes
To resize selected nodes, move the cursor around
the edge of one of them. When the cursor changes from the
regular pointer to a bidirectional arrow, press and hold the
left mouse button to start resizing. While moving the cursor
around, the selected nodes are resized accordingly, while
still being aligned with an invisible grid. To end resizing
nodes, release the left mouse button.
• Rename nodes
To rename a node, double-click on it with the left
mouse button. The editor becomes darker to indicate you
that no further modifications can be made to the diagram
(like selecting, moving nodes, etc.) while still in this mode,
and a text box appears over the node letting you type a new
name. You can press ESC to cancel edition, or press ENTER or
click anywhere outside the node to validate it.
Note: when only one node is selected, you can rename it by pressing F2.
A node in the diagram can have from zero to many pins around it. A pin can have a name (if so, it is
displayed around it) and is either an input or output pin:
There is no graphical difference between input and output pins. But in their default state, a node will have
input pin(s) on the top and left hand side, and output pin(s) on the bottom and right hand side.
Some operations can modify the positions of a pin or the number of pins. They are explained in the
paragraph below entitled “Operations via Contextual Menus”.
A node with 3 pins: one input pin (top), and two output pins
Node Pins
Node Manipulation

88//88 Sebastien PELLIZZARI – HP Invent 2008
88/88 SIP Test Studio – User Manual
The diagram editor allows you to connect and disconnect the pins between nodes by using the mouse. A
pin can only be connected to one other pin, and pins must be of different kinds (input and output).
• Connect two pins
To connect two pins, click on one of them with
the left mouse button and hold it pressed while moving the
cursor to the other pin. During this process, a gray wire will
be drawn on the diagram to show you the connection state.
When the cursor reaches another pin which connection is
possible, the wire will stop moving. To end the connection,
release the mouse button over the destination pin.
• Disconnect two pins
To disconnect two pins, repeat the process above
but release the mouse button over the diagram background.
This process can be simplified by simply clicking on a
connected node and releasing the left mouse button
immediately.
The diagram editor provides a set of contextual menus you can invoke by clicking anywhere on the
diagram editor with the right mouse button. The content of those menus varies according to the current state of the
selection and the cursor location: depending on what elements are under the cursor, additional menus and actions
will be available.
There’re two kinds of elements that can affect the contextual menus that way: the nodes and their pins.
When the cursor moves over a node or one of its pins, the element will be highlighted in orange to indicate that
some additional actions in the contextual menus are made accessible:
When the menus are invoked, up to 4 contextual windows will pop up around the cursor. Each of them
contains actions related to the selection, the node under the cursor, the pin under the cursor, or the whole diagram.
The kind of elements they act on is written in an orange margin inside the corresponding pop up window:
A contextual menu will always have the same location relatively to the cursor, and will only be displayed if
at least one of its actions is possible in the current editor state. Some of them may not be always available depending
on the nature of the highlighted elements and selected nodes.
The 4 Contextual Menus
Unlock All
Unhide All Pins
Glo
ba
l
Group
Unhide Pins
Mirror
Rotate
Send To Back
Bring To Front
Lock
Se
lect
ion
Hide
Pin
Expand/Collapse
Ungroup
Mirror
Rotate
Send To Back
Bring To Front
Unhide Pins
Lock
No
de
Examples of highlighted nodes and pins
Operations via Contextual Menus
Connecting Pins

Sebastien PELLIZZARI – HP Invent 2008 99/99
SIP Test Studio – User Manual 99//99
• The Global menu
The Global menu provides actions that affect the whole diagram. It will always be
available, regardless of the highlighted elements and selected nodes.
o Unlock All: unlocks all nodes. To learn more about locking nodes, see the Lock command in the Node menu.
o Unhide All Pins: unhide all hidden pins. To learn more about hiding pins, see the Hide Pin command in the Pin
menu.
• The Node menu
The Node menu provides actions that affect the highlighted node if any. It will
only be available if the cursor is over an unlocked node when contextual menus are
invoked.
Note: if the highlighted node is locked, another menu also named Node will be
shown instead, providing only the Unlock command.
o Expand/Collapse: only available if the highlighted node is a group; expands or collapses the group so that the
elements in it will become hidden or visible. To learn more about groups, see the Group command in the
Selection menu.
o Ungroup: only available if the highlighted node is a group; un-groups the nodes contained in the group. To learn
more about groups, see the Group command in the Selection menu.
o Mirror: switches the left and right pins. This command may violate the previously established design rule stating
that input pins shall be on the left hand side whereas output pins be placed on the right hand side.
Nevertheless, this feature is useful to keep your diagram readable when drawing wires in order to prevent them
from crossing other nodes or wires.
o Rotate: this command opens a sub-menu providing either clockwise rotation or counter-clockwise rotation.
Those commands will switch the pins on the borders of the node accordingly.
o Send to Back: places the highlighted node under any other node in the diagram. That is, if this node overlaps
with another node, it will be drawn under that one.
o Bring to Front: places the highlighted node on top of any other node in the diagram. That is, if this node
overlaps with another node, it will be drawn over that one.
o Unhide Pins: shows the previously hidden pins belonging to the highlighted nodes. To learn more about hiding
pins, see the Hide Pin command in the Pin menu.
o Lock: locks the highlighted node. When a node is locked, it cannot be selected nor renamed, moved, etc.
• The Pin menu
The Pin menu provides actions that affect the highlighted pin if any. It will only
be available if the cursor is over a visible pin when contextual menus are invoked.
o Hide: only available if the pin is not connected; hides the pin. When hidden, the pin cannot be highlighted or
participate in a connection.
Unlock All
Unhide All Pins
Glo
ba
l
Expand/Collapse
Ungroup
Mirror
Rotate
Send To Back
Bring To Front
Unhide Pins
Lock
No
de
Hide
Pin

1100//1100 Sebastien PELLIZZARI – HP Invent 2008
1100/1100 SIP Test Studio – User Manual
• The Selection menu
The Selection menu provides actions that affect the selected nodes. It will only be
available if there is at least one node that is selected.
Note: take care not to confuse selected nodes and highlighted nodes. Selected
nodes have a golden outer glow around them while the highlighted node has a thin
orange inner border that disappears when the cursor leaves its surface. The highlighted
node may or may not belong to the set of selected nodes.
o Group: creates a group node that contains the selected nodes and duplicates the pins of the selected nodes that
are either not connected at all or connected to nodes that do not belong to the selection:
When nodes are grouped, they’re considered as one group node. The group node will draw inside itself the grouped
node whenever it is large enough to do so. If you either collapse it via the Expand/Collapse command or resize it to
make it smaller, the inside of the node will smoothly fade to a plain text that can be edited like you would edit the
name of any other node. This feature allows you to make your diagram compact.
Note: when in a group, a node cannot be selected, so it becomes impossible to edit its properties. To do so,
invoke the contextual menus over the group node and use the Ungroup command in the Node menu to ungroup the
nodes so that you can select the desired node again. To learn more about node properties, see the section entitled
“The Property Editor”.
o Unhide Pins: shows the previously hidden pins belonging to the selected nodes. To learn more about hiding
pins, see the Hide Pin command in the Pin menu.
o Mirror: switches the left and right pins of the selected nodes.
o Rotate: opens a sub-menu providing either clockwise rotation or counter-clockwise rotation. Those commands
will switch the pins on the borders of the selected nodes accordingly.
o Send to Back: places the selected nodes under any other node in the diagram. That is, if these nodes overlap
with another node, they will be drawn under that one.
o Bring to Front: places the selected nodes on top of any other node in the diagram. That is, if those nodes
overlap with another node, they will be drawn over that one.
o Lock: locks the selected nodes. When a node is locked, it cannot be selected nor renamed, moved, etc.
The mini view displays in the diagram in its entirety and the bounds of the
area visible in the diagram editor. It allows you to quickly see which portion of the
whole diagram is currently visible and to manipulate the view region.
The Mini View
Group
Unhide Pins
Mirror
Rotate
Send To Back
Bring To Front
Lock
Se
lect
ion
Toolb
ox

Sebastien PELLIZZARI – HP Invent 2008 1111/1111
SIP Test Studio – User Manual 1111//1111
The mini view is made of two main components: a panel that shows you the
whole diagram and the current visible area, and a toolbar that provides various
command to manipulate the view region.
The main panel will always draw the entire diagram, regardless of how large
it is, and will darken non visible area while outlining the view region in orange.
Whereas the diagram editor displays the diagram after applying to it some
transformations (like rotation, zoom, etc.), the mini view will always draw the
diagram the same way; instead, the inverse transformation will be applied to the
view region, letting you know exactly which part of the diagram you’re editing.
The main panel of the mini view allows you to manipulate the view region with the mouse:
• Translation
Translation is performed by pressing the left
button of the mouse over the view region and holding it
while moving the mouse in the desired direction. The
diagram editor will be updated immediately. To end the
manipulation, release the mouse button.
Note: quick translation can be done by clicking on
a spot outside of the view region. Doing so will center the
view region on that spot.
• Zoom
Zoom is performed by scrolling the mouse wheel.
The view region will be stretched or shrunk around the
cursor location.
The mini view toolbar provides commands that manipulate the view region. The 5 commands are, from left to
right:
• Fit view: modifies the view region so that the whole diagram becomes visible.
• Zoom in: makes the view region smaller, thus making the diagram look bigger in the editor.
• Zoom out: makes the view region bigger, thus making the diagram look smaller in the editor.
• Reset rotation: resets any rotation transformation performed on the view region.
• Reset view: resets the view to its initial location, size and angle.
The Mini View Toolbar
View Region Manipulation
Quick overview
The mini view in action

1122/1122 SIP Test Studio – User Manual
The toolbox allows you to add new nodes to your diagrams and store
packed groups of nodes for later use – like an intelligent clipboard. The toolbox is
made of libraries that are named groups of templates. A template is a model
representing one or several nodes with some connections and properties already set
to fulfill a specific task, and can be instantiated any number of times in a diagram.
The libraries in the toolbox are represented by gray panels. Those panels can be
reorganized with the mouse by dragging them with the left mouse button.
A contextual menu you can invoke by right-clicking on one of them allows you to
rename a library or remove it from the toolbox. Deleting a library cannot be undone.
When the application is closed, the toolbox is saved to disk and will be loaded next
time. Note: be careful when you run multiple instances of STS together, as the last one to
be closed will be the one to actually save its version of the toolbox.
Clicking on the headline of a library panel allows you to expand or collapse it.
Each panel contains a list of buttons representing the templates in the library. These
buttons can be reorganized with the mouse by dragging them with the left mouse
button. They can be moved from a library to another that way.
A contextual menu you can invoke by right-clicking on a template button
allows you to rename a template or removing it from its library. Deleting a template
cannot be undone.
To instantiate a template, you can either click on the associated button (simple
click), or drag the button with the left mouse button and drop it somewhere on the
diagram. Attention: The drag’n’drop mechanism is used for both instantiating and
reorganizing.
When clicking on a template button, if there’s only one node selected in the diagram editor, and the template
only generates one new node, the system will try to connect and position the new node automatically, allowing for
fast diagram composition. When new nodes are created from a template, they become selected in the diagram
editor.
To add templates to the toolbox, select one or more nodes in the diagram editor,
hold the SHIFT key, and drag them to the toolbox with the left mouse button. As the cursor
drags them over a library panel, this panel will expand and a new button will appear in it.
Releasing the mouse button will create a new template button.
Adding templates
The Toolbox Templates
The Toolbox Libraries
The Toolbox

Sebastien PELLIZZARI – HP Invent 2008 1133/1133
SIP Test Studio – User Manual 1133//1133
The special panel at the bottom of the toolbox entitled “More…” is not a library:
it is an option panel providing various commands to customize the toolbox content
and behavior.
The “New Library” button allows you to add a new empty library to the toolbox.
By clicking this button, a new library panel will appear at the end of the toolbox and
you will be asked for its name.
The “Auto-Collapse” option controls how other panels behave when a panel is
expanded. If this option is checked, other panels will be automatically collapsed so
that only one library panel at a time is expanded.
Note: other commands are unavailable and reserved for future development.
The toolbox comes by default with a “Misc.” library containing node templates that have no particular
purpose regarding call flows. Those nodes are helper nodes which aim at bringing to your diagrams information for
the reader/user of the document, and are ignored otherwise. They have no pins and have different forms and colors.
• Notes
The note allows you to put comments inside your diagram. Their content can
be edited like the name of any other node, by double-clicking on it.
Notes are useful to explain things that may be difficult to understand only by
seeing the diagram, or that would require the reader to go read the properties of the
nodes. It can also be useful to annotate bugs or fixes in shared documents.
• Delimiters
A delimiter is a semi-transparent node with dash-dot thick borders that are
used to mark groups of nodes that are linked together by some semantic that are not
represented in the diagram by wires.
For instance, when two scenarios that are drawn side-by-side are to be
communicating with each other via SIP messages, it may become helpful to draw
delimiters around the Send/Receive node pairs across the two diagrams, so the reader
can easily understand the call flow behavior at runtime.
Note: it can become handy to use the lock/unlock commands available from the diagram editor contextual
menus on those kind of nodes so they do not perturb edition.
Note: when you add such nodes to the diagram – especially delimiters – they will be added on top of other
nodes. Use the Send to Back/Bring to Front commands from the contextual menus to place them behind other nodes
so it becomes easier for you to select them.
To get an idea of the general use of helper nodes, see the 3PCC example next page.
The property editor allows you to modify the attributes of a node selected in
the diagram editor.
When a node is selected in the diagram editor, the property editor displays
one or more tabs providing access to special editors associated with that node. The
editors that are displayed are completely dependent on the nature of the node
selected and are explained in details in the “Call Flow: the Basics” and “Call Flow:
Extended” chapters.
To see examples of property editor tabs, see next page.
The Property Editor
Helper Nodes
Toolbox Options

1144//1144 Sebastien PELLIZZARI – HP Invent 2008
1144/1144 SIP Test Studio – User Manual
Examples of property pages
Usage of delimiters and notes in the 3PCC example

SIP Test Studio – User Manual 1155//1155
– Chapter 2 –
Call Flow: the Basics
Call Flow documents are a set of scenarios made of nodes that are linked together by wires connected to their pins. Each
scenario is represented by a New Call node which marks the starting point of the scenario, and is made of a chain of nodes,
starting with that new call node.
The nodes involved in the call flow behavior belong to several categories:
• Call nodes
Those nodes manage call starting and end points. There are two node types inside that category: New Call nodes,
and End Call nodes.
• SIP message nodes
Those nodes manipulate SIP messages, allowing you to either send or receive SIP messages. There are two node
types inside that category: Send nodes, and Receive nodes.
• Synchronization nodes
Those nodes allow synchronization and data exchange between two scenarios. There are two node types inside that
category: Send Signal nodes, and Receive Signal nodes. Synchronization nodes are explained in the next chapter,
“Call Flow: Extended”.
• Action nodes
Those nodes allow the application running the scenario (typically SIPP) to perform different tasks aside from sending
and receiving SIP messages. There are three node types inside that category: Pause nodes, Log nodes, and (generic)
Action nodes. The two latter ones are explained in the next chapter, “Call Flow: Extended”.
• Flow nodes (future versions)
Those nodes will allow you to control the call execution flow by using conditional branching and loops.
The New Call node marks the starting point of a scenario. Any node that is not
connected, directly or indirectly, to a New Call node, will be ignored on export, and a warning
message will be output to the Error panel.
The “Error” output pin represents the execution point that is reached when an unexpected message is
received at runtime. For instance, if an ACK is expected at a given point of the scenario, but a BYE is received, the
execution point will jump to the node after the “Error” pin, if any.
The New Call node has no property pages.
The End Call node stops the call in its current state. It can mark the call either successful
or failed. It has no output pin because no actions are executed in the scenario after this node is
reached.
The End Call node has one property page allowing you to specify whether the call is
successful or has failed.
End Call
New Call
Call Nodes
Nodes Description
Introduction

1166/1166 SIP Test Studio – User Manual
The Send node allows you to send a SIP message. This message is specified as a property
of the node, and can contain SIPP keywords as well as references to call variables. The Send node
has two property pages, respectively entitled “Properties” and “Actions”.
• The “Properties” page
This page allows you to type the SIP message to send. It contains two
panels: a “Message” panel and an “Errors” panel.
The “Message” panel allows you to edit the SIP message. Its text editor
provides several features to make your life easier:
- SIP syntax checking: the syntax of your message
will be checked as you type it, and errors will be
underlined in red and reported in the “Errors” panel.
Note: while errors are reported, it does not forbid you to
send invalid SIP messages.
- Code completion: by pressing the CTRL + Space shortcut, a list will be shown
under the edition cursor, in which you can navigate by using the UP and DOWN keys. This
list will contain what the editor this is OK to type at that point of the SIP message. If you
start typing, the list will update itself to show you whether one of its items begins with
what you typed. To close that window, press ESCAPE. To insert the entry selected in that
list, press RETURN.
- Keyword proposal: by pressing the ALT + Space shortcut, a similar list containing
every SIPP keyword will be shown, allowing you to insert one of them.
Note: in order for the editor to analyze the SIP message, keywords are internally replaced
by a default value before the message is parsed. For that reason, the editor may actually
detect some keywords as errors if it thinks they don’t fit at a specific point.
- Contextual Help: by pressing the SHIFT + Space shortcut, a helper tooltip will be
shown under the active line, showing you the expected form of the SIP line you’re editing.
If at this point, multiple lines can be typed, the tooltip will show how many possible form
there are (e.g. ‘1 of 2’) and will allow you to switch from one to another with the UP and
DOWN keys.
• The “Actions” page
This page allows you to type action code that will be executed before the
message is sent. To learn more about action code, see the next chapter: “Call
Flow: Extended”.
This page works the same way as the previous one. The “Action Code”
panel provides an editor that has the following features: Syntax checking, Code
completion, and Contextual help. To learn more about Action code syntax, see
the next chapter: “Call Flow: Extended”.
Send
SIP Message Nodes

SIP Test Studio – User Manual 1177//1177
The Receive node allows you to wait for a SIP message. The type of expected message is
specified as a property of the node. The Receive node has two property pages, respectively
entitled “Properties” and “Extraction”.
• The “Properties” page
This page allows you to specify the kind of message to receive, check its content
and program the behavior of the call flow when such message is received. The property
page is split into the following parts:
Optional: when checked, the Receive node is optional. That supposes the next
node is a non-optional Receive node, and means that if one of the specified messages is
received while waiting for in next non-optional state, is will not be considered
unexpected and will be processed by this node.
When a Receive node is marked optional, its borders change from a solid line to a dashed line and a Next pin
appears. If you connect nodes to that output pin, they will be executed in place of the other nodes connected to the
default output pin in case such message is received. If you leave the pin unconnected, the call flow will continue
normally.
Message Type: specifies whether the expected message is a request or response message. When you change this
attribute, the content of the Constraints panel is modified accordingly.
Constraints: specifies the list of expected methods (for a request) or codes (for a response). At least one element
must be checked. The semantic of that list changes depending on whether the node is marked optional: if optional,
the node will process any message that is of the specified type and contains the specified node or method, and if
nodes are connected to the Next pin, the call flow will continue in that direction after such message is received; if not
optional the node will expect any message that verifies those conditions, and the call flow will only continue when
such message is received.
The Constraints panel also contains controls that will help you add or remove codes or methods. Their
behavior is different whether you expect a request or a response:
- For a request: the mask must be an upper-case method name, and clicking the Add or Remove button will
check or uncheck that method in the list. If the list contains no such method, it will be automatically added.
- For a response: the mask must contain a 3-character code made of either the X character or a digit (e.g. 200,
21X, 1XX, etc.). If only made of digits, clicking the Add button will check the corresponding item in the list, and
add it if not present. If not, clicking the Add button will check only matching items that are in the list, and will
not add any new one. In any case, clicking the Remove button will uncheck any matching item in the list.
• The “Extraction” page
This page allows you to type action code that will be executed after a
message is received. To learn more about action code, see the next chapter: “Call
Flow: Extended”.
Receive

1188/1188 SIP Test Studio – User Manual
Those will be presented in the next chapter, “Call Flow: Extended”.
The Pause node makes the application running scenario
(typically SIPP) pause for the specified duration. Its property page
allows you to specify that duration in milliseconds.
Those will be presented in the next chapter, “Call Flow: Extended”.
Before starting to edit or create a call flow, keep in mind the following points:
• The toolbox contains by default at least one template for instantiating one of those nodes. If you delete every
template that allows you to instantiate a given type of node – STS does not prevent you from doing that – you
won’t be able to create it again until you create a new template containing such node.
• The name of a node isn’t linked to its type or content. You are responsible for making the names of your nodes
consistent with their role, type and content. For that reason, nothing will warn you if the name of a node
becomes inconvenient after you modified one of its attributes (e.g. you instantiated the ‘200 OK’ template
from the ‘Receive (Requests)’ template library, changed the expected response codes from the property pages
of that node, and forgot to rename it).
Note: Automatic naming is an optional feature that will be introduced in future versions of STS.
• When you drop nodes to the toolbox, their names and properties are saved in the new template created that
way. When you instantiate a template, you are responsible for checking that the properties of the generated
nodes are consistent with your actual diagram. The same goes for copy/paste operations.
Advices & Guidelines
Other Nodes
Pause
Action Nodes
Synchronization Nodes

Sebastien PELLIZZARI – HP Invent 2008 1199/1199
SIP Test Studio – User Manual 1199//1199
– Chapter 3 –
Call Flow: Extended
In the next sections the user is supposed to have sufficient knowledge about SIPP scenario semantics such as
keywords, command line parameters, SIPP-specific XML nodes and call variables.
Action code in STS describes tasks to perform at a given time. For instance, ‘Send’ nodes allow you to specify
action code that is executed before the message is sent, while ‘Receive’ nodes use action code to extract data from a
received message.
Action code also allows you to define variables in a scenario. A variable is a memory storage unit replicated at
runtime for each and every call running that scenario – that is, it is present in every of those calls but its value can
differ. You will typically use it to store data extracted or computed from received SIP messages and inject it into sent
SIP messages.
Action code is a C-like language made of instructions separated by a semicolon. You can type line comments
and multi-line comments as in C/C++, and strings are represented by double-quoted strings but without escape
sequences.
Actions are executed in order. They can be split into several categories:
• Assignment: actions that assign a new value to a variable.
• Computation: actions that assign a value to a variable that is computed from other variables.
• Commands: actions that communicate data outside of the application running the scenarios
(typically SIPP), like logging, shell command invoking, or PCAP play.
Using a variable is done by typing its name in brackets (e.g. [SDP]) if it exists in the same scenario as the one
owning the node using it, or typing its name along with the source scenario name otherwise (e.g.
[Controller_A.SDP]). For example, you can type it in the SIP message of a ‘Send’ node: before sending the
message, this will be replaced by the effective value of the variable.
Note: if the variable belongs to a different scenario, you will need to set a synchronization point between those
two that occurs after the variable is set in the source scenario and before it is used in the destination scenario.
Call Variables
myVar = 1; // This is a line comment.
/* This is a
multi-line comment */
log "D";
Language Structure
Action Code

2200//2200 Sebastien PELLIZZARI – HP Invent 2008
2200/2200 SIP Test Studio – User Manual
Basically, an assignment action is of the following form:
The variable-name part is an identifier representing the name of the variable that will be assigned. It may or may
not represent a variable already assigned in this scenario. The variable will belong to the scenario that owns the node
defining this action code action. The assignment-source part represents the source of the value that will be
assigned to the variable, and can be any of the following:
Regular expression extraction is an assignment source that allows you to extract data from the last received
SIP message by using a regular expression. It must be of one of the following form, in which [] represents an optional
part:
• If -i is specified, the regular expression match will be case insensitive. If -m is specified, the call will be marked
as failed at runtime if the regular expression doesn’t match. You can specify both, one, or none, but the order
must be preserved.
• The string that follows is the actual regular expression to match.
• If the optional from block is present, the source parameter will specify which part of the SIP message will be
searched from. This parameter can be either msg to specify the full message (default), start_line to specify
only the start line, or a string that represents the name of the desired SIP header (e.g. "From:").
• If the optional from block is present and a SIP header name is specified, the optional at block can help you
match the index –nth occurrence of that header in the SIP message (1 by default).
You can specify either an integer or floating point constant value as an assignment source, but also a string
that can contain occurrences of other variables or SIPP keywords, such as "[field0]" or
"Received SDP: [sdp]". Before assignment, those occurrences will be replaced by the effective value of the
variable.
You can specify a comparison test between a variable and a constant value as an assignment source, like
myCounter > 1, myCounter <= 5 or myCounter == 0.14, etc. The result of this will be a Boolean value that is
the result of the specified test.
Note: tests will be used intensively in future versions of STS when flow nodes will be introduced, such as
dynamic branching.
The following assignment source will convert a string variable to a double value:
todouble myStringVariable
String to Double Conversion
Comparison Result
Constants
regexp[-i][-m] "a regular expression" [ from source [ at index ] ]
Regular Expression Extraction
variable-name = assignment-source ;
Assignment Actions

Sebastien PELLIZZARI – HP Invent 2008 2211/2211
SIP Test Studio – User Manual 2211//2211
A computation action is of the following form:
This action will compute the operation represented by the operator member with variable-name and right-
operand respectively as left and right operands, and store the result in the variable of the current scenario named
variable-name. operator can be any of the following: +=, -=, *=, /=. right-operand can be either an integer
or floating-point constant value, or the name of another variable – which can be either a local variable name or a
scenario-qualified name (e.g. Controller_A.SDP).
There are 3 different kinds of command actions available:
A logging command will output log information using the log mechanism of the application running the
scenario (typically SIPP). It must be of the following form, where | represents an alternative spelling:
You can use either warn or log depending on the nature of the message. The following string is the effective
message that will be output. That string can also contain occurrences of local variables or keywords that will be
replaced.
The execution command allows you to execute an external shell command from your scenario:
The PCAP play command allows you to play PCAP files at runtime:
To see examples on how to use Action Code in real life scenarios, see the 3PCC and 3PCC-Extended samples
that come along STS.
The following section will present you the special nodes that weren’t described in the previous chapters.
play audio|video "relative path to the file to play" ;
PCAP Play Command
exec "shell command" ;
Execution Commands
warn|log "your message here" ;
Logging Commands
Commands
variable-name operator right-operand ;
Computation

2222/2222 SIP Test Studio – User Manual
There are 3 types of nodes that are designated as extended nodes as they are only used in complex scenarios
involving more than a scenario.
This node has no meaning regarding SIP messages. It only allows you to specify action code
that will be executed just before processing the next node.
The synchronization nodes work in pair: one Send Signal node connected to one Receive Signal node. Those
nodes encapsulate the behavior of the SendCmd and ReceiveCmd nodes in SIPP respectively: when a Send Signal
node is reached in a call, it unblocks the call containing the Receive Signal node connected to it and send it a Call-ID
parameter along with every variable belonging to that source call that will be used by the other destination call. And
when a Receive Signal node is reached in a call, this call will wait until it receives one.
The Receive Signal node has no properties, but has a property tab entitled ‘Actions’ that allows you to specify
action code that will be executed when the expected signal is received.
The Send Signal node has two property tabs:
• The “Pre-Actions” page
This page allows you to type action code that will be executed before the
signal is sent.
• The “Properties” page
This page allows you to specify the Call-ID the sent signal will contain. By
default, the Call-ID that is sent is the one of the source call. You can have the
same behavior by manually specifying [call_id] as a Call-ID value.
If the destination node is the first node of its scenario, a new call will be
created with the specified Call-ID.
Note: if you specify a Call-ID that is different from the one of the source
call and want the destination call to answer by a signal at a later time, you will
have to follow the next steps:
- Go to the ‘Pre-Actions’ page of the Send Signal node that belongs to the fist scenario A and specify: origCID = "[call_id]";
- Then in the ‘Properties’ page of the Send Signal node that belongs to the answer scenario B and specify the
following Call-ID value: [A.origID].
Send Signal
Receive Signal
Synchronization Nodes
Action Code Node
Extended Nodes