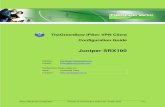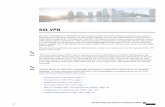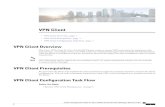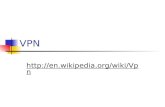Authorized Third Party VPN Migration Guide
Transcript of Authorized Third Party VPN Migration Guide

1 | P a g e v . 1 6
Authorized Third Party VPN Migration Guide
1. Vendor orders equipment from specification sheet (Appendix A) attached.
Note: please do not adjust the default settings on the Juniper SSG5. ADOT will provide the
necessary configuration prior to conversion.
2. Vendor/Company must order Internet Service with required specifications. Please view
Appendix A: Authorized Third Party Internet Specifications for detailed requirements.
NOTE: The Internet Service must be delivered via a static, routable IP address and NOT
DHCP. It is imperative that this requirement is met to avoid future problems with
connectivity to ADOT’s network.
3. Vendor/Company provides the attached Master Information Sheet (MIS) (Appendix B) to the
Internet Service Provider (ISP) to complete the section titled: INTERNET/WAN INFORMATION.
The rest of the form need not be filled at this time.
*** We highly recommend you call the ISP and verify the assigned IP addresses are correct
prior to conversion.
4. Vendor/Company receives the MIS back from the ISP and submits it to the Title & Registration,
Driver License Partnership (TRDLP) two weeks prior to the scheduled conversion date.
Fax: 602-712-3437 Email: [email protected]
5. Vendor/Company receives the completed MIS back from ADOT at least one week prior to the
scheduled conversion date. Vendor must verify before the scheduled conversion date, that
Internet service is active and is configured with a static IP address (NOT DHCP).
NOTE: If the Internet Service is incorrectly provisioned on the day of conversion
and the ADOT network engineer cannot connect to the Juniper SSG5 as a result, the
site conversion will be rescheduled to a later date.
6. On day of conversion:
Vendor to install and apply initial configuration settings to Juniper SSG5. Follow
instructions in Appendix D: Juniper SSG5 Onsite Setup.
Contact Carlos Rivera at 602-712-4755 to verify VPN tunnel is up before proceeding.

2 | P a g e v . 1 6
While connected to the existing network configure the JetDirect Box for the new network.
If there are any questions on configuring a JetDirect Box follow Appendix C: HP JetDirect
500x Installation and Configuration.
Vendor to upgrade all browsers to IE8 only.
7. On same day, while vendor is onsite, ADOT will complete remaining Juniper SSG5 configuration remotely.
8. Note: DO NOT remove the existing router or disconnect the circuit. These will remain in place for approximately two weeks as a backup contingency. Please contact Lissa Chavarria at 602-712-6925 for a copy of the old MIS if needed.
9. Follow steps in Appendix E: Local Area Network Changes.

3 | P a g e v . 1 6
NETWORKING EQUIPMENT
Quantity Item Description Part Number
1 Juniper SSG5 with 256 MB Memory, v.92 backup interface SSG-5-SH-M
1 Juniper J-Care Core Support for SSG-5 (annual maintenance and support must be purchased up-front and maintained in all subsequent years)
SVC-COR-SSG5
1 Business-class Internet service. Internet must be: -dedicated to the ADOT network (cannot be shared with other, non-ADOT computers in your office) -delivered via copper/UTP RJ-45 Ethernet interface -capable of supporting an IPSec VPN tunnel -provisioned with a block of publically routable static IP addresses (minimum of 2 static IP addresses) -capable of upload speed => 512 K and download speed => 1.5 Mb/s -terminated within 10 ft. of the SSG5 hardware's installation location Note: Internet service levels vary widely. It is recommended you select a class of service with the right balance of reliability and cost-effectiveness for your business.
N/A
EXTRA NETWORKING EQUIPMENT (IF NECESSARY)
Netgear Ethernet Hub or switch with appropriate number of ports to support office. The Juniper SSG5 comes equipped with five, LAN-side, copper/RJ45 Ethernet ports. If your ADOT ATP network must support more than five network devices (including PC's, DVW's and printers), you will need to purchase an Ethernet hub or switch equipped with an uplink port, plus enough ports to cover all devices on the internal network. Note: Uplinking a hub or switch to the SSG5 will consume one, LAN-side copper/RJ45 Ethernet port on the SSG5 equipment, leaving four available for devices.
CAT 5E or better cabling to connect all networked devices to the SSG5 and optional Ethernet hub or switch.
N/A
Appendix A:
Authorized Third Party Internet Specifications
Updated: January 2012

4 | P a g e v . 1 6
Appendix B:
AUTHORIZED THIRD PARTY PROVIDER INFORMATION
ATP Company Name
ATP Contact Name(s)
Physical Address
Phone Number(s)
Vendor Name & Phone
Vendor Email Address
INTERNET/WAN INFORMATION* LAN INFORMATION (ADOT USE ONLY)
Service Provider Name Domain Name DOT.STATE.AZ
Service Provider Phone # Subnet Starting IP
Installation Date Subnet Mask
Cable/xDSL Modem Make and Model
Default Gateway IP Address
Download Speed Primary DNS Server IP Address
Upload Speed Secondary DNS Server IP Address
Static IP Addresses at least two
Primary Wins Server IP Address
Subnet Mask Secondary Wins Server IP Address
Default Gateway IP Address
DHCP IP Range
DNS IP Addresses (list all) Static IP Reservation Range
For PCOMM TN3270 configuration, use host name: AZDTMVSA.DOT.STATE.AZ
User ID Full Name Email Address
1
2
3
4
5
6
7
8
9
10
11
12
Authorized Third Party Master Information Sheet (MIS)

5 | P a g e v . 1 6
THIS SECTION ADOT USE ONLY
Computer Name LU Name
1
2
3
4
5
6
7
8
9
10
11
12
THIS SECTION ADOT USE ONLY
Printer IP Address
1
2
3
4
5
6
7
8
9
10
11
12
THIS SECTION ADOT USE ONLY
Prepared by: Installation Date: Prepared on date:
HEAT #: Segment #: County Code:
*This section must be completed by the Internet Service Provider while the installer is onsite.

6 | P a g e v . 1 6
Appendix C: HP JetDirect 500X Installation and Configuration *Note: When typing configuration commands do not include the quotation marks. Step 1: Update the Firmware to the most current version, please contact the manufacturer for the latest version. Step 2: Obtain the current IP address information A. Place parallel cable from printer into port 1 of the JetDirect box.
B. Press and hold the TEST button on top of the JetDirect box until the STATUS light begins to blink. C. This will create a print out of the current JetDirect box settings. Included in the information will be its IP address.
Step 3: Telnet A. Open command prompt (CMD). B. Telnet to the current IP address of the JetDirect box. Type: "telnet xxx.xxx.xxx.xxx" then <ENTER> where "x's" is the ip address. (Example screenshot below)
C. Press <ENTER> This will take you to the JetDirect menu D. Press "/" and <ENTER> to display the current settings. (Example screenshot below)

7 | P a g e v . 1 6
E. Configure settings to disable unnecessary protocols and options. (For a complete list of commands available type "?" then <ENTER>). (Note: in the commands below there are no spaces, and the "0" is a zero).
1. Type: "dhcp-config:0" then <ENTER>
2. Type: "ipx/spx:0" then <ENTER> 3. Type "dlc/llc:0" then <ENTER> 4. Type "ethertalk:0" then <ENTER> 5. Type: "port:1" then <ENTER> Type "banner:0" then <ENTER> 6. Type: "port:2" then <ENTER> Type "banner:0" then <ENTER> 7. Type: "port:3" then <ENTER> Type "banner:0" then <ENTER> F. Configure the new JetDirect box IP address information from the MIS 1. Type: "ip:xxx.xxx.xxx.xxx" then <ENTER> (where "x's" are, use IP address info) 2. Type: "subnet-mask:xxx.xxx.xxx.xxx" then <ENTER> (where "x's" are, use IP
address info) 3. Type: "default-gw:xxx.xxx.xxx.xxx" then <ENTER> (where "x's" are, use IP
address info) G. Confirm that settings are correct. 1. Type: "/" then <ENTER> 2. Compare IP address information to MIS (Settings like screenshot below)

8 | P a g e v . 1 6
H. Quit and Save Changes 1. Type: "quit" then <ENTER> Step 4: Verify new settings
1. Press and hold the TEST button on top of the JetDirect box until the STATUS light begins to blink. This will print out the current settings.
2. Compare the printed page to the MIS to verify settings are correct. If settings are not correct Telnet back to JetDirect box and adjust accordingly.

9 | P a g e v . 1 6
Appendix D:
Juniper SSG5 ONSITE SETUP
1. ADOT will email you the initial Juniper SSG5 configuration file (SSG5-ATP-
Phase1Template.v1.txt).
2. Save this to an external drive so you can copy it onto the workstation you will use to setup the
Juniper SSG5.
3. Ensure your workstation is set for DHCP.
4. Power on the Juniper SSG5 device.
5. Connect your workstation to port 0/6 on the SSG5 using an ethernet cable.
6. Logon to your workstation and temporarily turn off the proxy gateway.
7. Go to Start Settings Control Panel Internet Options
8. Click on Connections tab.
9. Click on LAN settings.
10. Remove the checkmark from proxy Server.
11. Click OK then OK again.
12. Launch your web browser, enter the IP address 192.168.1.1 in the address bar and hit enter.
13. The Rapid Deployment Wizard will appear (or it may go straight to the login screen, if so skip to
step 15):
14. Select “No, Skip the Wizard and go straight to the WebUI…” and click on Next.

10 | P a g e v . 1 6
a. 15. Type netscreen for Admin Name and Password then click Login.
16. Navigate to and expand Configuration Update Config File.
a. 17. Select Merge current configuration.
18. Click on Browse and select the provided configuration file called SSG5-ATP-
Phase1Template.v1.txt.
19. Click on Apply.
a. 20. The SSG5 will take about 3 minutes to load the new configuration.
21. Repeat steps 7 thru 11 and replace the checkmark under Proxy server for Internet Explorer.

11 | P a g e v . 1 6
22. When the initial configuration steps above have been completed, please contact Carlos Rivera at
602-712-4755 so the final configuration may be performed. This step must be done prior to
proceeding with the procedure in Appendix D: Domain Migration.
23. Once the final configuration has been completed and verified by Carlos Rivera, you may migrate
the LAN infrastructure from the existing router to the Juniper SSG5.
a. Plug in your ISP internet modem to port 0/0 on the Juniper SSG5.
b. Connect your switch or computers to the Juniper SSG5.
c. Ports 0/2 thru 0/6 are available in case you do not have a LAN switch.
d. Reboot all workstations to obtain new internal IP addresses.
e. Remember to set static IPs where needed.
24. Call Juniper to activate your support contract for the Juniper SSG5.

12 | P a g e v . 1 6
Appendix E:
Local Area Network Changes Workstations
1. Log on to Windows XP Professional as the local administrator using the password 3Partymvd. If
the password is not currently set to 3Partymvd please change it so that it is.
2. On the desktop, right-click on the My Network Places icon and select Properties.
3. Right-click the Local Area Connection icon and select Properties. With Internet Protocol (TCP/IP) highlighted, select the Properties button
4. After the Properties Box opens the following will appear.

13 | P a g e v . 1 6
5. Select “Obtain An IP address automatically”
6. Click on the ‘Advanced’ button.
7. Click on the DNS tab and check Append Parent suffixes to the primary DNS suffix
8. Select OK.

14 | P a g e v . 1 6
9. Select OK.
10. Close the Network and Dial-up Connections window.

15 | P a g e v . 1 6
Domain Migration
1. Right-Click on the My Computer icon on your desktop and select the Properties
2. Select Computer Name tab and select Properties.
3. Remove computer from MVD3P Domain and add to workgroup

16 | P a g e v . 1 6
4. Reboot and add to the DOT.state.az domain.
5. After communication with the DOT domain has been established, a welcome message will
appear (This may take a few minutes). Select “OK”. .
If an error message occurs, makes sure all network connections have been verified. (e.g.: SSG5,
cables, Internet service, etc.)
6. Once a connection is established to the DOT domain, Select OK to close the System Properties window.
7. You will be prompted to restart your computer, select Yes to restart now.

17 | P a g e v . 1 6
8. Once rebooted, select Control, Alt, and Delete buttons to log on, the following steps should be taken:
9. You as the Vendor will need to login and change your password and do the following for yourself and your clients.
10. Have your customer(s) login with their RACF ID and use the following password (Password1) to login. They will be prompted to change their password to an eight character or more, using both upper and lowercase letters and numbers and characters.
11. Make sure that DOT is selected as the domain.

18 | P a g e v . 1 6
Uninstall Antivirus
1. Open Add/Remove Programs
2. Uninstall McAfee Anti-spyware component
3. Uninstall McAfee Anti-virus component
4. Uninstall ePO Agent
5. Reboot
At this point you will need to do the following to correct all user profiles and perform some final checks.
1. Login as the local administrator
2. Go to Documents and settings
3. Open the user's old profile and copy the "My Documents" folder
4. Open the user's new profile and paste/overwrite the new "My Documents" folder with old one
5. Repeat steps 4 & 5 above with the "Favorites" folder
6. Verify all printers are connected and shared if not already shared. Also have the customer logon
to TSOIMS and make sure their printer is there.
7. You will need to test all ADOT Links now located on IE in the favorite’s folders. Delete the ADOT
links folder from the desktop.
8. Test TPX.
9. Turn off local firewall
10. Make sure you can access ADOT E-Mail.
11. The Authorized Third Party VPN Migration Guide, all Third Party are now located under \\3PDATA\3P.
12. Verify connectivity of JetDirect box.