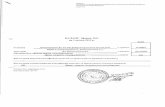AURORA OPERATING MANUAL For use with AX-595 Display ... · 1 AURORA OPERATING MANUAL For use with...
Transcript of AURORA OPERATING MANUAL For use with AX-595 Display ... · 1 AURORA OPERATING MANUAL For use with...
1
AURORA OPERATING MANUAL
For use with AX-595
Printed in China
9220260
Removing and Replacing the Calculator’s Cover
Always slide the keyboard end of the unit into the cover first. Never slide the
display end of the unit into the cover.
Holding the cover as shown in the illustration, slide the unit out of the cover
before use. Picture………1
Holding the cover as shown in the illustration, slide the unit out of the cover after
use. Picture………2
Precautions
Don’t expose the machine to water, direct sunlight, extremely hot or cold
temperatures or dusty environments.
Don’t drop the machine or subject it to heavy impact.
Use a soft cloth to clean the machine. Do not use detergents.
Display (TrueView Dot Matrix Display)
<Status Indicators>
S : Shift key
A : Alpha key
M : Independent memory
STO : Store memory
RCL : Recall memory
STAT : Statistics mode
D : Degree Mode
R : Radian Mode
G : Gradient Mode
FIX : Fixed-decimal setting.
SCI : Scientific Notation
Maths : Math Display mode
▲ :Scroll Up
▼ : Scroll Down
: Scroll Left
: Scroll Right
Disp :Multi-statements Display
Before Using the Calculator
Check the current Calculation mode
Be sure to check the status indicators that indicate the current calculation mode
( COMP, STAT, TABLE), display formats setting and angle unit setting ( Deg, Rad,
Gra).
Return to initial setup
Pressing Shift CLR 1 (setup) = (Yes) CA to return the initial calculator
setup.
Calculation mode : COMP
Input/ Output Format : Maths
Angle unit : Deg
Display Digits : Norm 1
Fraction Display Format : d/c
Statistical Data Input : OFF
Decimal Point format : Dot
This action will not clear the variable memories.
Initialize the calculator
When you are not sure of the current calculator setting, you are recommended
to initialize the calculator (calculation mode “COMP” , angle unit “Degree” , and clear
reply and variable memories), and LCD contrast by pressing Shift CLR 3 (All) =
( Yes ) CA .
Getting Started
Power On and Off
First time operation:
Press ON Shift CLR 3 = CA to reset the calculator.
Power ON: When ON is pressed.
Power OFF: Shift OFF are pressed.
Display Contrast Adjustment
Press Shift SET-UP 5 (5: CONT ), enter the Display Contrast
Adjustment screen.
Press to make the display contrast darken.
Press to make the display contrast lighten.
Press CA or ON to confirm and clear the screen.
Auto Power Off Function:
When the calculator is not used for about 7 minutes, it will automatically power
off.
To initialize the LCD contrast, press Shift CLR 3 = CA outside the
Display Contrast Adjustment screen.
Mode Selection
Press MODE to enter the Calculation Mode Selection screen.
Press 1 , 2 , 3 to select the calculation mode.
See “ Display Contrast Adjustment” section.
Mode LCD
Indicator Operation
Normal calculation COMP MODE 1
Statistical calculation STAT STAT MODE 2
Function Table calculation TABLE MODE 3
Initial mode is COMP mode.
Calculator Set-up Menu
Press Shift SET-UP to enter the Calculator Set-up Menu; press / for
next/previous page.
Press or key
To select the calculator input & output format [1] Maths or [2] Line.
[1] Maths-( Maths mode): The Maths mode
majority of calculation input
and output ( e.g. Fraction, pi,
square root number) are shown
in Mathematics textbook format.
And “Maths” icon will be shown.
[2] Line-( Line mode): The majority Line mode
of calculation input and output are
Shown in the lines format.
To select the angle unit [3] Deg, [4] Rad or [5] Gra
[3] Deg: Angle unit in Degree
[4] Rad: Angle unit in Radian
[5] Gra: Angle unit in Gradient
90°= =100 grads
To select display digit or notation [6] Fix, [7] Sci or [8] Norm
[6] Fix: Fixed Decimal, [Fix 0~9?] appears, specify the number of decimal places
by pressing [0] ~ [9].
Example: 230 ÷ 7 =32.8571 (FIX 4)
=32.86(FIX 2)
[7] Sci: Scientific Notation, [Sci 0~9?] appears, specify the number of significant
digits by pressing [0]~[9].
CONTRAST
LIGHT DARK
[ ] []
1:COMP 2:STAT
3:TABLE
1:ab/c 2:d/c
3:STAT 4:Disp
5: CONT
1:Maths 2:Line
3:Deg 4:Rad
5:Gra 6:FiX
7:Sci 8:Norm
radians2
π
4+2
2
6
2
Maths
(5+1) (3-1)
1.224744871
2
Example: 230 ÷ 7 =32.8571 (FIX 4)
=32.86(FIX 2)
[8] Norm: Exponential Notation, [Norm 1~2?] appears, specify the exponential l
notation format by pressing [1] or [2].
Norm 1: Exponential notation is automatically used for
|x|<10-2,|x|>=1010
Norm2:Exponential notation is automatically used for
|x|<10-9,|x|>=1010.
Example: 1 ÷ 1000 = 1 ×10-3 (Norm 1)
= 0.001 (Norm 2)
To specify the fraction calculation result display format [1] or [2] ■.
[1] : specify Mixed fraction display.
[2] ■ : specify Improper fraction display.
To select the statistical display format [3] STAT([1] ON or [2] OFF)
[1] ON: Show FREQ ( Frequency ) Column in Statistical Data Input Screen.
[2] OFF: Hide FREQ ( Frequency ) Column in Statistical Data Input Screen.
To select the decimal point display format [4] Disp ( [1] Dot or [2] Comma)
[1] Dot: specify dot format for Decimal point result display.
[2] Comma: specify comma format for Decimal point result display.
To Adjust Display contrast [5] CONT
See “ Display Contrast Adjustment” section.
Inputting Expressions and Values
Input Capacity
This calculator allows you to input a single calculation up to 99 bytes. Normally ,
one byte is used as each time you press one of the numeric keys, arithmetic
keys, scientific function keys or Ans, Some functions require 4- 13bytes, Shift ,
Alpha , and the direction keys will not use up any bytes.
When input capacity is less than 10 bytes, the input cursor will change from “ ▎”
to “ ▌ ” that notifying the memory is running now.
Input Editing
New Input begins on the left of display. If input data is more than 15 characters,
the line will scroll to the right consecutively. You can scroll back to the left by
using and to review the input.
In Line mode, press to let the cursor jump to the beginning of inputting,
while will jump to the end.
In Maths mode, press to let the cursor jump to the beginning of inputting
while it is at end of the input calculation. Or press to let the cursor jump to
the end of inputting while it is at the beginning of the input calculation.
Omit the multiplication sign and final close parenthesis.
Example: 2 × log 100 ×(1+3) = 16
Including × *1
) *2, )*3
Operation 1 Display 1
2 × log 1 0 0 ) ×
*2
*1
( 1 + 3 ) =
*3
2×log(100)×(1+3)
16
Omitting ×*1,
Omitting )*3
Operation 2 Display 2
2 log 1 0 0 )
( 1 + 3 =
2log(100)(1+3
16
*1. Omit multiplication sign (x)
- Input before an open parentheses ( : 1 x (2+3).
-Input before scientific functions that includes parenthesis: 2 x sin(30).
- Input before Random number function Rand .
- Input before Variable (A, B, C, D, E, F, X, Y, M) ,π,e.
*2. Scientific functions come with the open parenthesis.
Example: sin(, cos (, Pol(, LCM( … You need to input the argument and the
close parenthesis ) .
*3. Omit the last close parenthesis before the = , M+ , Shift STO .
Insert and overwrite Input mode
In Line mode, you can use INSERT Ins or overwrite mode for inputting.
In Insert mode (Default input mode), the cursor is a vertical flashing line “│” for
inserting a new character.
In overwrite mode, press Shift Ins key to switch the cursor to a flashing
horizontal ( _ ) and replace the character at the current cursor position.
In Maths mode, you can only use the insert mode.
Whenever the display format changes from Line mode to Maths mode, it will
automatically switch to the insert mode.
Deleting and Correcting an Expression
In insert mode: Move the cursor to the right of the character or function that
needs to be deleted, then press DEL .
In overwrite mode: Move the cursor under the character or function being
deleted, then press DEL .
Example: 1234567+889912
(1) Replace an entry (1234567→1234560)
Mode Setting Key In operation Display(input Line only)
Method 1:
Line/Maths mode-
Insert mode
1234567 + 889912
7 times 1234567▏+889912
DEL 0 1234560│+889912
Method2:Line mode-
Overwrite mode
Shift SET-UP 2
1234567+889912
Shift Ins
1234567+889912_
8 times 1234567+889912
0 1234560+889912
(2) Deletion ( 1234567→ 134567)
Method1:Line/Maths
mode– Insert mode
12 times 12│34567+889912
DEL 134567+889912
Method 2: Line
mode – Overwrite
mode
Shift Ins 1234567+889912_
13times 1234567+889912
DEL 134567+889912
(3) Insertion (889912→2889912)
Line/Maths mode –
Insert mode
6times 1234567+│889912
2 1234567+2▏889912
Inputting and Display Result in Maths Mode
In Maths Mode, the Input and display result of fraction or certain functions ( log,
x2 ,x3 , ,
,
,x-1, , , Abs) are shown in Handwriting/ Mathematics
format.
MATHS MODE : shift SET-UP 1
Example In
Maths mode Key In operation Display
Abs 3 +
2 ■ 2 =
Remark
(1) Some input expressions cause the height of a calculation expression to be
greater than one display screen. Maximum input capacity: 2 display screen (31 dots
x2).
(2) Calculator memory limits how many functions or parentheses can be input in
any single expression. In this case divide the expression into multiple parts and
calculate separately.
(3) If part of the expression you input is cut off after calculation and in the result
display screen you can press or to view the full expression.
Basic Calculations
Press MODE 1 to enter COMP mode.
During the busy calculation, the calculator shows only the indicators (without
any calculation result). You can press CA key to interrupt the calculating
operation.
Arithmetic Calculations
To calculate with negative values (exclude the negative exponent) enclose them
with parentheses.
This calculator supports 99 levels of parenthetical expression.
MATHS MODE: Shift SET-UP 1
Example in Maths
mode Key in operation Display
(2.5)2 ( 2 • 5 ) x2 =
(2.5)2
(4×1075 )(-2×10-78)
4 EXP 7 5 × (-)
2 EXP (-) 7
8 =
4E 75×-2E -78
Memory Calculations
Memory Variables
There are 9 memory variables (A – F , M, X and Y), which store data,
results, or dedicated values.
Store values into memory by pressing Shift STO + Memory variable.
Recall memory values by pressing RCL + Memory variable.
Memory content can be cleared by pressing 0 Shift STO +Memory variable.
Example: 24+6→A (30 store into A), calculate 2 sin A and clear memory A.
MATHS MODE: Shift SET-UP 1
2
23
23
2
23
4
25
125
1
3
Example in
Maths mode Key in operation Display
24+6→A 2 4 + 6 Shift
STO A
24+6→A
30
2×sin A =1 2 sin Alpha A = 2sin(A
1
Clear memory A 0 Shift STO A 0→A
0
Independent Memory
Independent memory M uses the same memory area as variable M. It is
convenient for calculating cumulative totals by just pressing M+ (add to
memory) or M- (subtract from memory),
Memory contents are retained even when the calculator is powered off.
Clear independent memory (M) by pressing 0 Shift STO M
Clear all memory values by pressing Shift CLR 2(Memory) = CA .
Answer Memory
The input values or the most recent calculation result will be automatically
stored into Answer memory whenever you press = , Shift = , M+ , Shift M-
, Shift STO memory, RCL memory. Answer memory can hold up to 18 digits.
Recall and use the latest stored Answer memory by pressing Ans .
Answer memory is not updated as an error operation had been performed.
Answer memory contents can be maintained even if pressing CA , changing
the calculation mode, or turning off the calculator.
Example in
Maths mode Key in operation Display
123+456→M+,
Ans2 =335,241
1 2 3 + 4
5 6 M+ X2 =
Ans2
335241
789012- Ans =
453,771
7 8 9 0 1
2 - Ans =
789012-Ans
453771
Fraction Calculations
The calculator supports Fraction calculation and the conversions between
Fraction, Decimal point, Mixed fraction and Improper fraction.
Specify the fraction calculation result display format by either mixed fraction
( ) or improper fraction (■) in set-up menu.
At the default setting, fractions are displayed as improper fractions (■
).
Mixed Fraction display result only available after setting the ( ) in the setup
menu.
Improper Fraction
(■
)
Mixed Fraction
( )
Maths Mode
Line Mode 13」3 4」1」3
Press F↔D to switch a calculation result between fraction and decimal format.
Press shift a b/c d/c to switch a calculation result between improper fraction
and mixed fraction format.
Result will be displayed in decimal format automatically whenever the total digit
of a fractional value (integer + numerator + denominator + separator marks)
exceeds 10.
If a fraction calculation is mixed with decimal value, the result will be displayed
by decimal format.
Fraction Decimal point conversion
MATHS MODE: Shift SET-UP 1
Example in
Maths mode Key in operation
Display
In Maths mode
1 Shift 1
3 + 5 ■
6 =
2.166666667
(Fraction Decimal)
F D
2. 166666667
2.166666667
(Decimal Mixed Fraction)
Shift a b/c d/c
Percentage Calculations
MATHS MODE : Shift SET-UP 1
Example in
Maths mode Key in operation Display
To calculate 30% of
820 (Maths mode)
8 2 0 × 3
0 Shift % =
820×30%
246
The percentage of 75
against 12 (Maths
7 5 ÷ 1
2 Shift % =
75÷12%
625
mode)
Degree-Minutes-Seconds Calculations
Use degrees (hours), minutes and seconds key to perform a sexagesimal
(base-60 notational system) calculation or convert the sexagesimal value into
decimal value.
Degree-Minutes-Seconds Decimal points
MATHS MODE : Shift SET-UP 1
Example in
Maths mode Key in operation Display
99°0′4.8″÷0.8=
123°45′6″(Maths mode)
9 9 °′″ 0
°′″ 4 . 8
°′″ ÷ 0 . 8 =
99°0°4.8°÷0.8
123°45′6″
123°45′6″123.7516667
(Maths mode) °′″
99°0°4.8°÷0.8
123.7516667
2.345→2°20′44.16″
(Maths mode)
2 . 3 4 5
6 = °′″
2.3456
2°20′44.16″
Replay & Multi-statements
Replay Memory Function
Replay memory is only available in COMP mode.
After the calculation is executed,the calculation input and result will be stored
in the replay memory automatically.
Pressing (or ) can replay the performed calculation input and result
history.
After obtaining the calculation result on the display,press or to edit the
input expression of that result.
lf the ► indicator is on the right side of a calculation result display,you need to
press CA and then or to scroll the calculation.
Replay memory is cleared when you
(1). Initialize calculator setting by Shift CLR 3 = CA .
(2). Change from one calculation mode or display mode to other
(3). Press ON key.
(4). Press Shift OFF to power off machine.
Multi-statements Function
Use a colon : to put two or more calculations input together.
The first executed statement will have “Disp” indicator;and the
“Disp”icon will disappeared after the last statement is being executed.
MATHS MODE: Shift SET-UP 1
Example in
Maths mode Key in operation Display
1×23=23
2+25=27
Using a multi-statement
in Maths mode
1 × 2 3 Alpha
: 2 + 2 5
1×23:2+25|
=
▲ Disp
1×23
23
=
▲
2+25
27
Replay the previous
Calculation history 1
×23=23
▼
1×23
23
Functional Scientfic Calculations
Press MODE 1 to enter COMP mode.
=3.1415926535897932324
Square、Root、Cube、Cube Root、Power、Power Root、Reciprocal and
Pi.
MATHS MODE: Shift SET-UP 1
Example in
Maths mode Key in operation Display
=0.6139244642
( Shift
3 x2
+ 5 x3 )
x-1 × Shift =
0.6139244642
3
14
3
13
6
13
6
5
3
11
6
13
6
12
6
5
3
11
6
13
6
5
3
11
6
5
3
11
6
12
4
)
=7
( Shift
2 6
+ Shift
5
2 4 3 ) =
(
)
7
Logarithm,Natural logarithm,Antilogarithm and logab.
MATHS MODE: Shift SET-UP 1
Example in
Maths mode Key in operation Display
+ +ln3=
16.99733128
Shift (-) 3
+ Shift 1 · 2
+ In 3 =
+ +ln
16.99733128
=3 log■ 2 8
- log 1 =
-
3
Angle unit Conversion
The calculator angle unit setting is“Degree, pressing Shift SET-UP enter
the setup menu to change the unit to“Radian“or“Gradient:
1:Maths 2:Line
3:Deg 4:Rad
5:Gra 6:Fix
7:Sci 8:Norm
Press the corresponding number key 3 , 4 or 5 for the angle unit you need then
the display will show the D , R , G indicator accordingly.
Convert an angle unit between“Degree”,“Radian” and“Gradient”by
pressing Shift DRG► .
1:° 2:r
3:’
Then, pressing 1 , 2 or 3 will convert the displayed value into the selected
Angle unit.
MATHS MODE: Shift SET-UP 1
Example in
Maths mode Key in operation Display
Convert 180
Degree into radian and
gradient
(180o=πRad=200Grad)
Shift SET-UP 4
1 8 0 Shift
DRG 1 =
R Maths ▲
180°
π
Shift SET-UP 5 =
G Maths ▲
180°
200
Trigonometry Calculations
Before using the trigonometric functions (except hyperbolic calculations),select
the appropriate angle unit(Deg/Rad/Gra) by pressing Shift SET-UP .
90°=
Radians=100 Gradients.
Example in
Maths mode Key in operation Display
Degree Mode Shift SET-UP 3
D
sin 3 0 =
sin 4 5 ) X-1 =
Hyperbolic (sinh /cosh/tanh), Inverse Hyperbolic(sinh-1/cosh-1/
tanh-1) Funtions.
Pressing hyp enter sub-hyperbolic menu.
1:sinh 2:cosh
3:tanh 4:sinh-1
5:cosh-1 6:tanh-1
MATHS MODE: Shift SET-UP 1
Example in
Maths mode Key in operation Display
sinh2.4–cosh2.4
=-0.09071795329
hyp 1 2 · 4 ) –
hyp 2 2 · 4 ) =
sinh(2.4–cosh(
-0.09071795329
=4.499686191 hyp 5 4 5 =
4.499686191
Permutation,Combination,Factorials and Random Number Generation
Permutation: nPr =
Combination: nCr =
Factorial: x!=x(x-1)(x-2)…(2)(1)
MATHS MODE: Shift SET-UP 1
Example in
Maths mode Key in operation Display
10P4=5040 1 0 Shift nPr 4 = 10P4
5040
4C2=6 4 Shift nCr 2 = 4C2
6
10!=3628800 1 0 Shift x! = 10!
3628800
Random Number Generation
Shift Rand :Generate a random number between 0.000 and 0.999. And the
Display result will be fraction format in Maths mode status.
Alpha I-Rand:Generate a random number between two specified positive
integers.The entry is divided by“,”.
MATHS MODE: Shift SET-UP 1
Example in
Maths mode Key in operation Display
Generate a random
number between
0.000 & 0.999
Shift Rand = Rand
Generate an integer
from range of 1 to 100
Alpha I-Rand 1
Shift , 1 0
0 =
I-Rand(1,100
43
*The value is only a sample,results will differ each time.
Least Common Multiple and Greatest Common Divisor
LCM:Calculate the least common multiple among three positive integers.
GCD:Calculate the greatest common divisor among three positive integers.
MATHS MODE: Shift SET-UP 1
Example Key in operation Display
LCM(15,27,39,)
=1755
Shift LCM 1 5 Shift , 2
7 Shift , 3 9 =
LCM(15,27,39
1755
LINE MODE: Shift SET-UP 2
Example Key in operation Display
GCD(12,24,60)
=12
Alpha GCD 1 2 Shift , 2
4 Shift , 6 0 =
GCD(12,24,60
12
Integer Division Calculations(I-Div)
“Q” is quotient of an integer division. “R” is remainder of an integer division.
The calculated quotient value(Q) and remainder(R) will be stored into memory
variables“C”and “D” automatically assigned.
In Maths mode,press or to scroll a long calculation result.
In Line mode,the quotient value (Q) and remainder (R) will be shown over 2
line.
Only Quotient Value (Q) can continue to be used for the next calculation or be
stored into memory variables.
LINE MODE: Shift SET-UP 2
Example in Line
mode Key in operation Display
35÷10=3×10+5
Q=3
R=5
(Line mode)
Shift I-Div 3 5 Shift ,
1 0 =
I-Div(35,10
Q= 3
R= 5
Quotient value(Q)+3
=6 + 3 =
Ans+3
6
Recall Quotient
Value(Q) RCL C
C
3
Recall Remainder
Value(R) RCL D
D
5
Coordinate Conversion
With polar coordinates, you can calculate and Display θ within –
180°<θ≤180°range,(Same as Radian and Gradient).
In Maths mode, press or to scroll the calculation result.
In Line mode,(x, y) or (r, θ) will be shown over 2 line.
After conversion, the results will automatically be assigned to memory variables
X and Y Press RCL X or y to show the results.
P(x,y)
X
x
y
YP(r, )
X
Y
r
Rectangular Coordinates
(Rec)Polar Coordinates(Pol)
0 0
5
Shift Pol :Convert rectangular coordinates (x, y) to polar coordinates (r, );
Press RCL X for r , or RCL Y for .
Example in
Maths mode Key in operation Display
With rectangular
coordinate (x=1,y= ).
Find Polar coordinate
(r, ) at degree mode.
Shift Pol( 1 Shift
, 3 =
PoI(1,
r=2, =60
RCL X X
2
RCL Y Y
60
Shift Rec( :Convert polar coordinates (r, ) to rectangular coordinates (x, y);
Press RCL X for x, or RCL Y for y.
Example in
Line mode Key in operation Display
With Polar coordinate
(r=2, )
Find Rectangular
Coordinate (x, y) at
Degree mode
Shift Rec( 2 Shift
, 6 0 =
Rec(2,60
X= 1
Y= 1.732050808
RCL X X
1
RCL Y Y
1.732050808
Absolute Value Calculation
Example in
Maths mode Key in operation Display
|sin(30-5)x(- )|
=1.327694426
Abs sin 3 0 -
5 ) × ( (-)
Shift ) =
|sin(30-5)x(- )|
1.327694426
Engineering Notation
Example in
Line mode Key in operation Display
1÷200=5
(In Line Mode)
1 ÷ 2 0 0 = 1÷200
ENG ENG 1÷200
Shift ENG 1÷200
Display Values Exchange
In Maths mode pressing F D to change the calculation result value between
fraction form Decimal form, form Decimal form, form Decimal form.
In Line mode, pressing F D to ONLY change the calculation result value
between fraction form Decimal form, the other and calculation will
display the decimal value only.
LINE MODE: Shift SET-UP 2
Example in
Line mode Key in operation Display
(In Line Mode)
2 ■
3 + 2 = 2」 +2
8」3
F D
2」3+2
2.666666667
MATHS MODE: Shift SET-UP 1
Example in
Maths mode Key in operation Display
(In Maths Mode)
1 ■
2 + 2 =
F↔D
2.5
MATHS MODE: shift SET-UP 1
Example in
Maths mode Key in operation Display
=1.732050808
tan 6 0 = tan(60
F D tan(60
1.732050808
=0.5235987756
Shift ÷ 6 =
F D
0.5235987756
Remark
Some Calculation results pressing F D key will not convert the display value.
Some display result conversion may take a long time.
Statistical Calculations
Press MODE 2 to enter Statistical Type Selection screen and select 1~8.Then
enter Statistical calculation mode and “STAT” indicator lights up.
In Statistical calculation mode, press Shift STAT 1 (Type) to select the
calculation type.
Statistical Type Selection
There are 8 types of Statistical Calculation after entering the Statistical Type
Selection screen, press the number to select the type of Statistic Calculation.
1:SD 2:Lin
3:Quad 4:Log
5:e EXP 6:ab EXP
7:Pwr 8:Inv
Pressing Key Statistical Calculation
1(SD) One-variable statistics (X)
2(Lin) Two-variable, Linear regression (y=A+Bx)
3(Quad) Two-variable, Quadratic regression (y=A+Bx+Cx2)
4(Log) Two-variable, Logarithmic regression (y=A×BInx)
5(e EXP) Two-variable, E exponential regression (y=AeBx)
6(ab EXP) Two-variable, ab Exponential regression (y=ABx)
7(Pwr) Two-variable, Power regression (y=AxB)
8(Inv) Two-variable, Inverse regression (y=A+B/x)
Statistical Data Input
After confirming the calculation type of the above Statistical Type Selection
screen or by pressing Shift STAT 2 〈Data〉in the STAT mode, the following
Statistical Data input screen will be shown.
After turning on Data Frequency “FREQ” in the calculator’s setup menu, the
FREQ column will be added into the above screen.
The following are the maximum number of line for data input.
Statistic type FREQ On FREQ Off
Single Variable (only x input) 40 80
2 Variable (x & y input) 26 40
Input expression and display result value in Statistical Data Input screen are in
line mode (same as Comp mode with Line mode status).
After inputted the data, then press = to store the value into statistical registers
and display the value (max, 6 digits) in the cell, and you can press cursor key to
move the cursor between each cell.
Editing Statistical Sample Data
Replacing the Data in a cell.
(1) In Statistical Data Input screen, move the cursor to the cell you want to edit.
(2) Input the new data value or expression, and then press = .
Deleting a line
(1) In Statistical Data input screen move the cursor to the line you want to
delete.
(2) Press DEL .
Inserting a line
(1) In Statistical Data input screen, move the cursor to the line that will be under
the line being inserted.
(2) Press Shift STAT 3 (Edit).
(3) Press 1 (Ins).
Deleting All STAT Data input.
(1) Press shift STAT 3 (Edit).
(2) Press 2 (Del-A).
Statistical Calculation Screen
After inputting the STAT Data, press CA to enter Statistical Calculation screen.
Statistical Calculation screen are in Line mode for input & output Display.
Use Statistical Menu to calculate the Statistical result, (S-SUM, S-VAR, S-PTS,
Reg).
Statistical Menu
In Statistical Data Input screen or Statistical Calculation screen, you can
press Shift STAT to display the Statistical Menu screen.
1:Type 2:Data
3:Edit 4:S-SUM
5:S-VAR 6:S-PTS
1:Type 2:Data
3:Edit 4:S-SUM
5:S-VAR 6:S-PTS
7:Reg
1-variable STAT 2-variable STAT
X123
X Y123
1-variable STAT 2-variable STAT
6
STAT items Description
(1) Type To enter the statistical calculation type screen
(2) Data To enter the statistical Data input screen
(3) Edit To enter Edit sub-menu for editing STAT editor
screen contents
(4) S-SUM To enter S-Sum sub-menu (calculating sum)
(5) S-VAR To enter S-Var sub-menu (calculating variable)
(6) S-PTS To enter S-PTS sub-menu (calculating points)
(7) Reg To enter Reg sub-menu (Regression calculation)
Statistical calculation result in [4] S-SUM, [5] S-VAR, [6] S-PTS, [7] Reg
STAT
Sub-menu STAT Type Value Symbol Operation
S-SUM
1&2 variable
STAT
Summation of all
value ∑x2 Shift STAT
4 1
Summation of all
x value ∑x
Shift STAT
4 2
2-variable
STAT only
Summation of all
value ∑y2
Shift STAT
4 3
Summation of all
y value ∑y
Shift STAT
4 4
Summation of xy
pairs ∑xy
Shift STAT
4 5
Summation of all
value ∑x3
Shift STAT
4 6
Summation of all
pairs ∑x2y
Shift STAT
4 7
Summation of all
pairs ∑x4
Shift STAT
4 8
S-VAR
1 & 2
Variable
STAT
Number of data
sample n
Shift STAT
5 1
Mean of the x
values
Shift STAT
5 2
Population
standard
deviation of x
Shift STAT
5 3
Sample
Standard!
Deviation of x
Shift STAT
5 4
2-variable
STAT only
Mean of the y
values
Shift STAT
5 5
Population
standard
deviation of y
Shift STAT
5 6
Sample
standard
Deviation of y
Shift STAT
5 7
S-PTS
1&2 variable
STAT
Minimum value
of x min X
Shift STAT
6 1
Maximum value
of x max X
Shift STAT
6 2
2-variable
STAT only
Minimum value
of y min Y
Shift STAT
6 3
Maximum value
of y max Y
Shift STAT
6 4
Reg For non-Quad
Reg
Regression
coefficient A A
Shift STAT
7 1
Regression
coefficient B B
Shift STAT
7 2
Correlation
coefficient r r
Shift STAT
7 3
Estimated value
of x
Shift STAT
7 4
Estimated value
of y
Shift STAT
7 5
Reg For Quad
Reg only
Regression
coefficient A A
Shift STAT
7 1
Regression
coefficient B B
Shift STAT
7 2
Regression
coefficient C C
Shift STAT
7 3
Estimated value
of x1 1
Shift STAT
7 4
Estimated value
of x2 2
Shift STAT
7 5
Estimated value
of y
Shift STAT
7 6
Statistical Calculation Example.
SD type Statistical calculation Example:
To calculate ∑x2 , ∑x1 , n, x, x n, x n-1 , minX , maxX , of data: 75,85,90 77,79 in
SD mode (Freq: OFF).
Key in operation Display
MODE 2
1:SD 2:Lin
3:Quad 4:Log
5:e EXP 6:ab EXP
7:Pwr 8:Inv
1 (SD)
7 5 = 8 5 = 9 0 = 7
7 = 7 9 =
CA Shift STAT 4 1 =
33120
CA Shift STAT 4 2 =
406
CA Shift STAT 5 1 = n
5
CA Shift STAT 5 2 =
81.2
CA Shift STAT 5 3 =
5.528109984
CA Shift STAT 5 4 =
6.180614856
Quadratic Regression type Statistical Calculation Example:
ABC Company investigate the effectiveness of the advertisement expense in
coded units, the following data were obtained:
Advertisement expenses: X 18 35 40 21 19
Effectiveness: y (%) 38 54 59 40 38
Please use the regression to estimate the effectiveness (estimate the value of y)
if the advertisement expenses X=30, and estimate the advertisement expenses level
(estimate the value of ) for effectiveness y = 50.
Key in operation Display
MODE 2
1:SD 2:Lin
3:Quad 4:Log
5:e EXP 6:ab EXP
7:Pwr 8:Inv
3 (Quad)
1 8 = 3 5 = 4 0 = 2 1
= 1 9 =
3 8 = 5 4 = 5 9 = 4 0
= 3 8 =
CA 3 0 Shift STAT 7 6 = 30
48.69615715
CA 5 0 Shift STAT 7 4 = 50 1
31.30538226
CA 5 0 Shift STAT 7 5 = 50 2
-167.1096731
Function (X, Y) Table Calculation
Input f(x) function to generate the function table for x & f(x),
Steps to generate a Number Table
1. Enter TABLE Mode
· Press MODE 3 to enter the Table function calculation,
2. Function Input screen
· Input function with X variable ( Alpha x ) to generate Function Table
Result.
· All other variables (A,B,C,D, E, F, Y) and independent memory (M) act
as the value.
· Pol, Rec, I-Div function not able to be used in Function Input screen.
· The Function Table Calculation will change X-variable.
3. Input the start, end & step information
· Input the value press = to confirm on the following screens
· Input expression and display result value in following screens are in
Line mode status
· There are a maximum of 30 x-values for generate function table, The
“insufficient Error” Will be shown if you input the start, end, step value combination is
more than 30 x-values.
X Y123
X45
2119
6
Y4038
X123
X45
7779
6
7
Display screen You should input:·
Start? Input the lower limit of X (Default =1).
End? Input the upper limit of X (Default =5).
*End value must be greater than the start value.
Step? Input the increment step (Default =1).
In Function Table Result screen, you cannot edit the content, and press CA
return to Function input screen.
Example: (x)=x3+3x2-2x to generate the function table for the range 1≤x≤5
incremented in steps of 1.
Key in operation Display
MODE 3 f(x)=
Alpha x X3 + 3 Alpha
X X2 – 2 Alpha x f(x)=X 3+3X2-2X
= 1 = 5 = 1 =
1
5
Input Range and Error Message
Calculation Precision, Input Range
Number of Digits for
Internal Calculation Up to 18 digits
Precision * + at the 10th digit for a single calculation.
+ at the least significant for exponential display
Calculation Range +×10-99 to +9.999999999×1099 or 0
Function Calculation Input Ranges
Functions Input Range
Sin x
DEG 0≦|x|<9×109
RAD 0≦|x|<157 079 632.7
GRA 0≦|x|<1×1010
Cos x
DEG 0≦|x|<9×109
RAD 0≦|x|<157 079 632.7
GRA 0≦|x|<1×1010
Tan x
DEG Same as sinx , except when |x|=(2n-1) ×90
RAD Same as sinx , except when |x|=(2n-1) ×π/2
GRA Same as sinx , except when |x|=(2n-1) ×100
Sin-1 x
0≦|x|≦1
Cos-1 x
tan-1 x 0≦|x|≦9.999 999 999×1099
Sinh x 0≦|x|≦230 258 509 2
cosh x
Sinh-1 x 0≦|x|≦4.999 999 999×1099
cosh-1 x 1≦x≦4.999 999 999×1099
tanh x 0≦|x|≦9.999 999 999×1099
tanh-1 x 0≦|x|≦9.999 999 999×10-1
Log x/Inx 0<x≦9.999 999 999×1099
10x -9.999 999 999×1099≦x≦99.999 999 99
ex -9.999 999 999×1099≦x≦230.258 509 2
√x 0≦x<1×10100
X2 |x|<1×1050
X3 |x|2.154 434 69×1033
x-1 |x|<1×100100 ,x≠0
3√x |x|<1×10100
X! 0≦x≦69(x is an integer)
nPr
0≦n<1×1010 , 0≦r≦n(n, r are integers)
1≦ {n!/ (n-r)!}<1×10100
nCr
0≦n<1×1010 , 0≦r≦n(n, r are integers)
1≦n!/ r!<1×10100 or 1≦n!/(n-r)!<1×10100
Functions Input Range
Pol ( x, y) |x|,|y|≦9. 999999 999×1099
≦9. 999999 999×1099
Rec( r, θ) 0≦r≦9. 999999 999×1099
θ: Same as sin x
°′″
|a|, b, c<1×10100
0≦b, c
The display seconds value is subject to an error of
+/- 1 at the second decimal place
°′ ″
|x|<1×10100
Decimal Sexagesimal Conversions
0°0′0″≦|x|≦9999999°59′59″
( x y )
x>0; -1×10100 < y log x<100
x=0; y>0
x<0; y=n, m/(2n+1)(m, n are integers)
However:-1×10100 < y log |x|<100
X√y
y>0; x≠0, -1×10100 <1/x logy <100
y=0;x>0
y<0;x=2n+1,(2n+1)/m (m≠0; m, n are integers)
However; -1×10100 <(1/x) log |y|<100
a b/c Total of integer, numerator, and denominator must
be 10 digits or less (including division marks).
I-Rand(a, b)
0≦a<1×1010 ,0≦b<1×1010 (a, b should be
positive
integers or 0)
Rand Result generates a 3 digits pseudo random
number (0.000~0.999)
LCM(x, y, z) 0<x, y, z≦9.999 999 999×1012 (positive integers)
Default result when x, y, z=0
GCD(x, y, z) 0<x, y, z≦9.999 999 999×1012 (positive integers)
Default result when x, y, z=0
I-Div ( x, y)
0<x, y ≦9.999 999 999×1012 (positive integers)
0≦Q≦999 999 9999, 0≦r≦999 999 9999(Q, r
are integers)
Default result when x=0
Abs |x|<1×10100
One-variable
Statistical
calculation
|x|<1×10100
|FREQ|<1×10100
Two-variable
Statistical
calculation
|x|<1×10100
|y|<1×10100
|FREQ|<1×10100
Errors are cumulative in the case of consecutive calculations, this is also true as
internal consecutive calculation are performed in the case of ( x y ),
,
,
x!, nPr , nCr , etc . And may become large.
Display of results using √
Calculation results may be displayed using √ in all of the following cases:
When intermediate and final calculation results are displayed in the following
form:
0≦a<100, 1≦d<100
0≦b<1000, 1≦e<1000
1≦c<100, 1≦f<100
When the number of terms in the intermediate and final calculation result is one
or two.
Order of Operations
This calculator will automatically determine the operation priority of each
individual command as follows:
1st Priority Recall memory (A, B, C, D, E, F,0~9), Rand
2nd Calculation within parentheses () .
3rd
Function with parenthesis that request the input
argument to the right Pol(, Rec(, sin(, cos(, tan(,
sin-1(, cos-1(, tan-1(, sinh(, cosh(, tanh(, sinh-1(,
cosh-1(, tanh-1(, log(, In(, e^(, 10^(, √(, 3 √(, Abs(,
ROUND(,I-Rand(,
4th
Functions that come after the input value
preceded by values, powers, power roots:
X2 ,x3 ,x-1 ,x!, °′″, °, r, g, ^(, x√(, Percent %,
log■ , EXP
5th Fractions: , ■
6th Prefix symbol: (-)(negative sign)
7th Statistical estimated value calculation:
8th
Multiplication where sign is omitted: Multiplication
sign omitted immediately before ,e, variables
(2 , 5A, A, etc.), functions with parentheses(
2√(3), A sin (30), etc,)
X F(X)123
21648
123
X F(X)345
48104190
345
f
ed
c
ba
8
9th Permutations, combinations: nPr, nCr
10th Multiplication and division:×, ÷
11th Addition and subtraction: +, -
12th Calculation ending instruction: =, M+, M- STO
(store memory)
In the same precedence level, calculations are performed from left to right.
Operation enclosed within parentheses is performed first. When a calculation
contains an argument that is a negative number, the negative number must be
enclosed within parentheses.
Example:
(-) 3 x2 = -32=9
( ( - ) 3 ) x2 = =9
When same priority commands are mixed into one calculation.
Example 1:
1 ÷ 2 Shift π = 1÷2π=0.1591549431
Example 2:
2 Shift STO ( - ) 2→ A
1 ÷ 2 Alpha A = 1÷2A=
Calculation Stacks
This calculator uses memory areas, called “stacks”, to temporarily store numeric
value (numbers) and commands (+, -, ×........) according to their precedence
during calculations.
The numeric stack has 10 levels and command stack has 128 levels. A stack
error [Stack ERROR] occurs whenever you try to perform a calculation that
exceeds the capacity of stacks.
Calculations are performed in sequence according to “Order of Operations”.
After the calculation is performed, the stored stack values will be released.
Error Messages and Error Locator
The calculator is locked up while an error message is shown on the display to
indicate the cause of the error.
Press CA to clear the error message, then return to the initial display of latest
mode.
Press or to display input expression with the cursor positioned next to
the error.
Press ON to clear the error message, clear the replay memory history and
return to the initial display of the latest mode.
Error Message Cause Action
Math ERROR
·The intermediate or final
result is outside the allowable
calculation range.
·An attempt to perform a
calculation using a value that
exceeds the allowable input
range.
·An attempt to perform an
illogical operation (division by
zero, etc.).
Check the input values
and make sure they are
all within the allowable
ranges, Pay special
attention to values in
any using memory
areas.
Stack ERROR
• The capacity of the numeric
stack or operator stack is
exceeded.
• Simplify the
calculation.
• Divide the calculation
into two or more
separate parts.
Syntax ERROR
An attempt to perform an
illegal mathematical
operation.
Press or to
display the cursor at the
location of the error,
make appropriate
corrections.
Insufficient
MEM
The calculation result of
Function Table mode
parameters caused more
than 30 x-values to be
generated for a table.
Narrow the table
calculation range by
changing the start, end,
and step values, and try
again.
Battery Replacement
When the display characters are dim and the contrast cannot be adjusted
further, turn the calculator off and replace the battery immediately. Please
replace the battery using the following procedures.
1. Press Shift OFF to power off the calculator.
2. Remove the screw that securely fixes the battery cover in place.
3. Remove battery cover.
4. Remove the old battery with ball point pen or similar sharp object.
5. Load the new battery with positive “+”side facing up.
6. Replace the battery cover, screw, and press ON , Shift CLR 3 = CA
to initialize the calculator.
Caution: Risk of explosion if battery is replaced by an incorrect type. Dispose of
used battery at your local collection point.
Electromagnetic interference or electrostatic discharge may cause the display to
malfunction or the contents of the memory to be lost or altered. When this occur
,press ON , shift CLR 3 = CA to restart the calculator.
Specifications
Power Supply: LR44*1 (1.5V)
Power Consumption: 0.0015 W
Battery Life: 3 years
Auto power off: 5-9 minutes
Usable Temperature: 0-40℃
Size: L153*W80*H14 mm
Weight: 86g (hard cover is not included)
Producer
Aurora Electronics (UK) LTD. Unit 1 & 2 Shires Industrial Estate
Lichfield, Staffordshire, WS14 9AZ, U.K.
4
1