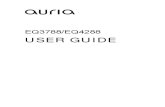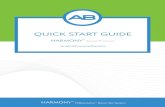Auria – Product Guide - Advanced Bionics · snd Processor Microphoneou Volume control Decrease...
Transcript of Auria – Product Guide - Advanced Bionics · snd Processor Microphoneou Volume control Decrease...
This guide provides information on the features, accessories, and use of the Auria Sound Processor. Should you need support beyond this document, please contact us at 877.829 .0026, Monday through Friday, 5 a.m. to 5 p.m. PST, and ask to speak with an audiologist, or you can visit our website at www.BionicEar.com.
Tools for schools
Auria® sound Processor Product GuideFor Educators, Therapists, and Families
Auria Sound Processor The Auria sound Processor was designed with children in mind. Advanced signal processing and Autosound™ (a wide sound window) provide optimal listening in a noisy classroom while allowing a child to experience language naturally. The Auria Processor is lightweight, stylish, water tolerant, and impact resistant.
2Tools for schools by Advanced Bionics AURIA® soUnd PRocEssoR Product Guide
Built-inMicrophone
Volume Control
Program Switch
Processor Module
PowerCel™Rechargeable Battery
T-Mic® MicrophoneEarhook
Headpiece CableConnector
Accent Color Cover
Headpiece and Cablewith Color Cover
Quick-Start Guide and System Checks:
Step 1: slide the fully charged Powercel into position on the Processor Module. This will turn on the Auria sound Processor. check to ensure that the Powercel is in a fully aligned position with the Processor Module.
Step 2: Position the Accent color cover over the Auria Processor and snap into place.
Step 3: Make sure that the headpiece cable is plugged into the Processor Module. check that the cable is not twisted or frayed.
Step 4: Align and gently snap into place the selected Earhook. check to verify that the Earhook is properly positioned. To remove the Earhook, simply apply slight pres-sure and turn to the right or left until the Earhook releases from the post. If the Firefly Earhook is in place, check to ensure that the Powercel is fully charged by verifying that the lEd sequence displays four (4) quick blinks as the Powercel is slid into place.
Step 5: Verify that the Program selector and Volume control are in the desired position.
Step 6: Ensure that the Processor is in a comfortable position behind the ear.
Step 7: Ensure that the headpiece is positioned over the internal implant (you will feel the magnetic attraction).
Step 8: Perform a behavioral listening check, using the ling six sounds or another listening activity.
3Tools for schools by Advanced Bionics AURIA® soUnd PRocEssoR Product Guide
Auria Features
Program SwitchThe Auria Processor can store up to three (3) programs (P1, P2, P3). The Program switch has three positions to represent each program. P1 is at the bottom, P2 is in the middle, and P3 is at the top.
Volume ControlVolume control allows the loudness level to be adjusted. Turning the control in a clockwise direction increases the loudness; turning the control counterclockwise decreases the loudness. The volume position is indicated by the white dot on the dial. The Volume control is typically set at the 12 o’clock position.
The audiologist has the ability to restrict or limit the Volume control dial. Although the dial will continue to work, a restricted range will limit the actual decrease and increase to sound as the dial is moved. Programming the Volume control in this manner prevents accidental changes in loudness (either too soft or too loud), which could compromise the child’s hearing
Headpiece with Integrated CableThe headpiece contains the transmitter for sending sound information to the implant. There is no Microphone in the headpiece. The cable provides a relay for the transfer of signals between the headpiece and the Auria Processor. The headpiece and cable are one unit and should not be separated. To connect the headpiece to the Auria Processor, simply align the raised area on the end of the cable with the groove on the headpiece cable connection port located below the Program switch on the body of the Processor, then slide in place until secure. To remove the headpiece from the Auria Processor, hold the cable’s connector and gently pull it away.
connecting and Removing the headpiece
The MicrophoneThe sound Processor Microphone is located directly behind the base of the Earhook positioned at the top of the Auria Processor. children may also use an integrated Earhook and Microphone called a T-Mic®. (For more information on the T-Mic, see the Earhook section of this guide.)
P1 P2 P3
Auria Program switch
headpiece and cable
sound Processor Microphone
Volume control
DecreaseVolume
IncreaseVolume
4Tools for schools by Advanced Bionics AURIA® soUnd PRocEssoR Product Guide
Power OptionsThe Powercel Battery is used to power the Auria Processor. There are two types of Powercel Batteries that can be used with the Auria sound Processor: the Powercel™ slim or Powercel™ Plus. The Powercel Plus is larger than the Powercel slim and provides increased operating time before a battery change is needed. Powercels can be fully recharged in 4–5 hours and do not need to be fully depleted before recharging.
The Auria PowerPak can be used instead of a Powercel. It utilizes one AA battery (alkaline or rechargeable) and easily screws open or closed to replace the battery. A latch securely attaches the PowerPak to the Auria Processor, and the PowerPak can be clipped to clothing or worn in a pocket or pouch. The cable is available in the following lengths: 11, 22, and 32 inches. The PowerPak provides operating times averaging 25 hours, with alkaline batteries.
How to Replace the PowerCel or PowerPak1. locate the tracks on the underside of the Processor and the top of the
Powercel/PowerPak.
2. Position the Powercel/PowerPak so that the contact is toward the back of the Processor.
3. Guide the Powercel/PowerPak onto the tracks on the Processor.
4. slide the Powercel/PowerPak onto the Processor until it stops and is aligned with the Processor. do not force the Powercel/PowerPak onto the Processor. Replace the Accent color cap, if necessary. lift the latch to secure the PowerPak to Auria.
connecting the Powercel
NOTE: The Auria Sound Processor is turned on and off by connecting or removing the PowerCel or PowerPak. When not in use, the parent or child should remove the PowerCel/PowerPak, otherwise the Auria Sound Processor remains on, and the PowerCel/PowerPak and continues to drain.
Powercel slim and Powercel Plus
Auria with PowerPak
5Tools for schools by Advanced Bionics AURIA® soUnd PRocEssoR Product Guide
Earhook OptionsStandard Earhook
The standard Earhook is the basic hook that holds the Processor on the child’s ear. With this Earhook in place, the built-in Microphone, located at the top of the Processor, is active. The Earhook comes in Standard and Small sizes.
T-Mic® Microphone
The T-Mic Microphone is an integrated Earhook and Microphone combination. The Microphone is omnidirectional (accesses sound from all directions) and is designed to fit in the open-bowl portion of the ear, near the entrance to the ear canal. The T-Mic is appropriate for everyday use and, due to the natural positioning of the Microphone, may provide improved benefit in difficult listening situations such as noisy environments or while on the telephone. The T-Mic requires a program setting with Audio Mixing to work properly. check with the child’s family or cochlear implant center for processor settings.
NOTE: Avoid bending the T-Mic in sharp angles (90Ω or greater), as this can shorten the lifespan of the T-Mic.
Direct Connect™ Earhook and Cable
The direct connect Earhook allows the user to connect to a variety of battery-powered audio devices—such as an iPod, MP3 player, or cd player—as well as other assistive-listening devices. To connect, a direct connect cable and an Audio Interface cable are required along with the Earhook. The direct connect cable is available in the following lengths: 11, 24, and 36 inches. To use the direct connect Earhook:
1. Place the direct connect Earhook onto the sound Processor post.
2. snap the direct connect cable onto the Earhook.
3. Using the Audio Interface cable, connect the direct connect cable (Audio Interface Jack) to the listening device audio output port.
NOTE: The auxiliary jack on both Cables is 3.5 mm in size and is designed for stereo input. A silver Adapter is provided with the Direct Connect System. This is required to connect a device with a mono output, such as an AM radio, to the Direct Connect Cable or Interface.
CAUTION: Only battery-powered devices should be connected into the Direct Connect, unless a patch cable with special electronic components is used.
NOTE: We recommend that an earmold, or Snuggie™, be utilized in addition to the Earhook to securely fasten the Sound Processor to the child’s ear. Earmolds are custom made for the child and are available for all of the Earhooks we provide, including the T-Mic. For more information regarding earmolds, contact the child’s audiologist.
NOTE: All of the Earhook options listed are compatible with the Harmony Sound Processor.
direct connect cable/Adapter
Audio Interface cable
snuggie™
standard and small Earhook
T-Mic Microphone (standard and small)
direct connect Earhook (standard and small)
6Tools for schools by Advanced Bionics AURIA® soUnd PRocEssoR Product Guide
iConnect™ Adapter The iconnect Adapter allows a wireless connection to a miniature personal FM receiver. The iconnect does not come standard in the child’s Auria Processor Kit but can be purchased separately through Advanced Bionics.
FireFly
The FireFly Earhook has a built-in lEd (light emitting diode), which provides visual feedback regarding the Processor functions and program settings. When connected to the Auria sound Processor, the amber light will indicate the following:
• ProgramLocation:The FireFly will blink the number of times that corresponds to the program in use (i.e., if program two is in use, the FireFly will blink two times).
• LockStatus:The FireFly will light up steadily if the hiRes® Auria Processor is successfully communicating with the implant.
• Mic/SystemStatus:The FireFly will blink on and off rhythmically if the hiRes Auria Processor is not communicating with the implant.
• BatteryStatus:The FireFly will not blink at all if the Auria Powercel or Auria PowerPak power supply is depleted and/or disconnected.
Attaching/Removing an Earhook
To Attach: Align the Earhook flush with the Auria Processor and push to snap in place. Gently pull back to confirm that the Earhook is secure.
To Remove: Turn the Earhook slightly more than ¼ turn in either direction until it releases.
Removing an Earhook
FireFly Earhook
iconnect Adapter(standard and small)
7Tools for schools by Advanced Bionics AURIA® soUnd PRocEssoR Product Guide
Audio-MixingAudio-Mixing refers to the amplification ratio between the Processor Microphone and an auxiliary input device. Audio-Mixing allows the child’s Processor Microphone to remain on when connected to an auxiliary input, such as an active T-coil, FM system, or iPod, with a direct connect Earhook/cable. This is important because it enables the child to hear his own voice and sounds around him in addition to the input from the auxiliary device. The Audio-Mixing is set for each program on the sound Processor by the audiologist during programming. The default Audio-Mixing recommendation is 50/50. For a description of the Audio-Mixing options, refer to the table below.
Audio-Mixing Options Processor Microphone Auxiliary Input (i.e. FM System)
Mic only on off
50/50 - Mic/Aux* on on
30/70 - Mic/Aux** on (-10dB) on
Aux only (Atten.) off on (-20dB)
Aux only off on
*For classroom use and the default programming setting
** For noisy environments where greater input is needed from the FM (i.e., theatre, church, noisy restaurant, etc.)
External Telecoil
The External Telecoil (T-coil) connects to the direct connect Earhook and provides a way for wireless communication systems to interface with the Auria sound Processor. In order for the T-coil to be effective, the child must have access to a looped system or a hearing-aid-compatible telephone, both of which allow the T-coil to receive the electromagnetic field generated by these devices. If T-coil use is attempted with a non-compatible audio device, there may be a low-level humming or buzzing noise, or no sound at all.
The External T-Coil rotates for optimal signal reception.
The External T-Coil is also compatible with the Harmony Sound Processor and the Direct Connect Earhook.
External T-coil Positioned on the direct connect and Auria sound Processor
8Tools for schools by Advanced Bionics AURIA® soUnd PRocEssoR Product Guide
Accessories for the AuriaAuxiliary Microphone• The Auxiliary Microphone, also called a lapel microphone, is an additional
microphone that can be used in a number of ways. The Auxiliary Microphone plugs into the auxiliary input jack of the direct connect cable and is for use:
• Duringtherapyorinnoisyenvironments,asitimprovesthesignal-to-noise(s/n) ratio.
• Asawaytotroubleshootthechild’sProcessor.Intheeventthatthechildstops responding to sound with what looks like a functional Processor, plug in the Auxiliary Microphone and perform a simple listening check with the child.
• AsasecondaryMicrophoneintheeventthatthechild’sProcessorMicro-phone is not working.
The Auxiliary Microphone can be purchased by contacting Advanced Bionics.
Carrying CaseThe carrying case is designed to hold all of the basic Auria sound Processor components and to serve as a dri-Aid Kit. It is recommended that Auria sound Processor components be stored in the carrying case when not in use, or in situations where the Auria Processor was exposed to excessive moisture.
NOTE: The Drying Agent within the Carrying Case should be periodically reactivated.
Accent Color Covers and CapsA unique variety of snap-on color covers and caps are available. These are easily snapped on or off of the Auria sound Processor or headpiece and are sized to fit the Processor Module and battery, when attached.
Auxiliary Microphone
carrying case
Accent color covers
9Tools for schools by Advanced Bionics AURIA® soUnd PRocEssoR Product Guide
Auria Processor Troubleshooting
Determining Device Function
System Sensor
The system sensor, a handheld device that performs a system functionality test, is for use with the Auria, Platinum BTE/cII BTE, PsP, and s-series sound Processors. The system sensor is powered by a lithium battery, which needs to be replaced approximately every two years.
To Use the System Sensor:
Place the system sensor over the headpiece at a distance of approximately one (1) to two (2) inches, then gently press the button. The system sensor will display its status.
• OrAnGE light indicates that the system sensor itself is functioning properly.
• NoOrAnGE light indicates that the system sensor battery is depleted. You will need to obtain a new system sensor.
once you have verified the system sensor status (orange light), slowly move the sensor toward the headpiece and observe the system-transmitting status as follows:
• SolidGrEEn light means that the system is functioning properly.
• FlashingGrEEn light means that the Processor is not communicating with the implant. The Processor battery is charged, but the system is not successfully transmitting a signal to the Implant. stop and proceed to Troubleshooting section of this guide.
• NoGrEEn light indicates that the Processor battery is discharged and needs to be changed.
system sensor
10Tools for schools by Advanced Bionics AURIA® soUnd PRocEssoR Product Guide
Completing a Microphone CheckTo test the internal Microphone of Auria, you will need to use a mini amplified speaker (available from an electronics store).
You should perform a microphone test when the Processor is new, to establish a base-line from which you can monitor the internal Microphone for any sound-quality issues. The microphone test only assesses the internal Microphone of the Processor and will not provide information about the headpiece cable or T-Mic.
Procedures
To assess the Microphone, you will need an empty program slot on the Auria Processor. speak with your student’s parent or audiologist to determine which program slot is empty.
1. Remove the Auria Processor from the child. You will not hear any sound from the speaker and will not be able to monitor the Microphone if the student is wearing the Processor.
2. connect the direct connect Earhook and direct connect cable to Auria.
3. connect one end of the Audio Interface cable to the direct connect cable and the other end to the port on the mini amplified speaker (top port marked input) or the appropriate audio input port on your computer. To monitor the Microphone’s output while wearing headphones, plug headphones into the headphone port of the speaker or computer.
4. hold the Processor at an arm’s length away from the speaker to prevent feedback and distortion. (Figure below.)
5. Turn on the Processor (attach battery) and select the microphone test position (empty program slot), using the Program control selector.
6. Increase the Volume control on the speaker while speaking normally.
7. Monitor the output from the speaker. sounds and speech should be clear but amplified. The quality of the sound will depend upon the quality of speaker you are using.
Microphone testing is simple and important. When combined with the system sensor or FireFly Earhook, parents, educators, and clinicians have comprehensive diagnostic tools to ensure that young children get the most out of their cochlear implants.
Auria BTE with direct connect Earhook and cable
Audio Interface cable
Auria, Audio Interface cable, direct connect cable,
Mini Amplified speaker
11Tools for schools by Advanced Bionics AURIA® soUnd PRocEssoR Product Guide
TroubleshootingIf you suspect a problem with a child’s cochlear implant externals, we recommend that you verify the following items before proceeding to the Troubleshooting chart located on the next page:
1. Make sure the child’s Processor is set to their user settings.
• Isthebatteryinplaceandwerethere3–4blinksfromtheFireFlyEarhookfollowing proper battery placement?
• IstheVolumeControlinthecorrectposition?
2. Visually inspect the child’s equipment.
• IstheCabletwisted,frayed,orbroken?
• IstheHeadpiececracked?
Recommended Troubleshooting Equipment:
1. Auria headpiece and cable
2. Powercel Battery charger
3. system sensor
hiRes 90K Auria headpiece and cable
Powercel Battery charger
system sensor
12Tools for schools by Advanced Bionics AURIA® soUnd PRocEssoR Product Guide
Auria Troubleshooting Situations:
Problem Action
Child cannot hear (no Sound)
1. Verify Processor control settings. Remove and replace battery to reset the Auria Processor.2. Visually inspect equipment and check that connections are secure.3. Apply the system sensor to check the system status:
Solid GrEEn light:• Try another T-Mic (If applicable). • Try another program.• Test Microphone (refer to the section Completing a Microphone System Check for details).Absence of a GrEEn light (but OrAnGE light is present):• change battery.• clean battery contacts.Flashing GrEEn light:• change headpiece cable Unit.
4. contact programming center or child’s family for further troubleshooting.
FireFly not flashing 1. Verify Processor control settings. 2. Visually inspect equipment and check that connections are secure.
If the student can hear: Verify Processor function, using the system sensor. The Processor is functioning appropriately if the sensor displays a solid GrEEn light. Replace the Firefly.
If the student cannot hear: Replace the battery and verify Processor status, using the system sensor. If the sensor is flashing GrEEn, refer to the Student Cannot Hear section above.
Child reports hearing sounds that are muffled or similar to static
1. Verify Processor control settings. Remove and replace battery to reset the Auria Processor.2. Visually inspect equipment and check that connections are secure.3. Verify Processor function, using the system sensor.
Solid GrEEn light:• Try another T-Mic (If applicable). • Try another program.• Test Microphone (refer to the section Completing a Microphone System Check for details).Absence of a GrEEn light (with steady OrAnGE light):• change battery.• clean battery contacts.Flashing GrEEn light:• change headpiece cable Unit.
4. contact programming center or child’s family for further troubleshooting.
Child reports hearing intermittent sound
1. Remove and replace battery to reset the Auria Processor.2. Visually inspect equipment and check that connections are secure.3. Verify Processor status, using the system sensor. Solid GrEEn light:• Try another T-Mic (If applicable). • Try another program.• Test Microphone (refer to the section Completing a Microphone Check for details).
Absence of a GrEEn light (with steady OrAnGE light):• change battery.• clean battery contacts.Flashing GrEEn light:• change headpiece cable Unit.
4. contact programming center or child’s family for further troubleshooting.
13Tools for schools by Advanced Bionics AURIA® soUnd PRocEssoR Product Guide
Using Personal FM Systems with the Auria® Sound Processor
What is an FM System? An FM (Frequency Modulated) system is a wireless communication technology commonly used in the classroom to overcome the adverse effects of distance and competing noise.
Connecting the Child’s Auria to an FM System:1. Ensure that you have obtained the appropriate FM equipment, such as iconnect
Adapter, FM Receiver, FM Transmitter and Batteries (size 10 for the iconnect). Advanced Bionics can assist you in verifying that you have the necessary equipment via the Auditory customer service line at 877.829.0026 or at www.BionicEar.com.
2. Ensure that the FM system is functioning appropriately by listening to the FM system through an amplified speaker or Walkman-style earphones.
3. Keeping the FM system and sound Processor in the “off” position, connect the sound Processor and FM receiver.
4. Program or adjust the settings of the FM receiver per the child’s audiologist or FM manufacturer’s recommendations prior to connecting the Auria sound Processor.
5. Ensure that the volume on the FM receiver and the Volume Wheel on the Auria Processor are both set to minimum.
6. Turn on the transmitter, receiver, and sound Processor in that order.
• noTE: It is important that you turn on the equipment in the proper order to prevent the child from hearing any adverse sound percepts.
ThE EXcEPTIon To ThIs WoUld BE IF UsInG ThE Mlxi ThE connEcTIon InsTRUcTIons ARE dIFFEREnT. IT Is IMPoRTAnT ThAT ThE AURIA And iconnect ARE on PRIoR To connEcTInG ThE Mlxi.
7. Gradually increase the volume on the child’s sound Processor to his/her everyday settings or as specified by the child’s audiologist.
8. Gradually increase the volume on the FM receiver (if available) to a comfortable listening level or as specified by child’s audiologist or the FM manufacturer.
9. complete a functional listening check:
• Administera listening task thatyouknowthechildcanperformclose to100%, such as the ling six sound and/or common phrases.
• Performtheselisteningtasks inanauditory-onlyconditionandincloseproximity to the child. Repeat the task at a distance of several meters, noting that no changes in performance are observed with the FM system in quiet.
• Thefunctionallisteningcheckcanalsoberepeatedinnoisetoassesstheeffects of the cochlear implant + FM.
campus s Transmitter courtesy of Phonak corporation.
Auria sound Processor with the iconnect Earhook
and the Phonak Mlxs Receiver
14Tools for schools by Advanced Bionics AURIA® soUnd PRocEssoR Product Guide
Tips to Reduce Interference:1. Ensure that the transmission range is not exceeded. The broadcast range
between FM transmitters and receivers may begin to break up at distances greater than 40 feet indoors and 120 feet outdoors.
2. observe areas in the classroom, or other environments, that can cause “dead spots” in transmission. complete a listening check with the FM system in the classroom to listen for any problem areas; avoid seating the child in these problem areas.
Troubleshooting the FM System and Cochlear ImplantKeep in mind that you are working with two separate systems, an FM system and a cochlear implant sound Processor. The best way to complete troubleshooting is to begin by separating the two systems and troubleshoot them separately.
Troubleshooting the FM System:1. disconnect the FM system from the child’s sound Processor
2. Verify the FM system is working by listening to the FM system. To do this, plug the FM receiver into a small speaker or a headset FM checker and verify the signal is being received and is clear.
3. If the FM system is not working, complete troubleshooting for the FM system as recommended by the FM manufacturer. Ask the following questions:
• AretheFMtransmitterandreceiveronthesamechannel?
• ArethecablesontheFMtransmitterorreceiverfrayedorkinked?
• Hasthetransmittingdistancebeenexceeded?
• do the batteries for the FM transmitter and/or receiver need to be replaced?
• Isthemicrophoneonthetransmitterworking?
• AretheFMsettingssetappropriately?
Troubleshooting the Sound Processor:
1. can the child hear clearly with the cochlear implant alone?
2. If the child cannot hear with the cochlear implant alone, complete trouble-shooting for the sound Processor as directed by the Auria Troubleshooting situations listed previously in this document.
15Tools for schools by Advanced Bionics AURIA® soUnd PRocEssoR Product Guide
FM Troubleshooting Situations:
Problem Action
Child cannot hear when the FM System is connected
1. Verify that the Auria sound Processor is on and at user settings.
2. Verify that the FM system is working, check battery and settings.
3. Verify that your connections are secure.
4. If using the direct connect option, verify that you are using the proper FM Adapter cable.
5. Verify that the Audio-Mixing ratio has been set for FM use (50/50 is recommended for classroom use).
6. Replace the direct connect cable(s), if this is the connection option being used.
7. If using iconnect, verify that a charged battery is in use.
8. Replace the iconnect.
9. If problem cannot be determined, contact Advanced Bionics for support.
Child reports noise, static, or distortion with the FM System
1. Verify that you are using the proper FM equipment and that the Auria sound Processor is on the appropriate program and settings.
2. Reduce the volume or gain on the FM receiver (if available).
3. Ensure that the transmission range is not exceeded—the broadcast range between FM transmitters and receivers may begin to break up at distances of 40 feet indoors; 120 feet outdoors.
4. Ensure that there are no “dead spots” in the classroom.
5. Ensure that the transmitter is worn properly.
6. Try a different FM channel.
7. If problem cannot be determined, contact Advanced Bionics for support.
Listeningresponsesarepoorer with the FM System and Auria than with Auria alone
1. Verify that Auria is set to the appropriate program.
2. Verify that Auria volume is set to the user settings.
3. Verify that the Audio-Mixing ratio has been set for FM use (50/50 is recommended for classroom use).
4. Increase the gain on the FM receiver (this may need to be completed by the audiologist as there is special software to adjust the parameters of the FM receiver).
5. Try a 30/70 mixing ratio. You may need to consult with the child’s programming audiolo-gist or parents regarding program settings.
6. If problem cannot be determined, contact Advanced Bionics for support.
Childcannothearhis/herown voice or other voices in the environment
1. Verify the Audio-Mixing setting (should be set to either a 50/50 or 30/70 mixing ratio).
2. Verify the Processor and FM are at user settings.
3. Verify that the child isn’t experiencing any other complaints.
4. If problem cannot be determined, contact Advanced Bionics for support.
16Tools for schools by Advanced Bionics AURIA® soUnd PRocEssoR Product Guide
FM Manufacturer resource Information
Phonak Inc, USPhone:800.679.4871•[email protected]
Advanced Bionics®
Phone: 877.829.0026 TTY: 800.678.3575Monday – Friday 5 a.m. to 5 p.m. [email protected]
sEPT09_3-01066-E-2 ©2009 Advanced Bionics, llc. All rights reserved.
www.BionicEar.com/TFS
Tools for schools is a free program designed by Advanced Bionics to help children with cochlear implants succeed in the classroom. The program provides education, support, and tools to educators, therapists, and families!
HEADQUArTErSAdvanced Bionics, llc
12740 san Fernando Roadsylmar, cA 91342 UsA
877.829.0026 in UsA and canada800.678.3575 TTY
661.362.1400661.362.1500 Fax
EUrOPEAdvanced Bionics sARl76 rue de Battenheim
68170 Rixheim, France+33.3.89.65.98.00
+33.3.89.65.50.05 [email protected]
ASIA-PACIFICAdvanced Bionics Asia-Pacific limited
suite 4203, 42/F, Tower onelippo centre, 89 Queensway
hong Kong852.2526.7668
852.2526.7628 [email protected]
LaTinaMEriCaAdvanced Bionics
28515 Westinghouse PlaceValencia, cA 91355 UsA
661.362.1840661.362.4604 Fax