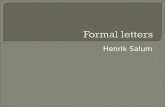AUGIworld - September 2011
-
Upload
jacob-bunting -
Category
Documents
-
view
220 -
download
5
description
Transcript of AUGIworld - September 2011

Diamond Sponsor
September 2011
$8.00 US
www.augi.com www.augiworld.com
The2011AUGISalarySurvey
Also in this issue:• A Bridge to the 4th
Dimension
• Methods for Modeling Complex Geometry
• An iCopy “How To”

HP recommends Windows® 7.
HP Z210 CMT Workstation and AMD Eyefinity
For HP recommended configurations and ordering information, please visit www.hp.com/go/firepro.
Autodesk Design SuiteAMD FirePro V4800
HP Z210 CMT Workstation and Autodesk Design Suite
Graduate from your PC, take design innovation to the next level with the performance of the new HP Z210 CMT Workstation. Paired with AMD® FirePro Professional Graphics and the multi-screen productivity of AMD Eyefinity, it is recommended to power your Autodesk® Design Suite—it’s the design upgrade you’ve been waiting for.
HP Workstations pricing as low as $999*
innovatimore tools, better
© 2011 Hewlett-Packard Development Company, L.P. The information contained herein is subject to change without notice.
Microsoft and Windows are U.S. registered trademarks of Microsoft Corporation. AMD is a trademark of Advanced Micro Devices, Inc. Autodesk is a registered trademark of Autodesk, Inc., in the U.S. and other countries.
* HP is not liable for pricing errors. If you place an order for a product that was incorrectly priced, we will cancel your order and credit you for any charges. In the event that we inadvertently ship an order based on a pricing error, we will issue a revised invoice to you for the correct price and contact you to obtain your authorization for the additional charge, or assist you with return of the product. If the pricing error results in an overcharge to you, HP will credit your account for the amount overcharged.
Autodesk Design Suite images courtesy of Autodesk

www.augiworld.com3September2011
AUGIWorld
product focus
sep
tem
ber
201
1columns
26 BUILT
33 INSIDE TRACK
51 HEADS UP
53 AUTODESK INSIDER13 Questions with Jamie Gwilliam
Autodesk, AutoCAD, Autodesk Architectural Desktop, Autodesk Revit, Autodesk Building Systems, Autodesk Civil Design, Autodesk Inventor and DWF are either registered trademarks or trademarks of Autodesk, Inc. in the U.S.A. and/or in certain other countries. All other brand names, product names, or trademarks belong to their respective holders.
special feature
6 SPECIAL FEATURE: 10TH ANNUAL AUGI SALARY SURVEY
61 SPECIAL FEATURE: BIM
Cover Image: The Dali Museum, St. Petersburg, Florida, USA. Photo copyright © 2011 – Moris Moreno. Reuse of full or partial copyright image, in any form, without prior written permission is strictly prohibited. Visit Moris’ website at http://www.morismoreno.com/.
contents HP recommends Windows® 7.
HP Z210 CMT Workstation and AMD Eyefinity
For HP recommended configurations and ordering information, please visit www.hp.com/go/firepro.
Autodesk Design SuiteAMD FirePro V4800
HP Z210 CMT Workstation and Autodesk Design Suite
Graduate from your PC, take design innovation to the next level with the performance of the new HP Z210 CMT Workstation. Paired with AMD® FirePro Professional Graphics and the multi-screen productivity of AMD Eyefinity, it is recommended to power your Autodesk® Design Suite—it’s the design upgrade you’ve been waiting for.
HP Workstations pricing as low as $999*
innovatimore tools, better
© 2011 Hewlett-Packard Development Company, L.P. The information contained herein is subject to change without notice.
Microsoft and Windows are U.S. registered trademarks of Microsoft Corporation. AMD is a trademark of Advanced Micro Devices, Inc. Autodesk is a registered trademark of Autodesk, Inc., in the U.S. and other countries.
* HP is not liable for pricing errors. If you place an order for a product that was incorrectly priced, we will cancel your order and credit you for any charges. In the event that we inadvertently ship an order based on a pricing error, we will issue a revised invoice to you for the correct price and contact you to obtain your authorization for the additional charge, or assist you with return of the product. If the pricing error results in an overcharge to you, HP will credit your account for the amount overcharged.
Autodesk Design Suite images courtesy of Autodesk
SalarySurvey6 30
34 39
product focus4 EDITOR’S NOTE
14 CAN’T WE ALL JUST GET ALONG? SHARING AUTOCAD DRAWINGS
18 WATERLINE DESIGN
30 NAVISWORKS: A BRIDGE TO THE 4TH DIMENSION
34 METHODS FOR MODELING COMPLEX GEOMETRY
39 AN ICOPY “HOW TO”
44 STRATEGIES FOR MEMORY MANAGEMENT
47 ADJUST THE PHYSICAL MODEL WITH THE ANALYTICAL
56 AUTOCAD MEP IMPLEMENTATION - PART THREE
64 UP NEXT: YOUR ARCHITECTURE CAREER, 3.0
66 DISCOVERING CLOUD COMPUTING

4 www.augi.com September20114 www.augi.com
Editor’sNote
“Welcome. Please have a seat. I’m sorry, but at this time we have no openings in that department. But thank you for coming anyway to meet with us.”
This scenario, I’m sure, has played out thousands of times in the last year. The CAD/CAM industry has seen a lot of turmoil as people have
been reassigned or simply let go during a bad economy, while others have stayed on and grown to be even more valuable. What gives?
Answering that question would take more than my little note here. However, this issue hopes to enlighten you as to where you stand in your own employment, or perhaps, to help you attain the proper pay when you reenter the workforce. Our cover image is of the new Salvador Dali Museum in St. Petersburg, Florida. I actually worked on this project and the spiral stair in particular. So how does this relate to the issue topic? Well, it should be obvious. Is your career spiraling out of control, upward, or downward? Or have you managed to get off at the landing to take a breather? Seems pretty fitting, in my opinion.
This month we have the annual AUGI Salary Survey. We surveyed thousands of members and have sliced and diced this data and present the findings herein. Then we begin our articles from our wonderful authors, like you! First up is Ted Goulet, who exposes the nasty practice of how to share AutoCAD drawing data in a “friendly” way. The key is the practice and procedures you use! After that, Christopher Fugitt who has a watershed moment designing his waterlines with AutoCAD Civil 3D. Then Bob Smith and Michael Bordenaro go big with the latest Revit plug-ins for data sharing! Michael Smith takes us across the bridge as we enter a new dimension with Navisworks. And, as always, Erik Lewis lets us know what is coming in the industry in this month’s Inside Track.
Then Marcello Sgambelluri heads to the farm and brings us a Revit cow, modeled in Revit Architecture! Paul Munford explains how you can create multiple copies of objects in Inventor with iCopy. Then we get a lesson on memory management within the Revit MEP world by David Raynor. And Marcello Sgambelluri is back again with how to adjust the analytical model in Revit Structure. This guy likes to write! Our intrepid investigator William Troeak tracks down the latest updates for your Autodesk software in our monthly Heads Up! column.
This month our Autodesk Insider is Jamie Gwilliam, an application specialist in the Media & Entertainment division at Autodesk. Jamie is an artist at heart! Then Beth Powell brings Part 3 of her series on implementing AutoCAD MEP. It isn’t as hard as it sounds! And we have a special subject, BIM, this month by Bill Camp-bell, who discusses handing off your model to the BIM Group. Then Elizabeth Connor takes on the topic of salary with Revit API in mind. She explores how those in the BIM industry can leverage their newfound skills to increase their net income to match their net worth. And finally Bill Debevc tackles the Revit Platform hot topic of the day, Cloud computing, and brings this issue down to earth for us.
All in all, this issue will provide a wealth of knowledge for you, the AUGI member. You really need to find some time to dig into the graphs and data in our salary survey and go into the year’s end prepared for your annual review. But of course, don’t stop there. Read some great articles about your favorite Autodesk applica-tions. Next month, we’ll explore customization. Until then...
David Harrington
➲
AUGIWorldwww.augiworld. comEditors Editor-in-Chief David Harrington - [email protected]
Copy Editor Marilyn Law - [email protected]
Layout Editor Debby Gwaltney - [email protected]
Content Managers AutoCAD - Curt MorenoAutoCAD Architecture - Melinda HeavrinAutoCAD Civil 3D - Christopher FugittAutoCAD MAP - Andra Marquardt AutoCAD MEP - Beth PowellAutodesk Insider - David MillsColumn: Built - James SalmonColumn: Heads Up - William Troeak Column: Inside Track - Erik LewisInventor - John EvansNavisworks - Darren YoungRevit API - Scott EbertRevit Architecture - Jay ZallanRevit MEP - Todd ShackelfordRevit Platform - Lonnie CumptonRevit Structure - Phil Russo
Advertising / Reprint Sales David Harrington - [email protected]
AUGI Board of DirectorsPresidentDavid Harrington
Senior Vice President Bill Adams
Vice President Peter Jamtgaard
Treasurer Desiree Ratley
Secretary Melanie Perry
DirectorsR. Robert BellShaun BryantDonnie GladfelterMatt WorlandScott Wilcox
Published by: AUGIWorld is published by Autodesk User Group International, Inc. AUGI makes no war-ranty for the use of its products and assumes no responsibility for any errors which may appear in this publication nor does it make a commitment to update the information con-tained herein. AUGIWorld is Copyright ©2011 AUGI. No information in this magazine may be reproduced without expressed written permis-sion from AUGI.
All registered trademarks and trademarks included in this magazine are held by their re-spective companies. Every attempt was made to include all trademarks and registered trade-marks where indicated by their companies.

6 www.augi.com September2011
10th Annual AUGI
SalarySurvey
Welcome to the results of your Salary Survey. This issue marks a decade of this unique resource, for users, by us-ers. I give thanks to every one of you who took the time
to volunteer a little bit of information to provide insight to all of the members in our organization. I would also like to give special thanks to Sandra Graham for her invaluable assistance.
On the last page of this article, I have collected data from all of our past surveys, so we can compare things which might have changed since this survey first ran. Enjoy taking a look back with AUGI.
HIGHLIGHTS
Not that this is a victory by any means, but, only 8 percent of our participants reported taking a pay hit this year (versus 15 percent for the past two years). Thirty-two percent of our respondents did not receive an increase in pay this year, which is an improvement over the nearly 40 percent who did not see an increase last year, but well behind the boom years of 2005-2008, where only 20 percent of members did not receive a raise.
The level of education of our membership continues to rise, with nearly 45 percent of respondents (versus only 26 percent 10 years ago) having earned a bachelor’s degree or higher.
The highest paying industry remains Petroleum/Gas/Biofuels with the lowest paying being Education/Training.
BIM Managers, followed closely by CAD Managers and Tool Designers report the highest paying job titles with Drafters being paid the least.
The average pay by Job Title and Industry are listed on the follow-ing pages, in order of their rate of participation in the survey.
REPORTS FROM THE TRENCHES
Three quarters of the members report feeling security with their job, this is only a slight increase over the past two years, and is a 10 percent decrease from 2006.
Seventy-one percent of users report feeling satisfied with their job, which has actually decreased again this year.
Admittedly, it will be difficult to draw firm conclusions based upon the numbers, but this year we asked our membership for the first time about any changes experienced in their employment. Five percent of those who responded to the question reveal that they experienced a layoff this year. Obviously there could be many more who have been laid off and did not participate, or who are no longer active with AUGI because of their change in job sta-tus. When looking at the educational backgrounds of those who have been laid off, the highest percentage went to those with High School Diplomas, at 7.8 percent. Those with two- and four-year degrees were under 5 percent, and those with Vocational educa-

www.augiworld.com7September2011
US REGION RESPONSES
n ATLANTIC 411n MIDWEST 593n MOUNTAIN 159n PACIFIC 374n SOUTH 396n SOUTHWEST 301
WORLD REGION RESPONSES
AFRICA 22ASIA 251CARIBBEAN 7CENTRAL AMERICA 13EUROPE 251MIDDLE EAST 30N. AMERICA (CANADA) 231SOUTH AMERICA 30
Melanie Perry is a Facilities-Man-agement CADD Coordinator and a freelance Writer and Technical Editor. She is the AUGI Salary Survey Manager since 2004 and is currently serving as an Officer on the Board of Directors. Melanie can be reached at [email protected], or found on Twitter as @MistresDorkness.
tion came in the lowest with 2.8 percent of respondents. Drafters and Designers experienced higher percentages of layoffs at around 6.5 percent with IT Managers and Architects not being too far behind. CAD Managers, Engineers, Project Managers, Land Sur-veyors and Tool Designers fared the best.
Of responding users in the Architecture and Fuels fields, 6.3 per-cent reported losing a job this year, versus 2.3 percent in Facili-ties Management and 1.6 percent in Government. A recent report from the AIA’s Home Design Trend Survey seems to indicate a relative stability in the residential market, which is a healthier trend than in recent years.
WHAT NEXT?
This is the eighth year I have administered the AUGI Survey. Although tweaks have been made, according to requests received from our members, I try not to make too many changes from year to year, so that we can have some continuity. But after a decade of running pretty much the same survey, I feel it is time for a change.
If the survey is starting with a clean slate, what do you think we should keep?
What questions should we ask that we haven’t been asking?
How many questions should we ask—is a longer or shorter survey better?
I would love to hear your ideas. After reading the Frequently Asked Questions page http://www.augi.com/surveys/salary-sur-vey-results/salary-survey-questions-and-faqs/ please feel free to send your suggestions to [email protected].
Additionally, I am planning on bringing examples of other surveys along to Autodesk University this year, so I can sit down and chat with a few users about my ideas and get some member feedback. If you’d like to join us for this informal discussion, please drop me an email so I can add you to the list of those who have expressed interest in helping brainstorm.

8 www.augi.com September2011
AUGI2011SalarySurveysp
ecia
l fea
ture
0 5 10 15 20 25 30
Aerospace 1% Architecture 26% Audio Visual <1% Automotive <1% Building Automation <1% CAD 4% Chemical <1% Civil/Survey/GIS 15% Construction 7% Education/Training 1% Electrical/Electronics 1% Facilities Management 1% Government 4% Interior Design 1% Landscape Design 1% Medical <1% MEP 10% Manufacturing 8% Mining 1% Petroleum/Gas /Biofuels 2% Sales/Marketing <1% Semiconductor <1% Shipbuilding 1% Software 1% Structural 7% Telecommunications 1% Tool/Die/Molding <1% Transportation 1% Other 5%
Field/Industry
LOCATION PERCENT
Urban 70%
Suburban 26%
Rural 4%
Work LocationEducation Level/Degree Attained
0 5 10 15 20 25 30
Diploma/GED 8% Vocational 18% Associates 30% Bachelors 30% MBA 2% Other Masters 9% Ph.D. < 1% Other 3%
Department SizeWorkGroup Size
Company Size
0 5 10 15 20 25 30 35 40
10 or less 12%
11-25 14%
26-50 14%
51-100 11%
101-200 10%
201 or more 40%
10 or Fewer 58% 11-50 35% 51 or More 7%
Job Title/Function
0 5 10 15 20 25
Account Executive <1% Architect 8% BIM Manager 8% CAD Manager 14% Computer Programmer 1% Designer 24% Drafter 19% Engineer 8% Instructor/Trainer 2% IT Manager/Admn 1% Land Surveyor 1% NC Programmer <1% Project Manager 5% Tool Designer <1% Other 9%
Employee Benefits
0 20 40 60 80 100
Medical Insurance 81%
Dental Insurance 66%
Paid Vacation 89%
Retirement Plan 74%
Childcare Assistance 8%
Continuing Education 39%
Flexible Hours 54%
Telecommuting 18%
None of the Above 4%
0 10 20 30 40 50 60
DEMOGRAPHICS

www.augiworld.com9September2011
AUGI2011SalarySurveysp
ecial feature
PULSE ON THE INDUSTRYFeelings of Job Satisfaction
Change in Employment
Current Workload
Feelings of Job Security
Very Satisfied 21%
Satisfied 50%
Neither 13%
Somewhat Dissatisfied 11%
Dissatisfied 4%
Very Secure 25%
Secure 50%
Neither 12%
Somewhat Insecure 9%
Insecure 4%
Very Busy 31%
Same as Always 34%
A Bit Slow 30%
Very Bad 6%
Same Job, No Change 71%
Same Job, Fewer Hours 4%
Same Job, Longer Hours 11%
Laid Off 5%
New Job, For More Security 2%
New Job, For A Better Position 7%
Employee Age
25-Under 5%
26-30 16%
31-40 34%
41-50 25%
51-59 15%
60-65 3%
65-Over 1%
Compensation
Hourly 33%
Salary 52%
Salary NE 11%
Self Employed 4%
Other 1%
Male 84%
Female 16%
Employee Gender
Hours Worked Per Week
Under 40 11%
40 43%
41-50 42%
51-Over 5%

10 www.augi.com September2011
AUGI2011SalarySurveysp
ecia
l fea
ture
0-25,000 5% 25,001-30 2% 30,001-35 4% 35,001-40 5% 40,001-45 9% 45,001-50 10% 50,001-55 11% 55,001-60 9% 60,001-65 10% 65,001-70 8% 70,001-75 6% 75-001-80 4% 80,001-85 4% 85,001-90 3% 90,001-95 2% 95,001-100 2% over 100,000 6%
Annual Compensation in 2011
AVERAGE INCOME BY MAJOR FACTORS
Decreased 8%
No Change 32%
Salary Change This Year
Average Pay By Work Location
Urban $59,870
Suburban $56,812
Rural $54,235
Average Raise of 5%
1 - 2% 22%
3 - 4% 17%
5 - 7% 8%
8 - 10% 6%
11 - 15% 3%
> 15% 5%
0 5 10 15 20 25 30 35
0 2 4 6 8 10 12
0 10 20 30 40 50 60
Combined $58,831
Male $59,809
Female $53,624
Average Pay Per Gender
0 10 20 30 40 50 60
0-2 Years Experience Diploma/GED $33,214
Vocational $52,231
Associates $32,308
Bachelors $42,935
MBA $57,500
Other Masters $42,500
Ph.D. n/a
Other $52,917
Average Pay By Education Level
Average Pay By Years of Experience
0 10 20 30 40 50 60
0 10 20 30 40 50 60
5-10 Years Experience Diploma/GED $52,788
Vocational $54,201
Associates $51,223
Bachelors $54,035
MBA $49,167
Other Masters $56,545
Ph.D. $52,500
Other $49,219
0 10 20 30 40 50 60 70
0-2 Years $40,991
3-4 Years $45,697
5-6 Years $50,067
7-8 Years $54,147
9-10 Years $56,755
11-12 years $57,585
13-15 years $60,999
Over 15 $66,849
Average Pay By Company Size
10 or < $47,389
11 - 25 $54,004
26 - 50 $56,397
51 - 100 $58,391
101 - 200 $60,329
>200 $64,459
0 10 20 30 40 50 60 70For simplicity’s sake, all values are reported in US Dollars

www.augiworld.com11September2011
AUGI2011SalarySurveysp
ecial feature
Designer Overall $57,869 Other Countries $35,221 Atlantic $56,930 Australia $81,319 Canada $66,830 Great Britain $49,868 Midwest $54,542 Mountain $55,500 Pacific $59,589 South $58,400 Southwest $60,463
CAD Manager Overall $66,416 Other Countries $55,625 Atlantic $68,370 Australia $84,352 Canada $74,167 Great Britain $56,029 Midwest $57,500 Mountain $62,857 Pacific $72,976 South $68,527 Southwest $62,917
Engineer Overall $62,964 Other Countries $45,833 Atlantic $70,192 Australia $81,250 Canada $65,500 Great Britain $45,625 Midwest $65,611 Mountain $72,500 Pacific $74,167 South $66,989 Southwest $62,500
Project Manager Overall $62,483 Other Countries $50,625 Atlantic $70,900 Australia $90,833 Canada $67,250 Great Britain $72,500 Midwest $55,234 Mountain $61,136 Pacific $72,065 South $56,364 Southwest $55,357
AVERAGE INCOME BY JOB TITLE/FUNCTION BY REGION
0 20 40 60 80 100
0 20 40 60 80 100
0 20 40 60 80 100
Drafter Overall $48,497 Other Countries $38,191 Atlantic $45,962 Australia $69,850 Canada $55,515 Great Britain $41,944 Midwest $45,648 Mountain $44,583 Pacific $50,761 South $45,201
Southwest $40,893
Architect Overall $56,918 Other Countries $35,128 Atlantic $59,615 Australia $72,885 Canada $62,500 Great Britain $53,864 Midwest $55,980 Mountain $51,000 Pacific $68,071 South $63,333
Southwest $65,500
BIM Manager Overall $68,566 Other Countries $50,000 Atlantic $65,875 Australia $88,553 Canada $78,250 Great Britain $61,250 Midwest $65,469 Mountain $66,310 Pacific $71,167 South $68,000
Southwest $72,500
Job Title Instructor/Trainer $55,573 IT Manager/Admin $64,792 Computer Programmer $51,700 Land Surveyor $55,417 Account Executive $48,750 Tool Designer $65,000 NC Programmer $52,500
0 10 20 30 40 50 60 70 80
0 10 20 30 40 50 60 70 80
0 20 40 60 80 100
0 10 20 30 40 50 60 70 80
Not Enough Info for Regional Breakdowns
0 20 40 60 80 100

12 www.augi.com September2011
AUGI2011SalarySurveysp
ecia
l fea
ture
Architecture Overall $55,532 Other Countries $39,066 Atlantic $59,179 Australia $74,337 Canada $61,915 Great Britain $50,417 Midwest $52,305 Mountain $49,079 Pacific $63,237 South $53,790 Southwest $54,464
MEP (Building Systems) Overall $58,142 Other Countries $42,167 Atlantic $59,417 Australia $69,773 Canada $54,063 Great Britain $53,500 Midwest $57,649 Mountain $55,395 Pacific $65,089 South $58,915 Southwest $60,625
Structural Overall $60,698 Other Countries $54,737 Atlantic $56,210 Australia $79,537 Canada $70,769 Great Britain $43,571 Midwest $53,190 Mountain $55,357 Pacific $64,107 South $57,297 Southwest $62,500
Government Overall $66,565 Other Countries $74,167 Atlantic $55,962 Australia $83,500 Canada $75,227 Great Britain $47,500 Midwest $67,500 Mountain $61,667 Pacific $70,259 South $65,463 Southwest $55,000
Miscellaneous Industries Petroleum/Gas/Biofuels $79,766 Facilities Management $62,035 Mining $69,063 Transportation $63,313 Telecommunications $54,857 Interior Design $51,518 Education/Training $48,241 Landscape Design/Architecture $50,795 Electronics $63,214 Aerospace $69,559
AVERAGE INCOME BY DISCIPLINE/FIELD/INDUSTRY BY REGIONCivil/Survey/GIS Overall $57,741 Other Countries $39,929 Atlantic $61,864 Australia $76,848 Canada $66,776 Great Britain $46,042 Midwest $54,299 Mountain $57,571 Pacific $62,963 South $56,042 Southwest $52,969
Manufacturing Overall $56,990 Other Countries $41,406 Atlantic $58,778 Australia $84,643 Canada $59,643 Great Britain $48,125 Midwest $54,118 Mountain $55,625 Pacific $64,688 South $60,705 Southwest $55,000
Construction Overall $61,422 Other Countries $47,121 Atlantic $60,300 Australia $81,944 Canada $67,262 Great Britain $56,500 Midwest $60,291 Mountain $62,833 Pacific $70,500 South $63,824 Southwest $62,188
CAD Overall $58,277 Other Countries $45,833 Atlantic $63,824 Australia $81,875 Canada $59,583 Great Britain $45,000 Midwest $54,464 Mountain $59,500 Pacific $66,389 South $59,167 Southwest $72,500
Software $54,265 Shipbuilding $59,219 Chemical $71,500 Audio/Visual $52,885 Automotive $53,125 Building Automation $50,833 Medical $62,500 Sales/Marketing $52,500 Semiconductor $68,750 Tool/Die/Molding $75,000
0 10 20 30 40 50 60 70 80
0 10 20 30 40 50 60 70 80
0 10 20 30 40 50 60 70 80
0 20 40 60 80 100
0 10 20 30 40 50 60 70 80
0 20 40 60 80 100
0 20 40 60 80 100
0 20 40 60 80 100
0 10 20 30 40 50 60 70 800 10 20 30 40 50 60 70 80

www.augiworld.com13September2011
AUGI2011SalarySurveysp
ecial feature
A LOOK BACKResponses to Survey
2002 1629 2003 1271 2004 3259 2005 6026 2006 7830 2007 6721 2008 5901 2009 4891 2010 4243 2011 3070
Percent of Users Who Experienced Pay Decrease
2006 2.5 2007 2.0 2008 3.0 2009 15.0 2010 15.4 2011 8
Percent of Respondents Who Received no Raise
2002 27.8 2003 29 2004 27.6 2005 20.5 2006 20.4 2007 19 2008 19 2009 35 2010 39.4 2011 32
Percent of Female Pay Difference
2004 10.33%2005 11.17%2006 11.51%2007 11.24%2008 10.03%2009 10.78%2010 9.20%2011 10.34%
Average “Designer” Pay
2003 $44,686 2004 $46,710 2005 $49,198 2006 $50,298 2007 $52,639 2008 $55,263 2009 $55,345 2010 $55,431 2011 $57,908
Percent of Members with Bachelor’s Degree or Higher 2002 26.5 2003 29.7 2004 31.9 2005 32.5 2006 34.5 2007 36.6 2008 35.7 2009 37 2010 40.5 2011 44.5
Percent of Users Who Are Satisfied 2006 78.9 2007 79.1 2008 80 2009 77 2010 72 2011 71
Percent of Users Who Feel Secure 2006 85.1 2007 85.6 2008 83 2009 73 2010 74
2011 75
Number of BIM Managers 2007 109 2008 131 2009 148 2010 258 2011 244
0 1000 2000 3000 4000 5000 6000 7000 8000
0 5 10 15 20
0 5 10 15 20 25 30 35 40
0 10 20 30 40 50
0 20 40 60 80 100
0 20 40 60 80 100
0 50 100 150 200 250 300
0 2 4 6 8 10 12
0 10000 20000 30000 40000 50000 60000

September201114 www.augi.com
AutoCADp
rod
uct
foc
us
I’ve been working for a major A&E firm for more than a dozen years, and have worked with many CAD operators and designers with various
skill levels, both within the office and outside con-sultants. As a multi-discipline A&E firm, we share
files across disciplines within the firm and sometimes from outside consultants. I’ve seen some clean, proper CAD work out there, and some CAD work that should have never been allowed to happen. With a multi-discipline project and with a multiple consultant design team environment, the primary design firm for a project should be setting the standards for the whole team, which we can only hope is logical and intuitive and accurate.
The purpose of this article is to highlight the importance of follow-ing good drafting practices and standards and discuss some of the problems that can occur when these practices and standards aren’t followed. Many of the problems I’ve seen are caused by people not following set standards, who are new to CAD design, or who have worked at a smaller shop doing their own thing. I would like to go “back to basics” and bring up some AutoCAD® topics that we veterans need to be reminded of, and make the new folks in the industry aware of some facts as well.
➲There are many things that can make a good design project go bad due to poor CAD drafting practices. I will point out just a few of the problems I’ve seen that have caused personal headaches. Most of my scenarios are geared toward the building design industry and CAD standards we use at the company I work for, but the basic concept of following good CAD drafting standards and practices holds true for all industries. Disclaimer: Of course, there are ex-ceptions to any rule, including the ones brought up in this article. But remember—you need a very good reason for not following the rules (and laziness is not a good reason!).
PROBLEM 1
One thing I’ve seen on projects is the dimensions on a drawing aren’t adding up or the geometry is inaccurate. This can cause problems for everyone using the drawing for information and are expecting it to be accurate. This is usually due to sloppy drafting practices such as not using “ortho” when needed, not using “object snaps” when needed, or “fudging” the geometry (i.e., using loose tolerances so it “looks good,” but isn’t (see Figure 1).
Can’t We AllJust Get Along?
Sharing AutoCAD Drawings
2012 by:TedGoulet

September2011 www.augiworld.com15
AutoCAD prod
uct focu
s
Figure 1
The resolution to these problems is found in simply ad-hering to good drafting practices. The CAD designer must draft everything accurately—full size in model space to an acceptable tolerance. If the item needs to be 10’-0” long, it should be drawn 10’-0” long; not 9’-11 7/8”—and the dimension precision rounded to 1/4” (see Figures 2 and 3).
Figure 2: Standard dimension style
Figure 3: Precision overridden
Designers should be using AutoCAD’s “ortho” when drafting truly horizontal and vertical lines. They also should be using proper “ob-ject snaps” when placing lines (where applicable) and dimensions. A seasoned designer will usually use a set of favorite “running ob-ject snaps” when drafting, or at least access the correct ones on the fly (see Figure 4).
2012
Figure 4

September201116 www.augi.com
AutoCADp
rod
uct
foc
us
PROBLEM 2
Another problem I see is a drawing created with entities not drawn “ByLayer.” This can cause issues in many situations. In a multi-discipline firm, we use a lot of xrefs (external references) and reference a lot of the same base files for each discipline’s drawings. It is necessary to manipulate the printed appear-ance of these xrefs through the layer man-ager for a particular purpose. Example: The mechanical designer uses the architectural floor plan as an xref background and draws mechanical equipment. They need to adjust all the architectural line weights to a light background to communicate their design on the plans. If there are entities created in the architectural plan that are not ByLayer, the ability to modify those entities’ line weight or color through layer manager is disabled and creates a problem for this designer and others who need to manipulate them (see Figure 5).
Obviously, the resolution to this is to create AutoCAD entities ByLayer whenever pos-sible, especially color and line weight. Line types are important, too, but I’ve seen draw-ings where the line type has been changed from continuous to hidden for a purpose and it didn’t cause too much of a problem. A great rule of thumb is: If it needs to ap-pear different, make a layer for it and keep it ByLayer.
PROBLEM 3
A similar problem I encounter is a drawing that contains entities on the wrong layer. I have worked with drawings created by others where even the most basic layer us-age was ignored or abused. I recently saw a drawing that had doors on column layers, walls on equipment layers, and text on layer zero, and none of it was consistent through-out the drawing.
Layer zero (0) shouldn’t be used for drafted lines or annotation in a drawing unless, of course, it is within a block and placed on a proper layer. Another wrong layer issue in-volves xrefs placed on any random layer and not on a proper layer. Some people forget that when attaching an xref, it comes in on whatever layer is current at the time, then they leave it that way. So if a designer happens to be working in the layer “A-ANNO-DIMS” when attaching an xref, and later on that layer needs to be frozen for some reason, the whole xref goes away and the designer is left scratching his head, wondering why. (See Figures 6 and 7).
Figure 5
Figure 6
The solution to these issues is to place drawing entities on their proper layers. It’s also important to have a logical layer naming convention. The complexity of the project drives how detailed the layer naming should be. We use National CAD Standards (NCS) at our company, which utilizes the AIA layer naming convention.
2012

September2011 www.augiworld.com17
AutoCAD prod
uct focu
s
Layer zero (0) is a built-in layer in AutoCAD and is reserved for (among other things) creating raw geometry for block creation. So when placed on a layer, the defined block takes on that lay-er’s properties such as line weight and color. Another acceptable block-creating use for layer zero is a complex block made up of geometry on different layers, and the block definition is created on layer zero. It can get kind of tricky manipulating layers in this case, but at least these blocks are defined on a layer not being used for anything else.
Xrefs need to be placed on a proper layer, separate from lay-ers for other purposes. Layer zero (0) comes to mind if you have nothing else designated for your CAD standards. In fact, you can consider an xref simply a block being refer-enced outside the drawing you’re in. An NCS suggested lay-er for xrefs is “G-ANNO-REFR” which stands for “General-Annotation-Reference.”
At my company, we place all references (drawings, images, etc.) on this layer. Of course, if you need to be discipline-specific with xref layers, you could use “S-ANNO-REFR” for structure, “M-AN-NO-REFR” for mechanical, and so on, but I digress. The point is to have a layer designated for reference files that is separate from other “working” layers (see Figures 8 and 9).
CONCLUSION
With proper drafting practices and procedures, design teams can work efficiently and accurately. They’ll save money that would have to be spent on rework and chasing problems that arise when creating the design drawings, and, ultimately, earn more money on their projects.
Ted Goulet is a senior structural CAD designer at a worldwide engi-neering firm, working in the A&E division in southern Maine, USA. His main function is lead drafter and designer for the structural engineering department. He is also experienced in architectural and civil design. He acts as technical support for the company’s CAD staff, helping with CAD-related issues and customiza-tion. Ted does a bit of programming, mostly writing AutoLISP routines to help with production, and script and batch files as well. He is also involved with creating and instituting company CAD standards and procedures. Ted has an Associates Degree in Techni-cal Graphics and Design Technology. He works primarily in AutoCAD 2D and has experience in AutoCAD 3D, Revit Structure, Inventor, and Micro-Station 2D.
Figure 7
Figure 8
Figure 9
2012

18 www.augi.com September2011
AutoCADCivil3Dp
rod
uct
foc
us
There is no pressure pipe tool in AutoCAD® Civil 3D®… or is there? Let’s
think about this. Pressure pipe is first positioned horizontally, then vertically. If there is a change in
the horizontal plan, the vertical plan needs to reflect that change. At times, pipes need to be designed using horizontal and vertical curves.
Conflicts need to easily be factored in and nav-igated around. When there is a change in pipe size, pipe views need to update graphically. When pipes are deflecting greater than a given angle, a notification is needed. Structures need to be oriented to the pipe in the profile view, not the profile view itself. Annotation needs to be dynamic.
HORIZONTAL LAYOUTA lot of great beginnings occur in Civil 3D with an alignment. We use alignments to base the de-sign of roads, sewers, and any other design item of considerable length and typical cross section. Pressure pipe fits those criteria. Alignments by design are easily plotted and profiled.
➲
20122011,2012 by:CyndyDavenport
Figure 1: Take advantage of object naming in Civil 3D to keep objects organized and identifiable.

www.augiworld.com19September2011
AutoCADCivil3D prod
uct focu
s 2011,2012
Much of the time, we conceptualize by us-ing polylines. Polylines can be offset, filleted, chamfered, extended, trimmed, and gripped; i.e., polylines are very easy to manipulate. When a polyline or a series of polylines have been modeled into a sufficient 2D representa-tion of a run or network of pressure pipe, it/they can easily be used to define an alignment. A network of pressure pipe may require mul-tiple alignments.
Points in Civil 3D do double duty. Points are objects that store grid locations and descrip-tions of items of interest such as signs, bench-marks, manholes, or property corners. When object and label styles are applied, points are capable of displaying symbology and custom labeling based on description, point numbers or names, or elevations. So, points perform two basic duties: information storage and display. Alignments function in the same way.
According to Autodesk’s glossary, alignments are “a series of 2D coordinates (northings and eastings), connected by lines, curves, or spirals, used to represent features such as the road centerlines, edges of pavement, side-walks, or rights of way.” So, in other words, alignment definitions store information.
Alignments can also be configured to dis-play as something other than a centerline. An alignment style can be created utilizing AutoCAD® properties such a layer, color, line-type, etc., so that when the plan is reviewed, it looks like a waterline, not an alignment.
To be sure that pipes do not exceed a maxi-mum deflection angle, which would create the requirement for a fitting, a design check can be configured into the alignment properties. This would have to be a curve design check since it is the only check available that can analyze the two intersecting tangents. To run the check, a small default curve radius would be set up when the alignments are created. The check would look something like this: RAD2DEG({Delta Angle})<8 where 8 de-grees would be the maximum angle for joint deflection. Of course this number would de-pend on the type of pipe/joints you are using.
VERTICAL LAYOUT
When we determine how pressure pipe is posi-tioned vertically, we usually start at the frost line. Depending on where you live on the planet, you start with a given depth. In order to properly demarcate this depth for the vertical design of your waterline, create a profile view with a sur-face profile representing the frost line.
Figure 2: Warning glyphs appear where two 45 degree bends are proposed.
Figure 3: Once the profile view is created, the pipe can be “sketched” in using the Profile Creation tools.

20 www.augi.com September2011
AutoCADCivil3Dp
rod
uct
foc
us
Create a surface representing the frost line and paste the design surface into it. Lower it by the given depth. Then create the frost line surface profiles for each wa-terline alignment and place in profile view. Demarcat-ing the frost line using this method will ensure that any updates to the design surface will be displayed in these profile views.
At this point, these waterline profile views are being used for the sole purpose of design, not plan production. There is a profile view style that could be developed that would be very helpful in determining the best vertical layout. A profile view with a vertical exaggeration of 1 would help differentiate between what are deflections and where bends are required. Horizontal and vertical grid lines removed would provide uncluttered drawing space. Displaying grids at only horizontal geometry points reveal where the waterline changes direction horizontally and other structure locations such as tees; inserting alignment PIs at tee locations will cause the display of a horizontal geometry point grid line. If verti-cal bends are required, this helps us recognize if there are any horizontal constraints in the vicinity.
Design checks can be configured in the waterline profile properties that will display a warning glyph if a maximum deflection angle has been exceeded. Again, this would be a curve check for the same reasons. Applying a default circular curve radius for crest and sag curve in the verti-cal curve settings would enable this design check to run. Configure a small value if you do not want curvy pipes and a large value if you do. This design check would look something like this: BS(RAD2DEG(ATAN({Grade In}))-RAD2DEG(ATAN({Grade Out})))<8 where 8 de-grees would be the maximum angle for joint deflection.
CONFLICTS
After creating the preliminary waterline profile, utility conflicts will need to be examined. The goal is to bring the conflicts into the profile view, start at the beginning and work our way to the end adjusting any deflections and determining if we require vertical bends.
Proposed Pipe NetworksTypically, the waterline is the last to be designed. If storm and sanitary have been designed using pipe net-works, any of those crossings can be placed in this pro-file view.
You can use grips to adjust the waterline in profile. To delineate clearances and angles for vertical bends, con-struction lines can be drawn easily since the vertical scale matches the horizontal scale in this profile view. In the case below, an 18” vertical and a 10’ horizontal clear-ance need to be maintained between water and sanitary. Simple block templates representing the vertical bend configuration can be inserted. PVIs can be created and gripped to match the waterline to this shape.
2011,2012
Figure 4: Using AutoCAD measuring tools, we can check clearances.
Figure 5: If warning glyphs do not appear where deflections are planned, the angles at that PVI are acceptable.
Figure 6: Points placed at utility crossings are managed by point group.

www.augiworld.com21September2011
AutoCADCivil3D prod
uct focu
s
Existing UtilitiesExisting utilities are a different matter. The vertical locations are not always known, especially in the case of dry utilities. It’s important to indicate their presence in the published set of construction docu-ments and to anticipate a vertical design around them. A great way to coordinate their placement into profile view is to mark them with points, collect them in a point group, assign elevations from your frost line surface, and project those points into profile view.
Point groups are a great way to manipulate more than one point with a common property. In this case, one of the functions of the point group would be to control the display or non-display of the points in plan.
The point group also functions as a selection set for assigning elevations from the frost line surface and for projecting points into profile.
Pipe Profile AestheticsIn the past, waterlines have been drawn in AutoCAD with a com-bination of linework, blocks, and text. So far, the discussion has taken us down the road of defining this waterline with an align-ment and profile, coincidentally—just like we do with roads. The next step in road design would be to create a corridor. That is also the next step with this pressure pipe design. Creating a pipe cor-ridor will enable us to create the waterline’s bottom linework in profile by projecting the resulting feature line into the profile view.
Creating the subassembly for this is quick and simple. Use the generic link LinkVertical. Create an assembly for each pipe size. When the pipe size changes in a run of pipe, split the region and change to the appropri-ate assembly. To closely match the curvature of your top of pipe profile, use a frequency of 5’ or 1.5m on profile curves. Tangents and horizontal curves need not be changed.
STRUCTURES
Structures for pressure pipe can be handled using two similar methods: Block Definitions or Points.
Blocks: Most users already have a block library containing stan-dard water symbology so the block definition method could be adapted quickly.
Points: Blocks representing water structure symbols can also be configured to point styles. Scaling can be managed either through description keys or point styles. Description keys can be used to manage point styles, point label styles, and parameter usage. Wa-ter structure points can be collected and managed in a point group.
Ultimately, once the blocks or points are placed in plan, they can be projected into profile. The elevation of these points can be con-trolled by a surface generated at the top of pipe.
To generate the surface, a generic link called LinkOffsetAndSlope can be added to the existing pipe assemblies that extends from the top of pipe marker out 2’ @ 0%. After the corridor rebuilds, a surface can be created in corridor properties.
With this method, structures will always be anchored to the top of pipe in profile so if the vertical design of the top of pipe changes, the structures will follow. Also, if the horizontal location of the structure changes, the profile will update.
2011,2012
Figure 7: Points at utility crossings are projected into profile view.
Figure 8: Bottom of pipe indicated by a feature line generated by a corridor based on the water alignment and profile.
Figure 9: Use LinkVertical generic subassembly to generate bottom of pipe feature line.

22 www.augi.com September2011
AutoCADCivil3Dp
rod
uct
foc
us 2011,2012
Figure 12: Block projection versus point projection.Figure 11: Use a flat generic link to generate top of pipe surface for projected structures.
Figure 10: Project blocks or points to profile to generate profiled structures.
Figure 13: Use description keys to assign styles and manage point annotation.

www.augiworld.com23September2011
AutoCADCivil3D prod
uct focu
s
Unfortunately, where the point method falls short is when a point is rotated in plan. When the point is projected to profile, the point in profile will also be rotated. Blocks do not do this.
ANNOTATION
Structures in PlanIn plan, if points are used to represent structures, annotation can be accomplished with point labels, which can be config-ured from the full description utilizing strings of parameters.
If blocks are used to represent structures, then annotation can be manually placed using general note labels.
Pipes in PlanFor pipe runs in plan, instead of using a special linetype that places a “W” every so often, why not use major station labels every hundred feet or so? If there is a change in scale, these Ws will resize so they can be read. They can also be gripped and moved individually by holding down the control key; certain Ws can be edited and pipe size can be added.
2011,2012
Figure 14: Major station labels can be used to annotate water alignment.
Figure 15: Alignment line labels are used for lengths of pipe.
Figure 16: Blocks or points representing structures can be projected into profile view.
Figure 17: Full descriptions are configured in projection labels.
Figure 18: Pipe lengths in profile can be labeled using a band.

24 www.augi.com September2011
AutoCADCivil3Dp
rod
uct
foc
us
Annotation showing length can be created using alignment line labels. The size or mate-rial type can be read from the alignment description or can be manually altered using Edit Label Text.
Structures in ProfileWhen points or blocks are projected into profile, a profile view projection label can be as-sociated with each. Projection labels can pull alignment station, profile elevation, raw point descriptions, and block names. These labels can be manually altered using Edit Label Text.
If using points and full descriptions are needed, a reference text component can be used in the label style. Once the label is placed, the point object can be configured to that reference text component using label properties.
Pipes in ProfileLabels for pipe runs in profile based on the waterline design profile can be created with pro-file horizontal geometry bands, which will annotate alignment tangent length. These bands can be configured into a waterline profile view and can be relocated individually with grips by holding the CTRL key.
UPDATES
If tees or bends relocate, affecting the length of the waterline tangents, tangent length labels update in plan and profile.
Projections and projection label locations update as well.
If a vertical adjustment is made to the top of pipe profile, the corridor updates, which causes the feature line to follow. The top of pipe surface updates, which causes the projections and projection labels to follow.
If the design surface changes, the frost line profile updates and the vertical design of the waterline can be re-evaluated.
If the size of pipe must change, the assembly is swapped out, the corridor rebuilds, and the bottom of pipe updates in profile. If the alignment description is being used to annotate pipe size, it must be manually updated in the alignment properties. However, that will cause all labels referencing that property to update.
CONCLUSION
Setting up waterlines as alignments and profiles enables us to achieve design objectives by utilizing a set of tools that help us stay within constraints horizontally and vertically: projections, design checks, and profile PVI editing. Once the necessary tools are in place (styles, design checks, and assemblies), waterline design in AutoCAD Civil 3D is a breeze and much easier to manipulate than if done in pipe networks.
2011,2012
CARLSON
POINT CLOUD
CARLSON
CIVIL SUITE
CARLSON
SURVCE/SURVPC
Formats Slowing you Down?Get in the Fast Lane with Carlson’s Project Work Flow
®
. . .For the Tota l Pro ject
Speed and simplify your work flow with…
� One TIN Model for surfaces
� One Road Model for design & stakeout of roads
� One Hydrology Model for storm sewer & drainage design
� One set of codes for symbols & linework
To learn more, call or visit: 800-989-5028 • www.carlsonsw.com
Cyndy Davenport began in the industry cutting her teeth on roadway projects, site plans, subdivisions, & Federal open-end contracts. Cyndy transitioned into IT/CAD management functioning as a mentor & support resource for firms in the Virginia Beach/Norfolk area for 17 years. She spent 6 years working for one of the largest resellers/solution providers in North America providing implementation services nationwide as Project Manager of Infrastructure Solutions. After relocating to the Washington DC area, she is now with Bowman Consult-ing Group as their Design Systems Implementation Manager implementing Civil 3D throughout 14 offices. She often writes on her blog, Fierce Solutions (http://c3dcougar.typepad.com), & maintains a professional presence on Twitter.

CLIMB TO NEW HEIGHTS.
AUGI CAD Camp will bolster your skills in one day.
Take your career to the next level by attending AUGI CAD Camp 2011. During one-day of intense training and invaluable networking, you’ll discover how to instantly impact your productivity. Learn from the industry’s best Autodesk instructors. Receive serious educational instruction. Get a closer look at innovative, new technology. And take your career from the trailhead to the summit.
Join us for AUGI CAD Camp 2011.
For more information, visit www. augicadcamp.com.

26 www.augi.com September2011
BUILTco
lumn
Revit Plug-in Allows
BIGDataSharing
While Big Data challenges confront all large BIM projects and large portfolio owners, some Autodesk® Revit® users have suc-
cessfully employed an elegantly simple Revit plug-in that uses Building Information Model Extensible Markup Language (BIMXML) to assist data sharing.
This data sharing process has contributed to the success of numer-ous award-winning projects for entities including the Department of Homeland Security, the US Army, US Army Corps of Engi-neers, US Coast Guard, General Services Administration, Califor-nia Community Colleges, and others.
BIMXML employs a plug-in that capitalizes on the data cap-tured in the Revit model and allows further lifecycle data manage-ment. Data generated from the start of a project is made available throughout the design, estimating, construction, commissioning, operations, and maintenance phases. It uses accepted and proven Big Data management standards and processes.
In an August 17, 2011 presentation to the Los Angeles Revit Users Group, Kimon Onuma, FAIA, creator of the BIMXML plug-in, said you do not need to know BIMXML coding to gain signifi-cant business improvements. “Just like with Expedia, you can ac-cess multiple databases using different hardware and software and you don’t know what the code is that allows you to select a flight, rental car, and hotel room. You just go on the Internet and use Expedia to help you make real time decisions,” said Onuma, presi-dent of ONUMA, Inc. (See presentation video at: http://vimeo.com/27892826).
The Revit ONUMA plug-in employs BIMXML to improve Revit data sharing.
The BIMXML plug-in allows Revit models to be loaded with meaningful data and basic geometry from SketchUp, ArchiCAD, Bentley products, ArcGIS, Google Earth, and other software com-patible with basic Extensible Markup Language (XML) standard code. The BIMXML plug-in to Revit and other programs comes with ONUMA System web-based software. Student versions are available for free.
➲
2011,2012 By:BobSmith,PhD,andMichaelBordenaro

www.augiworld.com27September2011
BUILT column
Because the plug-in also assists Revit users in exporting Excel, CO-BIE (Construction Operation Building Information Exchange) and other standardized data management systems, building infor-mation is “future protected” and can be used in applications that do not yet exist.
Using about 200 lines of code, BIMXML defines a “parent” data model at five basic levels of detail: object, room, building, site, and portfolio. While all data sharing starts with five defined levels, a “child” data model can inherit an almost infinite amount of detail for objects, rooms, buildings, sites, and portfolios. The ability to add data fields in these five overall levels, almost forever, allows this coding format to share data with a wide variety of BIM, GIS, CMMS, and other programs from independent software vendors.
The Los Angeles Mission College East Campus project is one of 5,000 building infor-mation models that were created for the California Community College’s 71 million square foot portfolio.
For example, California Community Colleges put its 71 million square feet of buildings into BIM, which are then accessible to Re-vit. In the Spring 2011, more than 5,000 blocking models were landed in their correct geospatial location by combining data from the CCC Fusion data system with GIS and BIM. The California Community College’s existing facilities database is structured to allow sharing information on the web to improve business pro-cesses and save money. They structured their data for live linkage to ONUMA System software that can generate simple geometries and assist BIMXL data sharing with many programs, including Revit, SketchUp, and Google Earth in real time.
The General Services Administration is using the Revit ONUMA plug-in to help cre-ate a COBIE spreadsheet of equipment and other facilities products for use in com-missioning, operations, and maintenance.
“Pankow Builders is using Revit and other tools for design/build. How are they going to deliver that to the Los Angeles Community College District?” asked Onuma, knowing that part of the answer is to use the BIMXML plug-in to allow data transfer among nu-merous programs.
“There is a lot of valuable data in that Revit model. If you don’t capture it before the project is done, it is called data rot. Data starts to rot when you don’t store it correctly,” said Onuma.
“So what we are doing for LACCD, GSA, and others is liter-ally asking the facilities group ‘What do you need for preventive maintenance?’ Using BIMXML plug-in and other tools, the data is mapped from the Revit model and a data transfer specification is created to support the project mission.”
California Community Colleges was shown how to test for the best live web service opportunities using Revit models, BIMX-ML, and other web services. For example, Onuma has taken a Revit model imported into the web-based ONUMA System and linked with other web-based standards to allow remote control of lights. During the LARUG presentation, Onuma showed a real-time video of a room where he turned off a light from the presentation.
Other features of the Revit BIMXML plug-in are being used for other large portfolios. Onuma explained how the US Coast Guard has 33 million square feet of space in its portfolio. The portfolio is represented in a low-level-of-detail building information mod-el that was placed on Google Earth with the help of BIMXML. Some of these low-level-of-detail models contributed to the cre-ation of Revit models for the US Coast Guard Academy, New London, Connecticut.
Big project planning and individual building projects have ben-efited from BIMXML data sharing processes occurring behind the scenes as facilities staff follow best practice, web-based build-ing industry communication. “For the consensus approval of a specialized teaching facility, the proposed building was modeled
2011,2012

28 www.augi.com September2011
BUILTco
lumn
in Revit and georeferenced in Google Earth at a variety of heights,” said Onuma. ONU-MA, Inc. is providing access to the BIMXML code for others to use for free.
Many people could clearly understand the height of the building related to different foundation costs for the foun-dation to be dug into the site. Such transparent 3D visuals related to specific sites and project planning tasks dra-matically improves the ability to achieve mission success.
For the General Services Ad-ministration, organizing in-formation in COBIE (Con-struction-Operations Building Information Exchange) is a critical mission for existing projects. COBIE compliance is a critical mission for proj-ects in New Jersey and Puerto Rico.
COBIE is a simple spreadsheet input format with a “flat’ data model tied to the complex and comprehensive Industry Foun-dation Classes data model to collect and extract BIM hand-over data for reuse. Because COBIE uses XML (Extensi-ble Markup Language) to help with building industry data sharing on the web, it can also share data with the ONUMA System.
Once in the ONUMA Sys-tem software, the COBIE data can be given simple geom-etries and be placed on Google Earth. Changes can be made based on this simple data and then exported to Revit with behind-the-scenes assistance from BIMXML plug-ins.
“So we identified how to for-mat a schedule of equipment to deliver data to GSA that would feed into the COBIE format and maps to the Revit model,” Onuma said. “The Re-vit model basically becomes infrastructure that we can use
The light in the corner of the room was remotely turned off by LARUG presenter Kimon Onuma, FAIA, who used real-time data sharing assisted by BIMXML to toggle a dimmer switch from on to off. This part of the presentation occurs at the 1:14 mark in the video of the LARUG presentation at http://vimeo.com/27892826
2011,2012

Authorised Developer
Toll Free: 1.866.260.2514
GradingEarthworks
Sewers
Surveying
RoadsHEC-RAS
GradingSewersSewers
Customizing Civil 3D
RoadsRoadsRoadsRoadsRoadsHEC-RASHEC-RASMining
GradingRail
to point to things and say, ‘Here is the idea of an object’ or ‘Here is data or the warranty information or the PDF that goes with that piece of equipment.’”
Data can also be visualized using simple geometries to represent objects, rooms, floors, buildings, campuses, and portfolios.
“For the GSA we were able give simple forms to COBIE data and get that data into Revit safely to jump start all the detailed de-sign process,” said Onuma. “We can also make sure the data from design and construction phases gets back into COBIE for use in commissioning, operations and maintenance.”
With three GSA design/build projects already contracted as de-sign/build, the ONUMA team was added to help adjust the BIM deliverable to support facilities management. With each project at about 500,000 square feet of space, there is a lot of facilities data to manage.
For owners with many facilities to manage, rethinking the Revit model as a data warehouse and BIM Cloud has been a benefit when properly structuring data transfer with assistance of BIMX-ML.
Gain more information from 100 videos by searching for “Onuma” at www.vimeo.com.
Robert (Bob) Smith, PhD, Professor Emeri-tus California State University, is currently a member of the Huntington Beach, Cali-fornia, USA Environmental Board as he pursues applications of advanced technology and business processes in the built environ-ment and related industries. With a PhD in Information Systems and an interest in Ma-rine Biology, Smith brings organic systems thought to practical business applications. Michael Bordenaro has written about the building industry and technology for 25 years, after obtaining a degree in Architec-tural History. He has focused on the historic impact of BIM on the building industry for the last decade.As BIM Education Co-op co-founders, Smith and Bordenaro write and make presentations about the complex implica-tions of BIM and how to approach BIM implementation in a comprehensible and orderly manner. They have also written on BIMXML for the Journal of BIM Fall 2011 issue.
2011,2012

30 www.augi.com September2011
AutodeskNavisworksp
rod
uct
foc
us
SCHEDULING AND THE 4TH DIMENSION
Scheduling logic can be augmented by the in-creased visualization that BIM brings to a project. Project teams not only have the abil-
ity to view 3D space with BIM, but also have the opportunity to view how their logic looks when simulated with BIM. This en-hanced simulation gives feedback that allows team members to ad-just their logic to best fit the project’s construction sequence.
MEETING WITH THE PROJECT TEAM
Before a project enters into the 4th dimension, it is necessary for the project team to meet with the BIM team to establish the intent of the schedule simulation. Crucial elements such as scaffolding are rarely modeled by detailers, but are necessary for a construction simulation. Once all elements necessary for a full simulation are established, the simulation can be created.
EARLY USE OF THE MODEL
From the beginning of a lean scheduling meeting, BIM can be used to assist the planning session. Geometric relationships can be shown to the project team to further their understanding and to help the team determine the best order of installation. To enhance understanding, visualization techniques such as color coding sys-tems and areas can be used. For example, priority walls could be colored orange and non-priority walls could be colored white. This helps the entire team know where critical areas are located and al-low them to better determine how construction will occur.
Figure 1: Lean scheduling meeting
IMPORTING THE SCHEDULE
After a lean planning session, the schedule is released to the mass-es and can be brought into Autodesk® Navisworks® for enhanced analysis. To bring a schedule into Navisworks, open Timeliner Home>Tools>TimeLiner. Select the Data Sources tab and select the Add button. The button reveals a drop-down of data sources that allows you to choose from a number of popular scheduling programs. If the software you use is not included in the list, you can always import a csv format to connect to the schedule. Once you select your link, you will have to map the information with the Field Selector. This form connects the fields from the selected source with Navisworks. If at any time in the future you need to change the mapping, simply right-click the link and select edit.
➲
2012 by:MichaelSmith
Navisworks:
A Bridge to the4th Dimension

www.augiworld.com31September2011
AutodeskNavisworks prod
uct focu
s 2012
Figure 2: Adding schedule
Once the link has been created, you can build a link into Navisworks. Right-click the link and select Rebuild Task Hierarchy from link or select the Refresh button. This builds all the items from the schedule into tasks. If at any time the schedule is updated in the authoring software, you can update your tasks by right clicking the link and selecting synchronize or by pressing the Refresh button.
Figure 3: Clash batches
Tasks from the schedule now appear in the task tab of Timeliner. If there are tasks not shown in the schedule, but are part of the simulation you wish to show, you can add them. Right-click and select Insert New Task. Change the planned start and planned end time accordingly.
CONNECTING THE MODEL TO THE SCHEDULE
After tasks have been created, it is possible to connect the model to the schedule. There are two ways that this can be accomplished: statically and dynamically.
To attach model component(s) to a task statically, identify the task you wish to connect to the model. Select the object(s) in the model you wish to attribute to the task, right-click the task, and select attach current selec-tion. Selection sets and search sets can also be attached in like manner.
To attach model component(s) to a task dynamically requires special naming conventions and rules. Each task generated from a link has a unique ID. This ID is perfect for setting up a dynamic relationship with the model. To do this, create search sets to find the model com-ponents you wish to add to a task. Name the search set the same name as the unique ID of the task. For example, installation of solid core doors on level one has the ID L1a-1001. A search set of all the solid core doors would be made and named L1a-3001. This connection is dynamic in two ways. First, if the model changes, the search set changes with it. Second, if the schedule changes or is even deleted, it can be brought in without having to reform links. If you create selection sets instead of search sets, the connection to the schedule is still dynamic in the sense that the link can be deleted and re-connected; however, if the model changes, the selection set by nature will not change with it.
Figure 3: Naming search sets
The second step in connecting the model to the schedule involves the creation of rules. Rules are created by pressing the Rules button on the Tasks tab of Timeliner. Create a new rule and change the rule to align with Figure 4 below. This rule connects the external ID from the link to the selection set with the same name. Make sure the checkbox for this rule is selected and press Apply. After you apply this rule, all the sets you created will attach themselves to your tasks.
Figure 4: Dynamic rules

32 www.augi.com September2011
AutodeskNavisworksp
rod
uct
foc
us
CONFIGURING THE CONSTRUCTION SEQUENCE
The model should now be attached to the schedule; unfortunately, this does not mean that the model will build itself when the simu-lation is run. This is because each task must have a type defined. The typical types are Construct, Temporary, and Demolish. When a task type is set to Construct, the objects associated with that task will show for the first time semi-transparent as soon as the simula-tion hits the start date of the task. When the simulation hits the end date of the task, the objects will appear completely. Demolish works the opposite way. At the beginning of the project the ob-jects appear completely; when the simulation hits the demolition date the objects become semi-transparent; and when the simula-tion hits the end date the objects disappear. The Temporary task type works between the two, coming in transparent at the start and disappearing at the end of its scheduled dates.
Navisworks allows you to customize these settings. You can change the colors and transparencies of these task types and even create your own. For instance, you might set up special rules to show the construction of phase 1 and all of its associated items one way, and phase 2 another. This customization allows an added layer of analysis for your scheduling review.
To create a custom rule simply select the Configure tab and press the Add button. Configure the color and appearances according to your analysis needs.
Figure 5: Configuring task types
RUNNING THE SIMULATION
Once the model has been connected to the schedule and had its task type defined, the simulation can be run. Often, it becomes useful for teams to change the start or stop date. To change these dates press the setting button on the simulate tab.
At any time during the simulation you can pause the simulation and walk around the model to see what different activities are be-ing performed at any given location in the model. Not only can you see what systems are being installed, but also what percentage each system installation is at through use of the Gantt chart.
The simulation can be exported as a video. Individual pictures can also be exported to clarify installation of specific areas at specific times. This tool enhances visualization and brings the team into the 4th dimension.
After construction begins and the schedule is updat-ed, Timeliner allows track-ing of changes between actual and planned. Color differences appear where the schedule deviates,
MANAGING THE 4D WORKFLOW
A lot of up-front work is done by the team to create a dynamic link between the schedule and the model. This work can be reduced if a company has defined naming conventions. In the scenario listed above, the unique ID could be defined in advance. For instance, all interior doors on a level could be named LVX-aX003 where X is the level number. If nam-ing is standardized in the schedule, standard search sets can be created that can be used over and over on
projects by utilizing the power of xml. A search set can be exported as xml and then imported into another project. This can take much of the up-front work out of the 4th dimension process.
It is important for a team to recognize the importance of the dy-namic environment. Models do change during design and con-struction. The schedule also changes, but the unique IDs do not typically vary within the same project. Some IDs that are added might require a new model connection, but deleted items don’t require model maintenance. Scheduling items that change their start and end dates also do not require model maintenance in a dynamic environment.
Michael N. Smith is a BIM Manager for C.W. Driver, a large general con-tractor in Southern California. The firm is highly regarded throughout the design and construction industry for implementation of BIM innovations on each project, and for creating cus-tomized software plug-ins to increase the efficiency of the latest software releases. Michael is also a guest au-thor and technical editor of Mastering Navisworks 2012. He can be reached at [email protected].
2012
Figure 6: The 4th Dimension

www.augiworld.com33September2011
InsideTrackcolu
mn
PROJECT STORM FOR REVIT STRUCTURE
Project Storm from Autodesk Labs at http://labs.autodesk.com/utilities/revit_storm/
From the website: Project Storm for Autodesk Revit Structure is a technology preview that provides cloud-based structural analysis to structural engineers as a part of the BIM process. With Project Storm, engineers and designers can extend design models from Revit Structure to the cloud for structural analysis from directly within Revit Structure
AUGIWorld brings you recent developments in Autodesk and related software items
Erik Lewis became involved with BIM after going back to school to make a career change from residential construc-tion. He gained in-depth knowledge of various BIM authoring tools while working as an Application Specialist for an Autodesk retailer. Erik is currently a BIM Coordinator with Cogdell Spencer ERDMAN, where he is deeply involved with the pervasive process change that comes when implementing BIM in an in-tegrated Design-Build firm. Erik spends his free with his daughters and wife and occasionally posts an interesting tidbit to his blog www.whosafraidofthebigbadbim.blogspot.com. You can contact him [email protected].
PROJECT SPARK
Project SPARK from Autodesk Labs http://labs.autodesk.com/utilities/spark/
From the website: Project Spark is a technology preview of a sim-plified 3D building information modeling (BIM) solution. Using Project Spark, building professionals can create designs efficiently with real-world building objects, produce more reliable documen-tation faster, and share files with consultants using Revit or Auto-CAD-based products.
AUTODESK 123D
Autodesk 123D from Autodesk http://labs.autodesk.com/utili-ties/spark/
Figure 1 “AUTODESK_123D.jpg
From the website: When you have an idea, you want to create it, make it, and hold it in your hand. Autodesk® 123D™ software can make that possible. Autodesk 123D provides useful tools for mak-ing things—for quickly giving shape to your idea, exploring it, and most importantly, making it. Autodesk 123D is free 3D modeling software combined with content and fabrication services that work together, so you can create, explore, and fabricate your project. With Autodesk 123D, the idea is only the beginning.
Until next issue!
If you’d have some news to share with us for future issues please let us know. Likewise if you are a user of a featured product or news item and would like to write a review, we want to know.
by:ErikLewis

34 www.augi.com September2011
RevitArchitecturep
rod
uct
foc
us
Let’s admit it: modeling complex geometry in Autodesk® Revit® has always been difficult. This is because Revit has lacked modeling
tools and commands that have been a staple in other 3D modeling programs such as 3ds Max. With the introduction of the new mass modeling tools in Revit
2010, this has changed somewhat. However, modeling complex ge-ometry on “real” non-mass elements such as walls, floors, and beams is still difficult in Revit…until now. This article describes how to model complex roofs, walls, beams, and floors by using the “pick by face” command and by finding the intersections of their surfaces.
ROOF SURFACES
CREATING BY FACE
Let’s start with something simple, pick by face. This is the simplest way to create complex geometry because all you have to do is simply “pick” a surface and apply a roof or wall element to it as shown in Figures 1 and 2.
Figures 1 and 2: Roof and wall by face.
Some of the most complex roofs and walls are created by the pick by face command. Let’s illustrate this by using an example of a com-plex roof surface. Let us consider the following in-place mass surface shown in Figure 3. This surface consists of four planar reference lines. The spline by points command was used to create the reference line
➲and the surface was created by creating a form over those reference lines. This in-place mass surface will be used throughout this article.
Figure 3: Complex in-place mass surface.
Once the mass surface is created, simply activate the roof com-mand by face and pick the mass surface. The resulting roof geom-etry is shown in Figure 4.
Figure 4: Roof by face on complex roof surface geometry.
Methodsfor ModelingComplex Geometry
RevitArchitecture by:MarcelloSgambelluri

www.augiworld.com35September2011
RevitArchitecture prod
uct focu
s
Note: Some complex roof surfaces, will not allow the roof to be placed on its face because the geometry is too complicated. In this case, use a wall by face instead of a roof and follow the same proce-dure described above.
ROOF SURFACE SUPPORTS
CREATING COMPLEX WALL PROFILES BY ATTACHMENT
Next let’s build a wall to the underside of the roof surface. All you do is build a wall in its desired location, select it, click on the “attach top/base” and select the roof element. The resulting geometry is shown in Figure 5. This seems simple enough. How-ever, this attachment method is limited to a roof surface and a vertical wall surface because a vertical wall will only attach to a roof element. What do you do if a wall element was used instead of a roof element as described in the previous section? Use the edit wall profile command.
Figure 5: Placing a wall by attaching to roof.
CREATING COMPLEX WALL PROFILES BY EDIT PROFILE
We are able to get the same result as Figure 5 by using the edit wall profile command. The edit wall profile command allows you to define the “extents” of the wall including the bottoms, sides, and top. The command is shown in Figure 6.
Figure 6: The edit wall profile command.
The top of the profile of the wall will need to be defined. How is this done? How could the top of the wall be found? Create a wall and create an elevation view as shown in Figure 7.
Next try “picking” the profile line using the “pick” line command. However, you cannot pick the bottom of the roof surface in the elevation view as shown in Figure 7.
Figure 7: Wall elevation showing the wall profile.
The inability to pick this line in elevation is a big limitation in Re-vit. So rather than wait for Revit developers to add this feature, I will use another solution. There is a very useful method that will allow you to “pick” that line at the bottom of the roof surface. It is so useful that we will show how it could be applied to other ele-ments including beams. For now, let’s take a step back and examine what that line at the bottom of the roof surface really is.
The bottom of the roof surface/top of the wall is simply the in-tersection of the roof surface and the vertical wall surface. All we have to do then is find the intersection of those surfaces as shown in Figure 8.
Figure 8: The intersection line of the roof and wall surfaces.
NOTE: I don’t recommend using the spline command to find the top of the wall profile because it is only an “estimate” of the location of the bottom of the roof surface.
RevitArchitecture

36 www.augi.com September2011
RevitArchitecturep
rod
uct
foc
us
PICKING THE INTERSECTION OF TWO SURFACES
I am sorry to say that unlike 3ds Max, Revit has no simple com-mand that allows you to “find” or “pick” the intersection of two surfaces. However, there is a phenomenon in Revit whereas if you “join” any two solids together, they result in a new entity, the edges of which are “pickable.” To illustrate this method, let’s create a sac-rificial wall at the same location as the wall shown in Figure 9. Join the wall and the roof surface. Notice that the roof surface now has new edges where the wall profile line is located. Select the wall to which you want to apply the profile. Select edit profile. Select “pick” line and select the new edge of the bottom of the roof. The result is the same as shown in Figure 5. As mentioned above, this method I call “the intersection method” is powerful. Let’s now apply it to beam framing on the roof surface.
Figure 9: Picking the intersection of two surfaces.
NOTE: The sole purpose of modeling reference planes, reference lines, and reference points is to use them as “guides” to model other Revit ele-ments such as gridlines, walls, etc. However, there is nothing preventing you from using Revit elements such as walls and slabs as guide entities. I call these elements sacrificial elements because they are to be used and discarded at a later time. In fact, using sacrificial walls and slabs as guide entities is sometimes the only way to model complex elements.
CREATING COMPLEX BEAM GEOMETRY WITH THE INTERSECTION METHOD
The following method below describes how to place beams that curve in one direction using the standard structural beam > pick command and the intersection method.
Determine in what plane the curved beam will be located and place a vertical sacrificial wall whose face lines up with the plane of the curved beam. This vertical wall is used as a “guide entity” as de-scribed earlier and may be discarded later
Join the vertical wall to the roof using the join command. Note that when the wall and the roof are joined, then the wall “cuts” out a portion of the roof as shown in Figure 9.
Repeat the above steps for all beam locations and the final roof surface should look similar to Figure 10
Figure 10: Roof solid with all wall joins before beams are placed.
Before a beam is placed, the work plane has to be defined. Simply set the work plane to the face of the wall solid.
To place the beam, activate the beam > pick command and pick the intersection of the vertical wall and the roof surface as shown in Figure 9.
Repeat these steps until all the beams are placed. The final roof framing should look similar to Figure 11.
Figure 11: 3D view of final beam framing.
Note: Sometimes the roof surface is too complex and a structural beam family cannot be created when using the pick command. In these rare cases, use an in-place mass and create a beam cross section/profile.
A COW? ARE YOU KIDDING?
Now that we have studied how to apply a roof and wall element by face and how to create wall geometry and beam geometry by the intersection method on a complex roof surface, it’s time to apply these new methods to something extremely complex. Let’s con-sider using the Revit Cow (Figure 12) as an example.

www.augiworld.com37September2011
RevitArchitecture prod
uct focu
s
Figure 12: The Revit Cow mass family.
I built this cow out of surfaces in the mass family editor that con-sists of hundreds of reference lines and thousands of reference points. I chose this cow family to represent an extreme example of complex geometry. Hopefully, this is nothing that you would ever encounter in your projects. However, if you are able to apply the methods described above to something as complicated as the Revit Cow, then I am confident you will be able to apply these methods to any complex surface that anyone could throw at you in the fu-ture. Let’s get started.
WALL AND ROOF SURFACES
CREATING BY FACE
To apply the wall surface by face, select wall >wall by face> pick the cow mass surface. Note that when picking by face you are only able to pick mass surfaces or generic model faces. The results are shown in Figure 13. For clarity, only half the cow is shown in real-istic view. Can you believe that is a wall? Note that the roof by face does not work on the Revit Cow mass family because the surfaces are too complex.
COMPLEX FLOOR ELEMENTS
Next, let’s create a floor element inside the cow and use the newly applied wall by face as the boundary. The following steps illustrate how to do this.
Create a wide and thick sacrificial floor surface at the desired lo-cation of the floor and make that floor location the current work plane. In this case it will be about halfway up the cow’s body. Join the cow wall and floor. The result is shown in Figure 14.
Figure 14: Sacrificial floor element joined to wall.
With the floor active as the work plan, create a new floor and click on the “pick” line tool. Select the edge of the newly created joined wall. Complete the sketch so the floor boundary creates a closed loop. Click finish. The final product should look like Figure 15.
Figure 13: Wall by face applied on cow surface.

38 www.augi.com September2011
RevitArchitecturep
rod
uct
foc
us
Figure 15: Floor element using Cow as boundary.
CREATING COMPLEX BEAM GEOMETRY WITH THE INTERSECTION METHOD
Finally, let’s see how modeling complex beam geometry with the intersection method will look on the Revit Cow. Follow the steps given in the previous section and the following geometry will result as shown in Figure 16.
Figure 16: Structural beams applied to the Revit Cow.
CONCLUSION
Hopefully, after reading this article you are able to take away some tips on how to model complex roofs, walls, floors, and beams. Ap-ply these methods to your projects at the office, especially the in-tersection method, and I am sure you will be ready to tackle any complicated geometry your clients can throw at you. Tell them to hit you with their best shot! Good luck.
ONE CLICK ROOFTen minutes of input in less than ten seconds
Coming soon for Revit
www.buildedge.com
TM
BuildEdgeTM
Marcello is the BIM Director at John A. Martin & Associates Structural Engi-neers in Los Angeles, CA. He has been using Autodesk products for over 15 years including AutoCAD, 3ds Max, and Revit Structure. He is a member of the ASCE-SEI BIM committee and continually speaks at structural profes-sional conferences across the country. Marcello teaches classes regularly at Autodesk University that focuses on free form modeling in Revit and he beta tests the yearly releases of Revit Struc-ture. He has worked on many projects that incorporated complex geometry in-cluding the Walt Disney Concert Hall in Los Angeles, CA, the Stata Center at MIT, and the International Ter-minal Expansion at LAX. Marcello received B.S. and M.S. degrees in Civil Engineering and is a licensed Civil and Structural Engineer. He can be reached at [email protected].

www.augiworld.com39September2011
Inventor prod
uct focu
s
If you’ve ever tried copying and reusing anAutodesk Inventor® assembly, you know that it can be a fiddly job. However, if you know in ad-
vance that you will want to create an assembly that has many variations in size and shape—Autodesk Inventor’s iCopy tool could be just what you need.
The iCopy tool uses adaptivity and skeletal modeling to automate the pro-cess of copying and positioning similar components within an assembly.
This exercise demonstrates how to use iCopy to create an adaptive sheet metal cladding panel.
Note: iCopy is a new tool that was added to Inventor as an Autodesk Labs plug-in for Inventor 2010. Beginning with Inventor 2011, iCopy is included in the program.
ICOPY VERSUS IASSEMBLY
iCopy is different from an iAssembly, in that the iCopy tool creates infinite sizes of a design from a template Assembly. An iAssem-bly is usually used to create a number of variations controlled by a master table.
iCopy assemblies are used in conjunction with a skeleton part (much like the Frame Generator).
The iCopy Assembly is referenced to the skeleton part using Autodesk Inventor’s adaptivity feature and will update when the skeleton part updates.
iCopy can also be used to automate adding patterns of Assem-blies, like rungs on a ladder or curtain walling panels.
iCopy handles the creation and naming of the new assembly file and all its component parts. Unfortunately, there is currently no option to choose how the iCopy tool handles the file name increments
An iCopy assembly is best used when the shape of the design is likely to change rather than the configuration.
Note: There is no reason why iAssemblies and iCopy couldn’t be used in conjunction with each other (although the thought is pretty mind boggling!).
THE ICOPY INGREDIENTS LIST
To create and use iCopy assemblies, you will need:
• An iCopy Template assembly
• A Host assembly, containing a skeleton part
➲
An iCopy “How To”
by:PaulMunford
How to create andplace multiple, infinitely
variable copies of an existing iCopy Template Assembly

40 www.augi.com September2011
Inventorp
rod
uct
foc
us
CREATING THE ICOPY TEMPLATE ASSEMBLY
An iCopy template assembly contains an adaptive master part file, which contains an under-constrained adaptive sketch.
This sketch will be derived into every part in the iCopy assembly that needs to adapt. This technique is called Skeletal Modeling (not to be confused with the skeleton part).
When placed, the sketch will adapt to suit the skeleton part. As the skeleton part resizes, the sketch will resize and all the parts referencing the Master sketch will also be resized.
What is Adaptivity?Adaptivity allows parts which include under constrained sketches or features to adapt to suit other parts within the context of an assembly.
Creating the Master part Create a new part and save it as ‘Panel Master.ipt’.
Note: Make sure that Constraint Persistence is toggled off, or hold down the CTRL key as you sketch.
In the default sketch on the XY plane, project the centre point into the sketch, and sketch out a rectangle.
Constrain the one corner of the rectangle to the centre.
No other constraints are required.
Figure 1: The under-constrained master sketch.
Finish the sketch. Now right-click on the sketch and choose Adap-tive, then save the file.
Great! That’s the first step done.
Tip: You can add temporary Dimension constraints to your sketch to size it, but remember to delete them before we get to the next step.
Creating the iCopy template assemblyCreate a new assembly, and save it as ‘iCopy Panel Assembly.iam’.
Place the Panel Master.ipt into the iCopy Panel Assembly.iam.
For the iCopy tool to work correctly, the Master Part needs to be constrained to the origin and grounded. A quick way to do this is using the Ground and Root tool:
Assembly Tab > Productivity Panel > Ground and Root
Finally, right-click on the part and chose Adaptive, then save the file.
Figure 2: Right-click for adaptive.
Note: It is very important that both the under constrained master sketch and the part itself are marked as Adaptive.
PREPARING TO TEST THE ICOPY TEMPLATE ASSEMBLY
“What?” I hear you cry. “Are we ready to test this already!?”
Yes we are. Testing at this stage lets you know you’ve got the adap-tivity correct before you go building a hundred parts into your iCopy Template assembly!
The more complicated your master sketch is, the more important this testing stage is.
Turning the assembly into an iCopy template assemblyWith the iCopy Panel Assembly.iam open, fire up the iCopy Author tool:
Manage Tab > Author Panel > iCopy Author
Figure 3: iCopy Author.
The iCopy Author tool will prompt you for a ‘Layout Part’. Pick your Panel Master.ipt.
You will notice that the Geometry tab and the parameters tab are now available.
Pick the geometry tab. The geometry tab allows you to pick and name control points that you will use later when placing your iCopy assembly into your project.
Use the Point column to pick the corner sketch points from the sketch in the Panel Master.ipt.

www.augiworld.com41September2011
Inventor prod
uct focu
s
Use the Label column to give each point a name, number, or de-scription that will help you remember the order in which the con-trol points should be placed.
Figure 4: iCopy Author, Geometry tab.
Note: The Parameters tab can be used to make your custom parameters available when the iCopy Assembly is being placed.
Save your brand new iCopy Template Assembly. We are done with that stage, and we are ready to test!
Testing the iCopy Template AssemblyTo test your iCopy Template Assembly you will need a host As-sembly, which contains a skeleton part.
The skeleton part simply needs to be a part containing a solid, sketch, or work feature that you want to use to host your iCopy Assembly.
Note: The Autodesk Labs iCopy plugin for Inventor 2010 requires a Work Point in the host assemblies’ skeleton part for each control point in the iCopy Assembly.
From 2011 onward you can use any point or corner feature on your skeleton part.
Inserting an iCopy AssemblyOnce you have your test rig all set up, fire up the iCopy ‘Insert’ tool:
Assemble Tab > Component panel > iCopy
Figure 5: iCopy insert
You will be prompted to pick your iCopy assembly. Browse for and pick your gleaming new iCopy Panel Assembly.iam.
Pick control points on your skeleton part as directed in your Instructions.
Did your iCopy Assembly behave how you expected? Great! You’ve mastered the hardest part of the procedure. The rest is icing.
Tip: You can create a copy of your iCopy Template assembly at this stage to use as the basis for future iCopy designs.
ICING YOUR ICOPY ASSEMBLY
So you’ve created an iCopy Assembly containing a single part which contains a sketch that adapts to suit a skeleton part in the host assembly.
But you want more, huh?
Well, the next step is to add in all the other parts we want in our iCopy Assembly.
We can add two kinds of parts to our iCopy assembly. We can add regular parts that aren’t designed to adapt with the assembly. These can be simply added to our iCopy template assembly and constrained into position.
We can also use the Skeletal modeling technique to add parts that will adapt with the Master sketch.
What is skeletal modeling?Skeletal modeling is a technique which uses Inventor’s ‘Derive’ tools to create relationships between Parameters, Geometry, and Features in separate part files.
With this technique a master part file can be created that controls the features in any number of ‘Derived’ part files.
CREATING PARTS FOR YOUR ICOPY ASSEMBLY Typically, when using the skeletal modeling technique I will start by adding some extra information to my master part.
• First I’ll add in some custom parameters for my critical dimensions.
• Next I’ll add in some work geometry and features, which will host my sketches.
• Finally I’ll add sketches that I will use to create my parts.
All the geometry I need to create every part is contained within the Master Part, as if the entire assembly is to be built inside one part file. This is an essential concept in skeletal modeling.
As each part is created, its position in space will be defined by the geometry that created it. We don’t need to use constraints to hold the Assembly together (Woot!).
Creating the Derived Panel
• Open your Panel Master.ipt.
• Click on the ‘Make Part’ tool: Manage Tab > layout Panel > Make Part. This will open the Make parts dialog.
• Make sure that your Master sketch is selected in the Status tree.
• Click on the folder icon at the end of the ‘New File location’ box.
• Name your part ‘Panel.ipt’ and choose where to save it.
• Choose the ‘Sheet Metal.ipt’ template and check the box marked ‘Place part in target assembly’.
• This time click on the folder icon at the end of the ‘New File Location’ box.
• Pick No and browse to the iCopy Panel Assembly.iam that we created earlier.
• Hit the OK button to see your iCopy Panel Assembly.iam magi-cally open with your new derived part contained within.

42 www.augi.com September2011
Inventorp
rod
uct
foc
us
The Make Part Tool provides a quick and easy way of creating parts that contain derived features.
Notice that the part you have created has already been inserted relative to the origin and grounded.
Note: Although the new part appears in the assembly, it hasn’t yet been created on disk. Hit save now to write the new file out.
Adding features to the partOpen the Panel.ipt part file up for edit. You can see that it contains geometry referenced from the master part. We will use this geom-etry to build our part features.
Because the part is built on geometry referenced from the master part, if the master part changes this part will change too. This is important, because our master part is going to adapt when we use iCopy to place it into the host assembly.
Note: Reference geometry cannot be edited from within the derived part file. You have to go back to the master part file to edit the geometry, and then use the ‘Update’ tool to update the geometry in the derived part.
I’ve use Inventor’s sheet metal tools to build up the face panel, but I won’t go into sheet metal any further here. We’ll save that for another time.
Creating more partsIf you wish to add more parts to your iCopy assembly, you don’t need to use the Make Part tool every time. Just copy the derived part, rename, and edit it before inserting it into the assembly and grounding it at the origin.
Testing the AssemblyNow is a good time to test your iCopy Template assembly.
Edit the geometry in the master part file. Go back to the assembly and hit the ‘Update’ button (you may need to hit the update but-ton twice).
All the parts in your assembly should update to suit your master part.
The great thing about Skeletal modeling is: No constraints = No Con-straints to Fail!
Bonza! You’re doing great.
Don’t forget your BOMIf everything is working out in your assembly, it is good time to get your BOM in order. Set up the BOM how you like it and test that all is well before you create multiple copies of your assembly.
Tip: Don’t forget to set the BOM property of your master part to Phantom. You can make your master part invisible within the context of your iCopy template assembly file.
Preparing the assembly for iCopy (again)Now is a good time to decide whether you want to have additional functionality in your iCopy assembly.
Any of the custom user parameters that you added to the master.ipt file can be included in the iCopy template assembly and adjusted as the iCopy template assembly is inserted into the host assembly.
To do this, fire up the iCopy Author tool once again.
The Panel Master.IPT should already be highlighted. Skip over the Geometry tab and switch to the Parameters tab.
Figure 6: The Make Part dialog.

www.augiworld.com43September2011
Inventor prod
uct focu
s
Your custom parameters from your Panel Master.ipt should al-ready be highlighted in the left-hand box.
You can choose which parameters from your master part can be edited during iCopy insertion here, by using the arrow buttons (>>) to make sure that they show up in the right-hand column.
TESTING THE ICOPY TEMPLATE ASSEMBLY IN THE HOST FILE
Hurrah! We’re finally ready to stick that bad boy into our host as-sembly to see how it behaves.
• Open up your host assembly that contains your skeleton model part.
• Fire up the iCopy insert tool: Assemble Tab > Component panel > iCopy
• Browse to your iCopy template.
• Pick control points on your skeleton part as directed in your In-structions.
Figure 7: Constrain iCopy.
Bada bing… what did you get?
You should find that your iCopy Assembly will automatically re-size itself to suit your skeleton model. The iCopy tool will auto-matically create a copy of the iCopy Template assembly.
Notice that the new copy of the iCopy Template file is also marked as adaptive. Changes in the skeleton part will be reflected in the new referencing assembly.
If your iCopy assembly worked as you expected you are an iCopy Master. Draw yourself an ‘I Mastered iCopy with AUGI’ button and take an extra cookie.
Error checking hit listIf your iCopy assembly threw an error you may need to go back through and
check your work. Here is a short hit list of items to check.
• Is the Master sketch unconstrained?
• Is the Master Sketch adaptive?
• Is the Master Part adaptive?
• Is the Master part grounded AND fully constrained within the iCopy Template Assembly?
• Does your skeleton model work in the context of the iCopy Template Assembly?
• Are the constraints on any non-skeletal (i.e., constrained) parts fouling the works?
• Have you applied the control points in the same order as they were set with the iCopy Author tool?
PATTERNING WITH ICOPY
For your final trick you can also use iCopy to create patterns from your iCopy assemblies.
To make use of this, you will need to add some extra geometry into your skeleton part.
• You will need geometry which defines the path of each control point.
• You will need geometry to define the path for the pattern.
• You will need a work plane tangent to the path.
To access the iCopy Pattern tools, start up the iCopy Insert tool:
Assemble Tab > Component panel > iCopy
Click on the Pattern button in the bottom right of the dialog to expand the dialog and show the pattern tools.
Follow the prompt to pick the path and work plane for your iCopy assembly to follow.
Enter a number for the number of assemblies you wish to create and a distance for the pattern.
CONGRATULATIONS—YOU MADE IT!
Thanks for sticking with me through this lengthy tutorial. While iCopy might seem quite involved, the steps are pretty much the same for every iCopy template you will need to create. I’ll place the data set for this tutorial on my Blog at CadSetterOut.com
Of course, the amount of time you spend building your iCopy as-sembly will depend on the complexity of your design.
iCopy is a great tool for creating lots of similar assemblies that need to vary in size and shape. I hope that you found this tutorial useful. Until next time…
Paul Munford is a Joinery Drafter (a ‘Setter Out’) for Beck Interiors, a Mu-seum interiors specialist contractor in the UK. Paul has been drafting with Autodesk products for seven years, before which he designed and built scenery for Theatre, film and TV.In his spare time, Paul writes the CAD Setter Out Blog. You can get in touch via twitter @CadSetterOut, or Email [email protected]

September201144 www.augi.com
RevitMEPp
rod
uct
foc
us
A WHALE OF A JOB
So your firm has been fortunate enough to land that whale of a job they were going after. Great! Now you are tasked with making sure
you have the resources to handle that job without wasting all your time standing around the coffee pot waiting for your files to open. There are several potential bottlenecks, both software and hardware related, that need consideration. With the right strategies, you can stretch your resources farther, without breaking the bank with IT upgrades.
THE FILES GET HOW BIG?
Autodesk® Revit® software’s approach of an all encompassing file can create some behemoth sized files.
“How big?” you might ask. Very big. The file size you see on the disk is a compressed file format. When that file is opened in active memory, the RAM used is about 20 times the file size. You can check that using Windows Task Manager. From the first submis-sion (typically Design Development or DDs) to 100 percent Con-struction Documents (CDs) expect a growth factor of about three times the DD file size.
Let’s put some numbers on this. My office is currently working on a large university student union project —about 300,000 Sqft. The architectural and structural files that are each linked into the project represent the MEP model’s memory overhead. Together these two files measure about 200 MB. Well, 200 MB X 20 = 4 GB of RAM in use. Then there are the MEP models that are currently about 160 MB X 20 = 3.2 GB. We are currently at our first submission, and are totaling 7.2 GB of RAM being utilized. By CDs it will likely be about 7.2 x 3 = 21.6 GB. That is a lot of memory to have open at one time. Does this mean you can’t open
a Revit file if it requires more RAM than is installed in your com-puter? Not at all. It will do its best to open the file. First it will fill up your available RAM, and then start caching to your hard drive. That is when you watch the “busy” wheel in Windows start grind-ing away at your profits. So what strategies can we employ that will enable us to manage large files without spending most of our time standing around the coffee pot waiting for the file to open?
STRIP THE MODELS (ARCHITECTURAL & STRUCTURAL)
When the architect submits a model for use as a background, it is their working model. It has lots of sections, elevations, draft-ing views, 3D views and schedules that are not needed as a back-ground. So open the model and delete as much as possible. Delete every 3D view, section (unless you have a view linked directly to that section view), schedule, drafting view, and legend view. Make these models as stripped down as possible. (By the way, if any pro-grammers out there would like to make an add-on to expedite this, I would be immensely grateful). The same applies to structural. In fact, you can delete every view, leaving only one view in the project and all the geometry remains. Now that all this has been deleted, purge the files. Purge is found under the Manage tab. It removes any family and family types not currently in use. Typically after this process is performed the finished file size is almost half the size of the original.
WORKSETS
Worksets not only enable multiple people to work in one file at the same time, they also make nice neat containers for objects—con-tainers in which you may want to include different views. By un-loading those containers from the project, it frees up the memory those objects would have held. So if you don’t need to see the
➲
Strategies forMemory Management
By:DavidRaynor

September2011 www.augiworld.com45
RevitMEP prod
uct focu
s
lights to work on the duct plan, and the workset can be unloaded, then the duct plan will run faster because it has more available memory. Not only can objects be placed on worksets, but linked files can also be put on worksets. This leads into the next strategy, divide and conquer.
DIVIDE AND CONQUER
The ‘when to divide’ and ‘how to divide’ topic has a million shades of gray. The process does have some overhead time required to set up. There seems to be three schools of thought on how to divide a project. The first is across the match lines; the second, by floor; the third is by discipline. For architecture it makes sense to be able to divide by the match lines, but not for MEP.
As of Revit MEP 2012, system information cannot be passed through a linked file. Yes, you can tag through a linked file, but that is not the same as passing system information along. If the electrical panel that serves an outlet is in a different file, then it can’t be added as a load to the panel. Air Handling Units in one file can’t add CFMs from terminal units in other files. This approach just does not work for MEP. The second approach of “by floor” has the same limitations. If the systems need to be able to connect verti-cally though the building, they won’t be able to. This leaves only one viable option left, dividing the model by discipline.
On large projects, dividing the models is a must to gain efficiency, but on smaller projects, where is the cut-off for a return on the time investment? Buildings 30,000-50,000 Sqft and smaller are
generally manageable as single project files. For larger projects, it makes sense to create separate Revit MEP models. We prefer to divide them per trade (Electrical, Plumbing, and HVAC), then in-terlink each into the others by placing them on separate worksets unique to each linked file. Finally, set up the central file to inquire which worksets to load upon opening. If the workset for electrical is not selected upon opening the HVAC model, then none of the electrical objects will be loaded into active memory. This can free up huge chunks of memory. Dividing worksets into logical chunks helps with linked files even more. Let’s say the electrical model is linked into the HVAC model. To coordinate the ceilings, the workset for lights can be the only workset loaded into the HVAC model. To manage the worksets within linked files, use the Man-age Links tool shown in Figure 1.
FAMILY FILES
All too often I have seen flat plumbing fixtures and objects created from AutoCAD® loaded and used as Revit families. Sure, it works in a pinch, but from a memory perspective, it can quickly become very wasteful. Yes, AutoCAD line work can be loaded into Revit families, with visibility parameters used to manipulate the differ-ent types. For example, one instance of a Revit Parametric family can be placed dozens of times with dozens of different types and it will use very little memory. That same 2D symbology from Auto-CAD loaded into the Revit family will need several visibility check boxes, and many redundant line work objects that will bloat the file
Figure 1

September201146 www.augi.com
RevitMEPp
rod
uct
foc
us
size for each type. Accordingly, when Revit creates each instance of the family file, it will use the same amount of memory for each instance of the 2D family. So don’t build them like that. It’s just not efficient.
HARDWARE
Okay, so if the above mentioned strategies aren’t enough, perhaps it’s time to talk to IT about some upgrades. Where will you get the most bang for your buck? On a per-workstation basis, RAM. At least 8 GB to start with. If that isn’t quite cutting it, look into getting some solid-state hard drives. Remember after your RAM gets full, it caches to the hard drive. The solid state drives out to-day have data transfer rates of 3 GB per second and faster. If all of that doesn’t work out, it might be time to consider looking for new workstations. All the aforementioned hardware recommendations still stand. Revit is now multithreading for opening and synchro-nizing process, along with some others, so the more cores on the processor the better. This makes for huge time savings. Finally, if IT doesn’t already have a gigabit network throughout the office, make plans to get one.
LOOKING FORWARD
The one, all-encompassing Revit file is not the reality of today’s models. For one, there are not many projects that have Architec-ture, MEP, and Structural all in the same office. Secondly, there
are not many PCs that have the horsepower to handle the large projects. Revit Server and cloud computing may offer solutions to some of these hurdles. So there is the potential that one day none of this memory management will be critical as it is today. Until that day comes, I hope this article gives you the tools you need to handle jobs of any size or shape.
David Raynor is the Mechanical De-signer/BIM Specialist for Stanford White Inc., a mechanical, electrical, plumbing and fire protection consult-ing engineering firm in Raleigh North Carolina. He has worked with Auto-CAD since 1997, AutoCAD MEP since 2001, Revit MEP since 2008, and Revit MEP Beta tester since 2010. He is responsible for training and implementation of Revit MEP for all disciplines. He has been a member of AUGI since 2004, and an active member of the local Revit user group, NCRUG. David has a Bachelor’s of Applied Science from Campbell Uni-versity. David can be contacted at [email protected]

www.augiworld.com47September2011
RevitStructure prod
uct focu
s
There have been major changes to the ana-lytical model in Autodesk® Revit® 2012—changes so drastic that you actually have
to forget everything you know about the analytical model from Revit 2011 and before. The changes are as far reaching as visibility of the analytical model,
adjustments to the analytical model, and linking with structural analysis software. This article will discuss how to use these new changes to help create and modify the physical Revit model.
ANALYTICAL MODEL
The analytical model in Revit has been something of a mystery. It has gotten a bad reputation over the years. It is there whenever you create the physical model, so there is no escaping it. Figure 1 shows the difference between the analytical and physical models.
Figure 1: The analytical and the physical model.
➲
Adjust the Physical Model with the Analytical
by:MarcelloSgambelluri2012

48 www.augi.com September2011
RevitStructurep
rod
uct
foc
us
Revit Architecture users hated it because it is always visually getting in the way. Revit Structure users hated it because it cannot be changed easily. In Revit 2012, these problems have been solved.
The biggest change is the ability to edit the analytical model. The analytical edit mode has been completely changed and tools have been added to streamline editing. I am excited to announce that one element that was added to the edit model is the reference point or analytical node shown in Figure 1. The analytical node now con-trols the ends of the analytical beam lines. The analytical node or reference point, as it is called in the mass family editor, is the most powerful modeling tool Revit has to offer. This article will discuss how to take advantage of this very special “gift” that was given to all users in Revit 2012 and how to edit the analytical model and then apply those changes to the physical model. Before we do that, let’s first take a step back and examine what changes have been made to the analytical model in Revit 2012.
VISIBILITY CONTROL CHANGES
Revit users will rejoice over the new changes that have been made to the visibility controls of the analytical model. To find out about all these changes please check out “What’s new in Revit Structure 2012” by Phil Russo in the April 2011 issue of AUGIWorld. In summary, visible representations of the analytical model are now completely separated from the physical model elements. Before Revit 2011, isolating the analytical model was cumbersome and each element had to be toggled and turned off element by element. Now with one button click in the view display toolbar, you can tog-gle or isolate the entire analytical model from the physical model as shown in Figure 2.
Figure 2: The view display toolbar.
ADJUSTING THE ANALYTICAL MODEL
To activate the analytical edit model, first select an analytical ele-ment and click on the “Analytical Adjust” button. This command can also be found under the Analyze tab as shown in Figure 3.
Figure 3: The Analyze ribbon commands.
Note: The procedures described in this article for adjusting the ana-lytical model is limited to Revit Structure. However, these methods may be used on Revit Architectural and MEP models if opened in Revit Structure.
Let’s discuss what happens to the relationship of the physical and the analytical models when the analytical model is adjusted. Let’s take the one-story framing example shown in Figure 1. If one end
of the middle analytical beam is moved 2’-0” away from its physical beam end and the physical beam end is later moved, the relation-ship or “offset” remains the same as shown in Figure 4.
Figure 4: Relationship of physical and analytical models.
ADJUSTING THE PHYSICAL MODEL
The analytical model is always adjusted from the physical model; however, there is nothing preventing you from adjusting the physi-cal model to the analytical models location. The rest of this ar-ticle will describe how to use the powerful adjustment tools for the analytical model and then adjust the physical model to match the analytical model’s location. Until the developers give the same editing tools to the physical model that are now part of the analyti-cal model we have to take matters into our own hands. To adjust the physical model to match the adjusted analytical model, follow the steps below.
Consider the new location of the beam on the physical model in Figure 4. Go to the roof/second floor plan view> select align > se-lect adjusted analytical beam > select physical beam. The beam will align to the location of the analytical beam; however, the analytical beam will also auto adjust to the same offset as described in Fig-ure 4. To correct this, select the analytical beam > select analytical adjust> select analytical reset. The results are shown on Figure 5.
Figure 5: Physical model adjusted to match the adjusted analytical model.
2012

www.augiworld.com49September2011
RevitStructure prod
uct focu
s
COMPLEX ADJUSTMENTS
ANALYTICAL EDIT MODE
The analytical edit mode is activated when you toggle the “adjust analytical” command. The analytical edit mode has some features that are helpful when adjusting the analytical and, ultimately, the physical model. You are allowed to add dimensions that only ex-ist in the analytical edit mode. As mentioned earlier, the analytical node is only available in the analytical edit mode. This is helpful when adjusting the physical model to the analytical model for com-plex geometry.
UNIQUE CHARACTERISTICS OF THE ANALYTICAL NODE
Now that the basics of how to use the analytical model to ad-just the physical model have been presented, it’s time to exam-ine how to use these new tools for more complicated structures. The analytical node shown in Figure 1 has some very powerful and unique characteristics. The analytical node has pull han-dles; in global coordinates that can be adjusted easily, as shown in Figure 6.
Figure 6: The adjustment handles on the analytical node.
Also, analytical nodes can be hosted onto other elements including analytical beams. A hosted node will appear as a small sphere while a non-hosted node will appear as a large sphere as shown in Figure 7. Contrast this with the end of a physical beam. There is no way to tell by looking at the end of a physical beam if it is hosted to its supporting girder.
Figure 7: Hosted and non-hosted analytical node.
Another unique characteristic of an analytical node is the ability to set the hosted node’s location based on a relative location along a hosted curve as shown in Figure 8. It is not possible to do this with the end of a physical beam. In the example in Figure 8, the node/end of the analytical beam is half the distance from the end of the analytical girder.
Figure 8: Hosted analytical node location relative to host curve/analytical beam.
A COMPLEX ADJUSTMENT
Let’s use what we just learned and what was illustrated in Fig-ures 7 and 8 on a real example. Consider the following girders in Figure 9.
Figure 9: Curved girder framing example.
If, for example, you wanted to place three physical beams at the ¼ points of a curved girder that was made up of a spline curve, how would you do it with only the physical model? You could cut sec-tions at each location in plan along the ¼ points, but this would not be accurate and it would be very time consuming. The better solution is to use the “adjust analytical” command. Follow the steps below for the solution.
Draw the three physical beams in plan. Make sure to start and end each beam on the curved and straight girders as shown in Figure 9.
Turn on the analytical model line and click “adjust analytical.” Se-lect the analytical nodes of each beam and select the “pick new host” command as shown in Figure 10.
2012

50 www.augi.com September2011
RevitStructurep
rod
uct
foc
us
Figure 10: Adjusting the analytical node via Pick New Host command.
Place each analytical node at approximately the ¼ points of both girders, if they are not already located there. Select each node point and change the dimension parameters in the properties box, as shown in Figure 8, to “measurement type = normalized curve parameter” and normalized curve parameter = .25, .5, and .75 ac-cordingly. This will set the beams at exactly at the ¼ points along the girders length as shown in Figure 11.
Figure 11: Adjusting the analytical node to the ¼ points.
Note: Make sure that each analytical node of the ends of the analyti-cal beams are hosted and appear small. If you have trouble placing the analytical nodes on the curved girder, place the nodes first at the end of the end segment of the curved beam.
Finally, adjust the physical model to match the analytical model.
Figure 12: Adjusting the physical model to align with the analytical model.
Go to the 3D view> select align > select the end of adjusted ana-lytical node > select the end of physical beam as shown in Figure 12. Repeat these steps for each end of the beam that frames into the curved girder. Ignore the “unjoin element” message. Also adjust in plan each end of the physical beams that frame into the straight girder. The resultant framing is shown in Figure 13.
Note: As shown in Figure 4, the analytical model moves relative to the physical model so you may find it necessary to click the “analytical reset” command for each analytical beam.
Figure 13: Final physical and analytical beam locations.
CONCLUSION
Based on these examples, it is clear that using the analytical model to create/adjust the physical model is very helpful. Only two exam-ples were presented; however, these methods may be applied to all types of structural framing. Get started adjusting and good luck.
Marcello is the BIM Director at John A. Martin & Associates Structural Engi-neers in Los Angeles, CA. He has been using Autodesk products for over 15 years including AutoCAD, 3ds Max, and Revit Structure. He is a member of the ASCE-SEI BIM committee and continually speaks at structural profes-sional conferences across the country. Marcello teaches classes regularly at Autodesk University that focuses on free form modeling in Revit and he beta tests the yearly releases of Revit Struc-ture. He has worked on many projects that incorporated complex geometry in-cluding the Walt Disney Concert Hall in Los Angeles, CA, the Stata Center at MIT, and the International Ter-minal Expansion at LAX. Marcello received B.S. and M.S. degrees in Civil Engineering and is a licensed Civil and Structural Engineer. He can be reached at [email protected].
2012

www.augiworld.com51September2011
column
HeadsUp
September2011
HEADS UP!Updates, Service Packs and Top Known Issues obtained from product pages at Autodesk.comAUTOCAD/ACA/AMEP
(2011-Aug-03) Understanding Previous Version support for Autodesk Point products
(2011-Aug-03) Understanding Previous Version support for Autodesk Suite products
(2011-Aug-09) Understanding Cascade Licensing for Autodesk Products
(2011-Aug-12) Building Design Suite Premium/Ultimate 2012 doesn’t license AutoCAD 2012
(2011-Aug-16) How is AutoCAD for Mac different from AutoCAD?
(2011-Aug-16) System Require-ments for AutoCAD for Mac
(2011-Aug-16) Support for AutoCAD and AutoCAD LT on Apple computers
(2011-Aug-26) AutoCAD Plant 3D 2012 Object Enablers
(2011-Aug-30) AutoCAD Architecture 2012 & AutoCAD MEP 2012 Localization Hotfix: Corner Windows
by:WilliamTroeak

52 www.augi.com September2011
column HeadsUp
(2011-Aug-31) Citrix Installation and User Configuration for AutoCAD Plant 3D and AutoCAD P&ID
REVIT ARCHITECTURE/MEP/STRUCTURE
(2011-Aug-10) Revit 2011 or 2012 products crash when attempting to replace material render appearance
AUTODESK INVENTOR/FUSION/SIMULATION/ALIAS
(2011-Aug-31) Autodesk In-ventor 2012 Service Pack 1
(2011-Sept-01) LiveUpdate fails to apply service pack on Inventor 2012 or Inventor LT 2012
(2011-Sept-01) Error 1402 installing the SP1 for Inventor 2012 on XP 32 bit machine
FUSION
(2011-Aug-18) Autodesk In-ventor Fusion Technology 2012 Service Pack 1
(2011-Sept-01) Autodesk In-ventor Publisher 2012 Service Pack 2
SIMULATION
(2011-Aug-02) Error Message – Connection and Communication Errors
(2011-Aug-02) Autodesk Simulation CFD 2012 DVD Insert
(2011-Aug-08) Motion: Total Torque appears to lag behind Hydraulic Torque in an Angular Motion Simulation
(2011-Aug-08) Error Message – Errors when launching from Pro/Engineer or CATIA v5
(2011-Aug-08) Mesh – Analysis Types that cannot be Continued from a Saved Iteration after a Re-Mesh
(2011-Aug-08) Messing Error – Model or Geometric Query Failure
(2011-Aug-08) Heat Transfer: Transient heat transfer converges to a different temperature field than steady-state
(2011-Aug-08) Error Message – Dissimilar Contacting Fluids Detected
(2011-Aug-12) Error Message – Unable to write Signal File
(2011-Aug-15) Resolving un-expected flow near distributed resistance regions
(2011-Aug-15) Alternative Meshing Strategy when Transferring Results to FEA
(2011-Aug-15) Log and Output Files for Troubleshooting
(2011-Aug-17) Turbulence terms change during thermal-only stage of de-coupled simulation
(2011-Aug-17) Reducing local-ized velocity flow instability
ALIAS
(2011-Aug-02) Alias 2012 SP1
3DS MAX/MAYA/SHOWCASE
(2011-Aug-12) Composite 2012 Hotfix
(2011-Aug-22) Hotfix – Discrepancy and high density tessellation noticed using Showcase 2012 with imported JT Models
MULTIPLE AUTODESK PRODUCTS
(2011-Aug-01) 2012: FLEXnet feature codes for Autodesk products
(2011-Aug-01) 2012: FLEXnet feature codes for Autodesk products
(2011-Aug-19) How to remove all Autodesk products from a Windows system
(2011-Aug-29) Service Pack 2 for Factory Design Suite 2012
W i l l i a m Troeak is an Architectural Technical Spe-cialist for U.S. CAD with over 10 years of experience in
the architectural industry. Prior to joining U.S. CAD, William worked as a drafter, job captain and BIM Manager for various Architectural firms where he worked on institutional, commercial and residential projects. In addition, William is a Revit Architecture instructor at Long Beach City College and an Autodesk Certified Professional in Revit Architecture and AutoCAD. He regularly conducts semi-nars on the use of Autodesk technology for Architecture and sustainable design and provides implementation, customization, training, and technical support services to AEC design professionals.

www.augiworld.com53September2011
AutodeskInsider
What’s your role at Autodesk,Jamie?
I am a 3ds Max Application Specialist, based at Au-todesk London. The territory I look after is a varied
one, classed as EMEA (Europe, Middle East and Africa). The job involves looking after a number of Media & Entertainment Divi-sion products that fall into the Entertainment Creation Suites. My core focus is around 3ds Max, and this is certainly my favourite product. I shouldn’t really have a favourite program, but it’s dif-ficult to not warm to it, considering I have spent a third of my life working with this creative tool. My role requires me to liaise di-rectly with customers, and also helps our channel partners with their sales activities.
How long have you been with Autodesk and doing this?
I joined Autodesk in 2005. Throughout my time here, my role has evolved and the territories changed; however, the focus con-tinues to be our customers and sharing the knowledge I pick up whilst working closely with my talented colleagues. The UK M&E office is based in central London, and is a small close-knit group. Before joining Autodesk, I had a number of roles, but all relied on 3ds Max.
➲Tell us a little about your background and how you came to be doing what you do now.
I’ve always been interested in design, whether it’s architecture, products, or street art. At school, math and science were not my strong points, but I always found art and design to be relax-ing and enjoyable. This naturally led to me wanting to study design at University. The course which stood out was Indus-trial Design & Technology at Loughborough University. This UK university was where I first got into CAD, with the use of Mechanical Desktop and 3ds Max (or 3d Studio as it was called then.) This was an excellent University, and one that I have fond memories of.
This steered me towards positions as a product designer, a graphic designer, followed by various roles in the architectural world. In one way or another, 3ds Max has been a part of every professional job I’ve had. It’s crazy to think how much I’ve relied on this prod-uct over the years. (Apart from when I worked in a shoe shop, but that’s a story for another day.)
What does a typical day look like at your desk?
My days are certainly varied. My time can be generally categorized as client facing or working with our Channel. Channel partners are the people you normally purchase your Autodesk products from, and who you rely on for direct support when you require help. The most
by:DavidMills
13 Questions withJamie Gwilliam, Application Specialist, Media & Entertainment

54 www.augi.com September2011
AutodeskInsider
perience ranging from working on ‘Girls Aloud’ music videos, being a part of the pre-vis for the James Bond movies, ranging to the area that concerns most of your members, architectural visualisation.
Each group member has his own core product focus. Two team members focus on 3ds Max, three focus on Maya, and the remain-der focus on what we call the Creative Finishing tools—Lustre, Flame and Smoke. If you’re not familiar with these last three applications, they are used heavily in the film and TV worlds. These tools allow you to change the mood of a film sequence, add computer generated elements into film, or remove blemishes on actors. This is an area that many people are unaware Autodesk is involved with.
Do you have a role at Autodesk University or other events?
I’ve been lucky enough to present at AU over the last few years, and hope to do so again this year. As I spend my working life presenting at events, I try to hold back and keep AU as an event where I get to sit back and learn from some brilliant speakers. The event itself continues to be a highlight for me and
is often a chance to catch up with some friends across the pond. Another event that has grown over the past few years is ‘EUE’ near Amsterdam. This is an excellent event for anyone involved with 3ds Max, and this year had an exceptional list of guest speakers, ranging from architectural to film and games.
enjoyable part, though, has to be the client facing side. It’s always great to be showing a group of users a new tool or workflow in 3ds Max. It’s rare to see such enthusiasm in any other job. We are in a unique industry where people are truly passionate for the work they are creating, whether it’s a building or online advertising campaign. Most days, I can be found driving or flying to visit a client, to discuss the work they’ve created, or an upcoming project. I think it’s fair to say customers now view Au-todesk differently, more as advisors. It’s refreshing to receive a call from a cus-tomer who wants to discuss their latest challenge or competitive bid.
Within the Autodesk portfolio of 100+ products, 3ds Max is certainly the most diverse. The customers I deal with can be a games studio, TV studio, an ar-chitectural practice, armed forces, or a police forensics department. The tools remain the same, but the workflows and terminology are certainly varied. For me, this helps to keep the job a challenge and enjoyable. Since 2005, I don’t think I’ve had one day the same.
What kind of challenges do you and those you work with face?
One of the biggest challenges is ensuring users are kept informed with the latest advancements and are getting the most out of 3ds Max and everything else associated with it. There are many tools that get overlooked. For instance, the craft animation tools are fantastic for driving vehicles over terrain, with suspension that automatically behaves as you would expect. Another challenge is simply staying on top of the emails. The amount of emails I receive has significantly risen over the past two years. Whether they are from channel partners asking for complex advice on workflows, customers asking for help with tools, or internal emails regarding day to day admin. All of them seem to involve more than a simple ‘yes’ or ‘no.’ I’m certainly happiest when out of the office with customers, chatting about their challenges.
Can you say how many people work with you or perhaps how the work you do is shared?
The Team is made up of seven talented artists who cover a huge range of products and languages. Each of the guys has strong production ex-
[ ]I’m certainly happiest when out of the office with customers, chatting about their challenges.

www.augiworld.com55September2011
AutodeskInsider
You’ve been actively blogging for Jamie’s Jewels. How long ago did you start, how do you decide what to post, and how is readership growing?
The blogging all started after an email newsletter I used to send (called Jamie’s Jewels) got too difficult to manage. It made sense for all the content to be moved to a blog, and allow past issues to be searchable. Luckily the audience has grown incredibly fast over the past few months. Recently, I’ve been sharing some of the tips I’ve managed to pick up over my career at Autodesk. Much of the con-tent I upload is targeted to suit anyone working with 3ds Max, in any industry. Most recently I included a download-able PDF shortcut card. The feedback from this has been extremely encour-aging and it’s great to see people now sharing their own tips on the site. I have also added a Twitter account where I can post short bits of news that never make it into the blog. You can follow me on @3dsjamiesjewels. My blog address is www.jamiesjewels.typepad.com.
Where do you find the inspira-tion for your posts?
That’s a good question. Much of the content I share is the result of visiting clients or attending events. For instance, many people know they should be using the ‘new’ node-based material editor (SLATE), but don’t have the time to learn the new workflows, and dig around for the shortcuts. This is where I try to help out, by sharing what I’ve learnt, and what considerations are the most important to learn first. My intention is to guide users into work-flows that mean they are more productive, and in turn give them more time to be more creative. Thankfully there never seems to be a shortage of topics that people want to focus on. I recently presented at EUE a class called “SMUT” (or Some of Max’s Un-der-used Tools.) This class highlighted how much of 3ds Max’s tools are often overlooked. 3ds Max has been around for over 20 years, and because of this, it has a wealth of powerful toolsets of features that can sometimes be forgotten. It’s these simple tools that are often the difference between completing the job on time or missing that deadline.
What are some of your favourite blogs?
I don’t get the chance to read blogs as much as I should, but I do regularly read 3dartist and 3dworld. I also try to attend the London 3ds Max User group, which often results in me learn-ing more than trawling the Internet for the week. The monthly London User Group is regularly attended by 50-60 high-profile users, and has been going for at least five years. The evening is an informal gathering held in a pub, which probably helps the shar-ing of knowledge. It’s also great to hear that more users groups are starting to appear. I’m currently helping to build a similar evening in Amsterdam, so keep an eye on my blog for more info.
What sort of things do you do for distraction, hob-bies, travel?
I’ve just finished renovating a 1920s house, so I’ve finally got my weekends back. This has allowed me to get back out on my mountain bike. My home is located next to a forest, so this is the perfect playground. I’ve also had a passion for photography for many years. This is one of my favourite escapes. I enjoy that mo-ment of telling a story through one image. I recently purchased a 50mm prime lense for my 7D, and think I’ve annoyed everyone
by snapping everything that moves. It’s a beautiful lense, the DoF is stunning. Also, strangely enough, I still enjoy travelling, although it’s definitely much nicer when you don’t have to take your laptop with you!
What would we be most sur-prised to know about you?
I hate raisins, love Crème Brule, drink Bombay and tonic. I have a cat called Sydney, and a black belt in TaeKwon Do. I collect old cameras, and go mountain biking as previously men-tioned. I enjoy snowboarding, but
don’t get the chance to go nearly as much as I should. As a child I was a Shakespearean actor at an outside theatre company, and next year I’m getting married to Samantha, my girlfriend of seven years.
What’s the last presentation you did?
My last presentation was showing how you can use an Xbox Kinect device directly with your PC, and make your own Mo-tion Capture (MoCap) for use with 3ds Max. MoCap is a tech-nique used in many films. I’m sure most people are familiar with how King Kong or Avatar were animated; well, this is Mo-Cap. It’s also sometimes referred to as Performance Capture. With the advent of devices like the Xbox Kinect, anyone can now make basic MoCaps, which is great for companies that need to show how a human would interact with a car door or walk around a building. These techniques mean architects or designers who are pushed for time to create complex anima-tions can simply record their friend ‘acting’ and use this directly in 3ds Max. This is where your readers can benefit from the experience that the Media & Entertainment division brings. Presentations continue to be my favourite part of the job. I look forward to meeting some AUGI members (and sharing a few Bombay & tonics) at the next event.
[ ]3ds Max has been around for over 20 years, and because of this, it has a wealth of powerful toolsets of features that can sometimes be forgotten.

56 www.augi.com September2011
AutoCADMEPp
rod
uct
foc
us
In the first two parts of this series, we started a new template and set HVAC and piping set-tings and saved our template. Now let’s open
that template again and set our electrical settings.
We need to change to our Electrical Workspace. This will change our ribbon to include electrical tools in the Build panel of the Home tab of the ribbon, electrical annotation tools, and more.
The electrical portion of AutoCAD® MEP uses what are called devices for their parts. There’s a piece of lingo you can keep in mind.
AutoCAD MEP electrical covers elec-trical devices and equipment as well as wiring. Cable trays and conduit are also part of this. So you might imagine there is more to setup in your imple-mentation in electrical than there was in HVAC or piping.
There are five styles in the Electrical Work-space. Let’s start with the Electrical System Definitions. Remem-ber that as we men-tioned in the previous articles to this series, AutoCAD MEP is very style-based.
➲
AutoCAD MEP Implementation
- Part Three
by:BethPowell

www.augiworld.com57September2011
AutoCADMEP prod
uct focu
s
There are plenty of Electrical System Definitions that come ready out-of-the-box. You can edit, add, or delete styles. We’re only go-ing to look at the Design Rules tab. The other tabs are really the same that we’ve covered previously.
The Design Rules tab includes layer key information. It is a little more in-depth than some of our basic Design Rules tab layer in-formation. It shows us a System Group and System Type. We might have a System Group of Power & Lighting which would al-low us to connect systems that were otherwise in different groups. But in our world of electrical design we know that it would be common to place circuits for 120v power and lighting.
Load categories help us set loads by demand factor for various types of equipment. Create your own, rename, or modify the Load Category Definitions shown here out-of-the-box.
Specify a constant value demand factor or one that varies depend-ing on quantity.
Electrical panel styles do not show up until a panel is placed in the drawing. Standard would be the only style you would see. I have placed two panels in this drawing. The Design Rules tab does not list layer key styles as many of the other styles do. For Panel Styles, Design Rules indicated how wire will look in plan view when it’s attached to the panel. Trace Geometry is the default and simply means that the line will be trimmed to the outside of the block that represents the panel in top view.
The Views tab shows the blocks used while the Connectors tab shows connection data information associated with the block shown for the panel.
Device styles also shows Wire Cleanup under the Design Rules tab. In addition it shows a type of device. Like panel styles, these only show when they have been inserted in the drawing. Layer key is indicated in this tab. The remaining tabs are similar.

58 www.augi.com September2011
AutoCADMEPp
rod
uct
foc
us
While we are not going to cover how to set loads and all the places you can do so to calculate loads, voltages, or circuit numbers, you can see an example of the types of information that should be set in the design phase.
If you find particular devices or panel styles that you would likely use, I would suggest placing these on a tool palette and setting this information one time with the source drawing. One of the cardinal rules of CAD that I learned early on was “never draw anything twice.” The same goes for repeating any procedure in AutoCAD MEP.
I will give you a hint that if you are having trouble finding devic-es—it’s not terribly intuitive. You must click on properties in the symbol shown for style. That will bring up another dialog box with various devices. That’s my free hint for you.
Wire styles come in 1-, 2-, or 3-pole. The specifications come fairly well preset with some extra information you can provide such as isolated ground or a choice between specifying to match hot or specify neutral.
More of the wire style is the appearance in plan view. While con-duit and cable trays are visible in 3D view, wire is not. The default annotation settings include hash marks on the wire and home run arrows. If you don’t like any annotation on your wire, uncheck the box Display on wire segment. If you don’t want these on home run,

www.augiworld.com59September2011
AutoCADMEP prod
uct focu
s
then uncheck the box Display on home run. Your home run arrow is a closed filled arrow by default. You can choose a different arrow, none at all, or display an arrow for each circuit. You also can spec-ify how wire crosses over other wire or how it shows to connect.
I’ll give you more tips on some of this in the last part of this series with tips and tricks.
Preferences on the Manage tab covers Electrical, Conduit, and Ca-ble Trays. Some of the preferences are the same as in duct. We’ll look at the differences.
Electrical preferences has three tabs to offer. Voltage Definitions is the first and generally isn’t one I see users change. You can edit any of the minimum or maximum settings by clicking in the field to change. Adding new is the button at the bottom with the * and the button with the x will delete one.
Circuiting handles how circuits that are added in Circuit Manager. Circuit Manager is a tool to control the circuits in a panel. You can have a prefix in the name such as LPT so the first panel would be LPT1. You can number them in order sequentially or by poles in-creasing number or grouping. You can also check or display over-loads when a load reaches any percentage of the circuit rating you enter or an ambient temperature of the wire.
Electrical Project Database is to enter the path of a file AutoCAD MEP uses to circuit across multiple drawings (such as xrefs).
Conduit Layout Preferences are very similar to duct preferences in the routing tab. All of these can be set on the fly as well. The Annotations tab gives you the options to have labels of systems or arrows and parts gives us the ability to select parts that will be au-tomatically inserted when we change elevation or direction. Con-duit works very much like piping. Connections really only lists the connection style, which for conduit is conduit. Go figure.
Cable Tray Layout Preferences has the same routing and parts as conduit. The annotation is visual as to how the pattern ap-pears. You have the label and flow arrows also found in other preferences.

60 www.augi.com September2011
AutoCADMEPp
rod
uct
foc
us
The Connections tab allows you to set how you want to show con-nections to other cable trays.
Once you’ve gone through these settings, you can save your tem-plate again. Keep in mind as you design, if you see results that you would like to change you can always change your template if these are standards that you would like to have available with every new drawing you do.
The final part of the AutoCAD MEP Implementation series will be a wrap up of all we covered in the series with real-life examples and recommendations to help you implement this powerful program.
Beth Powell owns CAD Fuel De-sign. She produces drawings for the fueling industry and provides train-ing and support for AutoCAD and AutoCAD MEP. Her blog is http://bethscadblog.blogspot.com/. She can be reached at [email protected].
Engineering Driven, Enterprise Focused
Buffalo Office:8201 Main Street, Suite 3Williamsville, NY 14221Phone: (866) 769-6163
Rochester Office:2815 Baird RoadFairport, NY 14450-1244Phone: (585) 389-1900
www.adraft.com
Increase productivity and decrease time to market with Adraft.
We offer:
� Autodesk Training and Technical Support Services
� CAD Standards and Best Practices
� Data Management Implementation
� Process Consulting and Auditing
� Software Deployment and Certification Services
� Program Customization and Project Collaboration
� Design/Drafting Services

www.augiworld.com61September2011
BIMsp
ecial feature
There is a fine line between ‘en-gineering in 3D’ and utilizing BIM within your organiza-
tion. When the two groups are sepa-rate, as in most cases they are, roles and responsibilities can become one
and the same. Here are some tips, pointers, and a general procedure to delegate the correct tasks to the correct people in the right groups.
Engineering will take on the project from the get-go. They will lay out structures, devices, panels, and so on. They will design and detail the project from the ground up, keeping the project’s scope in mind while paying close attention to specific national engineering codes. I have recently moved from me-chanical to electrical, so I can see from both sides of the fence. No matter your trade, the end result is always the same: to produce an engineered, work-ing intelligent model.
Hopefully your engineering department creates its detail and layout drawings in 3D. We all know the benefits of doing it this way—it automatically creates all of your section, elevation, and plan views when something changes, which saves precious man hours. It also eliminates the need for the BIM team to remodel everything that was already drawn in 2D. Nobody likes rework,
especially clients. The benefits of engineering in 3D are endless compared to vintage 2D drafting, so I hope your company is tak-ing advantage of this crucial and time-saving procedure. With that being said, this article is aimed at companies that participate in 3D modeling from an engineering standpoint.
Now that both groups within your company are modeling in 3D, it makes it somewhat confusing when roles and responsibilities are
BIM Photo (1) – Casino/Hotel 3rd Floor – Las Vegas, NV
➲
An Easy Hand-off from Engineering to the BIM Group
by:BillCampbell

62 www.augi.com September2011
BIMsp
ecia
l fea
ture
assigned and the client is requesting BIM coordina-tion on top of engineered drawings. Who physically models the utilities? Does the engineering group simply tell the BIM team what they need modeled? Does engineering draw the detailed, assembly cut-sheets in 2D and leave the “large-scale” items to the BIM team to model in 3D? These are some ques-tions that the different groups might have for the project managers.
This is why a lot of companies are now creating a ‘task assignment guide’ for each group, to detail what is expected from each group relating to the other. Most likely, this guide will differ from project to project, thus making it a living, breathing, Roles and Responsibilities list for each group. It makes it easier for each group to know what is expected and how to easily mesh with the other group. This procedure should be somewhat global, and should resemble the following.
Engineering takes on the project from the start, designs and fine tunes everything in 3D—the cut-sheets, the specific “nuts-and-bolts” type of working drawing sets, the assembly drawings, and so on. With the detailed drawings, it may be cumbersome to engineer in 3D in the beginning. The longer a company engineers in 3D, the less time that it will eventually take them to finish a project in 3D. This is because as they grow intellectually, they also grow and maintain a “3D part library” for their specific trade. This will make it so that on the next job, they can simply grab the same types of
items that were created from the library, in say, AutoCAD® MEP, and place it in the working drawing and tweak it as an MVPart. They then submit a 50 percent and then ultimately a 100 percent drawing set to the customer or GC for review.
After the 50 percent set is completed, an assigned BIM specialist will be tasked to work directly with one of the engineers on this project. The BIM specialist will get acquainted with the drawing locations, file naming and layer practices, MVPart library loca-tions, and other project-specific details. The specialist can either help with the intense modeling efforts, or do simple, tedious tasks such as plotting or dimensioning. It doesn’t matter, as his/her only reason for helping is to get acquainted with the project’s specif-
Mechanical Room of ZFTG for DeMattia Group, South Carolina, USA
3D Engineering Example 3D Engineering Example

www.augiworld.com63September2011
BIMsp
ecial feature
ics. This BIM specialist is there to simply watch over an engineer’s shoulder, getting ready for game day.
This will ensure that when the metaphorical umbilical cord is snipped, and it is time for the official hand-off from engineer-ing to the BIM group for coordination and collision-detection purposes, the learning curve is minimal. This will save copious amounts of time and manpower. This BIM specialist should then be the assigned “Lead BIM” for the coordination efforts, as that person knows the project best and can train the other BIM de-tailers on the project’s specifics that the BIM specialist should have documented.
Now that the 100 percent set is officially submitted by the engi-neers, the BIM team takes the model and strips the “nuts-and-bolts” detail from it to reduce file size and make the model more easily workable when combining all floors/levels. The customer will thank you for this, and so will the assigned “Lead BIM Coor-dination” company (LBC), as they have to add every trade into an overall model—not just yours. The LBC will now add the other trades’ drawings per the owner/GC’s instruction.
This is where your BIM Group comes in—they must now move, add, and reduce objects from the drawing within AutoCAD MEP for the purpose of eliminating all internal and external collisions between trades within the working models using Navisworks Manage. This will be monitored and instructed by the assigned LBC’s weekly or bi-weekly coordination meetings with all trades in attendance, flying through the model in Navisworks to show the firms where the collisions are, and who should move for whom.
This is a powerful and tricky process, as the BIM detailers are now editing what the engineers have already signed off on. Af-ter the official hand-off from the engineering group to the BIM group, the engineers are not completely finished. They will still need to be notified of any new profound changes in the drawing, and all of these change requests should be documented in a daily log on your company’s server or FTP. Even though it is the BIM
detailers who will be physi-cally modifying the different facets of the drawings, the en-gineers must still be ready and available to look at the draw-ing and sign off on any new change request that comes through the system. It is also recommended that one engi-neer from the original team for the project is in attendance at every (or every other) coor-dination meeting so that they know what needs to be done at any given time. This specific detail relies on the assumption that the BIM group’s team members do not have a strong engineering background, and are not completely familiar with the processes that are in the model that they are editing for final approval.
In a perfect world, the engineers and the BIM detailers would be one and the same. Until each learns the other’s trade, though – we will have to adapt to the current way that will save the most amount of money for your company. In these economic times, I am sure that this will not go unnoticed by the high-level managers within your organization. Your team will get praise for a project well done (hopefully under budget) and the engineering team as well. This proven scenario is a win-win for everyone, and I have personally seen it work seamlessly at different companies around the United States. Sometimes the transition between the old way of doing things and the new way might hinder progress variably on the first couple ‘tester’ projects, but you must make your manager understand the long-term benefits of working together efficiently between groups within the organization.
Bill Campbell lives in the San Fran-cisco Bay Area and works as ‘Building Information Modeling (BIM) Lead’ at Cupertino Electric, Inc (CEI) in San Jose, CA. He formerly owned/operated a BIM Consulting firm in the Detroit area. Bill has used AutoCAD, AutoCAD MEP (ABS), AutoCAD Architecture, Navisworks Manage, Revit, and almost all other Autodesk products since the beginning of his career. He enjoys traveling abroad, surfing the ocean with my wife and dogs, programming, coming up with new modeling and CAD techniques, creating customized preferences within AutoCAD MEP 2012, creating CAD standards, and more.
Alternative Energy Project, Ohio

64 www.augi.com September2011
RevitAPIp
rod
uct
foc
us
All the once-flat components of your world are turning three-dimensional, and not just at the movies. If it hasn’t already, your career is
quickly escaping its two-dimensional flatland as well.
If you think of ink on vellum as Your Career 1.0, computer-aided drafting as 2.0, then the 3D capabilities of building information modeling (BIM) constitute Your Career 3.0. And the uptake of BIM clearly has reached a tipping point.
In 2008, more than one-third of firms polled by the American Institute of Architects indicated they already had obtained BIM software, more than double the share in 2005. A separate report, this one by McGraw-Hill Construction, said that by 2009, just under half of architecture, engineering, and construction (AEC) firms had employed BIM.
“Among areas that are emerging for the profession, I would cer-tainly put BIM at the top of the list,” says Kermit Baker, AIA’s chief economist.
And it’s clear that the spread of BIM is not just spreading widely across the industry, but reaching deep into the profession. Between 2009 and 2010, the proportion of respondents in the annual AUGI Salary Survey who identify themselves as BIM managers doubled, from 3 percent to 6 percent. And that’s up from the 1.6 percent who identified themselves as BIM managers when the AUGI survey first provided this title option in the 2007 survey.
The introduction of a BIM survey question four years ago reflected AUGIWorld’s growing appreciation of the importance of BIM as a professional specialization. The 2012 edition may distinguish be-tween BIM and non-BIM designers to reflect the evolution of that position, says Melanie Perry, a St. Louis-based technical writer and editor who has for several years produced the survey.
Up Next: Your Architecture Career, 3.0
➲
The use of building informationmodeling (BIM) continues to grow amongfirms worldwide. While there is significant
geographic variation, professionals who master BIM skills report higher earnings than their counterparts using CAD.
INFORMATION, PLEASE
BIM itself has evolved over the years. McGraw-Hill’s definition, the “process of creating and using digital models for design, con-struction, and/or operations of projects,” is certainly serviceable. When drafting lines were supplanted with digital models infused with AEC information, architecture professionals were able to cre-ate more accurate and comprehensive project models. For the first time, all professionals at all stages of a project worked in the same virtual space—the BIM model.
CAD Drawing- drafting lines
For many professionals, one of the most profound changes brought about by BIM appears to affect not just the output, but the very processes that define the industry. When a single BIM model con-tains all the specifications for a given project, “everyone is seeing the space the same way,” says Rebecca Herr, a 2005 Georgia In-
by:ElizabethConnor

www.augiworld.com65September2011
RevitAPI prod
uct focu
s
stitute of Technology graduate who served as a senior designer in the Atlanta, Georgia, USA, headquarters of the international firm Smallwood, Reynolds, Stewart, Stewart (SRSS). “BIM is not just about the architect; it’s a collaboration.”
IT’S ABOUT TIME, IT’S ABOUT SPACE
Today, information imported into BIM models can include such fine detail as surface finishes and reflected light, with resolutions suffi-ciently high to produce realistic renderings of the finished product.
The most current BIM models incorporate the fourth dimension, time. Pulling data from the estimate and project logic models, BIM modeling depicts the sequential construction of a project in a sim-ulated three-dimensional graphic. Estimates and design elements can be updated instantaneously, making it possible to respond to and visualize client requests in real time.
BIM Model- object oriented
SHOW ME THE MONEY
According to the most recent AIA survey, compensation at archi-tectural firms remained flat between 2008 and 2011, reflecting in large part a struggling economy, But that same survey noted that almost a third of firms offer higher salaries for staff that have BIM expertise. Your chances for getting a BIM boost in salary were better—43 percent—at a firm with 100 or more employees. With fewer than 10 employees, the likelihood that a firm would offer a BIM premium dropped to 24 percent
The latest available AUGI salary statistics, from 2010, further es-tablish BIM’s position as a compensation booster: overall, BIM managers reported an average annual salary of $62,791, while the average annual salary for a CAD manager was $62,014.
The 2011 figures are published in this issue of AUGIWorld.
The averages, though, mask significant variation among the 10 re-gions. In half of the regions surveyed—Pacific, South, Southwest, Australia, and Canada—BIM managers actually made less than their CAD counterparts. The place to be, in either professional mode, was Australia. There, CAD managers reported an annual sal-ary of $79,583 and their BIM colleagues averaged $77,500 annually, making Australia easily the best-paying region in either field.
THE BOTTOM LINE
BIM professionals can command top dollar because their skills boost the bottom line of their firms. In that 2009 McGraw-Hill survey, 63
percent of BIM users said they saw positive ROI on their overall investment in BIM and 72 percent of users who formally measure their ROI on BIM report positive returns. Moreover, advanced BIM skills translate into higher returns: 87 percent of expert users report-ed a positive ROI with BIM compared to 38 percent of beginners.
The skills and training for BIM are considerable; even mastering a basic component can require weeks of intensive training. In the past, training by your friendly local Autodesk reseller was sufficient to handle basic CAD software, but in the days of BIM, firms have to reach out to the few architecturally trained and very experienced Mentors to guide their staff through multiple BIM projects. The AIA’s Mr. Baker notes that, in the current economic slowdown, it is not uncommon for firms to make available BIM workstations where professionals can teach them-selves BIM skills in anticipation of a stronger economy. This self-taught method of training, while resourceful, has lead to inadequately trained staff, and often discovered too late to help the firm’s latest BIM project.
USEFUL AT ANY STAGE
Right now, many architects think of BIM as best suited for the later, more complex stages of large-scale commercial projects; that was Ms. Herr’s initial attitude at SRSS, where she worked on several large-scale efforts, including redevelopment of Atlanta’s Buckhead commercial district. For some, the elaborate functionality of BIM may be more than is necessary in a project’s early stages, where clients might like to brainstorm and work from rough sketches.
“In the beginning, you do a lot of work by hand. If your initial sketches are too finished or too polished, you might even scare a client a bit,” she says.
But even there, BIM can rise to the occasion and provide an appro-priate solution. Ms. Herr notes that in the early stages of a project, BIM output can be tweaked to resemble the rough renderings fa-miliar both client and design professional.
WIDESPREAD APPLICABILITY
BIM processes can be incorporated into almost any stage of the design/build process. In addition, BIM is rapidly taking hold in facilities management, lease management, and asset management.
Still, BIM professionals are unlikely to work exclusively with three-dimensional modeling, says St. Louis editor Perry. Instead, managers and designers are more likely to switch back and forth between BIM and CAD as the professional establishes new pro-fessional and industry standards. “People who are flexible are going to be the ones who are successful,” she says.
The AIA report can be purchased through the association’s store at www.aia.org/store.
Elizabeth Connor, MA, MS, is a free-lance technical writer and editor based in Roswell, Georgia, USA. She is affil-iated with Advanced AEC Solutions, LLC, in Atlanta, Georgia, USA, and can be reached at [email protected].

66 www.augi.com September2011
RevitPlatformp
rod
uct
foc
us
You hear the term cloud computing everywhere, from Microsoft “To the Cloud” commercials, to Amazon, even iCloud from Apple. Cloud is
one of the biggest buzzwords in the industry right now, but it’s not a new concept. In the early days of com-puters, you connected to large mainframes via dumb
terminals. In the mid 1980s the personal computer came of age. To-day the PC is everywhere—I mean everywhere. There is a PC on our desk, there’s one in your backpack. There’s even one in our phone.
The connections to the Internet are becoming faster, allowing more and more data to be transmitted in seconds. We take for granted that a message can travel across the globe in seconds. “Did you get my email?” seems to be the “Hello, how are you?” of today.
There are many definitions for cloud computing. In this article I will touch on the three that relate to the design industry: Public, Remote Private, and Private.
PUBLIC CLOUD
A public cloud is a network of servers located in a data center, or multiple mirrored data centers around the world, that provide ser-vices for many people to use. These services could be a simple as
email—Hotmail, for example—or as complicated as applications such as Google docs. A public cloud is just that—open to the pub-lic. You provide your login information from any computer, then you can access the information on their servers. In a public cloud millions of users access its data every second of the day. Facebook, Hotmail, Gmail, and even AUGI’s forums can be considered a public cloud.
Advantages Disadvantages
Little or no cost for storage
Only file storage or light apps
Access from anywhere
Will not effectively run design applications
Slow to transfer files to and from the cloud
Not as secure as we would hope. Look at the lessons we are learning from Sony and other respected companies where hackers cracked their security
Unknown long-term availability
➲
by:BillDebevc

www.augiworld.com67September2011
RevitPlatform prod
uct focu
s
REMOTE PRIVATE CLOUD
A Remote Private Cloud is a network of servers located in a data center where resources are assigned to your company. Even though these resources are assigned to you, your company may be sharing some or all of that infrastructure with other companies. It is the job of the data center provider to keep your data secure, safe, and accessible only to your company. Amazon AWS and Microsoft Azure are good examples of a Remote Private Cloud.
Advantages Disadvantages
Ability to access your data remotely from anywhere
Everyone must work from the cloud. Even local users that have the horsepower to run a large project locally must use the cloud to access the data
Ability to run your applications remotely
Slow to transfer files to and from the cloud; your Internet connection is the limiting factor here
You share the cost of hardware because you may be running on the same hardware as other companies
Recurring costs. You pay monthly to access your data and the resources assigned to you. Some cloud providers charge by the resources used such as RAM or processor time
You don’t control where your hardware is located. If the Data Center closes because it lost its largest customer, you may be days without production while your equipment is moved to a new location
PRIVATE CLOUD
A Private Cloud is hosted in your office and is located where your data is today. A Private Cloud’s hybrid nature allows both your local users and your remote users to access the same data quickly and securely. There is no need to copy and then sync data from your local network to your remote network daily because the data is never moved from your own private network. With a Private Cloud you are in control of your network—you control who gets in. Because local network speeds are so high, your local users with older equipment can share the resources of the cloud, saving you money in equipment upgrade costs. Services such as BIM9 can help you integrate Private BIM Clouds in your organization.
Advantages Disadvantages
Your data stays where it is accessed the most. Your local workstations can work just as fast as before, and your Remote users will also experience great performance
Initial cost may be higher because additional hardware and software may need to be purchased
You control security. Your data is as secure as it was. You assign who sees what and when
Because your cloud is a server, it requires the same service level as your existing file server
No recurring costs. Your company owns the hardware and software
You can adjust resources in your cloud at will; no need to wait and no loss of production
Using a Private Cloud with todays multi-core processors allows you to connect multiple legacy workstations, upgrading everyone with one or two cloud servers.
Today the design community is finally realizing the promise of remote computing, allowing us to access data from anywhere, any-time. To learn more about Private BIM Clouds, go to www.private-bimcloud.com.
Bill Debevc is an expert in Infor-mation Technology and Autodesk software specializing in Private BIM Cloud technologies. He has more than 15 years experience using, sup-porting, and customizing Autodesk AutoCAD and Revit software. As a Microsoft Certified Systems Engineer (MCSE) he uses his extensive Infor-mation Technology (I.T.) experience to implement industry leading I.T. solutions for the AEC industry. Re-cently, as the Technical Manager for BIM9, Bill is now sharing his knowl-edge about Private BIM Clouds to help the AEC industry reduce costs and increase productivity. You can find Bill at Bim9.com or via email at [email protected]

AUGI, through the contributions
of members, produces monthly magazines such as AUGIWorld. Well the articles in these magazines don’t grow on trees! The content comes from members willing to contribute. If you are an AUGI member, you probably use an Autodesk product. Do you know your product pretty well? Have you ever sat down with someone else to explain how Paper Space works, or how to explode polylines, or customize the CUI? These messages you share casually with others are the same messages that others outside of your area need to hear. Just imagine… even though you have been using AutoCAD since R9, today, somewhere in the world, someone started using AutoCAD for the first time. And that expert level change you made to your CUI to work better with your PGP today? Tomorrow someone else will
If you’ve visited www.AUGI.com recently, then you’ve seen a highly visible
improvement in AUGI’s member interface. But one of the most exciting features is still flying under the radar and that is the Library. The Library is the home for articles and
whitepapers that the membership contribute to the organization. There is a tremendous amount of material
generated by members and until now that content ‘shelf life’ was pretty short. Since magazines
come out monthly, an article’s time in the spotlight is brief. Well, no longer! As issues of AUGIWorld,
AUGI | AEC EDGE are replaced by new ones, the staff at AUGI will be posting article content on the website in HTML. The magazine PDFs will stay, of course. Consider the AUGI Library a new area to read some great content. Finding articles from past issues is a breeze, because searching and categorization can now be applied to these articles. In addition, the Library is the real home for AUGI HotNews, an email-based monthly publication.
Been to the Library?
Are you ready
to write?
begin that exercise as well and you could save them some time with your insight. So, get out there and join the fun – contribute to your magazines and your fellow members. Share your knowledge and expertise with beginners and advanced users alike. People are ready to hear what you have to say. For more details contact [email protected]