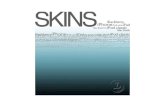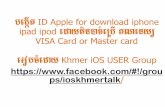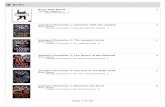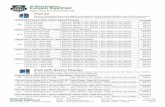Audio/MIDI Interface for iPhone/iPad/ iPod touch -...
Transcript of Audio/MIDI Interface for iPhone/iPad/ iPod touch -...

iU2Audio/MIDI Interface for iPhone/iPad/ iPod touch
D01166020A
OWNER’S MANUAL
This device has a serial number located located in the dock connector cable compartment. Please record it and retain it for your records.
Serial number: ____________________________

2 TASCAM iU2
IMPORTANT SAFETY PRECAUTIONSDo not expose this apparatus to drips or splashes.•Do not place any objects filled with liquids, such as vases, •on the apparatus.Caution should be taken when using earphones or •headphones with the product because excessive sound pressure (volume) from earphones or headphones can cause hearing loss.
Declaration of Conformity
Model Number: iU2Trade Name: TASCAMResponsible party: TEAC AMERICA, INC.Address: 7733 Telegraph Road, Montebello,
California, U.S. A.Telephone number: 1-323-726-0303This device complies with Part 15 of the FCC Rules. Operation is subject to the following two conditions: (1) this device may not cause harmful interference, and (2) this device must accept any interference recieved, including interference that may cause undesired operation.
THIS CLASS B DIGITAL APPARATUS COMPLIES WITH CANADIAN ICES-003.CET APPAREIL NUMÉRIQUE DE LA CLASSE B EST CONFORME À LA NORME NMB-003 DU CANADA.
FOR U.S.A.TO THE USERThis equipment has been tested and found to comply with the limits for a Class B digital device, pursuant to Part 15 of the FCC Rules. These limits are designed to provide reasonable protection against harmful interference in a residential installation. This equipment generates, uses, and can radiate radio frequency energy and, if not installed and used in accordance with the instruction manual, may cause harmful interference to radio communications. However, there is no guarantee that interference will not occur in a particular installation. If this equipment does cause harmful interference to radio or television reception, which can be determined by turning the equipment off and on, the user is encouraged to try to correct the interference by one or more of the following measures.a) Reorient or relocate the receiving antenna.b) Increase the separation between the equipment and
receiver.c) Connect the equipment into an outlet on a circuit
different from that to which the receiver is connected.d) Consult the dealer or an experienced radio/TV
technician for help.CAUTIONChanges or modifications to this equipment not expressly approved by TEAC CORPORATION for compliance could void the user's authority to operate this equipment.

TASCAM iU2 3
IMPORTANT SAFETY PRECAUTIONS
For European Customers 8
Disposal of electrical and electronic equipment(a) All electrical and electronic equipment should be disposed
of separately from the municipal waste stream via collection facilities designated by the government or local authorities.
(b) By disposing of electrical and electronic equipment correctly, you will help save valuable resources and prevent any potential negative effects on human health and the environment.
(c) Improper disposal of waste electrical and electronic equipment can have serious effects on the environment and
human health because of the presence of hazardous substances in the equipment.
(d) The Waste Electrical and Electronic Equipment (WEEE) symbol, which shows a wheeled bin that has been crossed out, indicates that electrical and electronic equipment must be collected and disposed of separately from household waste.
(e) Return and collection systems are available to end users. For more detailed information about the disposal of old electrical and electronic equipment, please contact your city office, waste disposal service or the shop where you purchased the equipment.

4 TASCAM iU2
Table of Contents
1 – Introduction ............................................... 5Overview ............................................................................................ 5Features .............................................................................................. 5Items included with the product .............................................. 6Conventions used in this manual ............................................. 6Trademarks ........................................................................................ 7Precautions for placement .......................................................... 7Beware of condensation .............................................................. 7Cleaning the unit ............................................................................ 7Product Registration ..................................................................... 7
2 – Names and Functions of Parts .................. 8Top panel ........................................................................................... 8Front panel ........................................................................................ 9Rear panel .......................................................................................... 9Left side panel ................................................................................10Bottom panel ..................................................................................10
3 – Connections ............................................. 12Connecting with an iOS device ............................................... 12Connecting with a computer ................................................... 12Connecting microphones .........................................................13Connecting a guitar .....................................................................13Connecting keyboards, drum machines and music players ...............................................................................................14Connecting monitor speakers .................................................14Connecting headphones ...........................................................14
Connecting MIDI devices...........................................................15
4 – Application Guide ................................... 16Windows 7/Windows Vista .......................................................16Windows XP ....................................................................................20Mac OS X ...........................................................................................21Audio application settings ........................................................23
5 – MIDI Implementation Chart ...................246 – Troubleshooting ......................................267 – Specifications ..........................................28
Analog input and output ratings ...........................................28Digital output ratings ..................................................................29Control input/output ratings ...................................................29Audio performance ......................................................................29System requirements ..................................................................30General ..............................................................................................30Dimensional drawings ................................................................31

TASCAM iU2 5
Thank you very much for purchasing the TASCAM iU2 Audio/MIDI Interface for iPhone/iPad/iPod touch. Please read this manual thoroughly before using the unit so that you understand correct operating procedures and can use its functions fully. We hope that you enjoy using this unit for many years.Please keep this manual so that you can read it at any time. A digital copy of this manual can also be downloaded from our website (http://tascam.com/)
OverviewIn addition to being able to use this unit as a USB audio/MIDI interface with a computer, you can also connect it to an iOS device and easily set up a compact digital recording system. (The iPhone 4S, iPhone 4, iPad 2, iPad and iPod touch (4th generation) are currently supported.)Moreover, you can use the iU2 to record music cassette tapes and other analog audio sources to a computer for transfer to audio CDs or to an iOS device directly where they can be saved as audio files.
FeaturesUSB audio interface with 2 inputs and 4 outputs•Supports 44.1/48 kHz, 16-bit recording•
High-quality sound transfer using the dock connector for •digital connectionBalanced mic/line input jacks (standard TRS) support •phantom powerPhantom power supplied by USB bus power •High-quality mic preamps •Guitar input (standard TS jack)•Headphones output (standard TRS jack) •Headphones and line outputs are independent and have •separate volume controlsDirect monitoring function can be used for input •monitoring without latencyS/PDIF digital output jack•MIDI input and output can be used with a connected iOS •device or computer Power can be supplied from a computer or from an iOS •device using the dock connectorWorks with the standard audio driver for iPhone 4/iPad 2/•iPad/iPod touch (4th generation) on Windows XP, Windows Vista, Windows 7 and Mac OS XConnects using WDM on Windows and Core Audio/Core •MIDI on Macintosh Records on iOS devices using an iOS application from •TASCAM or another existing iOS applicationFirmware updates possible using iOS•iOS device can be recharged via the Mini USB port•
1 – Introduction

6 TASCAM iU2
About use with an iOS device or computerIf you have any questions about the basic operation of your iOS device or computer when reading the explanations in this manual, please refer to its operation manual.
Items included with the product
This product contains the following items.Take care when opening the package not to damage the items. Keep the package materials for transportation in the future.Please contact the retailer where you purchased this unit if any of these items are missing or have been damaged during transportation.
Main unit• ................................................................................................. 1USB cable• ................................................................................................ 1MIDI-3.5mm (1/8”) stereo mini-jack adapter cable• ................. 2XLR (female)-6.3mm (1/4”) standard TRS jack •adapter cable ........................................................................................ 2Warranty • ................................................................................................. 1Owner’s Manual (this document)• .................................................. 1
Conventions used in this manualThe following conventions are used in this manual.
In this manual, we refer to the devices for which connection •with this unit is supported (iPhone 4S/iPhone 4/iPad 2/iPad/iPod touch (4th generation)) as “iOS devices.”When we refer to a button or connector or control on the •iU2, the typeface looks like this: GUITAR IN.When we show messages, for example, that appear on the •screen, we show them like this: OK.Additional information is introduced in the styles below •when needed:
TIPWe give hints and tips on using the iU2 when you see this icon.
NOTEA note provides additional explanations for special situations.
CAUTIONA caution shows that you may lose data (recordings) if you do not follow the instructions.
1 – Introduction

TASCAM iU2 7
TrademarksTASCAM is a trademark of TEAC Corporation, registered in •the U.S. and other countries. Microsoft, Windows, Windows Vista, Windows 7, and •Windows Media are either registered trademarks or trademarks of Microsoft Corporation in the United States and/or other countries.Apple, Macintosh, Mac, Mac OS X, iPad, iPhone, iPod, iPod •touch and iTunes are trademarks of Apple Inc.“Made for iPod,” “Made for iPhone,” and “Made for iPad” mean •that an electronic accessory has been designed to connect specifically to iPod, iPhone, or iPad, respectively, and has been certified by the developer to meet Apple performance standards. Apple is not responsible for the operation of this device or its compliance with safety and regulatory standards. Please note that the use of this accessory with iPod, iPhone, or iPad may affect wireless performance.Other company names, product names and logos in this •document are the trademarks or registered trademarks of their respective owners.
Precautions for placementThe environmental temperature operation range of this unit •is 5–35° C (41–95° F).
Do not place anything on top of unit because it generates •much heat. Do not put this unit on top of a power amplifier or other •equipment that generates heat.This unit comes with a protective sheet attached to its top •panel. Remove this sheet before using the unit.
Beware of condensationIf the unit is moved from a cold to a warm place, or used after a sudden temperature change, there is a danger of condensation; vapor in the air could condense on the internal mechanism, making correct operation impossible. To prevent this, or if this occurs, let the unit sit for one or two hours at the new room temperature before using.
Cleaning the unitUse a dry soft cloth to wipe the unit clean. Do not clean the unit with a chemically treated cloth or substances such as benzene, thinner and alcohol because they might cause damage to the surface of the unit.
Product RegistrationSee the end of this manual for details about user registration.
1 – Introduction

8 TASCAM iU2
Top panel
1 MON MIX knob Signals input through the unit’s jacks (from the INPUT L jack or jack and the INPUT R jack) and by USB from the computer are mixed together and output from the LINE OUT L/R jacks and jack. Use this knob to adjust the balance between these signals. Turn the knob all the way to the left (COMPUTER) to output only the signal input by USB from the computer output or all the way to the right (INPUT) to output only the signals input through the unit’s jacks.
2 LINE OUT knob Use this to adjust the level output from the LINE OUT L/R jacks.
3 Overload indicator (L)This lights red just before the signal input through the left input channel (L) reaches a level that distorts. This indicator only works with analog input. It lights red when the maximum level exceeds –2 dB.
4 Phantom power indicator (48V)When the bottom panel PHANTOM switch is ON, the 48V indicator lights red.
NOTEIf the INPUT L or INPUT R switch is set to LINE or GUITAR, phantom power will not be supplied to that input even when this indicator is lit (PHANTOM switch set to ON).
5 INPUT L knob Use to adjust the input level from the INPUT L or jack.
6 PHONES knob Use to adjust the jack output level.
CAUTIONBefore connecting headphones, minimize the volume with the PHONES knob. Failure to do so could result in sudden loud noises that might damage your hearing or cause other harm.
2 – Names and Functions of Parts

TASCAM iU2 9
7 Overload indicator (R)This lights red just before the signal input through the right input channel (R) reaches a level that distorts. This indicator only works with analog input. It lights red when the maximum level exceeds –2 dB.
8 INPUT R knob Use to adjust the input level from the INPUT R jack.
Front panel
9 jack Connect guitars, basses and other high impedance instruments here.This jack functions when the INPUT L switch on the bottom panel is set to GUITAR. (6.3mm (1/4”) standard TS jack; tip: HOT, sleeve: GND)
0 INPUT L jack Connect electronic instruments, audio devices, mics and other line-level equipment to this balanced line input jack. Set the INPUT L switch on the bottom panel to MIC or LINE according to the connected device.
(6.3mm (1/4”) standard TRS jack; tip: HOT, ring: COLD, sleeve: GND)
q INPUT R jack Connect electronic instruments, audio devices, mics and other line-level equipment to this balanced line input jack. Set the INPUT R switch on the bottom panel to MIC or LINE according to the connected device.(6.3mm (1/4”) standard TRS jack; tip: HOT, ring: COLD, sleeve: GND)
Rear panel
w Dock connector cable portPass the dock connector cable through here.
e Mini USB port Use a USB cable to connect the unit with a computer (supports USB 2.0). If the unit is connected to a USB recharger using the USB cable, the iOS device connected to the dock connector cable can be recharged.
2 – Names and Functions of Parts

10 TASCAM iU2
In order to recharge an iOS device, you must connect the device to the dock connector cable before connecting the USB cable.
r DIGITAL OUT (coaxial) jack This RCA pin jack is a coaxial digital output compliant with IEC60958-3 (S/PDIF) standards.
t LINE OUT L/R unbalanced jacks These RCA pin jacks are analog line outputs (L/R).
Left side panel
y MIDI OUT jack This sends MIDI output.
u MIDI IN jack This receives MIDI input.
i (3.5mm stereo headphones) jackUse this jack to connect stereo headphones. Use an adapter to connect headphones with a standard (1/4”) jack.
CAUTIONBefore connecting headphones, minimize the volume with the PHONES knob. Failure to do so could result in sudden loud noises that might damage your hearing or cause other harm.
Bottom panel
o Dock connector cable storageThis holds the dock connector cable used to connect iOS devices.
2 – Names and Functions of Parts

TASCAM iU2 11
p HOST switch Set which USB bus signal (dock connector cable or USB port) is used. Set it to iOS DEVICE to use an iOS device connected to the dock connector cable, or set it to COMPUTER to use a computer (or similar device) connected to the mini USB port.
a MONO switch Set this switch to ON if you want to output a mono signal from the LINE OUT L/R and jacks. This switch only affects the signals input through the INPUT L/R jacks.
s INPUT R switch Set this according to the sound source connected to the INPUT R jack. Set it to LINE when connecting an electronic instrument, audio device or other equipment. Set it to MIC when connecting a microphone.
d INPUT L switch Set this according to the sound source connected to the INPUT L or jack. Set it to the GUITAR when directly connecting electric guitar, electric bass or similar instrument. Set it to LINE when connecting an electronic instrument, audio device or other equipment. Set it to MIC when connecting a microphone.
f PHANTOM switch Use this switch to supply +48V phantom power to the INPUT L and INPUT R jacks. When the PHANTOM switch is ON, the 48V indicator on the top lights.
NOTEIf the INPUT L or INPUT R switch is set to LINE or GUITAR, phantom power will not be supplied to that input even when the PHANTOM switch set to ON (phantom indicator lit).
CAUTION
Turn the • PHONES and LINE OUT knobs to their minimums before setting the PHANTOM switch to ON or OFF. Depending on the mic, loud noise could result that might damage other equipment or harm your hearing.Do not connect or disconnect a mic while the • PHANTOM switch is set to ON. Do not supply phantom power to an unbalanced dynamic •microphone.Supplying phantom power to some types of ribbon •microphones could break them. Do not supply phantom power to a ribbon microphone if you are in doubt. When powering the unit by a computer running on its •battery, if the PHANTOM switch is set to ON, the battery charge will be used more rapidly.Since phantom power is supplied through the USB bus, •when using the unit with a connected iOS device, you must connect the Mini USB port to a USB recharger in order to supply phantom power to equipment connected to the unit.
2 – Names and Functions of Parts

12 TASCAM iU2
Connecting with an iOS deviceSet the HOST switch on the bottom panel to iOS DEVICE before connecting an iOS device to the unit. Next, remove the dock connector cable from its storage compartment and connect it to the iOS device. To provide power, connect a USB recharger to the unit as shown bellow.When the unit is connected to a USB recharger using a USB cable, the iOS device connected to the dock connector cable can be recharged.
USB (for power supply)
Dock connector cable
iOS device
USB recharger
CAUTION
In order to recharge an iOS device, you must connect the •device to the dock connector cable before connecting the USB cable.Only connect the genuine Apple USB recharger that came •with the connected device or one that is sold by Apple for the device to the USB port on this unit.If the connected device has an “Airplane Mode” setting, set •it to “ON”.
Connecting with a computerSet the HOST switch on the bottom panel to COMPUTER before connecting the unit to a computer. Use a USB cable to connect this unit to the computer as shown in the illustration.
USB
Computer
3 – Connections

TASCAM iU2 13
CAUTION
Some USB devices use the USB bus frequently. In order to prevent audio signal dropouts, clicking noises and other interference, we strongly recommend that you do not connect any USB devices other than keyboards and mice to the computer that you are using with this unit.
Connecting microphonesConnect a microphone to the line/mic INPUT L jack or line/mic INPUT R jack on the front panel.To activate mic input set the corresponding INPUT L or INPUT R switch on the bottom panel to MIC.Turn the PHANTOM switch ON when connecting a mic that requires phantom power.The connectors on this unit are standard TRS input jacks, but by using the TRS–XLR adapter cables included with this product, you can also connect mics with XLR connectors.
Microphone TRS–XLR adapter cable
CAUTION
When the PHANTOM switch is set to ON, phantom power •will be sent to the left input and/or right input if the corresponding INPUT L/INPUT R switch is set to MIC. When connecting a device that does not require phantom power, set the corresponding switch to a position other than MIC. Supplied phantom power could damage a device that is not compatible with it.Do not connect or disconnect a mic while the • PHANTOM switch is set to ON. Depending on the mic, loud noise could result that might damage other equipment or harm your hearing.Since phantom power is supplied through the USB bus, •when using the unit with a connected iOS device, you must connect the Mini USB port to a USB recharger in order to supply phantom power to equipment connected to the unit.
Connecting a guitarConnect a guitar or bass to the (guitar) input jack on the front panel, and set the INPUT L switch on the bottom panel to GUITAR.
3 – Connections

14 TASCAM iU2
Guitar
Connecting keyboards, drum machines and music players
Connect the analog line outputs of these types of devices to the line/mic INPUT L and INPUT R jacks on the front panel. To enable line input, set the INPUT L switch and/or INPUT R switch on the bottom panel to LINE.
Keyboard,drum machineor music player
Connecting monitor speakersConnect monitor speakers (powered speakers or an amplifier and speakers) to the LINE OUT L and R jacks on the rear panel.
Powered monitor speakers oran ampli�er and speakers
Connecting headphonesConnect headphones to the (headphones) stereo output mini-jack on the left side panel.
Headphones
3 – Connections

TASCAM iU2 15
3 – Connections
Connecting MIDI devicesUse the MIDI-stereo mini-jack adapter cable to connect sound modules, keyboards/synthesizers, drum machines and other MIDI devices to this unit as shown below.
External mixer
Analog output Analog output
MIDI OUT
Sound module,etc.
MIDI IN
USB
Keyboard/synthesizer, etc.
Computer
LINE OUT
L R
MIDI OUTMIDI IN
or
(Set with HOST switch)
MID
I OU
T to
MID
I-ste
reo
min
i-jac
k ad
apte
r cab
le
MID
I-ste
reo
min
i-jac
k ad
apte
r cab
le to
MID
I IN
iOS device
If you want to monitor a sound module, keyboard/synthesizer or drum machine, connect its line outputs to this unit’s INPUT L/R jacks. You could also connect both its outputs and this
unit’s LINE OUT L/R jacks to an external mixer and use the mixer’s outputs for monitoring. Using the MIDI IN and MIDI OUT jacks on the left side panel, the unit can send and receive MIDI time code (MTC). By doing this, you can synchronize multi-track recording (MTR) in an application that supports MTC with the MIDI device.
Sequencer, drum machine, etc.
MIDI OUT
MIDI IN
MIDI OUTMIDI IN
MID
I OU
T to
MID
I-ste
reo
min
i-jac
k ad
apte
r cab
le
MID
I-ste
reo
min
i-jac
k ad
apte
r cab
le to
MID
I IN
CAUTION
When using Windows Media Player, MIDI performances will not be heard from this unit’s LINE OUT or (headphones) outputs if the Default device for MIDI music playback is set to Microsoft GS Wavetable SW Synth in the Audio pane of the Sound and Audio Devices window of the Control Panel.

16 TASCAM iU2
This unit uses standard operating system drivers, so the necessary settings are the same for all audio applications, including Windows Media Player and iTunes.
CAUTION
Before connecting headphones or speakers to this unit, minimize the volume using the LINE OUT and PHONES knobs. Sudden loud noises could damage hearing or cause other harm.
NOTEIf you set the unit as the input/output source for the •computer while an application is running, that software might not recognize the device. In this case, restart the application software. If no sound can be heard even though you have made the •settings and are operating the unit correctly, try restarting the computer. When you connect the unit to a computer, sound is output •via the device, but sound stops being output from the computer’s speakers and headphones jack.
Windows 7/Windows Vista1 Shut down all applications, and open the Control Panel
from the Start menu.2 Open the Sound panel.
NOTEIf you do not see the above panel, click Hardware and Sound and then select the Sound panel.
3 Click the Playback tab, click Speakers iU2, and then click Set Default. The green checkmark is moved to Speakers iU2.
4 – Application Guide

TASCAM iU2 17
4 Click the Recording tab, click Microphone iU2, and then click Set Default. The green checkmark is moved to Microphone iU2.
5 To adjust the input levels, use the INPUT L and INPUT R knobs on the top of the unit. When using a computer running Windows 7 (32/64-bit) or Windows Vista (32-bit), you can also adjust the level from the Levels tab of the Microphone Properties window. Adjust them so that the overload indicators (L and R) do not light.
Overload indicators
Open the Recording tab of the Sound Control Panel, and then click Properties at the bottom right of the window.
4 – Application Guide

18 TASCAM iU2
This opens the Microphone Properties window. Click the Levels tab.
Windows 7 32-bit example
On the Levels tab of the Microphone Properties screen, set Microphone to the standard recording level according to the operating system as follows.
Windows 7 32-bit: 2/100
Windows 7 64-bit: 3/100
Windows Vista 32-bit: 25/100
Setting the level higher than this could result in the sound being distorted.
NOTEIf using Windows Vista 64-bit, the level cannot be set using the computer. It can only be set by the iU2.6 To adjust the output level, use the LINE OUT and
PHONES knobs on the top panel of this unit.
These settings adjust the level output from the analog line output (LINE OUT L and LINE OUT R) connectors and headphone output ( ) jack.
LINE OUTknob
PHONESknob
Open the Playback tab of the Sound Control Panel and click Properties at the bottom right of the window.
4 – Application Guide

TASCAM iU2 19
The Speakers Properties appears. Click the Levels tab.
Set the level for Speaker to the maximum, then click OK at the bottom of both windows to close them.
7 Use the MON MIX knob to adjust the volume balance between the computer and input signals.
4 – Application Guide

20 TASCAM iU2
MON MIXknob
Windows XP1 Shut down all applications, and open the Control Panel
from the Start menu. 2 Open the Sounds and Audio Devices panel.
NOTEIf you do not see the above panel, click Sounds, Speech, and Audio Devices and then select the Sounds and Audio Devices panel.
3 Click the Audio tab, and set the Default device under both Sound playback and Sound recording to iU2.
4 To adjust the input level, use the INPUT L and INPUT R knobs on the top panel of this unit. Adjust them so that the overload indicators (L and R) do not light.
Overload indicators
5 To adjust the output level, use the LINE OUT and PHONES knobs on the top panel of this unit.
These settings adjust the level output from the analog line output (LINE OUT L and LINE OUT R) connectors and headphone output ( ) jack.
4 – Application Guide

TASCAM iU2 21
LINE OUTknob
PHONESknob
6 Use the MON MIX knob to adjust the volume balance between the computer and input signals.
MON MIXknob
Mac OS X1 Open the Utilities folder, which is inside the Applications
folder, and double-click Audio MIDI Setup to launch it.2 Click the Audio Devices tab.
When using Mac OS X 10.7.2/10.6.8 •
As shown above, after clicking iU2 on the left side to select it, click the to open the menu and select Use this device for sound input to set the iU2 as the input device. Click again and select Use this device for sound output to set the iU2 as the output device. When these settings have been made, the and will appear next to iU2 in this window.
4 – Application Guide

22 TASCAM iU2
4 – Application Guide
For the Format in the Audio Input section, set the sampling frequency and number of channels so that they match that used in your audio application.
When using Mac OS X 10.5.8•
Set Default Input, Properties for, Default Output and System Output to iU2.
For the Format in the Audio Input section, set the sampling frequency and number of channels so that they match that used in your audio application.
3 Use the INPUT L and INPUT R knobs on the top panel of the unit to adjust the input level. Adjust the level so that the overload (L and R) indicators do not light.
Overload indicators
4 To adjust the output level, use the knobs on the top panel. Use the MON MIX knob to adjust the monitoring balance between the input and computer sounds, and use the LINE OUT and PHONES knobs to adjust the level output from the analog LINE OUT L, LINE OUT R and headphone output ( ) jacks.
LINE OUTknob
PHONESknob
5 Use the MON MIX knob to adjust the volume balance between the computer and input signals.
MON MIXknob

TASCAM iU2 23
Audio application settingsPlease consult the documentation or the maker of the audio application that you are using for how to make the necessary settings.
4 – Application Guide

24 TASCAM iU2
5 – MIDI Implementation Chart
Function Transmitted Received Remarks
Basic ChannelAt power ON X X
ThroughChanged X X
Mode
At power ON X X
ThroughMessages X X
Altered *************
Note Number
XX Through
Range *************
VelocityNote ON X X
ThroughNote OFF X X
After TouchPolyphonic X X
ThroughChannel X X
Pitch Bender X X Through
Control Change X X Through
Program ChangeX X
ThroughRange # ************* *************
System Exclusive X X Through
System Common
Song Pos X X
ThroughSong Sel X X
Tune X X

TASCAM iU2 25
Function Transmitted Received Remarks
System Real Time
Clock X XThrough
Commands X X
Other
Local on/off X X
ThroughAll note off X X
Reset X X
Active sensing X X
Notes
Mode 1: Omni on, Poly Mode 2: Omni on, Mono O: YesMode 3: Omni off, Poly Mode 4: Omni off, Mono X: No
5 – MIDI Implementation Chart

26 TASCAM iU2
6 – TroubleshootingIf the unit does not function properly even though you have made setting according to the procedures in this Owner’s Manual, please review this chapter before requesting service.If you are still unable to resolve the problem, contact the dealer where the product was purchased from or the TASCAM Distributor in your area. Please prepare to provide the following information about your operating environment before you contact us. See the last page for contact information.
Operating environmentComputer manufacturer•Model•CPU•Installed memory•OS•Applications used with this product•Virus software used if any•Wireless LAN used or not•
The sound cuts out or there is noise. 8The processing load on the computer could cause noise or the sound to cut out. Try the following techniques to reduce the load on your computer.1) The use of wireless LAN, antivirus software and other
software that runs in the background can cause periodic processing loads on the computer, causing noise or sound dropouts.
Stop wireless LAN transmissions and turn off antivirus software and other background applications during use to reduce such loads.
2) Try increasing the buffer size used with your audio software (DAW).
3) Change computer settings to improve computer audio performance.
Windows XP1 Right-click My Computer (or open the System Control Panel)
and select Properties.2 Click the Advanced tab. 3 Click Settings in the Performance section. 4 On the Performance Option screen, select the Adjust for best
performance option.
Windows 7/Windows VistaA) Turn Aero off. 1 Right-click the desktop (or open the System Control Panel)
and select Personalize to open the Personalize appearance and sounds screen.
2 Choose Window Color and Appearance. 3 Select Windows Vista Basic or any option other than Windows
Aero. B) Performance settings 1 Right-click Computer, select System Properties, and then
click Advanced system settings. 2 Click the Advanced tab.

TASCAM iU2 27
3 Click Settings in the Performance section.4 On the Performance Options screen, select the Adjust for
best performance option.
Mac OS X 1 Open System Preferences and select Energy Saver. 2 Click the Sleep tab. 3 Set Put the computer to sleep when it is inactive for: to Never. 4 Set Put the display(s) to sleep when the computer is inactive
for: to Never.5 Click the Options tab. If a Processor performance setting is
available, set it to Highest.
NOTEDepending on the Mac OS version and model this setting might not be available.
Cannot input sound through the line/mic INPUT 8L jack.
Is the INPUT L switch on the bottom panel set to LINE or MIC as appropriate?
Sound cannot be heard from the speakers 8connected to the LINE OUT jacks.
Is the power for the amplifier or speakers turned ON?Is the volume level raised?
6 – Troubleshooting

28 TASCAM iU2
Analog input and output ratings
MIC 1 input (INPUT L) 8
INPUT L switch set to MICBalanced
Connector: 6.3 mm (1/4”) TRS standard jack (Tip: HOT, Ring: COLD, Sleeve: GND)
Input impedance: 2.2 kΩNominal input level: –63 dBu to –17 dBuMaximum input level: –1 dBu
MIC 2 input (INPUT R) 8
INPUT R switch set to MICBalanced
Connector: 6.3 mm (1/4”) standard TRS jack (Tip: HOT, Ring: COLD, Sleeve: GND)
Input impedance: 2.2 kΩNominal input level: –63 dBu to –17 dBuMaximum input level: –1 dBu
Line L input (INPUT L) 8
INPUT L switch set to LINEBalanced
Connector: 6.3 mm (1/4”) standard TRS jack (Tip: HOT, Ring: COLD, Sleeve: GND)
Input impedance: 10 kΩNominal input level: –38 dBu to +8 dBuMaximum input level: +24 dBu
Line R input (INPUT R) 8
INPUT R switch set to LINEBalanced
Connector: 6.3 mm (1/4”) standard TRS jack (Tip: HOT, Ring: COLD, Sleeve: GND)
Input impedance: 10 kΩNominal input level: –38 dBu to +8 dBuMaximum input level: +24 dBu
Guitar input ( 8 )INPUT L switch set to GUITARUnbalanced
Connector: 6.3 mm (1/4”) standard TS jack (Tip: HOT, Sleeve: GND)
Input impedance: 1 MΩNominal input level: –55 dBV to –12 dBVMaximum input level: +4 dBV
Line output (LINE OUT L/R) 8Unbalanced
Connectors: RCA pin jack Output impedance: 100Ω
7 – Specifications

TASCAM iU2 29
Maximum output level: +6 dBV
Headphone output ( 8 )Connector: 3.5 mm (1/8”) stereo mini jack Maximum output: 10 mW + 10 mW
Digital output ratings
Coaxial (DIGITAL OUT) 8Connector: RCA pin jackFormat: IEC 60958-3 (S/PDIF)Output impedance: 75ΩLevel: 0.5 Vp-p/75Ω
Control input/output ratings
MIDI input (MIDI IN) 8Connector: 3.5 mm (1/8”) stereo mini jackFormat: Standard MIDI format
MIDI output (MIDI OUT) 8Connector: 3.5 mm (1/8”) stereo mini jackFormat: Standard MIDI format
USB ( 8 )HOST switch set to COMPUTER
Connector: Mini-B type 5 pinFormat: USB 2.0 Full speed (12 Mbps)
iOS Dock (Dock cable) 8
HOST switch set to iOS DEVICEConnector: iOS Dock type 30 pinFormat: USB 2.0 Full speed (12 Mbps)
Audio performance
Frequency response 820 Hz to 20 kHz +1/–3 dB(Mic/Line input to Line output, JEITA)
Signal-to-noise ratio 890 dB or more (Mic/Line input to Line output, JEITA)
Total harmonic distortion 80.02% or less (Mic/Line input to Line output, JEITA)
7 – Specifications

30 TASCAM iU2
System requirementsSee the TASCAM website for updated information about OS compatibility. (http://tascam.com/).
Supported OS: 8Windows XP 32-bit/64-bit Windows Vista 32-bit/64-bitWindows 7 32-bit/64-bitMac OS X 10.4.6 or lateriOS device 4.3 or later
Drivers 8Windows: WDM (standard Windows driver)Mac OS X: Core Audio, Core MIDI (standard Macintosh driver)
GeneralSampling frequency: 44.1/48 kHzQuantization bit rate: 16-bit Power: supplied by iOS device via the dock connector cable or
by computer via a USB cablePower consumption: 2.5 WDimensions (W x H x D):
110 x 20 x 110 mm 5.91 x 1.60 x 5.03 in.
Weight: 220 g/7.76 ozOperating environment temperature: 5–35° C (41°–95° F)
7 – Specifications

TASCAM iU2 31
Dimensional drawings
110 mm11
0 m
m20
mm
Illustrations and other depictions may differ in part from the •actual product.Specifications and external appearance may be changed •without notification to improve the product.
7 – Specifications

iU2
TEAC CORPORATIONPhone: +81-42-356-9143 http://tascam.jp/1-47 Ochiai, Tama-shi, Tokyo 206-8530 Japan TEAC AMERICA, INC.Phone: +1-323-726-0303 http://tascam.com/7733 Telegraph Road, Montebello, California 90640 USA TEAC CANADA LTD.Phone: +1905-890-8008 Facsimile: +1905-890-9888 http://tascam.com/5939 Wallace Street, Mississauga, Ontario L4Z 1Z8, Canada TEAC MEXICO, S.A. de C.V.Phone: +52-55-5010-6000 http://www.teacmexico.net/Río Churubusco 364, Colonia Del Carmen, Delegación Coyoacán, CP 04100, México DF, México TEAC UK LIMITEDPhone: +44-8451-302511 http://www.tascam.co.uk/Suites 19 & 20, Building 6, Croxley Green Business Park, Hatters Lane, Watford, Hertfordshire. WD18 8TE, U.K. TEAC EUROPE GmbHPhone: +49-611-71580 http://tascam.de/Bahnstrasse 12, 65205 Wiesbaden-Erbenheim, Germany
Printed in China
User registration
Customers in the USA, please visit the TASCAM website (http://tascam.com/) to register as a user online.