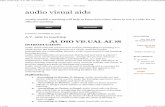Audio-Visual Solutions
description
Transcript of Audio-Visual Solutions
Intelix Audio-Visual Solutions
Audio-Visual SolutionsHDMI Installation TrainingAnalog to Digital, simple to sophisticated, all from one source!
(This Power Point is intended as an in depth discussion on installing HDMI extension and switching products and technologies.)
1
Who is Intelix?
Founded in 1986Based in Middleton, WI USAEngineering heritageHistorically Pro-AudioToday 90% Video1986, based in Middleton, WI
Engineering arm of a distribution company - developing pro-audio - Bogen and Altec Lancing
Spun off in 2000 and began developing AV extension products
Balun technology available since the 50s:turned it into productsmade it available to all AV installers
Compete with companies like Gefen, Extron, Key Digital and Kramer.
Differentiate:PerformanceReliabilitySupport
90% of products are video related.
2
Who is Intelix?
Market SegmentsPro AVResidential CIDataComSecurity-CCTVProAVCorporateEducationHouse of WorshipHospitalityGovernment
Residential Custom Installation
CCTV Security
Datacom
3
Product CategoriesHDMI SystemsDigital Signage SystemsPassive and Active Twisted Pair Extension SolutionsSecurity Distribution ProductsAudio Matrix SystemsRoom Combine SystemsPaging Systems
Who is Intelix? Audio Matrix SystemsRoom Combine SystemsPaging SystemsTwisted Pair Extension SolutionsDigital Signage SystemsSecurity Distribution ProductsHDMI Systems
4
Before we startThe most current Installation Manuals and Software are located at:www.intelix.com under Technical Library HDMI Product Installation
Technical Library5
Installing the DIGI-HD-UHR2 and DIGI-HD-IR2
HDMI Product Installation1080p1080i720p480i/pCat 6 (low-skew) 150300300350Cat 6110220220220Cat 5e100200200200
1080p1080i720p480i/pCat 6 (shielded) 150300300350Cat 6110220220220Cat 5e100200200200Things to consider before you install the DIGI-HD-UHR2:
Maximum Cable Type and lengthCAT5e 1080p @100, 1080i & 720p @ 200, 480i/p @ 200CAT6 1080p @110, 1080i & 720p @ 220, 480i/p @ 220 CAT6a 1080p @150, 1080i & 720p @ 300, 480i/p @ 300
Use the EIA/TIA 586B Crimp Pattern6
Installation Considerations
Installing the UTP ExtendersUse the EIA/TIA 568B Crimp PatternPower is required on send and receive extendersThird-party IR systems are not compatible with the DIGI-HD-IR2 (Intelix is a 5V system)The extenders will feel warm (98 degrees F)Do not connect the balun to a telecommunication outlet wired to unrelated equipment. Ensure all connected twisted pair cabling is straight-through (point-to-point)
Things to consider before you install the DIGI-HD-UHR2:
Power is required on send and receive extenders Use the EIA/TIA 586B Crimp PatternThird-party IR systems are not compatible with the DIGI-HD-IR2 (Intelix is a 5V system)The extenders will feel warm (98 degrees F)Do not connect the balun to a telecommunication outlet wired to unrelated equipment. Ensure all connected twisted pair cabling is straight-through (point-to-point).
7
InstructionsPower off all AV equipmentMake sure you have a point-to-point circuit.Make sure source and display work with HDMI cableTest the HDMI patch cablesInstalling the UTP Extenders
8
InstructionsConnect the DIGI-HD-UHR2 transmitter to the source then the receiver to the display (no power)Connect the CAT cable
Installing the UTP Extenders
9
InstructionsPower on the receiver then transmitterPower on the source and display devicesVerify picture quality
Installing the UTP Extenders
The status light on the DIGI-HD-UHR2 indicates a HDMI hand shake between the source and the transmitter also between the receiver and the display. Not between the send and receive extenders.The status light on the DIGI-HD-IR2 indicates a sync between the send and receive extenders.
10
Copying EDID - DIGI-HD-UHR2Disconnect the transmitter and receiverConnect transmitter to display with HDMI cable
Installing the UTP Extenders
11
Copying EDID - DIGI-HD-UHR2Press Hand Shake buttonLEDs will flash and then remain solidEDID is copied Disconnect transmitter and repeat normal installation
Installing the UTP Extenders
12
Bandwidth Shaping DIGI-HR-UHR2Position 1Position 2ModeOffOffUse copied EDID data from displayOffOnTurn on Dolby TrueHD and DTS-HDOnOffTurn on stereo audioOnOnNo functionInstalling the UTP Extenders
Transmitter DIP Switch Positions
Unplug all of the cables to make DIP switch changesChange the DIP switch position Reconnect the transmitter
The UHR2 will not pass EDID information from the display to the source
The UHR2 will not pass EDID information from the display to the source It uses a stored generic EDID or you can copy the EDID from the display into the send end.
Unplug all of the cables to make DIP switch changesChange the DIP switch position Reconnect the transmitter13
Bandwidth Shaping DIGI-HR-IR2Position 1Position 2ModeOffOffRead EDID data from displaysOffOnTurn on Dolby TrueHD and DTS-HDOnOffTurn on stereo audioOnOnNo functionInstalling the UTP Extenders
Transmitter DIP Switch Positions
Unplug all of the cables to make DIP switch changesChange the DIP switch position Reconnect the transmitter
The IR2 will pass EDID information from the display to the source.
The IR2 will pass EDID information from the display to the source.
Unplug all of the cables to make DIP switch changesChange the DIP switch position Reconnect the transmitter14
Using IR with the DIGI-HD-IR2Disconnect power from BalunsAttach emitter to source and eye to display
Plug the emitter into send side of DIGI-HD-IR2Plug the eye into the receive side of DIGI-HD-IR2Installing the UTP Extenders
15
Using IR with the DIGI-HD-IR2Power the extenders and test IRInstalling the UTP Extenders
16
Installing the DIGI-HD-COAX-S and the DIGI-HD-COAX-R HDMI Product Installation1080p1080i720pRG6300675675RG59250675675
Things to consider before you install the DIGI-HD-COAX:
Maximum Cable Type and lengthRG6 1080p @ 300, 1080i & 720p @ 675 (50 minimum)RG59 1080p @ 250, 1080i & 720p @ 675 (50 Minimum) RGBHV Mini 1080p @190, 1080i & 720p @ 380 (25 minimum)
Use the EIA/TIA 586B Crimp Pattern17
Installation ConsiderationsWill only run at 3 resolutions720p-601080i-301080p-60DVI will only work at the available resolutionsSource equipment will need to be forced into available resolutionsNo taps, splitters, amps, pads or filtersWorks with barrels or F-connectorsNeeds a minimum of 50 of 75 Ohm cableDoes not pass 3DInstalling the DIGI-COAX
Will only run at 3 resolutions720p-601080i-301080p-60DVI will only work at the available resolutionsDirecTV or cable box may need to be forced into available resolutionsNo taps, splitters, amps, pads or filtersIt will work with barrels or f-connectorsYou need a minimum of 50 of 75 Ohm cableDoes not pass 3D.18
InstructionsPower off all AV equipmentMake sure you have a point-to-point circuit.No taps, splitters, amps, pads or filtersWorks with barrels or f-connectors
Installing the DIGI-COAX
19
InstructionsConnect the transmitter to the source then the receiver to the display (no power)Connect the COAX cable to the A side of the transmitter (BNC or F-connector)Connect the Coax to the input on the receiver
Installing the DIGI-COAX
20
InstructionsPower on the receiver then transmitterPower on the source and display devicesVerify picture quality
Installing the DIGI-COAX
21
HDMI Digital Signage Application
Installing the DIGI-COAX22
Installing the DIGI-SCAL-11x2HDMI Product InstallationSwitcher/Format Converter/Scaler
DIGI-SCAL-11X2 Package Contents DIGI-SCAL-11X2 switcher/scaler/format converter 5 VDC power supply 19 rack-mounting ears Remote control Manual
23
DIGI-SCAL-11x2Installing the DIGI-SCAL-11x2
Switcher/Format Converter/ScalerAnalog Inputs(2) Composite video with stereo audio(1) VGA with stereo audio(1) S-video with stereo audio(2) Component Video with stereo audioDigital Inputs(1) DVI with digital or analog stereo audio(3) HDMI with digital stereo audio(1) HDMI with 5.1 DTS or Dolby Digital audioSimultaneous outputs (2) HDMI 1.2 ports(1) Analog stereo audio port(1) SDIF Optical digital audio port
Controllable through RS232 or IRConverts formatScale output between 720p and 1080pHDMI and HDCP compliantCompact design - shelf-top or rack-mountable3 to 5 second switch time
24
Installation ConsiderationsHDMI outputs are mirrored not matrixed3 to 5 second switch timeVideo blue screen during switch processVolume cannot be changedIt will not convert audio from digital or analog stereo to multi channel digital audioIt will only convert analog stereo audio to PCM digital stereo audio and back.Installing the DIGI-SCAL-11x2
HDMI outputs are mirrored not matrixed3 to 5 second switch timeVideo blue screen during switch processVolume can not be changedIt will not convert audio from digital or analog stereo to multi channel digital audioIt will only convert analog stereo audio to PCM digital stereo audio and back.
25
Installation InstructionsAttach the feet or the rack ears depending on how the unit will be mounted. (The DIGI-SCAL-11X2 requires one rack unit of spacing.)Installing the DIGI-SCAL-11x2
Ventilation when Rack Mounting At least 2 inches of free air space is required on both sides ofthe DIGI-SCAL-11X2 for proper side ventilation. Ensure there are no closeable doors on the rack that might sealthe DIGI-SCAL-11X2 from a steady supply of cool air. Avoid mounting the DIGI-SCAL-11X2 near a poweramplifier or any other source of significant heat. It is recommended that you leave an empty rack space aboveand below the DIGI-SCAL-11X2 for additional cooling.26
Installation InstructionsPower off source and destination devicesConnect input sources Connect output destination(s) Installing the DIGI-SCAL-11x2
27
Installation InstructionsConnect power supply Connect RS232 or IR if the unit is remote controlled Power on DIGI-SCAL-11x2Power on source and designation devicesInstalling the DIGI-SCAL-11x2
28
Operation Channel PairingAudio and Video pairing are as follows:Installing the DIGI-SCAL-11x2
29
Operation Channel PairingVGA Audio
S-video Audio
DVI-IInstalling the DIGI-SCAL-11x2
The DIGI-SCAL-11X2 converts analog audio to digital audio; however, it will not convert digital audio from the optical audio input or HDMI input 4 to stereo audio.30
Built-in Audio Conversion and Embedding
Installing the DIGI-SCAL-11x2
Analog Stereo Audio InAnalog Audio OutPCM Digital Audio Out
PCM Digital Audio InPCM Digital Audio OutAnalog Audio OutPCM Digital Audio OutPCM Digital Audio OutThe 4th HDMI input port is the only on that will pass the digital Dolby 5.1. It will not convert it to PCM digital stereo audio or analog audio.31
Operation Front Control PanelPower on the unit by selecting the Standby button.Select the input with the rotary knob.Select output resolution with the Mode Selection button.Installing the DIGI-SCAL-11x2
32
Operation Supported Signal FormatsInput SignalFormatCompositePAL, NTSCS-videoPAL, NTSCYPbPr480i, 480p, 576i, 576p, 720p, 1080i, 1080pVGA800x600, 1024x768, 1152x864, 1280x768, 1280x960,1280x1024, 1440x900, 1400x1050, 1600x1200, 1920x1200DVI-I800x600, 1024x768, 1152x864, 1280x768, 1280x960,1280x1024, 1440x900, 1400x1050, 1600x1200, 1920x1200HDMI480i, 480p, 576i, 576p, 720p, 1080i, 1080pInstalling the DIGI-SCAL-11x2Output SignalFormatHDMI720p, 1080pNo deviation from this be aware in the VGA and DVI Inputs especially33
Operation Included Remote Control
Installing the DIGI-SCAL-11x2
34
Operation PC Bypass ModePC Bypass Mode allows a computers native resolution to display on the destination monitor.When using PC Bypass Mode, the front panel indicators will disable. In addition, the default output will be in 1080p.PC Bypass mode will only function when a VGA or DVI signal is present and my be activated from the remote control or the Mode Selection button.Installing the DIGI-SCAL-11x2
PC Bypass Mode allows a computers native resolution to display on the destination monitor.When using PC Bypass Mode, the front panel indicators will disable. In addition, the default output will be in 1080p.PC Bypass mode will only function when a VGA or DVI signal is present and my be activated from the remote control or the Mode Selection button.
35
Operation On Screen DisplayInstalling the DIGI-SCAL-11x2
36
Operation RS232 Remote ControlThe manual has a complete list of the RS232 control codesConnect a straight-through serial cable directly to the matrixInstalling the DIGI-SCAL-11x29600 baud rate8 data bits1 stop bitNo parity bitNo handshake
37
Installing the DIGI-HD-4X4 and 4X2HDMI Product Installation
DIGI-HD-4X4 Package Contents DIGI-HD-4X4 matrix switcher 12 VDC power supply (2) 19 rack-mounting ears (4) Shelf feet Wireless remote control Manual (4) IR emitters (1) IR receiver38
DIGI-HD-4X4Installing the DIGI-HD-4X4
39
Installation ConsiderationsA and B RJ45 jacks on the output will only connect to one DIGI-HD-UHR2-R or DIGI-HD-IR2-R You can mix DIGI-HD-UHR2-R or DIGI-HD-IR2-RConsider buying and extra DIGI-HD-UHR2-S to make copying EDID from the displays easier.
Installing the DIGI-HD-4X4 and 4X2
40
Installation InstructionsAttach the feet or the rack ears depending on how the unit will be mounted. (The DIGI-HD-4X4 requires one rack unit of spacing.)Installing the DIGI-HD-4X4
Ventilation when Rack Mounting At least 2 inches of free air space is required on both sides of theDIGI-HD-8X8 for proper side ventilation. Ensure there are no closeable doors on the rack that might seal theDIGI-HD-8X8 from a steady supply of cool air. Avoid mounting the DIGI-HD-8X8 near a power amplifier or anyother source of significant heat. It is recommended that you leave an empty rack space above andbelow the DIGI-HD-8X8 for additional cooling.41
Installation InstructionsPower off source and destination devicesConnect input sources Connect output destination to HDMI or twisted pair Installing the DIGI-HD-4X4The DIGI-HD-4x4 supports either single or double twisted pair extenders; both styles may not be used simultaneously.42
Installation InstructionsRecommended Twisted Pair ReceiversInstalling the DIGI-HD-4X4
1080p1080i720p480i/pCat 6 (shielded) 150300300350Cat 6110220220220Cat 5e100200200200
The DIGI-HD-4x4 and 4x4 supports dual and single twisted pair receivers.DIGI-HD-UHR2-R and the DIGI-HR-IR2-R (twisted pair receivers sold separately).
Different modes of operation are toggled through specific button press combinations on the front panel. The DIGI-HD-4x4 can be in either single or dualtwisted pair modeboth modes can operate simultaneously.43
Installation InstructionsInstalling the DIGI-HD-4X4Twisted Pair Settings-Toggle all PortsTo toggle between single and dual twisted pair modes, simultaneously press and hold the Output 3 button and Key-lock button for 3 seconds.Use Output 1 and Output 2 and Key-lock to toggle the DIGI-HD-4X2 The default setting of the DIGI-HD-4X4 is double twisted pair mode.
Twisted Pair SettingsThe DIGI-HD-4X4 is compatible with both single twisted pair extenders(DIGI-HD-UHR2-R) and double twisted pair extenders (DIGI-HD-IR2-R).The different modes of operation are toggled through front panel keystrokes.1. The default setting of the DIGI-HD-4X4 is double twisted pairmode.2. To switch the matrix into to single twisted pair mode,simultaneously press and hold the Output 3 button and Keylockbutton for 3 seconds. The front panel LEDs will flash when themode is engaged.3. To switch the matrix back into to double twisted pair mode,simultaneously press and hold the Output 3 button and Keylockbutton for 3 seconds. The front panel LEDs will flash when themode is engaged.44
Installation InstructionsInstalling the DIGI-HD-4X4Twisted Pair Settings-Using ComCtl software
1. Download and install ComCtl on your computer.2. Launch the utility and verify you are connected to the matrix by pressing the Status button3. Select the UTP Set button.4. Select which outputs you wish to toggle.5. Select OK to enable the changes.6. Select Quit to exit the window.
45
Installation InstructionsInstalling the DIGI-HD-4X4Signal Mode Settings set by DIP switches: HDshk Inside
EDID CopyBandwidth Shaping
Different modes of operation are toggled through the rear panel DIP switches. The DIGI-HD-4x4 features HDshk processing, which is activated and toggled through the signal mode DIP switches on the rear of the unit.
HDshk:EDID CopyBandwidth Shaping
46
Installation InstructionsInstalling the DIGI-HD-4X4DIP Switch Mode Settings
47
Installation InstructionsConnect the included 12 VDC power supply to the DIGI-HD-4x4.If controlling remotely, connect RS232, Ethernet, or IR control cables.Power-on the DIGI-HD-4x4.Power-on the source and destination audio and video devices.Power off DIGI-HD-4X4 before changing the DIP switches to change signal mode. Power up to have changes take effect.Installing the DIGI-HD-4X4
Connect the included 12 VDC power supply to the DIGI-HD-4X4.If controlling remotely, connect RS232, Ethernet, or IR control cables.Power-on the DIGI-HD-4X4.Power-on the source and destination audio and video devices.
To change the signal mode:1. Power off the DIGI-HD-4X4.2. Set the DIP switches to the desired setting.3. Power on the DIGI-HD-4X4.48
OperationFront Panel Control BasicsInstalling the DIGI-HD-4X4
Front Panel ControlThe DIGI-HD-4X4 features front panel control for switching inputs to thevarious outputs. Each output is represented by a push toggle button. Selectingthe button toggles what input is being routed to the output.1. Determine if the DIGI-HD-4X4 front panel is locked. If the panel is locked,the keylock status indicator LED will be illuminated. If the panel is locked,unlock it by selecting the keylock selector button.2. Determine which output you wish to change.3. On the determined output, select the push toggle button. The input indicatorwill cycle through the inputs.4. Optional: Once the desired input is selected, lock the front panel byselecting the keylock selector button.49
OperationIncluded Remote ControlInstalling the DIGI-HD-4X4
50
Operation - SetupIR Remote Control
Installing the DIGI-HD-4X4
The DIGI-HD-4X4 supports remote control through a front panel IR sensor anda rear panel 1/8 (3.5 mm) input jack.1. If controlling the DIGI-HD-4X4 through the 1/8 (3.5 mm) input jack onthe rear panel, connect the IR cable from the IR receiver directly to the matrix.2. If controlling the DIGI-HD-4X4 through the IR sensor on the front panel,place an IR emitter directly over the front panel sensor.3. Third party systems are not compatible with the IR jack on the back4. Operation of the rear panel IR input will disable the front panel IR sensor.All of the IR codes are available in the Manual51
Operation - SetupRS232 and Ethernet Remote Control
Installing the DIGI-HD-4X4
Web ControlDHCP or Static IP addressIf controlling the DIGI-HD-4X4 through the RS232 control port on the rearpanel, connect a straight-through serial cable directly to the matrix.All RS232 and Ethernet control codes Are available in the user manual
The DIGI-HD-4X4 supports remote control through a rear panel Ethernetcontrol port. The matrix accepts control messages when integrated to a localarea network (LAN). Use Web browser to remote control system over the LAN NetCtl to find IP address when using DHCP - Using the COMCTL utility, you can assign a static IP address tothe DIGI-HD-4X4.
52
Installing the DIGI-HD-8X8HDMI Product Installation
DIGI-SCAL-11X2 Package Contents DIGI-SCAL-11X2 switcher/scaler/format converter 5 VDC power supply 19 rack-mounting ears Remote control Manual
53
DIGI-HD-8X8Installing the DIGI-HD-8X854
Installation ConsiderationsA and B RJ45 jacks on the output will only connect to one DIGI-HD-UHR2-R or DIGI-HD-IR2-R Use only DIGI-HD-UHR2-R or DIGI-HD-IR2-R for all 8 extension out puts. Do not mix.Consider buying and extra DIGI-HD-UHR2-S to make copying EDID from the displays easier.
Installing the DIGI-HD-8X8
55
Installation InstructionsAttach the feet or the rack ears depending on how the unit will be mounted. (The DIGI-HD-8X8 requires four rack units of spacing.)Installing the DIGI-HD-8X8
Ventilation when Rack Mounting At least 2 inches of free air space is required on both sides of theDIGI-HD-8X8 for proper side ventilation. Ensure there are no closeable doors on the rack that might seal theDIGI-HD-8X8 from a steady supply of cool air. Avoid mounting the DIGI-HD-8X8 near a power amplifier or anyother source of significant heat. It is recommended that you leave an empty rack space above andbelow the DIGI-HD-8X8 for additional cooling.56
Installation InstructionsPower off source and destination devicesConnect input sources Connect output destination to HDMI or twisted pair Installing the DIGI-HD-8X8
The DIGI-HD-8X8 supports either single or double twisted pair extenders; both styles may not be used simultaneously.57
Installation InstructionsRecommended Twisted Pair ReceiversInstalling the DIGI-HD-8X8
1080p1080i720p480i/pCat 6 (shielded) 150300300350Cat 6110220220220Cat 5e100200200200
The DIGI-HD-8X8 supports dual and single twisted pair receivers.DIGI-HD-UHR2-R and the DIGI-HR-IR2-R (twisted pair receivers sold separately).
Different modes of operation are toggled through the rear panel DIP switches. The DIGI-HD-8X8 must be in either single or dualtwisted pair modeboth modes cannot operate simultaneously.58
Installation InstructionsInstalling the DIGI-HD-8X8Signal Mode Settings set by DIP switches: HDshk Inside
Single or Dual EDID CopyBandwidth ShapingDifferent modes of operation are toggled through the rear panel DIP switches. The DIGI-HD-8X8 must be in either single or dualTwisted pair modeboth modes cannot operate simultaneously.
The DIGI-HD-8X8 features HDshk processing, which is activated and toggled through the signal mode DIP switches on the rear of the unit.
HDshk:Single or Dual EDID CopyBandwidth Shaping
59
Installation InstructionsInstalling the DIGI-HD-8X8DIP Switch Mode Settings
60
With DIGI-HR-UHR2-RInstalling the DIGI-HD-8X8
Example setup:Inputs (3) Satellite boxes (1) DVD PlayerOutputs (2) Local TVs (2) Remote TVs
Example setup:Inputs(3) Satellite boxes(1) DVD PlayerOutputs(2) Local TVs(2) Remote TVs
Set dip switches depending on the Display EDID
You Could: Discuss UHR2 options
61
Installing the DIGI-HD-8X8Example setup:Inputs (3) Satellite boxes (1) DVD PlayerOutputs (2) Local TVs (1) Remote TVs with IR remote
With DIGI-HR-IR2-R
Example setup:Inputs(3) Satellite boxes(1) DVD PlayerOutputs(2) Local TVs(2) Remote TVs with remote
Set dip switches depending on the Display EDID
You Could: Discuss IR2 options
Especially the Dual Twisted Pair Auto-mix Mode (unique to the IR2 because it transfers EDID automatically from source for lowest common denominator resolution
62
Installation InstructionsConnect the included 12 VDC power supply to the DIGI-HD-8X8.If controlling remotely, connect RS232, Ethernet, or IR control cables.Power-on the DIGI-HD-8X8.Power-on the source and destination audio and video devices.Power off DIGI-HD-8X8 before changing the DIP switches to change signal mode. Power up to have changes take effect.Installing the DIGI-HD-8X8
Connect the included 12 VDC power supply to the DIGI-HD-8X8.If controlling remotely, connect RS232, Ethernet, or IR control cables.Power-on the DIGI-HD-8X8.Power-on the source and destination audio and video devices.
To change the signal mode:1. Power off the DIGI-HD-8X8.2. Set the DIP switches to the desired setting.3. Power on the DIGI-HD-8X8.63
OperationFront Panel Control BasicsInstalling the DIGI-HD-8X8
Default PasswordsUser: 1234Admin: HDMIThe DIGI-HD-8X8 features on-board memory. Settings are stored when exiting the Utilities screen and restored during power on.
The DIGI-HD-8X8 features two levels of security: one for the contractor (admin password) and one for the owner (user password). The user password locks the system, the admin password locks the programming.
Default PasswordsUser: 1234Admin: HDMI
Screen DescriptionRoom View Allows the user to select an output destination and view or change the current input source selection.Matrix View Allows the user to view or change all the input/output selections on a single grid.Presets Allows the user to recall a preset from memory to the current state.Lock Locks the panel. The user must type in a password to use touch screen after locking.Utilities Allows the administrator to setup names, icons, copy EDIDs, change the external baud rate, setup the Ethernet connection, setup the IR pass-through,change the user password, change the utilities password and reset the device to factory settings.64
OperationSelection using Room ViewInstalling the DIGI-HD-8X8
65
OperationSelection using Matrix ViewInstalling the DIGI-HD-8X8
66
OperationSelect a PresetInstalling the DIGI-HD-8X8
or67
OperationSet a new PresetInstalling the DIGI-HD-8X868
Operation User access Lock ScreenInstalling the DIGI-HD-8X8
Unlock Screen
Recycling the power will unlock the system to the user level. You still need a password for the admin level69
Operation - SetupOpening the Utilities menu as administratorInstalling the DIGI-HD-8X8
70
Operation - SetupSet User and Admin passwordsInstalling the DIGI-HD-8X8
or71
Operation - SetupDefine Input IconsInstalling the DIGI-HD-8X8
72
Operation - SetupDefine Input Text LabelInstalling the DIGI-HD-8X873
Operation - SetupCopy EDID when using DIGI-HD-UHR2-R receiversInstalling the DIGI-HD-8X8
or
Copy the EDID from the display to the DIGI-HD-8X81. Set the DIP switches on the DIGI-HD-8X8 to Single Twisted Pair Copy Mode.2. Connect the display to the desired output of the DIGI-HD-8X8 via an HDMI cable3. On the front panel of the DIGI-HD-8X8, go into the Utilities Menu.4. Select Define Inputs.5. Press the button of the source you want to have routed to your display.6. Press the Copy EDID button.7. Press the button of that corresponds to the display you are copying from. (the output connected in step 2)8. Copy Success should appear at the top of the front panel of the DIGI-HD-8X8.9. Continue the process for other inputs which are not showing video to the display.74
Operation - SetupDefine Output IconsInstalling the DIGI-HD-8X875
Operation - SetupDefine Output Text LabelInstalling the DIGI-HD-8X876
Operation - SetupReset System SettingsInstalling the DIGI-HD-8X877
Operation - SetupIncluded Remote ControlDirectly with MatrixButtons 1 to 8 are destinationsArrows are previous and next source
Through ExtenderExtender location defines outputButtons 1 to 8 represent inputsDiscretely choose inputsInstalling the DIGI-HD-8X8
Communicating Directly to the MatrixWhen communicating directly to the matrix, the remotecontrol provides scrolling for each destination. Buttons 1-8represent destinations; the back arrow button selects theprevious source and the forward arrow button selects thenext source.
Communicating to the Matrix through ExtendersWhen communicating to the matrix remotely, the remotecontrol provides independent source selection within thezone. Buttons S1-S8 represent inputs; the back arrowbutton jumps to the corresponding input source. Theforward arrow button is deactivated in this mode.78
Operation - SetupIR Remote Control
Extend the IR sensor with the included eye -Plug it directly into the 3.5mm jack in the back of the unit-Third-party IR devices are not compatible with the 3.5mm jack
Using third-party IR control-Connect from base IR control unit using Ethernet or RS232-IR control attached emitter to IR pickup on the front for the unitInstalling the DIGI-HD-8X8
The DIGI-HD-8X8 supports remote control through a front panel IR sensor and a rear panel 1/8(3.5 mm) input jack.1. If controlling the DIGI-HD-8X8 through the 1/8 (3.5 mm) input jack on the rear panel,connect the included IR receiver directly to the matrix. 2. If controlling the DIGI-HD-8X8 through the IR sensor on the front panel, place an IRemitter directly over the front panel sensor.
Operation of the rear panel IR input will disable the front panel IRsensor. Third-party IR devices are not compatible with the rear panel IR input.79
Operation - SetupRS232 Remote Control
RS232 programming and command information is Appendix A of the manualMust receive all messages in hexadecimal number code.If messages are transmitted in decimal or ASCII codes, they will fail to work.Installing the DIGI-HD-8X8
80
Operation - SetupEthernet Remote ControlConnect an Ethernet cable directly to the matrix. The DIGI-HD-8X8 will automatically be assigned an IP address when connected to a DHCP-enabled network. By default, DHCP is enabled.Within 10 seconds of connecting the DIGI-HD-8X8 to the LAN, the yellow LED on the matrixs Ethernet port will stop blinking and the green LED will blink intermittently.For Ethernet programming and command information, see Appendix AInstalling the DIGI-HD-8X8
Ethernet Remote ControlThe DIGI-HD-8X8 supports remote control through a rear panel Ethernet control port. Thematrix accepts control messages when integrated to a local area network (LAN).1. If controlling the DIGI-HD-8X8 through the Ethernet control port on the rear panel, connectan Ethernet cable directly to the matrix.2. Connect the opposite end of the Ethernet cable to a LAN port. Within 10 seconds ofconnecting the DIGI-HD-8X8 to the LAN, the yellow LED on the matrixs Ethernet portwill stop blinking and the green LED will blink intermittently.Note: The DIGI-HD-8X8 will automatically be assigned an IP addresswhen connected to a DHCP-enabled network. By default, DHCP isenabled.Connection Troubleshooting: If the matrix does not respond with a greenLED, please follow the steps below:- Verify the LAN has DHCP support and the matrix is in DHCPmode.- Verify the LAN port is active.- Verify the Ethernet cable has the correct wiring (568A or B,straight-through) and the RJ45 connector is properly terminated.- Verify the connecting computer is configured to use DHCP.- Verify the connecting computer successfully connects to theinternet. If it does not, contact the network administrator forassistance.81
Operation - SetupWeb ControlInstalling the DIGI-HD-8X8
Determine IP addressPut IP address in web browserEnter password HDMISwitch out put to any input with buttons on the right.82
Operation - SetupIR Twisted Pair Pass-ThroughDetermine which devices you wish to control via the IR pass-through outputs.Connect an IR emitter to the desired IR transmit output port.Repeat for up to eight devices.All of the remote receive baluns transmit IR commands from the included remote control, thereby allowing remote control of the matrix itself.Verify that IR pass-through is enabled in the front panel LCD Utilities screen.Installing the DIGI-HD-8X8
When used with compatible Intelix receivers (DIGI-HD-IR2-R), the DIGI-HD-8X8 supports eight pass-through IR channels which distribute remote IR commands from in-room controllers, up to 300 feet over twisted pair cable, and out of the matrix.
83
Why Intelix? Maximize Performance:Complete integrated solution approach
HDMI
Why Intelix?
Maximize performance with a complete integrated solution approach to product development
Competitors sell skews - We sell integrated systems and solutions.
Unique products to solve specific applications
Engineering Heritage84
Why Intelix? HDMIInsured Reliability:Multi Stage Quality Assurance ProcessLess than a 1% return rate
Insured reliability
Electronics during manufacturing
Components during assembly
Final product before packaging
100% of HDMI products 85
Why Intelix? HDMIWorld Class Support:Pre and post sales technical and applications support90 day advanced replacement2 year warranty on all products
Support
Dedicated TAG group Technical Applications Group
Select productSolution DesignProgramming supportTechnical product support86
Intelix ContactsTechnical Sales /Training: Brad Weisbrod | [email protected] Status: Ellen Domine | [email protected] Inquiries: Beth Green | [email protected] Support: Sterling Glass | [email protected] Inquiries: Eric Lang | [email protected]
Domestic Sales Questions: Cameron Smith | [email protected] Sales Questions: Steve Cohan | [email protected]
608-831-0880 phone | 608-831-1833 fax | www.intelix.comIntelixAny questions?
Following is our contact information.
Please let me know if you would like a copy of this slide deck or a link to the recorded presentation.
Thank you for your time
87
Resources608-831-0880 phone | 608-831-1833 fax | www.intelix.comIntelixLiterature Library: http://www.intelix.com/tech_library/marketing_lit.aspx
Product Technical Literature: http://www.intelix.com/tech_library.htm
88Sheet1DIP 1DIP 2DIP 3EDID FunctionoffoffoffDual Twisted Pair Mix ModeThe matrix mixes the EDID data of all destinationswhich choosing the same source. This data is thentransmitted by the matrix to the source device. Tocopy and sync the EDID data, simultaneously pressand hold the Output 1 button and Keylock buttonfor 3 seconds.offoffonEDID Copy ModeEDID data is copied from the selected output andtransmitted to the desired input. To copy and syncthe EDID data, press and hold the output button ofthe selected output for 3 seconds.offonoffFactory Default: 1080p with stereo audioThe matrix is preset with EDID data for 1080pvideo and stereo audio.offononFactory Default: 1080i with stereo audioThe matrix is preset with EDID data for 1080i videoand stereo audio.onoffoffFactory Default: 1080p with 5.1 audioThe matrix is preset with EDID data for 1080pvideo and 5.1 audio.onoffonFactory Default: 1080p with 7.1 audioThe matrix is preset with EDID data for 1080pvideo and 7.1 audio.