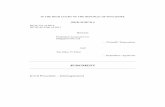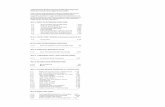Audio in PowerPoint (from PowerPoint 2016) · Audio recordings will be attached to the slide that...
Transcript of Audio in PowerPoint (from PowerPoint 2016) · Audio recordings will be attached to the slide that...

© pixabay© freeiconspng
Audio commentary synced to PowerPoint slides.This tutorial was recorded with Office 365, version 2019. Layout and design may vary in other versions.
Audio in PowerPoint (from PowerPoint 2016)
Bild: theaudacitypodcast.com© pixabay© accessagility

#1 The principlePowerPoint offers the possibility to comment on the presentation.
Audio recordings will be attached to the slide that is currently active. You can access individual recordings via the grey speaker icon in the lower right corner of the slide.
When playing back, audio recordings will be played in order of the slides.
©Screenshots, Microsoft

#2PreparationFirst choose the microphone that you want to use in the system preferences of your computer and pick a volume level. An external microphone or a headset is recommended.
Launch PowerPoint and create your presentation as usual.
Next click the tab „Bildschirmpräsentation“ (Slide Show).
©Screenshots, Microsoft

Remove the checkmark for „Anzeigedauern verwenden“ (Use Timings).
Click on the panel „Bildschirmpräsentationaufzeichnen“ (Record Slide Show).
Recording starts at the chosen slide. Activate the first slide when you want to start from the beginning.
(For users of multiple screens: Under „Bildschirmpräsentationaufzeichen“ (Record Slide Show), you are able to choose which display to record.)
1
2
3
23
1
©Screenshots, Microsoft

#3RecordingYou are now presented with the speaker‘s view (with one display used in this example).
Only the slide on the left side will be recorded. The other areas serve as orientation and may contain notes similar as when you hold a presentation.
©Screenshots, Microsoft

The Timer in the left corner shows the cumulative runtime.
The timer in the middle shows the current runtime for the selected slide.
You can switch to another slide via use of the arrow icons located at the bottom of the display or via use of the arrow keys on your keyboard.
❗Be aware: Sound is not recorded while slides are in transition. Pause while this is happening.
1 2
1
2
3
3
©Screenshots, Microsoft

Via the pause iconyou may pause the recording. That way you can gather your thoughts and take a breath.
You may delete the recording with the restart icon.To begin again, click on the play icon next to it.
With a click on „Tipps“ (Tips) you get an overview of helpful shortcuts to control your presentation while recording. While you look at the tips, the recording will pause and will resume automatically.
Once you reach the end click on “Präsentation beenden”(end show) and confirm in the next window.
1
1
2
3
2
3
4
4
©Screenshots, Microsoft

#4PlaybackSlides with audio will show a speaker icon at the bottom right corner after recording is done.
When you touch the icon with your pointing device a play bar appears. Via “Play”you can listen to the individual recording. Via click on the speaker icon volume settings appear to correct levels after recording. Make sure to aim for an even audio level across the entire presentation.
In case you need to adjust too much here it is advisable to check your microphone settings.
1 2
1
2
©Screenshots, Microsoft

#5Replace fileIf you want to replace the audio for a single slide, pick the corresponding slide and click on the speaker icon. Simply delete it via your keyboard (Entf. Or del. key).
To record a new audio comment click as usual on“Bildschirmpräsentationaufzeichen” (record Slide Show) and speak your text.
❗Be aware: Stay on the slide that you want to change and end recording on that slide.
©Screenshots, Microsoft

#6 Optionally: Audio importFor advanced users: It is possible to insert an externally performed audio commentary. Audio then needs to be attributed manually to the various slides.
To do that, navigate to the slide in question and click on the “Einfügen” (Insert) tab and choose the audio icon to the far right. Via “Audio aus Datei” (Audio from File) you can pick a file from your file system.
After importing a speaker icon will appear just as when recording directly.
©Screenshots, Microsoft

#7ExportYour recording is part of the PowerPoint file.
In order to export the presentation to watch, choose „Datei“ > „Speichern unter…“ (File > Save As…) and save as PowerPoint-Bildschirmpräsentation(PowerPoint presentation) as a*.ppsx file.
©Screenshots, Microsoft

Furthermore you may export as a video with audio commentary to watch as a continuous whole.
Click on „Datei“ > „Exportieren“ (File > Export).Choose„MP4“ as the format and set the quality to „Internetqualität“ (Internet quality).Next click on „Exportieren“ (export).
The video file will be more data intensive and therefore larger than the *.ppsx file, which may increase upload time. Think ahead whether or not a video presents added value.
©Screenshots, Microsoft