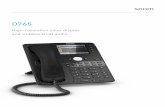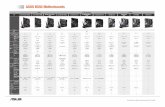AUDIO AND CONNECTIVITY AUDIO AND CONNECTIVITY AUDIO … USB Port Connect a USB flash drive or other...
Transcript of AUDIO AND CONNECTIVITY AUDIO AND CONNECTIVITY AUDIO … USB Port Connect a USB flash drive or other...

46 | | 47
AUDIO AND CONNECTIVITYAUDIO AND CONNECTIVITY
Adjusting the Sound
Adjust various sound settings using one of the below methods.
From the ODMD
Touch items on the screen to make selections.
1. Select the sound icon.
2. Select the icons to adjust the setting for each item.
From the Settings menu
Use the interface dial to make and enter selections.
1. Press SETTINGS.
2. Select Audio Settings.
3. Select Sound.
4. Select the setting to adjust.
5. Adjust the setting to the desired level.
6. Press BACK to exit the menu.
State or local laws may prohibit the operation of handheld electronic devices while operating a vehicle.
AUDIO AND CONNECTIVITYLearn how to operate the vehicle’s audio system.
Basic Audio OperationConnect audio devices and operate buttons and displays for the audio system.
USB Port
Connect a USB flash drive or other audio device, such as an iPod® or iPhone®.
1. Open the center console. Open the USB port cover.
2. Install the flash drive or cable connector to the USB port.
Auxiliary Input Jack
Connect standard audio devices with a 1/8-inch (3.5 mm) stereo miniplug.
1. Open the center console. Open the AUX cover.
2. Connect the device to the input jack. Use the device to control the audio.
Accessory Power Socket
Open the center console. Open the socket cover to use it when the vehicle is on.
There is an additional power socket located in the front center pocket.
iPod and iPhone are trademarks of Apple, Inc.
Do not insert an automotive type cigarette lighter element. This can overheat the power socket.
NOTICE
Steering Wheel Controls
Operate certain functions of the audio system using the steering wheel controls.
SOURCE button: Cycle through available audio modes.
Left selector wheel: Roll up or down to adjust volume. Press to mute. Move (or hold) left or right to change stations or tracks.
FM/AM/SiriusXM® Radio
Move right or left for the next or previous station. Move and hold right or left for the next or previous strong station.
CD/HDD/iPod®/USB/Bluetooth® Audio
Move right or left for the next or previous track. Move and hold right or left for the next or previous folder (CD/USB).
Pandora®
Move right for the next song. Move and hold right or left for the next or previous station.
Left selector wheel
SOURCE button

46 | | 47
AUDIO AND CONNECTIVITYAUDIO AND CONNECTIVITY
Adjusting the Sound
Adjust various sound settings using one of the below methods.
From the ODMD
Touch items on the screen to make selections.
1. Select the sound icon.
2. Select the icons to adjust the setting for each item.
From the Settings menu
Use the interface dial to make and enter selections.
1. Press SETTINGS.
2. Select Audio Settings.
3. Select Sound.
4. Select the setting to adjust.
5. Adjust the setting to the desired level.
6. Press BACK to exit the menu.
State or local laws may prohibit the operation of handheld electronic devices while operating a vehicle.
AUDIO AND CONNECTIVITYLearn how to operate the vehicle’s audio system.
Basic Audio OperationConnect audio devices and operate buttons and displays for the audio system.
USB Port
Connect a USB flash drive or other audio device, such as an iPod® or iPhone®.
1. Open the center console. Open the USB port cover.
2. Install the flash drive or cable connector to the USB port.
Auxiliary Input Jack
Connect standard audio devices with a 1/8-inch (3.5 mm) stereo miniplug.
1. Open the center console. Open the AUX cover.
2. Connect the device to the input jack. Use the device to control the audio.
Accessory Power Socket
Open the center console. Open the socket cover to use it when the vehicle is on.
There is an additional power socket located in the front center pocket.
iPod and iPhone are trademarks of Apple, Inc.
Do not insert an automotive type cigarette lighter element. This can overheat the power socket.
NOTICE
Steering Wheel Controls
Operate certain functions of the audio system using the steering wheel controls.
SOURCE button: Cycle through available audio modes.
Left selector wheel: Roll up or down to adjust volume. Press to mute. Move (or hold) left or right to change stations or tracks.
FM/AM/SiriusXM® Radio
Move right or left for the next or previous station. Move and hold right or left for the next or previous strong station.
CD/HDD/iPod®/USB/Bluetooth® Audio
Move right or left for the next or previous track. Move and hold right or left for the next or previous folder (CD/USB).
Pandora®
Move right for the next song. Move and hold right or left for the next or previous station.
Left selector wheel
SOURCE button

48 | | 49
AUDIO AND CONNECTIVITYAUDIO AND CONNECTIVITY
On-Demand Multi-Use Display (ODMD)Operate the audio system using either the touchscreen or dashboard buttons.
The functions shown here can be used with most audio sources. Refer to subsequent audio pages for more specific functions. Options that appear depend on the selected audio source.
Audio Source: Select the FM or AM icon.
Skip/seek: Find a station with a strong signal.
TAG*: Tag songs from HD Radio and store to a connected iPod or iPhone.
Tune: Change the station.
Scan: Scan for stations with a strong signal.
FM/AM RadioPlay FM or AM radio stations.
Interface dial (from the Audio screen): Rotate and press to select the station list or presets in the upper display.
Presets: To store a station, tune to the desired station, select Presets, and select and hold the desired preset number. Select a preset station once stored.
FM/AM radio display
AUDIO button: Display the audio screen.
BACK button: Return to the previous display.
SETTINGS button: Choose Audio Settings.
MENU button: Display menu items.
button: Adjust the upper screen brightness. Use the interface dial to make adjustments.
Interface dial: Move up, down, left, and right. Rotate and press ENTER to make selections in the upper display.
Audio buttons
Shortcuts (Audio tab): Store or select up to six AM, FM, or XM stations or HDD tracks.
Volume knob
Power button
Audio Source: Change the audio source. Select Edit Order to arrange audio icons to your preference.
More: Change screen and sound settings, or display menu options.
Sound: Adjust sound settings.
ODMD controls

48 | | 49
AUDIO AND CONNECTIVITYAUDIO AND CONNECTIVITY
On-Demand Multi-Use Display (ODMD)Operate the audio system using either the touchscreen or dashboard buttons.
The functions shown here can be used with most audio sources. Refer to subsequent audio pages for more specific functions. Options that appear depend on the selected audio source.
Audio Source: Select the FM or AM icon.
Skip/seek: Find a station with a strong signal.
TAG*: Tag songs from HD Radio and store to a connected iPod or iPhone.
Tune: Change the station.
Scan: Scan for stations with a strong signal.
FM/AM RadioPlay FM or AM radio stations.
Interface dial (from the Audio screen): Rotate and press to select the station list or presets in the upper display.
Presets: To store a station, tune to the desired station, select Presets, and select and hold the desired preset number. Select a preset station once stored.
FM/AM radio display
AUDIO button: Display the audio screen.
BACK button: Return to the previous display.
SETTINGS button: Choose Audio Settings.
MENU button: Display menu items.
button: Adjust the upper screen brightness. Use the interface dial to make adjustments.
Interface dial: Move up, down, left, and right. Rotate and press ENTER to make selections in the upper display.
Audio buttons
Shortcuts (Audio tab): Store or select up to six AM, FM, or XM stations or HDD tracks.
Volume knob
Power button
Audio Source: Change the audio source. Select Edit Order to arrange audio icons to your preference.
More: Change screen and sound settings, or display menu options.
Sound: Adjust sound settings.
ODMD controls

50 | | 51
AUDIO AND CONNECTIVITYAUDIO AND CONNECTIVITY
SiriusXM® RadioAvailable on a subscription basis only. For more information or to subscribe, contact your dealer or visit www.siriusxm.com (U.S.) or www.siriusxm.ca (Canada).
Available in the U.S. and Canada, except Hawaii, Alaska, and Puerto Rico.
XM® is a registered trademark of Sirius XM Radio, Inc.
Skip/seek: Change the channel.
Audio Source: Select the XM icon.
Category: Change the category.
Scan: Scan for channels.
Interface dial (from the Audio Screen): Rotate and press to select the channel list or presets in the upper display.
Presets: To store a channel, tune to the desired channel, select Presets, and select and hold the desired preset number. Select a preset channel once stored.
Compact Disc (CD) or USB Flash DriveThe audio system supports audio CDs, CD-Rs, and CD-RWs in MP3, WMA, or AAC formats.
For playing a USB flash drive, connect your device to the USB port (see page 46).
Audio Source: Select the CD icon.
CD slot CD eject button
Skip/seek: Change the track.
Repeat: Repeat the current track or file.
Scan: Scan tracks on the CD or folder.
Random: Play tracks or files in random order.
Interface dial (from the Audio screen): Rotate to view tracks in the upper display, and press to select a track.
Do not use CDs with adhesive labels or insert a damaged CD. Inserting these types of CDs may cause them to get stuck inside or damage the audio unit.
NOTICE
Folder: Change the folder.
Searching for Music
Use the interface dial to search for tracks using several methods.
1. From the audio screen, press MENU.
2. Select Music Search.
3. Select a search type (artist, album, track, etc.) or folder.
4. Select the song you want to play.
SiriusXM display
CD display

50 | | 51
AUDIO AND CONNECTIVITYAUDIO AND CONNECTIVITY
SiriusXM® RadioAvailable on a subscription basis only. For more information or to subscribe, contact your dealer or visit www.siriusxm.com (U.S.) or www.siriusxm.ca (Canada).
Available in the U.S. and Canada, except Hawaii, Alaska, and Puerto Rico.
XM® is a registered trademark of Sirius XM Radio, Inc.
Skip/seek: Change the channel.
Audio Source: Select the XM icon.
Category: Change the category.
Scan: Scan for channels.
Interface dial (from the Audio Screen): Rotate and press to select the channel list or presets in the upper display.
Presets: To store a channel, tune to the desired channel, select Presets, and select and hold the desired preset number. Select a preset channel once stored.
Compact Disc (CD) or USB Flash DriveThe audio system supports audio CDs, CD-Rs, and CD-RWs in MP3, WMA, or AAC formats.For playing a USB flash drive, connect your device to the USB port.
Audio Source: Select the CD icon.
CD slot CD eject button
Skip/seek: Change the track.
Repeat: Repeat the current track or file.
Scan: Scan tracks on the CD or folder.
Random: Play tracks or files in random order.
Interface dial (from the Audio screen): Rotate to view tracks in the upper display, and press to select a track.
Do not use CDs with adhesive labels or insert a damaged CD. Inserting these types of CDs may cause them to get stuck inside or damage the audio unit.
NOTICE
Folder: Change the folder.
Searching for Music
Use the interface dial to search for tracks using several methods.
1. From the audio screen, press MENU.
2. Select Music Search.
3. Select a search type (artist, album, track, etc.) orfolder.
4. Select the song you want to play.
SiriusXM display
CD display

52 | | 53
AUDIO AND CONNECTIVITYAUDIO AND CONNECTIVITY
Hard Disc Drive (HDD) AudioWhen music CDs are inserted, they are automatically recorded onto the built-in HDD for later playback.
Searching for Music
Use the interface dial to search for tracks using several methods.
1. From the audio screen, press MENU.
2. Select Music Search.
3. Select a search type (artist, album, track, etc.).
4. Select the song you want to play.
You can also search for and play HDD music using Song By Voice™.
Audio Source: Select the HDD icon.
Scan: Scan all tracks or the first track on each album.
Interface dial (from the Audio screen): Rotate to view tracks in the upper display, and press to select a track.
Repeat: Repeat the artist, album, or track.
Album: Change the album.
Random: Play the artist, album, or tracks in random order.
iPod®Connect your device to the USB port (see page 46).
Searching for Music
Use the interface dial to search for tracks using several methods.
1. From the audio screen, press MENU.
2. Select Music Search.
3. Select a search type (artist, album, track, etc.) or folder.
4. Select the song you want to play.
On vehicles with navigation, you can also search for and play iPod music using Song By Voice™ (see page 138).
iPod is a trademark of Apple, Inc.
HDD display
Skip/seek: Change the track.
iPod display
Album bar: Change the album.
Repeat: Repeat the current track or file.
Skip/seek bar: Change the track.
Play/pause
Random: Play tracks or albums in random order.
Audio Source: Select the iPod icon.
Interface dial (from the Audio screen): Rotate to view tracks in the upper display, and press to select a track.

52 | | 53
AUDIO AND CONNECTIVITYAUDIO AND CONNECTIVITY
Hard Disc Drive (HDD) AudioWhen music CDs are inserted, they are automatically recorded onto the built-in HDD for later playback.
Searching for Music
Use the interface dial to search for tracks using several methods.
1. From the audio screen, press MENU.
2. Select Music Search.
3. Select a search type (artist, album, track, etc.).
4. Select the song you want to play.
You can also search for and play HDD music using Song By Voice™ (see page 138).
Audio Source: Select the HDD icon.
Scan: Scan all tracks or the first track on each album.
Interface dial (from the Audio screen): Rotate to view tracks in the upper display, and press to select a track.
Repeat: Repeat the artist, album, or track.
Album: Change the album.
Random: Play the artist, album, or tracks in random order.
iPod®Connect your device to the USB port.
Searching for Music
Use the interface dial to search for tracks using several methods.
1. From the audio screen, press MENU.
2. Select Music Search.
3. Select a search type (artist, album, track, etc.) orfolder.
4. Select the song you want to play.
On vehicles with navigation, you can also search for and play iPod music using Song By Voice™.
iPod is a trademark of Apple, Inc.
HDD display
Skip/seek: Change the track.
iPod display
Album bar: Change the album.
Repeat: Repeat the current track or file.
Skip/seek bar: Change the track.
Play/pause
Random: Play tracks or albums in random order.
Audio Source: Select the iPod icon.
Interface dial (from the Audio screen): Rotate to view tracks in the upper display, and press to select a track.

54 | | 55
AUDIO AND CONNECTIVITYAUDIO AND CONNECTIVITY
Bluetooth® AudioPlay streaming or stored audio from your compatible phone when it is paired to Bluetooth® HandsFreeLink®. Visit www.acura.com/handsfreelink (U.S.) or www.handsfreelink.ca (Canada) to check phone compatibility. Standard data rates may apply.
Notes:
• Make sure the volume on your phone is properly adjusted.
• You may need to enable additional settings on your phone for playback.
• The resume/pause function and remote audio controls are not supported on allphones.
State or local laws may prohibit the operation of handheld electronic devices while operating a vehicle. Only launch streaming audio on your phone when safe to do so.
State or local laws may prohibit the operation of handheld electronic devices while operating a vehicle. Only launch streaming audio on your phone when it is safe to do so.
Pandora®Play and operate Pandora from your phone through the vehicle’s audio system. Visit www.acura.com/handsfreelink to check phone compatibility. Standard data rates apply. Available in the U.S. only.
Connect your phone when the vehicle is stopped.
For iPhone:
• Connect via Bluetooth® HandsFreeLink® (see page 59) or USB (see page 46).
• A pop-up may appear on your phone requesting you to allow access for Pandora to be launched.
• If Pandora still does not operate, try rebooting the phone and reconnecting the cable if necessary.
For other compatible smartphones:
• Connect via Bluetooth® HandsFreeLink® (see page 59).
Bluetooth® Audio display
Play/Resume
Interface dial (from the Audio screen): Rotate and press to select an item in the upper display.
Audio Source: Select the Bluetooth icon.
Pause
Skip/seek: Change the track.
Folder: Change the folder.
Pandora display
Audio Source: Select the Pandora icon.
Station bar: Change the station.
Like/Dislike a song
Skip forward
Interface dial (from the Audio screen): Rotate and press to select an item in the upper display.
Play/Pause
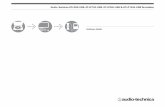







![2014 InterIOr / cOnVenIence · audio scion standard display audio [6] 6.1 - in.touch-screen - bluetooth®and hd radio™ technology - usb port with ipod® connectivity auxillary audio](https://static.fdocuments.in/doc/165x107/5f0420df7e708231d40c742c/2014-interior-convenience-audio-scion-standard-display-audio-6-61-intouch-screen.jpg)
![ENGINE 2014 INTERIOR / CONVENIENCE InterIOr / cOnVenIence tC_2014.pdf · audio scion standard display audio [6] - 6.1 in.touch-screen ® - usb port with ipod connectivity safety star](https://static.fdocuments.in/doc/165x107/6055864fb723047865465534/engine-2014-interior-convenience-interior-tc2014pdf-audio-scion-standard.jpg)