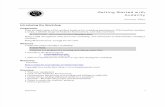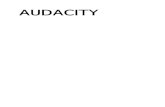Audacity Sound Editing Program Transforming Audio User Guide › ~vkelly › audacity ›...
Transcript of Audacity Sound Editing Program Transforming Audio User Guide › ~vkelly › audacity ›...

1
Audacity Sound Editing Program
Transforming Audio
User Guide
Spring 2007

2
Introduction
This guide is meant as a tutorial for getting started with the Audacity cross-platform sound editing software package. Within this guide, you will learn how to download Audacity, get acquainted with its features, create a new audio file, import audio files into the program, select audio for editing, change the audio/segment volume, change the play time of an audio track, and export a finished project as a MP3 file.
How to Download Audacity
1.) Go to: http://audacity.sourceforge.net/ 2.) Choose the: Download tab. 3.) Select your operating system: “Windows”, “Mac”, “Linux/Unix” from the left navigation. 4.) Click on: the Audacity Installer link (.exe file for Windows, .dmg or .sit file for Mac).

3
Figure 1
5.) Choose a mirror from which to download (select the closest location).
Figure 2
6.) If your browser has a pop-up blocker, be sure to allow the download.
Figure 3
7.) Click on Run to install the application on your computer.

4
Figure 4
8.) After installing, an Audacity icon should appear on your desktop or you can open the program by selecting from your program files.
How to Download the MP3 Encoder
You’re not done with the installation quite yet. This free software doesn’t come with the encoder that will allow you to export your files as mp3’s (the file format you’ll use most often for podcasting). Luckily, a free encoder is available. You just have to download and install it.
1.) Go to: http://audacity.sourceforge.net/ 2.) Choose the: Download tab 3.) Click on: LAME MP3 Encoder link

5
Figure 5
4.) This will take you to LAME encoder instruction page – you’ll need to follow these directions.
a.) Choose the: LAME download page link.

6
Figure 6
b.) Click on: any of the lame-3.96.1 links.
Note: These files are zip files. You will need a zip utility, such as WinZip, installed on your computer to unzip the files. To get WinZip - go to: http://www.winzip.com/ and buy or download a free trial version. Install this on your computer.

7
Figure 7
c.) Click on Save from the pop-up menu. d.) Make sure you remember where you saved your files. The first time you open Audacity and click on “Export as MP3”, you’ll need to locate the file, lame_enc.dll (for Windows) or LameLib (for Macs).
Now you are ready to edit some audio!

8
How to Use Audacity
1.) Open Audacity – Click on icon on desktop 2.) To save your project:
Figure 8

9
Recording 3.) To Record: Plug a microphone into the microphone jack of your computer (Usually right next to the headphone jack. It may on the front as shown or on the back.)
Figure 9
The Playbar
4.) The Playbar: use this to record, playback audio, fastforward and rewind.
a.) Click on the red, round button to record. b.) Click on the yellow, square button to stop.
Figure 10

10
Audacity makes an audio track of the recording:
Figure 11
5.) Click the Play button to listen to your recording. 6.) To expand the viewing of your audio track:
a.) Click on the Zoom Tool:
Figure 12

11
b.) With the Zoom tool selected, left click mouse to expand audio track. (This makes it easier to edit.) c.) Right click mouse to shrink audio track.
Figure 13
How to Create a New Audio File
Please open Audacity if you do not already have it open.

12
Figure 14
1.) In order to add a new audio track, please click Project > New Audio Track.
2.) A new audio track will then launch in the window.
Figure 15
How to Import Audio in Audacity
Figure 16 If you are using a hand held recorder and it saves the audio file as a wma, you will need to convert the file to mp3 before importing it into Audacity.
You can download a converter from: http://www.wma-mp3.com/fast_audio_converter.html

13
1.) To import audio into audacity, click Project > Import Audio (Figure 3) 2.) Select a file to import
a. Audacity supports WAV, OGG, AIFF, AU, and MP3 formats.
Figure 17
3.) Audacity will then open the file for modification or sampling.
Figure 18

14
How to Select Audio for Editing
1.) Within the menu, click the Selection Tool
Figure 19
2.) With the Selection Tool selected, left-click the mouse to select part of the audio track.
Figure 20

15
How to Change the Volume of the Audio
1.) To change the volume within an audio track, click the Envelope Tool
Figure 21
2.) With the Envelope Tool selected, left-click on the audio track to place a volume control point.
Figure 22
3.) With this tool selected, each click on the audio track creates a control point.
4.) You can select and change the volume at control points for as many segments as your project requires.
5.) Each control point can be adjusted from 0% to 150% of the maximum volume.
6.) To move a control point, drag the mouse. 7.) To remove a control point, click on it and drag it outside of the track, then
let it go.

16
How to Change the Play Time of the Audio
1.) In order to change the play time of the audio, click on the Time Shift Tool.
Figure 23
2.) With the Time Shift tool selected, left-click the mouse and scroll left or right
to change where the audio will fall in the timeline.
Figure 24 3.) By moving the mouse to the left, the audio will fall before the 0:00 time. 4.) By moving the mouse to the right, audio will be push forward of 0:00 time
(See Figure 11).

17
How to Export an Audio Track to MP3 Format
1.) To export an edited audio track, click File > Export As MP3
Figure 25 2.) Type in a file name for your new MP3 file and click Save.