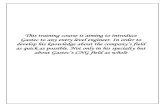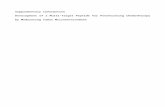seniornet.co.nz auckland... · Web viewWord files .docx for Word 2010. Or dox for earlier...
Transcript of seniornet.co.nz auckland... · Web viewWord files .docx for Word 2010. Or dox for earlier...

WORD PROCESSING
usingLIBREOFFICE
WRITERPART 1
This manual may be freely copied, amended and distributed as long as permission is sought from and granted by SeniorNet West Auckland Inc. and the credits on this page are reproduced in all subsequent copies
(09) 837 760067 Henderson Valley Road, Henderson, Auckland 0612
Upgraded September 2014
Tutor: …........................................................................................
Phone: …......................................................................................

E-mail: ….......................................................................................
2

OVERVIEW
Manual writers Michaela Baxter and John Mihaljevic and tutors offer their services voluntarily, and aim to pass on the knowledge and skills they have themselves acquired, often only recently. As they become more experienced and knowledgeable, they will be better able to understand what members require and how best to provide those requirements.
Teaching and learning in SeniorNet is not a top-down process, from tutor to student, but also bottom-up and sideways. Students are encouraged to help each other and make suggestions to, and ask questions of, the tutors and manual writers. That way, we can all learn from, and teach, each other. Tutors may know more than students, but even they do not know everything. We are all learning.
Neither tutor nor student has to prove anything to anyone. With patience and appreciation for each other's needs, strengths and limitations, with goodwill and a sense of humour, we will all enjoy and benefit from this course.
3

Contents
1 Introduction to LibreOffice2 a. Downloading and Installation from the Internet.
b. Copying from a SeniorNet class computer.3 Installation.4 Opening LibreOffice or its Individual Components.5 Customize LibreOffice.
Lesson 1
1 Exploring the Writer Window.2 Manipulating Windows.3 How to open a folder for use in this course.4 How to Create a Folder to save your work.5 Opening a File.
Lesson 2
1 Navigating Through the Document.2 Simple Formatting.3 Saving a Document.4 Shutting the Programme and Closing the Computer.
Lesson 3
1 Indenting using the Tab Key.2 Using the Standard and Formatting Toolbars.3 More Formatting, Copy and Paste.4 Printing.5 More experimenting.
Lesson 4
1 Using the spell checker2 Windows view.3 Page Set-up & Margins.4 Hidden Characters, Line Spacing & Page Breaks.5 Files, folders & sub folders.
4

Introduction to LibreOfficeBoth business and private users often need to write documents,
store and process data, manipulate graphics or give presentations. While separate programs exist for each of these capabilities, they are often, and more conveniently, offered in a single, integrated package: an office suite. LibreOffice is one such office suite.
LibreOffice (commonly abbreviated to LO) was recently split-off from OpenOffice.org (aka OOo). While they are being developed independently of each other and will eventually become quite separate and distinct, they are currently still sufficiently alike that, while this manual is specific for LibreOffice, much of it, also applies to OpenOffice.org, at least for now.
LibreOffice consists of several separate but integrated components providing various utilities:
Writer for word processing Calc for spreadsheets Base for data bases Draw for graphics Impress for presentations Math for mathematical word processing
This manual is the first of a series on using Writer for word processing. It introduces LibreOffice Writer; subsequent courses cover more advanced features of Writer.
LibreOffice can be downloaded, free of charge, from www.libreoffice.org. It is a fairly large download (about 200 MB), so if you are on a small monthly broadband data cap or on dial-up, you can copy it from one of SeniorNet West Auckland's computers onto your USB drive (the one with the Course Files, which you must bring to all classes) and install it on your own computer from there.
LibreOffice is what is known as “cross platform”: it can run on a variety of operating systems; not just the various versions of Microsoft Windows, but also on Mac computer and Linux systems. If you are using an operating system other than Windows, you will need to get the version of LibreOffice tailored to run on that operating system. All such versions of LibreOffice work identically as far as the user is concerned, so this manual is also cross platform.
5

Unlike commercial software, there are no restrictions on downloading LibreOffice, or on subsequently distributing it to others, or on how and for what you can use it.
Detailed manuals on the various components of LibreOffice, and other assistance, are also available on the LibreOffice site. Feel free to visit the site and explore what it has to offer. Any courses that SeniorNet can offer will provide only a basic introduction to the full power of LibreOffice.
Acquire and install LibreOffice
Depending on your previous knowledge and experience, you may already be familiar with the material covered in this first Lesson. Remember, not everyone will be as knowledgeable, so please be patient and bear with us while we bring everyone up-to-speed.
There are two ways you can put the LibreOffice installer file (something like LibO_4.0.0.1_Win_x86_multi.msi, although the version number – 4.0.1 here - will vary) onto your computer so that you can install it: I.e. download it directly from the LibreOffice site onto your computer; or copy it onto your computer from one of SeniorNet West Auckland's computers via your USB drive.
Download
Open your web browser (here assumed to be Internet Explorer, but the procedure is identical using other browsers) Start ► (All) Programs ► Internet Explorer then type www.libreoffice.org into the address bar, then press Enter:
This takes you to the LibreOffice home page: Click either of the
Download links, which takes you to the LibreOffice download page
6

If you have an operating system other than Windows, click Change System, Version or Language and download the version for your operating system. Otherwise, click on Main installer, which starts the download process:Click Save to download. In windows 7, it will automatically go to the Downloads folder.
In XP you will be asked where to put the downloaded file.
Navigate to where you want to place the file.: Create a new folder if necessary by clicking on the New Folder icon or New Folder in tool bar .
To Copy the Program from the SeniorNet Computer
Insert your USB drive into one of our computer’s USB ports In XP, go to My Documents on our computer; in Windows 7 go
to Start/All Programs/ LIBREOFFICE FOR SNWA/right click
and click Copy or Ctrl-C.(short for copy) Start ► (My) Computer Open your USB drive Ctrl-V (short for Paste) Wait until LIBREOFFICE FOR SNWA is copied to your USB
drive Select and Eject your USB drive Remove your USB drive from our computer To load LibreOffice on your own computer reverse the
sequence. Start with your Removable Drive, Copy. Then Paste to your C. Drive
7

InstallationIf you already have OpenOffice or an earlier version installed
on your computer, you need to uninstall it before you install LibreOffice:
Start ► Control Panel ► Add or Remove Programs Wait while Windows “populates” the list of installed programs Select OpenOffice.org or existing version of LibreOffice. Click Remove Wait while Windows uninstalls OpenOffice.org, responding to
any prompts as requested
Once the file is on your computer (downloaded or
copied), go to the folder the file is in and click on the file to start the installation. This will start the Windows Installer.
Click Next to install LibreOffice. You will be presented with a sequence of options; click Next in every case and accept the defaults:Wait until it finishes, which will be some time. At completion:click Finish and it is done.
To Open LibreOffice or its individual componentsThere are various ways to open LibreOffice as a single entity or
any one of its individual components (Writer, Calc, Data, Impress, Draw, Math).
The LibreOffice installer placed a shortcut to LibreOffice on the desktop:
8

Clicking on this willbring up the LibreOffice Main Menu:
Details:
The top one (LibreOffice
Alternatively, Start ► (All) Programs ► LibreOffice will giveDetails: The top one Libre Office by itself, gives the main menu.as above.
The others access individual components. The rest of this course uses LibreOffice Writer (the bottom one on the list). Clicking any one of them will open that component.
You can put a shortcut on the desktop to any one of these individual components:
Right-click the selected component (Eg Writer) Click Send to on the resulting menu to expand it Click To DeskTop This will create a Desktop Shortcut to that component. You can also Pin the component to the Start Menu: Right-click the selected component (e.g. Writer) Click Pin to Start Menu
Use any one of these methods to open the LibreOffice main menu:
You can select one of the LibreOffice components by clicking on the appropriate icon as follows
Text Document for Writer for word processing Spreadsheet for Calc for spreadsheets Database for Base for data bases Drawing for Draw for graphics Presentation for Impress for presentations Formula for Math for mathematical word processing
Before using LibreOffice for anything specific, we will Customize its settings, then Update it to ensure we have the most up-to-date version:
9

Customize LibreOffice
LibreOffice has many settings that can be customized to a user's personal preferences or requirements. This section shows how to customize a very small selection of these settings, those that are probably the most relevant and useful to the general user, to give an indication of what can be changed, and how to change it.
If you are not yet comfortable with changing settings, you can leave the default settings as they are. Once you are familiar with LibreOffice, and more confident, you may wish to explore and experiment with more of these settings. In the meantime, keep the following section for future reference.
To change the LibreOffice settings, click Tools in the Menu Bar on the main Menu: Then click Options:
Note the list of settings Categories on the left-hand side of the resulting box. Any one of these categories can be expanded by clicking on the + next to it.
Expand Load/Save:
You may want to change Save “AutoRecovery information every“ from the default 15 Minutes (click on the ▲ or ▼ to increase or decrease, respectively, the time interval)
enable Always create backup copy (this saves a copy of the previous version in C:\Documents and Settings\<user>\Application Data\LibreOffice\3\user\backup with the extension .BAK)
Click OK to save any changes.
Minimize Load/Save and expand Language Settings:then click Languages. You can change any defaults to reflect the fact that this is New Zealand. Again, click OK to save any changes.The final set of settings we will change here is to change the measurement units, from the default inches to metric, either centimetres of millimetres. Expand LibreOffice Writer, then click General:Change Measurement unit and Tab stops to taste, then click OK to save any changes.
10

Once the installation and adjustments are complete, it is time to open office writer. By any of the above methods.
A new window opens with the title Untitled 1
Exploring the Writer window
As explained earlier, when you open LibreOffice Writer the window showing an untitled document will appear .
1 a The window you see should have 5 Bars at the top.
The blue Title Bar The Menu Bar The Formatting Toolbar The Standard Toolbar The Ruler
11

b Rulers and toolbars can be hidden or restored by clicking the appropriate item in the View menu.
c In the View menu, slide down to Toolbars.Many toolbars are available, each providing tools for a specific activity. Toolbars shown in the window are marked by a √. To make an active toolbar disappear, just click the item again. This is known as a Toggle – on/off with the same function.
d Click √ besides Formatting and the corresponding toolbar has vanished from the screen.
e. Choose View - Toolbars again and click Formatting to bring its toolbar back.
2. In the View menu, click Ruler.If at first the item was marked as active (√) it is now unmarked and the rulers have gone. If at first there were no rulers (item not marked), they have now appeared.Before leaving the View menu make sure that the ruler is ticked.
3. Click the File menu heading. a. Without further clicking: slide the mouse pointer over the
various menu headings and get an idea of the options available in their drop-down lists.
b. Finally, click in the body of the document to deselect.
4 a. Make sure both Standard and Formatting toolbars are active. B Get to know the functions of the various tools in each of the
toolbars by slowly sliding the pointer over them and reading the name tabs that pop up.
The Standard and Formatting toolbars are shortcuts to various commonly used items listed under the Menu Bar headings. Some of these we will use in later lessons.
5. At the right and also at the bottom of the document space you can see the familiar scroll bars.
6. Information and tools for zoom control are at the foot of the screen, right hand side and are self-explanatory.
12

Manipulating Windows
1. Maximize, Restore & Minimize WindowsMaximizeIn order to Maximise (make full screen) an active Window you can either:
Click on the “Maximize” button in the top right corner, or Double-click on the blue Title bar, or Click on the appropriate Maximized task icon in the Taskbar
at the bottom of the screen.Restore
In order to Restore Intermediate display mode – neither Maximized or Minimized you can either:
Click on the “Restore” button in the top right corner, or Double-click on the blue Title bar
Minimize
In order to Minimize the active Window and place it as an icon in the Taskbar at the bottom of the screen, you:
Click on the “Minimize” button in the top right corner.
2. When the window is in the Restore display mode it can be moved by dragging it with the blue title bar.Place the mouse pointer in the title bar of Document 1 and drag the document about. Drag and release the mouse button at various positions of the window. Finally, place the window roughly back in its original position again.
3. Resize the window
a. Move the pointer up to the top border line. Wriggle it if necessary until it changes into the resize handle .Drag the borderline up and down by this handle.
13

b. Do a similar exercise with the right and left borderlines and resize handle ↔.
c. Move the pointer to the bottom right corner, on top of where the borderlines meet. Wriggle until you see the resize handle. Drag it along and watch the window change shape.
How to open the folder for use in this course
1 Open LibreOffice Writer.2 Insert Flash Drive.3 Click Start./Computer..(In XP click My Computer)4 Choose the Removable Disk Drive, either H or G, double click
to open.5 All the files for use in the classroom are stored on the
flashdrive, as seen on the right-hand side of the open dialogue box.
6 Double Click on Folder SNWA Coursework , then click Course Files, next click Windows 2007 , (for XP open Windows 2003)
7 The exercises/documents you need for your course will open. 8 When you need to use a document, double click it, to open, or
one click and open
If you want to save a document you have worked on, you must save it, with Save As to the folder.
How to create a folder to save your work of this course1. Go to Start/Computer (XP - My Computer)2. On the left hand side of the screen scroll down to Removable Disk Click and the removable disk will register in the Title bar.3. In the pale blue line above the (Document Library)you will see,
Organise, Share with, etc, click on New Folder. (For XP go to File New slide along to the reveal arrow and click Folder)
4. A New Folder will appear in the right hand panel. While it is still blue, we need to give it a name such as classwork, or any suitable title.
All your files when they are to be saved will now have to be put in this folder.
14

Exercise
1. Open LibreOffice Writer, then follow the path below to open your course files.The path to the open folder is shown pictorially as computer\Removable disk F or G \SNWA Coursework\ Course files\ Word 2003 for XP, and Word 2007 for Windows 7
Click on this folder icon to select it and a list of files will appear.
2. a. Open the Word 2003/2007 folder and in the Files of Type: select All Files. Double Click to open the file called Planets.
At the bottom Click the Reveal arrow ▼ of the Files of type: b. Choose Rich Text Format and you will see that there is only one file of this type in the folder.
Choose All Files and every file in the folder will be listed.c. Rather than being selective about the file type you are looking for, it is practical to select “All Files” or “Text Documents” from the revealed list.
Because we have a Word Processing program open we can only open files in this program that have been originated and saved as Word Processing or Text files.
For example, if we tried to open a Graphics file or a Spreadsheet file here, all we would see would be pages of code like icons.
Click Cancel to close the dialog box.
Opening a File
1. Choose File button at the top of the screen, choose Open or click on the first icon on the Standard Toolbar, it looks like a document,or use Ctrl+O.
2. a. At the bottom Click the Reveal arrow ▼ in the Files of type:.b. Choose Rich Text Format and you will see that there is only one file of this type in the folder.
Choose All Files and every file in the folder is listed.
15

c. Rather than being selective about the file type you are looking for, it is practical to select “All Files” or “Text Documents” from the revealed list.
Because we have a Word Processing program open we can only open files in this program that have been originated and saved as Word Processing or Text files.
3. Click on Planets and in the bottom right corner of the Dialog Box click the Open button and a copy of the file will be displayed on the screen.
4. In a similar way, open document called Speed. This will open onto a new screen.
You will now have two files opened and their names will appear on the Task Bar at the foot of the screen. On the Task Bar the currently open active window is shown in a darker or stronger colour than any others. Clicking on any of these buttons on the task bar will make that document the active one.
Arrange for both these widows to be in the restore mode. They are then able to be moved and any portion of the inactive one can be clicked to make it active.
Should you be using Windows XP rather than Windows 7 the following applies.
1. From the Menu Bar click Window and note that at the bottom of the list you see the titles of both open documents with a checkmark against the active window. More than one document can be open at the same time but only one can be active.
2. Choose Window-Planets , next choose Window-Speed.
3. Clicking in one window makes it the active one in which the window has the appearance of having been pushed in on the blue Status Bar at the bottom of the screen.
4. Make -Speed the active window and close it. .If you are asked whether to save the changes, click Discard. the application (LibreOffice Writer) is still running, with Planets as the document window. Maximise Planets again.
16

Navigating through a Document
There are various ways in which the cursor can be repositioned.1 Place the Cursor somewhere in the middle of a line of text. Use
any of the arrow keys to change its position.2 Tap the Home key and the Cursor moves to the beginning of the
line. 3. Tap the End key and the Cursor moves to the end of the line. Just as holding down the Shift key changes the result of a key so
does holding down the Ctrl key.4. Hold the Ctrl key down and tap Home and see the Cursor move
to the start of the document. Press Ctrl + End and it moves to the very end of the document.
A Table outlining all these functions is on the following page.
17
Remember the Undo Button on the formatting bar.We all make mistakes as we are working with a document. While
Working with the following exercises don’t hesitate to use the Undo button. In XP – Edit, Undo

Useful Keyboard Shortcuts
Function Key Strokes Alternative using Mouse
Character at a time
Right or Left Cursor Arrow
Move Mouse and Click
Line at a time Up or Down Cursor Arrow
Move Mouse and Click
Beginning of line Home Key Move Mouse and Click
End of line End key Move Mouse and Click
Up one window Page-Up Key Point and Click arrow on vertical scroll bar
Down one window
Page-Down Key Point and Click arrow on vertical scroll bar
Beginning of Document
Control Home Point and Drag vertical scroll box up
End of Document Control End Point and Drag vertical scroll box down
Word to right Control Move Mouse and Click
Word to left Control Move Mouse and Click
Up one paragraph
Control Move Mouse and Click
Down one paragraph
Control Move Mouse and Click
Shift )Control ) these keys always used in conjunction with another keyAlt )
18

Simple FormattingAs all the files on the Flash Drive or CD are read-only they sometimes cannot be used to work on, and a copy of the file will have to be made, This can be done by going to the formatting bar, and using the 5th or 6th icon, which looks like a pencil on a pad, if you hover over it, it says edit file, and follow the directions.1. Open the file named Speed. 2. From the Menu Bar click Format, then Character, Font.3. A dialog box appears. Set the language to English (New
Zealand). Click the various tabs. Try different settings and observe their effect in the preview panel.
4. Some of these panels have scroll bars within them. Whenever there is more information than there is room for, a scroll bar is always included.In some smaller panels a reveal arrow is used for the same purpose.
5. To change the formatting within a document the wording to be changed must be highlighted/selected first.
a. Close the Dialog box and then highlight the complete document Menu Bar, Edit/select All or Control A. This selects the whole document.
b. From the Menu Bar choose Format/Character/Font. Choose any style of Font you like (remember the scroll bar). Alter the Style and Size if you wish.
19

c. Try some of the other options in this dialog box.
More exercises with formatting are to follow in other lessons.
e. Close the document and when asked if you want to save the changes - click Discard.
f. If time permits open Roses document and experiment further.To shut down the computer
Close any open programs by either clicking the close button or from the Menu Bar choose File / Exit
Remove your Flashdrive before shutting down the computer.
To remove your flashdrive, first click on the flashdrive icon in the taskbar at the bottom of the screen. Safely remove hardware, click on this and wait until it says safe to remove the flashdrive.
When the Desktop appears, click the Start button and choose Shut Down.
In small Shut Down window click OK. Turn off the Monitor.
REMINDER
Whenever you see a reveal arrow ▼ or a scroll bar, it meansthat when you click on the arrow there is more information or there
are more alternatives to view than are currently visible in the open document or dialog box.
Indenting using the tab key
After Inserting your Flashdrive, open the Course files.
Double-click folder Word 2003 for XP or Word 2007, and it will be opened in your Libre Office Window. Make sure that your window is maximised.
20

By pressing the Tab Key the Cursor stops at pre-set tab of 1.25cm. Setting special tab stops will be dealt with in later lessons.
1. a Choose File - Open
b. Open the file called Name Cat.doc
c. From the Menu bar choose View – Zoom. Click 100%.
d. Choose Edit-Select All or Control A to highlight the complete document. Remember this is a read-only document and a copy has to be made.
e. Change the font to Times New Roman and change the size to 16.Click OK.
f. Deselect by clicking in a white space anywhere in the document.
2. Place the Cursor at the end of the text and create a new line using the key (shift enter).
Add the following:Else how can he keep up his tail perpendicular, ..Or spread out his whiskers, or cherish his pride?
3. There are a few mistakes that need correction:
a. Press Ctrl + Home to go to the start of text.
b. In line 4, change diferent to different by adding f at the right place.
c. In lines 8 and 12, sensable should read sensible. 4. Disregarding the title, indent each alternate line, starting
with the second line like this:
a. Place the Cursor at the start of the line and press (just a tap)using the tab key. Tab
b. To go to the start of each alternate line you may find it easier using the Tab and Home keys without using the mouse
Note: If you need to undo a tab space, put the Cursor at the start of the word and use the Backspace key
21

5. Divide the text into verses of four lines each by inserting a blank line between them.
Saving a Document
While we are working with a document we are using the computer's "temporary memory". It is not until we save the document to the Documents folder on the hard drive or in this case the Removable Drive, that our work is safely stored away.
If we close a document without saving it (either deliberately or accidentally) all our current work is lost forever.
If, after altering an existing file, we click on Save, that file will be permanently changed.
If, however, we use the Save As command and give it a new filename we then have two files -- one as it was and another one with the alterations made to it.
For all NEW documents we should use the Save As command although, if for a new document we accidentally click Save the computer recognises that we have made an error and displays the Save As dialog box.
1. Click on File in the Menu Bar and choose Save As
2. In the Left Pane click on3. Removable Disk4. Your folder from Exercise
2.2 should be showing in the right pane. Double click on this folder. (or single click and tap enter.)The name of your folder should be in the small panel at the top.
5. In the File Name slot type Name Cat 2,
6. In the Save as type: slot, choose ODF Text Document. Sometimes All Files *.* will show.
7. Finally, click the Save button in the bottom right corner.
Carrying out the above steps with care ensures the file is saved to the correct folder.
22

Had we used the Save or(Control S)command instead of Save As, no dialog box would have been displayed and saving would have been done under the original file name, overwriting or updating the original content. The change in name is reflected in the Title Bar.The Title Bar of the window now reads Name Cat 2.
1. Close the document by using the File Button and choosing Close.
2. Also exit LibreOffice by clicking the X at the top right.3. From the Start Menu re- open the LibreOffice program.4. Then click My computer/Removable Disk and then in the
right-hand panel double click on the name of your folder.5. When that folder opens Click File /Open to check that both
Name Cat and Name Cat2 are in the list of contents. Note that the type is now OpenDocumentText rather than a Microsoft Word Document.6. Open document called Name Cat 2 and change the title to
Red and Italic – then use the Save command.
7. Close both files.
Using the Standard and Formatting toolbars
1. Open the file Speed.
2. From the Menu Bar choose View - Toolbars and make sure Standard and Formatting are the only ones ticked.
3. Highlight the title. On the toolbar, click the reveal button ▼ of the Font: slot and select Arial . You may have to scroll to find it Fonts are in alphabetical order.
Again, use the reveal arrow ▼to alter the size to 14.4. Change the fonts and sizes as follows. Remember to highlight
each line first. If these Fonts are not on your computer select another of your choice.
Line 1 Bauhaus93l size 14Line 2 Rockwell size 12Lines 3 & 4French Script MT size 20Line 5 Times New Roman size 12
5. Highlight the title and click the A button in the Formatting toolbar to make the text bold OR Control B
Click the I (italic) button or Control I as well.
23

6. Highlight the verse (not the title) and click the Bullets button on the Formatting Toolbar.
Highlight the text and remove the Bullets by clicking the button again.
7. Highlight all text and click the Centered button or Control+E. Click the reveal arrow beside the Colour button A ▼ and select a colour.
8. Experiment further by changing Fonts, Sizes, Colour.
All toolbar format buttons are toggle buttons which meansthey turn on and off with the same function.
More formatting and Cut, Copy & Paste
1. a. Close the Speed document and when asked to save the changes click No.
b. Open the file named Retread from your disk or Flash Drive. Follow the file path as below.
Office/File Button Open Computer My Disk Word 2007 Retread
You may see written next to it the comment Read Only. This means that you cannot use it to make any changes, and you will have to open a copy of it by clicking on the fifth icon in the formatting bar
Note that the name of the file is now in the title bar.
The window should be maximised. If not, do so. 2. The document shows a ditty of 4 verses. Each verse is numbered.
Your first task is to centre align the verses:a. Choose Edit -Select All or (Ctrl A).
b. In the Standard Toolbar click the Centered button or Control E.
24

3. Change appearances:
a. Highlight the number 1. Click the – A button on the toolbar to italicise the number.
b. Do the same with the other numbers. c. Highlight the title and make it bold or Control B. d. Do the same for SeniorNet, in the last line of verse 3.
4. Put the verses in order:a. Highlight all of verse 2, including its number.b. Choose Edit- Cut or. (Ctrl X)c. Place the Cursor in the blank line under verse 1.d.
Choose Edit- Paste or (Ctrl V),or Paste on the formatting toolbar.
5. By the same method, place verse 3 in its proper place and see that a blank line separates each verse. Where there are no blank lines between verses create them. (Place the Cursor at the end of the last line of a verse and tap
6. To change the colour of text:a. Highlight all of verse 2.b. On the formatting toolbar click the reveal button ▼to the
right of the Font Colour button A and select the colour Violet.
c. Similarly, colour verse 4 in Orange.d. To identify your copy add your initials at the foot, right
aligned.
7. Check the appearance of the document when printed:
a. Click the Print (Page) Preview button on the Standard toolbar.
b. Use the Preview Zoom button to change the size of the display.
c. Click Close Print Preview.
8. Save the document with a new name:
25
Enter

Using File- Save would normally save all the changes to the original file. However, the original file is on the CD/Flash Drive
26

and can’t be overwritten. But you can save the changes by making a new file.a. Choose File-Save As.and follow the instructions from the
previous exercise.b. In the File name slot type Renewed and click Save.
9. Printing the document: a. Make sure the printer is on and switched to your computer.
Click Print on the toolbar. b. When printing is completed, close the document.
If or when asked to save changes, click Discard.
Useful Keyboard Shortcuts
Formatting Editing Frequently Used
Bold Ctrl+B Undo Ctrl+Z New Ctrl+N
Italic Ctrl+I Cut Ctrl+X New Page Ctrl+Enter
Underline Ctrl+U Copy Ctrl+C Save Ctrl+S
Centre Ctrl+E Paste Ctrl+V Print Ctrl+P
Left Align Ctrl+L Select All Ctrl+A Help F1
Right Align
Ctrl+R Find Ctrl+F Line spacing Control 2, 5
More experimenting
Open file named Foreign Lands from your flash drive. This a read-only file so you will have to click 6th icon on the standard toolbar. Choose File-Save As to save a new document into your folder with the name FLands.doc
27

Correct the word spacing and close the line spacing in this poem.Make the title bold Ctrl+B and change the font to Times New Roman size 14. Change the colour of the title to red. Click Save button or Ctrl+S. This will save your work up to this point. For the rest of the text choose Garamond size 12.Using Enter split each line in a logical place into 2 lines.
Change the first letter into a capital letter on these alternate lines.Divide the poem into 5 verses of 4 lines each.Centre align (Ctrl+E) the whole poem. Page Preview. then Print
Checking the Spelling
Open the file named News and maximise the window.From the Formatting
toolbar click the blue button. The Spelling – Grammar dialog window appears, which indicates that the word hestations is not in the dictionary.
You will notice that the wrongly spelt word is highlighted in red and suggestions for its replacement are listed.
The option are Ignore Once or Ignore All. Ignore All means that if we are happy with the spelling, the spell check will not identify it again during the spell check of this document.
Add to Dictionary allows us to add an unusual, correctly spelt word to the computer’s dictionary. No additions to be made to the computers at the club.
The Change and Change All buttons are self explanatory.
28

Repeated wordIf a word has been repeated in the text, the second instance of the word can be removed by clicking on the Delete key.
Now carry on with the exercise.
1. In the Suggestions panel only one word is highlighted. Click the Change button to accept it. The misspelled word is automatically changed and the spelling checker has moved to the next word not in its dictionary.
2. The suggestion for SeniorNet is not acceptable; it must remain a single word. Click Ignore All to carry on.
3. Suggestions for Lv are not suitable. Use the top panel as a Word Processor and change Lv to Level then click Change.
4. Continue making changes until you get the message that the check is finished. Note: The spell checker did not correct the word “envelops” in the 2nd paragraph you need to always read the text as well as spell checking.
5. From the File button choose Save As and save into your folder with the name Newsletter. Do not close the file. The title bar now displays the new name.
Window Views
1. Open the View ribbon. The Print Layout button is highlighted. This is the view that should be used for normal word processing. It shows the document with its margins as it will finally be printed.
2. Try Web Layout There are no print layout features You see characters, words, and images on the page, but not how the document will appear on the page when printed.
3. Move to the start and end of the document by using Control+Home and Control+End. Also use Page Up and Page D
Note. There should be a tick next to Ruler 4. Choose View-Print Layout and zoom to 100%.
The rulers’ zero marks are now at the inner edges of the left margin and Top margin. The dark sectons on the rulers represent the margins.
Scroll to top & bottom, left & right, and note the edges of the paper.
29

Page Set Up and Margins
Margins control the white space around the edges of a page. The specified as Top margin, bottom margin, inside (left) and outside (right) margin.
1. Click on Format on the Menu Bar. Then Page-Page.set Top, Bottom, Left, and Right margins to 3 cm. At this stage don’t alter any other settings. Click OK. Check the document and note that the margins shown on the horizontal rulers equal to the margins you set. You may need the scroll bars to seen the dark sections.
2. Choose Edit-Select All or Control+A to highlight the whole document. Choose Format-Paragraph, then the Indents & Spacing tab. Set the indents as follows: Before text and After text to 2 cm, before clicking OK.
Indents are the spaces between the text and the page margins. They distance the text from the margin. They are specified as Before and After indents. These are controlled by using the Paragraph item in the Format menu.
Any changes affect the paragraph in which the cursor is situated, or which has been highlighted. If you wish to extend the changes over more than one paragraph, you must highlight them.
Line Spacing
1. a. Place cursor anywhere in first paragraph of your document.b. Choose Format-Paragraph…c. Click the Indents and Spacing tab.d. Enter some values. Do not click but observe their effect in
the Preview panel of the dialog box.e. Restore all values to those shown in the figure on the right.f. Then for Line Spacing, select 1.5 lines and OK.g. Place the cursor in the second paragraph.h. Choose Format-Paragraph…i. This time choose Double and click OK.
2. a. With the cursor still in the second Paragraph, once again
choose Format- Paragraph.
30

b. Change Before and After spacing to 1.00cm each and watch the sample to see the effect. The settings control
the spacing before and after the selected paragraph. This
isnot line spacing. Click OK.
3. Undo all the special formatting.Click the Undo button repeatedly until the document returns
to its original format.
Hidden Characters and Page Breaks
Word processors can display special characters, such as tabs, paragraph marks and spaces. They are not normally shown and are never printed.Their display can be turned on or off (toggled) by the Show/Hide (¶) button on the Standard toolbar.
Still working on News. document in the third part of the letter, between I hope ... and ... computer at home looks like one paragraph. In fact it holds two paragraphs. How do you know that?
1. a. Click the Show/ Hide button. Dots between words, and paragraph symbols (¶) now appear in the text.
b. ¶, the paragraph symbol, is a character in its own right.It is added to the text each time you tap Enter. The dot ( ) represents a space character and is added each time you tap the Spacebar .. Do not confuse the dot with the full stop, which prints at the base of the line.The first paragraph in this section ends with family tree. A new one starts with - Then there is....
c. A page break determines where a new page begins when you print a document.Writer normally handles these automatically, but they can be overridden.
2. a. Place the cursor in front of the letter between I in I hope
b. Press - this is a manual page-break or hard page-break and you are on a new page.
3. To undo the page break:
31
Control + Enter

a. Click in front of the first character in the page that follows the manual page break.
b. Press Backspace. c. Close the document, but do NOT save it.
The Filing System
The average home computer has many thousands of files stored on the hard disk. These files are required to make all the various programs operate successfully.Because our own documents are also stored on this same disk, a very good filing system is obviously necessary. The locations of various files are stored in folders and our own folders can be named to suit ourselves.
As we type a document the computer refers to this as a “document” but when we save it, it is referred to as a “file”.
When we produce a document, give it a file name and save it, the computer automatically adds an extension to its file name, depending on which program was used to create it.
When you save a file using LibreOffice Writer, eg give it the name My letter the extension .odt is automatically added to it. Thus the new file is saved and named as My letter.odt. These three letter “tags” are always preceded by a full stop. Writer also lets you save in (and open from) other formats, including MS Word formats.
Examples are:Writer files .odtWord files .docx for Word 2010. Or dox for earlier versionsText files .txt
These tags enable the computer to identify which program to use to view the file. The extension tag is used in the ‘Save as type’ panel at the foot of the dialogue box and is very useful when dealing with graphics and sound files. As you progress through the various courses you will become more familiar with the above.
32

File PathFile Path refers to the address of a file, folder or program. File paths for some programs are very complex and shortcuts to these programs are often used.
A file path of shortcuts could read Desktop\Start\Programs\LibreOffice\writer
Creating Folders
When you use a program and save your work, or when you install a program, you’re creating files. You can store your files in many locations - on the hard disk drive, on a CD or a Flash Drive. To better organize these files they can be stored in folders or better still save them into various Sub Folders within the main folder.
Just saving them into the My Documents folder is fine for odd documents but it is so much better to organize them into sub folders such as :- Music – Pictures—Correspondence—Clubs—Recipes—Gardening etc.
1. From the Desktop open the folder Documents.2. Click File/ New then from the pop up menu click Folder.3. While it is blue and the cursor is flashing we can give it a name.
Without clicking just type Recipes.If you have made a mistake, or need to change the name usethe right mouse button to click on the new folder and from thepop up menu click(left mouse button) on Rename and
make the correction, then tap
4. Highlight this folder. And double click on it. When it opens on a new screen, click on New Folder at the top, this will create a
SubFolder in your named one. Name this Sub Folder “Cakes”.
More Sub Folders can be created this way and stored within the Recipe folder.
3. Saving a document to a sub folder
a. Close the My Documents window.
33

b Click the Reveal arrow by the White icon (far left of the standard toolbar) to open a new blank document and type 2 or 3 lines of a cake recipe.
c. Choose File/Save As. In the Save In panel make sure My Documents is showing.
d. In the list double click (or single click and tap enter) on the Recipes folder. Recipes should now show in the Save in panel and the sub folder called Cakes should appear in the body of the dialog box.
e. Double click the Cakes sub folder.
Cakes should now appear in the Save In panel.In the File Name panel type the name of your cake and click Save. then close the document. A folder can hold many files
The above process and other file management skillsare dealt with in more detail in our
File Management and Windows course A further Exercise
1.Turn on the computer and start Libre/Office Writer.2. Click on the second icon from the left on the standard toolbar.
This is a shortcut to the Menu Bar item File/Open 3. Ensure the Look in slot shows the correct area to locate
required folder. If not click the reveal arrow and choose from the drop down menu.
Open the Word Processing Level One folder on your Flashdrive.
4. Open the file named Dorothy. I am such a busy bee
You are telling me!Dorothy begins with DI should pay my entrance feeThe hidden side you cannot seeDrinking milk is good for thee
Using Cut, Copy and Paste methods and no typing of text, change the poem to look the same as the copy below:
34

Note: Create 3 Blank lines at the top by tapping Enter 3 times and start your new copy on the third line
Drinking milk is good for theeYou are telling me!The hidden side you cannot seeYou are telling me!I should pay my entrance feeYou are telling me!Dorothy begins with DYou are telling me!I am such a busy bee
5. We need to save the changes to make the poem complete.
Click File, SaveAs to save the poem to your Folder. Thereafter use File Save. The second icon on the Standard Toolbar if you make any other alterations.
6. Close the document and minimise Writer.
35





![Supporting Information Cancer Treatment Lego” Hybrid ...Isobologram for Combo: DOX(Dose A) and PH(Dose B) (DOX+PH [1:5]). S5 Figure S6. Log(DRI) Plot for Combo: DOX and PH (DOX+PH](https://static.fdocuments.in/doc/165x107/60c3736db4ec761ebd0d1155/supporting-information-cancer-treatment-legoa-hybrid-isobologram-for-combo.jpg)