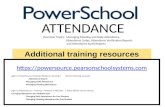Attendance Counts Web Getting Started Guide
Transcript of Attendance Counts Web Getting Started Guide

Attendance Counts Web Getting Started Guide
Metropolitan Software, Inc. Document Version: 4.0 October, 2015
Attendance Counts is a registered trademark of Metropolitan Software, Inc.
Metropolitan Software, Inc. | www.metsoft.com | 800-652-1329

Attendance Counts Web: Getting Started Guide Pg. 2
Table of Contents
1. EMPLOYEE DETAIL SCREEN ............................................................................................................................. 4
1.1 OVERVIEW ........................................................................................................................................................ 4 1.2 EMPLOYEE SUMMARY .......................................................................................................................................... 5
1.2.1 Updating a Hire Date ............................................................................................................................. 5 1.3 POINTS TIMELINE ................................................................................................................................................ 5 1.4 TOTAL POINTS .................................................................................................................................................... 5 1.5 FMLA CENTER ................................................................................................................................................... 6
1.5.1 Generating FMLA Forms ........................................................................................................................ 6 1.6 DAILY SCHEDULE ................................................................................................................................................ 6 1.7 ABSENTEEISM RATES ........................................................................................................................................... 6 1.8 ATTENDANCE HISTORY ......................................................................................................................................... 7
1.8.1 Attendance History: Up Close ................................................................................................................ 7 1.8.2 Importing from the Time Card ............................................................................................................... 8
1.9 ADVANCED TOPICS .............................................................................................................................................. 9 1.9.1 Notes, Work Rules, and Other Occurrences ........................................................................................... 9 1.9.2 Locking Manual Changes ....................................................................................................................... 9
2. THE ‘ALERTS’ TAB ......................................................................................................................................... 10
2.1 OVERVIEW ...................................................................................................................................................... 10 2.2 USING THE ALERTS LIST: THE BASICS .................................................................................................................... 11 2.3 THE ALERTS LIST: UP CLOSE ................................................................................................................................ 12 2.4 USAGE NOTES .................................................................................................................................................. 12 2.5 ADVANCED TOPICS ............................................................................................................................................ 13
2.5.1 The Blue Context Menu ........................................................................................................................ 13 2.5.2 Attaching Documents .......................................................................................................................... 13 2.5.3 Viewing Audit Trails ............................................................................................................................. 14 2.5.4 Customizing the Colored Icons ............................................................................................................. 14 2.5.5 Best Practice: Supervisors Print, Administrators Sign Off .................................................................... 14
2.6 FAQS ............................................................................................................................................................. 14
3. THE ‘REPORTS’ TAB ...................................................................................................................................... 16
3.1 OVERVIEW ...................................................................................................................................................... 16 3.2 REPORT CONTENTS ........................................................................................................................................... 17 3.3 REPORT TYPE ................................................................................................................................................... 17 3.4 SCOPE OF REPORT ............................................................................................................................................. 18 3.5 WHAT TIME PERIOD .......................................................................................................................................... 18 3.6 COMMAND BUTTONS ........................................................................................................................................ 18 3.7 ADVANCED TOPICS ............................................................................................................................................ 19
3.7.1 The Statistics Box ................................................................................................................................. 19 3.7.2 Exporting Data ..................................................................................................................................... 20
4. SAMPLE REPORTS ......................................................................................................................................... 21
4.1 REPORT OF POLICY VIOLATIONS ........................................................................................................................... 21 4.2 SUMMARY REPORT ........................................................................................................................................... 22
4.2.1 Example 1 ............................................................................................................................................. 22 4.2.2. Example 2 ............................................................................................................................................. 23
4.3 FULL DETAIL REPORT ......................................................................................................................................... 24 4.3.1 Example 1 ............................................................................................................................................. 24 4.3.2 Example 2 ............................................................................................................................................. 25 4.3.3 Example 3 ............................................................................................................................................. 26

Attendance Counts Web: Getting Started Guide Pg. 3
4.4 INCIDENT ANALYSIS REPORT................................................................................................................................ 27 4.5 ABSENTEEISM BY DEPARTMENT ........................................................................................................................... 28 ................................................................................................................................................................................. 28

Attendance Counts Web: Getting Started Guide Pg. 4
1. Employee Detail Screen
1.1 Overview
The ‘Employee Detail Screen’ is an up-close look at a specific employee’s attendance details, including
point balances, absenteeism rates, FMLA usage, and complete chronological history of attendance events
going all the way back to that employee’s hire date. Each employee being tracked in Attendance Counts
will have their own separate ‘Employee Detail Screen’.
Tip: Anywhere within the application that you see an employee’s name, it is a link; you can click
on the name to jump to that employee’s attendance profile page.
Tip: You can also jump to a specific employee’s attendance profile page by starting to type their
name after pressing the “Find” button, which can always be found at the top-right of your screen.

Attendance Counts Web: Getting Started Guide Pg. 5
1.2 Employee Summary
The ‘Employee Summary’ panel
displays basic information that can be
used to identify and track the
employee, such as the employee’s
name, ID and badge numbers,
department, shift, and hire date. The
‘Status’ field will tell you if the
employee is active, on leave, or has
been terminated.
Tip: Custom attendance fields can be displayed here as well. For example, if you would like the
summary to include “Absences This Year” or “Workplace Violations”, it can be added!
1.2.1 Updating a Hire Date
The hire date displayed in the employee
summary is imported from ADP. However,
some employees may have missing or
inaccurate hire dates in ADP. By clicking on
the hire date, you can manually enter a hire
date.
You can even choose to use a different hire
date for FMLA Eligibility (for example, if
you want to track when a temp employee was
hired full-time, but still want their time as a
temp to count towards FMLA Eligibility).
1.3 Points Timeline
The Points Timeline shows what the employee’s point balance was on
any given day going back to the hire date. Use the blue arrow to the
left to scroll back to previous years. Scroll over the graph with your
cursor to show the specific dates and the corresponding point balances.
The timeline will show you at a glance if this employee is constantly
having attendance issues, or is just having a bad week or month.
1.4 Total Points
The Total Points panel shows you what the employee’s current point
balance is. The bar will fill up as the employee approaches more
severe discipline levels! An asterisk next to the total indicates that
recent changes may not yet be reflected until a data import is run.

Attendance Counts Web: Getting Started Guide Pg. 6
1.5 FMLA Center
The FMLA Center gives you information about an employee’s FMLA usage and/or eligibility. FLMA
time taken (orange) and remaining (green) will be displayed in a pie chart allowing you to see, at a
glance, how close the employee is to reaching their limit on 12-month FMLA usage. You can hover over
the chart to see the FMLA usage broken down into hours and days. If the employee is ineligible for
FMLA, the chart will be replaced by a yellow circle that tells why they are ineligible (e.g. not enough
hours worked, haven’t been with the company long enough, etc.).
1.5.1 Generating FMLA Forms
Each time an employee takes FMLA
leave, the law requires certain forms to
be filed with the Department of Labor.
For your convenience, these forms can
all be printed out directly from within
the program by clicking the blue context
menu at the top-right of the FMLA
Center and selecting “Generate FMLA
Forms”.
Tip: Printing FMLA forms from Attendance Counts can save you time! The generated forms will
be pre-populated with available information, including names, dates, and eligibility details.
1.6 Daily Schedule
The daily schedule comes over from ADP and is used to determine
when employees are expected to punch in and out. Hovering your
mouse over the schedule will give more details.
Note that accurate schedules are important to tracking attendance!
Inaccurate schedules may lead to erroneous points being given!
1.7 Absenteeism Rates
Absenteeism rates (unproductive time as a percentage of total scheduled
time) are a useful tool to quickly gauge the impact that an employee’s
attendance may have on productivity.
This panel shows the employee’s absenteeism rate compared to his/her
department as well as the entire company.

Attendance Counts Web: Getting Started Guide Pg. 7
1.8 Attendance History
The attendance history section will show you a chronological list of attendance occurrences for the
employee. This includes excused and unexcused occurrences as well as benefits. This data is imported
automatically from the ADP timecard, typically on a nightly basis.
Tip: Filter out occurrences by checking or unchecking the boxes corresponding to unexcused,
excused, and benefit occurrences in the “Display Options” panel.
Tip: Old occurrences will automatically be hidden as they expire (based on the timeframe of your
attendance policy). To view or edit these occurrences, uncheck the “hide outdated data” box
found at the bottom of the page.
1.8.1 Attendance History: Up Close
By default, the items in Attendance History are ordered from
oldest to newest.
The type of occurrence depends on the pay code used on the ADP timecard. We can set up a code to use for any event you’d like to track! For each event, there’s a corresponding length (in hours) and point value.
In the context-menu, you can manually add history, as well as notes. More info on notes on page 9.
The blue context-sensitive menu appears when you hover your mouse over a row. Click it to “Edit” or “Delete” an occurrence or “Attach a document”.
You can attach files to any event. A paperclip indicates that an attachment exists. You can view or download the file by clicking on the paperclip.
When an employee surpasses the point limit for attendance violations, the system will give you an alert automatically.

Attendance Counts Web: Getting Started Guide Pg. 8
1.8.2 Importing from the Time Card
Adding, editing, or deleting attendance events can be done directly in Attendance Counts if necessary, but
this is generally not a good idea. Instead, all attendance codes should be input directly into the ADP Time
Card, where they will be automatically imported into Attendance Counts.
Attendance Counts can automatically track exceptions for missed time such as absent employees,
employees punching in late, or punching out early. When these exceptions occur, you’ll see them on your
ADP Timecard as well as in Attendance Counts, you don’t have to do anything to make them appear!
However, if an employee misses scheduled time but was excused, you’ll need to use a Pay Code to
explain the missed time. Note that Pay Codes can be either paid or unpaid.
For example, if an employee is scheduled to work 9:00am – 5:00pm, but was sent home at 4:17pm due to
lack of work, the remaining 43 minutes of the shift would be flagged as “Early Out”. In order to excuse
this, a pay code must be used to explain the missed time (4:17pm – 5:00pm). See the example below for
details:
Tip: All timecard changes will be imported, even for occurrences from previous weeks. Once the
pay period is locked in ADP however, occurrences can only be edited manually in Attendance
Counts. See 1.9.2 on page 9 for more details.
Tip: The “Missed Punch” pay code is unique. It must be entered manually in a separate row, but
since missed punches do not last for any amount of time, the “IN” and “OUT” times should be
identical (a zero-minute occurrence).
The employee was scheduled to work until 7am, but punched out at 12:30am. A new row (using the pay code “NO WORK”) is added to explain the missed time (12:30am – 7am).
Be sure not to change the times associated with punches. Always add a blank row in order to fill in any time that is unaccounted for.

Attendance Counts Web: Getting Started Guide Pg. 9
1.9 Advanced Topics
1.9.1 Notes, Work Rules, and Other Occurrences
In addition to tracking attendance, Attendance Counts comes with built-in features that allows you to
record other types of employee occurrences, such as progressive discipline and other behavioral policies.
These are added by using the drop-down menu found at the top-right of the Attendance History section of
an employee’s page (see Section 1.8.1 on page 7).
Tracking these occurrences makes it easy to run reports that include both progressive discipline and
attendance stipulations, keeping everything in one place. Furthermore, just like for attendance policy
violations, alerts/violation letters can be automatically generated when an employee hits certain criteria
given in a progressive discipline policy (e.g. having more than one “Safety Violation” in a given year).
You can also insert general text notes to be saved permanently in the employee’s attendance history.
Tip: These features are customizable and can be used for more than just violations! You can track
when trainings and certifications are given or when drug tests are administered, and even be
automatically alerted when they’ve expired. If your company would like to use Attendance
Counts to track any additional types of occurrences, please call Metsoft for more information.
1.9.2 Locking Manual Changes
As mentioned in Section 1.8.2, editing attendance occurrences is best done by logging into ADP and
editing the time card. However, there may be times where you’ll want to make changes manually in
Attendance Counts. When making these changes, pay close attention to whether or not the occurrence is
in an open pay period. If it is, you may want to reconsider. Changes made to occurrences in open pay
periods will be “locked” in Attendance Counts. That means any subsequent changes made on the time
card will be ignored. The color-coded lock icons will help you determine the status of an occurrence in an
open pay period.
Occurrences with no lock icon are not in the open pay period. These occurrences can only
be edited in Attendance Counts.
Green locks mean the occurrence is in the current pay period, and can still be edited on
the time card. This usually means you should make any edits directly in ADP.
Black locks mean a change has already been made manually, explicitly locking this
occurrence in Attendance Counts. Any future edits to the time card will be ignored.
Orange locks mean the occurrence is in the current pay period, but edits have been
disabled for your account. You can only edit these occurrences in ADP.

Attendance Counts Web: Getting Started Guide Pg. 10
2. The ‘Alerts’ Tab
2.1 Overview
The Alerts screen is essentially a To Do list of employees that require your attention. Items are
automatically added to the list as employees trigger violations. It is up to you to remove them from the list
by “signing off” on them.
Here is the basic process flow:
When an employee hits enough points to trigger a violation, an item is automatically added to
your “To Do” list.
You come into this screen to Print the notice.
After obtaining the required signatures on the notice, you come back to this screen to Sign Off on
it. That “closes” the item and it will drop off your To Do list. You are done.

Attendance Counts Web: Getting Started Guide Pg. 11
2.2 Using the Alerts List: The Basics
There is a lot that can be done from the Alerts screen, like attaching documents and viewing audit trails,
but at a minimum, you will be using this screen to print and sign-off on attendance violations.
There are three basic steps to printing and signing off (closing) violations:
The first step is to select the item you want to print, by clicking the checkbox to the left of the
row.
The next step is to print the violation notice, by clicking the green Print Notice button.
Note that after printing the notice, the Status (rightmost column in the list) will change from New
to Printed. That reminds you that you’ve printed the notice.
The last step is to sign off on the alert item, by clicking the green Sign Off button with the
relevant row selected.
Note that signing off on a line item will remove it from your To Do list. Typically, you’d want to
wait until all the relevant signatures have been collected before taking this step.
Note also that, in this document, “signed off” and “closed” are synonyms. In other words, when
you sign off on an item, you are closing it.
1
2
3
1
2
3

Attendance Counts Web: Getting Started Guide Pg. 12
Click on an employee’s name to jump to their attendance page.
2.3 The Alerts List: Up Close
2.4 Usage Notes
Like any To Do list, your Alerts list is most useful if it’s kept short. If you respond promptly to new items
by printing them, and then return to this screen to sign off on them after the paperwork is signed, your list
will remain manageable. Items shouldn’t be on the list for more than a week or so.
As long as there are open items on your alert screen, you will get a summary email message every night
reminding you that you have unprocessed alerts to address. This ensures that you won’t forget about new
and pending violations.
(You can control the email feature from within the Users & Passwords panel on the Admin tab.)
Tip: Instead of printing violation notices, you can use the green Email button to send them by
mail. The violations will come as attached PDF files.
You can sort this screen by any column by clicking on that
column’s header.
These icons (colors and pictures) can be customized to make the list easier to read. Those changes can be made from the Admin Tab.
The “Status” column shows the current state of an Alert. By default, “closed” (signed off) items are hidden, but you can unhide them by using the advanced button on the Display Options panel.
The blue context-sensitive menu appears when you hover your mouse over a row. Click it to reveal additional options, such as “Attach a document” or “Show Status History”.
You can attach files to an Alert item. A paperclip indicates that an attachment exists. You can view or download the attachment file by clicking on the paperclip.

Attendance Counts Web: Getting Started Guide Pg. 13
Tip: Once you sign off on an item, it drops off your To Do list by default. But there may be
occasions where you want to “bring back” those closed items – perhaps you need to reprint a
violation notice, or maybe you just want to confirm that some recent violations were addressed
properly.
You can opt to unhide closed items from your Alerts list by using the (advanced) button on the
Display Options panel, as follows:
You can show or hide Closed items in your Alert list using this checkbox.
Tip: Anywhere within the application that you see an employee’s name, it is a link; you can click
on the name to jump to that employee’s attendance profile page.
2.5 Advanced Topics
2.5.1 The Blue Context Menu
As you hover your mouse over the Alert List, you will notice a blue square
appear to the left of the Status column. Clicking on that square drops down
a menu with additional features. We call it a “context menu” because the
contents could differ depending on the context.
Two of the most notable tasks available on this menu are the ability to
attach documents, and the ability to show a history of status changes for
the corresponding alert. These will be discussed in the following sections.
2.5.2 Attaching Documents
You can attach documents to items on the Alert list. Many companies find it useful to scan violation
notices after they’ve been signed, and attach them back to the corresponding Alert item before signing off
on it. (To attach a document, click “Attach File…” from the
context menu.) Once attached, the documents will be encrypted
and stored in the cloud, available for view or download at any
time.
A paperclip in the Status column indicates that an attachment
exists. You can view the attachment by clicking on the
paperclip. Note that multiple documents can be attached to a
single Alert item.

Attendance Counts Web: Getting Started Guide Pg. 14
2.5.3 Viewing Audit Trails
If you want to know “who printed that?” or “when was that item closed?” you can see that information by
selecting “View Item History” from the corresponding
context menu.
The resulting list (shown to the right) includes an entry for
every time that item was touched, who touched it, what they
did, and when.
2.5.4 Customizing the Colored Icons
The colored icons that appear to the left of the Alert Type
column in the Alert list can be customized. You could
specify an orange icon for written warnings, for example, and
a red one for final warnings, in order to make them easier to
differentiate.
These configurations are done from within the Policy Rules
panel on the Admin tab. The chart to the left shows the
available icons.
2.5.5 Best Practice: Supervisors Print, Administrators Sign Off
One way to enforce work flow in a large organization is to setup supervisors such that they can Print
notices from the list, but not Sign Off on them. That final Sign Off function can be reserved for an
Administrative user, as a final “gate keeper”. Those settings are available from the Admin tab.
2.6 FAQs
1) Is there a way to print the Alerts screen itself?
There isn’t a way from within the Alerts screen to print the list of Alerts, but you if you go to the Reports
Tab and generate a “Report of Policy Violations”, it will give you essentially the same thing. (In fact, that
report is a little more flexible: you can include or exclude closed violations; you can specify a date range,
and you can even dictate which Alert Types you want to see in the report.)
2) I have Alerts that I know aren’t accurate; what should I do?
If there are items on your list that you don’t think should be there, there could be several causes.
Suppose you see a Final Warning for John Smith at 8 points, but you happen to know he’s on medical
leave. That probably means that the Medical Leave earnings code was not entered into the time card. You
can click on John Smith’s name to view his profile in more detail. You might see that he’s been picking
up ‘Absences’ all week. If the pay period hasn’t yet been closed, you can simply enter Medical Leave into
the time card (in WFN), and the Absences will disappear during the nightly import. John’s point balance
will come back down, and the Final Warning will automatically disappear.

Attendance Counts Web: Getting Started Guide Pg. 15
If the absences are in a pay period that has already been locked in WFN, then you’ve lost the opportunity
to make changes in the Time Card. At this point, you can make changes directly in Attendance Counts
from John’s profile page. See Section 1.9.2 on page 9 for more details.
3) Is there a way to delete an item from my Alert list?
No. If there is an item on your Alerts screen that you think shouldn’t be there, you need to address the
occurrences that triggered the violation. In other words, if Beth Henderson is appearing on your list with
an eight-point violation, it means she really has eight points. If you think she doesn’t deserve the
violation, then you need to edit or remove the points on her record that led up to and triggered the
violation. Once those points are deleted (if indeed they are undeserved), the violation on your alerts
screen will automatically disappear.
See also “I have Alerts that I know aren’t accurate; what should I do?” above.
4) I just Printed an Alert by mistake. Is there a way to set its status back to New?
Yes. You can use the “Update Status” command on the blue context menu. (See Section 2.5.1 on page
13).
5) I just Signed Off on an Alert by mistake. How do I get it back?
First, you’ll want to show closed items in your Alerts list; see section 1.4. Next, if you want to change the
status of that Alert back to “new” (or something else), you could use the “Update Status” command on
the blue context menu. (See Section 2.5.1 on page 13)
6) I just printed a violation notice for an employee, but it’s not showing some
absences he had this week. What’s wrong?
The notices that are generated from the Alert screen are snapshots in time; they show what an employee’s
attendance history looked like in the period leading up to the day the violation was triggered. For
example, suppose today is Friday, and you see a Written Warning on your Alert list for Toby Green with
Monday’s date on it. That alert is five days old. The notice that you will get when you print that item is a
snapshot of Toby’s attendance as of that Monday. If he had absences after that date (on Wednesday and
Thursday in my example), they would not appear on that letter.
7) My Alerts list has Safety and Conduct violations on it. How do those get there?
Most items on your Alerts list are automatically triggered attendance violations, but you have the ability
to add your own discretionary violations to an employee’s record for infractions which fall outside the
scope of attendance.
For example, your company may have a “progressive disciplinary” policy that covers different categories
of work-rules, such as safety, performance, conduct, quality, etc. You could use the “Notes” feature of
Attendance Counts to write up an employee for a Safety violation, for example. When you do, you’ll have
the option of entering your own public and private memo text, and when you’re done, that Safety
Violation will become a permanent part of that employee’s record. In addition, the software will add the
Safety Violation to your Alerts screen, and it will be linked to a notice that you can print, just like you
would print an attendance notice, right from the Alerts screen.

Attendance Counts Web: Getting Started Guide Pg. 16
3. The ‘Reports’ Tab
3.1 Overview
The Reports tab is where you go to generate reports. You choose which information you want your report
to show and how you want that information displayed, and then click View Report or Email Report to
generate a printable PDF version of the report, or to email it as an attachment.
In the next few pages, you will find detailed explanations of the main panels (Report Contents, Report
Type, Scope of Report, and What Time Period) followed by sample reports generated from the Reports
Tab.

Attendance Counts Web: Getting Started Guide Pg. 17
3.2 Report Contents
In the Report Contents panel, you choose what information you want your report to include by selecting
the appropriate button.
3.3 Report Type
In the Report Type panel, you choose the format of the report you want by clicking the appropriate
button.
Gives you a report of employees with at least a specified number of points
Gives you a report of employees within a specified range of points
Gives you a report of employees with perfect attendance
Gives you a report for the specific employee that you select from the drop-down list.
Gives you a report of violations broken down by type — see page 28 for a sample
Gives you an analysis of absenteeism rates by person and per department — see page 21 for a sample
These drop-down lists let you query the database on fields other than points. For example, you could search for employees by absenteeism percentage, or number of missed punches. See page 23 for a sample report using FMLA hours. Tip: the items in this list are customizable. If there is something special you'd like to see, let us know.
Gives you just the point totals for each employee — see pages 22 and 23 for samples.
Gives you an item-by-item history (by date) of each employee’s occurrences — see pages 24, 25, and 26 for samples
Gives you a summary of each employee’s occurrences by occurrence type (broken down by day of week)—see page 27 for a sample.
You can print to formats other than PDF, such as CSV or Excel, by clicking on this arrow.
These options give you some control over the “Full Detail Report”. For example, you could exclude Benefits or Excused occurrences from the report so that it will only contain ‘pointable’ occurrences.

Attendance Counts Web: Getting Started Guide Pg. 18
3.4 Scope of Report
The Scope of Report panel lets you to limit your report to a specific department and/or shift.
For example, if you wanted to limit your report to third shift employees in the assembly department, you
would select “Assembly” from the drop-down list of departments, and “Third” from the drop-down list of
shifts.
Note: The concept of "Shift" is customizable. Your version of Attendance Counts might show
"Facility" or "Company Code" or "Pay Group" instead of Shift.
3.5 What Time Period
The What Time Period panel lets you select the time period you want the report to cover.
For example, if your policy is based on a rolling
twelve-month period, you’ll typically want to
select “Twelve months thru today.” But you can
also choose report on a different date range —
for example, “Year to Date”, “Last quarter,” or
“This month”. If you want to see an employee’s
attendance history all the way back to his hire date, choose “Entire History”. If you don’t see the date
range you want, use the Custom button to enter your own date range.
3.6 Command Buttons
After making your on-screen selections, you can either view the report on-screen as a PDF file, or Email
it as an attachment.
If you want to print the report to paper, first click View Report to display it as a
PDF, and then print it from within the PDF viewer. It is possible to print/export data
to CSV or Excel; see Section 3.7.2 on page 20.
Choose a department from the drop-down list
Choose a shift from the drop-down list

Attendance Counts Web: Getting Started Guide Pg. 19
3.7 Advanced Topics
3.7.1 The Statistics Box
The Statistics Box portion of the Full Detail Report provides some additional employee data and some
advanced calculations, such as absenteeism rate. A sample cut-out from a Full Detail Report is shown
below:
Note that Scheduled Time, Unproductive Time and Absenteeism Rate are calculated based on the date
range that you specified on the Print Reports screen (If you ran your report for the date range “Last
Quarter”, these values would reflect that date range1). FMLA Taken, by contrast, always reflects the last
twelve month period.
Glossary of terms in the Statistics Box:
Scheduled Time: This is the total amount of scheduled time, in hours, that this employee was assigned in
ezLaborManager – for the period that you specified on the Print Reports screen. For
example, if you ran a report on the date range “Last Quarter” or “Last Month”, this
field would show scheduled time for last quarter or last month.
Unproductive Time: This is the amount of time the employee was absent or unproductive. Unproductive
time typically includes all “pointable” occurrences. For more information on how this
field is calculated, please call Metropolitan Software.
Absenteeism Rate This is the ratio of Unproductive time to Scheduled time.
1 In some cases, Attendance Counts does not have any information about schedules or unproductive time. For example, if you
just started using Attendance Counts this year, then it won’t contain any information about schedules for last year, and if you
didn’t enter a history of occurrences, then it won’t know anything about unproductive time for last year either. In these cases, if
you run a Full Detail report that includes last year, Attendance Counts will simply assume (for last year) that the employee
worked forty-hour weeks with no absenteeism.

Attendance Counts Web: Getting Started Guide Pg. 20
3.7.2 Exporting Data
By default, reports initiated from the Reports tab are displayed as PDF files.
This format is recommended for best visual quality and cross-platform consistency. It is also searchable,
scalable, and you get the benefit of other built-in tools supported by your PDF viewer.
If, however, you need to further process the report (such as create advanced charts), you can choose to
print (export) it to Excel, or CSV, or any of the other document types available from the drop-down menu
on the Report Type panel of the Reports tab:
Note that reports exported to Excel typically require some manual reformatting (from within Excel) in
order to make them fully useable.

Attendance Counts Web: Getting Started Guide Pg. 21
Choose “Entire history” to get all violations back to each employee’s hire date .
4. Sample Reports
4.1 Report of Policy Violations
The Violations Report gives you a summary of who received violations in a specified date range. The
sample report shown above shows a full history of violations for the sample company.
The above sample was created using the screen settings shown below:
Items in this report are grouped by violation type. The date on the left is the date that the violation was triggered.
This column shows the Status from the Alerts tab. When an item has been Signed Off , this report shows when and by whom.

Attendance Counts Web: Getting Started Guide Pg. 22
Choose “Twelve months thru today” to get point totals for a rolling twelve-
month period.
Choose “EEs with at least 0 points” to include all employees
4.2 Summary Report 4.2.1 Example 1
The Summary Report gives you just the point totals, without any of the occurrence details. The sample
report shown above shows point totals for all employees for a rolling twelve-month period. Here’s how
you would get this sample report:

Attendance Counts Web: Getting Started Guide Pg. 23
Choose “Twelve months thru today” to get point totals for a rolling twelve-month period.
4.2.2. Example 2
In this example, the Summary Report is used to get a summary of those employees that have recently
taken FMLA leave. Specifically, we asked for a list of all employees with at least 40 Hrs of FMLA in the
last twelve months. Here’s how you would get this report:
The Points column has been replaced by “FMLA Hours” giving us a quick picture of who is getting close to their maximum bank of FMLA time.
You can limit the report to employees who've taken at least 40 hours of FMLA by typing 40 and choosing “FMLA Hours” from the drop-down list.

Attendance Counts Web: Getting Started Guide Pg. 24
Choose “Entire history” to get all violations back to each employee’s hire date .
Choose whom to include in the report, e.g. EEs with at least 8 Points. .
4.3 Full Detail Report 4.3.1 Example 1
The Full Detail report gives you an item-by-item history (by date) of occurrences for the employees
you’ve specified. The sample report shown above shows the entire occurrence history for all employees
with 8 or more points. Here’s how you would get this sample report:
The Statistics Box — see page 19 for details.
Total Points in the specified date range.
Note that this list includes excused as well as unexcused occurrences.
Checking all boxes will cause all occurrence types to show on the report. .

Attendance Counts Web: Getting Started Guide Pg. 25
Choose whom to include in the report, e.g. EEs with at least 2 Points. .
4.3.2 Example 2
This version of the Full Detail report saves space by excluding the “statistics box” as well as all benefits
and excused occurrences. Here’s how you would get this sample report:
This report suppresses benefits and excused occurrences (FMLA, LTD, etc). This makes for a more concise report.
We can save even more space on this report by hiding the Statistic box that normally appears under each employee’s name.
Clear all checkboxes except unexcused.

Attendance Counts Web: Getting Started Guide Pg. 26
4.3.3 Example 3
This version of the Full Detail report excludes all occurrences. It only shows the system records
(violations, awards, hire records, etc.) Here’s how you would get this sample report:
This report shows no occurrences, only system records (violations, awards, note records, etc.)
Choose “EEs with at least 0 points” to include all employees
Clear all checkboxes to exclude all occurrences. The result is system records only.

Attendance Counts Web: Getting Started Guide Pg. 27
4.4 Incident Analysis Report
The Incident Analysis Report summarizes attendance by occurrence type, and breaks it down by day of
week. This sample report pictured above shows occurrences for employees in a specific department with
8 or more points for a rolling twelve-month period. Here’s how you would get this sample report:
The day of week grid shows how occurrences were distributed by day of week.
Type in the name of the department, or choose from the drop-down list
Choose “Three months thru today” to get occurrences for a rolling three-month period

Attendance Counts Web: Getting Started Guide Pg. 28
4.5 Absenteeism by Department
The Absenteeism by Department report is a comprehensive analysis of absenteeism by department. This
report considers every employee that worked for a particular department (in the date range you specify)
even if they’ve since changed departments or been terminated.
Date ranges are included for EE’s that didn’t work in the department for the full test range.
Terminated employees who were active during the test range appear with a “T” next to their name.
This is the scheduled time (in hours)
This is the absenteeism time (in hours)
This is the absenteeism rate
Best and worst performers are highlighted in green and red.
At the end of each department is the total absenteeism rate for that department.
Choose “Reports of Absenteeism by Department” from this screen, and then, on the subsequent screen, choose “Detailed” style.
“Reports of Absenteeism by Department” can’t be combined with other Report Types. They will appear grayed out.