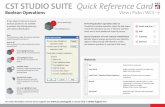AT&T Connect Quick Start Cards
Transcript of AT&T Connect Quick Start Cards

Initiating a Web Meeting Quick Start Card
Copyright © 2008 AT&T Intellectual Property. All rights reserved. AT&T and the AT&T logo are trademarks of AT&T Intellectual Property.
AT&T Connect extends the voice conferencing capabilities of AT&T TeleConference Service (ATCS) with PC-based tools for visual presentation and interaction. The result is a full-featured virtual meeting space that lets users easily communicate using voice, video and data through the Internet.
To host a meeting you must have an AT&T TeleConference Service account, and have installed and activated the AT&T Connect Participant application on your computer. Double-click the myAT&T icon on your Windows desktop to access all the commands you need to setup and join your web meeting.
To Meet Now Click Invite others (by email) to meet now. Your email application opens. Do not delete the
automatically generated message. Send the message to the people you wish to invite.
Click Enter my meeting room now. When prompted, choose the recommended Participant
application. The Participant application opens on your desktop.
To put a link to the Meeting in chat, click Copy meeting address to clipboard. Open a chat
window, and Paste to insert a clickable link.
The Telephone Connection Instructions window shows dial-in information for meeting audio. Dial
the AT&T TeleConference system, and follow the Telephone Connection Instructions.
To invite more people from within the meeting, select Event>Invite by Email or
Event>Invite by Phone from the main menu.
To Schedule a Future Meeting Click Schedule a meeting in my calendar. Your calendar application opens an appointment
creation window.
If the AT&T Connect Outlook Add-in is not installed on your computer, the window contains auto-matically generated text. Do not delete this text.
If the AT&T Connect Outlook Add-in is installed on your computer, it automatically adds links to the meeting when the email is sent.
If you are using the Add-in for Outlook 2007, click Make this an AT&T Connect Event in the
appointment window toolbar.
Set the date and time of the meeting, choose invited participants, and send the invitation.
To Expand an AT&T TeleConference To present visual materials, upgrade a voice conference to a Web Meeting. Voice conference participants are already linked to your AT&T TeleConference account. Send them an email invitation to Meet Now, then enter your personal meeting room. Existing audio streams are automatically linked to the Web Meeting.
1
2
Tip
3
Tip
1
Tip
2

Initiating a Web Meeting Quick Start Card
Copyright © 2008 AT&T Intellectual Property. All rights reserved. AT&T and the AT&T logo are trademarks of AT&T Intellectual Property.
To join a Web Meeting you use your computer and the Participant application to access the Host’s AT&T Connect virtual meeting room. You use your phone to access the Host’s AT&T TeleConference Service account, which supports audio streams for the web meeting.
I’ve Received an Email You’ve been invited to an AT&T virtual web meeting!
For a meeting taking place now – click the links in the email to immediately access the meeting.
For a meeting scheduled for a future date, accept the invitation – the meeting appears on your Outlook or Lotus Notes calendar.
Follow the TO CONNECT WITH YOUR COMPUTER link in the invitation email. For
prescheduled events, open the event on your calendar to click the link. When prompted, choose the recommended Participant application. The Participant application opens the Host’s virtual meeting room on your desktop.
The Telephone Connection Instructions page shows dial-in information for meeting audio. Dial
the AT&T TeleConference system, and follow the Telephone Connection Instructions.
When a voice conference grows into a web meeting, audio streams are automatically
preserved. Don’t disconnect your phone – just follow Step 1 to open the participant application on your computer. Then enter the code shown under If you are already connected by Phone to synchronize your desktop data and telephone audio streams.
No Participant Application? If you are away from your desk, or cannot install the participant application, you can use the AT&T Connect Web Participant. This web-based application requires no local installation, but provides limited functionality. You must have internet access to join the meeting.
Follow the TO CONNECT WITH YOUR COMPUTER link in your invitation email. When you are prompted to choose a Participant application, chose Web Participant. The web participant opens in a browser window.
I Don’t Have a Computer Join the Web Meeting by phone. You hear and speak with others, but you do not see shared visual materials.
Open the invitation email. For prescheduled events, open the event from your calendar.
Follow the dial-in instructions under TO CONNECT WITH YOUR TELEPHONE ONLY to phone the
AT&T TeleConference system and connect to the meeting.
In some invitations, a link appears instead of text. Click the link to view dial-in information.
Participant List Icons The Participant list uses the following icons to show each user’s status, and who has Presenter rights – the ability to open materials on the whiteboard.
PC-only Participant
Phone-only Participant
Audio-via-phone Participant
Your icon (only your icon is ‘boxed’)
‘Stepped out’
User with Presenting Rights
The Host usually enters the meeting first and is the default Presenter. The Host can take back presenting rights at any time by right-clicking the current Presenter and choosing Take Presenting Rights
1
2
Tip
1
2
Tip

Desktop Participant Interface Quick Start Card
Copyright © 2008 AT&T Intellectual Property. All rights reserved. AT&T and the AT&T logo are trademarks of AT&T Intellectual Property.
Working with the Participant List The Participant tab shows a list of all participants in the meeting. An icon shows the status of each Participant.
Connected by computer only
Connected by phone and computer
Connected by phone only, cannot see Whiteboard or other content
Connected with the Web Participant application
No audio device
Speaking
Muted
Raised hand/request to speak.
Participant can speak during Broadcast mode.
Participant has remote control of the shared application.
Right-click on a participant to see other options:
Give Presenting Rights – Pass Presenter status to the selected participant. Only the Presenter can load files onto the Whiteboard. Give Drawing Rights – if the Host or Presenter limits the right to draw on the Whiteboard, you can pass Drawing Rights to the selected participant. Clear –clear your emoticons or poll responses. Rename – change the participant’s text label. Call Me and Dial a Participant – AT&T TeleConference Service calls you or another participant at a number you specify to establish an audio link. These options may not be available in all systems. Link User’s Phone with Computer – bind the selected audio stream to a computer-based participant in the list.
Working with Whiteboard Tools The main toolbar contains a palette of drawing and text tools for use on the Whiteboard. All participants see your whiteboard marks and comments.
Clear the Whiteboard
Display a pointer
Type text
Draw a line or shape
Draw a checkmark
Erase parts of the Whiteboard.
Define text format
Define line thickness for line or shape tools.
Define the color for the current tool.
Working with Notes Participants can communicate during the meeting using chat-like notes. Click the Notes tab to see a
log of notes you sent and received during the meeting.
Use the bottom portion of the frame to send a note. You can also click the Notes icon in the Toolbar to quickly send a note. The Host or Presenter may limit the ability to send notes during the meeting.
Keypad Controls During the meeting, you can mute/unmute your audio and perform other functions through your telephone. Here are some basic keypad commands.
*# List available commands
# Exit list of commands
*0 Request a Specialist
*5 Participant Count
*6 Mute/Unmute your line (toggle on/off)

Desktop Participant Interface Quick Start Card
Copyright © 2008 AT&T Intellectual Property. All rights reserved. AT&T and the AT&T logo are trademarks of AT&T Intellectual Property.
AT&T Connect extends the voice conference abilities of AT&T TeleConference Service (ATCS) with PC-based tools for visual presentation and interaction. The result is a full-featured virtual meeting space that lets users communicate using voice and data through the Internet. The AT&T Connect Participant application lets you join AT&T Connect web meetings using your personal computer. During the meeting, you can present materials, distribute files, and share applications from the desktop Participant interface.
Toolbar Quickly access emoticons and other meeting tools.
Drawing Tools Draw and annotate on the Whiteboard.
Status Panel Current meeting and connection status, and active speaker.
Participant List and Notes TabIcons in the list show the status of each meeting participant. Click the Notes tab to send and receive instant messages with other participants
Shared Materials and Advanced Features Presenter can: - Upload, present, and distribute files - Share a live application - Conduct polls - Take participants on a live Web Tour
Whiteboard View materials loaded by the Presenter, including Web sites, PowerPoint slides and video files.
Event Materials Status Tracks files being uploaded or prepared for display.

Running a Web Meeting Quick Start Card
Copyright © 2008 AT&T Intellectual Property. All rights reserved. AT&T and the AT&T logo are trademarks of AT&T Intellectual Property.
AT&T Connect extends the voice conferencing capabilities of AT&T TeleConference Service (ATCS) with PC-based tools for visual presentation and interaction. The result is a full-featured virtual meeting space that lets users easily communicate using voice, video and data through the Internet.
User Roles in a Web Meeting Web Meeting Participants have the following roles:
Host: the user who initiates the Web Meeting with their AT&T Connect personal meeting room and their AT&T TeleConference Service account.
Presenter: the user who controls the Web Meeting, and can load files onto the Whiteboard, mute or expel other participants, and initiate application sharing.
Participant: all others in the web meeting. All participants can speak and upload files, but only the Presenter can load items onto the Whiteboard, or initiate application sharing and other features.
During the meeting, any participant can be given Presenter rights. But both Host and Presenters must use the locally installed Participant application. They cannot use the internet-based Web Participant.
The Host can take back Presenter rights at any time by right-clicking the current Presenter in the Participant list and selecting Take Presenting Rights.
There is no Specialist role in AT&T Connect Web Meetings as in AT&T TeleConference Service.
ATCS Specialists appear as regular participants.
Manage other Participants Invite more participants
By email: select Event>Invite Others by Email from the main menu to send an email invitation.
By phone: select Event>Invite Others by Phone from the main menu. The AT&T TeleConference Service calls the number you specify, and prompts the speaker to enter the meeting.
Hosts and Presenters use the Participant list (top pane) to manage others in the meeting. The lower pane gives access to presentation materials, application sharing, and other advanced features.
Broadcast mode Broadcast mode mutes all participants except the Presenter and the Host. Use it for lecture-type presentations. Toggle Broadcast mode by clicking the Broadcast button under the Participant List.
The Presenter can unmute selected Participants while in Broadcast mode.
Notes and Whiteboard Control From the main menu, select Event>Event Settings to disable text notes or prevent users from drawing on the whiteboard during the meeting.
Expel & Lock To expel a participant from the meeting right-click their name in the Participant list and choose Expel. The expelled participant cannot rejoin the meeting.
To lock the meeting select Event>Lock Event from the main menu. No new participants can join the event. To unlock the meeting, select Event>Lock Event again.
Dial Out and Call Me To call yourself, right-click your name in the participant list, and choose Call Me. To call others,
right-click their name and choose Dial Out to Participant.
Enter the phone number to dial, and click OK. AT&T TeleConference Service calls the number and
prompts the speaker to join the meeting. Audio is automatically linked to the selected participant.
Call Me and Dial Out may not be enabled in all systems. Check with your system administrator.
Tip
1
2

Running a Web Meeting Quick Start Card
Copyright © 2008 AT&T Intellectual Property. All rights reserved. AT&T and the AT&T logo are trademarks of AT&T Intellectual Property.
Loading and Presenting Files All participants can upload Power-Point, MS Word, and other files, and distribute them. But only the Presenter can open an uploaded file on the Whiteboard.
Upload and distribute files Select the Materials tab and click Insert. Browse to select the relevant file and click OK.
In the Materials list, right-click the file and choose Send to Participants.
The Materials Status indicator shows the status of uploaded files.
Prepare ahead - upload files before you get Presenter rights. If you are the Host, enter your
meeting room and load files first, then invite others from within the meeting room.
Display uploaded files on the whiteboard Take or ask for Presenter rights.
Select the the Materials tab, right-click the file and choose Load.
You may want to place the meeting in Broadcast mode during your presentation. To stop others
from drawing on the whiteboard or sending notes select Event>Event Settings from the main menu.
Whiteboard Snapshot To save a snapshot of the whiteboard and its annotations, select File>Save Whiteboard from the main menu.
Application Sharing The Presenter can share a live application running locally on their computer with all participants, and let participants control the application remotely.
Select the App Sharing tab. The list shows all programs currently active on your computer.
Double-click a program in the list to share it. All participants see the application on their screens,
and can follow your actions.
A dashboard appears in the corner of the screen.
This provides basic meeting controls during the application sharing session.
To end application sharing, click To AT&T Connect on the dashboard. In the App Sharing tab, click End
Sharing.
Remote Control To pass remote control of the application to another participant, click the face icon on the dashboard. Right-click a participant from the list and choose Allow Remote Control.
To regain control, simply move your mouse. You can also right-click on the participant and choose End Remote Control.
Over the Shoulder To share another participant’s desktop with the rest of the meeting, right-click in the Participant List and choose Start Over the Shoulder to All. All participants see the selected participant’s desktop.
To end the session, right-click the participant and choose End Over the Shoulder.
Initiating Polls Polls you conduct using the participant application only include computer-based participants using the participant application. Use the polling facility of the ATCS to conduct a poll of voice-only users.
To initiate a poll: After prompting the Event attendees with a verbal question, click the Polls tab (only displayed if you
have Presenting Rights).
Click Y/N or OK or send a free text question, according to the type of response you require from
the Participants.
A window is displayed to you only, summarizing user responses in real time.
Web Tours The Presenter can lead Participants through a series of websites or other HTML pages.
Select the Web tab, enter the URL of the page, and click Go. The webpage loads in the whiteboard.
Choose Allow Annotations to mark up a static version of a web page
Choose Follow links when clicked to view a dynamic version that lets you follow links.
1
2
Tip
1 2
Tip
1
2
3
1
2
3