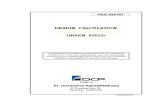AT&T 3G MicroCell™ User Manual
-
Upload
dangnguyet -
Category
Documents
-
view
224 -
download
1
Transcript of AT&T 3G MicroCell™ User Manual

AT&T 3G MicroCell™User Manual

Getting Started4 stnemeriuqeR4 eciveD ruoY wonK oT gnitteG5 snoitseuQ deksA yltneuqerF7 weivrevO
Step 1: Connect your device to the Internet 801 ecived ruoy no rewoP :2 petS
Step 3: Activate your device online 10Step 4: Wait while your device connects 10
11 !sseccus ruoy mrifnoC :5 petS
TroubleshootingHelp With Activating Your 3G MicroCell 12Help After Activating Your 3G MicroCell 15
71 noitcennoC etanretlA
OtherDecoding The Lights On Your 3G MicroCell 18
02 snoitcurtsnI ytefaS tnatropmI32 sgnitteS llaweriF32 snoitacificepS42 erusopxE FR42 ecnailpmoC CCF62 xednI
revoC kcaB ytnarraW detimiL raeY-enO
AT&T 3G MicroCell™User Manual | Table of Contents

AT&T 3G MicroCell™ User Manual | Getting Started
4 5
Getting To Know Your Device
Requirements
To use the AT&T 3G MicroCell™, you need: » High speed Internet service over U-verse®, DSL, or cable. For best performance, download speeds of at least 1.5 Mbps and upload speeds of at least 256 Kbps are recommended. There are no restrictions on broadband service providers. Satellite Internet service is not supported.
» Modem or optional wireless router. » Computer with Internet access to activate your device.
In the box » AT&T 3G MicroCell™ » Yellow Ethernet Cable
» AC Power Adapter » Quick Start Guide » User Manual
STATUS INDICATORSYour MicroCell uses indicator lights on the front of the device to show service status.
HARDWARE PORTSColor coded connection ports are located on the back of the device.
Computer
Ethernet
Power
Power
Ethernet
GPS
Computer
3G
Frequently Asked Questions
I activated my MicroCell at the AT&T store. Do I have to do it again?No, you can skip Step 3 and proceed to Step 4 of the setup process.
What’s the best location for the MicroCell?Your MicroCell works best within three feet of a window and not in a basement or closet. You will improve the chances of receiving a GPS signal when you install your MicroCell: » On first floor or above basement level. » Next to a window with a clear, unobstructed view of the sky.
» At least one foot away from other wireless broadcasting devices.
» When the weather is clear (no clouds or rain).
Will all cell phones work with my MicroCell?All 3G cell phones that receive wireless service from AT&T will work with the MicroCell if they are added online to the MicroCell’s approved user list.
Do I need to change any settings on my AT&T cell phone to make it work with my MicroCell?No, you don’t have to change anything on your phone. If your AT&T cell phone number is on your approved user list, it should work.
What is an approved user list?The approved user list contains the phone numbers of friends, family and associates that you allow to use your MicroCell while they are at your home or office. You can only add people to this list who have an AT&T wireless service plan. When they make phone calls, they will use their own minutes and service plan. To add an AT&T 3G cell phone number to your approved user list, go to att.com/3GMicroCell and manage your settings.
What type of Internet service does the MicroCell need?The MicroCell uses high speed Internet service over U-verse, DSL, or cable. For best performance, your service should have download speeds of at least 1.5 Mbps and upload speeds of at least 256 Kbps. You can use any high speed Internet service provider. Satellite Internet service is not supported. Contact your Internet Service Provider if your Internet service is slower than minimum requirements.

AT&T 3G MicroCell™ User Manual | Getting Started
6 7
Why did my MicroCell lights go off during activation?Your MicroCell automatically checks for software updates each time you turn it on. If necessary, the MicroCell downloads updated software and then restarts.
Will my MicroCell slow down my network?The MicroCell takes up very little of your bandwidth. Downloading music, videos, or other large files may impact the bandwidth available for your MicroCell and affect voice quality.
How do I improve the voice quality? Use the Alternate Connection on page 17 to ensure that you’re getting the best possible voice quality for phone calls made using the 3G MicroCell signal.
Should I use my MicroCell for data instead of Wi-Fi?The MicroCell supports data usage. However, it is not intended to be a replacement for your wireless network (Wi-Fi). Data over Wi-Fi doesn’t affect your wireless plan and provides best performance for Wi-Fi capable cell phones and other devices. The MicroCell is a great supplement for data on cell phones that aren’t Wi-Fi capable.
How do I move my MicroCell to a new location?Use the Quick Start Guide for setup instructions and then update your account online with the new address by visiting att.com/3GMicroCell and manage your settings.NOTE: The new location must be in an area where AT&T is licensed to provide service.
How do I purchase the Unlimited MicroCell Calling feature? Go to wireless.att.com. Log in to your online wireless account and click “Manage Features” and select “AT&T Unlimited MicroCell Calling.” I have more questions.For more information about your MicroCell, visit att.com/3GMicroCell.
Frequently Asked Questions (cont.) Overview
This guide will take you step-by-step through configuration, activation, and confirmation.
STEP 2
Power on your device.
STEP 3
Activate your device online.
STEP 5
Confirm your success!
STEP 1
Connect your device to the Internet.
STEP 4
Wait while your device connects.
www
90MIN

AT&T 3G MicroCell™ User Manual | Getting Started
8 9
STEP 1
Connect your device to the Internet.
Select the configuration option that’s right for you to connect your device.
PLACEMENT TIPSYour MicroCell works best within three feet of a window and not in a basement or closet.
You will improve the chances of receiving a GPS signal when you install your MicroCell: » On first floor or above basement level. » Next to a window with a clear, unobstructed view of the sky. » At least one foot away from other wireless broadcasting devices. » When the weather is clear (no clouds or rain).
1. Disconnect the existing Ethernet cable from your modem and connect it to the “Computer” port on your MicroCell.
I do not have a network.
I have a network.
2. Connect the yellow Ethernet cable to the “Ethernet” port on your MicroCell and the Ethernet port on your modem.
E911 SERVICEThe location address you provide during online activation is sent to local emergency responders and must be kept up to date if you move your device. To update your location address information, visit att.com/3GMicroCell and manage your settings.
1. Connect the yellow Ethernet cable from the “Ethernet” port on your MicroCell to your router.

AT&T 3G MicroCell™ User Manual | Getting Started
10 11
Visit att.com/3GMicroCell-Activate and follow the instructions on the screen.
You’ll need the following » Serial Number (S/N)–it’s on the bottom of the device or the box label.
» Your AT&T wireless phone number/user name and password. If you haven’t set up an AT&T online wireless account, you’ll need to do so.
Proceed to Step 4 if you completed online activation at the AT&T store.
Take a break!You will receive a text message and email once activation is complete.
Visit att.com/3GMicroCell to learn more on how to get the most out of your MicroCell.
STEP 2
Power on your device.
STEP 3
Activate your device online.
STEP 4
Wait while your device connects.
Connect your MicroCell to a power outlet with the AC Power Adapter.
The Power light on the front of the device will come on immediately. Within a few minutes, other lights will flash as a GPS signal is located and software is updated.
NOTE:Hold on to this manual; you’ll come back to it after you activate your device.
NOTE:It can take up to 90 minutes to complete activation. Your device may update and restart during this time.
www
90MIN
STEP 5
Confirm your success!
Your device is configured and working properly when: » You receive a text message and an email confirmation. » The 3G light on your MicroCell is solid and green. » Your cell phone shows “AT&T MicroCell” or “AT&T M-Cell” instead of “AT&T” as the network provider (as shown below).
Cell phones may take some time to switch to the MicroCell.Your cell phone may not immediately switch to your MicroCell when you enter its coverage area. Depending on the signal strength of the AT&T cell tower, the time for your cell phone to switch to the MicroCell can vary. It may take seconds or up to five minutes.
Connecting to the MicroCell doesn’t always mean unlimited calling.You can purchase AT&T Unlimited MicroCell Calling for an individual phone number, your whole account or use your existing wireless plan minutes. Other 3G cell phone owners on your approved user list also use their existing wireless plan minutes unless they purchase the Unlimited MicroCell Calling feature.
Calls transfer out, but don’t transfer in.Calls seamlessly transfer from the MicroCell to the strongest available AT&T cell tower signal. However, calls initiated on the cell tower do not transfer to the MicroCell.
NOTE: With the optional Unlimited MicroCell Calling feature, calls that originate on the MicroCell and transfer to a nearby AT&T cell tower continue on as unlimited.
Restarting fixes most problems. Like many electronic devices, the MicroCell and your 3G cell phone may occasionally need to be rebooted (turned off and back on again) to reestablish their connection to each other.
Things To Know
NOTE:You may need to restart your cell phone for “AT&T MicroCell” or “AT&T M-Cell” to appear.
AT&T AT&T MicroCell AT&T M-Cellor
NOTE: Some mobile devices will display items differently.

AT&T 3G MicroCell™ User Manual | Troubleshooting
12 13
TroubleshootingIf your issue cannot be resolved via the troubleshooting steps provided in this section, please visit att.com/3GMicroCell-Help or call AT&T Support at 1-800-331-0500.
Help With Activating Your 3G MicroCell
STEP 1: Have you completed online activation?
NO: Go to att.com/3GMicroCell-Activate.
YES: Go to STEP #2.
STEP 2: Is your power light flashing red?
NO: Go to STEP #3.
YES: Return your MicroCell to the place of purchase for replacement.
STEP 3: Have you waited a full 90 minutes after completing online activation and connecting your MicroCell to your broadband connection?
NO: Please wait the full 90 minutes. Do not restart your MicroCell prior to 90 minutes as this will delay your activation time.
YES: Go to STEP #4.
STEP 4: Is your GPS light solid green?
NO: Refer to page 5 “What’s the best location for the MicroCell” for placement tips. Once you have moved the device, wait 60 minutes for your GPS light to turn solid green. In rare instances it may take up to 24 hours.
If you need to relocate your MicroCell beyond the reach of your Ethernet cable, refer to page 14 “My Internet equipment isn’t near a window and I am unable to get a GPS lock” under the second bullet.
YES: Go to STEP #5.
90MIN
WWW
STEP 5: Is your 3G light solid green?
NO: Follow the steps below in order, until the 3G light is solid green:
• Make sure the address you used during online activation matches the location of your MicroCell.
• Restart your MicroCell. Unplug the power adapter from the wall outlet, wait 10 seconds, then plug it back in. Wait 30 minutes for the 3G light to turn solid green. In rare instances it may take up to 24 hours.
• Change to Alternate Connection on page 17, if you previously used the “I have a network” connection on page 9.
• You may need to change your modem or router settings. See the required firewall settings on page 23 or go to att.com/3GMicroCell-Help.
YES: Go to STEP #6.
STEP 6: Does your 3G cell phone display “AT&T MicroCell” or “AT&T M-Cell” on the idle screen (as shown below)?
NO: Follow the steps below in order, until “AT&T MicroCell” or “AT&T M-Cell” appears:
• Make sure your cell phone is 3G capable and 3G service is enabled in your device settings. The MicroCell only works with AT&T 3G enabled cell phones.
• Restart your 3G cell phone. Turn your cell phone off and then turn it back on. Or, in your cell phone settings, access “Airplane Mode” and turn it on then off, or “Mobile Network Connection” and turn it off then on.
• Make sure your 3G cell phone is on the approved user list for your MicroCell. Go to att.com/3GMicroCell and manage your settings.
YES: Your MicroCell is active and your device is connected successfully.
AT&T AT&T MicroCell AT&T M-Cellor
NOTE: Some mobile devices will display items differently.

AT&T 3G MicroCell™ User Manual | Troubleshooting
14 15
Help With Activating Your 3G MicroCell (cont.) Help After Activating Your 3G MicroCell
My Internet equipment isn’t near a window and I am unable to get a GPS lock
My range of coverage on the MicroCell is limitedor
I experience dropped calls on the MicroCell
I can’t get my MicroCell to activate in my basement
• Use a longer Ethernet cable to move your MicroCell closer to a window with a clear, unobstructed view of the sky.
• If a longer Ethernet cable will not resolve the issue, then Powerline Ethernet adapters are available which use your electrical outlets to provide Internet connections to areas away from existing Internet equipment.
A minimum of two HomePlug AV or equivalent devices are required. AT&T offers a HomePlug AV starter kit online at att.com/equipment/accessories/network-equipment.jsp. Similar devices are also available at local electronic stores.
• If your MicroCell is located next to or in close proximity to another wireless broadcasting device, move the MicroCell at least one foot away from that device.
• If your MicroCell is located:
> On the floor, then move it off the floor and onto a desk or table;
> In a cabinet or closet, then move it out of the cabinet or closet;
> Behind or next to any furniture or other insulated or radiating devices (such as a couch, microwave, flat panel TV, etc.) that may interfere with the MicroCell’s broadcasting signal, then move it to a new location where there is nothing blocking the MicroCell.
• If re-locating your MicroCell does not resolve the issue or does not apply to you, then run a speed test at att.com/speedtest to ensure your broadband connection meets minimum requirements of 1.5 Mbps download and 256 Kbps upload speeds. If necessary, upgrade to a higher broadband speed.
• If your broadband meets minimum requirements, then place your MicroCell in a central location of your residence or in a location where your MicroCell is used most frequently. If necessary, use a longer Ethernet cable or a Powerline Ethernet adapter (as described on page 14 “My Internet equipment isn’t near a window and I am unable to get a GPS lock” in the second bullet).
1 foot
• Move your MicroCell to within 3 feet of a window with a clear, unobstructed view of the sky.
• If your basement does not have windows, then it may be necessary to re-locate the MicroCell to the first floor or above. If necessary, use a longer Ethernet cable or a Powerline Ethernet adapter (as described in the above solution).
UPLOADDOWNLOAD THROUGHPUT
6MB
4MB 8MB
2MB 10MB

AT&T 3G MicroCell™ User Manual | Troubleshooting
16 17
Help After Activating Your 3G MicroCell (cont.) Alternate Connection
STEP 1. Disconnect the existing Ethernet cable between your modem and router from your modem.
STEP 2. Connect the existing Ethernet cable to the “Computer” port on your MicroCell (the other end should still be connected to your router).
STEP 3. Connect the yellow Ethernet cable to the “Ethernet” port on your MicroCell and the Ethernet port on your modem.
STEP 4. Wait up to 90 minutes for your 3G light to turn solid green.
Alternate Connection(MicroCell is placed between your Router and Modem)
I am not satisfied with the voice quality on my MicroCell
My MicroCell was active, but now the 3G light is flashing green
My cell phone does not display “AT&T MicroCell” or “AT&T M-Cell”
• Run a speed test at att.com/speedtest to ensure your broadband connection meets minimum requirements of 1.5 Mbps download and 256 Kbps upload speeds. If necessary, upgrade to a higher broadband speed.
• If your broadband meets minimum requirements and if you previously used the “I have a network” connection on page 9, then change to the Alternate Connection on page 17.
• Restart your MicroCell. Unplug the power adapter from the wall outlet, wait 10 seconds, then plug it back in. It may take an additional 30 minutes for the 3G light to turn solid green; OR
• If your GPS light is also flashing and you’ve moved your MicroCell from its original position where it obtained a solid GPS light, then move it back to the original position.
• Restart your 3G cell phone. Turn your cell phone off and then turn it back on. Or in your cell phone settings, access “Airplane Mode” and turn it on then off, or
“Mobile Network Connection” and turn it off then on.
• If restarting your 3G cell phone does not resolve the issue, then restart your MicroCell. Unplug the power adapter from the wall outlet, wait 10 seconds, then plug it back in. It may take an additional 30 minutes for the 3G light to turn solid green.
This Alternate Connection should be used if:
» You are unable to activate your MicroCell using the “I have a network” connection on page 9.
» You are experiencing voice quality issues and are a heavy Internet bandwidth user.
NOTE: This connection can only be used if you have both a modem and router.
STEP 1
STEP 2
STEP 3Modem
Router

AT&T 3G MicroCell™ User Manual | Other
18 19
Status Indicator Light is Then...
Your MicroCell may need replacement. Return it to the place of purchase.
A cable may be disconnected. Make sure that all cables are firmly attached.
It is normal for this light to flash for up to 3 minutes. If flashing continues for more than 3 minutes, make sure your MicroCell is connected correctly and that all cables are firmly attached. Then, restart all devices.
The MicroCell is not receiving a GPS signal. This is normal when connecting your MicroCell for the first time.
If the light is off after a successful activation, restart the MicroCell and wait until it acquires a new GPS signal. You may need to wait up to 60 minutes to get a new signal.
If the light remains off after 60 minutes, contact AT&T Support at 1-800-331-0500 for assistance.
If the light is still flashing 60 minutes after connecting your MicroCell for the first time, your MicroCell cannot receive a GPS signal. Refer to Step 4 on page 12.
Red
Off
Flashing
Off
Flashing Green
Power
Ethernet
Computer
GPS
Status Indicator Light is Then...
Off
Flashing Green
Flashing Green
Flashing Red
This is normal if you used the “I have a network” connection on page 9.
If your MicroCell is connected using the “I do not have a network” connection on page 9 or the Alternate Connection on page 17, check thatall cables are firmly connected. A flashing green light is normal if your MicroCell is connected using the “I do not have a network” connection on page 9 or the Alternate Connection on page 17. Your computer is transferring data.
The MicroCell may be activating or downloading new software.
During the activation process, it can take up to 90 minutes for your MicroCell to complete activation.
If the light is still flashing after 90 minutes, refer to Step 5 on page 13.
There may be a problem with your device. Contact AT&T Support at 1-800-331-0500 for assistance.
3G
Decoding The Lights On Your 3G MicroCell

AT&T 3G MicroCell™ User Manual | Other
20 21
Important Safety Instructions
NOTICE TO INSTALLERS:The servicing instructions in this notice are for use by qualified service personnel only. To reduce the risk of electric shock, do not perform any servicing other than that contained in the operating instructions, unless you are qualified to do so.
1) Read these instructions.
2) Keep these instructions.
3) Heed all warnings.
4) Follow all instructions.
5) Do not use this apparatus near water.
6) Clean only with dry cloth.
7) Do not block any ventilation openings. Install in accordance with the manufacturer’s instructions.
8) Do not install near any heat sources such as radiators, heat registers, stoves, or other apparatus (including amplifiers) that produce heat.
9) Do not defeat the safety purpose of the polarized or grounding-type plug. A polarized plug has two blades with one wider than the other. A grounding-type plug has two blades and a third grounding prong. The wide blade or the third prong are provided for your safety. If the provided plug does not fit into your outlet, consult an electrician for replacement of the obsolete outlet.
10) Protect the power cord from being walked on or pinched particularly at plugs, convenience receptacles, and the point where they exit from the apparatus.
11) Only use attachments/accessories specified by the manufacturer.
12) Unplug this apparatus during lightning storms or when unused for long periods of time.
13) Refer all servicing to qualified service personnel. Servicing is required when the apparatus has been damaged in any way, such as a power-supply cord or plug is damaged, liquid has been spilled or objects have fallen into the apparatus, the apparatus has been exposed to rain or moisture, does not operate normally, or has been dropped.
NOTE TO SYSTEM INSTALLER:For this apparatus, the cable shield/screen shall be grounded as close as practical to the point of entry of the cable into the building. For products sold in the US and Canada, this reminder is provided to call the system installer’s attention to Article 800-93 and Article 800-100 of the NEC (or Canadian Electrical Code Part 1), which provides guidelines for proper grounding of the cable shield.
This symbol is intended to alert you that uninsulated voltage within this product may have sufficient magnitude to cause electric shock. Therefore, it is dangerous to make any kind of contact with any inside part of this product.
Ce symbole a pour but d’alerter toute personne qu’un contact avec une pièce interne de ce produit, sous tension et non isolée, pourrait être suffisant pour provoquer un choc électrique. Il est donc dangereux d’être en contact avec toute pièce interne de ce produit.
This symbol is intended to alert you of the presence of important operating and maintenance (servicing) instructions in the literature accompanying this product.
Ce symbole a pour but de vous avertir qu’une documentation importante sur le fonctionnement et l’entretien accompagne ce produit.
CAUTION: To reduce the risk of electric shock, do not remove cover (or back). No user-serviceable parts inside. Refer servicing to qualified service personnel.
WARNINGTO PREVENT FIRE OR ELECTRICAL SHOCK, DO NOT EXPOSE THIS UNIT TO RAIN OR MOISTURE.
20080814_Installer800

AT&T 3G MicroCell™ User Manual | Other
22 23
Service Warnings
WARNING: Avoid electric shock! Do not open the cover of this product. Opening or removing the cover may expose you to dangerous voltages. If you open the cover, your warranty will be void. This product contains no user-serviceable parts.
WARNING: This device has anti-tampering technology. Attempts to open the enclosure by unqualified personnel may render the device inoperable.
Check Product SafetyUpon completion of any service or repairs to this product, the service technician must perform safety checks to determine that this product is in proper operating condition.
Protect the Product When Moving ItAlways disconnect the power source when moving the apparatus or connecting or disconnecting cables.
Important Safety Instructions (cont.)Power Source WarningA label on this product indicates the correct power source for this product. Operate this product only from an electrical outlet with the voltage and frequency indicated on the product label. If you are uncertain of the type of power supply to your home or business, consult your service provider or your local power company. The AC inlet on the unit must remain accessible and operable at all times.
Ground the Product
WARNING: Avoid electric shock and fire hazard! If this product connects to cable wiring, be sure the cable system is grounded (earthed). Grounding provides some protection against voltage surges and built-up static charges.
Protect the Product from LightningIn addition to disconnecting the AC power from the wall outlet, disconnect the signal inputs.
Verify the Power Source from the On/Off Power LightWhen the on/off power light is not illuminated, the apparatus may still be connected to the power source. The light may go out when the apparatus is turned off, regardless of whether it is still plugged into an AC power source.
Eliminate AC Mains Overloads
WARNING: Avoid electric shock and fire hazard! Do not overload AC mains, outlets, extension cords, or integral convenience receptacles. For products that require battery power or other power sources to operate them, refer to the operating instructions for those products.
Provide Ventilation and Select a Location » Remove all packaging material before applying power to the product. » Do not place this apparatus on a bed, sofa, rug, or similar surface. » Do not place this apparatus on an unstable surface. » Do not install this apparatus in an enclosure, such as a bookcase or rack, unless the installation provides proper ventilation. » Do not place entertainment devices (such as VCRs or DVDs), lamps, books, vases with liquids, or other objects on top of this product. » Do not block ventilation openings.
Protect from Exposure to Moisture and Foreign Objects
WARNING: Avoid electric shock and fire hazard! Do not expose this product to dripping or splashing liquids, rain, or moisture. Objects filled with liquids, such as vases, should not be placed on this apparatus.
WARNING: Avoid electric shock and fire hazard! Unplug this product before cleaning. Do not use a liquid cleaner or an aerosol cleaner. Do not use a magnetic/static cleaning device (dust remover) to clean this product.
WARNING: Avoid electric shock and fire hazard! Never push objects through the openings in this product. Foreign objects can cause electrical shorts that can result in electric shock or fire.
Firewall SettingsInstalling the MicroCell behind a firewall, or behind a router with firewall capabilities, requires the following ports be opened to prevent the firewall from blocking communication with the network.
123/UDP: NTP timing (NTP traffic)
443/TCP: Https over TLS/SSL for provisioning and management traffic
4500/UDP: IPSec NAT Traversal (for all signaling, data, voice traffic)
500/UDP: IPSec Phase 1 prior to NAT detection (after NAT detection, 4500/UDP is used)
4500/UDP: After NAT detection, 4500/UDP is used
NOTE: Customers attempting to connect a 3G MicroCell on their corporate Internet connection may experience connection issues. The 3G MicroCell is designed to function using a direct Internet connection.
SpecificationsDevice SpecificationsPower Supply: 100-120 VAC, 15 W; 12 VDC, 1.25 A Output
Status Indicators: Power, Ethernet, GPS, Computer, 3G
Dimensions (H x D x W): 8.5 in. x 6.3 in. x 1.5 in. (at top), 4 in. (at legs)
Unit Weight: 1 lb 2 ounces (AC power adapter not included)
Ambient Temperature Range: 0º to 38ºC

AT&T 3G MicroCell™ User Manual | Other
24 25
FCC ComplianceUnited States FCC ComplianceThis device has been tested and found to comply with the limits for a Class B digital device, pursuant to part 15 of the FCC Rules. These limits are designed to provide reasonable protection against such interference in a residential installation. This equipment generates, uses, and can radiate radio frequency energy. If not installed and used in accordance with the instructions, it may cause harmful interference to radio communications. However, there is no guarantee that interference will not occur in a particular installation. If this equipment does cause harmful interference to radio or television reception, which can be determined by turning the equipment OFF and ON, the user is encouraged to try to correct the interference by one or more of the following measures: » Reorient or relocate the receiving antenna, if applicable.
» Increase the separation between the equipment and receiver.
» Connect the equipment into an outlet on a circuit different from that to which the receiver is connected.
» Consult the service provider or an experienced radio/television technician for help.
Any changes or modifications not expressly approved by Cisco Systems, Inc., could void the user’s authority to operate the equipment.
The information shown in the FCC Declaration of Conformity paragraph below is a requirement of the FCC and is intended to supply you with information regarding the FCC approval of this device. The phone numbers listed are for FCC related questions only and not intended
for questions regarding the connection or operation for this device. Please contact your service provider for any questions you may have regarding the operation or installation of this device.
Declaration of ConformityThis device complies with Part 15 of FCC Rules. Operation is subject to the following two conditions: 1) the device may not cause harmful interference, and 2) the device must accept any interference received, including interference that may cause undesired operation.
AT&T 3G MicroCell™Model: MicroCellManufactured by: Cisco Systems, Inc.5030 Sugarloaf ParkwayLawrenceville, Georgia 30044 USATelephone: 770-236-1077
Canada EMI RegulationThis Class B digital apparatus complies with Canadian ICES-003.
Cet appareil numérique de la class B est conforme à la norme NMB-003 du Canada.
This device complies with RSS-132 and RSS-133 of the Industry Canada Rules.
Operation is subject to the following two conditions: » This device may not cause harmful interference.
» This device must accept any interferencereceived, including interference that may cause undesired operation.
20100527 FCC Standard
RF ExposureNOTE: This transmitter must not be collocated or operated in conjunction with any other antenna or transmitter. This equipment should be installed and operated with a minimum distance of 7.9 inches (20 cm) between the radiator and your body.
United StatesThis equipment complies with FCC RF exposure limits set forth for an uncontrolled environment. This system has been evaluated for RF exposure for humans in reference to ANSI C 95.1 (American National Standards Institute) limits. The evaluation was based on evaluation per ANI C 95.1 and FCC OET Bulletin 65C rev 01.01. The minimum separation distance from the antenna/radiator to a general bystander is 7.9 inches (20 cm) to maintain compliance.
This transmitter must not be collocated or operating in conjunction with any other antenna or transmitter.
The availability of some specific channels and/or operational frequency bands are country dependent and are firmware programmed at the factory to match the intended destination. The firmware setting is not accessible by the end user.
CanadaThis equipment complies with IC RF exposure limits set forth for an uncontrolled environment. This system has been evaluated for RF exposure for humans in reference to Canada Health Code 6 (2009) limits. The evaluation was based on evaluation per RSS-102 Rev 4. The minimum separation distance from the antenna to general bystander is 7.9 inches (20 cm) to maintain compliance.
DisclaimerCisco Systems, Inc. assumes no responsibility for errors or omissions that may appear in this guide. We reserve the right to change this guide at any time without notice.
Software UseThe software incorporated in your device is protected by copyright law and furnished to you under a license agreement. You may only use or copy this software in accordance with the terms of your license agreement. In connection with your purchase of this product you were offered a copy of the Software End User License Agreement, including open source licenses and notices. If you would like to have additional copies of this document please go to: http://www.att.com/MicroCellEndUserLicense.

AT&T 3G MicroCell™ User Manual | Other
26 27
Index
AActivation AT&T Store 5, 10 Steps 7-11 Website 10, 12Airplane Mode 13, 16Alternate Connection 13, 16, 17Approved User List 5
BBroadband/Internet Service Impacts to 6 Providers 4, 5 Requirements 4, 5, 15, 16 Speed Test 15, 16
CCell Phone Airplane Mode 13, 16 Call Transfers 11 Display 11, 13, 16 Requirements 5, 13 Settings 5 Computer Light 4, 19Connecting the MicroCell Between a Modem and Router 17 To a Modem 9 To a Router 9Customer Support 12, 18, 19
DDecoding Lights on MicroCell 18-19Dropped Calls 15
EE911 Service 8Ethernet Cable 4, 9, 12, 14, 15, 17Ethernet Light 4, 18
FFirewall Settings 23Frequently Asked Questions 5-6
GGetting To Know Your Device 4GPS Light/Signal 4, 5, 8, 12, 14, 18
HHardware Ports 4Help Activating MicroCell 12-14 After Activating MicroCell 15-16 Customer Support 12, 18, 19 Frequently Asked Questions 5-6HomePlug AV 14
IInternet Service/Broadband Impacts to 6 Providers 4, 5 Requirements 4, 5, 15, 16 Speed Test 15, 16
LLights/Status Indicators 3G 4, 11, 13, 16, 19 Computer 4, 19 Ethernet 4, 18 GPS 4, 5, 8, 12, 14, 18 Labels 4 Power 4, 10, 12, 18 Location of MicroCell 5, 8, 14, 15
MMicroCell Moving 6 Location/Placement 5, 8, 15 Return/Replacement 12, 18 Serial Number 10Modem Settings 13, 23
OOnline Activation 10, 12Overview 7
PPlacement of MicroCell 5, 8, 14, 15 Basement 5, 14Power Light 4, 10, 12, 18Powerline Ethernet Adapters 14, 15
RRange of Coverage 15Restart Cell phone 11, 13, 16 MicroCell 11, 13, 16Return/Replacement 12, 18
Requirements 4RF Exposure 24Router Settings 13, 23
SSafety Instructions 20-23Satellite Internet 4, 5Serial Number 10Specifications 23Speed Test 15, 16
TTroubleshooting 12-17 Activating MicroCell 12-14, 17 After Activating MicroCell 15-16, 17 Customer Support 12, 18, 19 Website 12, 13
UUnlimited MicroCell Calling Feature 6, 11
VVoice Quality 6, 16, 17
WWait Period (90 minutes) 10, 12, 19Website Activation 10, 12 Speed Test 15, 16 Help/Troubleshooting 12, 13 MicroCell Home Page 5, 6, 8, 10, 13Wi-Fi 6 3G Light 4, 11, 13, 16, 19

One-Year Limited WarrantyAT&T warrants to the first retail purchaser of this 3G MicroCell device that should this product or any part be proved defective in materials or workmanship, from date of purchase, as evidenced by a register receipt or other valid proof of purchase for a period of one (1) year, then it will be subject to the terms of this one-year limited warranty. Such defects will be repaired or replaced without charge for parts or labor directly related to the defect.
LIMITATIONS AND EXCLUSIONS: This warranty does not apply to any cost incurred for removal or reinstallation, or to any product or part thereof which has suffered through normal wear and tear, alteration, improper installation, physical abuse, misuse, neglect or accident. Nor does it cover defects caused by shipment to an AT&T service center, or repair or service of the product by anyone other than an AT&T service center. Damage resulting from an act of God, including but not limited to fire, flood, earthquake and other natural disasters will be excluded. This limited warranty is in lieu of all other warranties, express or implied either in fact or by operations of law, statutory or otherwise, including, but not limited to, any implied warranty of merchantability or fitness for a particular use. AT&T does not authorize any other person to assume any liability beyond the warranty herein described. In no event, whether based in contract, tort or any other legal theory, shall AT&T or any of its agents or sellers be liable for incidental, consequential, indirect, special, or punitive damages of any kind resulting from the use of this product, including but not limited to interrupted or incomplete phone calls, omission or negligence arising out of any breach of this warranty. In no event shall AT&T or its agents or sellers be liable for any damages however defined in an amount in excess of the purchase price.
Product and service availability is subject to change without notice.
© 2009-2010 Cisco and/or its affiliates. All rights reserved. Cisco and the Cisco logo are trademarks or registered trademarks of Cisco and/or its affiliates in the U.S. and other countries. A listing of Cisco’s trademarks can be found at www.cisco.com/go/trademarks. Third-party trademarks mentioned are the property of their respective owners. The use of the word partner does not imply a partnership relationship between Cisco and any other company. (1009R)
AT&T, the AT&T logo, AT&T 3G MicroCell, U-verse and all other AT&T marks contained herein are trademarks of AT&T Intellectual Property and/or AT&T affiliated companies. All other marks contained herein are the property of their respective owners.
Cisco Systems, Inc.5030 Sugarloaf Parkway, Box 465447Lawrenceville, GA 30042
December 2010 Part Number 4030453 Rev E
678.277.1120 www.cisco.com