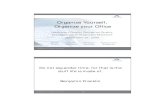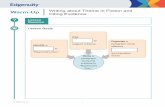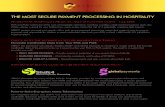61324996 His Last Words From Kwame Ture Fka Stokely Carmichael Organize Organize Organize
Atrio CRM for M&A User Guide - Microsoft Azure · a Document Library called Projects, in a folder...
Transcript of Atrio CRM for M&A User Guide - Microsoft Azure · a Document Library called Projects, in a folder...
1 2 ATRIO Project Service for M&A
User Guide
TABLE OF CONTENTS
Table of Contents .......................................................................................................................................................2
Introduction ................................................................................................................................................................3
Prerequisites ...............................................................................................................................................................3
Oficce365 Groups ...................................................................................................................................... 3
1 Setup ...................................................................................................................................................................4
1.1 Sharepoint Credentials .................................................................................................................. 4
1.2 Product Key.................................................................................................................................... 6
1.3 Create a Project Template ............................................................................................................. 7
1.4 Create an Office365 Group for Your Project Template .................................................................. 8
1.5 Setup Automatic Office365 Group Creation .................................................................................. 9
2 Configuration ................................................................................................................................................... 10
2.1 Add documents to your template Office365 group .................................................................... 10
2.2 Add Document Links to Your Template Tasks ................................................................................... 11
2.2 Configuring Document Link Formats in Workflows .................................................................... 12
3 Creating Projects and Updating Project tasks ................................................................................................. 13
3.1 Creating a Project From a Template ........................................................................................... 13
3.2 Marking a Task complete ............................................................................................................ 15
Compatibility ........................................................................................................................................................... 15
Support .................................................................................................................................................................... 16
Disclaimer ................................................................................................................................................................ 17
1 3 ATRIO Project Service for M&A
User Guide
INTRODUCTION
This guide is meant to be used by an advanced CRM user experienced with entities, records, workflows, and
solutions. It will walk you through the process of setting up an Office 365 Group for a project template, how to
link documents hosted on an Office365 Group to project tasks, and how to setup a process to automatically copy
files when a project is created from a template. It will also show you how to mark tasks complete on projects.
PREREQUISITES
OFICCE365 GROUPS
Before to begin the installation process, provision Office365 Groups to your organization. Office 365 Groups is a Dynamics 365 solution you provision from your Office 365 admin portal.
Also make sure to have the “Atrio Common” solution installed.
1 4 ATRIO Project Service for M&A
User Guide
1 SETUP
1.1 SHAREPOINT CREDENTIALS
The first step is to setup the credentials we will be using to connect to the Office365 group sites. Perform an advanced find by clicking on the rightmost button shown:
A search window will popup, select the Atrio Settings entity, then hit Results:
If you see a record called Atrio.Sharepoint.Credentials already, select and open that record, otherwise hit the New Atrio Setting button:
1 5 ATRIO Project Service for M&A
User Guide
A window will popup for creating the new record with several form fields. In the Object Name field, type “Atrio.Sharepoint.Credentials”, in the field Value2, type the username that you are using to login to CRM, preferably an admin account. In the password, type in the plaintext password for this account. This field is secure and the password is not shown or referenced anywhere else.
Then, hit the save and close button.
1 6 ATRIO Project Service for M&A
User Guide
1.2 PRODUCT KEY After 30 days of use, ATRIO Project Service for M&A Corporate will no longer work. To enter a purchased product key, follow the steps below. 1. Navigate to the Solutions page again and open up the Atrio Address Auto Complete solution.
2. The Configuration Page will appear. Towards the bottom of the page will be a slot for the product key.
Type in the product key you received from Atrio and click Submit. If you do not have a product key, contact Atrio at [email protected] to receive one.
1 7 ATRIO Project Service for M&A
User Guide
1.3 CREATE A PROJECT TEMPLATE
If you already have a project template you would like to use, feel free to procede to the next step. Otherwise, navigate to Project Service > Projects in the main CRM menu.
Create a new project by hitting the new project button (or use an existing one). Make sure to create any tasks you want to be in the template by using the work breakdown structure. Resources do not need to be assigned to these tasks as they will be blank in the template:
1 8 ATRIO Project Service for M&A
User Guide
Once you are done creating the project you want to use as a template, save it, then hit the Create Template button. This will create a new project template from the project you just made.
1.4 CREATE AN OFFICE365 GROUP FOR YOUR PROJECT TEMPLATE
Office365 groups are not automatically created for project templates. You will need to create an Office 365 group for your template manually.
In a web browser, navigate to https://portal.office.com/adminportal/home#/groups. If you are prompted to sign in, use the same username and password as for your CRM site.
Click the “Add a group” button, a form should appear where you can create a new Office365 group. In the name field, type in the exact name of your project template as it appears in CRM, in our case, “IT Assessment- Template”. The GroupID field should automatically fill in, remember this value for later configuration.
Select the privacy settings you wish to have for your group (public or private), and add a group owner, preferably an admin account. Then hit the add button.
1 9 ATRIO Project Service for M&A
User Guide
1.5 SETUP AUTOMATIC OFFICE365 GROUP CREATION
Back In CRM, navigate to Settings > Office 365 Groups:
If you do not see Project (msdyn_project) listed under entities, hit add entity and ensure it is listed and the Auto Create box is checked, then hit publish all.
1 10 ATRIO Project Service for M&A
User Guide
2 CONFIGURATION
2.1 ADD DOCUMENTS TO YOUR TEMPLATE OFFICE365 GROUP
Now that all the setup is done for your template, if you want documents to be linked to tasks you need to upload the documents to the Office365 Group you created for your Template. Remember the Group ID for the Office365 Group you created? Navigate to the sharepoint site your office365 groups are hosted on, in Atrio’s case it is https://atriomademo.sharepoint.com/ , and append /sites/<your group id> to the url. For example, the full URL for Atrio’s IT Assessment template example that we created earlier is https://atriomademo.sharepoint.com/sites/itassessment-template.
This site behaves exactly as a normal Sharepoint online site, you can create document libraries and/or folders and upload the project files you wish to be linked to those locations. In our case, we chose to upload the files to a Document Library called Projects, in a folder called “IT Assessment- Template”. Where you choose to organize your files is entirely up to you.
1 11 ATRIO Project Service for M&A
User Guide
2.2 ADD DOCUMENT LINKS TO YOUR TEMPLATE TASKS
Now that you have documents added to your Template’s Office 365 group, you need to link the documents to each task. Navigate to Project Templates and click on your Template to open it up. Open up the Task Updates Section and double click on the leftmost column to open up the Task record.
In the Document field, add the direct file url for the file on the office365 site you wish to link. For example, if I wanted to link the file “Error Details.txt” in the folder “Template Files” which is located in the “Projects” document library, the direct url would be
https://atriomademo.sharepoint.com/sites/itassessment-template/Projects/Template Files/ErrorDetails.txt
The format for a direct url is <Office365group Url>/<Document Library>/<Folder path>/<file name>. Then, save the task.
1 12 ATRIO Project Service for M&A
User Guide
2.2 CONFIGURING DOCUMENT LINK FORMATS IN WORKFLOWS
Go to Settings> Processes in the same CRM menu. Open up the “Task Created From Template” process, and open up the properties section of the CopyFileToFolder step:
Make sure that the process is activated and check parameters on the COPYFILE step.
• Setting the Source File URL field to be to be the Document field in the LookupTaskDocument local value.
• Setting the Target Site field a reference resulted from conveting from Office 365 Url field in the Project Task Entity. The other settings are just describing the document library and folder your are hosting the file in on the Office365 group site, and where you would like to place the copy in the Project Office365 group. Be sure to save and close and reactivate the workflow after any change.
1 13 ATRIO Project Service for M&A
User Guide
3 CREATING PROJECTS AND UPDATING PROJECT TASKS
3.1 CREATING A PROJECT FROM A TEMPLATE
Once all the setup and configuration is complete, any time you create a new project from a template the
processes bundled with the solution will automatically create an Office365 group for the project and copy all the
files from the template to the new group site. It will also update all the document links in the new project tasks
to point to the new site.
To create a new project from a template, simply navigate to Project Service>Projects, and hit the New Project
button on the left.
Name the project and pick a template to use, then save the project. The office 365 group make take up to a few
minutes to create itself.
1 15 ATRIO Project Service for M&A
User Guide
3.2 MARKING A TASK COMPLETE
Marking a task complete on a project is also much easier with the bundled workflows. In the task update section simply change the value in the complete column to read “yes”.
COMPATIBILITY
Atrio CRM for M&A is available for most of today’s platforms. It can be used with Outlook 2010, Outlook 2013, and Outlook 2016 as well as through multiple browsers for laptops and desktops. Apps are also readily available to provide access to mobile phones and tablets.
Compatible Browsers:
• Internet Explorer on Windows
• Firefox on Windows
• Safari on Mac OS X
• Chrome on Windows or Google Nexus 10
Mobile Devices with a CRM App:
• Microsoft Dynamics CRM for iPad
• Microsoft Dynamics CRM for Windows 8
• Dynamics CRM for Android Tablets
Supported Phone OS:
• iOS 7.x and 8.x
• Android 4.4
• Windows Phone 8.1
For a full list of supported hardware visit; https://technet.microsoft.com/en-us/library/dn531131.aspx
1 16 ATRIO Project Service for M&A
User Guide
SUPPORT
Please send any product issues or suggestions to [email protected].
Atrio Systems, Inc.
6001 N. Adams Rd, Suite 285
Bloomfield Hills, MI 48304
248-594-1500
1 17 ATRIO Project Service for M&A
User Guide
DISCLAIMER
THIS SOFTWARE IS PROVIDED "AS IS", AND ATRIO SYSTEMS, INC. DISCLAIMS ALL WARRANTIES WITH REGARD TO THIS SOFTWARE INCLUDING ALL IMPLIED WARRANTIES OF MERCHANTABILITY AND FITNESS FOR A PARTICULAR PURPOSE. IN NO EVENT SHALL ATRIO SYSTEMS, INC. BE LIABLE FOR ANY SPECIAL, INDIRECT, OR CONSEQUENTIAL DAMAGES OR ANY DAMAGES WHATSOEVER RESULTING FROM LOSS OF USE, DATA OR PROFITS, WHETHER IN ACTION OF CONTRACT, NEGLIGENCE, OR OTHER TORTIOUS ACTION, ARISING OUR OF OR IN CONNECTION WITH THE USE OR PERFORMANCE OF THIS SOFTWARE.