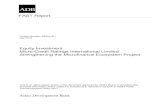ATRIO Health Plans Reviews - Hear from our Members in Marion & Polk County
Atrio Alert User Guide - Microsoft Azure … · Web view2015/10/01 · NuSoft Solutions – 6001...
Transcript of Atrio Alert User Guide - Microsoft Azure … · Web view2015/10/01 · NuSoft Solutions – 6001...

NuSoft Calendar Version 8
Installation and Configuration Guide
NuSoft Solutions – 6001 N. Adams Road, Suite 285 – Bloomfield Hills, Michigan 48304-1547(248) 594-1500 –- www.nusoftsolutions.com

Table of ContentsIntroduction.................................................................................................................................................3
Requirements/Compatibility.......................................................................................................................3
Installing Atrio Calendar and Atrio Common...............................................................................................4
Installing Atrio Calendar and Atrio Common.............................................................................4
Calendar Configuration................................................................................................................................7
Import Settings.............................................................................................................................8
Creating Custom Records..........................................................................................................10
Customization the Calendar......................................................................................................................12
Product Key...............................................................................................................................................13
Support......................................................................................................................................................14
Disclaimer..................................................................................................................................................14
Atrio Calendar ATRIO 2

IntroductionThis document is designed as an introductory guide for Microsoft Dynamics CRM users to learn the basics of installing and setting up NuSoft Calendar.
NuSoft Calendar is a CRM solution that allows displaying any entity record in a calendar either by month, week, day or separated by ownership.
Features: Additional pane to show the calendar integrated in the Site Map Configurable to include any system or custom entity needed in the calendar Records to display selected by a FETCHXML query Holidays selected by a FETCHXML query Three different calendar skins to choose from An option to hide or display weekends Can display any user’s calendar in the CRM without security permissions needed
Requirements/CompatibilityThe NuSoft Common solution is required to be imported into CRM for NuSoft Calendar to load. NuSoft Calendar is compatible with CRM 2016.
The following browsers are supported:
Internet Explorer 10+ Google Chrome 43+ Safari 8.0.5+ Firefox 38.0.5+
NuSoftCalendar may work on previous browser versions, the mentioned versions have been tested and are known to work.
Atrio Calendar ATRIO 3

Installing NuSoft Calendar and NuSoft CommonNuSoft Calendar is a Microsoft Dynamics CRM Managed Solution. NuSoft recommends creating a backup solution before importing any solutions, and then importing the backup into CRM after the solutions have been imported.
Installing NuSoft Calendar and NuSoft Common
NuSoft Calendar is a Microsoft Dynamics CRM Managed Solution. Follow the below steps to install the solution:
1. Navigate to Settings -> Dynamics Marketplace
2. Enter “NuSoft” in the search box and click on “Get it Now” for NUSOFT Calendar.
Atrio Calendar ATRIO 4

3. Agree to the conditions and click Agree
Atrio Calendar ATRIO 5

4. Come back to Settings > Solutions > All Solutions records page after the installation has completed, NUSOFT Calendar solution file should show up in the records.
Granting AccessAnyone who needs to see NUSOFT Calendar needs the NUSOFT Calendar User role.
1. Navigate to Settings > Security > Users
2. Select the users whom you wish to use NUSOFT Calendar.
Atrio Calendar ATRIO 6

3. Select Manage Roles in the ribbon.
4. Choose the NUSOFT Calendar role and select OK.
Calendar ConfigurationAfter installing the NuSoft Calendar solution on your CRM 2016 system, you need to setup the queries that will be used to retrieve and show the data in the calendar. NuSoft Activity Calendar comes with three built-in queries: Users, Appointments, and Tasks. To add these to the calendar, the data needs to be imported from the Excel file.
Verify if NuSoft Calendar Settings were imported.Navigate to Settings -> NuSoft Calendar Settings and verify that you see the below Active NuSoft Calendar Settings
Atrio Calendar ATRIO 7

If the calendar settings were imported skip the Import Settings part.Review the Users’s Security Roles
Grant read access to Solution (Under customization tab) Grant full access to NuSoft Settings (Under Custom Entities)
Import Settings
1. On the site map go to Settings -> NuSoft->NuSoft Calendar Settings. This will open the calendar setting entity.
2. To import the data, click IMPORT DATA and a import wizard will open.
3. Browse for the excel file called “NuSoft Calendar Settings.” Hit Next.
Atrio Calendar ATRIO 8

4. Hit Submit.
5. Hit Finish.
Atrio Calendar ATRIO 9

Note: The records will not appear immediately. Wait a couple seconds before refreshing the page. To check on the status of the import go to Navigation->Settings->Data Managements-> Imports. Re-importing can cause duplicate events.
Creating Custom Records
Custom records are what allow any activity or entity to be added to the calendar.
1. To create a custom record, hit + NEW in NuSoft Calendar Settings.
2. Provide the information requested in the form. You need to take in account the following information when creating the records of the entities to show in the calendar:
Atrio Calendar ATRIO 10

a) The calendar displays the information based on ownership of the records, so you need to provide an entity (or more than one if you need to) whose records are used as owners of the events shown in the calendar.
b) The calendar also diplays Holidays so you might want to add an entity that is the base of the holidays for the calendar.
c) The calendar shows any entity that is not a resource as events in the calendar, you may add as many as you need to populate the events area in the calendar.
Name: This is used just as an indentification of the record. Try not to duplicate names to avoid confusions. Typically this would be the name of the entity you are adding to the calendar. If this is an entity that represents the Holiday, type the name “Holidays”.
Display Name: The calendar displays all the events in one day in the same box, so the display name will help to distinguish where the event came from. In cases of resources query, this will be the name shown in the button that will show the events separated by resources.
Is Resources Query: Set it to Yes if the records resulting of this query will be treated as resources in the calendar. That means the records of this entity will be shown as owners of the events.
Atrio Calendar ATRIO 11

Resource Ownership: Provide the field name or alias, from the FetchXML query that will be used as the owner of either the resource or the event. For resources this identifies the owner, for events this field identifies the owner of the event.
Id Field Name: If you need the calendar to provide the ability of opening the respective CRM record when clicking the event, this will be the field name of the query that will be used as the id of the record to open. You may leave this blank if you don’t need this functionality.
Entity Logical Name: Provide the logical name of the entity the Id belongs to, this is also used when the CRM record is opened from the calendar.
Starte Date Time Field Name: For entities that are used as events, provide the field name or alias from the FetchXML query that will represent the date and time the event shows up. If this field is a text field it needs to comply with a standard date notation in order to be parsed as date.
End Date Time Field Name: Provide the field name or alias from the FetchXML query that will represent the date and time the event finishes. If this is empty, the Start Date Time Field name will be used and the events will be considered ‘All Day’ events.Title Field Name: This is the field name of the field in either the event or resurce that appears in the calendar to identify the event or resource.
Tooltip Field Name: Provide a field name that contains the information that is shown as tooltip in the events or resources in the calendar.
FetchXML: This is a FetchXML query that is executed to retrieve the records used in this entity. This can be any standard FetchXML query.
3. When finishing adding one entity, you may continue addng more configuration records as needed.
Customization the CalendarNuSoft Calendar’s customizable features can be found in the solution configuration page.
1. Navigation to Settings->Solutions.2. Select the NuSoft Calendar solution.3. The configuration page will open. Select the calendar skin you would like in the first drop down
menu.4. Mark whether or not you wish to display weekends in your calendar by marking the checkbox.
Atrio Calendar ATRIO 12

5. Click Submit at the bottom of the page to store your settings.
Product Key After 30 days of use, NuSoft Calendar will no longer work. To enter a purchased product key, follow the steps below.
1. Navigate to the Solutions page again and open up the NuSoft Calendar solution.2. The Configuration Page will appear. Towards the bottom of the page will be a slot for the
product key. Type in the product key you received from NuSoft and click Submit. If you do not have a product key, contact NuSoft at [email protected] to receive one.
Atrio Calendar ATRIO 13

SupportWe value your feedback, please send product issues and suggestions to [email protected]. We will take your suggestions to make the product better.
DisclaimerTHIS SOFTWARE IS PROVIDED "AS IS", AND ATRIO SYSTEMS, INC. DBA NUSOFT SOLUTIONS DISCLAIMS ALL WARRANTIES WITH REGARD TO THIS SOFTWARE INCLUDING ALL IMPLIED WARRANTIES OF MERCHANTABILITY AND FITNESS FOR A PARTICULAR PURPOSE. IN NO EVENT SHALL ATRIO SYSTEMS, INC. DBA NUSOFT SOLUTIONS BE LIABLE FOR ANY SPECIAL, INDIRECT, OR CONSEQUENTIAL DAMAGES OR ANY DAMAGES WHATSOEVER RESULTING FROM LOSS OF USE, DATA OR PROFITS, WHETHER IN ACTION OF CONTRACT, NEGLIGENCE, OR OTHER TORTIOUS ACTION, ARISING OUR OF OR IN CONNECTION WITH THE USE OR PERFORMANCE OF THIS SOFTWARE.
Atrio Calendar ATRIO 14