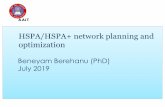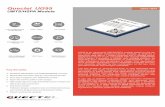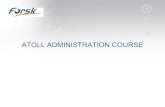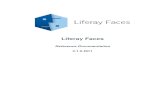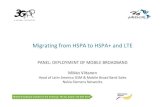Atoll 3.1.0 UMTS HSPA Technologies
-
Upload
tu-nguyen-ngoc -
Category
Documents
-
view
290 -
download
3
Transcript of Atoll 3.1.0 UMTS HSPA Technologies

Atoll 3.1.0 Training Exercise Book
Atoll Training Courses 1 www.forsk.com
: Atoll :
3G Technologies (UMTS/HSPA)
Opening an Atoll document (UMTS HSPA)
Analysing UMTS performance
Analysing UMTS load factors
Analysing HSDPA performance
Analysing HSUPA performance
Using the automatic neighbour allocation tool
Using the automatic scrambling codes allocation tool


Atoll 3.1.0 Training Exercise Book
Atoll Training Courses 3 www.forsk.com
Exercise 1: Opening an Atoll document (UMTS HSPA)
¯¯¯¯¯¯¯¯¯¯¯¯¯¯¯¯¯¯¯¯¯¯¯¯¯¯¯¯¯¯¯¯¯¯¯¯¯¯¯¯¯¯¯¯¯¯¯¯¯¯¯¯¯¯¯¯¯¯¯¯¯¯¯¯¯¯¯¯¯¯¯¯¯¯¯¯¯¯¯¯¯¯¯¯¯¯
Objectives: o Opening an Atoll document from an .atl file o Adding HSPA cells
¯¯¯¯¯¯¯¯¯¯¯¯¯¯¯¯¯¯¯¯¯¯¯¯¯¯¯¯¯¯¯¯¯¯¯¯¯¯¯¯¯¯¯¯¯¯¯¯¯¯¯¯¯¯¯¯¯¯¯¯¯¯¯¯¯¯¯¯¯¯¯¯¯¯¯¯¯¯¯¯¯¯¯¯¯¯
1. Open the file "Training_Atoll_MultiRAT.atl" located in the folder “Material_for_exercises\Brussels\UMTS_HSPA\Network_Data”
2. Select the visibility checkbox of the UMTS Transmitters folder in order to make them visible
( ).
3. Save the document in your personal folder.
Information: Use File > Save As to save an Atoll document into your personal folder.

Atoll 3.1.0 Training Exercise Book
Atoll Training Courses 4 www.forsk.com
Exercise 2: Analysing UMTS performance ¯¯¯¯¯¯¯¯¯¯¯¯¯¯¯¯¯¯¯¯¯¯¯¯¯¯¯¯¯¯¯¯¯¯¯¯¯¯¯¯¯¯¯¯¯¯¯¯¯¯¯¯¯¯¯¯¯¯¯¯¯¯¯¯¯¯¯¯¯¯¯¯¯¯¯¯¯¯¯¯¯¯¯¯¯¯
Objectives: o Analysing UMTS studies o Using the Point Analysis Tool to determine service areas
¯¯¯¯¯¯¯¯¯¯¯¯¯¯¯¯¯¯¯¯¯¯¯¯¯¯¯¯¯¯¯¯¯¯¯¯¯¯¯¯¯¯¯¯¯¯¯¯¯¯¯¯¯¯¯¯¯¯¯¯¯¯¯¯¯¯¯¯¯¯¯¯¯¯¯¯¯¯¯¯¯¯¯¯¯¯
Information: In order to open the UMTS Cells table, right-click the UMTS Transmitters folder and select Cells > Open Table.
1. Open the UMTS Cells table. Import the following file : "Material for exercises\Brussels\UMTS_HSPA\Network_Data\Brussels_HSPA_Cells.txt"
Rank the cells according to the Carrier column in a descending order.
Verify the properties of cells using carrier 1.
Which technologies are supported on these carriers?
Information: The network consists of transmitters working on two carriers in dense urban areas and transmitters working on only one carrier in suburbs. Carrier 0 carries R99 traffic only while carrier 1 supports HSPA traffic.
2. Close the UMTS Cells table.
Information: UMTS coverage predictions are based on the uplink and downlink load conditions. In Atoll, these load conditions are defined by the cell uplink load factor for the uplink and the cell total power for the downlink. These parameters can be entered manually in the UMTS Cells table if you know them and used for calculating UMTS coverage predictions.
3. Create a "Pilot Quality Analysis (Ec/Io)" prediction for all transmitters with the following parameters on the Condition tab:
Terminal = UMTS Terminal.
Service = Voice.
Mobility = 50 km/h.
Carrier = 0.
On the Display tab, change the threshold level "-15 dB" to "-14 dB" (Note that the Ec/Io Threshold for all the mobility types has been set to -14 dB)
On the General tab, name the study: "UMTS: Pilot Quality Analysis (Ec/Io) (Voice)".
Click Calculate.
Information: With the "Pilot Quality Analysis (Ec/Io)" prediction, Atoll calculates the best Ec/I0 received on each pixel. Then, it colours the pixel according to the values and the thresholds defined on the Display tab. By default, the display is set to show the Ec/I0.
4. Right-click the study and choose the "Generate report" option
Select the following information to be displayed: o Surface (km
2)
o % of Covered Area o % Computation Zone o Click OK. o Notice that no areas with Ec/I0 values higher than –5 dB is available o Close the report
5. Create an "Effective Service Area Analysis (Eb/Nt) (DL+UL)" prediction for all transmitters with the
following parameters on the Condition tab:
Terminal = UMTS Terminal.
Service = Mobile Internet Access.
Mobility = Pedestrian.
Carrier = 0.

Atoll 3.1.0 Training Exercise Book
Atoll Training Courses 5 www.forsk.com
On the General tab, name the study: "UMTS: Effective Service Area Analysis (Mobile Internet)".
Click Calculate.
Information: With this study, Atoll colours the pixel when the service is available, i.e., when the values of Ec/Io, Eb/Nt DL, and Eb/Nt UL on the pixel exceed the respective minimum quality values.
6. Select the visibility box for the study "UMTS: Effective Service Area Analysis (Mobile Internet)"
and open the Point Analysis Tool.
Select the UMTS - AS Analysis view
Set the Point Analysis Tool with the same parameters as defined in the prediction we want to study (Terminal = UMTS Terminal, Service = Mobile Internet Access, Mobility = Pedestrian, Carrier = 0).
Perform an Active Set analysis on several pixels and determine one pixel where the service is not available in the Downlink
Double-click in the point analysis tool in order to know why the service is not available in the Uplink. Why?
Close the Point Analysis Tool.
Information: By double-clicking the service availability result, a dialogue box is displayed showing necessary information to investigate the availability or the non availability of a service on a certain pixel.
7. Create a "Pilot Pollution Analysis" prediction study for all transmitters with the following parameters
on the Condition tab:
Terminal = UMTS Terminal.
Service = Mobile Internet Access.
Mobility = 50 km/h.
Carrier = 0.
On the General tab, name the study: "UMTS: Pilot Pollution Analysis (Mobile Internet)".
Click Calculate.
Information: With this study, Atoll determines on each pixel the number of polluters there might be. Then it colours the pixel according to the values and the thresholds defined in the Display tab. A polluter is a cell which satisfies all the conditions to enter the mobile AS but which is not admitted because the AS limit has already been reached.
8. Create a "Handoff Zones" prediction study for all transmitters with the following parameters on the
Condition tab:
Terminal = UMTS Terminal.
Service = Voice.
Mobility = 50 km/h.
Carrier = 0.
On the General tab, name the study: "UMTS: Handoff Zones (Voice)".
Click Calculate.
Information: With this study, Atoll colours each pixel according to the mobile handover status.
9. Save the document.

Atoll 3.1.0 Training Exercise Book
Atoll Training Courses 6 www.forsk.com
Exercise 3: Analysing UMTS load factors– 1/2
¯¯¯¯¯¯¯¯¯¯¯¯¯¯¯¯¯¯¯¯¯¯¯¯¯¯¯¯¯¯¯¯¯¯¯¯¯¯¯¯¯¯¯¯¯¯¯¯¯¯¯¯¯¯¯¯¯¯¯¯¯¯¯¯¯¯¯¯¯¯¯¯¯¯¯¯¯¯¯¯¯¯¯¯¯¯
Objectives: o Understand the influence of the "Total power (dBm)" parameter on the DL UMTS coverage
predictions
¯¯¯¯¯¯¯¯¯¯¯¯¯¯¯¯¯¯¯¯¯¯¯¯¯¯¯¯¯¯¯¯¯¯¯¯¯¯¯¯¯¯¯¯¯¯¯¯¯¯¯¯¯¯¯¯¯¯¯¯¯¯¯¯¯¯¯¯¯¯¯¯¯¯¯¯¯¯¯¯¯¯¯¯¯¯
Information: In order to open the UMTS Cells table, right-click the UMTS Transmitters folder and select Cells > Open Table.
1. Open the UMTS Cells table make the following changes:
Locate the "Carrier" column and right-click a cell that is set to 0.
Select "Filter by Selection" to keep only the cells of carrier 0 in the UMTS Cells table.
For the cells using carrier 0, set the "Total Power (dBm)" to 36 dBm. Information: It is important not to confuse the "Max DL Load (% Max Power)" and the "Max Power (dBm)" columns with the "Total Power (dBm)" column when changing this parameter.
Click the Remove Filter button in the table toolbar in order to display all cells in the UMTS Cells table.
Close the UMTS Cells table.
2. Right-click the study " UMTS: Pilot Quality Analysis (Ec/Io) (Voice)" and select Duplicate.
Name the study: " UMTS: Pilot Quality Analysis (Ec/Io) (Voice) – Total power=36dBm"
Calculate the study. 3. Select the visibility box of both studies " UMTS: Pilot Quality Analysis (Ec/Io) (Voice)" and
" UMTS: Pilot Quality Analysis (Ec/Io) (Voice) – Total power=36dBm"
Right-click the Predictions folder and select Generate Report
Select the following information to be displayed: o Surface (km
2)
o % of Covered Area o % Computation Zone o Click OK. o Which one is having the best coverage? Why? o What is the impact of the "Total Power (dBm)" parameter on the coverage?
Close the report
Information: Atoll will generate a comparative report for all the studies. It is then easier to look for differences.
4. Right-click the study "UMTS: Effective Service Area Analysis (Mobile Internet)" and select Duplicate.
Name the study: "UMTS: Effective Service Area Analysis (Mobile Internet) – Total power=36dBm"
On the Display tab, change the display colour from Red to Blue
Calculate the study. 5. Select the visibility box of both studies " UMTS: Effective Service Area Analysis (Mobile Internet"
and "UMTS: Effective Service Area Analysis (Mobile Internet) – Total power=36dBm"
Right-click the Predictions folder and select Generate Report
Select the following information to be displayed: o Surface (km
2)
o % of Covered Area o % Focus Zone o % Computation Zone o Click OK. o Which one is having the best coverage? Why? o What is the impact of the "Total Power (dBm)" parameter on the coverage?
Close the report

Atoll 3.1.0 Training Exercise Book
Atoll Training Courses 7 www.forsk.com
Information: Atoll will generate a comparative report for all the studies. It is then easier to look for differences.
6. Open the UMTS Cells table:
Use the "Filter by Selection" option and set the "Total Power (dBm)" to 40 dBm for all cells using carrier 0.
Close the UMTS Cells table.
7. Save the document.

Atoll 3.1.0 Training Exercise Book
Atoll Training Courses 8 www.forsk.com
Exercise 4: Analysing UMTS load factors – 2/2 ¯¯¯¯¯¯¯¯¯¯¯¯¯¯¯¯¯¯¯¯¯¯¯¯¯¯¯¯¯¯¯¯¯¯¯¯¯¯¯¯¯¯¯¯¯¯¯¯¯¯¯¯¯¯¯¯¯¯¯¯¯¯¯¯¯¯¯¯¯¯¯¯¯¯¯¯¯¯¯¯¯¯¯¯¯¯
Objectives: o Understand the influence of the "UL load factor (%)" parameter on UL UMTS coverage
predictions
¯¯¯¯¯¯¯¯¯¯¯¯¯¯¯¯¯¯¯¯¯¯¯¯¯¯¯¯¯¯¯¯¯¯¯¯¯¯¯¯¯¯¯¯¯¯¯¯¯¯¯¯¯¯¯¯¯¯¯¯¯¯¯¯¯¯¯¯¯¯¯¯¯¯¯¯¯¯¯¯¯¯¯¯¯¯
Information: In order to open the UMTS Cells table, right-click the UMTS Transmitters folder and select Cells > Open Table.
1. Create a "Service Area Analysis (Eb/Nt) (UL)" prediction for all transmitters with the following
parameters on the Condition tab:
Terminal = UMTS Terminal.
Service = Voice.
Mobility = 50 km/h.
Carrier = 0.
On the Display tab, select the “Required power (dBm)” field. Then, click the Actions button and select Shading. Set the First Break to 20, Set the Last Break to -40, Set the Interval to 5.
On the General tab, name the study: "UMTS: Uplink Required Power (Voice)".
Click Calculate. Information: Here, Atoll calculates on each pixel the power required by the terminal to satisfy the minimum UL Eb/Nt. Then, it colours the pixel according to the value and the thresholds defined in the Display tab. The same study can be calculated on the downlink with the study "Service Area Analysis (Eb/Nt) (DL)". Atoll calculates on each pixel the power required on traffic channels in order to satisfy the minimum Eb/Nt DL. Then, it colours the pixel according to the values and the thresholds defined in the Display tab. 2. Open the UMTS Cells table:
Use the "Filter by Selection" option and set the "UL load factor (%)" to 20% for all cells using carrier 0.
Close the UMTS Cells table. Information: It is important not to confuse the "Max UL Load Factor (%)" column and the "UL load factor (%)" column when changing this parameter. 3. Right-click the study "UMTS: Uplink Required power (Voice)" and select Duplicate.
Name the study: "UMTS: Uplink Required power (Voice) – UL load=20%".
Calculate the study.
4. Select the visibility box of both studies "UMTS Uplink Required power (Voice)" and the study "UMTS Uplink Required power (Voice) – UL load=20%"
Right-click the Predictions folder and select Generate Report
Select the following information to be displayed: o Surface (km
2)
o % of Covered Area o % Computation zone o Click OK. o Which one is having the best coverage? Why? o What is the impact of the "UL load factor (%)" parameter on the coverage?
Close the report Information: Atoll will generate a comparative report for all the studies. It is then easier to look for differences. 5. Open the Cells table:
Use the "Filter by Selection" option and set the "UL load factor (%)" to 60% for all cells using carrier 0.

Atoll 3.1.0 Training Exercise Book
Atoll Training Courses 9 www.forsk.com
Close the Cells table.
6. Save the document.

Atoll 3.1.0 Training Exercise Book
Atoll Training Courses 10 www.forsk.com
Exercise 5: Analysing HSDPA performance ¯¯¯¯¯¯¯¯¯¯¯¯¯¯¯¯¯¯¯¯¯¯¯¯¯¯¯¯¯¯¯¯¯¯¯¯¯¯¯¯¯¯¯¯¯¯¯¯¯¯¯¯¯¯¯¯¯¯¯¯¯¯¯¯¯¯¯¯¯¯¯¯¯¯¯¯¯¯¯¯¯¯¯¯¯¯
Objectives: o Analysing HSDPA studies o Determining the "HSDPA Bearer" availability at a location
¯¯¯¯¯¯¯¯¯¯¯¯¯¯¯¯¯¯¯¯¯¯¯¯¯¯¯¯¯¯¯¯¯¯¯¯¯¯¯¯¯¯¯¯¯¯¯¯¯¯¯¯¯¯¯¯¯¯¯¯¯¯¯¯¯¯¯¯¯¯¯¯¯¯¯¯¯¯¯¯¯¯¯¯¯¯
1. Create a "HSDPA Quality and Throughput Analysis Study" prediction for all transmitters with the following parameters on the Condition tab:
Terminal = HSPA (HSDPA UE9 – HSUPA UE6).
Service = High Speed Internet.
Mobility = Pedestrian.
Carrier = 1.
On the Display tab, select the "RLC Peak Rate (kbps)" field.
On the General tab, name the study: "HSDPA: DL RLC Peak Rate – High Speed Internet - UE9 (1 user)".
Click Calculate.
2. Create a "HSDPA Quality and Throughput Analysis Study" prediction for all transmitters with the following parameters on the Condition tab:
Terminal = HSPA (HSDPA UE5 – HSUPA UE6).
Service = High Speed Internet.
Mobility = Pedestrian.
Carrier = 1.
On the Display tab, select the "RLC Peak Rate (kbps)" field.
On the General tab, name the study: "HSDPA: DL RLC Peak Rate – High Speed Internet – UE5 (1 user)".
Click Calculate. 3. Import the following vector into the Geo tab:
"Material_for_exercises\Brussels\UMTS_HSPA\HSPA\Brussels_HSPA_Analysis_Point.mif". This file contains one point.
Clear the visibility boxes of all the predictions.
Use the Adjust Map Window tool for the vector file you have just imported.
Select the visibility box of both studies "HSDPA: DL RLC Peak Rate – High Speed Internet - UE9 (1 user)" and "HSDPA: DL RLC Peak Rate – High Speed Internet – UE5 (1 user)".
By placing your cursor over the point, you can see the throughput ("HSDPA bearer") available in a tip text bullet.
Which coverage is better? Why?
4. Save the document.

Atoll 3.1.0 Training Exercise Book
Atoll Training Courses 11 www.forsk.com
Exercise 6: Analysing HSUPA performance ¯¯¯¯¯¯¯¯¯¯¯¯¯¯¯¯¯¯¯¯¯¯¯¯¯¯¯¯¯¯¯¯¯¯¯¯¯¯¯¯¯¯¯¯¯¯¯¯¯¯¯¯¯¯¯¯¯¯¯¯¯¯¯¯¯¯¯¯¯¯¯¯¯¯¯¯¯¯¯¯¯¯¯¯¯¯
Objectives: o Analysing HSUPA studies o Determining the "HSUPA Bearer" availability at a given location
¯¯¯¯¯¯¯¯¯¯¯¯¯¯¯¯¯¯¯¯¯¯¯¯¯¯¯¯¯¯¯¯¯¯¯¯¯¯¯¯¯¯¯¯¯¯¯¯¯¯¯¯¯¯¯¯¯¯¯¯¯¯¯¯¯¯¯¯¯¯¯¯¯¯¯¯¯¯¯¯¯¯¯¯¯¯
1. Create a "HSUPA Quality and Throughput Analysis Study" prediction for all transmitters with the following parameters on the Condition tab:
Terminal = HSPA (HSDPA UE5 – HSUPA UE6).
Service = High Speed Internet.
Mobility = Pedestrian.
Carrier = 1.
HSUPA Resources = For a single user.
On the Display tab, select the "RLC Peak Rate (kbps)".
On the General tab, name the study: "HSUPA: UL RLC Peak Rate – High Speed Internet – UE6 (1 user)".
Click Calculate.
2. Create a " HSUPA Quality and Throughput Analysis Study " prediction for all transmitters with the following parameters on the Condition tab:
Terminal = HSPA (HSDPA UE5 – HSUPA UE6).
Service = High Speed Internet.
Mobility = Pedestrian.
Carrier = 1.
HSUPA Resources = Shared by the HSUPA users defined or calculated per cell.
On the Display tab, select the "RLC Peak Rate (kbps)".
On the General tab, name the study: "HSUPA: UL RLC Peak Rate – High Speed Internet – UE6 (4 users)".
Click Calculate.
Information: The number of HSUPA users in the UMTS Cells table is set to 4. 3. Clear the visibility boxes of all the predictions.
4. Use the Adjust Map Window tool for the Brussels_HSPA_Analysis_Point file imported previously.
Select the visibility box of both studies "HSUPA: UL RLC Peak Rate – High Speed Internet – UE6 (1 user)" and "HSUPA: UL RLC Peak Rate – High Speed Internet – UE6 (4 users)".
By placing your cursor over the point, you can see the throughput ("HSUPA bearer") available in a tip text bullet.
Which coverage is better? Why?
5. Clear the visibility boxes of all the predictions and zoom out from the map.
6. Save the document.

Atoll 3.1.0 Training Exercise Book
Atoll Training Courses 12 www.forsk.com
Exercise 7: Using the automatic neighbour allocation tool ¯¯¯¯¯¯¯¯¯¯¯¯¯¯¯¯¯¯¯¯¯¯¯¯¯¯¯¯¯¯¯¯¯¯¯¯¯¯¯¯¯¯¯¯¯¯¯¯¯¯¯¯¯¯¯¯¯¯¯¯¯¯¯¯¯¯¯¯¯¯¯¯¯¯¯¯¯¯¯¯¯¯¯¯¯¯
Objectives: o Using the automatic neighbour allocation tool
¯¯¯¯¯¯¯¯¯¯¯¯¯¯¯¯¯¯¯¯¯¯¯¯¯¯¯¯¯¯¯¯¯¯¯¯¯¯¯¯¯¯¯¯¯¯¯¯¯¯¯¯¯¯¯¯¯¯¯¯¯¯¯¯¯¯¯¯¯¯¯¯¯¯¯¯¯¯¯¯¯¯¯¯¯¯
Information: Access the Neighbours commands by right-clicking the UMTS Transmitters folder.
1. Use the Automatic Allocation tool to allocate the UMTS intra-carrier neighbours of UMTS transmitters. Define the following parameters in the Intra-carrier Neighbours tab:
Click the Define button.
In the DL Load Contributing to Io box, set the Global value (%Pmax) to 20%.
Click OK.
Set the % min Covered Area to 1%.
Select the following relation constraints: Force co-site cells as neighbours, Force adjacent cells as neighbours and Delete existing neighbours on the right side of the interface.
Click the Calculate button.
Click Commit to commit the results.
Click the Close button to close the Automatic Neighbour Allocation dialogue. 2. Select the visibility box of the study: "UMTS Prediction 2: Coverage by Transmitter (Best Server-
Null Margin)” and click the Edit Relations on the Map button ( ). 3. Click several transmitters to see their neighbour relations on the map. 4. Clear the visibility box of the study: "UMTS Prediction 2: Coverage by Transmitter (Best Server-
Null Margin)”.
5. Use the Automatic Allocation tool to allocate the UMTS inter-carrier neighbours of UMTS transmitters. Define the following parameters in the Inter-carrier Neighbours tab:
Click the Define button.
In the DL Load Contributing to Io box, set the Global value (%Pmax) to 20%.
Click OK.
Set the % min Covered Area to 1%.
Check the following relation constraints: Force co-site cells as neighbours and Delete existing neighbours on the right side of the interface.
Click the Calculate button.
Click Commit to commit the results.
Click the Close button to close the Automatic Neighbour Allocation dialogue. 6. Open the UMTS Neighbours table of UMTS Transmitters (i.e., the table containing intra-technology
neighbours) and check the availability of intra-carrier and inter-carrier neighbours for cells located in the dense urban area (e.g. for BRU013_UMTS_1).
7. Select transmitter BRU013_UMTS_1 on the map to see its neighbour relations.
8. Click the Edit Relations on the Map button ( ) again to disable it. 9. Save the document.

Atoll 3.1.0 Training Exercise Book
Atoll Training Courses 13 www.forsk.com
Exercise 8: Using the automatic scrambling codes allocation tool ¯¯¯¯¯¯¯¯¯¯¯¯¯¯¯¯¯¯¯¯¯¯¯¯¯¯¯¯¯¯¯¯¯¯¯¯¯¯¯¯¯¯¯¯¯¯¯¯¯¯¯¯¯¯¯¯¯¯¯¯¯¯¯¯¯¯¯¯¯¯¯¯¯¯¯¯¯¯¯¯¯¯¯¯¯¯
Objectives: o Using the automatic scrambling codes allocation tool o Using the Search Tool
¯¯¯¯¯¯¯¯¯¯¯¯¯¯¯¯¯¯¯¯¯¯¯¯¯¯¯¯¯¯¯¯¯¯¯¯¯¯¯¯¯¯¯¯¯¯¯¯¯¯¯¯¯¯¯¯¯¯¯¯¯¯¯¯¯¯¯¯¯¯¯¯¯¯¯¯¯¯¯¯¯¯¯¯¯¯
Information: Access the Primary Scrambling Codes commands by right-clicking the UMTS Transmitters folder.
1. Use the Automatic Allocation tool to plan primary scrambling codes. Define the following parameters:
Take the Neighbour constraints into account and select the Second Order option.
Set the Default Reuse Distance to 5000 m.
Choose the "Clustered" strategy.
Clear the Use a max of codes option.
Select the Allocate carriers identically option.
Click the Calculate button.
Click the Commit button to commit the results.
Click the Close button to close the Automatic Allocation dialogue. 2. Open the Code Distribution tool. 3. Select Find on Map from the Edit menu. In the Find on Map window, choose to search for
scrambling codes. 4. Select the visibility box of the study: "UMTS Prediction 2: Coverage by Transmitter (Best Server-
Null Margin)”.
5. Search for the scrambling codes 1, 2, and 16 6. Click the Reset Display button. 7. Close the Find on Map window.
8. Clear the visibility box of the study: "UMTS Prediction 2: Coverage by Transmitter (Best Server-
Null Margin)”.
9. Display the allocated scrambling codes for each transmitter on the map:
Right-click the UMTS Transmitters folder and select Properties.
On the Display tab, set the display type to "Discrete Values" and select the "Cells: Primary Scrambling codes" field.
On the Display tab, change the Label by selecting "Cells: Primary Scrambling codes". 10. Save the document.