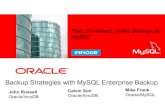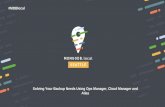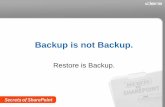Atlas ti7-project-backup-and-transfer
-
Upload
cheer-chain-enterprise-co-ltd -
Category
Technology
-
view
145 -
download
0
description
Transcript of Atlas ti7-project-backup-and-transfer

PROJECT BACKUP AND TRANSFER 127
Project Backup And Transfer
Please also see the following document summarizing all what you need to know about project backup: http://downloads.atlasti.com/docs/howto_v7_project_backup.pdf
Backup Copies
The default setting is that ATLAS.ti creates a backup copy of an existing HU before overwriting it on save. Backup files can be distinguished from their original by a name prefix: For file “Sample.hpr7” a backup file “backup of Sample.hpr7” would be created.
To change the default setting, select TOOLS / PREFERENCES / GENERAL PREFERENCES, Tab: STORAGE from the main menu, or click on the Preference button in the main tool bar.
Crash Recovery: Automatic BackupAs “backup of ..” files are only created from the previous HU when saving the current HU, this functionality would not protect you from losing the work you completed since the last save in the event of abnormal termination of the program, e.g., caused by system crashes or power failures.
For such situations, an automatic periodic backup feature is provided that will store recovery information every 20 minutes (or a period of time you can set via TOOLS / PREFERENCES / GENERAL PREFERENCES, Tab: STORAGE. It is strongly recommended to keep this feature on.
Should ATLAS.ti or Windows crash or in any other way be terminated irregularly, the amount of work lost is only the work conducted since the last recovery backup (or regular save). When quitting ATLAS.ti or after saving the HU, the recovery backup file is removed automatically.
ATLAS.ti 7 USER MANUAL
Keep both the regular backup and the automatic recovery backup on!

PROJECT BACKUP AND TRANSFER 128
If you experience long delays at the scheduled auto-saving times when working with large HUs, increase the time intervals rather than turning this option off!
When you restart ATLAS.ti after a crash, it will ask you if you want to load a recovery backup of your HU if this backup is indeed newer than the one you last saved.
Any pending changes in open text or Network Editors are not saved by the recovery backup feature. Saving such changes from time to time will preserve these changes.
Copy Bundle – Migrating And Backing Up ProjectsThe Copy Bundle function lets you make a copy of your entire project, i.e. the HU and all associated files, packed as a single file. As such, it serves a dual purpose: Portability (to transfer a project to another location), and data security (a powerful backup & restore device).
Copy Bundle is a powerful tool. By inspecting the HU, it finds and collects all files that make up the project. It checks the accessibility of the data sources and provides feedback in problematic situations. From all the project files it compiles a single compressed file. On a target computer, “installing” a bundle distributes the HU, the data source files, and all associated files to appropriate location(s).
Copy bundle files can be recognized by a special icon (an ATLAS.ti project in a box) and the file extension atlcb (see Figure 107).
The Copy Bundle Tool
Under PROJECT / COPY BUNDLE, you find two functions: One to create a bundle and the other to unpack or “install” a bundle. The two procedures are explained below. To support old habits, the copy bundle tool is still available from the TOOLS menu :-)
There are two options to save a project as copy bundle file and to unpack a copy bundle file. You find both options under the PROJECT menu.
ATLAS.ti 7 USER MANUAL
Figure 107: File extension and icon for ATLAS.ti 7 copy bundle files

PROJECT BACKUP AND TRANSFER 129
A copy bundle file contains your HU plus all data sources that you have added to your ATLAS.ti project. It is the best and safest way to save your project. If you want to have a full backup of your project on an external drive or another computer, use the Copy Bundle tool--saving the HU file alone is not sufficient for secure storage. The HU file represents your entire project only in rare cases (i. e. only if you work exclusively with internal documents). In the vast majority of cases you will need a copy bundle file to backup or to transfer your project in its entirety.
The bundle tool is separated into two list panes and one report pane (see Figure 108 below).
Before creating a copy bundle file, you can specifically exclude documents that should not be in the bundle, e.g., unchanged (or even non-editable) large documents (e.g., video, audio files) that have already been carried to the target system via other means or with a previous Copy Bundle.
The first list shows all documents that will be included in the bundle.
The second list pane diplays all documents that cannot be bundled: This list displays documents that are excluded by the system because of an irresolvable conflict. If all PDs in the HU can be displayed in the HU Editor, there should be no conflict when bundling the HU.
The following conflicts may occur:• Source Missing Conflict. The document does not exist.• Source Unusable Conflict (only applies to linked documents). The document
cannot be loaded. Possible cause: A linked document was manually copied from another location without its associated LOG file using Windows copy method.
• PD Source Conflict (only applies to linked documents). Mismatch between PD and its source. This implies that a linked data source is not the one that is
ATLAS.ti 7 USER MANUAL
Figure 108: Copy Bundle Window: Pack & Go

PROJECT BACKUP AND TRANSFER 130
expected by the PD. Possible causes: mapping changed, data source was replaced by another file, LOG file was edited manually.
• Ambiguous Reference Conflict (only applies to linked documents). A linked data source is used by more than one PD but was assigned using different paths.
Report: In the report pane, the situation before creating the copy bundle file is summarized. This includes a list of all excluded documents and the reason for their exclusion.
How To Create A Copy Bundle File
Save the HU.
Select PROJECT / SAVE COPY BUNDLE from the main menu. The Copy Bundle window opens. All documents that can be bundled are listed in the top right pane.
To exclude documents, deselect documents by clicking on the check boxes or set a PD family as filter before opening the copy bundle window (see “UsingFamilies as Filters“ on page 230).
Check the pane on the bottom left for problematic documents. If some are listed, try to resolve the conflict (see “Conflict Color Code “, page 133.
Check the report pane. If everything is as it should be, click the CREATE BUNDLE button.
A standard file dialog window opens. Enter a name for the bundle file or accept the suggested file name. The file extension atlcb (for ATLAS.ti copy bundle) is automatically appended.
Click Save. By default, the file is saved in the same folder as the HU file.
ATLAS.ti 7 USER MANUAL
Figure 109: Copy Bundle – Save/Unpack

PROJECT BACKUP AND TRANSFER 131
Install A Bundle
To unpack the copy bundle file on a target computer, it needs to be ‘installed’. The Install Bundle dialog box looks as follows:
Unbundling Strategies
"Unbundling" is the term we have adopted for unpacking (or extracting) the compressed archive containing the HU and its associated files at the new location. The installation of a bundle on the same or a different computer can be done using two slightly different strategies: Migrate and Restore.
MIGRATE
The "Migrate" strategy assumes that the bundle is to be installed on another computer or another disk in order to resume work at this different location. The target path for the HU can be freely chosen. When checking for conflicts, this strategy accepts that older versions of data source files are replaced by newer versions. If a document in the bundle is older than an existing one at the new location, it will not be unbundled. This prevents a document from replacing a newer version of it.
RESTORE
The "Restore" strategy is used to restore a bundle created as a backup of a project, i.e., an HU and all the data source files referenced by its PDs. This
ATLAS.ti 7 USER MANUAL
Choose the “Migrate” strategy when moving projects between two work locations.
Use the “Restore” strategy when installing a bundle that was created as backup copy.
Figure 110: Copy Bundle Install window

PROJECT BACKUP AND TRANSFER 132
strategy restores the HU in exactly the same folder as at the original location. It does not reject an attempt to replace a current file with an older version – which is indeed the very nature of “restore.”
PATHS
Below the strategy selection section, the original path of the HU is displayed. A color marker next to the path indicates possible conflicts for this HU, if it were to be installed in the target environment.
Click on the Browse button to select the location where the HU file should be stored on the target computer.
If you transfer a project to a different computer, most likely you will need to change the location. If you use the bundle file as backup and want to install the backup on your computer, there is probably no need to change the location.
A check box lets you exclude the HU itself from the installation.
Below the HU path, the TBPATH of the target computer is displayed. The TBPATH is the default location for storing ATLAS.ti project files and can be set under TOOLS / PREFERENCES / GENERAL PREFERENCES, tab: Paths. This pane is not visible in Restore mode.
The list of documents included in the bundle can be sorted with a click on the column header: The following information is provided:• Name of the document• Target location of the document.• A field indicating if this document is used when unpacking the bundle. It also
contains a small colored box indicating a possible conflict (see “ConflictColor Code ” below).
• Size (the total of the file sizes of the document file and its optional auxiliary files).
• Last modification date• Document type
ATLAS.ti 7 USER MANUAL
Figure 111: Selecting a location for the HU file

PROJECT BACKUP AND TRANSFER 133
REPORT PANE
The report pane in the lower right of the Install Bundle window displays a dynamic report of the documents about to be unbundled.
Conflict Color Code
Possible target conflicts are indicated by the colored square in the ‘Use’ column.
Color Code Description
Dear Green indiates that file already exists in the library. The Target Location is indicated as <LocalManaged>.
Light Green is on for every document that can be installed without overwriting an existing version
Yellow: A compatible file was detected; replacing this file does not harm the integrity of the HU. Other HUs accessing this document will be synchronized when needed.
If you unpack a document with this magenta marker, other HUs with references to it may no longer be able to access it. Such documents will not be extracted in Migrate mode. You can, however, include these documents in Restore mode.
Red: If a path does not exist on the target computer, it is created when installing the bundle file if possible.. However, not every path can be created. If you install a bundle on your personal computer and a Z drive is required, ATLAS.ti can not create this drive on your computer. If you see a red box, you either need to change the
ATLAS.ti 7 USER MANUAL
Figure 112: Status report in the copy bundle window

PROJECT BACKUP AND TRANSFER 134
location for the HU file in the HU Path field (see above), or you need to map the path (see below for further information).
A document is marked light green, if an otherwise irresolvable path could be resolved via fallback redirection, i.e. HUPATH or TBPATH. This only applies if linked documents are included in the bundle.
Path Mapping (Only Needed For Linked Documents)
You need to map a path, if the original path of a file on the source computer cannot be created on the target computer. This is likely to be the case when a project was set up with absolute path references on a network drive that cannot be accessed by the target computer.
Such a conflict can be resolved by mapping the non-existing path:
Click on the MAP PATH button included in the Install Bundle window. This opens the Path Map Editor.
Enter a path to be mapped:
Into the ‘From:’ entry field on the left side of the Path Map Editor, type in either the full path, select a path from the drop-down list, or click on the file browser symbol. Generally, useful options (non-accessible paths used in the current HU) are already offered in the drop-down list.
ATLAS.ti 7 USER MANUAL
Figure 113: Document Path Map Editor

PROJECT BACKUP AND TRANSFER 135
Once a path is entered or selected, click on the Add Path button. The path will be added to the list of currently mapped paths.
Now enter (or choose from the drop-down) a replacement path into the ‘To:’ field on the right side of the Path Map Editor in the same fashion:
Click on the Add Path button.
Repeat the above steps for every path to be mapped.
Press Apply & Close to store and activate the new mapping(s).
REDIRECTION: FALLBACK
The option 'Always Use Fallback Paths’ is activated by default in the mapping tool. If activated, the following happens: all irresolvable files are unbundled in the HU’s folder, i.e., the folder where the HU (HPR7 file) is stored.
See the ATLAS.ti Version 6 manual for more detail on linked documents and special paths like the HU and TBPATH.
It is best to organize projects in ways that use absolute path references as rarely as possible. This reduces the need to use PD Mapping.
How To Install A Bundle File
Select PROJECTS / COPY BUNDLE / INSTALL BUNDLE from the main menu.
From the file dialog select a bundle file and click OPEN (or double click on a copy bundle file in the file explorer).
The Install Bundle window opens.
Select a strategy for installing the bundle: Migrate or Restore (see “The CopyBundle Tool” on page 128).
If in Migrate mode, select the target location for the HU via the “HU Path:” entry field.
Exclude unwanted documents from the HU before installing the bundle.
Check for conflicts and try to resolve them (see “Conflict Color Code “ on page 133).
Click on the Unbundle button. When all files have been copied to their respective locations, a message pops up informing you that the unbundling process is finished.
ATLAS.ti 7 USER MANUAL