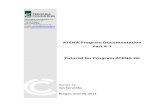ATENA Engineering 3D Users Manual
-
Upload
saklani101 -
Category
Documents
-
view
244 -
download
0
Transcript of ATENA Engineering 3D Users Manual
-
7/27/2019 ATENA Engineering 3D Users Manual
1/118
Cervenka Consulting Ltd.Na Hrebenkach 55
150 00 Prague
Czech Republic
Phone: +420 220 610 018
E-mail:[email protected]
Web:http://www.cervenka.cz
ATENA Program Documentation
Part 2-2
Users Manual for ATENA 3DVersion 4.3.0
Written by:
Vladimr ervenka and Jan ervenka
Prague, July 2011
mailto:[email protected]:[email protected]://www.cervenka.cz/http://www.cervenka.cz/http://www.cervenka.cz/mailto:[email protected] -
7/27/2019 ATENA Engineering 3D Users Manual
2/118
Trademarks:
ATENA is registered trademark of Vladimir Cervenka.
Microsoft and Microsoft Windows are registered trademarks of Microsoft Corporation.
Other names may be trademarks of their respective owners.
Copyright 2000-2011 Cervenka Consulting Ltd.
-
7/27/2019 ATENA Engineering 3D Users Manual
3/118
CONTENTS
1 INTRODUCTION ..................................................................................................... 1
2 ATENA 3D IN GENERAL........................................................................................ 2
2.1 ATENA 3D window...................................................................................................... 2
2.2 Geometrical and numerical models............................................................................ 3
2.3 Starting ATENA 3D..................................................................................................... 3
2.4 Terminology..................................................................................................................3
3 PRE-PROCESSING ................................................................................................ 4
3.1 Pre-processing window ................................................................................................ 4
3.2 Main menu ....................................................................................................................5
3.2.1 File................................................................................................................................. 5
3.2.2 Edit ................................................................................................................................ 6
3.2.2.1 Copy of graphics .................................................................................................... 6
3.2.2.2 Import of finite elements ........................................................................................ 6
3.2.2.2.1 Introduction .................................................................................................. 6
3.2.2.2.2 Nodes............................................................................................................ 63.2.2.2.3 Elements ....................................................................................................... 6
3.2.2.2.4 Groups of elements....................................................................................... 7
3.2.3 Input .............................................................................................................................. 8
3.2.4 Data ............................................................................................................................... 9
3.2.4.1 Results manager ..................................................................................................... 9
3.2.4.2 Save step results ..................................................................................................... 9
3.2.4.3 Save input files....................................................................................................... 9
3.2.5 View ............................................................................................................................ 10
3.2.6 Options ........................................................................................................................ 103.2.6.1 Options - Settings................................................................................................. 10
3.2.7 Help ............................................................................................................................. 12
3.3 File and print tools ..................................................................................................... 12
3.4 Select tools................................................................................................................... 13
3.4.1 Select by mouse........................................................................................................... 14
3.4.2 Select from data table.................................................................................................. 14
3.5 View manager ............................................................................................................. 15
3.6 Graphic tools............................................................................................................... 16
-
7/27/2019 ATENA Engineering 3D Users Manual
4/118
1
3.6.1 Fit to window .............................................................................................................. 16
3.6.2 View in principal direction..........................................................................................16
3.6.3 Rotate view.................................................................................................................. 17
3.6.4 Light ............................................................................................................................ 17
3.7 Active data ..................................................................................................................17
3.8 Input data tree............................................................................................................ 18
3.8.1 General data.................................................................................................................18
3.8.1.1 Analysis information............................................................................................18
3.8.1.2 Materials............................................................................................................... 19
3.8.1.2.1 Direct definition ......................................................................................... 19
3.8.1.2.2 Load from file.............................................................................................20
3.8.1.2.3 Select from catalogue ................................................................................. 20
3.8.1.3 Special materials ..................................................................................................203.8.1.3.1 User material ..............................................................................................20
3.8.1.3.2 Variable material ........................................................................................ 22
3.8.1.4 Activity.................................................................................................................23
3.8.2 Topology ..................................................................................................................... 24
3.8.2.1 Construction cases................................................................................................ 24
3.8.2.2 Macroelements ..................................................................................................... 25
3.8.2.2.1 Generating macroelements ......................................................................... 27
3.8.2.2.2 Topology .................................................................................................... 27
3.8.2.2.3 Copy, move ................................................................................................ 293.8.2.2.4 Properties.................................................................................................... 32
3.8.2.2.5 Completing and changing macroelement ...................................................33
3.8.2.2.6 Removing unwanted macroelements .........................................................33
3.8.2.2.7 Shell macroelements .................................................................................. 33
3.8.2.2.8 Acquire ....................................................................................................... 40
3.8.2.3 Contacts................................................................................................................ 42
3.8.2.4 Reinforcement bars ..............................................................................................43
3.8.2.4.1 Topology .................................................................................................... 43
3.8.2.4.2 Properties.................................................................................................... 453.8.2.4.3 Edit, delete, copy, move bars .....................................................................46
3.8.2.5 External cables ..................................................................................................... 47
3.8.2.6 Joint springs.......................................................................................................... 49
3.8.2.7 Line and surface springs....................................................................................... 50
3.8.3 Loading........................................................................................................................ 50
3.8.3.1 Body forces .......................................................................................................... 52
3.8.3.2 Joint loading......................................................................................................... 52
3.8.3.3 Line and surface loading ...................................................................................... 54
3.8.3.4 Macroelement loading.......................................................................................... 54
3.8.3.5 Reinforcement loading......................................................................................... 54
-
7/27/2019 ATENA Engineering 3D Users Manual
5/118
2
3.8.3.6 External cables loading ........................................................................................ 55
3.8.4 FE mesh....................................................................................................................... 56
3.8.4.1 Generation of FE mesh.........................................................................................57
3.8.4.1.1 Mesh refinement.........................................................................................58
3.8.4.1.2 Contact compatibility ................................................................................. 593.8.4.1.3 Low and high order elements .....................................................................60
3.8.4.1.4 Final notes on meshing............................................................................... 61
3.8.5 Run .............................................................................................................................. 61
3.8.5.1 Solution parameters..............................................................................................61
3.8.5.2 Analysis steps....................................................................................................... 63
3.8.5.3 Monitoring............................................................................................................ 64
3.8.6 View ............................................................................................................................ 65
4 RUN....................................................................................................................... 66
4.1 Introduction................................................................................................................66
4.2 Main menu ..................................................................................................................67
4.2.1 File Help...................................................................................................................... 67
4.2.2 Settings Display........................................................................................................ 67
4.2.3 Settings Settings........................................................................................................ 67
4.3 Analysis steps.............................................................................................................. 67
4.4
Calculation control..................................................................................................... 67
4.5 Monitoring ..................................................................................................................68
4.6 Real time graphics of results ..................................................................................... 73
4.7 Protocol ....................................................................................................................... 76
4.7.1 Message....................................................................................................................... 76
4.7.2 Output.......................................................................................................................... 77
4.7.3 Error ............................................................................................................................ 77
4.7.4 Parameters ...................................................................................................................77
4.7.5 Progress....................................................................................................................... 78
5 POST-PROCESSING............................................................................................ 79
5.1 Starting post-processor..............................................................................................79
5.2 Post-processing window.............................................................................................79
5.3 Main menu ..................................................................................................................80
5.3.1 File............................................................................................................................... 80
5.3.1.1 Open other............................................................................................................ 80
5.3.2 Edit .............................................................................................................................. 82
5.3.3 Data ............................................................................................................................. 82
-
7/27/2019 ATENA Engineering 3D Users Manual
6/118
3
5.3.3.1 Analysis progress ................................................................................................. 82
5.3.3.2 Result manager..................................................................................................... 83
5.3.3.3 Save step results ................................................................................................... 83
5.3.4 Graph........................................................................................................................... 84
5.3.5 Options ........................................................................................................................ 855.3.6 Windows...................................................................................................................... 86
5.4 Data selecting.............................................................................................................. 86
5.4.1 Settings manager ......................................................................................................... 86
5.4.2 Analysis step for post-processing................................................................................ 87
5.4.3 Section......................................................................................................................... 87
5.4.4 Activity........................................................................................................................ 89
5.4.5 Structure ...................................................................................................................... 89
5.4.6 Nodes, integration points, axes ................................................................................... 91
5.4.7 Results ......................................................................................................................... 91
5.4.7.1 Scalars ..................................................................................................................92
5.4.7.1.1 Color scale.................................................................................................. 94
5.4.8 Vectors ........................................................................................................................ 95
5.4.9 Tensors ........................................................................................................................ 97
5.4.10 Cracks........................................................................................................................ 98
5.4.10.1 Cracks by lines ................................................................................................... 98
5.4.10.2 Cracks by scalars..............................................................................................102
5.4.10.3 Cracks in shells.................................................................................................103
5.4.11 Reinforcing bars ...................................................................................................... 103
5.4.11.1 Bars with scalars...............................................................................................103
5.4.11.2 Bars with graphs...............................................................................................104
5.4.12 View........................................................................................................................ 105
6 SOME HINTS HOW TO WORK WITH ATENA 3D .............................................. 106
6.1 New task ....................................................................................................................106
6.2 Processing of existing data....................................................................................... 106
6.3 Hints for large tasks.................................................................................................106
6.4 Animation.................................................................................................................. 107
INDEX...................................................................................................................... 109
-
7/27/2019 ATENA Engineering 3D Users Manual
7/118
1
1Introduction
This document describes the usage of the program ATENA 3D (ATENA 3D Graphical User
Interface), which is a part of the ATENA program system. This document is compatible with
the ATENA version 4.1.3 released in February 2009.
The ATENA program, which is determined for nonlinear finite element analysis of structures,offers tools specially designed for computer simulation of concrete and reinforced concrete
structural behavior.
ATENA program system consists of a solution core and several user interfaces. The solution
core offers capabilities for variety of structural analysis tasks, such as: stress and failure
analysis, transport of heat and humidity, time dependent problems (creep, dynamics), and
their interactions. Solution core offers a wide range of 2D and 3D continuum models, libraries
of finite elements, material models and solution methods. User interfaces are specialized on
certain functions and thus one user interface need not necessarily provide access to all
features of ATENA solution core. This limitation is made on order to maintain a transparent
and user friendly user environment in all specific applications of ATENA.
ATENA 3D program is designed for 3D nonlinear analysis of solids with special tools for
reinforced concrete structures. However, structures from other materials, such as soils, metals
etc. can be treated as well. The program has three main functions:
1. Pre-processing. Input of geometrical objects (concrete, reinforcement, interfaces, etc.),loading and boundary conditions, meshing and solution parameters.
2. Analysis. It makes possible a real time monitoring of results during calculations.3. Post-processing. Access to a wide range of graphical and numerical results.
ATENA 3D version 3.2.0 is limited to stress analysis. It does not include other types of
analysis, such as creep and transport of heat and humidity. (These special analyses are made
in applications of GID, see separate Manuals).
This manual is devoted mainly to the description of all program functions. The questions of
the ATENA solution core and the theoretical background are mentioned only marginally and
are included in the other volumes of the ATENA documentation: ATENA Part 1 - Theory,
Part 6 - ATENA Input file. Although some examples are included in this manual to support
description of some functions, a systematic treatment of examples is not covered. It is also a
subject of a separate document ATENA Part 5 Examples.
The functions are described in order as they appear in the in A3D windows. In this document
the abbreviation A3D is used for the programATENA 3D Graphical User Interface.
-
7/27/2019 ATENA Engineering 3D Users Manual
8/118
2
2ATENA 3D in general
2.1 ATENA 3D window
ATENA 3D user interface consists of three main windows, through which a user can control
three phases of execution: Pre-processing, Run (calculation) and Post-processing. ATENAhas a modular structure. Calculation phases are processed by these program modules
separately by opening a corresponding window. This can be done by clicking on the program
button located on the top-right of the main menu bar, see Fig. 2-1.
Fig. 2-1 ATENA 3D window.
The name of the currently started program appears in the top blue widows bar, such as
ATENA 3D Pre-processor in the above example. The contents of the window changes withthe program started. See Sections 3.1, 4.1, and 5.2 for the descriptions of the Pre-processing,
Run, and Post-processing windows, respectively.
By switching the programs, ATENA replaces one program module by another and all data
related to the specific task are also loaded, if available. For example, if the program is in a
pre-processing mode and switches to post-processing, the data with results are made
available. This may take some time in proportion to the task size. If no data are available the
program (and window) is not opened.
Main menu Programs processing phases
Access to data
Graphical
window
Information text, lists
-
7/27/2019 ATENA Engineering 3D Users Manual
9/118
3
2.2 Geometrical and numerical models
ATENA recognizes two models, geometrical and numerical. Data of these models are treated
strictly separately. Geometrical model represents dimensions, properties and loading. It
consists of an assembly of macroelements (solids). Macroelements are connected by contacts.
Each macroelement is an independent object defined by joints lines and surfaces. Thus on a
contact of neighboring macroelements there are double surfaces (consequently also double
lines and double joints). This provision assures that each object is independent of the others. If
we ad or remove a macroelement all its entities are added or removed without interference
with other objects. All interaction between the macroelements is provided by contacts.
Reinforcement can be modeled by two ways. First way is a discrete bar, which is defined as a
geometrical multi-linear object. It is embedded in solid objects. Its geometry is defined
independently of macroelement. Thus one reinforcing bar can be embedded in any number of
macroelements. Second way is a smeared reinforcement, defined as a composite material,
which has no effect on geometrical model.
Geometrical model is completed by defining loading (load cases and load history) and
construction cases.
Numerical model is generated based on geometrical model and represents a numerical
approximation of the structural analysis problem. Numerical model is a result of discretisation
made by the finite element method. The mesh generator in ATENA makes possible to
generate automatically meshes for solid and reinforcing objects. As a consequence of
independent macroelements the finite element meshes are made for each macroelement
independently. Thus, when two macroelements are connected as neighboring objects, there
are two surfaces belonging to each object on the contact. There are two sets of nodes on the
contact, which may, but need not to coincide. The connection between the nodes of
neighboring objects can be perfect, or there may be a contact element to model other types of
interaction.
2.3 Starting ATENA 3D
ATENA can be started at any stage of analysis progress, depending on data available.
Initially, in case of a new task, ATENA is started without any data in pre-processing mode to
enable input of a new task. The data of a task at any stage of processing can be saved and re-
started later. During a re-start the program identifies its data and goes to the window most
recently used. The details of the access to various functions shall be described in the context
of each module.
2.4 Terminology
Material Constitutive model of material used in ATENA to represent a certain
material type.
Geometrical model Solid structure described as an assembly of basic geometrical
objects (macroelements, their contacts, reinforcing, springs, etc.)
Macroelement basic geometrical 3D object defined by surfaces.
Surface planar face of object circumvented by lines.
Line line connecting two joints.
Joint basic geometrical entity.Reinforcement bar multi-linear object embedded in macroelements.
-
7/27/2019 ATENA Engineering 3D Users Manual
10/118
4
Contact contact plane of two macroelements.
External cables reinforcement connected to structure in limited number of joints only
and otherwise not embedded in solid macroelements.
Spring object representing a spring support.
Construction case assembly of geometrical objects (macroelements, contacts,reinforcement bars, etc.) representing certain construction phase.
Load case - load action defined on assembly of macroelements.
Load step increment of load action.
Analysis steps loading history defined as a sequence of load increments.
Finite element basic element used for approximation of deformation and stress state of
a solid.
Node point in finite element mesh.
DOF degree of freedom used as independent variable in finite element analysis.
3Pre-processing
3.1 Pre-processing window
In this chapter we shall describe the functionality of the pre-processing window in the
sequence as they appear on the screen. Tool-bars available in the pre-processing window are
described in Fig. 3-1. Detail description follows. Most functions can be accessed in two ways:
(1) Using graphical tools form the tool bars (see Sections 3.3 to 3.7 and 3.8.1 to 3.8.6). This is
the recommended way.
(2) Using the main menu items, see Fig. 2-1 and Sections 3.2.1 to 3.2.7. Some graphical
functions can not be accessed from the main menu.
-
7/27/2019 ATENA Engineering 3D Users Manual
11/118
5
Fig. 3-1 Pre-processing window.
3.2 Main menu
3.2.1File
Fig. 3-2 Items in menu File.
Items of the menu File are described in Fig. 3-2. In the item Open other following ATENA
files can be open:
1) Input text file for ATENA execution control (Name *.inp).
New file
Open existing file
Save existing file
Open recent files
Open recently used directory
Open other ATENA file
Print text outputPrint graphic output
Stop and exit ATENA
Save file under name
-
7/27/2019 ATENA Engineering 3D Users Manual
12/118
-
7/27/2019 ATENA Engineering 3D Users Manual
13/118
7
In second line is the keyword ELEMENT_TYPE followed by element type name.
Element type Names
1D CCIsoTruss
2D CCIsoQuad, CCIsoTriangle
3D CCIsoTetra, CCIsoBrick, CCIsoPenta,
CCIsoWedge
1D contact CCIsoGap
2D contact CCIsoGap, CCIsoGap *
This is followed by list of element connectivity. One line is for one element. First number in
line is element number followed by element node list.
3.2.2.2.4 Groups of elementsHeading keyword must be in the first line. Each next line defines one
element group: Group number, list of elements. Numbers in list can be separated single
numbers, or intervals. Interval has starting and ending number separated by -. Example: 11-51
means all elements from 11 to 51. Both forms of list can be combined.
Example of IXT file is shown in Fig. 3-4. Example of finite element model read into ATENA
via IXT file is shown in Fig. 3-5.
2 0.0000000000 0.0790000000 -0.0240000000
3 0.0000000000 0.0610000000 -0.0330000000
4 0.0000000000 0.0430000000 -0.0420000000
5 0.0000000000 0.0250000000 -0.0510000000
. . . .
. . . .
ELEMENT_TYPE CCIsoBrick
171 73 92 173 74 254 255 21 2
172 74 173 174 75 2 21 22 3
173 75 174 175 76 3 22 23 4
174 76 175 176 77 4 23 24 5
175 77 176 433 432 5 24 711 6
. . . . . . . . .
. . . . . . . . .
1 171-320
-
7/27/2019 ATENA Engineering 3D Users Manual
14/118
8
2 403-432
3 625-804
Fig. 3-4 Example of IXT file for input of finite elements.
Fig. 3-5 Example of element group generated by other program imported via IXT file.
3.2.3InputThis menu contains exactly the same items as the graphical tool Regimes. For description
please refer to the graphical tool-bar Regimes.
-
7/27/2019 ATENA Engineering 3D Users Manual
15/118
9
3.2.4Data
Fig. 3-6 Data menu items. Example of Results manager window.
Two menu items are available in Data menu for deleting and saving data.
3.2.4.1Results managerResults manager enables to delete data of some or all load steps. This is done by selecting
load steps from the table as shown in Fig. 3-6, right and then clicking on the button Delete
results. All load steps are selected/deselected by the buttons + | - |*. Results of selected loadsteps are deleted from the ATENA memory. After this, when saving ATENA data, a *.cc3 file
does not contain deleted results. This operation can be made, for example, before we repeat
the analysis.
3.2.4.2Save step resultsResult manager makes possible to save results of steps in binary files. Load steps are selected
by clicking on the number of load steps. After clicking on the button Export results a
desired target directory can by located and selected data can be saved. The file names are
automatically created in format Task_name.i, where Task_name is the name used for the
ATENA data in a save command and i is a three-digit number of the load step.
3.2.4.3Save input filesText input files can be saved using the item Save INP file of Data menu. In this case data
for all analysis steps defined in pre-processor are saved in a target directory. The file names
are automatically created in format k.inp, where k is the six-digit number of load step inp is
the extension used in ATENA for input files.
Note: Text input files (*.inp) are used in ATENA for control of calculation. In case of
ATENA 3D they are generated by pre-processor. Input commands in this file are using ID
codes for model identification. ID codes are numerical strings supporting unique
identification of model entities (load cases, elements, nodes, etc.), coded by ATENA 3Dinterface and cannot be easily interpreted by a user.
-
7/27/2019 ATENA Engineering 3D Users Manual
16/118
10
3.2.5View
Fig. 3-7 Menu Show
With the help of menu Show tool bars can be displayed or hidden.
3.2.6Options
Fig. 3-8 Menu Settings
Fig. 3-9 Window for Display settings
Window for display settings contains a set of tabs with lists of options for display of all model
entities. Entities to be displayed should be marked in check box.
Note: Alternative switch for display of entities can be done in the graphical tool View.
However, this tool offers only on/off switch of main entities (macroelement, reinforcement,
etc.).
3.2.6.1Options - SettingsIn the View | Color scheme, Fig. 3-10, background color (white or black) can be chosen. The
Draw while rotating or panning option makes it possible to reduce drawing time while
moving an object. Graph line thickness can be chosen, 0 means hairline.
-
7/27/2019 ATENA Engineering 3D Users Manual
17/118
11
Fig. 3-10 Menu Options | Settings | View.
Menu Options | Settings | Coordinate system orientation, Fig. 3-11, allows to set which
coordinate axis represents the up direction.
Fig. 3-11 Menu Options | Settings | Coordinate system orientation.
In the tab Output, Fig. 3-12, the resolution of bitmaps exported to clipboard can be defined.
-
7/27/2019 ATENA Engineering 3D Users Manual
18/118
12
Fig. 3-12 Menu Options | Settings | Output.
3.2.7HelpHelp menu provides an access to ATENA installation identification and to documentation.
3.3 File and print tools
Fig. 3-13 File and print tools
First three tools are standard tools for New/Open/Save file. The three tools in the right are for
generation of text and graphical outputs for printing purposes.
By clicking on the Text (icon no.4) a list of available options for print of input data is offered.
Data to be printed should be checked in corresponding boxes, see Fig. 3-14. Then the button
Generate located below the list is clicked and a document is displayed in the right.
-
7/27/2019 ATENA Engineering 3D Users Manual
19/118
13
Fig. 3-14 Text document produced by Print text command
Document can be manipulated by standard tools located in the top. It can be saved in two
types of format, RTF and PDF. Document can be opened for inspection and editing either
directly from ATENA window, or separately in Word or Acrobat reader. Similarly, graphic
output can be generated and saved.
A line text file in ASCI format can be produced as follows. After generating a document in
Print text window got to Edit menu and perform operations Select all and Copy. Then
open any text line processor, such as Notepad, and paste the contents in this editor. Then save
it as a text file.
To produce a bitmap of a graphic window, go to the main menu item Edit as describedearlier in the Main menu.
3.4 Select tools
Select tools are supporting topology functions. They are active only when Select mode is
activated in any topology function (Macroelements, Contacts, Reinforcement, etc.).
Geometrical objects can be selected when they are open to input. This can be done by
choosing appropriate entity from the data tree, see Fig. 3-1. Then one of the selection modes
can be used: Select by mouse, Select from table.
-
7/27/2019 ATENA Engineering 3D Users Manual
20/118
14
3.4.1Select by mouseAs mentioned above, first, an object type must opened from data tree by clicking on its item.
For example, to open select of macroelements click on the data tree item Topology |
Macroelement | Select.
Fig. 3-15 Select tools
Selection is made in the following sequence of steps, see Fig. 3-15.
1) Type of selection is chosen from one of the tools located in the middle of the bar, sectionC (Select, Unselect, Invert selection).
2) Partial or total selection is chosen by the button in section B. If partial selection is active(button B lighted), fully and partially enclosed objects are included. If not active onlycompletely enclosed objects are included.
3) Selection is made be choosing one of the pointer in section A (point, line, area, skew area)and objects are selected.
All objects can be selected/deselected/invert by tools located in section D.
3.4.2Select from data tableData table containing a list of objects for certain entity (such as macroelement, contact,
reinforcement, external cable, joint spring, line spring and surface spring) is automatically
opened when data tree item for such entity is chosen. Data table is located under the graphicwindow. For example, if we open input of macroelements through Topology | Macroelements,
table contains a list of already defined macroelements. Objects can be selected by clicking on
the first cell on the line.
Any geometrical object (macroelement, contact, reinforcement, external cables, joint springs,
line springs and surface springs) can be subjected to two kinds of selection:
Focus Pointer is on the item. Item is marked in table by arrow and on screen by a
blue contour. Only one item can be under focus at any time. Operation edit, which follows is
executed on the object under focus.
Select - Line is filled with blue color, on the screen object is filled by green color. One or
more objects can be selected. Operation copy (move, remove), which follows is executed on
all selected objects.
-
7/27/2019 ATENA Engineering 3D Users Manual
21/118
15
Fig. 3-16 Focus (left) and Select (right).
3.5 View manager
Fig. 3-17 View manager tool bar
View manager tool, Fig. 3-17, serves for saving of a view type, direction and size. It makes a
record of the method of projection (isometry, perspective), size and position of the object in
the graphic window and center of projection (in perspective projection). The operation
proceeds as follows:
(a)Desired setting of view is arranged using graphic tools.(b)The button on the left is pressed to open the New data dialog, Fig. 3-18, in which name
and description of the view is entered. In this way the view is saved within a data structure
of this task.
(c)View manager window can be open using the button , Fig. 3-19, in which views canbe organized, edited and deleted. In order to save the view for its export to another task,
the Save option is used and view data can be stored in a standard windows way. View data
are stored with extension *.avs (for Atena View Settings). Using Read option, the view
manager window can import such data stored earlier.
Fig. 3-18 New view data set.
-
7/27/2019 ATENA Engineering 3D Users Manual
22/118
16
Fig. 3-19 View data manager window.
Quick changing of the pre-set views can be done by pressing the black arrows , Fig.
3-17 and locating a desired view from the list of the stored views.
3.6 Graphic tools
Fig. 3-20 Graphic tool bar
Graphic tools are supporting the functions of the graphical appearance of the graphic window.
The functionality of most tools is obvious. However, we shall mention some, which are
especially useful.
3.6.1Fit to windowAfter making series of graphic transformations (zoom, move, rotate, etc.) the view can be
confusing, or the picture can be lost. In such a case the tool fit to window can be applied
in order to see complete structure. Entire model can be viewed.
3.6.2View in principal directionA default view direction is made by . View direction parallel with coordinate axes can be
made by the tools .
-
7/27/2019 ATENA Engineering 3D Users Manual
23/118
17
3.6.3Rotate viewAdjustment of the view direction can be made by the button . You press the left mouse
button and move pointer in desired direction while holding the left button. As a result the
object rotate in the indicated direction. After releasing the left button the view stays in a new
position.The rotation axes depend on the coordinate system orientation, i.e. if you need to rotate the
view in another way, you can change the up direction in the Options | Settings |
Coordinate system orientation menu (see Fig. 3-11 in section 5.3.5).
3.6.4LightThe light direction is defined with respect to viewer position. This means, for example, if
positions of viewer and light are identical and you rotate the object, you always light the
surface facing to viewer and shades on the surface change while rotating. To change the light
direction press the button light, which opens the light position window, Fig. 3-21, and move
the light.
Fig. 3-21 Light position.
3.7 Active data
This section enables to define data to be displayed in graphical window. Thus it is possible to
reduce the amount of data needed for efficient display. Two lists of activity are included:
Load cases and Activity, Fig. 3-22.
Fig. 3-22 Section of Actual data
-
7/27/2019 ATENA Engineering 3D Users Manual
24/118
18
Load cases must be first defined in the menu Topology | Loading | Load cases (3.8.3).
Activities must be first defined in menu General data | Activity (3.8.1.4).
3.8 Input data tree
3.8.1 General dataInput of some general data and parameters with global validity are entered in this menu. Three
items of data are included, Fig. 3-23.
Fig. 3-23 General data tree
3.8.1.1Analysis informationGlobal analysis information is valid for entire structure. It includes two items, which can be
accessed through the buttons located on the right of the numerical window: Task (Structural
information), and Analysis.
Fig. 3-24 Structural information and units
In Structural parameters description in two levels can be given (Description, Note). Unit
system can be chosen. (Note: Version 3 offers only metric unit system, m, MN, MPa.)
Fig. 3-25 Analysis parameters
In Analysis parameters solver type for linear equations and geometrical nonlinearity can be
defined. Two types of equation solution are available (for details, see the Theory Manual):
Standard- direct solution based on Gauss elimination and skyline data structure.
Sparse-iterative - based on conjugate gradient iterative solution of sparse data structure.The ICCG and DCG solvers differ in preconditioning. The Incomplete Cholesky
-
7/27/2019 ATENA Engineering 3D Users Manual
25/118
-
7/27/2019 ATENA Engineering 3D Users Manual
26/118
20
After pressing button a set of generated parameters appears in the next window,
Fig. 3-29. This set of parameters is generated based on codes and recommendations. It is
recommended to use this set unless there are rational and convincing arguments for their
changes. However, any parameter can be changed by editing the contents of its numerical
field. For details on material models see the Theory Manual.
Fig. 3-29 Default parameters generated for material 3D Nonlinear Cementitious 2.
3.8.1.2.2 Load from fileMaterial can be also loaded from a file using a standard windows method. Such material must
be previously stored using the Save command. The file extension of material data is *.ccb.During Load command execution the program identifies the material type and inserts data
into ATENA. This option is useful when the same material data should be used in different
tasks.
3.8.1.2.3 Select from catalogueMaterial data according to standards are included in the material catalogue. In current Atena
3D version 3 only data for concrete according to Eurocode 2 are provided. A concrete
material can be selected from the catalogue according to its class.
3.8.1.3Special materials3.8.1.3.1 User materialUser material allows a user definition of some material laws. The user material in ATENA is
based on the material 3DNonLinearCementitious2 and user can define its own functions for
certain laws within this material.
(The user definition is restricted to functions available in ATENA. Thus, user cannot define a
material based on theories not covered by ATENA. However, he can change functions, such
as crack-opening law, or stress-strain law.)
Example of user material is shown in Fig. 3-30. In this menu a function of stress-strain
relation for concrete in tension can be specified by user. An input dialog is opened by clicking
on the button as shown in Fig. 3-31. The user functions are defined as multilinear
-
7/27/2019 ATENA Engineering 3D Users Manual
27/118
21
functions of the typey=F(x). They are specified by arrays of points and between the points a
linear interpolation is assumed. The points must be entered by user.
Note that in this case the crack opening is defined by means of strain and characteristic length.
This is formally different from a stress-crack opening law, but theoretical background is
identical. For details see the Theory Manual. Similar user definitions are available for material
functions of compression, shear and tension-compression.
Fig. 3-30 User-defined material.
Fig. 3-31 Dialog window for user-defined function.
In user material there are two additional parameters to be defined. They are needed for
complete definition of localization of strains in general stress-strain law. The set of
parameters in tension:
-
7/27/2019 ATENA Engineering 3D Users Manual
28/118
22
t
chl - Characteristic length in tension. This is a reference length used to calculate strains
in experiment. It can be a base of strain measurement.
t
loc- Localized strain. This is the strain limit at which softening and localization
starts.
Similarly, in compression:
c
chl - Characteristic length in compression. This is a reference length used to calculate
strains in experiment. It can be a base of strain measurement.
c
loc- Localized strain. This is the strain limit at which softening and localization
starts.
Parameters of user material in shear (shear retention factor) describing shear degradation in
cracked concrete are the same as for tension, tchl andt
loc , because according to the model
used, shear stiffness is dependent on crack opening.
The second parameter tloc
, cloc
marks the border between diffused and localized damage. The
above parameters are defined in order to enable hardening/softening materials. The
formulation assumes that hardening range is first and is followed by softening range. For
more details see the ATENA Theory Manual.
3.8.1.3.2 Variable materialIn Variable material certain parameters can change between load steps. Thus if the load step
scale represents time (or other independent variable) material properties can change as a
function of time (or other independent variable). Variable material is based on the material
3DNonLinearCementitious2. The function of parameter has the formy=F(step), wherestep is
the load step and Fis piecewise linear function. The function is defined by user in a dialogwindow, Fig. 3-32, Fig. 3-33.
Fig. 3-32 Variable material.
-
7/27/2019 ATENA Engineering 3D Users Manual
29/118
23
Fig. 3-33 Input of function in variable material
3.8.1.4ActivityActivity option enables to select only some objects for display. This makes possible to inspect
only detail parts of the structure, without interference with other data. After selecting Activity
item from the main tree a generation of new activity is started by clicking on button
, right bottom next to numerical window. The new activity window offers a list of
all geometrical objects, Fig. 3-34. Example of an activity including two macroelements of
concrete cantilever is shown in Fig. 3-35.
-
7/27/2019 ATENA Engineering 3D Users Manual
30/118
24
Fig. 3-34 Definition of activity. All object active.
Fig. 3-35 Activity with two concrete macroelements only.
3.8.2Topology3.8.2.1Construction casesConstruction cases define a set of geometrical objects, which should be included in analysis
steps. This makes possible to change structure during analysis and simulate construction
process. Construction cases can be organized with help of the block of buttons located in theright bottom corner, next to numerical window, Fig. 3-36.
-
7/27/2019 ATENA Engineering 3D Users Manual
31/118
25
Fig. 3-36 Buttons of Construction cases. Dialog for new construction case.
By clicking on the Add button a dialog window shown in Fig. 3-36 appears. Only the name
of the construction case is defined. This case will be assigned to appropriate objects in their
properties as will be shown later. Meaning of the other buttons is obvious.
3.8.2.2MacroelementsMacroelements define geometry of solid objects. The input can be accessed from the tree as
shown in Fig. 3-37. This tree has two sections for data manipulation:
Individual - one object can be defined, edited or removed. This function serves toinput, editing and removing of a macroelement.
Selected - a group of selected objects can be manipulated. Function of remove, copyand move one or more macroelements can be performed.
Fig. 3-37 Macroelement tree.
The same access structure is provided in other geometrical objects (Contacts, reinforcement,
etc.).
To start a new macroelement the item is clicked in the tree and a window for a new
macroelement is opened, Fig. 3-38. Following restrictions apply to solid objects generated in
this window:
-
7/27/2019 ATENA Engineering 3D Users Manual
32/118
26
Fig. 3-38 Input window for macroelements.
(a)Geometrical form can be one of the four types: prism, multi-sided column multi-sidedpyramid (quasi-cone) and extruded form. See Fig. 3-39.
(b)The surface of object must consist of planar faces only.(c)Openings can be generated in these objects.
Fig. 3-39 Examples of some geometrical forms generated by ATENA.
Prism multi-sided column multi-sided pyramid extruded object
data tree
enter object
arameters
information,
hint
-
7/27/2019 ATENA Engineering 3D Users Manual
33/118
27
3.8.2.2.1 Generating macroelementsMacroelements are generated in the following sequence of steps:
1) Topology (geometry) is entered including openings if any.2) Properties are entered (materials, construction cases).3) Generated macroelement is added to data by clicking the button located at the
bottom of the New macroelement window, see Fig. 3-38. The new macroelement is
added to the list in the table.
4) Existing macroelements can be edited or removed by selecting desired lines in the tablefollowed by a click on the buttons or , respectively.
3.8.2.2.2 Topology(a) General information
Access to data generation is controlled from the data tree, Fig. 3-38. In this tree the item
Entities makes possible to generate basic geometrical objects, which support generation of
macroelements. Item Generation leads to generation of macroelement objects. Generation
of macroelement topology is made in following steps:
1) In data tree click the item Generation | Objects. This opens the New macroelementwindow.
2) Geometrical parameters are entered in the section New object through dialog fieldsmarked in blue. Input dialog is started by clicking on the blue text, where a type of object
can be selected from a list. Reference point coordinates and object dimensions can be
entered. After entering a value into a numerical window the check
button (right from the number) must be clicked in order to confirm the value. The graphicwindow shows a form to be generated depicted by dashed lines and lightly transparent
surfaces. The data in blue fields can be defined in any order, or changed repeatedly.
Note: The entry must be confirmed by clicking the check box. Failing to check causes that
input is ignored and a previous value is maintained!
3) When the geometrical form is acceptable it should be generated by clicking the button. Generated object changes its view to a non-transparent surface. Generated
object can be changed by changing its parameters in blue fields before it is added to other
data. Later the same dialog can be accessed using the function applied to
selected item form macroelement list.
In version 3.0.0 only global coordinate system is possible for macroelement topology.
(b) Generate prism
Select multi-sided column/beam from the list. In version 3.0.0 only global coordinate system
is possible. Coordinates of the reference point are entered. They define the position of a
corner of the prism. Three dimensions of the prisms are defined as Vx, Vy, Vz. This
completes a definition of the prism.
(c ) Generate multi-sided column
Select multi-sided column from the list. The reference point is in the center of the bottom
surface of the column object. Enter coordinates of the reference point. Enter remainingparameters of the object: radius of the base, height and number of the faces.
-
7/27/2019 ATENA Engineering 3D Users Manual
34/118
28
(d)Generate multi-sided pyramidSelect multi-sided pyramid from the list. The reference point is in the center of the bottom
surface of the column object. Enter coordinates of the reference point. Enter remaining
parameters of the object: radius of the base, radius of the top face, height and number of the
faces.
(e) Generate opening
Opening can be made in any existing macroelement. It is created in two steps:
1) Find a surface where you want to make an opening. Define a working plane identical withthe plane of surface. This is done in the working plane tool bar :
where you can select working plane orientation and its offset. By clicking a window for
working plane setting can be opened, Fig. 3-40.
Fig. 3-40 Working plane window.
2) Using the working plane generate the contour of opening. This can be generated in severalways:(a)Defining joints (item Entities | Joints) and connecting them with lines (item Entities |
Lines).
(b)Define opening contour using item Generate | Line sequence. This opens an access toparameter input for a line sequence approximating a circular form.
(c)Combination of the above.3) Define opening. This can be accessed from data tree by clicking the item Entities |
Opening | Add. First select by mouse the surface, where you want to make an opening.
Then click on the lines forming the opening contour. This completes the definition of
opening in the surface.
-
7/27/2019 ATENA Engineering 3D Users Manual
35/118
29
4) Extrude the opening within the object. This can be accessed from data tree itemGeneration | Extrusion, which opens an access to extrusion parameters. Select desired
opening from the list, which unfolds after clicking on the blue text and enter extrusion
parameters as shown below:
Sequence of the opening generation is shown on the example in Fig. 3-41.
macroelement line contour final object with opening
Fig. 3-41 Generation of opening
3.8.2.2.2.1 Opening through the whole objectTo create a hole through the entire object, please follow these steps:
1. Extrude the opening exactly to the opposite surface.
2. There will stay an extra surface on the second surface. Delete it.
3. Create a new opening from the lines left in the second surface. You have to select all lines
one by one (i.e., the automatic selection of all lines forming a closed line when you click the
first one will not work).
3.8.2.2.3 Copy, moveCopy is a useful tool to speed-up generation of a series of similar objects. It will be
demonstrated on the macroelement object. The same procedure is used in reinforcement and
external cable objects.
First, an object - macroelement to be copied must be generated with all properties. Then,
using a copy command, it can be repeatedly inserted in the model. Example is show below.
-
7/27/2019 ATENA Engineering 3D Users Manual
36/118
30
Fig. 3-42 Example of Copy and shift command for macroelement.
The steps involved in copy commands can be demonstrated on the example as follows:
1) A macroelement is generated.2) A macroelement to be copied is selected from data list by clicking on its row, or using
by mouse, select pointer type from bar and click on the
relevant bar object on the screen. Selected object is indicated by green color as shown in
Fig. 3-42. A group of objects can be selected.
1)
A tool for copy is activated in the data tree item Topology | Macroelements | Selected |Copy. This opens a dialog window Copy selected macroelements as shown in Fig. 3-42,
where parameters of copy can be set. Finally, button is clicked and all copied
objects are generated. In the process of copy and move the objects are changing
appearance according to the stage of copy process: When defining copy parameters in
blue fields the copied objects are depicted by transparent surfaces and dashed line contour.
After they are inserted in the model the copied objects are depicted by solid surfaces and
line contour.
Parameters of copy and move are entered in text strings marked in blue. The number and
contents of blue fields changes with the type of command. After clicking on a blue text a list
unfolds, or a numerical window opens and desired parameter value can be entered. Options ofcopy and move:
Copy shift. shift causes a shift of object in given direction. Other parameters:
Direction allows to select a global direction X,Y,Z of shift.
Value defines increment of shift per copy in given direction.
Number of copies to be generated.
Loading indicates if loading of object should be included in copy. Only loadings
specified beforehand are copied.
Springs indicates if spring associated with object should be copied. Only springs
specified beforehand are copied.
-
7/27/2019 ATENA Engineering 3D Users Manual
37/118
-
7/27/2019 ATENA Engineering 3D Users Manual
38/118
-
7/27/2019 ATENA Engineering 3D Users Manual
39/118
33
concrete the basic material is concrete. If no smeared reinforcement material is defined only
basic material is considered in this macroelement.
Smeared reinforcement to be included in the macroelement can be defined in the section
Smeared reinforcement. To initiate input the button must be clicked in this
section and a dialog window opens as shown in Fig. 3-45. Smeared reinforcement is definedby three parameters:
1) Material. This is reinforcing material common for bars or smeared reinforcement.2) Amount of reinforcement defined by reinforcing ratio ( )100
s cp A A= , whereAs is cross
section area of smeared reinforcement andAc is cross section area of concrete. Units ofpare in %.
3) Direction of smeared reinforcement defined by components of a unit vector.In case of smeared reinforcement a composite material is considered consisting of a basic
material and any number of smeared reinforcements.
Construction cases are defined in the left section. Macroelement is considered only in those
the construction cases, which are checked in boxes. This makes possible to include a
construction process in the analysis. All macroelements must be defined first. In order to
describe construction process the construction case is assigned as a property of macroelement.
3.8.2.2.5 Completing and changing macroelementGenerated macroelement can be added to the ATENA model by clicking . After
this the macroelement is a part of the structural model. If needed it can be changed using the
. In edit mode most parameters can be changed. However, some properties, which
are the result of complex functions, can not be easily changed. For example, a line sequence,
which approximates a circle was generated with the aid of item Generate | line sequence.
After adding lines originally approximation a circle to a macroelement, the parameters of
circle (center, radius) are not available any more. Only joints and lines remains and can be
edited or removed.
3.8.2.2.6 Removing unwanted macroelementsUnwanted macroelement objects can be added to the model incidentally, by repeatedly
clicking on Add button of New macroelements menu. This causes that two or more
identical macroelements occupy the same space. This can be observed from the list of
macroelement (if we know exactly how many macroelements we have generated) and also by
contacts, which appear on all surfaces of a macroelements. In such case not neededmacroelements should be removed from the list.
3.8.2.2.7 Shell macroelementsShell is a special case of 3D solid, which has one dimension (thickness) very small compared
to other two. In shell we assume that cross section remains planar after deformation. This
causes that strain distribution through the thickness is linear. Furthermore, stress in direction
of shell normal is neglected and assumed to be zero. In ATENA shells are modeled by a
family of Ahmad finite elements. These elements are reduced from a quadratic 3D brick
element with 20 nodes, Fig. 3-48. The element has 9 integration points in shell plane and
layers in direction normal to its plane. The total number of integration points is 9x(number of
layers). Important feature of shell element is, that its local Z axis must be perpendicular to thetop surface of shell plane. The top surface is the surface on which the positive Z-axes points
-
7/27/2019 ATENA Engineering 3D Users Manual
40/118
34
out of the shell. Other two axes, X and Y, must be in the shell plane. Such orientation must be
ensured by user.
In each shell node there are 3 displacement degrees of freedom and corresponding nodal
forces. However, some DOFs are not free due to introduction of kinematic constrains ensuring
shell displacement model. For more details see Theory Manual.
As a result of definition, this shell element has no moments and rotations as global variables.
On the global level it appears as a quadratic high order brick element. However, inside it has a
layered shell formulation. The shell elements can be combined with other 3D elements in one
finite element structure.
Fig. 3-46 Shell macroelement. Local coordinate system orientation.
Fig. 3-47 Local coordinate system orientation. Azimuth, zenith.
-
7/27/2019 ATENA Engineering 3D Users Manual
41/118
35
Fig. 3-48 Shell element.
Fig. 3-49 Shell macroelement type.
Fig. 3-50 Layers of shell element.
Fig. 3-51 Layer of reinforcement in shell element.
nodal points with
3 dis lacement DOFs
layered integrationpoints
-
7/27/2019 ATENA Engineering 3D Users Manual
42/118
-
7/27/2019 ATENA Engineering 3D Users Manual
43/118
-
7/27/2019 ATENA Engineering 3D Users Manual
44/118
38
Fig. 3-54 FE mesh for shell macroelements. Select element quadratic.
Fig. 3-55 Model consisting of brick and shell elements.
Note: Reinforcing bars can be embedded in shell elements in the same way as in brick
elements. Thus, there are two ways of shell reinforcement: (a) by reinforcing layers and (b) by
discrete bars. Shell macroelements with reinforcing layers must have (in ATENA version 3)
constant thickness. Shell macroelements with variable thickness can be reinforced by discrete
bars only.
Recommended shell connections
The best way to connect shell elements at an edge is to cut both at 45 degrees, or a different
corresponding angle if the thicknesses are not the same, or if connected at other than right
angle, see Fig. 3-56 (a). Another option is to use a volume brick element at the corner, which
is the only feasible way when more than two shells are connected, see Fig. 3-56 (b).
-
7/27/2019 ATENA Engineering 3D Users Manual
45/118
39
Connecting like in Fig. 3-57 is not recommended, as the master-slave relations induced by the
fixed thickness of the shell may cause numerical problems.
(a)
(b)
Fig. 3-56: Shell - recommended connection (a) 2 shells (b) 3 shells
Shell1
Brick Shell2
Shell3
-
7/27/2019 ATENA Engineering 3D Users Manual
46/118
40
Fig. 3-57: Shell - not recommended connection
3.8.2.2.8 AcquireGeneration of macroelements (by command Add) can be supported by function Acquire.
This function enables to get various entities into a newly generated macroelement. This
concerns joints, lines and surfaces. When acquiring a surface, all entities of lower level, lines
and joints, are also acquired. Similarly, when acquiring lines joints are also acquired. Acquire
performs a copy of acquired entities into the current macroelement. The important feature of
this function is that the coordinates of acquired entities are identical with the original once. A
typical application ofAcquire is to start a generation of macroelement.
Example of function Acquire is illustrated on the following case of generation of
macroelement. In this case 3 macroelements are initially generated. One of the surfaces is
selected from existing geometry, as illustrated in Fig. 3-58 Acquire a surface from existing
geometry. This is done in the New macroelement window by selecting function Surfaces/
Acquire in the function tree (left of the graphical window) and clicking on the relevant
surface in the graphical window. After this a copy of the surface appears in the list of surfaces
below the graphical window. Thus the first geometrical entity of new macroelement is
generated. Now a prismatic macroelement can be generated by extrusion method. This is
initiated by selecting Geneation/Extrusion from the function tree. Dialog window for
extrusion appears in the bottom window. Values of relevant parameters must be entered
through the blue fields. Surface can be selected by clicking on not defined. After selection it
changes to surface 1 (or other selected surface). In a similar manner further parameters mustbe entered: global or local coordinate system, direction of extrusion and length. During this
operation the extrusion design is shown in graphical window in violet colour. During this
phase parameters of extrusion can be changed until a satisfactory result is achieved.
Generation of geometry is confirmed by button Generate. Finally Properties must be
defined through the tab on the top and a new macroelement is added to the structure by Add
button. The final stage of new macroelement is shown in Fig. 3-60.
Note: The entry of numerical data in the blue dialog window must be ended by clicking the
check box. Failing to check causes that input is ignored and a previous value is
maintained!
In a similar way joints or lines can be added to a new macroelement by Acquire.
-
7/27/2019 ATENA Engineering 3D Users Manual
47/118
41
Fig. 3-58 Acquire a surface from existing geometry.
Fig. 3-59 Extrusion of macroelement.
-
7/27/2019 ATENA Engineering 3D Users Manual
48/118
42
Fig. 3-60 Final stage. New macroelement is added, with the help of acquiring a surface.
3.8.2.3ContactsContact planes are automatically generated on border planes between macroelements. In a
default case these contacts are rigidly connected. After choosing Contact from the data tree,
contact planes are visible in the model, Fig. 3-61 - left. Among other information, the kind of
the contact is displayed: Full- the two surfaces are identical, Partial- partially overlappingsurfaces, i.e., a larger and a smaller surface, or even two surfaces of identical dimensions, but
offset-positioned.
If needed, contact type can be changed using button in the list, or from the datatree clicking the item Topology | Contact | Individual | Edit. Then an edit window for
contact appears, Fig. 3-61 - right. To change the contact type, select the tab Properties.
Three contact types are available: (1) perfect connection, (2) no connection, (3) contact
element GAP. When selecting a contact element, material of contact should be chosen from
the list. The list is unfolded by . Obviously, such contact material must be first defined in
the data section Materials (see 3.8.1.2).
-
7/27/2019 ATENA Engineering 3D Users Manual
49/118
-
7/27/2019 ATENA Engineering 3D Users Manual
50/118
44
Fig. 3-63 New reinforcing bar window.
Bar is modeled as a sequence of lines connecting the bar geometrical joints. The bar geometry
can be generated by one of the following methods:
1) Entering numerical data of joint coordinates and line segments. Numerical values of jointcoordinates can be entered in the dialog window New points, which can be opened
using the button next to the object list. In this case the joints can, but need not
to be positioned in the working plane.
2) Drawing a polyline on a working plane. First, a working plane must be defined (as shownpreviously in Fig. 3-40). Two types of line groups can be generated: (a) Polyline. A
continuous set of lines can be generated by mouse; (b) Arc and circle. In the later the set
of lines approximates a circle. Here, first the arc/circle must be selected in the blue field.
The object can be generated either by mouse or by numerical input. Parameters of arc or
circle can be defined optionally: (a) in the dialog window using the blue fields; (b) by
mouse. Drawing by mouse on working plane is only possible, when a drawing plane is
well defined and visible. If so a drawing pointer for polyline or for arc
appears on the screen. If mouse pointer shows , then drawing plane is not
visible (it is parallel with view direction) and drawing cannot be done. To improve this
situation, parameters of drawing plane and view must be changed. The number (or letter)
on the arc pointer indicates the point or parameters to be entered.
3) Combination of the above methods. Example of a bar, Fig. 3-65, shown in the XZ plane(Y projection) consisting of three segments, where straight segments are made by
Polyline and the middle circular segment by Line sequence. 3 divisions by 30o are made.
-
7/27/2019 ATENA Engineering 3D Users Manual
51/118
45
Fig. 3-64 Generating a bar by joints and line segment.
Fig. 3-65 Example of bar drawn by mouse in working plane with Polyline and Line sequence.
3.8.2.4.2 PropertiesA window for properties of reinforcing bar is opened by clicking on the tab Properties, Fig.
2-1. Material can be selected from a list, which unfolds after clicking on . Cross section
area can be either directly entered or calculated with the help of a window, Fig. 3-68, which
appears after clicking on .
Fig. 3-66 Bar properties.
-
7/27/2019 ATENA Engineering 3D Users Manual
52/118
46
Fig. 3-67 Properties of reinforcing bar.
Fig. 3-68 Calculate cross section area of bar.
In normal cases we use a perfect connection between bar and concrete. If bond behavior is an
important factor, bond model is used instead. When bond model is selected, additional
parameters related to bond can be entered (bond material, circumference, fixed end slip). The
bar circumference is calculated automatically at the time of area calculation, Fig. 3-68. If No
slip... box is checked, the slip is prevented at this point. This provision is needed whenever
the bar end should not slip. This situation is, for example, when bar is passing through a
boundary simulating axis of symmetry, or when it is fixed to an anchor. For details on bond
models, see the Theory Manual.
3.8.2.4.3 Edit, delete, copy, move barsThe Edit function allows changing the properties of multiple reinforcement bars at one time.
This is especially useful if e.g. the diameter or bond model of a whole bar group needs to be
changed. Select all bars to be changed (3.4.1) and click on the Topology | Reinforcement
bars | Selected | Edit and then modify the values in the properties dialog (3.8.2.4.2).Copy is a useful tool to speed-up reinforcement generation. First, a bar to be copied must be
generated with all properties. Then, using the copy command, it can be repeatedly inserted in
the model. Copy and move (with shift, rotate and mirror) are done in the same way as in
macroelements and thus need not to be described again. An example of stirrup generation
using copy tool is shown in Fig. 3-69. In this example longitudinal bars and one stirrup are
generated first, using the access from data tree Topology | Reinforcement bars | Individual |
Add, see Fig. 3-69 left. Then the stirrup is selected and using the tool copy and shift rest of
the stirrups are generated, see Fig. 3-69 right.
-
7/27/2019 ATENA Engineering 3D Users Manual
53/118
47
Fig. 3-69 Stirrup generation by Copy.
Fig. 3-70 Copy and rotate selected bar.
Example of bar generation in rotated position using the copy and rotate is shown in Fig. 3-70.
Move tool can be used to change a position of a bar. Its functions are similar to copy except
that it does not leave the original object in place, but moves it to a new position. Similarly, the
Remove tool can be used to delete multiple bars at once.
3.8.2.5External cablesA significant feature of external cables is that they are connected with the structure only
through deviators. Deviators are located in the intermediate joints, between the end joints of
the cable. End joints represent anchors. Active anchor is the one, in which the prestressing is
introduced. Between the joints cable is free and does not interact with concrete. External
cables are generated in a manner almost identical with bars. Access to external cables is from
data tree Topology | External cables | Individual | Add. They can be generated by joints and
lines between them, or by polyline. Example of a cable topology input is shown in Fig. 3-71.
-
7/27/2019 ATENA Engineering 3D Users Manual
54/118
-
7/27/2019 ATENA Engineering 3D Users Manual
55/118
49
Copy and move (with shift, rotate and mirror) of external cables are done in the same way as
in macroelements and thus need not to be described again.
3.8.2.6Joint springsDiscrete springs can be placed in geometrical joints through data tree item Topology | Joint
springs | Individual | Add. After this a window for a prototype of spring properties opens,
Fig. 3-73. In this window dimensions of spring and direction are specified in the tab
Topology and material properties are entered in the tab Properties, where a material
(defined beforehand) can be selected from a list. After confirming a spring prototype, springs
can be generated by clicking on desired joints. Springs are depicted by spring marks, which
show spring direction, Fig. 3-74.
Fig. 3-73 Input of joint spring properties.
Fig. 3-74 Example of joint springs.
An alternative entry is from the table, using button , which opens a window for
New spring, which is identical with the prototype window. Single springs can be changed(deleted) using the data tree item Topology | Joint springs | Individual | Edit (Remove) and
-
7/27/2019 ATENA Engineering 3D Users Manual
56/118
50
mouse pointer. The same can be done by selecting a spring from the object list and using the
buttons right from the table.
A group of springs can be removed using the item Topology | Joint springs | Selected |
Remove.
Spring directions are limited to the directions aligned with three coordinate axes.Note: Spring elements are uniaxial bars, connected with joints on one end and rigidly
supported on the other end. However, only the spring force acting on joint, where spring is
attached, is shown. The force in the springs other end, which is the same, need not to be
shown.
3.8.2.7Line and surface springsGenerating line and surface springs is similar to the joint spring. Differences are in
dimensions. Line spring can be considered as a strip of spring material distributed along line.
Parameter thickness represents a width of such strip. A cross section area of single spring
associated with a node is calculated from the strip width and node distances.
Cross section areas of springs generated on surface and associated with surface nodes are
calculated automatically from the mesh geometry. Therefore, there is no need to define a
spring cross section area.) Examples of line and surface springs are shown in Fig. 3-75.
Fig. 3-75 Line and surface springs.
Surface springs are distributed in all nodes of the surface. For clarity, the surface provided
with springs is depicted with spring marks on the contour only.
3.8.3LoadingThis menu item provides an access to definition of loading. Loading is imposed on geometry
generated in Topology. First, load cases must be defined. Following types of load cases are
possible, each must be in a separate load case:
1. Body forces.2. Forces.3. Supports.4. Prescribed deformations.
-
7/27/2019 ATENA Engineering 3D Users Manual
57/118
51
5. Temperature.6. Shrinkage.7. Pre-stressing.
Access to definition of load cases is from the data tree item Loading | Load cases. Input
window of a new load case is opened by located next to the table of the list ofload cases at bottom, right. In the New load case window, Fig. 3-76, a title of load case can
be written in the top field. Type of load case can be selected from a list, which unfolds after
clicking on .
Fig. 3-76 New load case input window.
Multiplier of all actions defined within the load case is entered in the field Multiplier. In
case of body forces a direction must be specified with the help of vector components. Default
direction is Z.
Fig. 3-77 Example of load case table.
In order to initiate loading input an applicable load case must be selected in the menu Actual |
Load case. A list unfolds after clicking , Fig. 3-78.
Fig. 3-78 Load case list, unfolded.
Loading can be applied to various geometrical objects and can be accessed data tree shown in
Fig. 3-79. Each type of loading has only some entities available. For example temperature
-
7/27/2019 ATENA Engineering 3D Users Manual
58/118
52
loading can be applied only to macroelements. The available entities (joints, lines, etc.) are
highlighted. Dimmed items are not available for the current type of loading.
Fig. 3-79 Loading data tree.
Fig. 3-80 Dead load.
3.8.3.1Body forcesBody force is a property of material. First, a load case Body forces must be generated in
Load cases and must be included in the list of load cases. Body forces (self weight) can
be made active by menu item Loading | Macroelement | Add. Macroelements with active
body force must be selected and are listed in the table.
3.8.3.2Joint loadingJoint loading can be opened by selecting menu item Loading | Joints. Following load types
can be applied to joints: forces, supports, prescribed displacements.
Input by mouse is started by clicking on the item Loading | Joints | Add in the data tree. This
opens a prototype window, whose contents depend on the load type. Parameters of the joint
-
7/27/2019 ATENA Engineering 3D Users Manual
59/118
-
7/27/2019 ATENA Engineering 3D Users Manual
60/118
54
Fig. 3-82 Examples of line and surface force loadings.
3.8.3.3Line and surface loadingInput of line and surface force loadings is done in the same way as above described joint
forces. Data tree access is Loading | Lines or Loading | Surfaces. The only difference is in
units of loading, which is on lines in MN/m and on surface in MN/m2. Examples are shown in
Fig. 3-82.
3.8.3.4Macroelement loadingOnly temperature and shrinkage effects can be prescribed to macroelements. Data tree access
is Loading | Macroelements. Distribution of temperature or shrinkage in macroelement is
considered constant. Shrinkage (decrease of volume) is prescribed by a strain with negativevalue. Swelling is prescribed by a strain with positive value. Examples of input windows are
shown in Fig. 3-82.
Fig. 3-83 Input windows for temperature and shrinkage actions.
3.8.3.5Reinforcement loadingLoading applied to reinforcement can be only pre-stressing. It is accessed from data tree item
Loading | Reinforcement. Input by mouse is started by the data tree item Loading |
Reinforcement | Add. This opens an input window for the pre-stressing force. Example is
shown in Fig. 3-84.
-
7/27/2019 ATENA Engineering 3D Users Manual
61/118
55
Fig. 3-84 Loading of reinforcement. Pre-stressing force is entered in prototype window.
Pre-stressing force is indicated in the starting joint of the reinforcement (Joint no. 1 in the listof joints in reinforcing bar topology, see Topology | Reinforcement bars | Edit). Position of
the starting point has no effect on distribution of initial stress in reinforcement, because pre-
stressing is introduced by means of initial strains (in case of normal reinforcement) and can be
considered as pre-tensioning.
3.8.3.6 External cables loadingLoading applied to external cables can be only pre-stressing. It is accessed from data tree item
Loading | External cable. Input by mouse is started by the data tree item Loading | External
cable | Add. This opens an input window for pre-stressing force. Example is shown in Fig.
3-85.
Fig. 3-85 Loading of external cable. Pre-stressing force is entered in prototype window.
Pre-stressing force is indicated in the starting joint of the reinforcement (Joint no. 1 in the list
of joints in external cable topology, see Topology | External cable | Edit). In case of external
cables the position of active anchor has effect on distribution of stress in reinforcement,because pre-stressing is introduced by force acting in the active anchor and can be reduced by
friction effect in deviators. This pre-stressing method can be considered as a post-tensioning.
-
7/27/2019 ATENA Engineering 3D Users Manual
62/118
56
3.8.4FE meshFE mesh tool serves to define parameters for generation of finite element mesh. Based on
these parameters automatic mesh generator generates meshes and data of finite element
model. In case of reinforced concrete, when model includes also bar elements, the mesh
generation is performed in two phases. First, a mesh of solid 3D elements is produced withinthe pre-processor. In the pre-processor the bars are still maintained as geometrical objects
without mesh. When the control is passed to analysis (Program module Run) the bar finite
elements are generated as embedded elements within existing mesh of 3D solid elements.
Thus, user cannot effect the meshing of bars, since it is governed by mesh of solid elements.
Therefore, the description in this section concerns the meshing of 3D solid elements only.
Following rules holds for mesh generation of 3D solid elements:
1. Element types: tetrahedron, brick, pyramid.2. Brick meshes are possible only for prismatic macroelements. Any irregularity, such as
opening, line or joint on surface, refinement, can prevent brick meshing. Tetrahedron and
mixed meshes are more flexible and possible for most geometries.
3. Meshes can be generated separately for selected macroelements. Each macroelement has acomplete and unique mesh consisting of finite elements, nodal points and degrees of
freedom.
4. On contact surfaces two meshes exist, each belonging one macroelement. These meshesneed not to coincide. They are connected by method of Master-Slave, in which Slave
degree of freedom (DOF) is kinematically dependent on Master DOF. Alternatively
there may be contact elements between these meshes, which allow relative displacement
of interface meshes to model slip.
5.
Rules for Master nodes on contacts: Meshes on overlapping area of contact surface, arecompared. The surface with smaller number of nodes on the same area size is the master
surface, with master nodes. Master nodes are free. Slave nodes are kinematically
dependent on master nodes. In the example on Fig. 3-86 the master nodes in surface 1. If
the automatic selection does not work as expected, it can be overridden manually in the
Topology tab in Topology | Contact | Individual | Edit (3.8.2.3).
A list of sub-items in FE mesh menu is shown in Fig. 3-87.
Fig. 3-86 Master nodes on contact.
-
7/27/2019 ATENA Engineering 3D Users Manual
63/118
57
Fig. 3-87 Data tree for FE meshing.
Fig. 3-88 FE mesh generation.
3.8.4.1Generation of FE meshData tree item FE mesh | Generate opens an access to parameter input for mesh generation,
Fig. 3-88. Global element size can be entered after click on , which opens a dialogwindow for its input. When confirmed its value appears in the filed next to Global element
size. Table shows a list of macroelement groups. In the second column the groups, where
mesh should be generated, should be



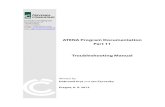
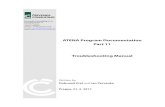
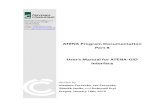


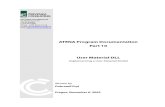



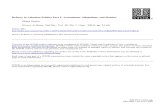




![Concrete compressive characteristic strength analysis of ... · software ATENA 3D [2]. The results demonstrated that an increase in the compressive characteristic strength was not](https://static.fdocuments.in/doc/165x107/5f572a681429795b740bb973/concrete-compressive-characteristic-strength-analysis-of-software-atena-3d-2.jpg)