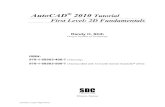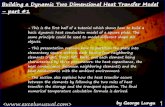ATENA Engineering 2D Tutorial
-
Upload
pedro-silva -
Category
Documents
-
view
296 -
download
3
Transcript of ATENA Engineering 2D Tutorial
-
7/26/2019 ATENA Engineering 2D Tutorial
1/65
ervenka Consulting s.r.o.Na Hrebenkach 55150 00 PragueCzech RepublicPhone: +420 220 610 018E-mail: [email protected] Web: http://www.cervenka.cz
ATENA Program DocumentationPart 4-1
Tutorial for Program ATENA 2D
Written by:
Jan ervenka
Prague, June 26, 2013
mailto:[email protected]:[email protected]:[email protected]://www.cervenka.cz/http://www.cervenka.cz/http://www.cervenka.cz/http://www.cervenka.cz/mailto:[email protected] -
7/26/2019 ATENA Engineering 2D Tutorial
2/65
Trademarks:
ATENA is registered trademark of Vladimir Cervenka.
Microsoft and Microsoft Windows are registered trademarks of Microsoft Corporation.
Other names may be trademarks of their respective owners.
Copyright 2000-2013 by
ervenka Consulting s.r.o.
-
7/26/2019 ATENA Engineering 2D Tutorial
3/65
CONTENTS 1. INTRODUCTION ...................................................................................................... 1
2. STARTING PROGRAM ............................................................................................. 3
3. PRE-PROCESSING.................................................................................................... 5 3.1 Introduction .................................................................................................................................... 5
3.2 Material Parameters ....................................................................................................................... 9
3.3 Geometrical Joints........................................................................................................................14
3.4 Geometrical Lines .........................................................................................................................17
3.5 Geometrical Macro-elements ...................................................................................................... 19
3.6 Mesh Generation........................................................................................................................... 23
3.7 Bar-reinforcement ........................................................................................................................ 24
3.8 Supports and Actions ................................................................................................................... 27
3.9 Loading History and Solution Parameters .................................................................................31
3.10 Monitoring Points......................................................................................................................... 34
4. FE NON-LINEAR ANALYSIS................................................................................... 37 4.1 Introduction .................................................................................................................................. 37
4.2 Starting Analysis........................................................................................................................... 38 4.3 Interactive Window ...................................................................................................................... 39
4.4 Adding New Load Steps ............................................................................................................... 40
5. POST-PROCESSING............................................................................................... 41 5.1 Introduction .................................................................................................................................. 41
5.2 Post-processing Window ............................................................................................................. 41
5.3 Load-displacement Diagrams ..................................................................................................... 46
5.4 Text Output ................................................................................................................................... 47
5.5 Analysis Log Files.......................................................................................................................... 48
5.6 Cuts ................................................................................................................................................ 49
5.7 Diagrams of Internal Forces......................................................................................................... 52
6. CONCLUSIONS ...................................................................................................... 55
7. PROGRAM DISTRIBUTORS AND DEVELOPERS ................................................... 57
8. LITERATURE .......................................................................................................... 61
ATENA Engineering - 2D - Tutorial i
-
7/26/2019 ATENA Engineering 2D Tutorial
4/65
-
7/26/2019 ATENA Engineering 2D Tutorial
5/65
1. INTRODUCTION
This tutorial provides a basic introduction to the usage of the program ATENA 2D and itis specifically targeted to ATENA 2D beginners. This tutorial contains a step by stepexplanation how to perform a non-linear analysis on an example problem of a reinforced
beam without smeared reinforcement. The geometrical and material properties correspondto the experimental setup by Leonhard in 1962. More details about the problem orexperiment can be also obtained from the original report [5] or from the program developeror distributor.
The step by step demonstration is performed on an example of simply supported beam,which is loaded by two loads as it is shown in Figure 1 . The problem is symmetric aroundits vertical axis, therefore, only one symmetric half of the beam will be analyzed.
The steps necessary for the data preparation, non-linear analysis and post-processing aredepicted on subsequent figures, which show the computer screen for each step and useraction. There is always also a short description for each figure. In the post-processing stageonly some basic post-processing methods are described. ATENA offers many options forviewing results from FE non-linear analysis. These options can be easily accessed from the
post-processing window by self-explanatory buttons and toolbars. For more details, it isrecommended to consult the ATENA 2D user's manual or the hotline desk at the programdistributor or developer.
Figure 1: Geometry of the structure.
ATENA Engineering - 2D - Tutorial 1
-
7/26/2019 ATENA Engineering 2D Tutorial
6/65
2
-
7/26/2019 ATENA Engineering 2D Tutorial
7/65
2. STARTINGPROGRAM The program can be conveniently started from Start | Programs menu on your computerdesktop. You can double click any .CC2 model file to open it in ATENA 2D (making useof the extension association in the system). Alternatively, you can also directly execute the
program CCAtena2D2_en.exe (english version; run CCAtena2D2_cs.exe for the czechversion) from the directory where the program is installed.
ATENA Engineering - 2D - Tutorial 3
-
7/26/2019 ATENA Engineering 2D Tutorial
8/65
4
-
7/26/2019 ATENA Engineering 2D Tutorial
9/65
3. PRE-PROCESSING
3.1 IntroductionThis chapter explains the basic steps, which are to be performed in order to define acomplete geometrical and then a finite element model for non-linear FE analysis byATENA . The purpose of the geometrical model is to describe the geometry of thestructure, its material properties and boundary conditions. The analytical model for thefinite element analysis will be created during the pre-processing with the help of the fullyautomated mesh generator. The geometrical model is created in the following steps. First,geometrical joints are defined. These joints are later connected into boundary lines. It is
possible to create straight, arc or circular lines. The subsequent step is to define macro-elements or regions, by specifying a list of boundary lines, which surround the macro-
element.Before starting the definition of the geometrical model it is a good idea to introduce thegraphical user interface of ATENA 2D pre-processor. The pre-processing window isshown in the subsequent Figure 2 .
Main Menu
Figure 2: Graphical user interface of ATENA 2D pre-processor.
Button for viewsettings Combo box for displayof supports and loads Miscellanous Toolbars
Toolbar for graphicalinput and editing.
Selection of activeload-case
Main view window containing thecreated geometrical and FE model.
Access tree for datadefinition
Tables for data input and modification.Table for the active item in the data access tree is shown.
ATENA Engineering - 2D - Tutorial 5
-
7/26/2019 ATENA Engineering 2D Tutorial
10/65
6
-
7/26/2019 ATENA Engineering 2D Tutorial
11/65
ATENA 2D contains four main toolbars:
File toolbar:
New Open Save Text Graphical problem file file output output
Solution toolbar:
Zoom and view toolbar:
Zoom inat mouselocation
Zoom outat mouselocation
Zoomwindow Move Zoom inaroundcenter
Zoom outaroundcenter
Viewall
Previous zoom
Meshgeneration
Non-linearfinite elementsolution
Pre- processing
Post-processing
ATENA Engineering - 2D - Tutorial 7
-
7/26/2019 ATENA Engineering 2D Tutorial
12/65
Selection toolbar:
Select Select bar Select Invert selectionall objects of theselected type
joints reinforcement bycrossing
After examination of the user interface layout, it is possible to start with the definition ofthe geometrical model of the analyzed structure. It is a good practice to provide a shortdescription of the problem to be analyzed. In ATENA 2D this can be done be selecting theGeneral data item in the data access tree. This opens the following table in the tablewindow.
Figure 3: General data table shows general information about the structure.
Exitselectionmode
Selectcuts
Selectlines
Selectopenings
Selectmacro-elements
Select byclicking
Select byrectangle
Select byskewedrectangle
Partialselectionon/off
Selection mode
add, remove, invert
Select allobjects ofselected type
Deselectall items ofselected type
Deselect allselectedobjects
Selectmomentlines
8
-
7/26/2019 ATENA Engineering 2D Tutorial
13/65
Figure 4: The editing dialog for general data appears after selecting theEdit button from theGeneral data table.
3.2 Material Parameters Next step should be the definition of material groups and material properties. Selecting theitem Materials from the data access tree opens the Materials table.
Figure 5: TheMaterials table, from which new materials can be added or existing materials can be modified
or removed.
Clicking the Add button on the material table window creates a new material. For thecurrent problem it is necessary to define three material types: one plane stress elasticmaterial for the steel plates at support and loading points, concrete material for the beamand reinforcement material.
Figure 6: Selection of plane stress elastic isotropic material for the steel plates.
ATENA Engineering - 2D - Tutorial 9
-
7/26/2019 ATENA Engineering 2D Tutorial
14/65
Figure 7: The dialog for the definition of material properties for the steel plates.
Figure 8: Selection of material model for the bar reinforcement.
Figure 9: The dialog for the definition of reinforcement material parameters. The bi-linear elastic-perfectlyplastic stress-strain diagram is selected for this problem.
10
-
7/26/2019 ATENA Engineering 2D Tutorial
15/65
Figure 10: Selection of SBETA material model for the concrete beam. The SBETA model corresponds to thematerial formulation, which was implemented in the program SBETA. SBETA was a previous DOS version ofATENA.
Figure 11: Default values of material parameters are generated based on the cube strength of concrete. For thiscase, the cube strength should be 33.5 MPa.
Figure 12: The dialog window for the definition of basic properties for SBETA material. The parameters weregenerated based on the concrete cube strength. The tensile strength should be edited to 1.64 MPa for theLeonhard's beam.
ATENA Engineering - 2D - Tutorial 11
-
7/26/2019 ATENA Engineering 2D Tutorial
16/65
Figure 13: The dialog window for the tensile properties for SBETA material.
Figure 14: The dialog window for the compressive properties of SBETA material.
Figure 15: The dialog window for the shear properties of SBETA material.
12
-
7/26/2019 ATENA Engineering 2D Tutorial
17/65
Figure 16: The dialog window for the miscellaneous properties of SBETA material.
Figure 17: The three materials, which were defined previously, can be viewed or modified from theMaterial table window.
ATENA Engineering - 2D - Tutorial 13
-
7/26/2019 ATENA Engineering 2D Tutorial
18/65
3.3 Geometrical Joints Next step in the input data preparation should be the definition of geometrical joints. Thegeometrical joints will be later connected to geometrical lines and macro-elements (i.e.regions). Selecting the appropriate item (i.e. Joints ) in the access data tree can start thedefinition of geometrical joints. After that it is possible to continue in two ways: either by
selecting the button , which will be followed by mouse picking at new joint locations,or by clicking the Add button in the Joints table window.
Figure 18: The dialog for specifying the coordinates and properties for the newly created joints.
Table 1 contains the coordinates for the geometrical joints, which are necessary to fullydefine the geometry of the Leonhard's shear beam.
14
-
7/26/2019 ATENA Engineering 2D Tutorial
19/65
Table 1: Coordinates of the geometrical joints.
Joint Num. Coordinate x [m] Coordinate y [m]
1 0.0000 0.0000
2 0.0000 0.3200
3 0.2500 -0.0300
4 0.2500 0.0000
5 0.3000 -0.0300
6 0.3500 -0.0300
7 0.3500 0.0000
8 1.0725 0.3200
9 1.0725 0.3500
10 1.1100 0.3500
11 1.1475 0.3500
12 1.1475 0.3200
13 1.2750 0.0000
14 1.2750 0.3200
In case a typing mistake is made during the input of coordinates, it is possible to editwrong geometrical joints. There are two possibilities to access joint coordinates and other
properties.
The first possibility is to use the Joints table window. In this case, the geometrical joint to be edited is selected by double-clicking on it in the table or using the Edit button.The other possibility is to select the joint in the window containing the view of thestructure. In this method, the Joint item in the data access tree should be highlighted, and
the edit button must be selected from the toolbar for graphical input and editing. Thengeometrical joint properties can be modified just by clicking at an appropriate joint. Thesame philosophy can be used to edit other geometrical entities as lines, macro-elementsand reinforcement bars.
ATENA Engineering - 2D - Tutorial 15
-
7/26/2019 ATENA Engineering 2D Tutorial
20/65
Use this button toscale the viewsuch that the jointsfill the wholewindow
Figure 19: The program window after the definition of all geometrical joints.
Zoom to fit button
Figure 20: The program window after the selection of the zoom to fit button.
16
-
7/26/2019 ATENA Engineering 2D Tutorial
21/65
3.4 Geometrical LinesAfter the definition of the geometrical joints, it is possible to proceed with the definition ofgeometrical lines, which will connect the previously specified joints.
Figure 21: The definition of geometrical lines begins by selecting the Line item in the data access tree. Thegraphical definition of geometrical lines starts by clicking the button .
If needed springsupport can beadded alonglines.
If needed meshrefinement aroundlines can be selected.
Figure 22: The line prototype dialog box appears after clicking the button . In this dialog a meshrefinement method or line springs can be specified. All subsequently created lines will use this set of prototypeproperties.
ATENA Engineering - 2D - Tutorial 17
-
7/26/2019 ATENA Engineering 2D Tutorial
22/65
Figure 23: In the graphical mode, a geometrical line is defined by first selecting a line beginning and a line end joint by mouse. The order of end points is not important in ATENA.
Figure 24: Program display after the definition of the first boundary line.
18
-
7/26/2019 ATENA Engineering 2D Tutorial
23/65
Figure 25: The program display after the definition of all geometrical lines.
3.5 Geometrical Macro-elementsAfter the definition of geometrical lines, the next step is to connect these lines to formregions. In ATENA 2D regions are called macro-elements. The regions can be againdefined in two ways: either from the Macro-element table window by selecting the
button Edit and by providing a list of boundary lines, or graphically using the mouse toselect the boundary lines for macro-elements.
The second and more convenient approach starts by highlighting the item Macro-elements in the data access tree (see Figure 26). Then the button should be selected.After that a dialog window, which is shown in Figure 27, appears for the specification ofmacro-element properties. These properties will be used in the subsequently createdregions. We will start with the definition of regions for the steel plates that are located at
the loading point and at the vertical supports. Mouse clicking selects lines that form amacro-element. It is possible to note that the shape of the mouse pointer changes when it isclose to a particular line.
The button can be used to edit macro-element properties. The button is for
removing macro-elements, and the buttons and for getting information andsetting new prototype properties respectively.
ATENA Engineering - 2D - Tutorial 19
-
7/26/2019 ATENA Engineering 2D Tutorial
24/65
Figure 26: Program display at the beginning of the macro-element definition.
quad-, triangular or mixedmesh can be selected here.
This value specifies therequested element size forautomatic mesh generation
A material model for the newmacro-elements
Element type for quadrilateralelements
Figure 27: The dialog window, which appears after the selection of the button from the toolbar forgraphical input and editing. This dialog is used for the definition of macro-element prototype, the properties ofwhich will be used for the subsequently created macro-elements. In this case we will start with the definition ofregions (i.e. macro-elements) for the supporting steel plates.
20
-
7/26/2019 ATENA Engineering 2D Tutorial
25/65
Figure 28: Selection of boundary lines for first macro-element representing the steel plate at the verticalsupport.
Figure 29: Program display after the first steel plate is defined and during the process of creating the second
steel plate, which is located at the point of load application.
ATENA Engineering - 2D - Tutorial 21
-
7/26/2019 ATENA Engineering 2D Tutorial
26/65
After the definition of macro-elements for the steel plates, it is necessary to change themacro-element prototype properties, since for the beam the concrete material is more
suitable than the elastic isotropic one. Clicking the button changes the prototype properties.
Figure 30: The dialog for changing the macro-element prototype properties for the beam region, whereconcrete material model should be used.
Figure 31: The program display after the definition of the last macro-element with the concrete material.
22
-
7/26/2019 ATENA Engineering 2D Tutorial
27/65
3.6 Mesh GenerationAfter the definition of macro-elements is completed it is possible to start an automatic
mesh generation. The automatic mesh generation is executed using the button . Themesh generator in ATENA 2D is fully automatic. Based on element sizes that are definedfor each macro-element a finite element mesh is generated automatically. The createdmesh size can be controlled by local refinements around geometrical lines and joints. It isuseful to note that when the generator recognizes that the macro-element is composed offour edges with same number of divisions along the opposite edges, it attempts to generatea mesh using the mapping technique. This feature can be useful in some cases when niceand uniform meshes are required. This feature of the mesh generator, however, is notexploited in this example, and we rely on the capabilities of the fully automated meshing.
Figure 32: Generated finite element mesh using the element size of 0.08 m.
3.6.1 Notes On MeshingThe finite element mesh quality has a very important influence on the quality of theanalysis results, the speed, and memory requirements. Refining only the important partscan save a lot of processor time and disk space.
A bad mesh, like a single layer of volume elements in a region where bending plays asignificant role, can produce very wrong results see the "Mesh Study" example in theATENA Engineering Example Manual . A minimum of 4-6 elements per thickness isrecommended for at least qualitative results in bending.
ATENA Engineering - 2D - Tutorial 23
-
7/26/2019 ATENA Engineering 2D Tutorial
28/65
3.7 Bar-reinforcementIn the next step reinforcing bars will be defined. It should be noted that reinforcement barscan be defined any time during the input data preparation. It is not necessary to wait till the
macro-elements are defined and mesh is generated. The reinforcement bar definition starts by highlighting the Bar reinforcement item in the data access tree (see Figure 33). Thenit is again possible to define the bar geometry by mouse or by numerical values. The
graphical input can be activated using the button .
In this example the numerical input is used, and it is started by the Edit button in the Barreinforcement table window.
Use these buttons for graphical input and editing.
This button starts the numerical inputof reinforcing bars.
Figure 33: The program window at the beginning of the reinforcement bar definition.
In this example, there is only one reinforcing bar along the bottom side of the beam. The bar distance from the beam bottom surface is 0.05 m. In reality, this bar models two barswith diameter of 26 mm. The steps necessary to create a new reinforcement bar in ATENA2D are documented in the subsequent figures.
24
-
7/26/2019 ATENA Engineering 2D Tutorial
29/65
Geometric non-linearity
can be selected here.
Figure 34: The dialog for the definition of reinforcement bars contains two property sheets. The sheetProperties is used for the definition of material model and reinforcement cross-sectional area.
Click Add buttonto define the coordinatesof the bar beginning.
Figure 35: The sheet Topology is used for the definition of bar geometry. A reinforcement bar is composed ofsegments, and each segment can be a line, arc or a circle.
ATENA Engineering - 2D - Tutorial 25
-
7/26/2019 ATENA Engineering 2D Tutorial
30/65
Select segment type Line , and then define the end point coordinates
Figure 36: This figure shows the definition of the bar end point.
Figure 37: The program display after the definition of the reinforcement bar.
26
-
7/26/2019 ATENA Engineering 2D Tutorial
31/65
3.8 Supports and ActionsThis section describes the definition of supports and loads for our example problem.
The analyzed beam is supported at the bottom steel plate in the vertical direction. Since weare analyzing only a symmetric half of the beam, it is necessary to enforce the axis ofsymmetry along the line 5. Horizontal displacements along this line should be equal tozero.
The beam is loaded at the top steel plate. We are interested in determining the maximalload-carrying capacity of the beam, which means we want to be able to trace the structuralresponse also in the post-peak regime. The easiest method to accomplish this is by loadingthe beam by prescribed displacements at the top steel plate. It is possible to apply theloading by vertical forces, which will be increased in each load step. In order to be able togo into post-peak, advanced non-linear solution strategies such as Arc-length methodwould be necessary. Such techniques are available in ATENA 2D , but they will not beused in this example, where Newton-Raphson method and displacement load control is
sufficient.A loading history in ATENA 2D is defined in analogy to previous version SBETA. Thismeans that first load cases are defined, and then they are combined together to form aloading history for an analyzed structure.
For this example, two load cases are defined: one containing the vertical and horizontalsupports, and second with the prescribed deformations at the top steel plate.
Figure 38: The load-case definition starts by highlighting the Load-cases item in the data access tree and
clicking the Add button in the Load cases table.
ATENA Engineering - 2D - Tutorial 27
-
7/26/2019 ATENA Engineering 2D Tutorial
32/65
Figure 39: The first load case will contain the horizontal and vertical supports.
Figure 40: The second load case will contain the prescribed deformation at the top steel plate.
Figure 41: The list of created load-cases in the Load cases table.
28
-
7/26/2019 ATENA Engineering 2D Tutorial
33/65
Active load case selection
Figure 42: An appropriate active load case must be selected before the definition of supports. Supports shouldbe in the load case 1.
(2) Choose joint andline selection mode
(3) Chooseselection
(1) HighlightJoint item
(4) Select joint (5) Click5 for support Replace button
and set fixed inY direction
application
Figure 43: The definition of the vertical support at the bottom steel plate.
ATENA Engineering - 2D - Tutorial 29
-
7/26/2019 ATENA Engineering 2D Tutorial
34/65
(2) Selectline 5 for
supportapplication
(1) HighlightLine item in thedata access tree
(3) Click Replace button and specifyfixed support in xdirection.
Figure 44: The definition of horizontal support along the line 5.
Figure 45: The definition of the prescribed displacement at the top steel plate in load case 2.
(1) Select loadcase 2
(2) Deselect all previouslyselected entities!!!!
(4) Select joint 10 forthe loadapplication(3) Highlight
item Joint
(5) Click Replace anddefine direction anddisplacement value
30
-
7/26/2019 ATENA Engineering 2D Tutorial
35/65
3.9 Loading History and Solution ParametersThis section describes the definition of loading history for the analysis of Leonhardt'sshear beam. The loading history consists of load steps. Each load step is defined as acombination of load cases, which had been defined previously. Each load step contains
also a definition of solution parameters, which define solution methods that are to be usedduring the load steps. ATENA 2D contains a standard set of solution parameters. Thestandard solution parameters can be examined in the table of Solution parameters . Thistable appears in the table window after highlighting the Solution Parameters item in thedata access tree.
Figure 46: The program display with the table of solution parameters. Standard solution parameters can beexamined by clicking the button Show. New set of solution parameters can be created using the button Add.
ATENA Engineering - 2D - Tutorial 31
-
7/26/2019 ATENA Engineering 2D Tutorial
36/65
Figure 47: The first property sheet for the new set of solution parameters for Leonhardt's beam analysis.
Figure 48: The second property sheet for the new set of solution parameters for Leonhardt's beam analysis.
32
-
7/26/2019 ATENA Engineering 2D Tutorial
37/65
Figure 49: The table with the newly created solution parameters.
Figure 50: Load steps are specified using the button Add from the table of Analysis steps. This table appears inthe table window after highlighting the Analysis steps item in the data access tree.
Figure 51: Each step will be composed of load cases 1 and 2. The multiplier 3 will be used to multiply the applactions and the newly created solution parameters will be used during the load steps.
ATENA Engineering - 2D - Tutorial 33
-
7/26/2019 ATENA Engineering 2D Tutorial
38/65
Figure 52: The Analysis steps table after the definition of twenty load steps with the above parameters. It ispossible to add more load steps later during the analysis.
3.10 Monitoring PointsDuring non-linear analysis it is useful to monitor forces, displacements or stresses in themodel. The monitored data can provide important information about the state of thestructure. For instance from monitoring of applied forces it is possible to determine if themaximal load was reached or not. Monitoring points can be defined by highlighting theMonitoring points item in the data access tree. Then it is again possible to use graphicalor alpha-numerical specification of the monitoring point location. The graphical input is
activated by the button , and follows by the selection of the exact location by mouse.The alpha-numerical input starts by the button Add from the table of Monitoring points .For this example, the first monitoring point should be added near the joint where the
prescribed displacements are applied. The second component (i.e. y direction) of nodalapplied forces should be monitored at this point. It is not necessary to define a locationexactly at the finite element node. The program automatically selects the closest FE node.In case monitoring at integration points is required, the closest finite element integration
point is selected.
The second monitoring point should be located at the middle of the beam near its bottomsurface, where the largest vertical displacements can be expected. The second component(i.e. y-displacement) of nodal displacements should be monitored at this location.
These two monitoring points will allow us to monitor the load-displacement curve duringthe non-linear finite element analysis. It makes it possible to see the changes of actionforces and displacement at each load step and even in each iteration. The program display
after the definition of the monitoring points is shown in Figure 55.
34
-
7/26/2019 ATENA Engineering 2D Tutorial
39/65
Figure 53: The definition of the first monitoring point.
Figure 54: The dialog window for the definition of the second monitoring point.
ATENA Engineering - 2D - Tutorial 35
-
7/26/2019 ATENA Engineering 2D Tutorial
40/65
Figure 55: The program display after the definition of monitoring points.
Figure 56: The way, in which the program selects the closest node for monitoring becomes more apparent after
zooming at the middle section of the beam. The button returns the view to the state when the whole
structure is displayed.
This button activatesthe zoom rectangle
This buttons returns tothe view of the wholestructure.
36
-
7/26/2019 ATENA Engineering 2D Tutorial
41/65
4. FE NON-LINEARANALYSIS
4.1 Introduction
This section describes the process of running a non-linear finite element analysis of theLeonhardt beam using the data that have been prepared in the previous sections of thistutorial.
Before finite element analysis it may be useful and interesting to view the finite elementmesh numbering. The finite element model numbers can be displayed through the view
setting button , which appears at the left top corner of the view window. This actionsopens a dialog window (see Figure 57) that can be use to select the data to be displayed inthe view window. Among others it is possible to turn on/off numbering of finite elements,nodes or geometrical entities, turn on/off the display of reinforcement bars or monitoring
points.
Figure 57: The dialog box for activating the display of finite element node and element numbers.
ATENA Engineering - 2D - Tutorial 37
-
7/26/2019 ATENA Engineering 2D Tutorial
42/65
Figure 58: The finite element mesh along with node and element numbers. The size of characters can bemodified from the menu item Options | Settings.
4.2 Starting Analysis
The finite element analysis is started using the button . After clicking this button aninitialization dialog window appears on the computer screen. This dialog window is shownin Figure 59, and it can be used to select the load step when the analysis will beterminated and data to be displayed in the L-D diagram. In addition, the load steps can bespecified, in which results should be saved, in this dialog. Please note that it is not possibleto perform a post-processing for the steps, in which the results were not saved.
Figure 59: The dialog window before the finite element analysis.
38
-
7/26/2019 ATENA Engineering 2D Tutorial
43/65
4.3 Interactive WindowAfter the button Analyse in the dialog, which is shown in Figure 59 is selected, the actualfinite element analysis is started. The analysis progress can be monitored using theinteractive window that is shown in Figure 60.
Figure 60: The interactive window for monitoring the progress of non-linear analysis.
Figure 61: The interactive window after selecting a different format of the L-D diagram. The L-D diagram in thfigure shows the iterative changes of the monitored quantities.
ATENA Engineering - 2D - Tutorial 39
-
7/26/2019 ATENA Engineering 2D Tutorial
44/65
4.4 Adding New Load StepsAfter the first 20 load steps are completed it is possible to specify additional 20 load steps.In order to define additional load steps it is necessary first to switch to the pre-processing
mode using the button . After the specified steps are completed the program
automatically enters the post-processing mode. It is necessary to switch into the inputmode before new steps can be defined.
The new load steps are defined in analogy to the process described in Section 3.9 byadding new analysis steps in the Analysis steps table.
Figure 62: The dialog box for the new analysis steps. Same properties are used as in Section 3.9.
Figure 63: The table with the analysis steps after the definition of additional 20 steps.
After the definition of new load steps, the analysis can be restarted again by clicking the
button .
40
-
7/26/2019 ATENA Engineering 2D Tutorial
45/65
5. POST-PROCESSING
5.1 IntroductionAfter the finite element analysis is completed or terminated, the program automaticallyenters into the post-processing mode. The post-processing can be entered also by clicking
the button . This action is meaningful only after the analysis has been performed,otherwise there would be no results to visualize.
5.2 Post-processing WindowThe layout of the post-processing window is shown in Figure 64. The first step in post-
processing is to select the analysis step (i.e. load step), from which the results arerequested. The program loads the data for the requested load step into the computermemory and fills in appropriately the lists of available output quantities. The type ofanalysis and used material models determines the available output data.
Select load step, which results are to be visualized.
Select scalar data for rendering, contour areas or iso-lines
Figure 64: The post-processing window containing contour areas, cracks and reinforcement stresses forthe last load step 40.
ATENA Engineering - 2D - Tutorial 41
-
7/26/2019 ATENA Engineering 2D Tutorial
46/65
Figure 65: The display of reinforcement bar stresses and cracks is activated by clicking an appropriate label inthe toolbar along the left side of the program window.
Select display of principal strain vectors and
values.
Figure 66: The post-processing window with rendering and principal vectors of maximal principal strains for thelast load step 40.
42
-
7/26/2019 ATENA Engineering 2D Tutorial
47/65
The zoom button can be used to displaya detailed picture of a critical part of
the structure
Figure 67: The post-processing window with zoom, rendering and principal vectors of maximal principal strainfor the last load step 40. If a user selects the item show with label, the numerical values of the principal strainswill be displayed as well.
These buttons can be used to turn on thedisplay of loads and boundaryconditions (available only forundeformed shapes).
If an output in element nodes is selected, theresults are not interpolated between elements, andit is possible to observe the inter-element strain
Figure 68: The post-processing window with rendering of element data for the last load step 40. This figureshows also the undeformed configuration with support and loading conditions. The undeformed shape is
selected by the following button .
ATENA Engineering - 2D - Tutorial 43
-
7/26/2019 ATENA Engineering 2D Tutorial
48/65
It is possible to open several post-processing windows at the same time. Each window can be used to show results from different load steps. A new post-processing window can beopened using the menu item Windows | New | View.The active post-processing window can be printed from the menu item File | Graphic
printout or copied to the clipboard from Edit | Copy picture. The copied picture can be for instance pasted to a Microsoft Word document. The picture remains in vector formatso it can be easily scaled or resized while preserving its resolution for printing.
It is possible to modify some parameters controlling the display on the screen or on paperwith the help of the dialog Options | Settings . This dialog and some of its features aredescribed in the subsequent figures.
Figure 69: The dialog sheet General contains various checkboxes affecting the clipboard and printing functions. The block Run enables the user to edit the program input file before thenumerical calculation are started. This option should be used only by the experience users,since wrong editing can cause a program crash and can result in a loss of data.
Figure 70: The dialog sheet Font controls the size of labels on the computer monitor and in the printer.
44
-
7/26/2019 ATENA Engineering 2D Tutorial
49/65
Figure 71: The dialog sheet Crack display enables the definition of line thickness that will be used for drawingcracks with the largest opening.
ATENA Engineering - 2D - Tutorial 45
-
7/26/2019 ATENA Engineering 2D Tutorial
50/65
5.3 Load-displacement Diagrams
The important information about the structural behavior can be obtained from the datacollected during the analysis at the monitoring points. In our case the force at the point ofload application and the maximal vertical displacement were monitored. The load-displacement diagram can be displayed as another post-processing window from the menuitem Windows | New | Graph. An empty window appears on the computer screen. Nextstep is to select which monitored quantities are to be plotted on X and Y-axes.
Figure 72: The load-displacement diagram.
The buttons in the top right hand corner of the graph window can be used to modify the
diagram appearance. The button selects the display of monitoring data at the end of
load steps, while the button displays the quantities as they had been changing during
the iterative process. The buttons can be used to change the quadrant for the graphdisplay.
The selected diagram can be printed or copied to the clipboard in the same manner as itwas described in Section 5.2. The numerical values of the monitored quantities can beobtained from the text output that is described in Section 5.4.
46
-
7/26/2019 ATENA Engineering 2D Tutorial
51/65
5.4 Text OutputThis section describes another form of output from the program ATENA 2D . The textoutput can be used to obtain numerical data at finite element nodes, elements, integration
points or monitoring points. The text output is selected from the menu item File | Textprintout . This selection opens the window that is shown in Figure 73. The window iscomposed of two main sub-windows. The left-hand window contains a tree structure of theavailable data types. The requested data should be checked in this tree, and then byclicking the button Generate , an alphanumerical output will be created in the right-handwindow. The contents of this window can be printed, saved to a file or copied to another
program using the system clipboard.
Figure 73: The program window for the definition of alpha-numerical output.
ATENA Engineering - 2D - Tutorial 47
-
7/26/2019 ATENA Engineering 2D Tutorial
52/65
5.5 Analysis Log Files
The program ATENA 2D consists of several modules. The two main modules are thegraphical user interface (GUI) and the analysis module. These two modules communicatewith each other through the Microsoft component object model (COM) interfaces and alsothrough four file streams. The contents of these streams for each analysis step can beexamined using the menu item Calculations | Step information . This action opens thefollowing window on your computer screen:
Figure 74: The step information window contains the input and output files from the finite element analysis.
It is possible to view the contents of these data streams for each analysis step, which can be selected from the pull-down list at the top of the window. The content of each datastream can be examined by selecting an appropriate bookmark at the top part of the
window.The input stream contains the commands that were passed from the GUI to the analysismodule. In the first step, it contains the definition of the numerical model. In thesubsequent load steps it contains the definition of supports, loads and solution parameters.The format of this file is described in the ATENA Input File Format manual [4]. Theadvanced users can modify the contents of this file before executing the analysis if propersettings are defined in Options | Settings . Only users experienced with the programATENA and the format of this file should modify the input file, otherwise they candamage their data, which may then become unusable.
The output stream contains the output from the analysis module. Normally this stream isempty since it is used later when text output is requested.
48
-
7/26/2019 ATENA Engineering 2D Tutorial
53/65
The message stream contains the information about the analysis progress as they appearedalso in the interactive window during the non-linear analysis.
The error stream contains error and warning messages from the analysis modules. Thisstream should be examined for errors that might have occurred during the numericalcalculations.
5.6 CutsStarting from version 1.2.0 or younger, the program ATENA 2D enables the definition ofcuts, along which scalar quantities can be evaluated and displayed. The cut can be a singlestraight line, an arc, or a polygon consisting of straight lines or arcs. The cuts must bedefined in the pre-processing window, but does not have to be defined before thenumerical analysis. It is possible to define them even after some results and load steps arecalculated, just by switching between the pre- and post-processing windows.
The cut definition starts in the pre-processing window by selecting the item Cuts in thedata access tree in the left side of the program window. After that the procedure is ananalogy to the definition of reinforcement bars (see Section 3.7). It is again possible todefine the cut geometry by mouse or by numerical values. The graphical input can be
activated using the button .
In this example the numerical input is used, and it is started by the Add button in the Cut table window, which appears at the bottom of the program window, after the item Cuts ishighlighted in the data access tree.
Step 3: select Add to start thedefinition of cut segmentsStep 5: use Add to add
the cut to the table andEnd to finish the cutdefinition.
Step 4: input cutcoordinates. Finish eachsegment definition withAdd. Use End after thelast segment.Then use Add to add cutto the table.Step 1:
select theitem Cuts
Step 2: select the button Add to add acut to the table of cuts.
Figure 75: The beginning of the numerical definition of cuts.
ATENA Engineering - 2D - Tutorial 49
-
7/26/2019 ATENA Engineering 2D Tutorial
54/65
Use the procedure above to define two cuts with the following end point coordinates:
Table 2: The coordinates of points for the cut definition.
Cut 1 Cut 2Beginning End Beginning End
x [m] 0.705 0.705 1.275 1.275
y [m] 0.000 0.320 0.000 0.320
Then the program window shows the structure with two vertical cuts denoted by yellowcolor.
Figure 76: The program window shows two cuts after the cut definition.
When the cuts are defined, it is possible to switch into the post-processing mode (the
button ). In this window it is possible to select which quantities are displayed along thecut lines. Same data as in the scalar plot are always displayed along the cuts, therefore thecut display is controlled from the Scalar sheet in the post-processing toolbar that isnormally located along the left edge of the program window. The combo-box item Showcuts with labels must be selected in order to see the display of cut data (see Figure 77).
50
-
7/26/2019 ATENA Engineering 2D Tutorial
55/65
The item Show cuts with labels displays thecut lines and the evolution of the selected
quantity.
These two boxes controls, which data areevaluated along the cuts.
Figure 77: The post-processing window with the display of cut lines.
If necessary the display of certain cuts can be deactivated using the main menu itemOptions | Activity. In this dialog it is possible to define which cuts, reinforcements ormoment lines are to be displayed on your computer screen.
Figure 78: The visibility of cuts, moment lines or reinforcement bars can be specified from the main menu itemOptions | Activity.
ATENA Engineering - 2D - Tutorial 51
-
7/26/2019 ATENA Engineering 2D Tutorial
56/65
The resulting figure can be copied to the clipboard or printed using the same procedure asit is described in Section 5.2.
5.7 Diagrams of Internal Forces
The ATENA program version 1.2.0 and younger contains a unique feature that enables thecalculation of moment, shear and normal forces diagrams for beam-like structures. Theuser only has to specify the center line, to which the internal forces are to be calculated.This moment line can be only defined in the pre-processing window, but it does not haveto specified before the analysis. It can be defined any time during the whole analysis
process just by switching into the pre-processing model using the button .
The moment line definition starts in the pre-processing window by selecting the itemMoment lines in the data access tree in the left side of the program window. After that the
procedure is an analogy to the definition of reinforcement bars or cuts (see Section 3.7 or5.6). It is again possible to define the line geometry by mouse or by numerical values. The
graphical input can be activated using the button .
In this example the numerical input is used, and it is started by the Add button in theMoment lines table window, which appears at the bottom of the program window, afterthe item Moment lines is highlighted in the data access tree.
Step 3: click on Add todefine moment linese ments
Figure 79: The procedure for the definition of moment lines for the calculation of internal forces.
Step 1: highlightthe itemMoment lines
Step 2: select the button Add todefine new moment lines
Step 5: after the definition
of all segments click Add to include the createdmoment line into thetable.After all moment lines aredefined use Step 4: define coordinates and
geometry of each segment.After each segment click
End to return
Add and use End to close the inputwindow.
52
-
7/26/2019 ATENA Engineering 2D Tutorial
57/65
Use the above steps to define a centerline that is composed of only one linear segmentstarting at the coordinates (0;0.16) and extending up to the point (1.275;0.16).
Figure 80: The pre-processing window after the specification of one moment line: coordinates (0;0.16) ->(1.275;0.16).
The diagram of the internal forces distribution can be obtained only when the program is in
a post-processing mode, therefore, the next step is to select the button to enter thevisualization mode.
There is a special sheet: Moment lines, in the post-processing toolbar along the left sideof the program window. If it is selected and if the top box shows the note: show and label the diagrams of moment, normal and shear forces are displayed on the screen as it is
shown in Figure 81. Please note that if a display of iso-lines or vector plot has been previously selected, it remains on the screen, and the internal forces diagram is drawn overthe original picture. In many cases this is what the user wants, otherwise the iso-line orvector display must be deactivated using the appropriate sheets in the left side toolbar.
ATENA Engineering - 2D - Tutorial 53
-
7/26/2019 ATENA Engineering 2D Tutorial
58/65
Select the item show and label to see the MNQ diagram.
This box controls how the forces are calculated. It can beeither from element stresses or from the stresses that areinterpolated to the finite element nodes.
These check-boxes select which diagram appears on themonitor: M moment, N normal force, Q shear force.
Figure 81: The diagram of internal forces in the post-processing window.
The program ATENA 2D offers two methods for the calculation of the internal forces. Asuitable method can be selected from the second box in the Moment lines sheet in the
post-processing toolbar, which is normally located along the left side of the programwindow. The first method calculates the internal forces from stresses that are interpolatedand averaged at nodes. The second approach calculates the forces directly from stresses atelement nodes. In this method there is no averaging of stresses between elements. The firstmethod tends to smooth the stress field, and therefore, it can hide some spikes from beingconsidered in the internal forces calculation.
54
-
7/26/2019 ATENA Engineering 2D Tutorial
59/65
6. CONCLUSIONS
This tutorial provided a step by step introduction to the usage of ATENA 2D on anexample of a reinforced concrete beam without shear reinforcement. Although thisexample is relatively simple from geometrical and topological point of view, it is not asimple problem from the numerical point of view. Due to the missing shear reinforcementthe beam fails by a diagonal shear crack, which is very difficult to capture using smearedcrack approach. This example demonstrates the powerful simulation capabilities ofATENA for modeling the brittle failure of concrete structures. Even with very coarsemesh, which was used in this demonstration example, the diagonal shear crack wassuccessfully captured. Further improvement of the results can be achieved by decreasingthe finite element size to at least 6-8 elements over the beam height. It is also possible toselect different quadrilateral elements: CCQ10 or CCQ10SBeta, which should exhibit even
better behavior in shear dominated problems.
The objective of this tutorial is to provide the user with basic understanding of the program behavior and usage. For more information the user should consult the users manual [2] orcontact the program distributor or developer. Our team is ready to answer your questionsand help you to solve your problems.
The theoretical derivations and formulations that are used in the program are described inthe theory manual [1] .
The experienced users can also find useful information in the manual for the analysismodule only [4].
ATENA Engineering - 2D - Tutorial 55
-
7/26/2019 ATENA Engineering 2D Tutorial
60/65
56
-
7/26/2019 ATENA Engineering 2D Tutorial
61/65
7. PROGRAMDISTRIBUTORS ANDDEVELOPERS
Program developer: ervenka Consulting s.r.o. Na Hrebenkach 55, 150 00 Prague 5, Czech Republic phone: +420 220 610 018fax: +420 220 612 227www.cervenka.czemail: [email protected]
Program distributors:
AUSTRALIA
Palmer Technologies Pty Ltd
PO Box 513, New Farm, QLD 4005
Greg Palmer BE PhD
phone: +61 7 38524448
fax: +61 7 3394 4934
[email protected], www.palmertechgroup.com
BRAZIL
Engracon Engenharia de Estructuras e Arquitetura LTDA
Avenida So Paulo 1061,
Edifcio Aspen Trade Center, Sala 1515
CEP 87040-030, Maring, Paran
[email protected], www.engracon.com.br
CHINA
RAND STAR ROCKET SCI-TECH.CO.LTD.
Room 1619 Building 17, Rongfeng 2008
Xuanwu District, Beijing, 100055
phone: +86-10-51932868
[email protected], www.weixiuxinxihua.com
ATENA Engineering - 2D - Tutorial 57
-
7/26/2019 ATENA Engineering 2D Tutorial
62/65
FINLAND
A&S Virtual Systems Oy
Laivalahdenkatu 2b A, 00880 Helsinky, Finland
Juha Airola
phone: +358 207 412 210
fax: +358 9 727 6110
[email protected], www.virtualsystems.fi
GERMANY
Wlfel Beratende Ingenieure GmbH. + Co. KG
Bereich Technische Programme, Max-Planck Strasse 15, D-97204 Hchberg
phone: +49 931 49708-360fax: +49 931 49708-650
[email protected], www.woelfel.de
GREECE
TechnoLogismiki
5 Imittou str, Cholargos 15561, Athens
phone: +30-210-656-4147
[email protected], www.technologismiki.com
HUNGARY
Juhasz Karoly Peter
Reiter Ferenc 73 A/5/4, 1135 Budapest
phone/fax: 36 (1) 239-9368
[email protected], www.jkp.hu
INDIA
Computer Solutions
"Shri Sai Kripa", 56 Motilal Nehru Road, Ground Floor, Kolkata - 700 029, West Bengal
Mr. Amal Kumar Paul
phone: +91 33 2454 0005
fax: +91 33 2475 5420
[email protected], www.compsolas.com
58
-
7/26/2019 ATENA Engineering 2D Tutorial
63/65
IRAN
Fanavaran Saba Co.
No.3 Golestan Commercial Building, Imam Ave., Tabriz 51336-14714
Mr. Davood Reyhanifar
phone: +98-411-5539779,80
fax: +98-411-5539778
[email protected], www.fanavaransaba.com/index.html
JAPAN
Research Center of Computational Mechanics, Inc. (RCCM)
Togoshi Nl-Bldg., 1-7-1 Togoshi Shinagawa-ku, 142-0041 Tokyo phone: +813 3785 3033
fax: +813 3785 6066
[email protected], [email protected], www.rccm.co.jp
ROMANIA
Inicad Design
str. Popa Tatu 20, Sect. 1, Bucuresti 70772
[email protected], www.inicad.ro
RUSSIA
Softline Trade
8 Gubkina str., 119333 Moscow
phone/fax: +7(495)232-00-23
[email protected], www.softlinegroup.com
SINGAPORE, ASEAN, TURKEY
Pronas Pte., Ltd.
50 Chin Swee Rd., #09-04
Thong Chai Building, Singapore 169874
phone: +65-66007743
[email protected], www.pronas.com.sg
ATENA Engineering - 2D - Tutorial 59
-
7/26/2019 ATENA Engineering 2D Tutorial
64/65
SOUTH KOREA
CNG SOFTEK Co., Ltd.
#302, Cheongsan Bldg., 214-6, Poi-Dong, Gangnam-Gu, Seoul, 135-963
phone: +82-2-529-0841
fax: +82-2-529-0846
[email protected] / [email protected], www.cngst.kr
SPAIN
Mecanisimo y Calculo de Estructuras
c/victoria 2-5, 28012, Madrid
phone/fax: +34 91 521 69 [email protected], www.mecanisimo.es
THAILAND
Multi Plus Tech C., Ltd.
47, 49 Phetkasem 39/2, Baukhe Bangkok 10160
Phone: (+66) 8605-36886
[email protected], www.multiplustech.com
USA
Ensoft, Inc.
3003 West Howard Lane, Austin, Texas 78728
phone: +1 (512) 244-6464
ext. #201: Sales and Order Status
ext. #208: Technical Support
ext. #202: Consulting Engineering
fax: +1 (512) 244-6067
[email protected], www.ensoftinc.com
Current list of our distributors can be found on our website:http://www.cervenka.cz/contact/distributors/
60
-
7/26/2019 ATENA Engineering 2D Tutorial
65/65
8. LITERATURE
[1] ATENA Program Documentation, Part 1, ATENA Theory Manual, CERVENKACONSULTING, 2000
[2] ATENA Program Documentation, Part 2-1, ATENA 2D Users Manual, CERVENKACONSULTING, 2000
[3] ATENA Program Documentation, Part 3, ATENA Examples of Application,CERVENKA CONSULTING, 2000
[4] ATENA Program Documentation, Part 6, ATENA Input File Format, CERVENKACONSULTING, 2000
[5] Leonhardt and Walther, Schubversuche an einfeldringen Stahlbetonbalken mit undOhne Schubbewehrung, Deutscher Ausschuss fuer Stahlbeton, Heft 51, Berlin 1962,Ernst&Sohn.