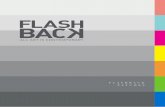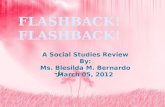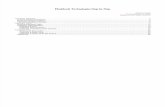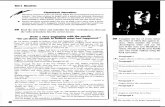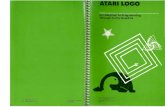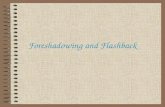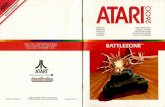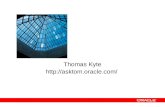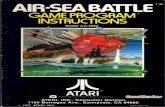Atari Flashback X Firmware Upgrade -...
Transcript of Atari Flashback X Firmware Upgrade -...

Images and instructions are for reference only and subject to change. For AtGames internal communication only. © 2019 AtGames.
1
Atari Flashback X – Firmware Upgrade
Updated: 2019-12-03
Tools/files you'll need:
1. Philips head screwdriver
2. 5-pin Micro to Type A USB cable
3. RKDevTool v2.69 (Download)
4. DriverAssistant v4.8 (Download)
5. Firmware image (Download)
6. USB drive
7. (Optional) "Y cable" (OTG split cable with at least: 1x male 5-pin micro, 1x female 5-pin micro, 1x
female Type-A USB, must be able to supply power to the male micro USB)
8. Windows PC
Before you start
Unzip DriverAssistant_v4.8.zip and run DriverInstall.exe to install the driver on your PC.
Step 1
Make sure Atari Flashback X console is turned off and use screwdriver to unscrew the 4 screws at the
bottom.

Images and instructions are for reference only and subject to change. For AtGames internal communication only. © 2019 AtGames.
2
Step 2
Carefully open the cover without disconnecting any cables inside.
Connect micro USB cable between the console and your computer.
Unzip AndroidTool_Release_v2.69.zip and run AndroidTool.exe
Step 3
Press and hold the recovery button on the PCB and power on the console.

Images and instructions are for reference only and subject to change. For AtGames internal communication only. © 2019 AtGames.
3
Step 4
Continue to hold the recovery button until the tool shows “Found One LOADER Device" in its status bar.
Click on the "Upgrade Firmware" tab and then click on the "Firmware" button.
Locate the firmware image on your PC, click on "Upgrade" button and wait until “Reset Device Success”
shows in the status window.
Turn off the console and disconnect it from your PC.
Step 5
To prepare your USB drive, make sure it uses FAT (FAT32) file system. You can choose this when you format
the drive. Make sure your drive uses MRB partition style, otherwise the console will not recognize it. *See
step 5.1 for conversion steps.
Create a “Game” directory under the USB drive, make sure the cases are correct or your games won’t be
loaded.
The console only takes game files with “.a26” extension, make sure you have the correct extension for your
files and copy them into the “Game” directory created in the previous step.

Images and instructions are for reference only and subject to change. For AtGames internal communication only. © 2019 AtGames.
4
Step 5.1 [Optional]
Use the following steps to convert your USB drive to MBR and format it on a Windows PC.
Warning: formatting process means data loss, please back up everything important before proceeding.
On your keyboard, press "Windows“ + "R" at the same time to open "Run" Window, then type
"Diskpart" and click "OK"(click Yes if prompted by the User Access Control) to open a command
prompt window.
Type "list disk" and hit "Enter": to see all disks connected to your computer, and you need to identify
which drive needs to be formatted. Warning: you must choose the correct disk or you risk
formatting your PC. (We will use "disk x" in the following steps)
Type "select disk x" and hit "Enter", then the command prompt will display a message "Disk X is now
the selected disk".
Type "clean" and press "Enter" to initialize disk
Type "convert mbr" to set disk to use MBR
Type "create partition primary" to add a new partition to the disk
Type "format FS=FAT32 QUICK" to format the new partition to use FAT32
Type "exit" to close the prompt, you are now ready to use the drive.

Images and instructions are for reference only and subject to change. For AtGames internal communication only. © 2019 AtGames.
5
Step 6
Connect the power cable and the USB drive to the console using the Y cable and turn the console on.
If all goes well, you should be able to upgrade your Atari Flashback X console via USB drive in the future.
Enjoy!