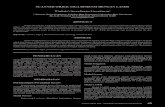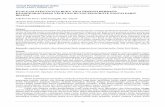Atap Tiga Dimensi Sweet Home 3D
-
Upload
almin-kendari -
Category
Documents
-
view
75 -
download
0
description
Transcript of Atap Tiga Dimensi Sweet Home 3D
-
Sweet Home 3Dversion 3.0 and later
Tutorial for
sloping roofs and ceilings, dormers and more.
Hans Dirkse - january 2011
-
Table of Contents
1 - Introduction
2 - Sloping ceiling
3 - Sloping ceiling with room-high dormer
4 - Sloping ceiling with perpendicular dormer
-
1 - Introduction
This tutorial will teach you:- how to make a room with a sloping ceiling;- how to make a room with a sloping ceiling and a room-high dormer;- how to make a room with a sloping ceiling and a perpendicular dormer;- how to make roofs using the walls-trick.
This tutorial assumes:- that you use Sweet Home 3D version 3.0 or later;- that all available plug-ins are installed (see tutorial)- that you have some experience using Sweet Home 3D and the plug-ins.
Copyright notice1 - The 3D figures in the images were found in the Google Sketchup Warehouse. Copyright belongs to Reallusion.2 - The textures in the images were found on the internet. Copyright belongs to their respective creators.3 - For copyright reasons the textures and models used in this tutorial are NOT included in the files. All designs have solid colours applied.
-
2 - Sloping ceiling
1 - Draw a room of 800x500 centimeters (cms) with walls 300 cms high and 10 cms thick. Draw clockwise, starting at coordinates 0,0. Edit the wall coordinates to make sure your corner coordinates are exactly 0,0 and 800,500. Save the room at this stage, so you can re-use it for future exercises (suggested name: room basic).2 - Select the top long wall, then right-click Split walls to split the wall, then right-click Modify walls to change the coordinates to 600,0. Repeat for the bottom long wall with coordinates 600,500.3 - Select the top-right short wall and right-click Modify walls. Change Height at end to 200 cms.4 - Select the right wall and right-click Modify walls. Change Height (cm) to 200 cms.5 - Select the bottom-right short wall and right-click Modify walls. Change Height at start to 200 cms.
This is what it should look like.
6 - Click the Create rooms button and draw a room from coordinates 5,5 to 600,495. Use Plan Edit room points to check that your coordinates are exact. This forms the horizontal part of the ceiling.7 - Click the Create rooms button again and draw a room from coordinates 600,5 to 795,495. This forms the sloping part of the ceiling.
-
Change to Virtual visitor and this is what it should look like.
Save the file, so you can use it again for a later exercise (suggested name: room w slope).Here is the resulting file: tutorial_slope_ch2.sh3d.
-
3 - Sloping ceiling with room-high dormer
This is how the final result of this exercise will look:
1 - Once again we start with a basic 800x500 cms house with walls 300 cms high and 10 cms thick.2 - Split the left and right walls twice.3 - Change coordinates of the middle section, so that the Y lies at 150 and 300 cms.4 - Modify the wall heights of the left and right walls as follows:
- bottom section slopes from 100 to 300 cms;- middle section slopes from 300 to 450 cms;- top section slopes from 450 to 300 cms.
5 - Split the bottom wall twice, so that the X coordinates lie at 200 and 600 cms.6 - Modify the wall height of the lower wall sections as follows:
- left section is 100 cms high- middle section doesn't change- right section is 100 cms high.
This is what you should have:
-
Now we will make the roof. This is a neat trick that we can do thanks to the CopyAsNewFurniture plug-in.
1 - Open a new document in Sweet Home 3D.2 - Draw the first roof section as follows:
- 0,300 to 150,150- 150,150 to 300,300- 300,300 to 500,500
3 - Select all walls and modify as follows:- height becomes 200 cms- give the right side of the walls the desired colour of your ceiling- give the left side of the walls the desired texture of your roof.
4 - While selected, click Tools Copy as new furniture.5 - Right-click Paste to insert the newly made roof section.6 - Delete the walls, but keep the copy.7 - Click 3D view Export to OBJ format and save the first roof section.
Below we see the first section at left, the second section at right.
8 - Click Furniture Import furniture to import the first section.9 - In the second screen use the green arrows to rotate the roof 90 degrees.
-
10 - Finish the importing.11 - Give the roof an elevation of 100 cms, then rotate and carefully position it at coordinates 100,250. 12 - Make a copy of it using CTRL-C and CTRL-V and place this at coordinates 700,250.
Now we repeat the entire procedure for the second section of the roof.
1 - Open a new document in Sweet Home 3D.2 - Draw the first roof section as follows:
- 0,300 to 150,150;- 150,150 to 300,300;- 300,300 to 500,300.
3 - Select all walls and modify as follows:- height becomes 200 cms; *- give the right side of the walls the desired colour of your ceiling;- give the left side of the walls the desired texture of your roof.
4 - While selected, click Tools Copy as new furniture.5 - Right-click Paste to insert the newly made roof section.6 - Delete the walls, but keep the copy.7 - Click 3D view Export to OBJ format and save the first roof section.8 - Click Furniture Import furniture to import the first section.9 - In the second screen use the green arrows to rotate the roof 90 degrees.10 - Finish the importing.11 - Give the roof an elevation of 300 cms, then rotate and carefully position it.12 - Make a copy of it using CTRL-C and CTRL-V and place this too.
* Even though this section should be 400 cms high (and wide), we use two sections of 200 cms to make sure the texture will look the same on the entire roof.
-
This is what you should have made so far.
As you can see, we're almost done. Now we will fill in the sides and insert some doors or windows.
Before we continue, we'll make the roof invisible.1 - Select all four roof parts.2 - Do right-click Group furniture.3 - Do right-click Modify furniture and uncheck the box Visible.
We shall use upside-down triangles to fill in the missing wall parts.1 - Open a new document in Sweet Home 3D.2 - Insert a triangle.3 - Click 3D view Export to OBJ format and save it.4 - Click Furniture Import furniture to import your triangle.5 - In the second screen use the green Down arrow to rotate the triangle.6 - Finish importing.
This is what you should have now.
-
1 - Insert the upside-down triangle into your design.2 - Select it, then use right-click Modify furniture to make the following changes:
- Change Width to 10 cms.- Change Depth to 200 cms.- Change Height to 200 cms.- Change Elevation to 100 cms.- Set X,Y coordinates to 200, 400.
3 - Check if it fits correctly. If necessary adapt the orientation.4 - Use CTRL-C and CTRL-V to make a copy and place it at 600,400.5 - Select both triangles, do right-click Modify furniture and give both triangles the desired colour.
To finalize your design, insert doors and/or windows into the wall between the two sloping roof sections.
If you're a perfectionist, you may consider the following improvements.1 - Change the triangles from a width of 10 cms to a width of 5 cms. Instead of one triangle on each side, insert a second one. Shift one 2,5 cms left, the other 2,5 cms right. The outer triangle gets the same texture as the walls. The inner triangle gets the same colour as the inner walls or ceiling.2 - Make the outer roof sections slightly wider, so that they extend beyond the walls. If you make the roof sections 20 cms wider, make sure to shift them 10 cms outward. This covers the wall thickness and looks more realistic. 3 - Re-design the roof, making the sloping sides longer, thus creating an overhang for the roof. This also adds realism to your design.
NoteThe designed roof has sides sloping at a 45 degree angle. This means you can easily deform the designed roof to accomodate roofs with a different slope. This is a matter of some (rather simple) math. Unfortunately, I'm very bad at math, so you will have to figure out for yourself how to do it.
Here is the resulting file: tutorial_slope_ch3.sh3d
-
4 - Sloping ceiling with perpendicular dormer
This is how the final result of this exercise will look:
Let's start with drawing the walls, splitting them, and give them their height.
1 - Draw a room of 800x500 centimeters (cms) with walls 250 cms high and 10 cms thick. Draw clockwise, starting at coordinates 0,0. Edit the wall coordinates to make sure your corner coordinates are exactly 0,0 and 800,500. 2 - Select the left wall and use right-click Split wall to split it in two.3 - Do the same with the right wall.4 - Of both walls, make the lower part slope from 100 to 250 cms, the upper part from 250 to 100 cms.5 - Select the long lower wall and use right-click Split wall to split it twice so that you have three wall sections.6 - Select the middle wall section and change the X coordinates to 250 and 550 cms.7 - Now use right-click Split wall to split the middle section in two.8 - Select the left section of the wall you just split and make it sloping from 200 to 350 cms. Repeat this for the other section.9 - Select the leftmost section of the lower wall and change Height to 100 cms. Repeat this for the rightmost section.
-
Your walls should now look like this.
Now we will make the roof sections. This is a trick that we can do thanks to the CopyAsNewFurniture plug-in. We'll start with the roof for the dormer.
1 - Open a new document in Sweet Home 3D.2 - Draw the first roof section as follows:
- 0,0 to 150,150- 150,150 to 300,0
3 - Select the left wall and modify as follows:- Height at start should be 100 cms.- Height at end should be 250 cms.- Give the left side of the walls the desired colour of your ceiling.- Give the right side of the walls the desired texture of your roof.- Repeat for the right wall, but exchange the heights at start and end.
4 - With both walls selected, click Tools Copy as new furniture.5 - Right-click Paste to insert the newly made roof section.6 - Delete the walls, but keep the copy.7 - Click 3D view Export to OBJ format and save the first roof section.8 - Click Furniture Import furniture to import the first section.9 - In the second screen use the green arrows to rotate the roof 90 degrees.10 - Finish the importing.
-
This is how the first roof section should look when drawn as walls (left) and after importing and rotating (right).
11 - Select the roof and modify its properties as follows:- change the X,Y coordinates to 400,375.- change the elevation to 200.- check that orientation is correct, if necessary rotate the roof.
This is what it should look like.
-
Now let's make the second roof section.
1 - Open a new document in Sweet Home 3D.2 - Draw the first roof section as follows:
- 0,0 to 250,250- 250,250 to 400,100
3 - Select the left wall and modify as follows:- Height should be 150 cms.
4 - Select the right wall and modify as follows:- Height at start should be 150 cms.- Height at end should be 1 cms.
5 - Select both walls and modify as follows:- Give the left side of the walls the desired colour of your ceiling.- Give the right side of the walls the desired texture of your roof.
6 - With both walls selected, click Tools Copy as new furniture.7 - Right-click Paste to insert the newly made roof section.8 - Delete the walls, but keep the copy.9 - Click 3D view Export to OBJ format and save the first roof section.10 - Click Furniture Import furniture to import the first section.11 - In the second screen use the green arrows to rotate the roof 90 degrees.12 - Finish the importing.
This is how the second roof section should look when drawn as walls (left) and after importing and rotating (right).
-
13 - Select the imported roof and modify as follows:- Change X,Y coordinates to 327,200.- Set elevation as 200 cms.- Rotate so that the section correctly alligns with the dormer roof.
14 - Copy the roof using CTRL-C and CTRL-V.15 - Select the roof and modify as follows:
- Change X,Y coordinates to 473,200.- Put a mark in the check-box Mirrored shape.- Rotate so that the section correctly aligns with the dormer roof.
This is how it should look by now.
We're ready to make the last two sections of the roof.
1 - Open a new document in Sweet Home 3D.2 - Draw the first roof section as follows:
- 0,0 to 250,250- 250,250 to 500,0
3 - Select both walls and modify as follows:- Height should be 250 cms.- Give the left side of the walls the desired colour of your ceiling.- Give the right side of the walls the desired texture of your roof.
4 - With both walls selected, click Tools Copy as new furniture.5 - Right-click Paste to insert the newly made roof section.6 - Delete the walls, but keep the copy.7 - Click 3D view Export to OBJ format and save the first roof section.8 - Click Furniture Import furniture to import the first section.9 - In the second screen use the green arrows to rotate the roof 90 degrees.10 - Finish the importing.
-
11 - Select the imported roof and modify as follows:- Change X,Y coordinates to 125,250.- Set elevation as 100 cms.- Rotate so that the section correctly alligns with the dormer roof.
12 - Copy the roof using CTRL-C and CTRL-V.13 - Select the roof and modify as follows:
- Change X,Y coordinates to 675,250.- Rotate so that the section correctly aligns with the dormer roof.
We're almost done. Let's fill in the holes at the side of the dormer and place some windows.
Before we continue, we'll make the roof invisible.1 - Select all four roof parts.2 - Do right-click Group furniture.3 - Do right-click Modify furniture and uncheck the box Visible.
We shall use upside-down triangles to fill in the missing wall parts.1 - Open a new document in Sweet Home 3D.2 - Insert a triangle.3 - Click 3D view Export to OBJ format and save it.4 - Click Furniture Import furniture to import your triangle.5 - In the second screen use the green Down arrow to rotate the triangle.6 - Finish importing.
This is what you should have now.
-
1 - Insert the upside-down triangle into your design.2 - Select it, then use right-click Modify furniture to make the following changes:
- Change Width to 10 cms.- Change Depth to 100 cms.- Change Height to 100 cms.- Change Elevation to 100 cms.- Set X,Y coordinates to 250, 450.
3 - Check if it fits correctly. If necessary adapt the orientation.4 - USE CTRL-C and CTRL-V to make a copy and place it at 550,450.5 - Select both triangles, do right-click Modify furniture and give both triangles the desired colour.
To finalize your design, insert doors and/or windows into the wall between the two sloping roof sections.
If you're a perfectionist, you may consider the following improvements.1 - Change the triangles from a width of 10 cms to a width of 5 cms. Instead of one triangle on each side, insert a second one. Shift one 2,5 cms left, the other 2,5 cms right. The outer triangle gets the same texture as the walls. The inner triangle gets the same colour as the inner walls or ceiling.2 - Make the outer roof sections slightly wider, so that they extend beyond the walls. If you make the roof sections 20 cms wider, make sure to shift them 10 cms outward. This covers the wall thickness and looks more realistic. 3 - Re-design the roof, making the sloping sides longer, thus creating an overhang for the roof. This also adds realism to your design.
NoteThe designed roof has sides sloping at a 45 degree angle. This means you can easily deform the designed roof to accomodate roofs with a different slope. This is a matter of some (rather simple) math. Unfortunately, I'm very bad at math, so you will have to figure out for yourself how to do it.
Here is the resulting file: tutorial_slope_ch4.sh3d







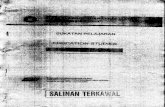

![Politeknik Sultan Idris Shah · Teori 'Big Five ' menggariskan lima dimensi personaliti manusia. Bincangkan mana- mana TIGA (3) dimensi tersebut. [12 marks] [12 markah] CL02 ... Analisa](https://static.fdocuments.in/doc/165x107/607ecf954d31ca317f306726/politeknik-sultan-idris-teori-big-five-menggariskan-lima-dimensi-personaliti.jpg)