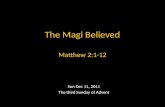Top Indian Astrologers | Famous Astrologer in India | Best Astrologers in India
AstroGeometry · 2012. 3. 26. · AstroGeometry The Magi Society 2 ASTROGEOMETRY USER'S MANUAL 2012...
Transcript of AstroGeometry · 2012. 3. 26. · AstroGeometry The Magi Society 2 ASTROGEOMETRY USER'S MANUAL 2012...

The Magi Society
AstroGeometry Magi Astrology Software 2012

AstroGeometry
The Magi Society
2
ASTROGEOMETRY
USER'S MANUAL
2012 ALL RIGHTS RESERVED The Magi Associates, Inc. and Magi Astrologers Worldwide Corporation
The Magi Society P.O. Box 522 Murray Hill Station, NY 10156 212-867-2905
This manual is saved as a Microsoft Word document called "AstroGeometry_manual.doc." We suggest that you load this file
into your word processor, save it to a convenient location, and make notes in it while you learn how to use your AstroGeometry
program. If your Windows Word program is equipped to do so you can press the CTRL button and click on any Table of
Contents entry to go directly to the page.
Table of Contents
OVERVIEW __________________________________________________________________ 6
STARTING ASTROGEOMETRY ____________________________________________________ 7
ACTIVATING ALL YEARS and UPGRADES ________________________________________________ 8
THE MAIN SCREEN ________________________________________________________________ 11
CONVENTIONS ___________________________________________________________________ 13
QUICK TOUR ________________________________________________________________ 15
CREATING A BIRTH CHART (MAGI ASTROCHART) ________________________________________ 16
CREATING YOUR OWN CHART _______________________________________________________ 17
CREATING A CAC AND CHECKING FOR LINKAGES ________________________________________ 18
ASPECTS MENU ______________________________________________________________ 23
SHOWGRIDS _____________________________________________________________________ 23
DATA GRID WINDOWS _____________________________________________________________ 24
TRANSITS __________________________________________________________________ 27
SYMMETRICAL PLANETARY GEOMETRY _______________________________________________ 29

AstroGeometry
The Magi Society
3
SAVING A FILE _______________________________________________________________ 31
Create a Default Location Chart for personal use ________________________________________ 32
READING A FILE _____________________________________________________________ 32
DATA ENTRY AREA IN DETAIL __________________________________________________ 33
THE NATAL SECTION _______________________________________________________________ 33
ZODIAC TYPES AND MAGI ZODIAC ____________________________________________________ 34
THE TRANSIT AREA ________________________________________________________________ 37
OTHER PROGRAM CONTROLS _______________________________________________________ 37
PRINTING __________________________________________________________________ 38
CALCULATING TRANSITS AND DISPLAYING RED PLANETS ____________________________ 40
SAVING PLANETARY SELECTION SPECIFICATIONS ________________________________________ 44
EXACT FEATURE __________________________________________________________________ 45
SORTING BY TIME TO EXACT ________________________________________________________ 45
CALCULATING AND DISPLAYING YOUR OWN TRANSITS ___________________________________ 46
MENUS IN DETAIL ____________________________________________________________ 47
FILE MENU _________________________________________________________________ 47
DATA MENU ________________________________________________________________ 48
Switch Data ______________________________________________________________________ 48
Copy natal data to transit data ______________________________________________________ 48
Display single planet aspects only ____________________________________________________ 48
Time Orb Filter ___________________________________________________________________ 48
Transfer natal coord/zone to transit __________________________________________________ 49
Create research notes ______________________________________________________________ 49
Set exact coordinates ______________________________________________________________ 49
PartF/Vertex toggle _______________________________________________________________ 49
Full screen chartwheel toggle _______________________________________________________ 49
1750-1900 Ephemeris ______________________________________________________________ 50
Change Crucial Planet Color _________________________________________________________ 50
Display Blue Planets _______________________________________________________________ 50
Display Crucial Planet Aspect Lines Only _______________________________________________ 50
Display ‘planet’ abbreviations _______________________________________________________ 50
Enter your name and other data _____________________________________________________ 50

AstroGeometry
The Magi Society
4
Set input data background color _____________________________________________________ 51
Toggle chartwheel background color __________________________________________________ 51
Display longitude aspect lines and Display Dek/lat aspect lines ____________________________ 51
Display as variable lines and Display all as solid _________________________________________ 51
Read/Save text files _______________________________________________________________ 51
Set Symmetrical Orbs ______________________________________________________________ 51
FIND SYMMETRICAL PATTERNS ______________________________________________________ 51
MagiTest and CheckCode ___________________________________________________________ 54
Print line width ___________________________________________________________________ 54
View eclipses/unions ______________________________________________________________ 54
View CAC eclipses/unions __________________________________________________________ 56
MAGI STAR SCOPE ________________________________________________________________ 57
ASPECTS MENU ______________________________________________________________ 60
CRUCIAL MENU ITEM ______________________________________________________________ 60
SELECT PLANETS MENU _______________________________________________________ 61
Select Planets (core) _______________________________________________________________ 61
Select Midpoints and non-core Planets ________________________________________________ 61
Select Crucial Planets ______________________________________________________________ 63
Select Synch Planets _______________________________________________________________ 64
Select Blue Planet(s) _______________________________________________________________ 64
SELECT LINE ANGLES MENU ____________________________________________________ 64
MAGI CHARTS MENU _________________________________________________________ 64
HOUSES MENU ______________________________________________________________ 64
INTERPRETATIONS MENU _____________________________________________________ 65
Activate Interpretations ____________________________________________________________ 66
Level ___________________________________________________________________________ 66
Select Interpretation File ___________________________________________________________ 66
Display/Edit/Print Interpretations ____________________________________________________ 67
Revise Selected Interp File __________________________________________________________ 68
Select interp directory _____________________________________________________________ 70
ACTIVATE MENU _____________________________________________________________ 71
HELIOCENTRIC PLANETS FEATURE ____________________________________________________ 71

AstroGeometry
The Magi Society
5
TRADITIONAL HARMONICS FEATURE _________________________________________________ 71
ADVANCED MENU ___________________________________________________________ 72
GENERATE ASPECTARIAN ___________________________________________________________ 72
GENERATE EPHEMERIS _____________________________________________________________ 76
MAGI PROGRESSIONS ______________________________________________________________ 77
WIZARD/SYNCH __________________________________________________________________ 85
Create midpoint ephems ___________________________________________________________ 91
ADDITIONAL MIDPOINTS FEATURE ______________________________________________ 91
POP ASTROLOGY MENU _______________________________________________________ 97
ARABIC PARTS ____________________________________________________________________ 98
SOLAR & LUNAR RETURNS __________________________________________________________ 99
VOID OF COURSE MOON ___________________________________________________________ 99
SOLAR ARC PROGRESSIONS ________________________________________________________ 100
SIDEREAL CHART _________________________________________________________________ 101
EXTRA ASTEROIDS __________________________________________________________ 101
ADDITIONAL ASTROBODIES ___________________________________________________ 103
REGISTERING NEW FRONTIER PLANETS _________________________________________ 103
STANDARD SPECIAL FEATURES ________________________________________________ 106
DBASE/LESSONS MENU ______________________________________________________ 107
Activate DBase/Lessons ___________________________________________________________ 108
Read Dbase/Lessons ______________________________________________________________ 109
GENERAL INFORMATION _____________________________________________________ 114
TECHNICAL QUESTIONS ___________________________________________________________ 114
TROUBLESHOOTING ______________________________________________________________ 114
Using AstroGeometry outside the U.S. _______________________________________________ 114
Printing Problems ________________________________________________________________ 115
Uninstalling AstroGeometry ________________________________________________________ 116
HOW TO SEND MAGI ASTROLOGY CHARTS BY EMAIL ______________________________ 116
UPGRADES ORDER FORM_____________________________________________________ 117
SOFTWARE LICENSE AGREEMENT FOR ASTROGEOMETRY ___________________________ 126
LIMITED WARRANTY AND IMPORTANT DISCLAIMER _______________________________ 127

AstroGeometry
The Magi Society
6
OVERVIEW
Welcome to the world of Magi Astrology - the most useful, helpful, accurate and powerful astrology ever
developed!
AstroGeometry is designed to provide you with the very best available personal computer software program for
astrology. The Magi Society is committed to providing our members with both the tools and knowledge necessary
to become the best astrologers in the world. Our computer software is a key foundation to achieve this. The most
advanced versions of the AstroGeometry program contain a vast array of the most valuable astrological capabilities,
some of which are not included in any other piece of software. Even the basic version of AstroGeometry has several
remarkably useful capabilities that are not available in any other computer program.
AstroGeometry is a trademark for the computer software of the Magi Society and the Magi Associates, Inc. (the
corporate arm of the Magi Society). The Magi Society has developed numerous versions of its software programs –
including financial astrology research software.
Even the most basic version of AstroGeometry already has features which no other software has:
1. The Magi AstroChart chart wheels – which show BOTH longitudes and declinations/latitudes.
2. Chiron and the four major asteroids fully integrated into all of the program's calculations
3. The ability to use the Magi Zodiac Divisors system for viewing aspects that are non obvious
4. The ability to use and display the 3 most important Planetary Midpoints:
a. Saturn-Jupiter Midpoint
b. Saturn-Chiron Midpoint
c. Jupiter-Chiron Midpoint
AstroGeometry offers additional features for a moderate additional cost:
1) The most complete and accurate interpretations of significant interaspects and transits, based on
the Magi Society’s extensive research, with separate interpretations for matters of love and money
2) Heliocentric capabilities for all of AstroGeometry’s features
3) An Ephemeris Generator
4) An Aspectarian Generator
5) Traditional Harmonics
6) Additional Midpoints
7) Magi Wizard/Synchronizations feature
8) Magi Solar Progressions
9) Find Symmetrical Patterns
10) Traditional and “pop” astrology techniques
11) Additional AstroBodies
12) Extra Asteroids
13) Display for Planetary Eclipses and Fixed Stars
14) Databases
15) New frontier planets and up to 5,000 known asteroids
The AstroGeometry program you now have is scalable and flexible, meaning it can be upgraded to include any
combination of the above features that you choose to purchase. The way it works is that if you order and install all
of the upgrades available, your AstroGeometry program would then become our most advanced Professional
AstroGeometry program. The AstroGeometry program that you have operates in the same way as our most
advanced Professional program but your program only has the upgrades you actually paid for. (But you can upgrade

AstroGeometry
The Magi Society
7
your AstroGeometry program to have as many of, and any combination of, upgrades that you wish.) For this reason,
if you do not have all the upgrades, the menus of your program will include some options that will not work because
the options were designed for one of your missing upgrades. For example, there is a "Select Interpretations File"
option on your “Interpretations” drop-down menu. Placing the cursor over that option will open a selection box with
four selections: 1) “Select Romance Compatibility”, 2) “Select Financial Compatibility”, 3) “Select Romance
Transits”, and 4) “Select Financial Transits”. However, unless you ordered and paid for any of the Interpretation
Upgrades, all 4 selections will be “grayed out” and will not do anything if selected and “clicked.”
We thoroughly tested the Professional Level AstroGeometry program that has all of the upgrades. We are confident
it is free of any major bugs. But there are dozens of possible different combinations of upgrades that you could
choose to buy and it is virtually impossible to thoroughly debug all such combinations. For this reason, your
specific version of the AstroGeometry program may not be as perfectly debugged if you attempt to use a feature that
works with an upgrade you did not order and pay for. For example, it you try to use the menu choices that are meant
for interpretations and you did not order any Interpretation Upgrades, you may run into a small bug since you do not
actually have the Interpretations Upgrade.
But there is no need to worry. The worst that can happen is your program could freeze on you. DO NOT PANIC. If
this happens to you, simply press [Ctrl + Alt + Delete] all at the same time and that will allow you to close the
program. Then you just have to reload AstroGeometry and the program will faithfully perform what it is meant to
do. It is that simple.
Your AstroGeometry program will perform faithfully what it and the upgrades you bought are meant to do, and all
you have to do is follow the instructions in this manual.
STARTING ASTROGEOMETRY
Once you have installed AstroGeometry the registration screen appears. Just press the Capture Serial Number and
Magi ID button to copy all of the necessary numbers and then open your email client and click on PASTE to paste
the numbers into your email to send to us. When you send an email to the codes department at
[email protected] be sure to include these numbers, plus your name, address, and phone number .
We will send you instructions about how to activate the program (including activating any upgrades you have
purchased) and at that point just double-click on the “Target” icon and AstroGeometry will start loading.

AstroGeometry
The Magi Society
8
Once fully loaded, the label on the button will change to “CONTINUE.” When you click on the CONTINUE
button, you will be taken to the main screen.
DEMO MODE
When you launch AstroGeometry for the first time, the program will be in
“Demo Mode.” This means that it will only work with data from 1941.
The day and month displayed will be the same as that which your
computer’s internal clock supplied. But, in Demo Mode, AstroGeometry
uses 1941 instead of the year your computer supplies.
Once you activate the “Enable All Years” feature, today’s correct date
will be displayed when you load AstroGeometry.
A pop up window will remind you that you must activate the Enable All
years feature in order to proceed.
Before we discuss the menu items further we should tell you how to
activate your program features, including Enable All Years.
We will send you complete instructions by email, too.
ACTIVATING ALL YEARS and UPGRADES
To have access to all the years in the Magi Ephemeris, we must activate them. We start this process by clicking on
the “Activate” selection on the Main Menu Bar. When you do, you will be presented with a window labeled
“Activate Features.”

AstroGeometry
The Magi Society
9
The serial number and Magi ID for the installation of AstroGeometry will appear on this screen. If you have not yet
activated any upgrades, all entries will have the word Disabled in the right hand column.
If you have ordered one or more upgrades you can press the Multi-Activate button. This will allow you to insert the
activation codes all at one time by copying them from the email we send you and then pasting them into the Multi
Activate box.
If, for some reason you cannot copy and paste from the email we send you then you can type in the codes for each
upgrade by hand. The most important activation is number 7—“Enable All Years” as without that feature activated
your software will not calculate any year but 1941.
If you type in activation codes individually by hand press the button labeled “Activate Features.”
A message box will ask you to wait for up to 2 minutes to activate the features.
Then, another window will appear with “spindles” that you must match in order to continue the activation process.
If you have waited more than 2 minutes and the spindle window has not appeared, it is because it is “hiding”
behind the “wait 2 minutes” box. Just move the wait message to one side by holding your mouse down on the
top edge if this happens to you.
The word “Enabled” should appear next to features you activated.
If you use the Multi-Activate button another screen will pop up that looks like the one here:
Paste in the activation codes we sent you in the white area. Then press
the button labeled “Complete Multiple Activation” to activate every
upgrade you have ordered.
After you have copied and pasted the activation codes from your email
the screen will look somewhat like this, dependent upon which upgrades
you have actually ordered.
A message box will ask you to wait for up to 2 minutes to activate the
features.
Then, another window will appear with “spindles” that you must match
in order to continue the activation process.
If you have waited more than 2 minutes and the spindle window has
not appeared, it is because it is “hiding” behind the “wait 2 minutes”
box. Just move the wait message to one side by holding your mouse
down on the top edge if this happens to you.
After you click the button labeled “Complete Multiple Activation,” the window will look similar to the illustration
on this page dependent upon which upgrades are included.
Click on Activate

AstroGeometry
The Magi Society
10
Notice that the “Disabled” for feature 7 has now changed to
“Enabled.”
Now, you can close the window and click the “Now” button in
the “Natal” section of the Data Entry Area of the Main Screen.
When you do, the value in the “Year” box will change from
1941 to that given to AstroGeometry by your computer’s
internal clock.
Once you have enabled a feature, it STAYS enabled and the
program will never be in Demo Mode again.

AstroGeometry
The Magi Society
11
THE MAIN SCREEN
The Main Screen will look very much like the printed Sample Screen further on in this manual. The Main Screen of
your AstroGeometry program may vary from the printed sample depending on the exact version and level of
software that you have. But in all cases, the Main Screen is divided into the following sections:
The Menu Bar:
Just below the top border of the program is the Menu Bar. We already used the Menu Bar to activate the features of
the software. It will have a number of selections – including:
File
Data
Aspects
Crucial
Select Planets
Select Line Angles
Magi Charts
Houses
Interpretations
Activate
Advanced
Pop Astrology
Help
MENU BAR
NATAL DATA ENTRY
TRANSIT DATA ENTRY
PROGRAM CONTROLS
GRAPHICS AREA

AstroGeometry
The Magi Society
12
The Graphics Area:
Starting just below the Menu Bar, on the left part of the Main Screen, is a large chart section which takes up most of
the screen. This is the GRAPHICS AREA - which displays the Magi AstroChart.
The Magi AstroChart will display the longitudinal
positions of the planets as well as the declinations
(latitudes for heliocentric) on a static chart wheel.
0 degrees Libra will always be on the left side of the
chartwheel (at 9 o’clock) and 0 degrees Cancer at the
top of the chart (12 o’clock.). This is called a
Babylonian chartwheel and it makes observations of
planetary geometry easier.
Besides the chart data in the upper left hand corner, the
type of chart will be written in the lower left corner,
and the types of angles displayed on the chartwheel will
be printed in the lower right hand corner.
The Data Entry Areas:
Most of the area to the upper right and upper left sides of the Graphics
Area is taken up by the NATAL and TRANSIT DATA ENTRY AREAS.
There are 2 areas in the Data Entry Area: the “Natal Data” data entry area,
and the “Transit Data” data entry area. In these 2 sub-areas there are a
total of at least 36 “Time and Location” data entry boxes – each of which
can accept one piece of the data the software needs to do what you require
of it. This data may be entered either manually or, in many cases, by
scrolling until the desired value is reached. Other data can be specified
simply by checking a radio button.
For example, Month, Day, Year, Hour, Minute, Degrees & Minutes
Longitude, Degrees & Minutes Latitude, and Time Zone can all be entered
either manually or by scrolling; while AM / PM, East / West, North / South
can all be selected by radio button.
In addition to the 36 data-entry boxes, there are at least 17 “Program
Control” data entry boxes. The data you enter in these boxes tells
AstroGeometry how to process the time and location data you enter in the
36 Time and Location boxes and how to display the results of those processes.
Examples of Program Control boxes include the “Applying Only” box, the 4 “Orbs” boxes at the bottom of the Data
Entry Area, the “Helio” box, and the “Exact” box.
The purpose of all the Data Entry and Program Control boxes are explained in the manual section titled The Data
Entry Area in Detail. We will cover that section later in greater detail.

AstroGeometry
The Magi Society
13
The Data Display Area:
To view the precise positions of the planets and/or relevant data about the chart on the screen you can press the
Display natal grid or Display transit grid buttons at the bottom of the Natal or Transit columns.
The Data Display area can be hidden from view by closing
the pop up window. It is scrollable and will display only
those planets you have selected using the functions of the
“Select Planets” Menu Bar selection.
CONVENTIONS
The Magi Society is constantly improving its software. Your AstroGeometry has menus for all of the features that
most members normally use. As you can see from your AstroGeometry screen, there are several menus listed along
the Menu Bar. Although your new AstroGeometry does have several drop-down menus, there are just a few
features of the program that are not accessible through any of the available menus, and such features must therefore
be accessed through hotkeys (to be explained later). As is the case with most Windows programs, most selections
on the menus also have hotkeys which are alternative ways to access features by pressing a combination of keyboard
items. In these instructions, from time to time, we will interchange from using menus to hotkeys so you get used to
the idea of using either one. This is standard with Windows programs and if you are confused by what you just
read, please just read on and you will understand what we mean.
The word “click” means to depress the left mouse button after situating the pointing arrow that the mouse controls
over the screen object that is to be clicked.
“Right-click” means to depress the RIGHT mouse button after situating the pointing arrow that the mouse controls
over the screen object that is to be clicked.
If an object (button, text box, menu selection, etc.) is “grayed out” that object and the associated function are not
active – either because it is not available in this version, it is an upgrade you do not own, or it is not active at the
current time because something else needs to be done first before the feature associated with the object will work
correctly.
The word “planet” is used as a general term which can mean an actual planet, an asteroid, an astronomical point, or
the Earth’s Moon.
The word “glyph” means a symbol used to represent a planet in a pictorial manner – rather than by using the
planet’s full name or an abbreviation thereof.
Following are the most common glyphs used in AstroGeometry:
Press the display button to
view the Data Display
Grids

AstroGeometry
The Magi Society
14
The following definitions apply:
Conjunction aspect = 0 degrees
Semi-sextile aspect = 30 degrees
Sextile aspect = 60 degrees
Quintile aspect = 72 degrees
Square aspect = 90 degrees
Trine aspect = 120 degrees
Bi-Quintile aspect = 144 degrees
Quincunx aspect = 150 degrees
Opposition Aspect = 180 degrees
Linkage angles = 0, 120, parallel, and, except for Saturn, quincunx & contra-parallel
Semi Linkages = 60
Clash angles = 90, 180 and, for Saturn, quincunx & contra-parallel
RESIZING WINDOWS
You can change the size of any of the Windows which open while you use the various features of the program. You
do this the same way you do it for the windows of other software programs. If you do not know how to do this,
check with a friend or your Windows manuals. But very quickly, you can adjust the size of the Full Screen Grid by
pointing the mouse at any of the four corners of the window. For example, move the arrow of your mouse to the
upper left corner of the window. Move it around this corner very slowly until you see the white arrow disappear and
a black double-arrow appear. There are two types of black double-arrows; one type points to the left and right, and
the other type points diagonally. These black double-arrows are called RESIZING ARROWS. When either type of
resizing Arrows appear, HOLD DOWN THE LEFT MOUSE BUTTON and at the same time move the mouse to
your left. You should see the Full Screen Aspects Window become larger. Let go of the mouse button when you
have made the window the size you want. To decrease the size of the window, point the arrow at the upper left
corner and move the arrow slowly around the small corner area until you see one of the Resizing Arrows appear.
Hold down the left mouse button and move your mouse to the right until the window is the size you want.
Remember there are two types of Resizing Arrows. One type has black arrows pointing diagonally and the other has
black arrows pointing to the right and left. When you get a diagonal Resizing Arrow, you can change both the
height and width of the window; the other arrows only allow you to change the width. You can get diagonal
Resizing Arrows to appear at any of the four corners of the window. The left-right Resizing Arrows appear when
you point the white arrow along the vertical borders of the window. By using the Resizing Arrows, you can make
the Full Screen Grid any size you want.

AstroGeometry
The Magi Society
15
If you point the arrow to any part of the blue bar at the top of the window and hold down the left mouse button, the
whole window will move wherever you move your mouse. If you want to see the Magi AstroChart fill the whole
AstroGeometry window, just enter the [<Ctrl> + <G>] key combination (hot key). To return the window to its
original configuration enter the same [<Ctrl> + <G>] key combination again. You can resize the Full Screen Grid
in any of the data modes.
Now let us get started using AstroGeometry. We are going to give you a very quick tour on how to create a chart
and a CAC (Combined Alignment Chart) and obtain a listing of the interaspects. In these instructions, we are
assuming that you are familiar with the terms and concepts that we introduced in our books.
HOW TO USE THE SCROLL AREAS
Whenever there is a scroll area, you can move (scroll) the data that is displayed up and down, and also sideways.
This is done using standard Windows operating system procedures. Note that at most of the corners of the scroll
areas, there is a little box with an arrowhead in the middle of the box; we will refer to such boxes as SCROLL
BUTTONS. When you move the mouse, you will move a white arrow. If you point the white arrow to any of the
Scroll Buttons, and click the left mouse button, the data in the scroll area will move in the direction that the
arrowhead points to. From now on, whenever we say point the white arrow to “a certain area” and click, what we
mean is to move the mouse so that the white arrow is pointing right at “a certain area” and click the left mouse
button.
There is also something called a Scroll Box. This is the box that is the same size as a Scroll Button, but has no
arrowhead or anything in it, and is located between the Scroll Buttons. If you point the white arrow to the Scroll
Box that is at the bottom edge of the Left Data Grid, and you hold down the left mouse button and move the mouse
to the right or left, the data in the scroll area will move in the direction of your mouse. This is known as “click and
drag.”
WE PREFER TO USE DECIMALS
The Magi Society prefers to use decimals as opposed to degrees and minutes. The AstroGeometry program's
graphics will always display the positions of the planets in degrees and decimals - the Magi AstroChart does not
ever display the positions of the planets in degrees plus minutes. We believe this is much more user friendly and
will help to bring more popularity to astrology. The public has great trouble dealing with degrees and minutes.
However, for the Data Display Area on the Main Screen, those of you who are astrology purists can choose to
display the astrological data in decimal form or you can tell AstroGeometry to use degrees and minutes. Simply
point your mouse on the box labeled "Degrees" (just to the left of the RECALCULATE button on the Main Screen)
and click the left mouse button to put a check mark in that box. Now the data in the Data Display Area will be in
degrees-and-minutes format. In addition, the positions for the Transit date will have the degrees-and-minutes
format. To verify this, open the “Data” drop-down menu and click on the first option – “Display Transit Data Grid”.
The window that opens up will be labeled “Planetary Positions (Trans/Prs 2). (This label can serve as a reminder
that the date and time info entered in the Transit Data area can be for an actual transit or for a person.) You will
notice that the positions in the data grid in this window are also in the degrees-and-minutes format.
QUICK TOUR
From our experience with software programs we have learned that the easiest way to teach you how to use
AstroGeometry is to create a quick tour so that you can experience the full capabilities of AstroGeometry by
following step-by-step procedures. Please follow the instructions on these pages, in the same order that they are
provided, as precisely as possible. The entire quick tour should only take about 30 minutes. At the end of this
lesson, you will be able to enter the world of Magi Astrology, the most useful and most accurate astrology available
anywhere.

AstroGeometry
The Magi Society
16
The purpose of this tour is to teach you how easy it is to use AstroGeometry; to create a chart and a CAC so you can
compare your own chart with anyone else's in order to see what linkages and activations you have with that person.
Please recall that we call such a person the Connected Person.
CREATING A BIRTH CHART (MAGI ASTROCHART)
Load AstroGeometry as instructed at the top of this manual. Once the program is fully loaded, your computer
screen will display a window which looks similar to the one shown in the screenshot shown below:
Look closely at the chart wheel. Notice that there are aspect lines of various colors. Solid lines represent applying
aspects, Dotted lines represent separating aspects. Green lines are used to designate trines and conjunctions,
parallels and contraparallels while Red lines are used to indicate clashes; squares and oppositions. Blue lines are
used for quincunxes and Black lines are used for sextiles and semi-sextiles.
THE MAGI ASTROCHART
The Magi AstroChart is in the large rectangle in the middle part of the program screen. A Magi AstroChart is
unique – so unique that it is patented. It consists of an outer circle and an inner hexagram. Upon these two
geometric figures appear the planetary “glyphs” (symbols that represent planets).
The glyph for each planet chosen to be displayed appears twice on a Magi AstroChart – once on the outside of the
circle and again on the inside of the hexagram.
A planet’s position on the circle represents its planetary longitude – either geocentric or heliocentric – depending on
which mode is being displayed at the time. A planet’s position on the hexagram represents its position in the
secondary dimension – either its declination in the Geocentric mode or its Latitude in the Heliocentric mode.

AstroGeometry
The Magi Society
17
Although the glyphs appear on the inside of the hexagram nearly all the time, occasionally one or two will appear on
the outside of the hexagram. This occurs when a planet’s declination or latitude reaches 23’ 27’ degrees or higher or
-23’ 27’ degrees or lower. The Magi AstroChart example below is for the heliocentric dimension. You can tell this
because the symbol for the Earth, a circle with a cross in it, appears in the exact center of the hexagram. At the very
top of the hexagram, the symbol for Pallas appears outside the hexagram because its latitude is 31.8 degrees – which
is 30 degrees or greater (greater obviously).
Below is a Magi AstroChart with all aspect lines turned off.
CREATING YOUR OWN CHART
First, enter your date-of-birth in the Natal Data area on the left side of the Main Screen. You do this by entering,
separately, the month, day, and year. If you enter the data manually, be sure to use 4 digits for the year. You can
also enter any, or all, of the Month-Day-Year items using the scroll arrows until the correct values are reached.
Next, we must enter a time of birth. For now, just enter 12 for the hour, 00 for the minute, and press the “PM”
Radio button. You have specified a birth time of 12 O’clock Noon. This is probably not your birth time but it is
close enough for our purposes since we are only going to create a CAC and check for interaspects of the planets.
We are not going to worry about your exact time of birth right now. We will teach you about entering exact times
later. In this tour, we just want to get a Magi AstroChart of your birthday up on the screen as quickly as possible.
Planets outside the circle edge represent degrees of
LONGITUDE
Planets within or along the edge of the purple
hexagram represent DECLINATIONS (geocentric)
Or Latitude (heliocentric)

AstroGeometry
The Magi Society
18
To do that, now that your birth date has been entered into the Date Box, just click on the Recalculate button –
located on the left border of the Main Screen about two thirds of the way down from the top.
Presto, the chart that is displayed is now the Magi AstroChart of the day you were born! It is as simple as that.
To make the Magi AstroChart full screen, do the following:
Click on the Data selection on the Menu Bar.
On the drop-down menu that appears, highlight and click on
the Full screen chartwheel toggle selection.
The Magi AstroChart will now be the size of your whole computer
screen. To return to the original, non-full-screen mode, just repeat
the two steps just described – that is what a “toggle” is it allows you
to alternate between two different things.
At this point we would like to emphasize that there is nothing to be
afraid of with AstroGeometry. If you make mistakes and do not
know how to undo the mistake, simply shut down the program and
reload it to start all over. You can close AstroGeometry in the same way you close any other Windows program, by
clicking the File Menu and then selecting the Exit choice. You can restart AstroGeometry again by double-clicking
its icon.
Before we go on to create a CAC between you and a person you have an interest in, we want to put your name on
the Magi AstroChart. To do this, locate the Name data entry box at the top of the Data Entry Area. The Name box
is marked with the word “Name” just to the left of the actual box. Type your name in the white area and press the
Recalculate button to make AstroGeometry accept the name you typed in. Now the program has stored your name,
and displayed it on the chart.
CREATING A CAC AND CHECKING FOR LINKAGES
The next step is to show you how easy it is to create a CAC (Combined Alignment Chart) and check what linkages
you form with any other person. If you recall, in our book about love and money, we refer to this other person as the
Connected Person.
To find out what linkages you have with any Connected Person, all you have to do is to tell the AstroGeometry
program the birth date of the Connected Person. This is easy to do – just enter the birth date in the Transit Data
area of the Data Entry Area (on the right hand side) in the same manner you entered the data in the “Natal Data”
subarea.
NOTE: Don’t be alarmed that the subarea is labeled “Transit” – birth data entered in this subarea can be used to
create a CAC for two people. As far as generating a CAC goes, “a date is a date” – whether for a person or a transit.
If the date is for a date in the past when something happened to you or a future date when something COULD
happen to you, then the data entered IS Transit Data per se. Once that is done, simply press the Recalculate Button.
All required data has been entered.
Since we can’t tailor this manual for every reader, we will use the birthdates of a famous couple – Steve Allen and
Jayne Meadows – an example that has previously appeared on the Magi Society’s main website. Steve Allen was
born on December 26, 1921. His wife of many years, Jayne Meadows, was born on September 27, 1924. We will
enter Jayne’s birth date in the Natal Data area and Steve’s in the Transit area.
To display the CAC, click on the “Magi Charts” selection on the Menu Bar. On the drop-down menu that appears,
highlight and click on “CAC”. When you do so, the CAC will appear. That’s all there is to it. Following is a
screenshot of the resulting CAC.

AstroGeometry
The Magi Society
19
CAC of Jayne Meadows and Steve Allen
You will notice several things about the CAC. First, the planets for the person whose birth date was entered in the
Natal Data area (Jayne) are displayed in Black; while those for the person whose birth date was entered in the
Transit area (Steve) are displayed in Red. This makes it very easy to determine which planet belongs to which
person. If you have trouble remembering which color belongs to which person, no problem – it appears right on the
CAC – the person’s color is mentioned right after the person’s name.
For those completely unfamiliar with astrology, the various lines that connect some of the planets represent the
aspects between the planets. In a CAC, each line represents an “Interaspect” – an aspect that exists between one
planet of a first person and another planet of a second person. Notice that some of the aspect lines are solid and
some are “dashed.” In a Transit Chart, the solid lines represent aspects that are approaching (becoming more exact)
while the dashed lines represent aspects that are separating. For a CAC, the meaning of solid vs. dashed can be
ignored.
Next, notice that the Allen-Meadows CAC has a LOT of interaspect lines. Under certain circumstances, this can
make things more difficult. For example, sometimes you may want to look only at the interaspects between Jupiter
and Chiron, or only the interaspects to the other person's Saturn. All the other aspect lines make it more difficult to
concentrate on those. No problem - AstroGeometry has a fabulous feature that lets you select which planets you
want to look at for each person. You can choose to look at them all, or any combination you wish. To tell the
AstroGeometry program which planets you want, click on the Select Planets selection of the Menu Bar. On the
drop-down menu that appears, again select the Select Planets choice.

AstroGeometry
The Magi Society
20
When you do so, a window labeled “Select Planetary Body Options” appears.
This window is divided into three sections: 1)
Transiting Data on the left; 2) Natal Data
taking up most of the right; and 3) a File
Control Section on the far right. Simply
check (to select) or uncheck the planets you
wish to include in the interaspect generation
and display.
The Magi Society added the “Part of Fortune”
as one of the calculated points. In the
screenshot above, it appears as “PartF”. This
label will not always show - because, it is
toggled with the “Vertex”. To toggle from
Vertex to the Part of Fortune, use the “Part of
F. /Vertex toggle” selection on the “Data”
drop-down menu.
This selection will tell you which option is currently active (Vertex or PartF). Try it now. Note whether “Vertex” or
“PartF” is visible. Then close the “Select Planetary Body options” window – which option will be displayed is
determined at the time this window is opened. Now, look at the “Part of F. /Vertex toggle” selection: the option it
says is on will be the same one you just noted. Click on the “Part of F. /Vertex toggle” selection and re-open the
“Select Planetary Body options” window using the “Select Planets” feature. You will see that the change has been
made to the 4th
checkbox from the bottom.
Let’s look at the interaspects between Steve’s Venus and Jayne’s Neptune and Chiron. Since Steve’s birth date is
entered in the Transit area, we will put a check in the box next to Venus in the Transiting section on the left side of
the window and make sure that all other boxes in that section are UNchecked.
Similarly, in the Natal section of the Select Planetary Body Options window, we will check Neptune and Chiron and
uncheck all other boxes in THAT section. When we are finished, the window should look EXACTLY like the
following with regards to the boxes that are checked (your screen choices may be different as our sample screenshot
if you have included the Extra Asteroids and Additional AstroBodies upgrades and have already added them to the
Select Planets screen):
Display Venus in Transiting column - Neptune and Chiron in Natal

AstroGeometry
The Magi Society
21
Click the “APPLY” button to make the changes take effect. Then, click the “X” box in the upper right corner of the
window to close it. The window will close, and you will see the following in the Main Screen Graphics area:
Meadows-Allen CAC limited to displaying her Chiron and Neptune and his Venus
If you review the first Allen-Meadows CAC, you can find these two interaspects – but they do not just “jump out at
you.” This way they are much easy to see.
DISPLAYING INTERASPECTS
Now let us see how to display lines representing interaspects in a CAC.
A CAC with just black and red planets is not very helpful to us unless there are lines representing the linkages and
clashes so that we can easily see them. Let us learn how to control which aspect lines will be drawn. Since we are
presently working with a CAC, the lines will represent Interaspects.
The first step is to create a CAC that displays ALL of the planets. We do this using the Select Planets Menu and
choice just as we did to limit the planets displayed. Only this time, we will make sure that all the boxes are
CHECKED.
Once you return from the Select Planetary Body Options window to the Main Screen, you should see a CAC with all
the black planets and all the red planets.

AstroGeometry
The Magi Society
22
SCREENING FOR LINKAGES ONLY, OR ACTIVATIONS ONLY
In any birth chart or CAC, there are quite a few aspects or interaspects. If you draw lines between all of them, the
resulting chart will have so many lines that it is usually quite difficult to pick out the most important aspects or
interaspects. Most often, what you really want to do is to draw lines only for certain types of angles, like
oppositions plus squares, or trines plus sextiles. This is exactly what AstroGeometry allows you to do; and it even
draws in different line colors for them on your computer screen.
If you click on the menu labeled Select Line Angles you will see a drop-down menu that gives you seventeen
choices; each choice is an Angle Type. Click on any of the Angle Types to draw lines only for the angles that make
up the Angle Type you selected.
Choose Pure Linkages and quincunxes
and the AstroChart will display
Conjunctions, Trines, Parallels, Contra-
parallels, and Quincunxes.
The AstroGeometry program will draw
connecting lines in your Combined
Alignment Chart for every interaspect that
is one of these linkages. The 120-degree
interaspect (called trine) is a linkage and is
very powerful. Notice that all Linkage lines
are displayed in Green.
If you select the Pure Linkages option,
only the conjunctions, trines, and parallels
will be displayed – the contra-parallels and
quincunxes will NOT.
If you select the Linkages and Semi-
Linkages option, only the Conjunctions,
Trines, and Sextiles will be displayed. (The
Sextile is a Semi-Linkage – not at powerful as a Linkage).
To look for clashes (activations), open the Select Line Angles menu and click on Clashes. When you do that, all the
clashes in your Combined Alignment Chart will be connected with red lines – with one exception: Saturn contra-
parallels and Saturn quincunxes will be displayed in green. However, don’t let the color fool you – they ARE
clashes even though the angles are ones normally associated with linkages. The Clashes that are displayed in red
are 90 and 180 degrees (called square and opposition, respectively).
DISPLAYING OTHER INTERASPECTS
To look only at the quincunxes, select Quincunxes from the Menu. In this case, all lines will be blue – no red or
green lines appear.
Selecting Quintiles and Bi-Quintiles from the menu will display 72-degree and 144-degree angles in a magenta
color. We did not deal with these angles in any of our books yet. We suggest that you ignore them. But we have
built them into your program because we will discuss them in a future book. The results of interaspects that are 72
or 144 degrees are very complicated and require almost a whole new book to understand.
The All 30-degree Aspects selection does just what you would think – displays all (inter)aspects that are multiples
of 30 degrees: 0, 30, 60 … 180. This is the option that is automatically set when you first load AstroGeometry.
The default program setting is to display all 30 degree angles

AstroGeometry
The Magi Society
23
The 45, 90, 135, and 180 degree aspects are what are commonly known as “hard” aspects-clashes plus semi-
clashes.
If you just want to see the planets without aspects lines, then choose No Aspect Lines
The last selection, Also Draw Natal Aspect Lines is to be used when CACs are being displayed. The purpose is to
help you find “Combined Planetary Geometry.” If you repeat the steps you performed to show the interaspects
between Steve’s Venus and Jayne’s Neptune and Chiron and then select Also Draw Natal Aspect Lines the result
will be a Grand Trine – Jayne’s Neptune-Chiron trine will be shown – completing the Grand Trine.
Finally, notice that most selections on the Select Line Angles drop-down menu have a hotkey or 2-key hotkey
combination. This provides a second method of changing which aspects are displayed without accessing the drop
down menu. These are “shortcuts” so you can quickly change the chartwheel display.
Following is a list of the angles displayed by the various hotkeys (Function keys) or hotkey combinations:
<F2> Pure Linkages (Conjunctions, Trines, and Parallels)
<F4> Saturn Clashes (Clashes involving Saturn)
<F5> All 30-Degree-multiple Aspects from 0 to 180 degrees
<F6> All Linkages (Conjunctions, Trines, Quincunxes, Parallels, and Contra-parallels
<F8> Also Draw Natal Aspect Lines
<F9> Quincunxes
<F11> Clashes (Squares, Oppositions, and Saturn contra-parallels)
<F12> Quintiles and Bi-Quintiles
<Ctrl>+<F12> Linkages and Semi-Linkages (Pure Linkages and Sextiles
<F1> NO aspect lines – leaving you with just whatever planets you have chosen to display. The “F” keys
just listed affect the chart lines and data displayed in grids in all data modes.
Last, but not least, if the chartwheel is too “busy” you can click on either of the first two entries on the Select Line
Angles menu: Display Longitude Aspect Lines and/or Display Dek/Lat lines. This removes the default check
mark and you will see the chart without any aspect lines at all!
ASPECTS MENU
AstroGeometry has an astounding level of flexibility and capabilities.
AstroGeometry allows you to select any
one of seven data modes. Each mode is
designed to provide you with the type of
astrological information that you want and
need in order to make the most accurate
analysis.
SHOWGRIDS
FIRST: put a check in the Show Grids box on the Data Control Area –this works with the Aspects Menu
Use these controls to view and control the Data Grids display

AstroGeometry
The Magi Society
24
This is a handy feature of the AstroGeometry program: to view the data grids you may also
place a check mark in the box labeled Show Grids in the lower part of the right hand data
entry area. This feature allows you to “turn on” or “turn off” data grids when needed without
using the Aspects drop down menu.
To view date and time data in the Data Grids check off the Exact box. This is essential when
you want to know when a transiting aspect is “exact.”
NEXT, clicking on the first choice of the Aspects menu, “Natal Aspects (Longs),”
causes two Data Grid windows to open:
1) The “Longitude Data Grid” window; and
2) The “Declination/Latitude Data Grid” window.
The first, the “Longitude Data Grid” window, shows the data associated with longitudinal natal aspects. If you have
resized the two windows to fill your entire screen when you click on the “Natal Aspects (Longs)” choice, you will
see ONLY the “Longitude Data Grid” window.
Clicking on “Natal Aspects (Dek/Lat)” will open the same two windows that the first choice did. However, the
“Declination/Latitude Data Grid” window will be the one that is active or, if the windows have been maximized, it
will be presented “full-screen.” NOTE: If you have not purchased the heliocentric upgrade, the
“Declination/Latitude Data Grid” can only show Declinations. The label on the grid will read “Declinations.” If
you own the heliocentric upgrade, then Latitudes can be displayed when a heliocentric chart is chosen and the label
will read “Latitudes.”
When you click on the “Linkages/Clashes/Transits” choice, a pop-up menu box will appear. It will have two
choices: “Longitudes” and “Deks/Lat.” Since the same windows open up, you may wonder “What’s different?”
The answer to that is the TYPE of data displayed in the windows. These choices calculate and display the aspects
that exist between the planetary positions for the date and time entered in the Natal section and those for the date and
time entered in the “Transit” section.
The “Linkages/Clashes” part of the “Linkages/Clashes/Transits” label on the last selection on the Aspects drop-
down window refers to Linkages and Clashes which occur in CACs between two people. The “Transits” part of the
choice label refers to Transits, which occur at a particular time, to the planetary positions of a “Chart Person.”
Both “Linkages/Clashes” and “Transits” have been combined to form the label “Linkages/Clashes/Transits” and
shows that the choices on the sub-menu are used for BOTH CACs and Transit Charts. NOTE: As with Data Mode
2, Latitude data can only display if you have purchased the heliocentric upgrade.
Selecting Midpoints from the Aspects drop-down menu opens the “Midpoint Data Grid” window. The grid in this
window gives the positions of the midpoints of the planets for the Chart Person (whose birth date is entered in the
Natal section of the Main Screen). There are 5 columns in the grid labeled: “Planet,” “Geo,” “Decl,” “Helio,” and
“Lat.” The last 2 columns, “Helio” and “Lat” may be blank. If you purchased the helio upgrade they will contain
data.
DATA GRID WINDOWS
Return to displaying the linkages by selecting “Pure Linkages” from the “Select Line Angles” drop-down menu.
If you first display clashes and then display linkages, or vice versa, you will notice changes in the Magi AstroChart
Graphics Area. This gives you a visual presentation of the difference.
Check Show
Grids to allow
the Data Grids
to pop up

AstroGeometry
The Magi Society
25
To see the difference in numeric (“digital”) form is a simple process. First, with Pure Linkages selected, bring up
the two Data Grid windows using the “Aspects” drop-down menu and sub-menu as described previously.
Remember, the “Show grids” box must be checked in the data entry area. Look at the Longitude Data Grid window.
(See the next screenshot.)
The data grid windows will show the data dependent
upon the type of aspects chosen in the Select Angle
menu.
The first row of the data grid in this window should
show the “transiting” Venus 120 natal Neptune linkage.
REMEMBER: Since we entered Steve Allen’s birth
date in the Transit Data area, the “transiting” Venus is
actually Steve Allen’s Venus.
NOW: Minimize the two Data Grid windows and use the Select Line Angles function to switch to Clashes. When
the Selection window closes down, bring up the Longitude Data Grid window again.
This time the first row should list the “transiting” Sun
square (090) natal Sun square. This is telling you that
their Suns are square to each other. When you have
finished examining this window, return your settings to
the “All Linkages” selection.
HOW TO READ THE DATA GRIDS
We have two screenshots of a “Longitude Data Grid.” Following is a screenshot of Steve and Jayne’s
Declination/Latitude Data Grid (since we are looking at a geocentric chart, it shows Declination interaspects):
The two Data Grids are very similar. Each contains
7 identically-named columns which contain
essentially the same types of information. They
differ mainly in which aspects can appear. The
Longitude Data Grid can contain any longitudinal
aspect Magi Astrology uses.
The parallel and contra-parallel are the ONLY
aspects that can appear in the Declination / Latitude
Data Grid. If you have purchased the heliocentric
upgrade, then there is another difference – WHICH planets can appear. This depends on whether the Data Grid is
for the Geocentric Dimension or the Heliocentric Dimension. If it is Geocentric, then “Earth” cannot appear. If for
the Heliocentric Dimension, then the Sun and Moon cannot appear.
How can you tell if the Grids are for the Geo. or Helio dimension? Easy! If for the Geocentric, the Declination /
Latitude Data Grid window will have a heading of “Declinations” in red. If for the Heliocentric, the heading will

AstroGeometry
The Magi Society
26
read “Latitudes” in red. Again, this only applies if you have purchased the heliocentric upgrade. Now, let’s look at
each column in greater detail.
The first column simply lists the number of the interaspect so the first column vertically downward will always read
1, 2, 3, 4, etc.
The second and fourth columns list the names of the planets that form the interaspect and the third column contains
the angle of the interaspect, such as 060, 120 and 000. The planet for the Connected Person, whose birth date was
entered in the Transit sub-area of the Data Entry Area of the Main Screen, is listed in the second column (labeled
“Tr”); and the planet for the “Chart” person, whose birth date was entered in the Natal sub-area of the Data Entry
Area of the Main Screen, is in the fourth column. In this example, Steve Allen is the Connected Person with his
planets listed in the “Tr” column and Jayne Meadows is the Chart Person with her planets listed in the “natal”
column.
The fifth column, labeled Deg Sep (degree of separation) lists the number of degrees the interaspect is from being
exact. (An aspect that is exact has 0 degrees of separation.) This column also contains either the letter “a” or the
letter “s”. The “a” means that the aspect is approaching or it is becoming more exact and the amount of separation is
growing smaller. An “s” means that the aspect is separating – it is becoming less exact – and the amount of
separation is growing.
The sixth column tells you the number of days since or until the interaspect will be exact. A “+” means that the
aspect will be exact in the future; a minus sign “- “ means that it was exact sometime in the past.
The last column gives the date and time when the aspect was or will be exact. If column six has a “+” then the date
and time will be in the future. If this area is blank then you must put a checkmark in the box beside the “Exact” box
which is located near the RECALCULATE button. Exact data is not needed for chart comparisons between two
people.
NOTE: When using an actual Transit date and time, all the data in columns 5 through 7 are very useful. However,
when the birth date entered in the Transit area of the Main Screen is for a person for the purpose of creating an
interpersonal CAC, then the only information in those three columns that is useful is the degrees of separation found
in column 5.
Thus, the first interaspect in the Longitude Data Grid tells us that Steve Allen’s Venus (column 2) is 2.12 degrees
(column 5) from being exactly trine (column 3) Jayne Meadow’s Neptune (column 4).
Continuing with the listing of the Longitudinal interaspects, the second row tells us that Steve’s Venus (column 2)
is 0.58 degrees (column 5) from being exactly trine (column 3) Jayne’s Chiron (column 4).
Always look for a scroll bar on the right side of the Data Grid windows – if one exists, then there are more
interaspects than can be displayed at one time in the window. To see the others, you can click on the appropriate
Scroll Button, or you can enter the <Page Dn> key. Each time you enter <Page Dn>, you see more interaspects.
Next, let’s look at the Declination / Latitude Data Grid window. Row 1 displays an interaspect between Steve’s Sun
and Jayne’s Vesta. In the column labeled “Asp” we find the symbol for parallel – two “forward” slashes (as
opposed to “backslashes.” The top of a forward slash is farther to the right than its bottom; the top of a backslash is
farther to the LEFT than its bottom. Thus, row 1 tells us that Steve’s Sun is parallel to Jayne’s Vesta. The symbol
for contra-parallel looks like the symbol for parallel – except that there is a horizontal line running through the
middle of it. If there had been such a line then the interaspect would have been a contra-parallel.
NATAL ASPECTS IN THE DATA GRIDS
Since we have already looked at interaspects in the Data Grids, let’s look at natal aspects there. Select “Natal
Aspects” from the “Aspects” drop-down menu. The Data Grid that appears is nearly identical to the one that

AstroGeometry
The Magi Society
27
appears for Data Mode 8. The only difference is that Column 2 is labeled “natal” – instead of “Tr.” Note that
Column 4 is STILL labeled “natal.” The fact that BOTH columns 2 and 4 are labeled natal tells us that the aspects
that are displayed are for a Natal Chart – NOT for a CAC or Transit Chart.
SORTING THE DATA GRIDS
AstroGeometry gives you the ability to sort the data grids on any column simply by clicking on the label cell for the
column by which you want the grid sorted. Click on the word “natal” at the top of the column to sort the planets in
the natal column or click on the words Deg Sep to sort by how close or far apart aspects are. Thus, you can view the
interaspects in order of approaching vs. separating, by degree of separation, by time to or since exactness, by natal
planet, or by transiting planet. This is a very handy feature!
TRANSITS
In our Love and Money book, we talked about a concept called natalization. Natalization is the name we gave to
the theory that when anything happens for the first time, that thing is born and has a birth chart; the key is that the
astrological energy of the moment of time of birth is retained. Of course this is especially true about the birth of a
person. The astrological energy of the moment a person is born is retained by that person for a lifetime. We think
that this is why interaspects work. The astrological energies of two persons are interacting in their relationship and
the results are predictable.
Now let us take this a step further. Every day, as the planets move in the sky and create new alignments, the planets
in the sky also are signs of the astrological energy of the moment. When a planet creates a transit, the transit creates
a result very similar to the energy of the same interaspect that occurs with a person.
In other words, when a person was born with Jupiter in say 12 degrees of Aries, and that person’s Jupiter forms a
Jupiter-Chiron Golden Linkage with a Connected Person, then the results of the Golden Linkage are very similar to
the results of a transit that would occur whenever Jupiter is in 12 degrees of Aries. In other words, there is
remarkable similarity between a transit and an interaspect. For this reason, AstroGeometry is designed so that
transits are treated in the same way as interaspects are.
With the AstroGeometry program, you can calculate transits by entering date and time information into the “Transit”
portion of the Data Entry Area of the Main Screen. An example will show you exactly how to do this.
Let us find out what Clinton’s transits were on November 5, 1996, the day he won the 1996 presidential elections.
Clinton was born at 8:51 A.M. CST on August 19, 1946. Enter this info in the “Natal” section of the Data Entry
Area. To do this, set month = 8, day = 19, year = 1946, and T Zone to 6.
Then enter the transit date; set month = 11, day = 5, and year = 1996 in the “Transit” section of the Data Entry Area.
You can use 12 P.M. for the time.
Make sure the “Exact” checkbox is checked and press the
Recalculate button to make the new date active.
Open the “Magi Charts” drop-down menu and select the
CAC option.
Click on CAC in Magi Charts menu

AstroGeometry
The Magi Society
28
Choose Pure Linkages from the Select Line Angles menu, put a checkmark beside Show Grids, and a checkmark
beside Exact and then choose Linkages/Clashes/Transits from the Aspects menu and look at the Longitude Data
Grid. You will see that row seven lists this transit - ‘Chiron 000 Jupiter’. The sixth column of the listing tells us
that the transit was exact ‘-003.04d’, meaning the transit peaked just over 3 days ago. The exact date and time of the
peak of the transit is listed in the last column (if you have put a checkmark in the “Exact” box on the data entry
box). This was a Golden Transit and corresponds nicely with the fact Clinton peaked in the polls just three days
before the election.
You will now see, in the lower left part of the
Graphics Area, that there is a red Chiron that is almost
exactly on Clinton’s natal Jupiter, (the black Jupiter in
23.2 degrees of Libra). This is a remarkably powerful
transit. In fact, our website explains that this is a
Cinderella Transit and a Golden Transit.
Choose Pure Linkages from the Select Line Angles
menu, and choose Linkages/Clashes/Transits from the
Aspects menu and look at the Longitude Data Grid,
you will see that row seven lists this transit - ‘Chiron
000 Jupiter’.
Transiting Chiron (Red)
Conjunct Clinton’s natal Jupiter (Black)
Tr (Transiting) Chiron conjunct natal Jupiter
exact on 11/02/1996 (in Date column)

AstroGeometry
The Magi Society
29
The sixth column of the listing tells us that the transit was exact ‘-003.04d’, meaning the transit peaked just over 3
days ago. The exact date and time of the peak of the transit is listed in the last column (if you have put a checkmark
in the “Exact” box on the data entry box).
This was a Golden Transit and corresponds nicely with the fact Clinton peaked in the polls just three days before
the election.
SYMMETRICAL PLANETARY GEOMETRY
The <F5> filter or “All 30 Degree Aspects” is helpful as an aid in spotting Symmetrical Planetary Geometry in both
Natal Charts and in CACs/Transit Charts. The most helpful symmetrical patterns are the ones that are created by
connecting only 30-degree type aspects, and this is exactly what the F5 filter does. With this filer, you can see
symmetrical patterns within all the lines that are drawn.
CHECKING FOR SYMMETRICAL COMBINED PLANETARY GEOMETRY
One of the most important astrological influences on compatibility is the existence of certain types of Combined
Planetary Geometry in a CAC. When there is a Grand Trine in a CAC, it means the two persons that form the
CAC are extraordinarily compatible. And if the Grand Trine is composed of planets that include Chiron and/or
Saturn, then a very long-term relationship between the two persons is likely (the Chiron creates romantic
attachment, whereas the Saturn creates controlling bonds).
It is easy to check for Grand Trines in CACs
by using the <F2> key or by selecting “Pure
Linkages” from the Select Line Angles drop-
down menu. When you do so, you are telling
AstroGeometry to draw connecting lines
between every pair of planets that form 120-
degree linkages. Grand Trines are composed
of 120-degree linkages. But sometimes, one
side of a Grand Trine is formed by an
ASPECT that is 120 degrees - as opposed to a
linkage.
For example, if you look at the chart of
Clinton’s transits on November 5, 1996, you
will see that there actually is a Grand Trine
between Clinton’s natal Saturn (at 2.1 degrees
of Leo) and transiting Saturn and transiting
Pluto.
However, you might miss seeing this because the transiting Pluto and Saturn are not connected by any line. This is
because in the CAC chart, most of the Select Line Angles options display the aspects that occur BETWEEN two
charts, not the aspects that occur in one chart or the other.
For the purposes of this example, let’s limit the planets being displayed to those involved in the example.
Use the “Select Planetary Body Options” window to choose only Saturn and Pluto for both the Transiting AND
Natal Planets.
Once you have unchecked the other boxes, press APPLY, and close the window.
Select only Saturn and Pluto in Natal and Transit columns

AstroGeometry
The Magi Society
30
Now only natal and transiting Saturn and Pluto are displayed –
4 planets in all.
To solve the problem of the third side of the Grand Trine not
displaying, we built in a special feature – the Also Show Natal
Aspect Lines option on the “Select Line Angles” drop-down
menu.
The hotkey for this feature is <F8>. This function is another
“toggled” function – select it once and it activates; select it
again and it turns off.
Activate the feature. When the feature is active, there
will be a checkmark to the left of the Also Show Natal
Aspect Lines selection on the drop-down menu.
Return to the Main Window.
You will notice that the third side of the Grand Trine STILL is not being displayed. This is because we told
AstroGeometry to also show NATAL aspects – and the missing line is between 2 TRANSITING planets.
The final step we need to perform in order to see the completed Grand Trine is to switch the date and time data so
that the date for which 2 planets whose line is not currently showing ( the transit date, ) becomes the natal date – and
vice versa. Then, since we have told the program to also show natal aspects, the missing side will appear.
It would be a chore to have to manually switch the data. No problem – the software include a function to do it
automatically with just a couple of clicks.
Open the “Data” drop-down menu and click on the selection labeled
Switch Data.
When you do so, the menu closes down, the data has been switched,
and the completed Grand Trine appears.
Notice that Bill Clinton’s name now appears in the upper RIGHT
corner of the Graphics Area instead of the upper LEFT – as it did
before. Similarly, any Name information you might have originally
entered in the Transit Data section of the Data Entry Area will now
appear in the upper LEFT corner.
If you have followed the example the chart should now look like the chartwheel on the next page.
Hint: Clicking the “Switch Data” option again returns the data values to their original places.
Searching for Symmetrical Combined Planetary Geometry is one of the hardest things you have learn to do in this
program. If you are having problems getting the hang of it all, we suggest that you call your most computer literate
friend, and ask for help.
Also Show Natal Aspect Lines
Switch Data

AstroGeometry
The Magi Society
31
Natal Data is now inserted in Transit Data area, and vice versa, and all aspects line show
SAVING A FILE
Let’s save the transit chart we created for Bill Clinton. Start by clicking the Save as .OPT File selection on the
“File” menu. A new window will appear and it is a standard Windows “Save File” window. This new window
should be rectangular and should have a horizontal band along the top that has the words “Save natal and transit
data.” Save the file under a name that makes sense. You can use as many letters in the name as your Windows
operating system allows.
By default, the program will copy whatever is in the Name section of the Data Entry area or you may type a name
and press the SAVE button. Your file will be saved with the “.opt” file name extension. This means that, if you
typed in the name CLINTON, then the actual name of the file after it is saved will be CLINTON.opt. All Magi
Astrology software programs automatically save their files with the file name extension of ".opt"
You will notice that there is also the option to Save as .CAC file. If you wanted to save Bill Clinton’s chart file
along with the chart we used for his Presidential Win you can use this option. This file will end in .cac and will
include his name plus the name used for the transit data (we called ours “Won Presidency.”

AstroGeometry
The Magi Society
32
Create a Default Location Chart for personal use
We should save one more file now. When you load AstroGeometry, it uses New York City as a default location - so
it places New York City’s geographic coordinates into the 4 boxes used to specify latitudes and longitudes.
If you frequently create charts for a particular location, such as your
hometown, it would be helpful to have its coordinates readily available.
For instance, you may want to compare your chart with the transits for
your specific time zone and location.
You can do this by saving a file that contains those coordinates. In this
case, it would not matter what date you use – since you are only after
the geographic coordinates and time zone. You might want to use
January 1, 1901 – a date which is distinctive enough to remind you that
it is meaningless in this case.
After you have entered the geographic longitude and latitude for the
location and the correct time zone, and have clicked the
RECALCULATE button, save the file using the same process you
used for Clinton’s file (but use a different name). Let’s say you entered
the coordinates for Los Angeles. Then, in this case, the logical name
for the file would be “LosAngeles.OPT.”
The next time you load this chart file in the Transit Data area you can click on the NOW button and it will update
the date and time to today—this is handy when you look at your own transits!
READING A FILE
We can now load the file we just saved. We do this by also using the normal Windows procedures. When you
saved your file, unless you deviated from our instructions, you saved it in \AstroGeometry, which is the directory
your program is in. It is important to know where your files are. But, before we begin, change the longitude and/or
latitude in that Natal Data Entry section and click RECALCULATE. This way, when you reload the file, you will
see those data values change back to those you saved.
To read or load a file that you saved, open the File Menu again by using your mouse to point the mouse to the word
“File” at the left upper corner of the File Menu bar. From the drop down menu, point the mouse to the “Load .OPT
File” selection until the background turns blue. Then, when turns blue, click the mouse. Another new window
should appear in the middle of your screen and it looks almost exactly like the one that appeared when you clicked
“Save” to save the file. This new window is the Read File Window and will say "Select file to load options from.”
Simply click on the file named LOSANGELES.opt. Your hard drive light will blink on and you will see the
longitude and latitude data values you saved in the file before you changed those on the Main Screen.
A new feature of AstroGeometry is the Load Natal Data Only feature. If you had saved Bill Clinton’s chart while it
was displayed in a CAC with the transit date of the Presidential election of the previous example, you could choose
this option to just load his natal data instead of the CAC.
Now you know the basics of AstroGeometry. Please create and save files for your birth date and a few friends or
relatives. Experiment with the program’s features. Do not be afraid. We have thoroughly debugged the program.
Besides, should “worse come to worse” you can always use the <Ctrl>+<Alt> + <Del> hotkey combination to bring
up a window from which you can cancel the AstroGeometry program. If that doesn’t work, you can always turn off
the computer, reboot; and restart the program – bringing you back to the original program’s settings without losing
any of your files.

AstroGeometry
The Magi Society
33
DATA ENTRY AREA IN DETAIL
The Data Entry area is where you enter the birth date, time, and coordinates for the chart you want the program to
create. It is also this area that allows you to select the many options and functions of your program. Your
AstroGeometry has enormous flexibility and allows you to customize how you want your program to make its
calculations. You can change the orb of aspects, and include or exclude certain astrological parameters like the
Moon, ascendant and midheaven. Below are detailed explanations of how to make these types of changes.
As mention previously, the Data Entry Area is divided into two sections: the “Natal” section and the “Transit”
section. The content of these two sections are quite similar; but there ARE some differences. We will begin with
the “Natal” section. When we move to the “Transit” section, we will not have to go into as much detail - since much
of it is the same.
THE NATAL SECTION
The top two data entry boxes are for the Chart Person’s “Name” and “Place” (of Birth). These 2 boxes COULD be
left empty – the program does not need the data to perform the calculations. However, each of the other data entry
boxes MUST have values – even if they are default values. Below the “Place” box, is the row in which the person’s
date of birth info is entered – using three data entry boxes – one for month, one for day, and one for a 4-digit year.
You can notice that these 3 boxes have up and down arrow scrolling buttons on the right side of the box itself.
These buttons can be used to scroll to desired values rather than having to enter values manually. The following 7
data entry boxes also have scrolling arrows: Hour, Minute, Lng Deg, Lng Min, Lat Deg, Lat Min, and T Zone. The
Hour and Minute boxes, of course, are for the hour and minutes values of the time of birth. The other 4 boxes are
for the geographical coordinates of the place of birth. Followers of Magi Astrologer know that precise values for
these last 4 boxes, and even for the hour and minute boxes, are not essential for using Magi Astrology software
products.
To the right of the Hour and Minute data entry boxes are two “Radio Buttons” – one labeled AM and one labeled
PM. As you might guess, these are used to specify whether the hour and minute values entered were for an AM or
PM birth. AM spans Midnight to 11:59:59 in the morning. PM runs from Noon to 11:59:59 at night – just before
midnight. If the AM Radio Button is darkened, showing that it is currently selected, and you click on the PM Radio
Button, then 2 things will happen: 1) the AM button will no longer be darkened; and 2) the PM Radio Button will
darken – showing that it is now the selected choice. That is how Radio Buttons work – only 1 in a set may be
darkened at any one time.
A word about scrolling data values: You will notice that if you scroll the day past the last day in a month, the day
changes to 1 and the month increases by 1 – unless the month was 12 (for December) – in which case it changes to 1
(for January). Similarly, if you scroll past December 31, the year value will increment by 1. Pretty “slick”! You
will also notice that, if you scroll the hour and minute past Noon (from 11:59 AM to 12:01 PM), the PM Radio
Button will automatically darken (and the AM Radio Button will no longer be).
Beneath the AM and PM Radio Buttons, there are 2 other sets of Radio Buttons: 1) “E” and “W”; and 2) “N” and
“S”. The E/W pair is directly to the right of the two boxes used to enter the Degree and Minute values for
Longitude. This makes sense – the E/W Radio Buttons tell the program whether the two Longitude values are for
East or West geographic Longitude. Analogously, the N/S pair tells the program whether the Degree and Minute
values for geographic Latitude are North or South respectively.
The last row of the Natal data-entry section is just above the “Name” row of the “Transit” data entry section. On the
left of that last row is a data entry box labeled “T Zone”. As most astrologers might guess, this box is for specifying
the Time Zone for the place the person was born. The thing to remember is positive values, the ones with no “-“
(minus sign) before them are for geographic locations in the western hemisphere – including the United States,
Canada, Mexico, and South America. The numbers WITH minus signs represent Time Zones in the eastern

AstroGeometry
The Magi Society
34
hemisphere. These Time Zones begin going east from Greenwich, UK and extend half way around the world –
including Europe and Asia.
To the right of the “T Zone” box, is a button labeled “Now.” Clicking on this button will change the values in the
following Natal fields: Name, Month, Day, Year, Hour, and Minute. If it is PM when you click the button and the
natal chart display is for an AM chart (or vice versa) the AM/PM Radio Button pair will also change.
Beneath the Now Button is a Checkbox labeled “Applying only.” Clicking on this box to put a checkmark in it
changes the display so that only aspects that are applying are displayed. When the box is checked, a small window
labeled “Applying only” opens. This window contains 2 Radio Buttons which can be used to vary the line thickness
on the altered chart. When you close down this small window, the chart returns to displaying ALL the aspects that
were displayed before. Finally, although the “Applying only” checkbox appears in the “Natal” section, it works in
CACs and Transit Charts as well.
ZODIAC TYPES AND MAGI ZODIAC
A new feature of AstroGeometry is the ability to display Magi Zodiac Divisors using the Magi
Zodiac feature and to display color coded chart wheels. Using this tool you can visually
observe aspects, such as the quintile and semi-square, which are not obvious on a standard
chartwheel.
The Standard Zodiac
The default setting of your chart wheel display is the Standard Zodiac with the Non-colored
setting.
Change the radio button to Colored and the wheel will display twelve colored sections. This option gives you the
ability to create and print attractive charts for friends, family, and clients and visual divisors for the 12 signs.
The Magi Zodiac
If you change the button of the Zodiac Type to Magi Zodiac you will be able to produce a colored chart wheel
using the Magi Zodiac controls and view Magi Zodiac Divisors on the chartwheel after making a choice between
several Divisors.
There is a value in being able to see the chartwheel divided by 5, for instance. When you observe quintiles (a 72
degree aspect) on a chartwheel it may be difficult to see if the aspect is exact because you are viewing this “odd”
alignment on a wheel that more easily shows squares, trines, sextiles, and aspects that are a multiple of 30.
.
The pop up bar for Magi Zodiac Divisors gives you 6 choices. We will go into detail later. First, let’s load a chart to
use as an example.
The U.S. time zones in numeric form are:
EST = 5 EDT = 4
CST = 6 CDT = 5
MST = 7 MDT = 6
PST = 8 PDT = 7

AstroGeometry
The Magi Society
35
Let’s look at Bill Clinton’s chart again, as an example. Load or create a chart for Bill Clinton. He was born on
August 18, 1946 in Hope Arkansas at 8:51 am, time zone 6, latitude 33 degrees 40 minutes, and longitude 93
degrees 35 minutes.
Now, create a CAC by entering the date of November 5, 1996 (the day he won the Presidential election) in the
Transit Data area and choose to display a CAC from the Magi Charts menu.
Next, display only the Quintiles and Bi-quintiles by choosing this option from the Select Line Angles menu.
In the chart that follows you will see the magenta lines represent only the interaspects that involve Quintiles and Bi-
Quintiles.
Next, let’s compare this chart to the Magi Zodiac chart.
Choose Magi Zodiac from the Zodiac Type area.
The Magi Zodiac feature helps you visually
see angles that are not obvious and filters for
angles.
In this standard zodiac chart notice the
Quintile (72 degree angle) between Clinton’s
natal Pluto and transiting Chiron on Election
Day 1996.

AstroGeometry
The Magi Society
36
On the Magi Zodiac Divisors pop up bar choose the Zodiac Divided by 5.
Hint: If you divide a 360 degree circle by 5 you will have 5 sections of 72 degrees each. Any aspects that are 72
degrees apart will be at the same degree on the chartwheel.
In order to see how the chart is divided into 5 parts on a Magi Zodiac when we have divided the chart by 5, let’s use
the control to change to a colored Magi Zodiac, too, by changing the setting in the orange box.
Magi Zodiac Divisors- example of Zodiac divided by 5
The Zodiac divided by 7 divides the zodiac into segments that are 51.48 degrees apart. These angles could not be
displayed on standard chart wheels.
The Zodiac divided by 8 divides the zodiac into segments that are 45 degrees apart (a semi-square). These angles are
difficult to see on a standard chart wheel.
The Zodiac divided by 9 divides the zodiac into segments that are 40 degrees apart.
On the Magi Zodiac wheel you will notice
that Clinton’s natal Pluto and transiting
Chiron are BOTH at 59 degrees.
You can see visually how far apart planets
are and whether they are applying or
separating.
In this case t. Chiron is APPLYING to
Clinton’s natal Pluto.
The colored wheel reminds you of the
divisor used for the chart. Each section
covers 72 degrees, or 1/5th
of a circle.

AstroGeometry
The Magi Society
37
The Zodiac divided by 11 divides the zodiac into segments that are 32.72 degrees apart.
The Zodiac divided by 13 divides the zodiac into segments that are 27.69 degrees apart.
The other control in this section is the toggle for TradH (Traditional Harmonics), but because this is an upgrade we
will discuss it later in the user manual.
Experiment with this great AstroGeometry feature!
THE TRANSIT AREA
For the “Transit” section of the Data Display Area, the descriptions of all the features through the Now button are
the same as those in the Natal section. However, where the “Applying only” checkbox is in the Natal section (to the
right of the Now button), there is a button labeled “Load As Transit” in the Transit section. Clicking on this button
brings up a window labeled “Load natal data into transit section”. This window works like any other Windows File
loading window – so we will not go into great detail on this.
On the left side of the next row down from the one we have just been studying is the label “dt.” This label refers to
the three items directly below it in the next row. We will cover these in the “INCREMENT” section later in this
manual.
OTHER PROGRAM CONTROLS
AspOnly
Next, we come to some program controls that affect what is displayed and how it is displayed.
Below the “dt” label is an item we have already seen before – the Degrees checkbox. Below
that is a checkbox labeled AspOnly. This means: Aspects Only. Putting a check in this box
eliminates, from the chart, any planets which do not have the type of aspects you have selected
to display. That is, if you have selected to display Pure Linkages only and Venus does NOT
participate in at least 1 pure linkage, when you click the “AspOnly” checkbox, Venus will no
longer be displayed on the chart. However, if the Moon IS involved in at least 1 quincunx and
you select to display Quincunxes, the Moon WILL display.
Helio
To the right of the Exact checkbox is a checkbox labeled Helio. This means: Heliocentric. If
you have not purchased the heliocentric upgrade, then this box will be inactive and its label will
barely be visible. If you HAVE purchased the heliocentric upgrade, then this is the control that
enables you to switch from a Geocentric CAC to a Heliocentric CAC without having to, first,
use the drop down menus to display a Heliocentric Natal Chart. Simply putting a check in the box switches the
display from geo to helio. Removing the check automatically switches the display back to geo.
NN, AC/MC, Chiron, VT, PF, and Moon
The next row down contains 5 Display Checkboxes. Four of them are labeled: “NN,” “AC/MC,” “Chiron,” and
“Moon.” NN stands for the Moon’s True North Node. AC stands for the Ascendant. MC stands for the
Midheaven. Depending on the value to which an option on the “Data” drop-down menu is set the fifth box will be
labeled either “VT” or “PF”. VT is the abbreviation for the Vertex; PF stands for Part of Fortune.
An option on the Data drop-down menu is the “Part of F. /Vertex toggle” - which we explained previously. Placing
a check in one of the 5 boxes will cause both the natal and the transiting planet or calculated point to be displayed on
the appropriate charts and in the appropriate data grids.
For instance, on natal charts if you put a check in the box labeled “Chiron” then natal Chiron will be displayed on
the natal chart (in black as usual). In addition, on a CAC, the Chiron for the Connected Person will also be
displayed (in red). This will happen even if previously you used the Select Planets feature and chose to NOT
display Chiron. In fact, when you checked the “Chiron” checkbox on the Main Screen, the program put a check in

AstroGeometry
The Magi Society
38
both the Transiting and Natal Chiron checkboxes in the “Select Planetary Body Options” window that you used to
select which planets to display.
This same relationship holds true for all of the other 4 Display Checkboxes. Conversely, if you uncheck a box that
was checked, its associated information will no longer be displayed. This is very useful when we do not know the
exact time of birth – in which case, the true positions for “AC/MC,” “VT,” “PF” and the Moon are likely to be
substantially different from the ones displayed if the time of birth is known.
Show grids
Below the row holding the 5 Display Checkboxes is a row that holds one checkbox – one labeled “Show grids.”
When this box is checked, every time a Data Mode is selected, the 2 Data Grid boxes are displayed. Conversely,
when not checked, the Data Grids will not automatically pop up every time a Data Mode is clicked. There is one
exception – when “Midpoints” is selected from the “Data Mode” menu, the “Midpoints Data Grid” window will
open whether or not the “Show grids” box is checked.
Orbs
Below the row holding the “Show grids” checkbox is a row labeled “Orbs” on the left. As might be guessed, the 4
data entry boxes in this row are used to specify which orbs to use for aspects, interaspects, and transits in different
coordinate systems and dimensions. It is important to be able to change the orbs (in degrees) that you are interested
in using.
When looking for Symmetrical Geometry, you will want to use a wider longitudinal orb than when looking for
aspects: 4 degrees versus 3 degrees is recommended. The 4 boxes are labeled “gl”, “gd”, “hl”, and “hlat”.
Each time AstroGeometry is loaded, the Magi Society defaults are entered into these boxes: 3.00 degrees for “gl”
and “hl”, 1.2 degrees for “gd”, and 0.3 degrees for “hlat”.
You may change these values as you desire; but each time you load the program, they will return to the Magi
defaults. Within a session though, once you change them, they stay changed until you change them again. Again, if
you have not purchased the heliocentric upgrade, the two Orb data boxes for the heliocentric dimension, “hl” and
“hlat”, will not work and their labels will also be barely visible.
PRINTING
To do any printing, we need to open the “File” menu. We already learned how to use the mouse to do that when we
learned how to save and read a file. Just point the mouse to the upper left hand corner of your screen at the word
“File” and click the mouse. The File drop-down menu should appear in the upper left hand corner of your screen.
PRINTING CHARTS
When you customize a Magi Astrochart, those customizations will also be printed. In other words, only what is
displayed in a chart will be printed. If you have a full function color printer, the printer will print the red planets and
red aspect lines in red. Otherwise the transiting planets will be printed in a black halftone with a rectangle around
them to distinguish them from the natal planets.
Printing charts is accomplished using the “Print wheel” selection on the “File” drop-down menu. When you click on
this selection, AstroGeometry will print whatever is displayed in the Graphics Display Area. So to print a natal
chart, it must be displayed there. If you are currently displaying a CAC, then IT must be the chart currently
displayed.. Similarly, if you have purchased the heliocentric upgrade and are displaying a heliocentric natal chart,
gl = geocentric longitude hl = heliocentric longitude
gd = geocentric declination. hlat = )eliocentric latitude.

AstroGeometry
The Magi Society
39
then that chart will print instead of the geocentric natal chart. The situation is analogous for the heliocentric CAC
and the geocentric CAC.
Let’s print out Bill Clinton’s natal chart. First, make sure that the natal chart is displayed. Then click on “Print
wheel” from the “File” menu. You should get a printout of Bill Clinton’s Magi AstroChart from your printer in
about 15 to 30 seconds depending on the speed of your computer and printer. It’s that simple. Similarly, to print a
CAC, it must first be showing in the Graphics Display Area.
PRINTING NATAL POSITIONS
All you have to do is click on “Print natal positions” from the “File” drop-down menu. You should get the Print
Window we already learned about; simply click the OK button in the Print Window and the natal positions of all the
planets you have selected using the “Natal” side (right side) of the “Select Planetary Body Option” window will be
printed. If you have only the basic software, then the heliocentric position will not print; if you have purchased and
installed the heliocentric upgrade, then both the geocentric and heliocentric positions will print – no matter what
type of Magi Chart, geo or helio, is currently being displayed.
PRINTING TRANSIT POSITIONS
The process is the same as the one just described for printing natal positions – except you select “Print transit
positions” from the “File” drop-down menu.
PRINTING MIDPOINTS
The process is the same as the one just described for printing natal positions – except you select “Print midpoints”
from the “File” drop-down menu.
PRINTING INTERASPECTS, TRANSITS, & NATAL ASPECTS
Next, we come to the “workhorse” print option on the “File” menu: the "Print interaspects/transits/natal aspects"
selection. This selection really gives us only two choices” 1) "interaspects/transits”; and 2) “natal aspects". When
you click on the "Print interaspects/transits/natal aspects" selection, which of the two choices activated depends on
what Data Mode you are in – which determines what type of information is displayed in the Data Grids: if you are in
Data Mode 1 or (having selected one of the two “Natal Aspects” choices on the “Aspects” drop-down menu then
“natal aspects” is activated and that report will print; if you are in Data Modes 8 or 9 (because you selected one of
the choices from the submenu that pops-up when you choose “”Linkages/Clashes/Transits” from the “Aspects”
drop-down menu then "interaspects/transits” will be activated and they will print. IT MAKES NO DIFFERENCE
WHICH MAGI CHART IS BEING DISPLAYED IN THE GRAPHICS AREA – what is printed is what is in the
Data Grids, and that depends on the Data Mode you are in – not on the chart.
When you click on "Print interaspects/transits/natal aspects" you will get the Print Window we already learned
about; simply click the OK button in the Print Window and the chosen aspects between the natal positions of all the
planets you have selected using the “Natal” side (right side) of the “Select Planetary Body Option” window will be
printed. What we mean by the word “chosen” in the previous sentence is the aspects you chose to display using the
“Select Line Angles” drop-down menu.
The purpose of most of the “Print” selections on the “File” menu are easy to understand just by reading the label.
However, two of them need a few words of explanation. First, the “Print midpoints” selection refers to natal
midpoints – only natal midpoints appear in the Midpoint Data Grid. If you are interested in the midpoints of a
Connected Person or a Transit, then you should swap the data in the Natal and Transit sections by using the “Switch
Data” selection of the “Data” drop-down menu – which we explained previously. As with printing natal positions, if

AstroGeometry
The Magi Society
40
you have purchased the heliocentric upgrade, then both the geocentric and heliocentric positions will print –
regardless of whether you are displaying a geo or helio chart.
Second, the “Print a single planet’s aspects” feature also refers to the natal chart – it can be used to print the aspects
of a single planet. More exactly, it can be used to print the longitudinal aspects for one planet or the
declinational/latitudinal aspects for one planet.
Before clicking on “Print a single planet’s aspects” will activate the feature, you must tell AstroGeometry which
planet and which dimension you want it to print. You do this a novel way – by simply clicking, in the chart itself (in
the Graphics Display Area) on the glyph for the particular planet whose aspects you want to print. Thus, if you want
to print Mercury’s longitudinal aspects, then you would click on the glyph for Mercury on the outer, circular part of
the chart. If you wanted to print Mercury’s declinational (or latitudinal for a helio chart) aspects, then you would
click on the glyph for Mercury on the chart’s inner hexagram. When you click on the outer glyph for a longitudinal
printout, a window labeled “Longitude Data Grid” will open. However, this is NOT the same “Longitude Data
Grid” that opens when you enter Data Mode 1 be clicking on “Natal Aspects (Long)” from the “Aspects” drop-down
menu. In fact, if you do that after you click on Mercury’s glyph, you will see that there are TWO “Longitude Data
Grid”s open. You will also see that the one for the glyph is a “subset” of the other.
Once you have clicked on the glyph, you can click on “Print a single planet’s aspects” and the standard Windows
“Print” window will open. Click on the “Print” button in the lower right-hand portion of the Print window, as usual,
and the chosen aspects will print.
CALCULATING TRANSITS AND DISPLAYING RED PLANETS
Our next step is to learn how to calculate transits. The example we will use is O.J. Simpson, who was born July 9,
1947.
To enter O.J.’s data, we only need to change the data in 4 boxes: 1) in the Name box, replace whatever name is
there now with “O.J. Simpson” To do this, point the arrow to the right of the Name box’s current contents
(example: “Bill Clinton”) and click on the box. When you do, the current contents will be highlighted. To erase the
contents, all you have to do is press the “Delete” key on your keyboard. Or, you can just start typing the new name –
the highlighted contents will automatically be erased; 2) scroll the value in the Month box to 7 (for July) using the
“up” scroll button to the immediate right of the Month box; 3) scroll the value in the Day box to “9” using the “up”
scroll button to the immediate right of the Day box; and 4) scroll the value in the Year box to “1947” using the
“down” scroll button to the immediate right of the Year box.
Although many astrologers have published Simpson’s birth chart with an exact time, we do not usually need it in
Magi Astrology because we can do enough without it. Therefore, enter “12” in the “Hour” box, “0” in the “Minute”
box, and click on the “PM” Radio Button. Click the “RECALCULATE” button and we are ready to calculate and
display transits.
We are not going to talk about Simpson’s chart itself; we are only using him as an example for transits. Your
AstroGeometry has capabilities of calculating and displaying transits that are more advanced than any other
astrology program. Let us see what Simpson’s transits were on the day of Nicole Simpson’s murder, June 12,
1994, around 10:30 PM, PDT.
In the Transit section of the Data Entry Area of the Main Screen, scroll the value in the Month box to “6,”scroll the
value in the Day box to “12,” and scroll the value in the Year box to “1994.” The date is set.
In the previous two examples, we used Noon for the time. Now we are going to use a PM time – 10:30 – so enter
“10” in the Hour box or scroll the value to “10,” and put “30” in the Minute box by either of those same two
methods. Now, look at the AM / PM Radio Button pair. If the PM Radio Button is darkened, then PM is already

AstroGeometry
The Magi Society
41
selected. If AM is darkened instead of PM, then simply click on the PM Radio Button so that it darkens. When it
does, PM has been set. Finally set “T Zone” to 7 for PDT (Pacific Daylight Time).
Before we look at the transits, we must make sure certain settings are used – so that we all get the same results.
First, use the “Select Planets” feature, as described previously, to select the following planets in both the
Transiting AND Natal sections: Sun through Chiron with the exception of the Moon. All these boxes
should be checked; all others should not be. Click the “OK” button to activate these changes. Close down
the window.
Next, use the “Select Line Angles” feature, as described previously, to select to display “All 30 degree
aspects.” Put a checkmark in the “Show grids” box on the data entry area.
We are now ready to calculate transits.
Tell AstroGeometry to calculate transits by choosing “Longitudes” from the sub-menu that pops up when
you select “Linkages/Clashes/Transits” from the “Aspects” drop-down menu. When you do this, the
program will calculate the transits and open up two Data Grid windows: the “Longitude Data Grid”
window; and the “Declination/Latitude Data Grid” window. The “Longitude Data Grid” window is made
the “active” window – presented to you while the “Declination/Latitude Data Grid” window remains open
but not displayed.
If you have followed the above directions precisely row 13 will read “Saturn 150 Pluto” which means that transiting
Saturn was 150 degrees (quincunx) from Simpson’s natal Pluto on June 12, 1994. As we learned in Astrology
Really Works!, this is a very important transit and is one of the worst you can have.
But it can be a “pain in the neck” to scroll through a large list of transits to find a particular one. Because of this,
we designed the program to make it easy to find any type of transit. We can tell the program to calculate and
display only specific types of transits.
For our “first pass” at the O.J. transits, we were using settings that displayed numerous transits: many planets and
all 30-degree angles. If we are only interested in certain angles, we can limit both the transit data in the grids and
the angles displayed in the chart to just those angles. If we are interested in just transits from certain planets, we can
limit the data displayed in the Data Grids and planets (and lines) displayed on the chart to just those planets.
Let’s use the Saturn quincunx Pluto transit to demonstrate these abilities. First, let’s limit the transits to quincunxes.
Click on the “Quincunxes” option on the “Select Line Angles” drop-down menu. We also turned off the Display
Dek/Lat lines. When you have done so, the Longitude Data Grid will now contain only 5 transits – all 150 degrees.
Transiting Saturn 150 (quincunx) to Natal Pluto

AstroGeometry
The Magi Society
42
Now look at the chart.
You will see only 5 lines on the chartwheel– all denoting 150-degree angles. One of them will be a line connecting
transiting Saturn (in red - about 4 o’clock on a clock face) to natal Pluto (in black-at about 11 am ).
And, this time the Saturn 150 (quincunx) Pluto transit
will be in row 2 of the 5 rows in the Longitude Data
Grid.
Now, let’s limit the transits to JUST the Saturn 150 Pluto. Since we have already limited the transits to quincunxes,
all we have to do is limit the transiting planets used to just Saturn and limit the natal planets used to just Pluto. We
do this using the “Select Planets” feature again.
In the “Select Planetary Body Options” window (which opens when you choose the “Select Planets”
feature from the “Select Planets” drop-down menu, uncheck all the boxes except the box labeled “Saturn”
in the Transiting Section (on the left) and the box labeled “Pluto” in the Natal section. Click the OK button
to activate these changes. Close down the window.
Note transiting Saturn quincunx natal Pluto
Note transiting Saturn quincunx natal Pluto

AstroGeometry
The Magi Society
43
If you did these two things correctly, there should now be only 1 row in the Longitude Data Grid – containing
Saturn 150 Pluto. And, on the chart, there should be only 1 line – connecting the only 2 planets visible (in the
longitude section of the chart – the outer circle): Saturn (in red) and Pluto (in black). (See the screenshot above.)
To display the transits from just one planet to someone’s natal chart, use the “Select Planets” feature to uncheck all
the boxes in the “Transiting” section except the desired planet’s checkbox, and make sure that all the checkboxes
(the ones desired) in the Natal section ARE checked.
Conversely, to display all transits TO one planet in a natal chart check all (the desired) boxes in the Transiting
section and ONLY the one planet’s checkbox in the Natal section of the “Select Planetary Body Options” window.
To facilitate making multiple, simultaneous changes, you might want to create 3 different pre-saved planetary
selection “Groups” for the “Select Planetary Body Options” window. The first Group would have only 1 planet
checked in both the Transiting and Natal sections. This group will facilitate reconfiguring the selected planets when
you are interested in only 1 or 2 transiting or natal planets. We select 1 in both sections because the program might
get confused if we didn’t select ANY planets.
The second Group would have multiple checks in the Transiting section and only 1 check in the Natal section
(perhaps just as a “place holder”). You would want to check those planets whose transits you look at most often.

AstroGeometry
The Magi Society
44
The third Group is the opposite – multiple checks in the Natal Section and only 1 planet checked in the Transit
Section.
SAVING PLANETARY SELECTION SPECIFICATIONS
Your software automatically loads with a planetary selection configuration that consists of multiple checks in the
planetary checkboxes in both the Transiting and Natal sections. This configuration is automatically loaded from a
file called “group1.sel” – which exists in the program’s main directory. You can create as many such configuration
files as you like. However, only 9 of them can be loaded with a single click of the mouse. On the right side of the
“Select Planetary Body Options” window you will see 9 buttons labeled “Load Group 1” through “Load Group 9”.
Clicking any of these buttons will load any planetary selection configuration file that has been saved for that button.
When you first install AstroGeometry, only Group 1 is defined – it was used to automatically load the default
planetary selection configuration. If you click on one of the 9 buttons and a configuration file has not been saved for
it, you will get the following error message in an error message window labeled “File not found”: ‘You do not have
a file called C:\Program Files\AstroGeometry \groupN.sel – where the “N” will actually be the number of the Group
button you clicked.
Let’s save a new planetary selection configuration file that we can access simply by clicking on the “Load Group 9”
button. For convenience, let’s use the current configuration – which should have just Saturn checked in the
Transiting section of the “Select Planetary Body Options” window and Pluto checked in the Natal section. First,
click the “Save As” button on the right side of the window. When you do this, a window, labeled “Save select
planet selected file data”, will open. The data entry box labeled “File Name” will already be filled in. If you have
specified a Name in the Natal Data area of the Main Screen, the file name generated will be that name followed by
the file suffix of “.sel”. Using the value in the Name box is a nice feature – it makes it easy for you to save a special
configuration for particular people and transit dates. However, you must realize that, if you use the automatically
generated name, you will not be able to load that file with a single click of a button – such file names must follow a
specific convention: groupN.sel – where the “N” will actually be the number of the Group button you clicked.
Thus, the file name for the default Group 1 is “group1.sel”. You will see “group1.sel” in the “Select Planetary Body
Options” window.
If you have not specified a name, then only a partial file name will be generated – “.sel”. In either case the
automatically generated file name will be highlighted in blue – so, if you want to delete what has automatically been
generated, you merely need to start typing a new file name or highlight an existing configuration file filename
(which must all end in “.sel”). There is a third option which we can use in this case – highlighting an existing group
file name and, then, modifying that name. Since only one group file has been created, “group1.sel”, point to that
filename and click. When you do, the filename will become highlighted and the file name in the data entry box will
change to “group1.sel” (without the quotes).
Now, point the cursor after the “1” and before the “.opt” and click. Then, backspace once to erase the “1”. Enter
“9” (without the quotes) and you are set – click the “Save” button in the lower right portion of the “Select Planetary
Body Options” window. If the file name you chose matched that of an existing file, you would receive an
information message asking if you would like to replace the existing file. If you followed the directions above, you
should not receive that message. If you DO, respond “NO” by clicking that button – we don’t want to replace any
existing files. Search for another file name that does not already exist or, to be safe, start over – making sure you
use the right file-naming convention as described above.
If you have followed directions correctly, you should have created a file named group9.sel. This file can be loaded
with a single click by clicking on the “Load Group 9” button. However, if you do so now, you won’t notice any
changes in the “Select Planetary Body Options” window – because that configuration is already loaded. To see the
resulting changes from the automatic file loading, alternate between clicking the “Load Group 1” button and the
“Load Group 9” button. When you do so, you will see the checkmark configuration change.
OK – we have learned how to create planetary selection configuration files that can be loaded with a single click of a
button and how to actually DO just that. But, as we mentioned, we can do that only with 9 files. Yet, the program
has the ability to create, for all practical purposes, an unlimited number of configuration files. You might be asking

AstroGeometry
The Magi Society
45
yourself: “How do I load THOSE files?” Easy – just click on the “Load Test Group” button and select any file that
ends in “.sel”.
TIP: In addition to the 3 group files we described above, you might find it useful to create files for individual
planetary-pairs. Thus “Saturn-Pluto.sel” could mean that the file contains a configuration in which only transiting
Saturn and natal Pluto are checked. Or, you could create groups for Romance Planets and Sexual Planets. The
possibilities are endless!
EXACT FEATURE
The exact feature is unique to the Magi Society’s software and is one of its most useful
features. This feature calculates the day and time that any aspect, or transit, becomes exact.
Please check your screen and see if this feature is turned on by finding the Exact Box and
looking to see if there is a check mark in this box. If not, turn the feature on by pointing the
mouse to the Exact Box and click the mouse; a check
mark will appear indicating this feature is now turned
on.
Whenever you turn on or turn off the Exact Box, the
program will recalculate automatically without your having to click the RECALCULATE
Button.
When the “Exact” checkbox is UN-checked, the two columns labeled “Time Sep” and “Date”
in the Data Grids will not have any values in them; when “Exact” IS checked, those two
columns WILL have values. The “Time Sep” tells you how many days, to 2 decimal places,
since or until the aspect or transit was or will be exact. If there is a minus sign (“-“) to the left of a value in this
column, then that means that that aspect or transit has already been exact. If there is NO minus sign, then the aspect
or transit will be exact sometime in the future. The “Date” column gives the Date AND TIME that the aspect or
transit was or will be exact. The actual time of day is calculated using the time zone you set in the “T Zone” box of
the Data Entry Area.
The Exact feature works in all Data Modes. You should turn off the “Exact” feature when you are not interested in
such data, for instance for a romantic compatibility analysis, because it slows down the program. Calculating exact
times requires millions of manipulations.
SORTING BY TIME TO EXACT
We already covered HOW to sort the data in the data grids. Click on the word “Date” at the top of the column in the
Data Grid to sort in chronological order. Now we will address the question of “WHY?” It is very often useful to be
able to list the aspects (including transiting aspects) in order of the time when the aspect will be exact. This is
especially useful in financial astrology when we want to analyze alignments during a single day. And it is crucial
for transiting aspects. In our lessons we discuss the 3 days before, and up to 3 days after, an aspect is exact is called
“magic time” and is the peak power of the transit. You don’t want to miss it.
TIME INCREMENTS
When calculating transits, it is very useful to be able to advance or go back a specific number of
days or hours. AstroGeometry lets you easily do this by allowing you to preset an
INCREMENT. We do this using the Delta section we described in the “Transit” Data section.
Immediately below the Delta (dt) label is the Increment Specification Box - a data entry box in
The EXACT checkbox controls the
data displayed in the data grids

AstroGeometry
The Magi Society
46
which you specify the Increment itself. The Increment consists of a numerical value followed by a letter which
stands for the unit of time - separated by a space. Valid values for the unit of time are “y,” “m,” “d,” “h,” and “n” –
which represent years, months, days, hours, and minutes respectively. The letter “m” is used to specify months.
Since a letter cannot specify more than one unit of time, the letter “n” is used to specify minutes. If any letter other
than one of those listed above is entered, the unit of time will default to days.
Immediately below the “Increment Specification Box” are two buttons with a data entry box in between. The button
on the left is labeled with a minus sign (“-“); the one on the right with a plus sign (“+”). In the data entry box
between them will be either the letter “n” or the letter “t”. A letter “n” means the increment will be applied to the
date and time in the Natal section; a “t” means it will be applied to the date and time currently found in the Transit
section. Since a natal chart comes up when you load the program, there is an “n” in this box at that time. If you
switch to displaying a CAC, the value in this box automatically changes to “t” – indicating that the increment will be
applied to the Transit section. A “t” is used as the default for CACs and Transit Charts because, for Transit Charts,
the Natal chart never changes; it is the Transit date and time values that are varied – usually repeatedly. If you are
displaying a CAC and want to vary the Natal date and time, just click in the box containing the “t” and the value will
automatically change to “n.” After you apply the increment, the value will return to “t”. Similarly, if you are
displaying a natal chart (“Natal Chartwheel” option) and want to increment the Transit date and time, just click in
the box containing the “n” and it will automatically change to “t” and change back to “n” once you have applied the
increment to the transit date and time.
Whether the increment will be added or subtracted is controlled by the two buttons. As you might guess, clicking on
the button on the left, labeled with the minus sign, will cause the increment to be subtracted from the date and time.
When it is, the values in the date and time boxes (in the selected section) will change to reflect the result of the
subtraction. Similarly, clicking the right “plus” button causes the increment to be added to the date and time and the
results of the addition to be displayed
CALCULATING AND DISPLAYING YOUR OWN TRANSITS
Let us say you want to check your transits for each of the next ten days. We can very easily do this with
AstroGeometry. To do so, follow these steps:
1. You should have already created a file with your birth data as we suggested. If not, please do so now.
2. Load your file using the procedure we already taught you.
3. In the Transit section of the Data Entry Area, click the “Now” button. You will see that today’s date and
time (assuming that your computer’s system clock is accurate) appear in the boxes of the Transit Data
Entry section of the Main Screen.
4. Select the “CAC” option from the “Magi Charts” drop-down menu. You should now see the transiting
planets overlaid in red. Today’s date will appear on the chartwheel on the right side of the chart.
5. Select “All 30 degree aspects” from the “Select Line Angles” drop down menu.
6. Put a checkmark in both the “Show Grids” box and in the “Exact” box below the RECALCULATE button.
7. The Data Grids will pop up on separate screens. All of your transits are now listed in the Data Grids,
including the date aspects will be EXACT, and you can also see the transiting planets in red on the chart in
the Graphics Display Area of the Main Screen.
8. Now let’s go to full screen by entering [<Ctrl> + <G>]. (Or, you can go to the “Data” drop down menu and
choose “Full screen chartwheel toggle.”)
9. You now have an unobstructed look at your chart – which contains longitudes, declinations, and the
transiting planets in red.
10. Now draw all transiting oppositions and squares (clashes) by pressing <F11>. (Or select “Clashes” from the
“Select Line Angles” drop down menu.) All oppositions and squares aspect lines will be drawn. The Data
Grids will now only contain the data for “Clashes.” If you have important transiting planets making
oppositions and/or squares to crucial natal planets, you have to be especially careful.
11. Next, either revisit the “Select Line Angles” menu and choose “All Linkages” or press<F2> to change the
lines (and contents of the Data Grids, too) to display All Linkages. Linkages are usually helpful aspects.

AstroGeometry
The Magi Society
47
12. Now check your transits for tomorrow by clicking on the “+” button – the one to the right of the Increment
Specification Box. Note that the date in the upper right corner changes to tomorrow’s date.
13. Press [<Ctrl> + <G>] to return to the normal screen mode. (Or, you can go to the “Data” drop down menu
and choose “Full screen chartwheel toggle” to shift back to the standard view )
That was easy! The more you practice, the faster you will become familiar with the program options. In a short
period of time you will become expert at using AstroGeometry and its fabulous features!
MENUS IN DETAIL
FILE MENU
The File menu has several selections:
1. Load .CAC or .OPT File
2. Save as .CAC File
3. Load natal data only
4. Save fixed ephem data
5. Print wheel
6. Print natal positions
7. Print interaspects/transits/natal aspects
8. Print a single planet’s aspects
9. Print midpoints
10. Print transit positions
11. Save as .OPT file
12. Backup drive to drive
13. Exit
Load .CAC or .OPT file, Save as .CAC or .OPT file were discussed in the previous sections “Saving a File” and
“Reading a File.” The program saves charts with a file name that ends in .OPT.
Click on “Load .CAC or .OPT File” to open an existing saved chart. Click on Save as .OPT File or Save as .CAC
file to save a chart.
Load natal data only does exactly what it says. If you have loaded a CAC file you have the option to only load the
natal data into the data areas.
Save fixed ephem data
We have added “Save fixed ephem data” feature so you can save data in a “fixed” format that can be exported into a
spreadsheet program. The other selection on this menu we haven’t covered is “Exit.” This is the standard “Exit”
selection that is found on nearly all File menus in Microsoft Windows applications and used to close the menu.
The Print functions were discussed in the previous section titled Printing and are self explanatory.

AstroGeometry
The Magi Society
48
DATA MENU
We have discussed most of the features associated with the
selections on this menu. There are still a few we haven’t.
Switch Data
The “subject” chart, especially when reading compatibility
interpretations, will always be the Natal Chart. There may be
occasions when switching the Natal Chart with the Transit Chart
will be helpful. The differences between applying and separating
aspects may be helpful to observe.
Copy natal data to transit data
This is a handy feature when you want to compare a series of charts.
Copy the natal data to the transit area and load, or create a new natal
chart.
Display single planet aspects only
Press this selection and the aspects shown on the chartwheel
disappear. Click on any planet on the chartwheel and the single
planet data grid for that planet will pop up and the only aspect lines
on the chartwheel will be for that particular planet. This is handy if
you want to examine planetary data or linkages individually.
Time Orb Filter
Those who have read the Magi Society’s book “MAGI
ASTROLOGY: The Key to Success in LOVE and MONEY” will be
familiar with this concept. “Time Orb” refers to the amount of time from the date and time used for the chart being
viewed, it has been or will be since / when the aspect was or will be exact. The value specified in the Time Orb box
controls which aspects are displayed in the Data Grid boxes when one checks off the “Exact” selection on the Data
Entry Area. If the Data Grid boxes are not open now, open them as you did previously.
Next, move the boxes over the chart wheel and, if necessary, resize them so the
control panel can be seen at the same time. We wish to draw your attention to
the Data Grid column labeled “Time Sep.” Scan the values in this column and
you will notice that none of the values are larger than the value entered in the
“Time Orb” box in the control panel. Any aspect that was not or will not be exact in the Time Orb value is not
displayed in the pop-up boxes. In other words, the Time Orb value specifies the maximum Time Separation (based
on the date and time specified in the chart being viewed, that an aspect can have and be displayed in the pop-up
boxes when in the “Exact” mode. Try reducing the time orb (and clicking on the Recalculate button) and notice how
the number of aspects displayed drops.
The other column we wish to draw your attention to is the last column on the right – the one labeled “Date.” This
column, when in the Exact Mode, shows the date and time when the aspect was, or will be, exact.
The Time Orb value works “in concert” with the maximum orb values specified for Geocentric and Declinational
Aspects. This is done with the two data-entry boxes in the last row on the Control Panel – the “gl” box and the “gd”
box. The first is used for geocentric longitude; the second for geocentric declination. The values entered in these
boxes control the maximum allowable degree-separation used to determine if an aspect is “within orb.”

AstroGeometry
The Magi Society
49
The Magi Society standard is 3 degrees for longitude and 1.2 degrees for declination. The Magi Society standard for
Time Orb is 3 days – or Magic Time.
Transfer natal coord/zone to transit
When you select this feature, the geographic longitude and latitude values and the time zone value entered in the
Natal section of the Data Entry Area are automatically duplicated in the Transiting section. This feature is a toggle
feature – when the feature is active there will be a checkmark to the left of the selection on the “Data” drop-down
menu. If the feature is active, it will deactivate if you select it again. When it deactivates, the longitude, latitude,
and time zone values return to those for New York City.
Create research notes
A handy feature is “Create Research Notes.” Clicking on
“Create research notes” causes a text entry window labeled
“Research Notes” to open.
You can type whatever notes about a chart desired into the box
and click on the “Save As” to save your notes to a file ending in
“.rch”. Later you can reload that file using “Load,” modify the
text, and re-save the file if you so desire.
The “Save As” button automatically defaults to save your notes in a subfolder of the program folder called
“research.”
Set exact coordinates
The “Set exact coordinates” selection will bring up a pop-up sub-menu with four choices:
1. NYSE – EST
2. NYSE – EDT
3. CME/CBOE – CST
4. CME/CBOE – CDT
Select any one of the four choices and AstroGeometry automatically enter the longitude, latitude, and time zone
values for the places described. Those familiar with the stock markets will recognize the abbreviations easily.
EST is the abbreviation for Eastern Standard Time and EDT is the abbreviation for Eastern Daylight Time. Choice
1 changes the time zone on the chartwheel to Eastern Standard Time and choice 2 changes it to Eastern Daylight
Time. “NYSE” stands for the New York Stock Exchange. So, from the sub-menu selections, those unfamiliar with
U.S. geography would know that the New York Stock Exchange is in the Eastern U.S. time zone.
Similarly, CST stands for Central Standard Time and CDT stands for Central Daylight Time. “CME” stands for
Chicago Mercantile Exchange and “CBOE” stands for Chicago Board Options Exchange. These two financial
exchanges are located in the Central U.S. time zone.
PartF/Vertex toggle
You may display either the Part of Fortune (PartF or P. of F.) or the Vertex on the Select Planets menu. This menu
item will also tell you which one is on. Click it to change to the other setting. Both of these calculations depend
upon an accurate birth time for the subject chart.
Full screen chartwheel toggle
This option displays a full chart wheel. Click again to return to the standard view.

AstroGeometry
The Magi Society
50
1750-1900 Ephemeris
Next is the selection “1750-1900 Ephemeris.” As can be guessed, clicking on this loads additional ephemeris data
that begins January 2, 1750 for those interested in charts before 1900. Once you load the additional data, it STAYS
loaded until you close the program – the selection even “disappears” from the drop-down menu so you don’t waste
time and resources loading it again.
Change Crucial Planet Color
Next come three selections that work in conjunction with features we haven’t discussed yet. The first, “Change
Crucial Planet Color” changes the color of those planets which have been designated as crucial to light blue. This
feature is a toggle feature – select it once it activates (there will be a checkmark to the left of the selection); select it
again and it DE-activates. Which planets are designated as Crucial Planets is specified using the “Select Planets”
drop-down menu.
Display Blue Planets
The second is the “Display Blue Planets” selection. When you click on this, any planet (natal or transiting),
specified as a Blue Planet, will change to a medium-to-dark shade of blue. As with Crucial Planets, which planets
are designated as Blue Planets is specified using the “Select Planets” drop-down menu. When you select this
feature, in addition to the designated planets turning blue, a small window, labeled “Blue planets are now blue”
opens up. In the window is a button labeled “Display blue planets as normal”. If you click this button, the window
will close and the planets will return to their original color - either black or red. You can do the same thing by
simply closing the window by clicking the “X” in the upper right-hand corner of the window.
Display Crucial Planet Aspect Lines Only
The third selection that works with features we haven’t discussed yet is the “Display Crucial Planet Aspect Lines
Only.” This is another toggle function. Its function is fairly easy to understand – it limits the aspect lines in the
AstroChart to those between planets that have been designated as Crucial using the “Select Planets” drop-down
menu. The possible aspects / interaspects / transits which can be displayed are also limited by the type of angles you
have chosen to display using the “Select Line Angles” feature. For example, if you have selected to display Clashes,
if you select “Display Crucial Planet Aspect Lines Only” you will not see an aspect line between two Crucial Planets
unless the angle is a Clash Angle.
Display ‘planet’ abbreviations
Next, the “Display “planet” abbreviations” choice will pop up a handy window with the symbols used on the chart
for hard-to-remember planets and points. This will contain the abbreviation
keys for any midpoints, extra asteroids, and additional AstroBodies that you
have selected from the Select Planetary Options window and are displaying on
a chartwheel. Otherwise, it will remain blank.
Enter your name and other data
The “Enter your name and other data” selection opens a data window in which you can enter personal information.
This info will be added to the header of the Interpretations Reports – which we will cover near the end of this
manual. Enter your name and any other personal info you would like in those headers and click the “Save data”
button at the bottom of the window. Close the window and you are done.

AstroGeometry
The Magi Society
51
Set input data background color
The “Set input data background color” feature lets you customize the appearance of the program. Clicking on it
produces a window to open with color choices.
Click on a color and, then, click on the “OK” button to change the background color in the data entry portion of
AstroGeometry’s main screen. When the “OK” button is clicked, the window closes down, and the main screen will
have a new look. Have fun!
Toggle chartwheel background color
The “Toggle background color” selection on the Data Menu gives the user the ability to choose either gray or white
as a background color for the chart wheel. Because only two “colors” are used no color selection window is needed
– changes are immediate when this selection is clicked.
Display longitude aspect lines and Display Dek/lat aspect lines
The next two selections on the Data Menu are: 1) “Display longitude aspect lines”; and 2) “Display Dek/lat aspect
lines”. These are toggle features – when there is a checkmark next to them, they are active. The default is active
for both - each time you start AstroGeometry, both of these features will be active. If you remove the checkmark
from the “Display longitude aspect lines” selection, then the longitudinal aspect lines will disappear – leaving the
declination or latitude aspect lines to be displayed (as long as there is still a checkmark next to the “Display Dek/lat
aspect lines” selection. If you want to view only the planetary glyphs, then remove the checkmarks next to both the
selections.
Display as variable lines and Display all as solid
These two selections give users the opportunity to change the line attributes on the chart display. The default chart
display setting for lines between aspects is a solid line for applying aspects and a dotted line for separating aspects.
Those who prefer to see thin and thick lines dependent upon how close to exact an aspect is should use “Display as
variable lines.” Those who wish to not differentiate between applying and separating lines on the chartwheel display
may use “Display all as solid.”
Read/Save text files
This feature is fairly straight-forward. It was created to enable the user of AstroGeometry access to text files created
in other parts of the program. In addition, you can create new files and save them for later use.
Set Symmetrical Orbs
Finding symmetrical patterns is a new feature of AstroGeometry and you may control
the orbs by using the window as shown. You may only set the orbs of the longitudes,
not the declinations or latitudes. This selection is used with the Find Symmetrical
Patterns upgrade.
FIND SYMMETRICAL PATTERNS
The Find Symmetrical Patterns upgrade will give you insight into the planetary geometry of any chart as some
celestial patterns are not always obvious to the naked eye. You may use this feature with a natal chart or a CAC
(Combined Alignment Chart—two charts in comparison).

AstroGeometry
The Magi Society
52
When you open this window you will notice that some buttons are grayed out. This is because you must first choose
the planets to use with this feature by pressing the “Select symmetry planets” button.
Let us see an example of how to use this feature by using a chart for July 2, 1962. Fill in this date in the Natal Data
area for 12 noon and the default latitude and longitude. Press Recalculate to display the Magi AstroChart.
Now, since we are primarily interested in financial planets for this example, from the Select symmetry
planets screen please check off Natal planets: Sun, Venus, Jupiter, Neptune, Pluto, Earth (for the
Heliocentric) and Chiron.
Next, press the “Apply” button.
We should note here that if you wish to use additional bodies, but they are grayed out and unavailable in this
window, it is because they were not selected in the main “Select Planets” menu. Only planets and bodies displayed
on the chart wheel can be used for this feature. If, for instance, you wished to add Sedna, but it was grayed out on
this window, you must return to the Select Planets window and check off Sedna so it is included in the chart wheel
and press Apply. Then Sedna would be available in the “Select Planets for Synchronization/Symmetry” screen.
This is a good time to note the Save As and
Load Synch File buttons on this window.
You have just selected all the financial planets
to display in the Find Symmetrical window and
you may wish to save this group of planets so
you can use it for other charts and dates.
Press the Save As button and name this file,
perhaps, “financial planets.syn” and the next
time you want to view a chart and find the
symmetrical patterns that involve financial
planets you can open the file you just saved
with the “Load Synch File” button.
Close the Select Planets for Synchronization window
You can also make a choice between 3 planet and 4 planet patterns using the radio buttons on the lower
part of the window. In most astrology programs you are limited to aspects between 2 planets, but the Magi
Society has found that planetary geometry is important and provides a way to display patterns between 3 or
4 planets, so this is a valuable feature! You can choose to display patterns that involve 3 planets or 4
planets. Let us retain the default setting of 3 planet patterns for this example.
Press the button labeled Calculate symmetrical patterns.
Next, notice that the 4 buttons on the right side of the window are now fully visible and available for access.

AstroGeometry
The Magi Society
53
Since we have a Natal Chart on the chartwheel we can press the button labeled View geo symmetrical
patterns-natal.
The new window that pops up graphically displays the symmetrical patterns, in order of importance, on a separate
chartwheel. In this example the grand trine of Sun, Jupiter, and Neptune is marked as #1 on the title bar. Plus, the
title bar actually notes “sun jupit neptu” to make it even easier to understand the formation.
By choosing to include only financial
planets, we have “filtered” for the most
important financial symmetrical patterns.
By clicking on the menu item labeled
“Display more patterns” you can scroll
through charts #2 - #7 to see other patterns
formed by the financial planets on this date.
To view the degrees of the planets on the
chart wheel press the menu item labeled,
“Display Degrees.” In the example, this
toggle button is in the OFF position which is
also noted on the screen.
You may use the Show Grids control on the data controls area to display Data Grids and more detailed information
about the patterns that emerge.
Check the “Exact” control box on the data controls area to add the exact dates to the data grid. As always, you may
click on the title at the top of the column to sort the data into order—for instance press “Date” to list aspects in
chronological order, or sort by Time Separation.
The other buttons on the Symmetrical patterns window, “View helio symmetrical patterns-natal,” “View geo
symmetrical patterns – CAC” and “View helio symmetrical patterns – CAC” work in a similar fashion.
To view ALL of the planets and ALL symmetrical patterns of the subject chart WITHOUT filtering for financial
planets as we did in our example,
click on the Select symmetry planets
press the Load Synch File button on the Select Planets for Synchronization window
load the group1.syn file
When you do this, the checkmarks will reappear beside all the planets in the Select Planets for Synchronization
window. The group1.syn file contains all the planets that can be included in the Find Symmetrical Patterns feature
(dependent upon what you have customized in the Select Planets area of the main program).
Now you can review the Symmetrical Patterns of this example date –or any date of your choice--using ALL the
planets without closing the Find Symmetrical Patterns window.
Find Symmetrical always loads the group1.syn file when it is opened, but if you have made changes or loaded a
different “synch” file, you can reload the default file. Test this function by loading the group2.syn file created
earlier.

AstroGeometry
The Magi Society
54
MagiTest and CheckCode
These two selections are used for troubleshooting user problems and are ONLY selected and used if the Magi
Society specifically asks for more information or asks you to perform these tests.
“MagiTest" analyzes the user's hard drive in order to help with troubleshooting the user's system when there is a
problem. Data gathered is saved in a file named c:\magitest\magitest.txt that is requested to be sent to the Magi
Society for analysis.
“Check code" is a shorter test that analyzes the user's hard drive in order to help with troubleshooting the user's
system when there is a problem. Data gathered is saved in a text file and sent to the Magi Society for analysis upon
request.
Print line width
This menu item is selected if a user wishes to set the line width for printers for:
-aspects lines
-chartwheel circle
-hexagon
-conjunctions (around circumference of chartwheel)
Click on this menu item and input box appears that requires a 7-character word ("changex"). After the line widths
have been changed the values are stored in the .ini file. These values do not affect the monitor display, only print
outs. This option has been added for those with special printing needs.
View eclipses/unions
The ability to view planetary eclipses that are occurring, applying, or separating in a special pictograph is an
exciting new feature available in AstroGeometry. This feature is part of the Ben Franklin upgrade.
We have chosen April 8, 2005 to display in the screenshot below, a day when there was a Solar Eclipse.
The display area (black) which is referred to as a “pictograph” provides a graphical illustration of the declinations
north and south.
To the right of the display area are two columns labeled Primary Planet and Eclipsing Planet. The planets listed will
be the ones SELECTED from the main menu and shown on the chartwheel. A user can pick one primary planet and
multiple eclipsing planets in order to see how they look on the special pictograph on the display area. The primary
planet is placed on the vertical axis depending on what its declination/latitude is (controlled by the “Helio” checkbox
on the main input form).
A planet’s North declination/latitude is shown by a planet being displayed above the horizontal line and a planet’s
South declination/latitude is shown by a planet being displayed below the horizontal line.
All that shows in the display area initially is the symbol for the Sun. By putting a check mark beside the Moon in the
Eclipsing Planet column the Moon will appear superimposed over the icon of the Sun on the grid because this chart
depicts the day of a solar eclipse.
Notice that there is a message on the screen: Click on glyph to draw perimeter.
Click on the glyph for the Moon to draw a circle around the eclipsing bodies.

AstroGeometry
The Magi Society
55
The Magi Society has discussed planetary eclipses in numerous articles, so although this example shows the familiar
Solar Eclipse of the Moon, we can search for other items of interest by checking off other planets in the Eclipsing
Planet column.
The user can also use one of the buttons to display eclipses/unions on the pictograph display area.
“Auto-find eclipses/unions” finds all eclipses/unions and displays them individually on the pictograph (planets
within 14.14 degrees longitude and 7.77 degrees declination - or 1.414 degrees latitude, if helio). If you use the
example chart of April 8, 2005, the planet Venus will appear on the pictograph when you click the button.
“Next" and "Previous” allow the user to see the next or previous eclipse/union. The title bar of the form displays
the number of the current eclipse/union and the total number of eclipse/unions found.
“All within range” displays every eclipsing planet that is within 35.18 degrees longitude of the primary planet.
When the user right-clicks on a glyph within the eclipse/union pictographs, a bright blue ellipse is drawn around
the planet, representing the range of degrees from that planet mentioned above.
Left-clicking draws an ellipse twice the size of the right-clicked ellipse.
“Small perimeter” draws ellipses around all planets according to the degrees mentioned above.
“Large perimeter” draws ellipses around all planets that are twice the size as mentioned above.

AstroGeometry
The Magi Society
56
“Clear perimeters” clears the display of all blue ellipses.
The “+” and “-“ buttons move the chart ahead or backwards in increments of one day which is useful if you are
looking for the day of exactitude of a planetary eclipse.
The “Sign by Sign (-)” or “Sign by Sign (+)” buttons allow the user to peruse each sign for potential
eclipses/unions for the chart in question. The signs will appear at the top of the pictograph.
Click on “Update/Recalculate” button to return to the original view.
“Update/Recalculate” Recalculates all planetary positions.
“Toggle background color” command button allows the user to toggle the background color between gray and
white and black (default) for the pictograph (screen only). When a black background is chosen, planet glyphs will be
yellow, not black; text will be white, not black; and ellipses will be cyan, not dark blue.
View CAC eclipses/unions
All the screen functions are the same as described above except it displays CAC planets from any CAC displayed in
the main chartwheel.
Only one natal planet is allowed to be the PRIMARY planet, from which everything else is calculated and
positioned. The usual black and red color scheme is employed to show which planets are natal and transit.
Bill Clinton CAC w/ Nov. 5 1996 when he won the presidential election—planetary eclipse of Jupiter by Chiron

AstroGeometry
The Magi Society
57
If you recall, earlier in the User Manual we discussed the dynamic aspects present on the day Bill Clinton was
elected to the Presidency on November, 5, 1996. We can load his chart (he was born August 19, 1946) and create a
CAC with November 5, 1996, then display the Eclipses/Unions by clicking on the “View CAC eclipses/unions.”
Press the Auto-find Eclipses/Unions button, and press the NEXT button until the top part of the screen reads “#6 of
14 eclipses/unions.” We now find the significant Eclipse/Union of Chiron and Jupiter that we noted previously.
Jupiter and Chiron were not only in aspect by longitude, but also by declination (a planetary eclipse/union) when
Bill Clinton was elected in 1996.
In the screenshot we also toggled the background color to produce an easier to read display area and pictograph. As
you can see Jupiter (Bill Clinton’s natal planet) is displayed in black and transiting Chiron is displayed in red, just as
displayed on the main chartwheel.
MAGI STAR SCOPE
The Magi Star Scope is a companion feature to the Eclipse Viewer in the Ben Frnaklin upgrade. Once activated, this
feature is available from the DATA drop down menu. Click on the menu item “Magi Star Scope” at the very
bottom of the DATA drop down menu list.
The Magi Society offers a revolutionary way to view the planets motion against the backdrop of the heavens with
the new Magi Star Scope feature!
You may watch planets move in the sky against the background of many significant fixed stars on the Magi Star
Scope, using a technique we call “sky mapping.” We are often so busy looking at the chart wheels and numerical
data that we forget that the chartwheel is based on a map of the skies.
The Magi Star Scope offers a visual presentation of the zodiacal positions of planets, both north and south of the
ecliptic (the path of the Sun) so that you may view the positions in both longitude and declination (or latitude for
heliocentric)in a way that is similar to the actual heavenly alignments.
Use this feature to “sky map” natal charts, current transits, or the synastry of two charts in a Combined Alignment
Chart (CAC). With the Magi Star Scope you may use sky mapping for either a geocentric or heliocentric chart!
The zodiac is actually an imaginary band that encircles the earth divided into 30 degree segments of equal size
that are familiar to you as the 12 signs of the zodiac. Needless to say we can only view part of the sky at one
time, so the initial Magi Star Scope screen will only have half of the zodiac depicted. To duplicate our example
above and view the skies that contained the Sun when Queen Elizabeth was born click on the button in the
lower left hand corner labeled “Virgo through Aries.”
This panorama of the heavens that we call sky mapping allows you to view planets move across the skies from
right to left as they appear in actuality. Please look along the vertical line marked 0 Taurus to locate the yellow
symbols for Sun and Chiron in Queen Elizabeth’s natal chart. Since planets move from right to left we know
that Chiron moves towards—or applies—to her natal Sun. This is an apt Cinderella natal aspect for a woman
who became Queen of England.
Here is a screen shot of the Magi Star Scope screen using the chart of Queen Elizabeth II, born April 21, 1926 in
London. The planets of the natal chart are shown in yellow.

AstroGeometry
The Magi Society
58
You will note that the display screen of the Magi Star Scope has a grid that is divided horizontally into
segments of declination degrees north and south of the ecliptic and divided vertically by degrees of the zodiac.
The green horizontal line in the middle of the Magi Star Scope represents the ecliptic, or path of the Sun, and
0 declination. The Sun is always at 0 declination during the spring and fall equinox.
The blue horizontal lines represent the outer limits of the Sun’s path in declination, i.e., 23 27” and the Sun
always reaches its maximum declination during the summer and winter solstice.
Click the other button labeled “Pisces through Libra” to view the planets in the other half of the sky.
The Planet Motion button is a nifty tool that will animate the planetary motion on the
Magi Star Scope. You can note aspects to fixed stars, view transiting aspects to natal
charts as they form, observe transiting conditions using the unique perspective of sky
mapping, and meanwhile, the AstroGeometry chart that the Magi Star Scope is based
upon will also update in the background.
Press the button labeled “Begin natal motion” to activate the planetary movement
against the background of the zodiac including fixed stars for the natal chart.
Press the button labeled “Begin transit motion” to activate the planetary movements of a second chart in a
CAC.
Use the “Stop” button to stop the animation at any time, and then minimize the Magi Star Scope to view the
chartwheel. If you wish to look for planetary eclipses or transiting planetary configurations this is a fabulous
tool.
The “Number of time periods” toggle default setting is 10 days. This means the animated motion of the
planets will be shown for a period of 10 days.

AstroGeometry
The Magi Society
59
The “Speed” toggle is set for a default of one day. This means you can view the positions once every day. If
you wished to view an entire year, for example, you may wish to only look at the positions every 5 or 10 days to
save time.
The PRINT button will print the Magi Star Scope screen with a white background rather than a black one as
shown. However, you may have unsatisfactory results dependent upon the type of printer you use, or color
ability of your system. If you wish to send a copy of the Magi Star Scope to your friends or clients you can use
the Print Screen function of your keyboard to copy and paste the Magi Star Scope into a word document. Click
Print Screen on your Keyboard, then open a blank MS Word document, place your mouse in the blank space,
RIGHT CLICK and choose Paste from the menu. Next, save the MS word document.
Add your name to the Magi Star Scope. You can add your name, address, email address, or otherwise
personalize the Magi Star Scope so that you may give printouts or pictures of the planets in this format to your
friends, family, or clients.
We mentioned earlier that you can add your name, address, phone number or any other desired personal
information to your AstroGeometry PRO reports and charts. Go to the Data drop down menu in the menu bar,
then scroll down and choose “Enter your name and other data” from the list. Fill in whatever you wish in the
Enter Personal Info screen, and then click the Save Data button at the bottom of the window. Any information
you enter will appear in the Magi Star Scope in the indicated area.
To include the planets of both a natal chart and a transiting chart, or the charts of two people in a CAC be sure
to check off the box labeled “CAC.” The natal planets will appear in yellow and the transiting planets will
appear in red.
Compare Queen Elizabeth’s chart again in a CAC with the transits on February 6, 1952, the day she was
proclaimed Queen of England.
Follow the line that indicates the 20 degree Aquarius area of the zodiac. Her Jupiter/ Mars conjunction (in
yellow) near the fixed star Deneb is highlighted by the transiting Sun (in red) of that day. The Data Grid for
Declinations will show you that the transiting Sun was parallel her Mars (applying), and Saturn (separating) on
that date. Usually we would find this to be an inauspicious beginning for a long term ruler or head of state.
However, you will see there are other planets are located between the -10 and -20 degree of declination on the
Magi Star Scope grid. If you visually draw a straight horizontal line from her Jupiter to her Saturn then you will
observe that transiting Chiron is along the line, as well as the transiting Sun. Checking the Data Grids of the
natal chartwheel we observe that transiting Chiron is parallel the Queen’s natal Saturn on that date.
Check or uncheck the box labeled “Star full name/abbr.” to toggle between the full name of the fixed stars or
the abbreviation to make it easier to view the sky map.
Click the +t button once to move the transiting planets forward one day and you will note that the Sun symbol
moves closer to Queen Elizabeth’s natal Jupiter / Mars conjunction. Those of you who have studied
progressions know that the direction of applying aspects is important. Since in progressions we use a day for a
year, the progressions of the chart for the day Queen Elizabeth was proclaimed Queen of England can be seen
on the Magi Star Scope. The Sun of the chart for the proclamation date applies (and progresses) towards Queen
Elizabeth’s natal Jupiter. Since the chartwheel has also updated we can double check the positions of the planets
for the first day (or, in progressions, the year) of her reign or open the data grids that provide the exact data. If
we do so we will note that within one day of becoming Queen of England the transiting Sun was within orb of a
parallel of declination to Queen Elizabeth’s natal Jupiter. This vastly improves the outlook for her reign as
Queen of England. You may have missed this aspect if you only looked at the chartwheel without viewing the
sky map!

AstroGeometry
The Magi Society
60
Click the +n or –n to change the display for the natal planets on the Magi Star Scope forward or backward one
day. If you are viewing today’s chart on the Magi Star Scope these toggle buttons will be of assistance as you
can observe emerging patterns in the sky map.
Click “Restore original dates” on the Planet Motion window to return to the Magi Star Scope display derived
from the original chartwheel.
We think the Magi Star Scope is a fabulous tool for astrologers who wish to refine their astrological knowledge,
research fixed star aspects, and for those who wish to more fully understand the role that planets play in the
solar system.
ASPECTS MENU
We discussed the Aspects Menu earlier. There is another menu item available on this menu.
CRUCIAL MENU ITEM
. The “Crucial” drop-down menu has 3 choices – all of which are labeled identically to the choices on the standard
“Aspects” menu:
1. “Natal Aspects (Longs)”
2. “Natal Aspects (Dek/Lat)
3. “Linkages/Clashes/Transits”
a. Longitudes
b. Deks/Lats

AstroGeometry
The Magi Society
61
The only difference between what is calculated and displayed when using these features and those of the
corresponding features on the basic “Aspects” menu is that, for these 3, the calculations and display are limited to
only those planets that have been designated as Crucial using the “Select Crucial Planets” feature of the “Select
Planets” drop-down menu.
The names of the windows that open are called the “Crucial Longitude Data Grid” window and the “Crucial
Declination Data Grid” window. These 2 Data Grids hold the same type of data that the corresponding “Longitude
Data Grid” and “Declination/Latitude Grid” windows hold for ALL the planets (currently selected in the “Select
Planetary Body Options” window), but the data is now limited to the “Crucial” planets.
The benefit of the Crucial Menu is that you can
choose to display Cinderella aspects and linkages
quickly. The default “Crucial” planets are Venus,
Neptune, Pluto, and Chiron. You may notice that
these are all financial planets.
You can also check off additional planets in the
Select Planets menu by choosing Select Crucial
Planets. For instance you may wish to add Ceres to your crucial planets list if you are particularly interested in
financial astrology. We will explain more in the next section.
SELECT PLANETS MENU
The “Select Planets” drop-down menu is where you choose the planets to display and include in your calculations.
Core Planets are the standard set of planets, points, and asteroids available with every program.
Non-core Planets refer to any additional planetoids, asteroids, or astrobodies that are added to the program in an
upgrade. If you ordered the Extra AstroBodies, for instance, you would add them into the chart display as needed.
There are 5 choices: “Select Planets (core),” “Select Midpoints and non-core Planets,” “Select Crucial Planets,”
“Select Synch Planets,” and “Select Blue Planet(s).”
Select Planets (core)
We have already discussed the “Select Planets” choice in detail in the Section called CREATING A CAC AND
CHECKING FOR LINKAGES – so we will move directly to the “Select Midpoints and non-core Planets” choice.
Select Midpoints and non-core Planets
The basic AstroGeometry offers the ability to display the three crucial midpoints (Saturn/Jupiter, Saturn/Chiron, and
Jupiter/Chiron) to the chartwheel display. These are listed in the column labeled “midpoints.” To display them on
the chartwheel you must FIRST add them to the Select Planetary Body Options screen and then select them.

AstroGeometry
The Magi Society
62
This menu item also allows you to include Additional Midpoints and/or optional planetary bodies such as Extra
Asteroids or the New AstroBodies to the Select Planetary Body Options screen so that you can display them on the
chart wheel and use them in calculations.
Non-core planets refer to Extra Asteroids and AstroBodies. Your column will be blank unless you own these upgrades
(Please note that if you do NOT own the Extra Asteroids upgrade and/or new AstroBodies upgrade that you will not
have choices in the Non-Core Planets list.)
In the example above in the left hand column titled “Midpoints” you will see the three crucial midpoints
listed. Highlight hjp—mp (Satur/Jupit) in the Midpoints column.
Click on it to move it to the Selected Planets/Midpoints column.
Press the APPLY button and the Select Planetary Body Options screen will pop up.
In the Select Planetary Body Options screen the new item “x0-hjp—mp” appears at the bottom of the
screen as shown in the next screenshot.
Place a checkmark beside this item in either the Natal or Transiting column, or both, (in our example we
have checked the box beside x0-hjp—mp which is the very last entry in the Natal column)
Click the APPLY button to activate this midpoint on the chart wheel display.

AstroGeometry
The Magi Society
63
Remember, the icon for the
Saturn/Jupiter midpoint
will be labeled “hj” and if
you need a reminder of
what “hj” represents just
right click on the symbol
on the chartwheel for a pop
up window with the name
of the symbol and
additional details.
Close this window and the
midpoint designation “hj”
will now appear on the
chartwheel and become
available for all of your
calculations.
If you own the Additional Midpoint Upgrade, Extra Asteroids, or New AstroBodies upgrades you will have
additional choices. You may save any combination of midpoints, asteroids, and astrobodies as long as the total
number does not exceed 30.
You may have several groups of non-core planets that you wish to use so the program includes the ability to save
additional groups. For instance, you may wish to have a group that only includes the Extra Astrobodies. Or, another
example, you could create a group with both Pluto and Sedna midpoints for a research project. Or, if you have
purchased the Additional Midpoints you may wish to create a file that only contains the crucial midpoints.
The SAVE button will save your settings in a file that ends in “.univ” and you can name them as Group 1, Group 2,
etc., as shown on the screen. You may then use the LOAD button to reload them. The other buttons on this screen
are self explanatory.
NOTE: If you save a Group that includes a midpoint or non-core planet you must RELOAD that midpoint or
non-core planet (or your saved Midpoint, Asteroid, or AstroBody group) on the “Select Midpoints and non-
core Planets” screen BEFORE loading your Group on the “Select Planetary Options” window.
Select Crucial Planets
The Crucial feature of AstroGeometry allows you to quickly view aspects between what the Magi Society considers
the “crucial” planets—Venus, Neptune, Pluto and Chiron. You can also designate a subset of planets as crucial, save
the crucial planet configuration files, and reload them.
This feature works just like the “Select Planets” feature except the planets specified with the “Select Crucial
Planets” feature do not display on the Magi AstroChart. The Data will display on two completely different Data
Grids – those we just discussed in the CRUCIAL MENU section - the “Crucial Longitude Data Grid” window and
the “Crucial Declination Data Grid” window.
The selected midpoint(s) or non-core
planets now appear on the Select
Planetary Body Options window to check
and apply to the chartwheel

AstroGeometry
The Magi Society
64
When AstroGeometry loads, it automatically loads the crucial planetary selection configuration found in file
“group1.cru”. To change the current crucial planet selection configuration, load new configurations, or create new
crucial planet selection configuration files, use the same steps we presented for changing, loading, and creating
planetary selection configuration files using the “Select Planetary Body Options” window. The only difference is
that crucial planet files end in “.CRU” rather in “.SEL.”
Select Synch Planets
Choose planets to use with the Magi Wizard/Synch upgrade from this window. The Wizard/Synch screen also has
direct access to this menu item. Please refer to the Magi Wizard/Synch feature for more information.
Select Blue Planet(s)
Finally, there is the “Select Blue Planet(s)” choice. This feature is used in conjunction with the “Display blue
planets” selection on the “Data” drop-down menu as described previously. As with the other two features accessed
through the “Select Planets” drop-down menu, this feature allows you to save and reload any number of files
containing selection configurations. However, for this feature, the files must end in the file extension of “.blu.”
The other difference is that there is no capability of loading files with a single touch of a button. Instead, there are
two file buttons: “Load” and “Save As.” The process is simple and the same as the load and save processes
described previously. The lack of one-touch buttons should not slow things much at all.
SELECT LINE ANGLES MENU
We have already covered the selections on this menu. Review the section titled CREATING A CAC AND
CHECKING FOR LINKAGES in the Quick Tour if you need help.
MAGI CHARTS MENU
We use the choices on this drop-down menu to select which Magi Astrochart to display. We have used two of its
choices to display Natal Charts and CACs. The other choices on this menu are: “Duo Natal Chartwheels” and “Duo
CAC.” Until you purchase the heliocentric upgrade, only the “Natal Chartwheel” and “CAC” selections will be
active. You must choose “CAC” to display interaspects between two charts.
The “Duo Natal Chartwheels” and “Duo CAC” selections bring up both the geocentric and heliocentric chartwheels
on one screen for comparison purposes. It is helpful to see both charts on the same screen.
When we displayed Jayne Meadows and Steve Allen’s natal chart we were displaying their Geocentric Natal Charts.
This is because the “Helio” checkbox, located just below the “Recalculate” button in the lower right part of the main
screen, was NOT checked. If you have not purchased the Helio upgrade, the “Helio” checkbox will be “grayed out.”
Once you purchase and activate the Helio upgrade, the “Helio” checkbox will be active. Placing a check in the
checkbox will tell AstroGeometry to go to the Helio mode for its Natal Charts and CACs. In addition, data in the
Data Grids will also be for Heliocentric Aspects and Interaspects.
HOUSES MENU
The ascendant and MC, if calculated from an accurate birth time, are two authentic and highly useful astronomical
points. However, Magi Society research could not obtain reliable results for house cusps when using any of the
popular house systems. These systems calculate house cusps by using complicated formulas to divide the zodiac into
sections. In spite of this, we have programmed a powerful House feature into your new AstroGeometry program,
just in case you want to check on what most astrologers write about. This feature lets you display and compare 13
popular house systems.

AstroGeometry
The Magi Society
65
For a natal chart, the House System window
can be opened by selecting the “Single natal
wheel with houses” option from the “House
Charts” drop-down menu. To switch
between house systems, click on the word
“Houses” on the horizontal bar just below
the window title bar.
Doing so will open a drop-down menu that
shows the 13 choices.
Highlighting and clicking on any one of the
13 choices will do the following:
checkmark that choice
close the drop-down menu
Display the system you chose.
For viewing a CAC in one of the 13 house
systems, the procedures are the same except
for the first step - you choose “CAC natal
wheel with houses” from the “Houses” drop-
down menu – instead of “Single natal wheel
with houses” as you did before.
An extra option on this screen is the “View house eclipses/unions” menu item. This feature works in a similar
fashion as the “View eclipses/unions” option found in the Data menu and as described earlier in this manual. The
difference is that you may examine the potential eclipses/unions house by house instead of sign by sign.
The Print Wheel option is self explanatory.
INTERPRETATIONS MENU
As you can see in the screenshot immediately below, the “Interpretations” drop-down menu has 6 choices.
Before you can use the 3rd
, 4th
, 5th
or 6th
selections you must use the “Activate interpretations” to activate one or
more interpretation upgrades. And, of course, this can only be done after you have purchased those upgrades.
Let’s go through the process of activation – using as an example the Romance Interaspect Interpretations.

AstroGeometry
The Magi Society
66
Activate Interpretations
If you use the MULTI ACTIVATION feature on the main Activate menu you may never need to use this function,
but we will provide you with instructions in case you are unable, for some reason, to do so.
The first step is to click on the 1st choice on the “Interpretations” drop-down menu: “Activate Interpretations.”
When you do this, a window will open which looks like the one in the following screenshot:
The serial number on your screen will be
different. Now look at the first row – the one
with the label “1.” “Enter activation code for
Romance Interaspects interps here:”
To the right of the label will be a data entry box
– highlighted in blue in the screenshot. The
default, (meaningless) activation code entered in
this box will be “m00000-w00000.”
To the right of that is an information box which
tells you, in red letters, that the Romance Interaspect interpretations are “Disabled.” The next step is to replace that
default activation code with the one given to you by the Magi Society.
Once you have done that, click on the large “Activate Interpretations” button at the lower left of the window. That’s
it – the interpretations are activated.
Notice that the “Disabled” will change to “Enabled.” The activation process is complete. Click on the “Close”
button to return to the Main Screen. Unless you own and have activated all four interpretation upgrades your screen
will not match the illustration.
Level
If you have purchased the Apex interpretations, which provide
additional interpretations for the asteroids Ceres, Juno, Vesta, and
Pallas (Apex 1) then you may need to access the Activate Level
screen using this menu item.
At this point in time only Apex 1 interpretations are available, but
the program has additional spaces for future interpretation upgrades
as they are presented.
Follow the same instructions for “Activate Interpretations” in the
previous section to activate your Apex interpretations.
Once activated the word Enabled will appear to the right of the code box. Click on Activate Level button to finish.
Select Interpretation File
The next thing we must do before we can use the other remaining choices on the “Interpretations” menu is to select
an interpretations file. In our example, we purchased and loaded only the Romance Compatibility interpretation file,
so that is the only one we can load. To load, click on the “Select Interpretations file” choice on the “Interpretations”
drop-down menu. When you do, you will see a pop-up menu that has 4 choices – one for each of the 4 interpretation
files. Only the choices for those files you have activated will be selectable – the labels for the others will barely be
visible. For our purposes, only the first choice, “Select Romance Interaspects” will be selectable.

AstroGeometry
The Magi Society
67
Once you click on 1 of the 4 choices, that choice
remains active until you select a new one. If you reopen
the menu and pop-up submenu, you will see that the
“Select Romance Interaspects” choice has a checkmark
to its left – indicating that IT is the active interpretation
file.
The screenshot shows what you will see in the upper
right hand part of your program window when you open
the ”Interpretations” menu and “Select Interpretation File” pop-up submenu for the second time:
Display/Edit/Print Interpretations
The interpretation displayed will depend on which planets you have selected and which Line Angles you have
selected – only those selected will appear. To start, use the Select Planets feature to select all planets, both
Transiting and Natal, from Sun through Chiron, with the exception of the Moon. Next, choose “All 30 degree
angles” from the “Select Line Angles” drop-down menu. Do these two things using the processes we explained
previously. Now we are ready.
Start this process by selecting the
“Display/Edit/Print Interpretations” choice on
the “Interpretations” drop-down menu. (See above
screenshot.) When you do, you will see the two
windows – the “Longitude Interpretations” window
and the “Declination/Latitude Interpretations”
window.
Let’s look at the “Longitude Interpretations”
window. It should look similar to the following:
The first line tells us which of the 4 reports we are
looking at. The “Romance Compatibility Report”
part of this line tells us that we are looking at the
Romance Interaspects interpretations – as we
expected.
The words “for Jayne Meadows and Steve Allen”
tell us that when the report was generated, Jayne
Meadows’ Name appeared in the Name box of the “Natal” section of the Data Entry Area on the Main Screen and
“Steve Allen” appeared in the Name box in the Transit section.
The next line is “Individually prepared by.” After that line are 4 or more lines which hold any information you
entered in the “Enter Personal Info” window using the “Data” drop-down menu as described previously. If you
review that part of the manual, you will see that the lines displayed on this report contain the same information you
entered previously.
Next, you will see two lines which contain the Name, Date, Time, and longitude and latitude of the places being
used for both of the people in the report. After that, there are two lines that give a brief explanation of the
individual entries. Next, the actual entries themselves start. You should see a number of entries that look similar in
form (not content) to the following:
[PLUTO TRINE YOUR JUPITER] Linkage: ROM/R= +50. SEX/R= +75. CMPT/R= +175. GOLDEN LINKAGE. The two of you should be able to work together fabulously well to attain shared dreams. From the money perspective, the power of this linkage is so potent that it has a nearly

AstroGeometry
The Magi Society
68
mystical quality. This linkage is also helpful in boosting sexual attraction and compatibility. The one area that this linkage does not improve directly is romance and therefore it does not have any direct effect on love and marriage. On the other hand, when two persons make good money and have good sex together, they are much more likely to stay together. In this sense, this Golden Linkage does have an effect on a love union.
(Copyright (c) 1999-2005 The Magi Associates, Inc. All rights reserved.)
The first line of an entry contains the interaspect. The type of linkage and Magi power rating numbers appear on the
second line – along with any special name that the Magi Society has given to the interaspect. The verbal
explanation then begins. Each interaspect interpretation ends with copyright information.
If you haven’t purchased the APEX Interpretation upgrade, then interpretations for all aspects involving Juno, Vesta,
Pallas, or Ceres will be blank.
Saving Interpretations
In the screenshot above, you will notice just below the bright blue label border in the “Longitude Interpretations”
window, there is a gray bar with 3 choices. “Save As” is used to save the current contents of the “Longitude
Interpretations” window to a file. When you click on “Save As, you will be presented with a window labeled “Save
longitude report.” This is a standard Windows Save window. Enter the file name you want to use in the data entry
box labeled “File name” and click the “Save” bottom in the lower right corner of the window. The window will
close and the file you just created will be saved in the “reports” subdirectory of the AstroGeometry main directory.
You can create additional report subdirectories and AstroGeometry will remember which one you used last.
TIP: If you want to edit an interpretations file you have previously saved use the “Read/Save text files” feature
described above.
Modifying Interpretation Reports
The two Interpretations Windows that open up when you select “Display/Edit/Print interpretations” from the
“Interpretations” drop-down menu are fully editable windows – you can add and delete text as you desire. You
might use this feature to remove the blank interpretations for the four asteroids we mentioned previously – Juno,
Vesta, Ceres, and Pallas. Of course, you could simply choose to not include them in your current planet selection
configuration; but let’s say that, for some reason, you don’t want to do this. Then, to save paper and to make the
report more compact, you could delete those blank interpretations. Or, you might want to add something to a report
that you know is relevant to this particular report; but not to reports in general.
The above describes how you can modify an individual report. However, let’s say you wanted to add something to a
particular interaspect interpretation for EVERY Romance Interaspect report that contained this interaspect.
Wouldn’t it be nice if there was a way to make that change permanent so that you didn’t have to make it each time it
appeared! Well, there is – AstroGeometry gives you the ability to make changes to the Interpretations and save
them to files which you can choose to use whenever you want.
Revise Selected Interp File
To begin, click on the “Interpretations” drop-down menu and then click on “Revise Selected Interp File.” When you
do, you will see a window that looks like the one in the following screenshot:
This window is divided into 3 sections. The bottom section is the window in which you will make the modifications
to interpretations which will be displayed therein. It is currently empty.
The second section is the large scrollable grid taking up most of the top half of the window shown above. This is
the section that starts with the line “SUN CONJUNCT YOUR SUN.” The control section is to the right on the top.

AstroGeometry
The Magi Society
69
Let’s go through an example. Usually, when you
use this feature, you will have in mind a particular
interaspect whose interpretation you wish to
change. If that interaspect were “SUN
CONJUNCT YOUR SUN” then we would be one
step closer – we wouldn’t have to scroll down to
find the interaspect. But, in most cases, you will
have to scroll – there are a lot of interaspects. The
sequence for interaspects is as follows. First, all
interaspects for a particular planet or calculated
point for the Connected Person are shown as a
group. The order within this group is by the size of
the angle – all conjunctions are shown first; all oppositions are show last. Within the “size of the angle group”
within the “Connected Person’s particular planet” group we will find the individual interaspects for the “Chart
Person.”
For our example, let’s use the third interaspect shown: “SUN CONJUNCT YOUR VENUS.”
Those who follow Magi Astrology know that this
is a “CUPID LINKAGE.”
To start the modification, point the cursor
anywhere on the text on the third line that says,
“SUN CONJUNCT YOUR VENUS” and click.
When you do, the text and background will reverse
colors from black on white to white on black.
When this happens, you are ready – click on the
“Revise selected interpretation” button in the
control section on the right side of the window.
When you do this, section 1, in the bottom half of
the window will fill with the interpretation for Sun Conjunct Your Venus.
On first line, you will notice that the interpretation says “CUPID LINKAGE.” If you compare this interpretation to
one that is displayed in a Romance Interaspect Report that has the CUPID LINKAGE, you will see that they are
identical.
Make the changes you had in mind when you started the process.
Now, simply click on the “Save” button in the control section to save this modified interpretation to its own
“override file.” The modified text will be saved to a file named “gri_sun conjunct your venus.txt”. This file is
located in the “revised_romance_comp” subdirectory of AstroGeometry’s main directory.
If we had loaded the money interaspects interpretations file, and had modified one of those, then, instead of the
“revised_romance_comp” subdirectory, the modified interpretation text would have been saved to the
“revised_financial_comp” subdirectory. Thus, there could be 4 different override files for the “SUN CONJUNCT
YOUR VENUS” interaspect – one in each of the four subdirectories that start with “revised.” Finally, the “Revise
Interpretations” window stays open after you have saved the override file – in anticipation of additional changes.
Use the “Select Interp Directory” menu item and browse to (for instance) the “revised_romance_comp”
subdirectory of AstroGeometry’s main directory to load your saved interpretations.

AstroGeometry
The Magi Society
70
Re-Modifying Interpretation Reports
At some point, you may want to “tweak” previous interpretation changes. Go through the above steps again,
highlighting “SUN CONJUNCT YOUR VENUS” and click on the “Revise selected interpretation” button to bring
up the text to be revised. Look at the places where you made the changes previously – you will see that the changes
seem to have disappeared. They actually haven’t – they still exist in the file you saved previously. However, every
time AstroGeometry starts the revision process it starts with an un-modified, “clean” copy of the Magi Interpretation
in question. If you have made extensive changes before, and only want to make a few more, you should copy the
modified interpretation from the text file created when the previous changes were saved and use THAT text to
replace the text that came up in the “Revise interpretations” window.
There are two parts to this process: finding the file and editing the file. Editing the file should be easy for someone
familiar with the Windows operating system. In addition, we described a method of editing a text file in the TIP
found in the SAVING INTERPRETATIONS section above.
Finding your modified file
There are several ways to find the file containing the modified interpretation. You could open up a Windows
Explorer window and navigate your way through the directory hierarchy until you arrive at the subdirectory shown
in the above screenshot. However, a better way is to use Windows ability to find the “target” object associated with
a shortcut. So find the AstroGeometry icon – wherever it is on your computer. Point the cursor at the icon and
right-click. On the menu of possible actions that pops-up, point the cursor at the “Properties” selection, usually the
bottom choice, until the background turns blue. Then click on “Properties.”
In the box that opens, click on the “Find Target” button located on the left side of the window more than half the
way down in the window. When you do, a Windows Explorer window will automatically open to the main directory
in which AstroGeometry is located. From there you can double-click on whichever of the four “revised”
subdirectories contains the type of revisions you are seeking – in our example, the “revised_romance_comp”
subdirectory.
Finally, you could use the Windows Explorer window associated with the Interpretations Windows’ “SaveAs”
function explained above. Since you would already be in an AstroGeometry subdirectory, finding the main
directory is easy. After double-clicking your way to the “revised_romance_comp” subdirectory, as long as you
right-click and choose the “Open” selection, you will not perform the actual save associated with the “SaveAs”
feature. Therefore, once you have copied the text, closed the file, and closed the “SaveAs” window, the next time
you use the “SaveAs” feature, the directory you chose for that feature previously will not have changed,
inadvertently, to the revisions directory.
Select interp directory
Every time you open up the Interpretations windows, AstroGeometry uses all of the un-modified interpretations. If
you want to use the ones you have modified, simply click on the “Select interp directory” selection from the
Interpretations drop down menu. When you do, the Windows file screen will appear, and you may browse to the
revised interpretation directories where you have saved your modified interpretations.
NOTE: Once you have selected to use the Revised Interpretations, if you want to go back to using the
“unadulterated” interpretations just close down the two Interpretations windows and re-open them as you learned to
do previously.
Finally, the Interpretations Feature is meant to be used only with CACs – not with natal charts. The Magi Society
has explained that in the natal charts of people every aspect can be a gift. Therefore, using CAC interpretations for
natal charts would not be right. The Magi Society has not yet released interpretations of natal aspects for all planets.
Such interpretations cannot be integrated into AstroGeometry until they are.

AstroGeometry
The Magi Society
71
ACTIVATE MENU
The “Activate” Feature menu is used to activate the advanced features of AstroGeometry. When you click on
“Activate” on the Main Menu bar a window will open. Refer to the earlier section of this manual for help with this
area.
We have used this window before – when we enabled all years in the ephemeris. The process you go through to
activate the other features is the same. So, let’s touch briefly on just what some of these advanced features are.
****Just a note: after you have entered an activation code and enabled a feature the code may look different or
change the next time you open the program. There is nothing wrong! Your activation code is still working as long as
the word Enabled is beside the code box.
HELIOCENTRIC PLANETS FEATURE
When most people talk about an astrological chart they are referring to a Geocentric Chart. We commonly shorten
this to “Geo” and a Geo chart shows the positions of planets in relation to the Earth and as though the Earth was in
the center of the chart.
The Heliocentric system on the other hand depicts the positions of the planets in relation to the Sun as though the
Sun was in the center of the chart. We often shorten this to “Helio.”
The “Heliocentric Planets” feature activates the heliocentric dimension for ALL the other features and functions of
AstroGeometry. Followers of Magi Astrology know that for Financial Astrology the Heliocentric Dimension is even
more important that the Geocentric Dimension. So, if you are using astrology for financial matters, but don’t have
the “Heliocentric Planets” feature, then you are missing the most important half of the information.
To change the chart on the screen from the default geocentric chart to the heliocentric system you merely need to
check the box beside the word Helio that is on the data entry area below the Transit Data Entry area. All data in the
longitude and latitude grids will then be designated by an H in the far left column. You can also compare the geo
and helio charts by choosing Duo Natal Chartwheels or Duo CAC from the Magi Charts drop down menu.
TRADITIONAL HARMONICS FEATURE
Traditional Harmonics feature enables the astrologer to display what are often referred to as “Vedic” harmonics.
The concept is mathematical. On the main screen, just below the Magi Zodiac controls, is a data entry box labeled
“TradH”. This is where harmonics are specified.
When you load AstroGeometry the value in this box is 1. This produces a normal Magi AstroChart. If you change
the default value from 1 to 2, then the planets end up in different positions on the chartwheel. This is because the
planet’s absolute angular distance from 0 degrees Aries is multiplied by 2 – the value in the TradH box. Thus, if a
planet’s true position (TradH = 1) is equal to 25 degrees Taurus, then the position of its 2nd
harmonic would be 20
degrees Cancer.
0 degrees Taurus = 30 degrees Aries = 30 degrees from 0 degrees Aries
25 degrees Taurus = 0 degrees Taurus + 25 = 30 degrees from 0 degrees Aries + 25 = 55 degrees from 0 degrees
Aries
2nd
Harmonic of 25 degrees Taurus = 55 degrees from 0 degrees Aries x 2 = 110 degrees from 0 degrees Aries

AstroGeometry
The Magi Society
72
Finally, 110 degrees from 0-degrees Aries (the planet’s 2nd
harmonic) is 20 degrees from 0 degrees Cancer (which is
90 degrees from 0 degrees Aries). Since 20 degrees is less than the maximum of 30 degrees per sign, we know that
the 2nd
harmonic is in Cancer – 20 degrees Cancer.
If the 2nd
harmonic had been at more than 120 degrees from 0 degrees Aries, then the 2nd
harmonic would fallen in a
sign after Cancer – since 30 degrees Cancer is 120 degrees from 0 degrees Aries.
Anything other than the 1st harmonic for a planet in the last half of the Zodiac (Libra through Pisces) will
automatically be greater than 360 degrees from 0 degrees Aries. When this happens, 360 degrees is subtracted from
that number. If the harmonic is more than 2 x 360 degrees (= 720 degrees), then 720 degrees is subtracted.
Decrements of 360 are subtracted from the number of degrees form 0 degrees Aries until the remainder is less than
360 degrees.
Each Traditional Harmonic chart will be calculated in a similar way and the Recalculated planetary positions will
appear on the chart wheel. If one is so inclined, one may use the Magi Interpretations with the transits and
interaspects that result from using Traditional Harmonic positions.
Using this upgrade will permit you to easily observe aspects made between planets using various harmonic patterns.
ADVANCED MENU
The Advanced menu accesses the advanced features that were activated with the Activate menu. Currently, it has 5
choices:
1. Generate Aspectarian
2. Generate Ephemeris
3. Magi Progressions
4. Wizard/ Synch
5. Create midpoint ephems
GENERATE ASPECTARIAN
The “Generate Aspectarian” feature is a fantastic feature that no professional astrologer should be without. It
operates in two modes. In the standard mode, it allows you to identify natal aspects or transits for any time period
you specify. With this feature, you can easily help a client pick a date for an important event – making it easier to
search for those aspects and transits that you have read about in the Magi Society’s books and on their website:
Cinderella Transits, Golden Transits, Super Aspects, Heartbreak Transits, Nuclear Clash Transits, etc. In the
Advanced mode, the Aspectarian Generator works in conjunction with AstroGeometry’s DBase/Lessons feature – a
feature under development which will make it much easier for an astrologer to do astrological research.
Let’s look at the standard mode first. In this mode you can specify which transiting planets to include, which aspect
angles, and which natal planets to include in the search. It also gives you the ability to save the generated report to a
file.
Before we start this feature, use the “Select Planets” feature to select all planets from the Sun through Juno
for both transiting and natal planets –don’t check either box labeled “Node.”
To start this feature, click on “Generate Aspectarian” on the “Advanced” menu. The window that appears is
labeled “Aspectarian Generator.” It will look like the following:

AstroGeometry
The Magi Society
73
In the upper-left portion of the window are controls that you can use to enter a starting and ending date.
For demonstration purposes, use a Start date of January 19, 2000 and an End date of February 21,
2000.
Just below the date entry boxes, notice that there are two “radio buttons.” Select the top one and a “transit-to-transit”
aspectarian will be generated. Select the bottom one and the aspectarian generated will include all astrological
events between transiting planets and planets in the current natal chart.
Choose “Transit-Transit Aspectarian” for our example.
On the right side of the window are two columns labeled “Transit Planets” and “Natal Planets.” The planets that
appear in these columns are controlled by the planets you specified with the “Select Planets” feature.
Next, in the “Transit Planets” column of the “Generate Aspectarian” window click on each planet in the
column labeled “Transit Planets.” Don’t worry about the “Natal Planets” column for now – since we are
generating a transit-to-transit aspectarian, the “Natal Planets” column setting will have no effect.
Next, let’s select the type of events we want generated. Notice on the left side of the window is a column that has
checkboxes for the various aspect angles. If an aspect angle’s checkbox is checked, occurrences of that aspect will
be listed.
Below the individual checkboxes are four buttons that can simplify the angle-selection process:
1. “Set pure linkages”
2. “Set clashes”
3. “Set major aspects”
4. “Clear all aspects”
For this demo, let’s not be too ambitious – click the “Set pure linkages” button.

AstroGeometry
The Magi Society
74
The Generate Aspectarian also allows you to choose the Time Zone for your calculations. The default is 5 (NY-
EST) so we will use that setting for our example. If you want exact data for your own time zone, change the setting.
Finally, before we generate, notice that, below the two radio buttons and just to the right of the angle-selection
checkboxes, there are five checkboxes. The top two let you choose which dimension(s) you want generated –
Longitudes and/or Declinations & Latitudes. Below those two buttons are three that control whether three additional
types of astrological events will be generated:
1. Change of direction
2. Change of sign
3. Change N to S or S to N
For this demo, make sure that all five checkboxes are checked.
OK – now click on the “Generate Aspectarian” button at the top of the window. A progress-bar will appear
until the generation is complete. You may press the Cancel button to stop the calculations if needed.
When it closes, the “Aspectarian Generator” window will have changed – there will be data in both the top and
bottom data-display boxes (assuming you own the Helicoentric upgrade).
In the top Geo Data Display box, the first line reads: “g 18 Jan 2000 23:01 moon can ingress.” It means that, at
11:01 PM on Jan. 18, 2000, the Moon entered Cancer in time zone 5 (Eastern Standard Time). This line was
displayed because you checked the “Change of sign” checkbox. If you scroll down about half way, there is a line

AstroGeometry
The Magi Society
75
that reads: “g 05 Feb 2000 11:03 ceres rx”. This line was displayed because you checked the “Change of
direction” checkbox and we can see that Ceres turned retrograde (Rx) on Feb. 5, 2000 at 11:03 am Eastern Time.
Similarly, the line that reads: “g 13 Feb 2000 8:57 mars par declination change” was displayed because you
checked the “Change N to S or S to N” checkbox so we know that Mars changed direction in declinations on Feb.
13. If you check the chart wheel for February 12 and 13, 2000, you will see that Mars changed from South
Declination to North Declination on the 13th
.
The data in the Helio Data Display box has similar meanings – except it deals with latitudes rather than
declinations. If you have not purchased the Helio upgrade, the bottom box would be empty.
Now we have generated Geo and Helio Aspectarians; let’s save them. First, the Geo; Click the “Save as Geo”
button just above the top Data Display box. A standard Windows “File Save” window will appear – one labeled
“Save geo aspectarian file data.”
You can choose any file name you want;
but the default filenames generated are
pretty descriptive as they are. Just make
sure that filenames end in “.att.” Then,
save the Helio Data – start by clicking
the “Save as Helio” button between the
two Data Display Windows. When you
have finished that one, you will have
generated two different files – one for
Geo and one for Helio. The geo file will
have “geo” as part of its name; the helio
file will have “helio” as part of the name.
Once you have done this, you are ready
to use the next function of this feature –
“Merge Geo and Helio Files.”
This feature will logically only work if
you have any helio data to merge; and
that will happen only if you purchase the Helio upgrade. Let’s assume you have.
Once you click the “Merge Geo and Helio” button, you will see a window labeled “Merge Aspectarian Files.” In
the top section of this window, you will see the two files you created. Click
on each of the file names you want to merge – so that they become
highlighted in blue. Then click the “Merge Selected Files” button near the
bottom of the window. In a couple of seconds, the two files will be merged.
The merged file will have “combined” as part of its name. Click the
Windows close window button in the very upper-right corner of the window
and you’re done. To see the result of the merge, you could click the “Save as
Geo” button again and find the file name if you have forgotten it.
Reading the files: The files created by the “Save as Geo” or “Save as Helio”
feature can be opened and read with the “Read/Save text files” feature
described previously. If you have purchased the heliocentric upgrade the
helio aspects or transits will also be listed.
Printing the files: Use CTRL + C to copy the contents from the Read/Save
text file screen. Then use windows file functions to paste into an open
document such as notepad or MS Word. Once pasted into a standard
document you can print the data.

AstroGeometry
The Magi Society
76
As we saw before, the Aspectarian Generator can also calculate Transits to Natal chart positions for any desired time
period. This is done by clicking on the bottom “Transit-Natal” radio button instead of the “Transit-Transit” button
we used for the above example. When calculating transits to natal aspects we must also highlight those planets we
want included in the calculations in the column labeled “Natal.”
Finally, readers with keen eyes might have noticed the two scrollable year entry boxes labeled “Prog Start year” and
“Prog end year” located to the left of the bottom data-display box. These two boxes will be used when the
functionality of the Generate Aspectarian feature is expanded to use Progressions.
There are also several grayed out boxes; “Magical Oracle transits database,” “Magical Oracle progressions
database,” and "Magical Oracle progressed alignments” plus matching Magical Search “Summary” buttons that are
available for use with future Database Upgrades.
GENERATE EPHEMERIS
The second choice on the “Advanced” menu, the “Generate Ephemeris”
feature, allows you to generate a Magi Ephemeris – which contains data not
found in any others.
Most of the controls for this feature are fairly easy to understand: You specify
a start date in the data entry box labeled “Start:” – being sure to use the
mm/dd/yyyy format. You then specify the hour and minute you want the
ephemeris to start.
The data entry box labeled “Every:” is used to specify the number of days
between each set of calculations. Thus, the default of “1” means that the
positions will be calculated EVERY day for the period specified; while “2”
would mean that they would be calculated every second day, etc.
The data entry box labeled “For:” is used to specify how many days to continue to calculate an ephemeris.
Our example will calculate an ephemeris beginning on the start date of January 1, 2009 for noon (12 Hrs 0 Min) in
Time Zone 5 (Eastern Time) for each day (1) for 31 days.
Select the planets for which you want positions by single-clicking on them. To deselect a planet, click on it again.
The planets come first in the list, followed by the calculated points such as ASC, MC. You will only have the ability
to calculate an ephemeris for planets, midpoints, extra asteroids, or additional astrobodies in the list if you selected
them in the Select Planets menu.The placeholders for additional planets/midpoints that have not been activated or
selected will read as “unused.”
Finally, for the most part, the “View,” “Save,” and “Print” features are
familiar from other parts of AstroGeometry – so they don’t need
explanation.
This screenshot is part of an ephemeris for Mars:
There are two things you should notice; First, the “Rx” after the
degree and sign listings in the first column. “Rx” means that the
apparent motion of the planet was “backward” or “retrograde” when
seen from the Earth.
In the second column, (mars D column) after the Declination degree
are “down arrows.” A down-arrow means that the planet is “falling”
toward a reading that is south of its current position. No arrow means that the planet is either “stationary” or

AstroGeometry
The Magi Society
77
“rising” toward a position that is north of its current position. Although the degree readings in the ephemeris may
not change for several days when a planet makes its station, in actuality its apparent motion is just too slow to show
up as a difference in the ephemeris. A planet is “stationary” only for an instant – an imperceptible concept.
MAGI PROGRESSIONS
The Progressions feature is a valuable upgrade to AstroGeometry. Followers of Magi Astrology know that
progressions are powerful and are as significant or more significant as Transits. Therefore, this feature is of great
value to the astrologer – whether amateur or professional.
Secondary Progressions are also known as Solar Progressions. We have found in our research that Secondary
Progressions are the primary astrological influence on long-term trends, and that transits are the primary astrological
influence on short-term trends. In other words, if you are looking for the broad underlying trend in a life, you must
master and utilize Secondary Progressions because transits are not reliable for long-term forecasting.
A great deal has been written about Secondary Progressions. Some of this material is good but most is not so good.
The Magi Society has researched valid methods of applying Secondary Progressions that have never been published
anywhere and have been long-held secrets of the Magi Society. The combination of both the published and
unpublished valid methodologies are referred to collectively as Magi Solar Progressions. We could have chosen to
call them Magi Secondary Progressions, but there are too many syllables in that term so we prefer Magi Solar
Progressions.
Another reason we prefer the term "Solar Progressions" as opposed to "Secondary Progressions" is that the term
Secondary Progressions implies that there are also a Primary Progressions. But there are no Primary Progressions.
There used to be a method called Primary Progressions. However, almost all astrologers have scrapped the
traditional astrological methods that used to be called Primary Progressions because they simply did not work.
Since there is no Primary Progression, why should we call anything a Secondary Progression? We should not, so we
will use the term Magi Solar Progressions.
We also prefer to call the aspects formed in the progressed chart Progressed Alignments. This term is much more
descriptive and understandable than “progressed aspects.”
As you know, the Magi Society believes that it is important for astrology to use terminology that makes sense to the
public. This is one of the reasons we have coined the terms Linkage and Clash. When you use such words,
everybody intuitively understands what they mean. But if you use the term “interaspects,” you get a blank look
from anyone unfamiliar with astrology. Getting blank looks from the public slows down the popularization and
acceptance of astrology. It is therefore important that astrologers adopt terminology that makes sense intuitively to
most people.
Magi Solar Progressions techniques are primarily based on the original theories of progressions that were formulated
by the ancient Hebrew Prophets. But the Magi Society has greatly improved these methodologies and made
significant advances beyond the original formulations. We believe that it is the Hebrew prophets who laid the
successful foundations for Solar Progressions (usually called Secondary Progressions). In the Old Testament (Book
of Ezekiel), there is a seemingly meaningless sentence "I make thee a day for a year." But the sentence is not
meaningless because the entire basis of the theory of Solar Progressions can be summarized in that single sentence.
The theory is that each day after a person is born represents a year of that person's life. For example, the astrological
conditions that exist on his/her tenth day after birth also exist for the tenth year of that person's life.
It is amazing but this theory actually works and all of the Magi Solar Progressions are built upon the foundations of
this theory. But the Magi Society has achieved many improvements and advances including Progressed Transits by
midpoints, Progressed Alignments and Progressed Planetary Geometry.
The greatest strength of Magi Solar Progressions is its ability to pinpoint both the nature and timing of future trends.
We can apply Magi Solar Progressions to anything that has a birth chart. This means that Magi Solar Progressions

AstroGeometry
The Magi Society
78
can help us accurately predict future trends for any person, as well as anything else with a birth chart, like a
marriage, a corporation or a country. Or even a job. Or anything that has a birth chart. (The birth chart of a job is
the date of an employment contract or if there is no contract, it is the first day on the job.)
For example, we can use the birth chart of the United States and analyze the Magi Solar Progressions of the chart to
help predict the future trends of the country, in all major areas. With the help of Magi Solar Progressions, we can
even better understand what is happening to the US economy and the US stock market.
But it is important to keep in mind that Magi Solar Progressions is not a replacement for the Magi Astrology
principles for interpreting transits. Both the transits and the progressions work and both methodologies need to be
used together. The Magi Astrology principles of predicting transits are very valuable and accurate. But by adding
an educated analysis of progressions on top of the transits, we can be much more accurate when we forecast any
type of future trend, including anyone's Golden and Cinderella Times. We want repeat the fact that Magi Solar
Progressions works for anything with a birth chart, including corporations and marriages.
The aspects formed by Magi Solar Progressions are called Magi Progressed Alignments.
Progressed Transits are transits made by Progressed Planets to the natal planets of the Subject Chart. For a very
long time now, astrologers have generally agreed that Progressed Transits really work and there is no question in our
minds that they do.
Progressed Alignments (also known as Progressed Aspects) are aspects formed by Progressed Planets in a
Progressed Chart and most astrologers think that such aspects do not work and have no influence on the native. But
they do. In fact, PROGRESSED ALIGNMENTS ARE MORE POWERFUL THAN PROGRESSED TRANSITS.
Quick Tour: Magi Solar Progressions
When you click on the “Magi progressions” choice on the “Advanced” menu, you will see this Window:
The Data Entry boxes in this window are the same as we have seen in the Data
Entry areas of the Natal and Transit sections of the main screen – so if you
need to refresh your memory, refer to the sections of this manual that explain
them. There are, however, new controls in this window. The first, although
not really new per se, is the “Load .opt file” button in the upper left corner of
the window – just below the window’s blue title bar. Clicking on this button
will allow you to load any chart data you have previously saved to a standard
Magi Software .OPT file.
For purposes of demonstration, let’s fill in the Data Entry boxes manually.
Let’s use January 1, 2000 for the date – so enter 1 for month, 1 for day, and
2000 for year. For the hour enter 12; for minute enter 0; for AM or PM click
on PM; for Lng Deg enter 90; for Lng Min enter 0, for Lat Deg enter 40; for
Lat Min enter 0; for N or S use N. At this point we have manually specified all
the data fields that would have been automatically specified when you load an
.OPT file.
Now let’s fill in the year, month, and day we want to use for the Progressed Date. Let’s look for what the
progressions would be 5 years in the future from the date we entered – January 1, 2000. Therefore, in the
“Progressed Date” section, use 1 for Month, 1 for Day, and 2005 for year.
NOTE: If you load an .OPT file, the date specified in this section (the “Progressed Date” section), would be
whatever date was specified in the Transit Data area of AstroGeometry’s main screen when the .OPT file was
created.

AstroGeometry
The Magi Society
79
OK, now that we’ve filled in the fields, we are ready to learn to use the Magi Progressions feature.
Followers of Magi Astrology know that there are two types of progressions: 1) Progressed Alignments; and 2)
Progressed Transits. The Magi Progressions feature can do both; First, Progressed Alignments.
Progressed Alignments are the aspects that occur between the progressed positions of the planets on just 1 day – a
day that is one day after the natal date for each year between the target date for the progressions and the natal date.
Thus, if you want the progressions for a date that is exactly 5 YEARS after a natal date, you can look at the aspects
in a natal chart for the day that is exactly 5 DAYS after the natal date.
We can accomplish this using Magi Progressions by entering the target date in the Progressed Date section of the
Magi Progressions window and clicking on the “Transfer progressed data to main screen” button.
We have already set the Progressed Date, so click the “Transfer progress data to main screen.” Next, press the
RECALCULATE button.
After you do, the “Natal Data” data entry area of AstroGeometry’s main screen should look like the illustration.
The Data Entry boxes in the Magi Progressions window are the same as we have seen in the
Data Entry areas of the Natal and Transit sections of the main screen – so if you need to refresh
your memory, refer to the sections of this manual that explain them. There are, however, new
controls in this window. The first, although not really new per se, is the “Load .opt file” button
in the upper left corner of the window – just below the window’s blue title bar. Clicking on
this button will allow you to load any chart data you have previously saved as a standard Magi
Software .OPT file.
Notice that the date entered is exactly (within 3 minutes of calculation error) 5 days after the
date and time we entered in the “Natal Data” data entry area of the Magi Progressions window
– which is what we wanted.
Now, when we work with the aspects AstroGeometry displays (for the date 5 DAYS after the
natal date), we are actually looking at the Progressed Alignments for the target date – which we
set at 5 YEARS after the natal date.
Finally, remember that, like any other aspect, Progressed Alignments appear on NATAL charts - NOT on CACs.
(CACs display Interaspects and Transits, or Progressed Transits.)
OK – now it’s time to take on Progressed Transits. Progressed Transits are the interaspects that occur between 2
dates: 1) the natal date; and 2) a day that is one day after the natal date for each year between the target date for the
progressions and the natal date.
Therefore, these dates must be placed into the 2 data areas on AstroGeometry’s main screen. We do this with the
last 2 buttons in the Magi Progressions we have yet to discuss:
1) “Transfer natal data to main screen”; and
2) “Transfer progressed data to transit date in main screen.”
Click both of these buttons. It doesn’t matter in which order you do it. After you do, you will see that 1) the Natal
Data from the Progressions window has been placed in the Natal Data section of the main screen; and 2) the day
that is one day after the natal date for each year between the target date for the progressions and the natal date has
been placed into the Transit Data area of the main screen.
Now you are ready to work with the Progressed Transits by selecting “CAC” from the ”Magi charts” menu – the
Transits you see will be Progressed Transits.

AstroGeometry
The Magi Society
80
Example Charts: Magi Solar Progressions
In order to view exact Magi Solar Progressions you must input exact natal data.
In the Natal Data area let’s create the chart for George W. Bush who was born July 6, 1946 at 7:26 am in New
Haven, CT which is 72 W 55 Longitude and 41 N 18 Latitude. The time zone is 4 because he was born while
Daylight Savings Time was in effect.
In the Transits Data area let’s put in the data for the terrorist attacks on New York City: September 11, 2001. We
can use 8:51 am for this example. The coordinates for New York are 73 N 59 Longitude and 40 W 46 Latitude, time
zone 4 (EDST). Set up the chart and press the RECALCULATE button.
When you click on the “Magi Progressions” choice on the Advanced drop down menu you will see the following
Window:
The Magi Progressions Window will automatically load whatever chart
is currently loaded in the Natal data screen.
The sample above has loaded the chart data of George W. Bush which
we just created on the Natal Data screen.
The Transit Data screen displayed the date and time of the terrorist
attacks on New York City, September 11, 2001 and that has been
automatically placed in the Progressed Date area of the Magi
Progressions Screen.
We will calculate George W. Bush’s Solar Progressions for this date,
but if you wish to change the progressed date to today’s date –to view
the current progressed alignments of this natal chart--simply press the
NOW button.
Note: When you load an .OPT file, the date specified in the
“Progressed Date” section will display the date specified in the
Transit Data area of the main screen when the .OPT file was created.
Chart Example of Magi Solar Progressions—the Progressed Alignments:
From the Chartwheels menu, choose a Geo Chartwheel.
Next, press the button on the Magi Progressions window labeled “Transfer progressed data to main
screen.”
Press RECALCULATE.
The illustration below displays George W. Bush’s progressed alignments for 9/11/2001.

AstroGeometry
The Magi Society
81
George W. Bush: progressed alignments on 9/11/2001
You will note that George W. Bush had a progressed alignment of progressed Sun contra-parallel both Jupiter and
Chiron the year he first took office and when the terrorist attack occurred. Jupiter and Chiron both represent
popularity and success and the Presidential election was a success for George W. Bush.
An important and helpful feature of AstroGeometry is the ability to use the Longitude and Declination/Latitude Data
Grids with the Magi Solar Progressions.
Put a check mark in the SHOW GRIDS box on the data entry section of the AstroGeometry program and
the Data Grids windows will pop up giving you lists of all the progressed alignments that are within orb on
the progressed date.
If you are working with a natal chart that has a verified, exact time of birth then you can also check the EXACT
box to view the dates the progressed alignments peak.
If you do this with our chart example you will see that the progressed alignment of progressed Sun contra-parallel
both Jupiter and Chiron was an applying aspect.
In either case, you can sort the data by planet or applying aspects by clicking on the label at the top of any column
on the Data Grid. If you have an exact time of birth you can use the Exact feature of AstroGeometry to view the
peak date of the progressed alignments if the Convert time to exact as progressions box is checked on the
progressions window.
Press the TRANSFER PROGRESSED
DATA TO MAIN SCREEN button
Then, press RECALCULATE

AstroGeometry
The Magi Society
82
Use the Data Grids to view progressed alignments and sort
Chart Example of Progressed Alignments in the Helio Chart
You may view George W. Bush’s Solar Progressed chart in heliocentric by placing a checkmark in the Helio box
on the chart data area or by choosing a Heliocentric chartwheel from the Chartwheels menu.
You will notice that we included the crucial midpoints in this chart example to show you how versatile and
customizable the AstroGeometry program can be.
To add the crucial midpoints to this chart, go to Select Planets menu and choose Select midpoints and non-core
planets. Use that window to add the three crucial midpoints, and then check them off on the Select Planetary Body
Options screen.
Remember, you can use any Select Angle choice to display aspects as well as any additional planets or non-core
planets with the Magi Solar Progressions. You can also use the Magi Zodiac controls to view an array of other
angles on the progressed chart, too.
Put checkmark beside SHOW GRIDS to view Data Grids
Put checkmark beside EXACT to view dates alignments are exact

AstroGeometry
The Magi Society
83
GWB’s progressed Helio chart on 9/11/2001with crucial midpoints included
Note that the helio progressed alignments include a T square between Pluto, Ceres, and Juno, and in addition the
progressed Saturn/Chiron midpoint is part of the planetary synchronization. The Saturn/Chiron midpoint is one of
the crucial midpoints that may represent challenges to career or reputation. You may notice that the progressed
Earth/Moon is at 6.6, just about 6 degrees from an opposition to this midpoint at 12.4. The Earth/Moon in Helio, as
well as the Sun in Geo, move forward in progressed charts about one degree per year after birth.
Chart Example of Progressed Transits
To compare the Natal Chart to the Solar Progressed Chart you must first restore the natal chart to the screen. Here is
how to do that: Press the “Transfer natal data to main screen” button and then, click on the Recalculate button.
Now that the natal data is on the chart display press the button labeled “Transfer progressed data to
transit data in main screen.”
Uncheck the Helio box so you can view the geocentric chart and match the illustration below.
Choose Clashes from the Select Line Angles menu.
Select CAC from the Magi Charts menu.
To reproduce these charts remember to press the RECALCULATE button and remember you must choose the
correct chart display from the Magi Charts drop down menu.
Put checkmark beside HELIO to view
progressed alignments in heliocentric

AstroGeometry
The Magi Society
84
GWB’s Progressed Transits on 9/11/2001 displaying Clashes
The chart above that compares the Natal Chart to the Progressed Chart is what the Magi Society calls “Progressed
Transits.” Note that the “red” planets are for the GWB progressed chart which is now entered in the Transit Data
area.
You will easily see the square between GWB’s natal Sun and progressed Mars. Mars, of course, represents warfare
and struggle. The progressed Sun is applying to a conjunction with the progressed Saturn/Jupiter midpoint, too.
If at this point, you wish to load another chart click on the “Load .opt file” button and choose a chart to display in
the Magi Progressions Screen.
Finally a HINT: Let’s say you want to do progressions for the natal chart you are currently using. If you have
loaded the chart from a previously existing .OPT file, then all you have to do is load that same .OPT file into the
Magi Progressions data entry fields using the “Load .opt file” button as previously explained.
However, if this is a new chart you have made, it will be a lot easier to create a new .OPT file and load it into the
Magi Progressions Window rather than manually copying all the natal info. This might be obvious to some of you,
but probably not to everyone – so don’t feel offended if you already figured it out for yourself.
Choose a CAC from the Magi Charts
menu
Press TRANSFER PROGRESSED
DATA TO TRANSIT DATE IN MAIN
SCREEN
Press Recalculate

AstroGeometry
The Magi Society
85
WIZARD/SYNCH
This feature is one of the most complex concepts to understand in AstroGeometry but possibly one of the most
helpful. Many of you ask “which of the many aspects on the chart in front of me is the most important one to focus
upon?”
You may have a Cinderella transit at the same time you are having a Saturn transit. What could make the difference
is the planetary geometry formed by other transiting bodies and linkages to other planets in your chart. The Magi
Wizard/Synchronization tool will point out the key geometry that reinforces the positive aspects or negative aspects
during any particular time period or between any two charts.
With this valuable upgrade you will know what aspect, or aspects, to focus upon.
The Wizard/Synch displays the most significant planetary geometry of any Natal chart or CAC on a pop up chart
wheel, with the planetary geometry displayed in order of significance, and works hand in hand with your
interpretations. For a very simple example, if transiting Jupiter at 19 degrees is trine your natal Pluto at 20 degrees
you know that this is a powerful financial Cinderella transit. If transiting Venus was at 18 degrees—even if not trine
either of the other planets in the trine formation—we have what Magi Astrology calls “planetary geometry.” The
Wizard/Synch feature will point out such configurations. Sometimes these patterns are quite complex and involve
numerous planets and interaspects.
The Wizard/Synch filters the data specifically for the four main types of chart analysis (financial transits, romance
compatibility, financial compatibility, or romance transits), but also offers a “general” setting.
Each chart will display a rating so that you will
have a measuring stick by which to judge just how
important the planetary geometry is in relation to
the other formations also in process. You can click
through numerous charts, in order of significance,
while reading the interpretations for the individual
aspects.
Click on the Wizard/Synch selection in the
“Advanced” drop down menu. You will be
presented with the window in the screenshot.
At this time, notice several things about the
window:
The window has 2 text display boxes:
o The left box is for displaying the current group of selected planets
o The right box is for displaying the results of the calculations in textual format.
In the upper-left portion of the window is a block of 7 buttons
In the upper-right portion of the screen are 4 data-entry boxes labeled “Outer Orbs” to the left.
Below the Outer Orbs boxes are 2 buttons: “Select Sync Planets” and “Save Sync Results.”
We will come back to these as we step through using the Synchronization features. An overview of what we are
going to do with the Wizard/Synch feature is that we will:
1) Enter the charts we want to analyze;
2) Select planets for which we want to see the synchronizations;
3) Save those selections to a file for future use.
4) Load that file for current use;

AstroGeometry
The Magi Society
86
5) Set the Synchronization Priority Values for the type of chart(s) we are analyzing;
6) Calculate the synchronizations;
7) Display the Synchronizations; and
8) Save the text-format results to a file.
1) Enter the Charts
Enter July 7, 1962 in the date fields in the Natal Data part of the Control Panel and June 10, 2004 in the date fields
in the Transiting Data part. Click the “RECALCULATE” button.
2) Select the Synch Planets
In the upper-right corner of the
Synchronizations window, click the button
labeled “Select Synch Planets.”
When you do, the Select Planets for
Synchronization” window will be presented.
Grayed out planets are not selectable.
Additional planets chosen from the Select
Planets menu previously will be available (in
this case we a crucial midpoint included, but if
a planet is grayed out then it is un-selectable.)
Let’s create 2 synch files – so that we can see
the full capabilities of this feature.
For the first group let’s select most of the planets: Sun, Mercury, Venus, Mars, Jupiter, Saturn, Uranus, Neptune,
Pluto, Earth, Chiron, Ceres, Pallas, Vesta, and Juno.
Make sure there is a checkmark next to these planets and that there are no others checked.
Note: although there are two sections for selecting planets, THE TRANSITING PLANETS SELECTED MUST BE
THE SAME AS THE NATAL PLANETS SELECTED in order that some of the Synchronization functions work
correctly.
3) Save Selections to a File
Then, click the “Save As” button. When you do, a standard Windows “File Save” window appears – one labeled
“Save synch planet selected file data.”
There should be a file listed with the name of “group1.syn.” If there is, click on the filename and it will replace the
highlighted text in the data-entry box labeled “File name.” If there is no file with that name, manually enter
“group1.syn” in the data-entry box. (Don’t include the quotation marks.)
Next, click the “Save” button. If the file already existed, you will be presented with a Decision Box asking you if
you want to replace the existing file. Click the “Yes” button. When you do, the current settings of the Synch
Planets will be saved to the file named the “group1.syn.”

AstroGeometry
The Magi Society
87
For the second file, use the same procedure you used for the first file; but choose only Jupiter, Saturn, and Neptune
for the Planets. And, of course, the filename should be “group2.syn.”
Once you have created the two sync files, close down the “Select Planets for Synchronization” window.
4) Load the File
This is done by clicking the “Load Sync File”
button – the upper left button in the “block”
of 7 buttons in the top, left portion of the
window.
Doing so opens up a standard Windows “file
load” window labeled “Load synchronization
file data” – set to the same place you stored
the 2 sync files. You should see them both in
the window.
If your first file’s name was not entered in
the data-entry box labeled “File name” you
would click on the filename or enter it
manually. Then, you would click the “Open”
button.” The file-load window will close.
Now, in the lower-left portion of the
Synchronizations Window is a data display box labeled “Sync planets selected.” Before you loaded a sync file, this
window was empty. Now it should contain lines that correspond to all the planetary selections saved in the group1
file. Following is what the list should look like:
The “-n” after a planet’s name indicates that
it is a natal planet selection. Similarly, “-t”
after a planet’s name indicates that it is a
transiting planet selection.
5) Set the Synchronization Priority Values
Followers of Magi Astrology know that if
synchronization in a relationship CAC
consists of a “positive” interaspect and a
“negative” interaspect, both must be
considered as there isn’t a “net result.”
However, some synchronizations consist of interaspects that are very positive and others that are very negative;
while other synchronizations consist of interaspects that are only somewhat positive and others that are only
somewhat negative.
The Magi Society has also revealed that an aspect that is part of a multi-aspect synchronization is a much stronger
sign of what it represents than if it had not been in such a synchronization. Further, the strength of a synchronization
depends, in part, on the number of planets involved and the “tightness” of the orbs of the aspects between them.
This means that, without computerized help, determining the relative importance of synchronizations can be time-
consuming for everyone, and even more difficult for those who have not yet mastered Magi Astrology.
group1.syn
sun-n mercury-n
venus-n
mars-n jupiter-n
saturn-n
uranus-n neptune-n
pluto-n
earth-n chiron-n
ceres-n
pallas-n vesta-n
juno-n
sun-t mercury-t
venus-t
mars-t jupiter-t
saturn-t
uranus-t neptune-t
pluto-t
earth-t chiron-t
ceres-t
pallas-t vesta-t
juno-t

AstroGeometry
The Magi Society
88
Priority Values for Planetary Synchronizations is an awesome feature - brand new with AstroGeometry - that
provides just that help. The Magi Society has added this feature to help astrologers easily recognize the relative
importance of the aspects that exist in a particular Combined Aspect Chart (CAC) for the each of the 4 areas for
which the Magi Society has provided interpretations: Romance Compatibility, Romance Transits, Financial
Compatibility, and Financial Transits.
The Priority Value assigned to Synchronizations does not tell us whether that Synchronization is “positive” or
“negative.” Instead it tells the astrologer which Synchronizations are the most powerful. The aspects in the most
powerful Synchronizations must be given careful consideration when delineating a CAC.
The “Select Planetary Priority” button is the bottom button in the left column of the block of 7 buttons. When you
click on it, you will see the following window:
In the screenshot, you can tell that the Current
Group is Group 1 – by looking at the area just
below the “Help” button on the right side of the
window. Group 1 is loaded when you click on
the button labeled “Load GeneralUse.ord.”
Similarly, following is a list of which Groups are
loaded when the “Load Group” buttons are
clicked:
Load RomanceCompatibility button 2
Load RomanceTransits button 3
Load FinancialCompatibility button 4
Load FinancialTransits button 5
Thus, if you are doing a Romantic Compatibility
analysis for a couple, you would click the
RomanceCompatibility.ord button. Let’s do that
now.
When you change the group that is loaded, the values next to the boxes labeled with planetary names will change
that are correct for the newly-loaded group. Next, click the “APPLY” button to activate the Romance Compatibility
Priority Values you just loaded.
The “unused” boxes are placeholders for other planets or midpoints that you might select. In our example we have
hj-mp (the Saturn/Jupiter midpoint) listed in both Natal and Transiting columns because we selected that in the
Select Planets menu earlier. It is grayed out so we cannot change or add values; these locations are for future updates
to the program.
You can create custom priority groups and save them to files. The files should end in the file extension: “.ORD.”
Other than that, there are no restrictions on the filenames you choose. However, a strong word of warning: DO
NOT use the following filenames: RomanceCompatibility.ord , RomanceTransits.ord , FinancialCompatibility.ord ,
or FinancialTransits.ord . Doing so would wipe out the carefully-chosen values placed there by the Magi Society.
You can also change the General Use file by making your entries and pressing the Save to GeneralUse.ord button.
We’re done with this window for now, so close it down and we will proceed to the next step.
6) Calculate the synchronizations
This is the easiest step of all – simply click on the button labeled “Calc Synch” – the middle button in the left row of
the block of 7 buttons. Every time you open the Synchronizations window, the 4 buttons in the upper-right corner of
the block containing the 7 buttons are grayed out.

AstroGeometry
The Magi Society
89
When the synchronization calculations have ended, at least 2 of the 4 buttons that were grayed out before will be
active and no longer gray. If you have purchased the Helio upgrade, then all 4 buttons will be active. After the
calculations have finished, the window will now look something like this:
7) Display the Synchronizations
The 4 buttons that became active in the previous step are the ones used to display the chartwheels which are the
graphic results of the calculations. Because everyone gets the geocentric dimension without upgrades, we will use
that dimension in this step.
Right now, click on the center button – the one labeled “View prioritized synch/geo CAC.”
When you do, you will be presented with the following window.
You should notice several things:
First -There are multiple Grand Trines.
Second -The message in the blue header of the window informs us that this Geo synchronization is “#1 out of 15.”
This means that 15 different chartwheels have been generated – each of which holds a different geocentric
synchronization.
The Menu Bar in this window has 3 choices:
1) “Display more syncs”;
2) “Display degrees OFF (toggle)”; and
3) “Interpretations.”

AstroGeometry
The Magi Society
90
If you click on the “Display more syncs” menu you will see two choices: “Forward F3” and “Backward F2.” F3
and F2 are the “hotkeys”. These two keys can be used to “page through” the chartwheels containing the different
synchronization combinations. Therefore, to see all the different chartwheels, you have only to press the F3 key 14
times. This is a lot easier than opening the “Display more syncs” menu and choosing “Forward F3” 14 times. The
hotkeys are the easy way to go! When there are 15 different chartwheels, clicking the F3 key a 15th
time will take
you back to the first chartwheel displayed - #1.
Next, notice that, in the blue title bar we just mentioned, you will find the phrase “priority index = 581.” As you
page through the different chartwheels you will notice that the value in that phrase changes; and that, as the number
of the chartwheel becomes larger, the priority index value becomes smaller. That is, the priority index value for
Chartwheel (synchronization) #2 will be less than that for Chartwheel #1, which for #3 will be less than that for #2,
etc.
This means that the most important synchronization will be displayed when you first click on the button labeled
“View prioritized synch/geo CAC”. The same holds true when displaying Helio CAC synchronizations. Also note
that the most significant planetary geometry will have the highest numbers.
The second choice on the synchronization chartwheel window menu bar, “Display degrees OFF (toggle)” is fairly
self-explanatory – it toggles the degree readings which are normally found on charts on and off.
Finally, the last choice on the synchronization chartwheel window menu bar is “Interpretations.” When you click on
this choice, you will be presented with a window containing interpretations for the interaspects in the
synchronization currently being displayed. Which type of Interpretation is displayed is controlled by which
Interpretation File you have selected from the submenu that pops up when you select the “Select Interpretations
File” choice from the “Interpretations” choice on AstroGeometry’s main menu bar. If there is a checkmark next to
“Select Romance Compatibility” on the submenu, then when you click “Interpretations” on the menu of the window
containing the current Synchronizations display, you will be presented with Romance Compatibility interpretations
for each of the aspects in the synchronization.
For any particular displayed synchronization, to see a different type of interpretation: 1) close down the
Synchronizations Interpretations window, Select the new Interpretations File using the submenu as described above,
and click on “Interpretation” in the Synchronizations display window again. If you clicked on “Select Financial

AstroGeometry
The Magi Society
91
Compatibility”, then, when you reopen the Synchronizations Interpretations window, the Financial Compatibility
Interpretations for that synchronization will be displayed.
The features of Sync Interpretations window are the same as those in the interpretations windows brought up using
the “Display/edit/print” choice on the Interpretations selection on the menu bar on AstroGeometry’s main screen.
However, there is an additional feature – a choice called “Filter”. This is a toggle – click it once and AstroGeometry
will “filter out” any aspect for which the Magi Society has not release an interpretation; click it again and the
heading for the aspects will appear in the window (even though there is no interpretation with it). The Filter feature
is especially useful if you have purchased the APEX interpretations – which have interpretations for aspects
involving the four major asteroids – Ceres, Pallas, Vesta, and Juno.
When you have finished reading or saving interpretations, close the window before using the hotkeys to switch to a
different synchronization.
Now for the right-hand data-display box: This is the box that will contain the synchronizations that appear in the
various synchronizations chartwheel windows. In this box, the Transiting Planets participating in a synchronization
are enclosed by “rounded” parentheses: “( )”; while Participating Natal Planets are surrounded by square brackets:
“[ ]”. Since we selected most of the planets, a lot of synchronizations are listed. This is the data display box whose
data we can save using the final button we are going to discuss – the “Save Synch Results” button.
8) Save the text-format results to a file
When you click on the “Save Synch Results” button, a standard Windows “Save File” window appears – one labeled
“Save synchronization one day file data.”
There are two things you should notice. First, the name of the folder that the data is going to be saved in is
displayed in the data display box at the top of the window - “reports.” This folder is located in the “Program
Files\AstroGeometry” directory – in which AstroGeometry was installed. Second, if you look closely at the report
name currently highlighted (in blue) in the data-entry box labeled “File name” ends in the characters “.s1d”. This is
the convention – it indicates that the report is a (s)ynchronization report for 1 (d)ay. You can replace the filename
with any name that ends in “.s1d”. Click “Save” and two things will happen – the file will be saved and the window
will close.
If, in the future, if you want to review or print the results, you can open the report file with another feature that is
new with AstroGeometry – the “Read/Save text file” choice on the “Data” menu on AstroGeometry’s main screen.
Well, there you have it – that’s how the Wizard/Synch feature works. To recap, the Wizard/Synch feature is a
fantastic means of helping students of Magi Astrology learn how to pick out and focus on what is most important in
natal charts and CACs.
Create midpoint ephems
This advanced menu item goes hand in hand with the Additional Midpoint upgrade so let’s explore this special
feature in detail now.
ADDITIONAL MIDPOINTS FEATURE
When this feature is activated you may view the midpoints between any two planets of your choice right on the
chartwheel and may include them in all of your calculations. The standard AstroGeometry_ program shows only the
three crucial midpoints – Saturn/Chiron, Jupiter/Chiron and Jupiter-Saturn - on the chartwheel.
AstroGeometry’s Midpoint upgrade can now also display midpoints between additional asteroids and AstroBodies if
you have upgraded your software to include these points.

AstroGeometry
The Magi Society
92
You may select up to 33 midpoints at one time to display on the chartwheel or use in your calculations. You may
also save different groups of midpoints (up to 33 at a time) for different purposes or uses.
Overview of the Midpoints Upgrade Feature
If you have ordered this upgrade and have activated it with a code in the activate menu you must still follow two
steps in order to display additional midpoints on chartwheels.
1. Create midpoint ephems files from the Advanced drop down menu
2. Select midpoints to display on the chartwheel from the Select Planets drop down menu
Click on the selection “Create midpoint ephems” in the “Advanced” drop down
menu. The ephemeris files for the additional midpoints take a great amount of
space on a hard drive and are only created when needed.
You choose one of the 4 buttons on this screen to calculate the files needed for
the Additional Midpoint Upgrade dependent upon which added features you
own. For instance, if you only own the standard set of planets (what we term
“core” planets) then the first button will create all the necessary ephemeris files.
However, if you also own the seven new AstroBodies upgrade you would
choose button 2.
Details about “Create midpoint ephems” buttons:
1. “Create core midpoint ephemerides” creates additional ephemeris files for the “core” planets. “Core”
planets are Sun, Moon, Mercury, Venus, Mars, Jupiter, Saturn, Uranus, Neptune, Pluto, Earth, Chiron,
Node, Ceres, Juno, Pallas and Vesta. Use this button if you only have the basic set of planets and asteroids
or only wish to create midpoints for the “core” planets.
2. “Create core + 7 New AstroBodies midpoint ephemerides” creates additional ephemeris files for all the
“core” planets listed above PLUS those for the new AstroBodies; Ixion, Orcus, Peleus, Quaoar, Sedna,
UB313 (aka Eris), and Varuna. Use this button if you have the basic set of planets plus the new
AstroBodies or only wish to create midpoints for these bodies.
3. “Create core + 11 Group One Asteroids midpoint ephemerides” creates additional ephemeris files for
all “core” planets listed above PLUS those for the eleven additional asteroids; Amor, Diana, Eros,
Hidalgo, Icarus, Lilith, Pandora, Psyche, Sappho, Toro and Urania. Use this button if you have the basic
set of planets plus the additional asteroids or only wish to create midpoints for these bodies.
4. “Create 7 New AstroBodies + 11 Group One Asteroids midpoint ephemerides” only creates additional
ephemeris files for the seven new AstroBodies and the eleven additional asteroids. Use this button if you
already created “core” planet ephemeris files and wish to add additional midpoints.
Step by step instructions:
1. Click the appropriate button dependent upon the upgrades you own or the midpoint files you wish to create. Don’t
worry. If you choose the wrong button you may go back and do this again with the correct button. For our example
we will create only the “core” ephemeris files and press the first button.
2. The following window will appear no matter which button you choose:

AstroGeometry
The Magi Society
93
3. This screen tells the program where the files used for
midpoint ephemeris calculation are located, so press the
OPEN button. (You do not need to change anything at all!)
4. Next, the following windows appear:
As the program prepares the calculations
necessary to create additional midpoint
ephemeris files a progress bar will appear.
You have the option to cancel the operation by
pressing the “cancel current operation” button.
5. When the files are ready to be copied to your hard drive the following window will appear. The disk space
required for this operation is noted, as well as the amount of space available on your hard drive.
6. If you do not have enough space to store the ephemeris files you may
click on the “No” button, otherwise click “Yes.”
7. Again, a progress bar and “Cancel current operation” button will appear. This time the progress bar says it is
creating midpoint ephems.
This process can take up to 30 minutes dependent upon the speed of your computer.

AstroGeometry
The Magi Society
94
8. When this is completed please go to the Select Planets menu and choose “Select Midpoints and non-core
Planets”
9. The Select Midpoints and non-core Planets screen now
contains all of the midpoints in the left hand column instead
of the three crucial midpoints that were included with the
standard program. (See illustrations in the Select Midpoints
and non-core Planets section). You may display up to 33
midpoints on a chartwheel. You may choose any
combination to display from the “Select Midpoints and non-
core Planets” window.
10. Highlight any midpoint(s) you wish to use listed in the MIDPOINTS column. These will be transferred to the
“Selected Midpoints/Planets” column. Use the other two buttons on this screen to “clear all selected
planets/midpoints” OR to highlight and “remove highlighted planets/midpoints” if you change your mind. You can
also SAVE groups of midpoints for future use.
11. Then click the APPLY button.
12. DISPLAYING MIDPOINTS ON THE CHARTWHEEL
The Select Planetary Body Options window will automatically open and you will find these additional midpoints
available and may check them off to display in your chartwheel or data grids.
In the example below we have chosen several key midpoints involving financial planets. Once we check the boxes
off on this Select Planets screen and click the APPLY button these midpoints will appear on the chartwheel and in
all data grids.

AstroGeometry
The Magi Society
95
IMPORTANT! You MUST check the box beside the additional midpoint(s) on this screen in order to display
them on the chartwheel!
You must also press the APPLY button to transfer the newly chosen midpoints to the display chartwheel
area!
Naturally, when you choose to display midpoints between the Sun and any planet the resulting midpoints are only
valid on the GEO chartwheel. The Earth/Moon midpoints with any planet are meant to be displayed only on the
HELIO chartwheel. If you try to view these points on the wrong chartwheel you may receive undesirable results.
13. SAVING MIDPOINT GROUPS
Each time you close the program the settings will return to the default selection of “core” planets.
Since the program can only display 33 midpoints at one time you may wish to save different groups to use at
different times. You may wish to only use Jupiter midpoints or Chiron midpoints for a research project, but perhaps
you use the crucial midpoints everyday. Having midpoint groups saved gives you the option to use different sets of
midpoints as needed very easily and to restore your previous settings quickly.
NOTE: By the way, once you created the additional midpoint ephems the 3 crucial midpoints are no longer
displayed by themselves, so saving them to a group is a good idea. In our example above we have chosen numerous
midpoints of financial planets midpoints and we will save them for use at another time.

AstroGeometry
The Magi Society
96
If we click the SAVE button (instead of APPLY) another screen appears as shown below
Type in a unique name for the file and type it in the space labeled “File name:” (where we have written “type in a
file name here.”) Your file will be saved with the extension “.unv” and will be available for future use.
Then press the SAVE button.
You can create your own folder within the
AstroGeometry default area or save your
files elsewhere if you prefer.
Next time you wish to use the same
Midpoint group just press the “Load”
button and select your file.
IMPORTANT NOTE: You must LOAD
your midpoint groups (or your individual
midpoint of choice) every time you wish to
add it to the Select Planetary Body Options
(core) screen, in order to display midpoints
on the chartwheel. The Midpoints Group
feature makes this a simple process.
Save your groups with a unique name

AstroGeometry
The Magi Society
97
Midpoint abbreviations
When displaying midpoints on the chartwheel and on the Select Planets menu area the following abbreviations are
used. Each planet is assigned a one letter and a two letter abbreviation for use in the program. The + and – signs are
used to designate helpful or negative and the _ denotes neutral.
These abbreviations are provided merely for reference.
The names of the planets, asteroids, points, and AstroBodies are easily accessed by RIGHT clicking on the symbol
on the chart wheel.
1,Saturn,h,hh,--
2,Jupiter,j,jp,++
3,Sun,s,su,++
4,Earth,e,ea,++
5,Mercury,y,me,++
6,Venus,v,ve,++
7,Moon,l,mo,++
8,Node,d,nn,__
9,Mars,m,ma,++
10,Ceres,c,cs,+-
11,Pallas,x,pa,__
12,Vesta,a,vt,__
13,Juno,o,jo,+-
14,Chiron,k,ki,++
15,Uranus,u,ur,++
16,Neptune,n,ne,++
17,Pluto,p,pl,++
18,Sedna,z,sd,__
19,Ixion,i,ix,__
20,Orcus,r,or,__
21,Peleus,g,pe,__
22,Quaoar,q,qu,__
23,UB313,b,ub,__
24,Varuna ,w,va,__
25,Amor,1,am,__
26,Diana,2,di,__
27,Eros,3,er,__
28,Hidalgo,4,hi,__
29,Icarus,f,ic,__
30,Lilith,5,li,__
31,Pandora,6,pn,__
32,Psyche,7,ps,__
33,Sappho,8,fo,__
34,Toro,9,to,__
35,Urania,t,ua,__
POP ASTROLOGY MENU
There is an upgrade available for Magi Society members that will help you explore techniques from Traditional
Western astrology, Vedic and Eastern astrology, and popular astrology.
The POP ASTROLOGY MENU contains the following selections on the drop down menu:
1. Arabic Parts
2. Solar & Lunar Returns
3. Void of Course Moon
4. Solar Arc Progressions
5. Sidereal Chart
Let’s look at these features one by one.

AstroGeometry
The Magi Society
98
ARABIC PARTS
There are numerous Arabic Parts and the most famous of them is the Part of
Fortune which is addressed earlier in the manual. Calculating the Arabic Parts
requires addition and/or subtraction of the positions of planets in the natal
chart to and from other points of the chart but especially the ascendant. Some
of the points, or “parts,” have been given various names by an assortment of
authors through the centuries. According to some astrologers the rules for
calculating the Arabic Parts change depending upon whether the birth occurred
during the day or night.
When you click on the Arabic Parts selection you have several options.
Choose the type of Arabic Part Formula which you wish to apply to the chart currently on the screen. You may
choose the Day Formula, Night Formula, or standard Western Astrology rules.
Then click the “Calculate” button.
Another window will appear that lists the
various degrees.
Sometimes, because a certain Arabic Part has
more than one name in traditional astrology,
there will be two names for the same degree
as in the example here that lists two entries
for 10 Sag (Sagittarius) 04.
Scroll down using the scroll bar and you will
find a listing of all the aspects created from
the chart as aspects with the Arabic Parts.
You may print the Arabic Parts by using the
Print button.

AstroGeometry
The Magi Society
99
SOLAR & LUNAR RETURNS
With AstroGeometry you may calculate the chart for the exact moment that the transiting Sun returns to its precise
natal place. This date may or may not be exactly the same as the birth date. Some Western astrologers believe there
is significance to the Solar Return chart, a chart which reflects the transits in effect at the moment the Sun returns to
its natal place during the year.
With AstroGeometry you may also calculate the chart for the exact moment that the transiting Moon returns to its
precise position at birth. Some Western astrologers believe that the Lunar Return has some significance as well.
In the POP ASTROLOGY drop down menu choose “Solar & Lunar Return”
and the new screen will appear.
By default, the program will automatically load the Natal Chart that is
currently loaded into the program or you may choose to Load a Saved Chart by
pressing the LOAD .OPT FILE area at the top of the screen.
Choose either the Solar or Lunar Return button. If you wish the program to
calculate the Solar return or Lunar closest to today’s date press the NOW
button. But you may also input another date of your choice.
Leave this window and press the RECALCULATE button to calculate the
Solar or Lunar Return.
Now, you may press any of the three buttons at the bottom of the Solar &
Lunar Return button to either:
a) Transfer the Natal Data to the Main Screen, or
b) Transfer the Return Data to the Main Screen, or
c) Transfer the Return Data to the Transit Date in the Main Screen
(The Return data will appear as red planets and you may make comparisons with Natal positions.)
You may switch back and forth between Solar & Lunar Return charts but remember you must press the
RECALCULATE button on the main data screen every time you wish to change the data on the main screen.
VOID OF COURSE MOON
The next item on the POP ASTROLOGY drop down menu is the Void of Course Moon. A Moon is considered
‘void of course’ from the moment it can no longer make a major aspect to another planet from within the sign it is
traveling through until it enters another sign. Some astrologers, especially those who practice Horary astrology,
believe this has significance.
Press this area of the drop down menu and the following screen will appear:
Choose the year you wish to calculate and the Time Zone. The
AstroGeometry Void of Course Moon calculations are set up in the
traditional manner and do not include the last aspect from a sign if the
aspect is a 30 degree aspect or a 150 degree aspect. Nor do these standard
calculations include the asteroid Chiron.

AstroGeometry
The Magi Society
100
But you may choose to include these aspects and Chiron in your calculations for the Void of Course Moon by
checking off these items in the box on the screen.
After you press the CALCULATE VOC button another window will appear that may look similar to this one:
You may use the Print button on the screen to print out a copy of the
Void of Course positions for the time period chosen.
SOLAR ARC PROGRESSIONS
Another popular technique available in AstroGeometry for those interested in trying out other techniques is Solar
Arc Progressions.
Solar Arc Progressions add the movement, or “arc” of the Sun, for each day after birth to each of the planets. In
traditional Secondary Progressions the Sun will move approximately 10 degrees in 10 years after birth as an
example. According to this technique the Sun will move forward 10 degrees just as in secondary progressions, but
the 10 degrees that the Sun has progressed is added to the natal position of each and every planetary body.
The theory is that the aspects formed between the planets “progressed” by Solar Arc and the natal positions are of
significance.
In the POP ASTROLOGY drop down menu click on “Solar Arc Progressions” and a window will appear as
illustrated here.
Natal Data: The Natal Chart loaded on the screen will appear in the window,
but you may also Load a different saved chart from this window by clicking
on LOAD .OPT FILE.
If you load a saved chart file click on the button labeled “Transfer natal data to
main screen” to display the chart.
Solar Arc Date: The default Solar Arc Date will be the date that is currently
displayed in the Transit Data on the main screen.
To change the Solar Arc Date you may press the NOW button on the Solar
Arc Progressions window for today’s date or you may input any date of your
choice.
Now press the button labeled “Transfer solar arc progression data to transit
date in main screen.” This button will copy your chosen date into the Transit
Data area of the main screen.
Display the Solar Arc Progression Chart: Press the button labeled “RECALCULATE as solar arc progression.”
The CAC chart on the screen will display the Natal Chart compared with the Solar Arc Progressions in red. Use the
Select Line Angles and/or the Data Grids to highlight or search for significant interaspects between the two charts.

AstroGeometry
The Magi Society
101
Just a note that the Data Grids do not display applying or separating aspects with this feature, which makes sense
because in a Solar Arc Progression all aspects are in direct motion.
SIDEREAL CHART
The traditional chart commonly used in western astrology is based on the
Tropical Zodiac. Long ago the zodiac was charted by astronomers and a
starting point of 0 degrees Aries was marked on the heavens based on the
positions of constellations. This starting point originally coincided with the
position of the Sun at the spring equinox (0 Aries).
Over centuries this point has gradually moved backwards. Due to this phenomenon, known as precession of the
equinoxes, the constellations no longer appear in the same segment of sky that bears their names. The Sidereal
Chart is based on a zodiac system in which the signs are located where the corresponding constellations are now
viewed from our position on Earth.
Although there are many differing views of the true starting point of the zodiac the most widely used by Sidereal
astrologers are the SVP and the True Ayanamsa.
The SVP is based on the Sidereal Vernal Point (also known as the Synetic Vernal Point) and the True Ayanamsa is
based on the difference that currently exists between the Tropical and Sidereal Zodiacs.
To Display: Choose either the SVP or True Ayanamsa and then press the “Calculate” button to display the Sidereal
Chart based on whatever Natal Chart Data is currently calculated.
The planets will usually be in different signs than in the Tropical Zodiac, and the degrees of the planets will change
depending upon which of the Sidereal Zodiac starting points you choose to use, but the aspects between the planets
will always be the same.
EXTRA ASTEROIDS
An exciting new feature which is available as an add-on to AstroGeometry is the ability to include extra asteroids in
your calculations and chart display. The Extra Asteroids that can be activated in your AstroGeometry program
include: Amor, Diana, Eros, Hidalgo, Icarus, Lilith, Pandora, Psyche, Sappho, Toro, and Urania.
After you have activated this feature these asteroids can be selected from the “Select Midpoints and non-core
Planets” menu and added to the Select Planetary Body Options. So they may be used in any chart calculation.
Add extra asteroids to the Select Planetary Body Options
First: From the “Select Planets” drop down menu click on “Select Midpoints and non-core Planets.”
Core planets refer to the main planets used in the program, so
if you have activated the extra asteroids (and/or additional
AstroBodies) they will be listed in the column labeled “Non-
core Planets.”
In our example below we have highlighted and clicked on
Urania from the list of bodies available in the Non-core
Planets column. By clicking on Urania it now appears in the column labeled “Selected Planets/Midpoints.”
Next, click the APPLY button.

AstroGeometry
The Magi Society
102
YOU MUST ALWAYS SELECT ASTEROIDS & ASTROBODIES FROM THIS SCREEN TO INCLUDE
THEM IN THE SELECT PLANETARY OPTIONS WINDOW.
Don’t forget—you can save your settings with the SAVE button so you can load this asteroid or a customized set of
asteroids again. Just press the SAVE button, name the file—in this case “urania” makes sense—then press the save
button. Next time you wish to load Urania just click on the LOAD button on this screen and choose the “urania”
file)
The Select Planetary Options screen will
appear and Urania is now included as an
item at the bottom of the list for both
transiting and natal planets.
Put a check in the box in either transiting
or the natal column, (or both) then click
APPLY. (See the illustration below)
Urania will now appear on your chart
wheel display and in all data grids. You
may also create a “Group” on the Select
Planetary Options window that includes
the asteroids and/or AstroBodies of your
choice for future use.
Just remember that you must FIRST
load the asteroid(s) from the
“Midpoints and non core Planets”
window.

AstroGeometry
The Magi Society
103
All asteroids displayed in the charts will have a symbol using its initial and be preceded by a bracket: [
You do not need to memorize the symbols used because AstroGeometry is smart. Just RIGHT CLICK on the
symbol in your chartwheel and a popup box will tell you the name of the planet represented by the symbol.
When you RIGHT click on the symbol on the chartwheel the popup window gives the full name and additional
information when it is available.
ADDITIONAL ASTROBODIES
A very special new feature which is available for AstroGeometry users is the ability to include recently discovered
AstroBodies in your chart display and calculations. The Magi Society has been researching these discoveries and has
found that some of them can be of significance. We are very excited about our findings, especially our results using
Sedna in the financial charts, and hope that having access to these AstroBodies in your calculations and chart
displays will be a helpful addition to your research.
The new AstroBodies available are: Ixion, Orcus, Peleus, Qauoar, Sedna, UB313 (also known as Eris), and Varuna.
All AstroBodies displayed in the charts will have a symbol using its initial and will be preceded by a bracket: ]
You may RIGHT click on the symbol on the chartwheel to popup a window that gives the full name in case you
need a quick hint or reminder of the symbols.
Use the same instructions as given in the preceding section about Extra Asteroids to add these new AstroBodies to
your chart display and data grid calculations. You must choose the “Select Midpoints and non-core Planets”
option from the Select Planets menu bar and then add the new AstroBodies to the Select Planets window. Use the
SAVE button or the Groups option in the Select Planetary Bodies screen to create easily referenced files.
RIGHT click on any glyph to see the planet position window that will give the full name and other data.
REGISTERING NEW FRONTIER PLANETS
As you may have read, the Magi Society now offers New Frontier Planets. These are "trans-Neptunian objects" that astronomers have recently discovered and these objects are visible and known to exist. When you purchase the New Frontier Planets upgrade which includes ten of these "trans-Neptunian objects" or any custom asteroid package it is necessary to register the additional ephemeris files for use in the software. This is very simple to do.

AstroGeometry
The Magi Society
104
When you purchase the New Frontier Planets upgrade we send you activation codes. The custom asteroid packages are registered in the same way, using activation codes. The difference is that there is a separate area in the program for activating the New Frontier Planets upgrade or any custom asteroid upgrade package. Once the New Frontier Planets upgrade or custom asteroid package is registered the “planets” or asteroids can be utilized in the all of the various features of the program. Let’s show you an example: First, open the software and on the top menu bar find the ACTIVATE menu and the submenu item labeled, activate new frontier ephemerides.
You have received the activation codes by email and you will see them as usual, within two lines of asterisks.
******
achilles = 1531811040 adonis = 1563791073 amun = 1519062437 cuno = 4509269069 isis = 4555314713 kleopatra = 3523026597 medusa = 5563690381 phoinix = 7567905114 prometheus = 1576862470 typhon = 2576258470 ******
The window to activate the New Frontier planets is rather self-explanatory. Copy everything between the two lines of asterisks and then Paste the code in the box on the left. Then Click the pink button labeled Register New Frontier Ephemerides

AstroGeometry
The Magi Society
105
As is customary with this program, a set of spindles will appear that must be matched to complete the registration.
Once matched, click the Continue button and the status of new frontier registrations box should look something like this:
If all of the files appear and are marked as registered, you are ready to go!

AstroGeometry
The Magi Society
106
Access your New Frontier Planets (or custom asteroids) by navigating to the top menu bar and clicking on Select Planets, then choose the submenu item, Select Midpoints and Non-Core Planets
You will now find a list of your New Frontier Planets available in the middle window under the Non-Core Planets heading. Since these are registered just click on the New Frontier Planet you wish to display and use in your calculations and it will be placed in the far right row. Then press Apply to choose whether to display on Natal or Transit charts.
Just as discussed earlier with AstroBodies and Additional Asteroids, you can SAVE a group of Non-Core Planets for your convenience. If you wish, you could highlight ALL of the New Frontier Planets and SAVE them in a file called “New Frontier Planets” to LOAD at a future time using the buttons on this window. You can select any combination of Non-Core Planets and SAVE them in a file with a distinctive name so you can LOAD them quickly at a later date.
STANDARD SPECIAL FEATURES PLANET POSITION WINDOW
The latest version of AstroGeometry includes additional informational windows for the chart display area.
RIGHT CLICK on the planet of your choice from the chart wheel and a popup window will provide as much
information as is available, dependent upon the planet.

AstroGeometry
The Magi Society
107
For instance in Bill Clinton’s natal chart we can RIGHT CLICK on the glyph for NATAL Saturn and the Planet
Data window will appear. It includes data, aspects, and the symbolism for the planet (if available)..
The natal position and planet name is given in the first line.
“Daily delta” refers to the movement per day or speed of the planet.
“Days to next station” line tells us that Bill Clinton’s natal Saturn will turn retrograde in 93.05 days and the
exact date is given in parentheses. (His natal Saturn is direct in motion so the next station will be a Rx)
The next line “position at next station” states the degree Saturn will be when it next turns retrograde.
“Days from previous station” line tells us that Bill Clinton’s natal Saturn turned direct 153.29 days before
his birth and the exact date is given in parentheses.
“Position at previous station” gives the degree of the last station point for Saturn before birth.
The daily delta is helpful for those looking at progressions and the station points are particularly helpful with
transits. This data make it easier to note looped transits or incomplete aspects.
Of course, you can Right Click on a transiting planet’s glyph as well
PLANET ASPECTS WINDOW
The middle window provides information about the aspects (within orb) that the chosen planet makes. This is a very
handy tool when you just want to look at one or two planets!
PLANET SYMBOLISM WINDOW
To the far left of the Planet Position window is a popup area containing
the Magi astrology symbolism of the planet. This new feature provides
a very helpful reminder for students.
DBASE/LESSONS MENU The option to display and work with the charts from numerous databases and lessons is a new feature of
AstroGeometry. At this time, only a few databases are available, but many more are in development!
This menu item works hand in hand with the new Database Feature so we will move on to discuss this upgrade.
DATABASE FEATURE
The NEW Database feature provides data—such as First Trade Dates for stocks traded on the major stock
exchanges and the birth data for athletes from various sports teams-- in a handy format. You may open a database

AstroGeometry
The Magi Society
108
and find the First Trade Date of a publicly traded company of your choice or your favorite football player and view
the chart by pressing a button. You may also edit the date or change the time if you wish.
You may also create your own subsets from the databases—for instance you can create a subset of First Trade Dates
of health insurance companies or a subset of all the players on the Philadelphia Eagles football team. And best of all,
the Magi Society will offer updated files as they become available for each database.
In addition, the Magical Search feature will allow you to use the databases jointly with the powerful features of the
Aspectarian to search for planetary alignments and significant transits or progressions.
If you have purchased any of the database upgrades, and have received a code to activate this feature in the Activate
menu, the “Advanced” drop down menu will look a bit different than in previous pictures.
You will have a “Database” selection on the
“Advanced” menu!
Since there are numerous databases available you
will need to register the databases you actually
own.
The Magi Society will send you codes that
automatically register your databases from the
“Activate” menu!
At this time there are 5 different databases available and each has been assigned a specific DBase/Lesson number.
For your reference, all distributed database packages currently available will be assigned the following numbers:
Dbase/lesson 1 contains NFL team players
Dbase/lesson 2 contains NBA team players
Dbase/lesson 3 contains MLB team players
Dbase/lesson 4 contains NHL team players
Dbase/lesson 5 contains First Trade Dates for publicly traded stocks
If you are UNABLE to view the Database menu item on the ADVANCED menu and have paid for a database and
been given codes which were entered in the Multi Activate window you may have a rare problem.
Here is a step by step list of how to register and activate the database features should you need to do it by hand. (But
your new databases should already be activated automatically by the Multi Activate feature.)
Activate DBase/Lessons Click “DBase/Lessons” and the menu item labeled “Activate
DBase/Lessons” and a screen will appear.

AstroGeometry
The Magi Society
109
In our illustration we have registered all five Databases using the activation codes and the Multi Activate feature of
the Activate menu. If the word “Enabled” appears to the left of the item you have purchased you are set to go! Just
close this screen.
If, however, Multi Activate did not work for you (once in a great while there will be a problem dependent upon
certain computer system settings) you may follow our instructions and enter your activation codes on this window.
Click the “Activate DBase/Lessons, Registrations, and Magical Searches” button to register your databases. When
the word Enabled appears you may close the window.
Read Dbase/Lessons
“Read Dbase/Lessons” selection in the Dbase/Lessons drop down menu is an option which is in place for future
developments of the Database Upgrade. At the moment a window will appear, but there are no associated functions
so we will skip on to using the databases.
Using the Database Upgrade
Please click the Database submenu item labeled “Load first trade dates .apd
file.”
Or, you can click “Load athletes .apd file.” Both menu items will let you access
all database files currently in the software program, but only the ones you
actually own, and have registered, will be accessible.
(If you are wondering, .apd refers to the type of file used by AstroGeometry for database files.)
The screen below will open titled “Specify .apd database file to load.” As you can see, First Trade Data (FTD) and
the athletic databases for the MLB, NBA, NFL, and NHL players are current choices:

AstroGeometry
The Magi Society
110
In our example we registered the First Trade Date (FTD) database so we will click on
“FTD_thruDec2006_0001.apd” and we will then press the OPEN button.
(Remember: You must own and register each and every database file that you wish to use before you can access
them from this screen.)
A new window will appear called “First Trade Date database display window-10928 records”
Use the scroll bar to move through the list. OR, use the < and > buttons beside the first name to move through the
list.
The name of the file is in blue at the top
of the right hand data column. We
highlighted record #32 to see the First
Trade Date for 7-Eleven.
Here is a screen shot of the database
window that you should see.
Transfer Birth date
Next, click the button labeled “Transfer
birth date” and the chart on your screen
will now be that of the First Trade Date
for the “7-Eleven” corporation!
Use your AstroGeometry program to
view the chart details and use all the tools
available on the chartwheel screen
including CAC chartwheels and the data
grids.

AstroGeometry
The Magi Society
111
You can see at the top of the window bar that this First Trade Date database contains nearly 11,000 records! The
Magi Society has carefully researched this data and believes it to be accurate.
Edit/Save the DATE or TIME for this record
However, you may have other first trade data for a corporation which you prefer to use, or may have updates. The
database upgrade will allow you to change the DATE and/or TIME of the records.
Use the button labeled: “Edit/Save DATE for this record” to make DATE changes to the First Trade Data for the
stock you have highlighted.
Use the button labeled: “Edit/Save TIME for this record” to make TIME changes to the First Trade Data for the
stock you have highlighted.
When you click either of these buttons a new screen will appear where
you may alter the DATE or TIME for the file in question.
If you wished to change the First Trade Date for 7-Eleven, for instance,
from 3/5/1991 to 4/6/1992 use the Month, Day and Year buttons to
create the desired date.
When you press the “Click here to edit and save this record” the
program will automatically assign a new number to the database you
are changing, so that you may save it as a new file without disturbing
the original data.
If we altered data of the FTD_thruDec2006_0001.apd files, the program will automatically create a new file called
“FTD_thruDec2006_0002.apd” (changing the 1 to a 2 at the end of the file name) so that you cannot accidentally
overwrite the original database. The next time you make another change to the original data the program may assign
it the number “3” but you may reload the “FTD_thruDec2006_0002.apd” file to keep all changes in one file.

AstroGeometry
The Magi Society
112
You also have the option to enter your own name to the file and your changes will be added to the original database
under the name of your choice.
In this additional screenshot we chose to name a file that contains one changed birth date for one NFL player
“mystuffNFLplayers2006_002.apd”
After you specify an .apd database to load, and press the OPEN button, the program will take a moment or more
(depending upon the speed of your computer—remember, with the FTD files this is crunching more nearly 11,000
records!) to complete the SAVE.
The next time you open the FTD files you will see there will be a NEW file named
“FTD_thruNDec2006_0002.apd.” The file ending in 0002 is a new file that saved the records which included your
changes. Or you will see the file that you uniquely named yourself.
You can access the original files at any time plus may also have a separate file(s) that contains your personal
changes. You can always go back and load the original files that end in 0001 if you make an error.
The other way you may edit the database files is to “Transfer Data from Main Screen.” If you have loaded the 7-
Eleven first trade date data into the chartwheel by pressing the “Transfer Birth Date” button, you can change the
DATE or TIME in the Natal Data screen and press RECALCULATE. Then press the “Transfer Data from Main
Screen” to append your records with the DATE or TIME changes you have made.
NOTE: Using this button will NOT allow you to add new chart data to the databases (in other words, you cannot
create a chart for a mythical corporation called “Greedy Gas Corp” and add it as a new entry to the database. The
“edit database data record” screen will only allow you to refine the data for existing entries.
Create Subsets
Perhaps you don’t want to work with the entire list of nearly 11,000 First Trade Date records and are only interested
in researching the charts of health insurance companies or
communications companies. Processing a Magical Search on 11,000
records can take hours but by creating subsets you may use the
Magical Search feature on only the most crucial records of your choice
in the database and save your valuable time.
Subsets are a way to create small sub-databases that only contain the
data you wish to work with!
1. Open a database (we will load the First Trade Date database)
2. Click on “Create Subset” button
3. A new window opens labeled “Database Subset Creation”
4. Select the members of your subset by highlighting the name
in the data list
5. Click the “Add to subset” button
6. The name will be transferred to the “Database Subset
Creation” data list
Here is our “Database Subset Creation” data list
We chose 5 First Trade Dates for our example, but you can choose as
many as you wish.
If you make a mistake just highlight the name on the list and press the “Delete highlighted name” button.

AstroGeometry
The Magi Society
113
7. When your list contains every record you want to include in a subset just press the “Save subset database”
button.
8. The window that next appears is where you may NAME your subset with a unique name or you may accept
the default name that is assigned by the AstroGeometry program.
In our example the program named this
subset
“FTD_thruDec2006_0001_subset.apd”
But you can name this file anything that
makes sense to you.
Change subset
The other button on the database window is
“change subset.” Once you have created a
subset perhaps you wish to change the data or
add new data records to the subset.
Just click on the “change subset” button, the
“Load subset you want to change” window
opens and you can highlight the subset record
you wish to work with. Below we have chosen
to open “FTD_thruDec2006_0001_subset.apd”
The data subset creation screen will open again
and we can add or delete records.
It is easy!
You can open the database subsets to use with the Magical Search feature and may open them to change or add to
the data whenever you wish!
CONCLUSION
Well, that’s it for the manual for AstroGeometry. We hope it will help you make full use of AstroGeometry’s
extraordinary capabilities – features found in no other software.

AstroGeometry
The Magi Society
114
GENERAL INFORMATION
TECHNICAL QUESTIONS
The Magi Society will provide a reasonable amount of free technical assistance to our members who purchase at
least one of our interpretation upgrades. (This free technical support is limited to helping such members to properly
install the AstroGeometry program. We believe our instructions are adequate for any intelligent person to learn how
to actually use the AstroGeometry program itself.) But we do NOT provide any free technical support for anyone
who has not bought at least one of our interpretation upgrades.
Frankly, we have found that if you are at least a little familiar with computer programs and follow our instructions,
and if you have a normal computer system, you should not need any tech support at all. We already have over 8,000
installations of Magi Society software programs working worldwide. ALMOST EVERYONE WHO HAS ASKED
FOR TECH HELP SIMPLY DID NOT FOLLOW THE INSTRUCTIONS or are novices when it comes to
computers and computer software. If you feel you need tech support, it costs $15 for up to 20 minutes by phone,
and $1 per minute thereafter. (This rate fee is subject to change without notice.)
BEFORE YOU CONTACT US asking for tech support, please be sure to read the following Troubleshooting
section.
TROUBLESHOOTING
With over 8,000 copies of our software programs installed worldwide, we now have had a lot of experience with our
programs. Here are the most common problems that our members have encountered while installing
AstroGeometry.
Below are common installation problems and simple solutions:
1. The AstroGeometry program can be installed only on the main hard drive (the boot drive) of your
computer and it must be the C: drive. The C: drive is the main drive in 99.5% of all computer systems
and that is the standard configuration in the computer industry. If your computer system is different,
you should correct this and have your operating system installed on the C: drive because you will have
problems with other computer software as well as AstroGeometry.
2. You should be sure antivirus programs and other software running in the background is disabled before
installing AstroGeometry.
Using AstroGeometry outside the U.S. AstroGeometry is designed to be used in the United States where the
entry of dates is in the Month/Day/ Year format, as in February 12,
1999.
Your computer might, however, be set to use the date format of
Day/Month/Year as is commonly used in Europe or Australia. If so,
you may receive incorrect results when you enter data. For instance,
should you input February 12, 1999 (in the US this is 2/12/1999) the
chart may be reversed and show data for December 2, 1999
(12/2/1999).
The easiest way to solve this discrepancy is to go to your Control Panel,
find Regional Settings and change your computer settings to US
English.

AstroGeometry
The Magi Society
115
This is the best solution for non-English users.
If it is inconvenient to change your Regional Settings, however, and IF you are already using English, the
AstroGeometry program is equipped with a EuroAstroGeometry version.
EuroAstroGeometry
To access this version use Windows Explore to browse to C drive, then to the AstroGeometry folder, and look inside
for the icon labeled “EuroAstroGeometry” or “EuroAstroGeometry.exe.” Make a shortcut that you can add to your
desktop and use this version if you wish.
Use the FILE menu to make a shortcut to EuroAstroGeometry for your desktop if you use European date/time settings
Printing Problems AstroGeometry has been thoroughly tested and the Print functions for the wheels and charts work perfectly in all
instances. However, due to the large number of printers and drivers available in today’s market you may run into a
situation where the program does not print precisely as expected.
If you have a problem we suggest that you use the PRINT SCRN (print screen) button on the upper right hand side
of your keyboard to copy the graphic, and then paste it into Microsoft Word to print it. Or, you can paste the picture
into your graphics program and resize it or crop it so it is suitable for printing.
Our program is designed with red, blue, green, and black lines but some printers only print red and black or just
black. Follow the instructions regarding how to send charts by email and you can save charts with the colored lines.
SOME PRINTERS HAVE TO BE RESET USING PRINT SETUP
Finally, there is just one other known printing problem that might occur. If you have trouble using AstroGeometry
to print any charts or anything else it is supposed to print, the problem has always been found to be due to a
mismatched setting between your printer and the AstroGeometry program. To correct this, you have to check the
settings of your printer and make sure the settings are correct. For example, you want the printer to be set to print

AstroGeometry
The Magi Society
116
8.5 by 11 inch paper. With some printers, you may actually have to reset these settings each time you close and
reload AstroGeometry.
Uninstalling AstroGeometry AstroGeometry comes with an uninstall utility. Just find AstroGeometry in your Programs list and click on the
Uninstall AstroGeometry item.
A HINT FOR ASTROGEOMETRY USERS
This tip might be helpful to you. If you run into trouble trying to do something, and things do not seem to be
working out, simply restart the program. First turn off your program by clicking the white arrow on the button with
the “X” at the upper right corner of the program’s Main Screen. Then double-click on the AstroGeometry Icon to
reload AstroGeometry and try again.
HOW TO SEND MAGI ASTROLOGY CHARTS BY EMAIL
Several members have asked us how in the world they can create a Magi Astrology Chart that can be sent through
email. They want to share the MAGIc of Magi Astrology with their friends and clients by using email. They want
to use email to send a copy of a CAC or other chart created by AstroGeometry. After all, a CAC is very impressive.
It is very easy to send a CAC or any Magi Astrology Chart by email. When you use AstroGeometry and have
created a chart you want to send, you simply have to save the chart into a document file (like a Word document) that
you can then send as an attachment in your emails. Follow the steps below in order to save the actual chart into a
file that you can attach to your email.
First you must use AstroGeometry to create the chart that you want to send by email. Once you have done this,
while you are still running the AstroGeometry program and it is showing the chart you want to send by email, you
should go to Full Screen Mode by entering [<Ctrl> + <G>]. Then press the <Print Screen> key that is on your
keyboard (and is a part of all Windows Keyboards). By pressing the Print Screen key, you are instructing your
computer to save whatever image is on your computer's screen into a special place reserved in RAM or on your hard
drive, and you will be then be able to paste this image into any file. For example, you can paste the Magi Astrology
chart image you saved onto a blank page of a Word document by using the Microsoft Word program. Here are the
exact steps to paste the image of the Magi Astrology chart into a Word document:
1. With the AstroGeometry program still showing the chart in Full Screen mode, enter [<Ctrl> + <G>] in order to
go back to the Main Screen of the AstroGeometry program
2. Then minimize the AstroGeometry screen by clicking on the Minimize Button (the leftmost button among the
three buttons at the top right corner of the AstroGeometry Main Screen)
3. Now load Microsoft Word and simply create a new document (by clicking the File Menu and click on New and
follow the instructions on creating a new document); once the Word program shows you the blank page, you
can paste the Magi Astrology chart onto the page if you just enter [<Ctrl> + <V>]; the Magi Astrology Chart
will be pasted onto the Word document.
You can then make comments or add any notes you like into the Word document. When you are finished, just save
the document and attach it to your email.
This ends PART ONE of the manual for AstroGeometry. We look forward to showing you how to use the advanced
features you will be able to use when you purchase the various upgrades.

AstroGeometry
The Magi Society
117
UPGRADES ORDER FORM
Here are details and pricing for the upgrades available for AstroGeometry. Ordering instructions and an order form
are included. Check with the membership office at [email protected] to be sure the prices are current.
*****PRICES ARE SUBJECT TO CHANGE WITHOUT NOTICE ******
UPGRADE ONE: BEN FRANKLIN ASTROLOGY UPGRADE $90
Ben Franklin Astrology Upgrade (Combines our Eclipse Viewer and Magi StarScope):
A Planetary Union occurs whenever two planets are simultaneously conjunct and parallel to each other. (We used to
call them Planetary Eclipses in our first book but now we refer to them as Planetary Unions.) Planetary Unions are
normally the single most powerful influence in a chart (for example, when Jupiter is both conjunct and parallel to
the Sun, it is often a great day to get married because it means a blessed marriage with mutual loyalty).
This is also true in a CAC. If a CAC has a planetary union of Venus and Jupiter (one person's Venus is both
conjunct and parallel to the other person's Jupiter) that by itself is a reliable sign of loyalty to each other and a
blessed relationship. And Planetary Unions also work as transits - if transiting Venus is both conjunct and parallel
your natal Jupiter, you are having an excellent transit.
The AstroGeometry (MAS Pro 8.22) Eclipse/Unions Viewer finds all Eclipse/Unions, even in a CAC, displays them
for you as if you are looking at the sky (as if you can see that Venus is eclipsing Jupiter) and draws perimeters to
show you when an eclipse/union is within orb.
The Magi StarScope gives you the ability to practice astrology the way Benjamin Franklin did. You can see
whenever there is a Planetary Eclipse or a Star Eclipse (with the brightest 125 stars; all stars with a magnitude
stronger than 3.2
UPGRADE TWO: TRADITIONAL ASTROLOGY for $55
We offer this upgrade for those of you who desire to use or check out the most popular Traditional Astrology
techniques.
With this new upgrade, you can find Void or Course Moon, calculate over a hundred Arabic Parts, do Solar Returns
and Lunar Returns, draw Sidereal Charts, and use SVP and True Ayanamsa.
You can even utilize advanced Solar Arc Progressions and 13 House Systems.
Although we do not believe such Traditional Astrology techniques work, it might come in handy - for example, you
can show a client how Traditional Astrology does something and compare it to Magi techniques. Clients sometimes
have a "show me" attitude.
UPGRADE THREE: EXTRA ASTROBODIES for $170
AstroGeometry offers this upgrade that allows you to include the most recently discovered planets into every
calculation and chart. The New AstroBodies upgrade gives you the following seven newly discovered planets
(sometimes called planetoids):

AstroGeometry
The Magi Society
118
Sedna, UB313 (aka Eris), Quaoar, Varuna, Peleus, Orcus, Ixion
All seven AstroBodies work in every basic feature of our program - including CACs and time to exact calculations.
This upgrade is entirely flexible; you may choose to include any combination of these magnificent seven
AstroBodies. So if you want to include only Sedna, UB313 and Orcus, you can.
At the Magi Society, we believe Sedna is crucial and has profound astrological influences, especially in Financial
Astrology. We highly recommend this upgrade.
UPGRADE FOUR: EXTRA ASTEROIDS for $190
The basic version of AstroGeometry already includes the four main asteroids, Ceres, Juno, Vesta and Pallas. With
this Extra Asteroids upgrade, you can include eleven more of Modern Astrology's favorite asteroids - Amor, Diana,
Eros, Hidalgo, Icarus, Lilith, Pandora, Psyche, Saphho, Toro, and Urania - into every chart and calculation, or you
can choose to add any combination of these Extra Asteroids.
The Time To Exact Feature (a Magi Society trademark feature) works on all Extra AstroBodies and Asteroids in
AstroGeometry v.8.22.
This is a lovely upgrade but if you are not the most serious astrologer who wants to do original research into
astrology, you can get by without this upgrade for now.
UPGRADE FIVE: MUCH IMPROVED ADDITIONAL MIDPOINTS for $165
Previous versions of the Magi Society software programs already offered an Additional Midpoints upgrade. But
AstroGeometry has a very much improved Additional Midpoints upgrade. It includes midpoints made with any
Extra AstroBody or Extra Asteroid, if you also own those upgrades.
Again, this is a great upgrade but unless you are a serious astrologer, you do not need this upgrade. The basic
version of AstroGeometry already has the three most important midpoints (Saturn-Jupiter, Saturn-Chiron and
Jupiter-Chiron).
UPGRADE SIX: FIND SYMMETRICAL PATTERNS for $240
This is a Financial Astrology upgrade and a day trading tool. Unless you are very much interested in financial
astrology, you do not need this upgrade. But oh what a great upgrade it is.
Many financial astrologers believe that the peak of when Symmetrical Patterns are formed by certain planets will
correspond to highs or lows in the financial markets.
With this upgrade, you can easily see each Symmetrical Pattern formed by the planets. The upgrade finds and draws
Symmetrical Patterns made by three or four planets for you, and displays them individually. This upgrade also tells
you the Time to Exact for each Symmetrical Pattern; these times are sortable. You can create a list box of the Time
To Exact of symmetrical patterns sorted by time and see when such patterns occur sequentially.
If you have the Extra AstroBodies upgrade, you can include any combination of these seven planetoids in the Find
Symmetrical Feature.

AstroGeometry
The Magi Society
119
UPGRADE SEVEN: DATABASE FILES
The Magi Society now offers databases that AstroGeometry can load and interact with. For example, you can load
the National Football League Database of over 2500 players and then interact with the database to bring up any
player's chart on the MAS Pro's main screen and create a CAC showing the player's transits for a key football game.
We offer databases for each of the four main American professional sports and for Financial Astrology
NFL players for $65
MLB players for $40
NBA players for $40
NHL players for $30
First Trade Dates (almost 11,000 US companies) for $345.
S & P 500 dates of incorporation - limited edition (not yet available but we are accepting deposits as advance orders)
ABOUT APEX LEVEL INTERPRETATION UPGRADES
Some of you may not be aware that the Magi Society offers Apex Level Interpretations Upgrades, which were
launched in August of 2005.
AstroGeometry offers two levels of interpretation upgrades: the Standard Professional Interpretation Upgrades and
the Apex Professional Interpretation Upgrades.
The interpretations offered by these two different levels are similar but the Apex Level Interpretation Upgrades
include interpretations for the Four Major Asteroids (Ceres, Juno, Pallas and Vesta) whereas the Standard ones do
not.
If you already own AstroGeometry Standard Interpretations Upgrades, and if you order Apex Professional
Interpretation Upgrades, your new Apex will include the Four Major Asteroids. And you only have to pay just $20
per Apex Interpretation Upgrade.
But if you do not own any Interpretations Upgrade and you want to now order Apex Interpretation Upgrades, the
price is $75 per interpretation upgrade.
Below are more details about Apex Upgrades.
APEX PROFESSIONAL INTERPRETATION UPGRADES:
For our members who have supported us so loyally, we offer four new separate "Apex" level Professional
Interpretation Upgrades for geocentric astrology.

AstroGeometry
The Magi Society
120
Standard Professional Interpretation Upgrades do not include interpretations for Ceres, Juno, Pallas and Vesta. But
the Apex level upgrades we are offering especially to you will include them. The four interpretations upgrade
categories are:
1) Romance Compatibility.
2) Financial Compatibility.
3) Romance Transits
4) Financial Transits
Every Apex Professional Interpretation Upgrade provides you with accurate and in-depth interpretations for all the
significant interaspects or transits between the standard ten planets, Chiron, PLUS the Four Major Asteroids, and a
numeric rating so you can compare the relative strength of each interaspect and transit. With AstroGeometry’s
Apex Professional Interpretation Upgrades, even an average student of astrology can actually render interpretations
and predictions that rival those of "world class astrologers."
There are four separate interpretation upgrades each for geocentric astrology and another four interpretation
upgrades for Heliocentric astrology so there are a total of 8 interpretation upgrades.
OLD UPGRADES FOR ASTROGEOMETRY:
In this email, we have told you about new upgrades for AstroGeometry. In addition to the eight new upgrades and
Apex Interp Upgrades, the new AstroGeometry also offers all the upgrades that all prior Magi Society software
programs ever had - and if you bought any of them you will get them free if you upgrade to AstroGeometry. With
the Magi Society, you never have to buy the same upgrade twice.
Some of you may not have all or any of our "old" upgrades. Below is some information about the "old" upgrades,
which if you do not have, you may want:
A) Heliocentric Upgrade (costs $110): Allows you to do in Heliocentric astrology all the charts and calculations
that AstroGeometry does in geocentric astrology (except Houses because there are no Houses in Heliocentric
astrology).
The Heliocentric Upgrade enables any other upgrade to perform Heliocentric equivalents. For example, if you have
our Heliocentric Upgrade and Additional Midpoints upgrade, you will have Heliocentric Planetary Midpoints.
NOTE: We have four interpretation upgrades for geocentric astrology and offer four separate Apex Professional
Interpretation Upgrades for Heliocentric astrology. So in total, we offer 8 interpretation upgrades for the
AstroGeometry program. You must own or order the Heliocentric Upgrade if you order any Heliocentric Apex
Interpretation Upgrade.
B) Harmonic Upgrade (costs $110): allows you to draw charts in Vedic Harmonics (similar to Traditional
Harmonics) for all charts in both the Magi Astrology Charts and House Charts. Also converts all planetary data to
the harmonic selected.
C) Ephemeris Generator Upgrade (costs $55): displays and prints simple ephemerides for each astrological body
of the program.
D) Generate Aspectarian Upgrade (costs $165): allows you to search ahead or in the past, and obtain a listing, of
exact natal or transiting aspects, made by two or by three planets (which no other program can do).

AstroGeometry
The Magi Society
121
E) Magi Wizard Upgrade (cost varies from $165 to $365 depending on how many interpretation upgrades you
own): helps you to pick out what synchronizations are the most important and sequences them in order of
importance; does the same for multiple transits and multiple interaspects in CACs.
HOW TO UPGRADE TO THE LATEST ASTROGEOMETRY VERSION AND/OR ORDER UPGRADES
You may upgrade to the latest version of AstroGeometry without ordering any upgrades.
You may order any upgrade or combination of upgrades at any time in any sequence.
When you download AstroGeometry, you will download all of the upgrades it has available even if you do not buy
any. This way, if you later purchase any upgrades, you will not have to download a new program - all we have to do
is email you activation codes for your new upgrades and you are off and running. Easy as 1 2 3.
You can pay us by credit/debit card, check or money order. If you are paying by check or money order, please make
checks payable to Magi Associates, Inc.
If you wish to pay by credit card, you have the following three choices:
1) If you would like to pay us online, you may do so by logging onto:
www.LoveOracle.com
And scroll to the bottom of the homepage and click on the PayPal Button, and then follow the PayPal instructions.
Please include a note explaining what you paid for such as:
"I paid you $70. I already own the Standard Interpretation Upgrades for geocentric Romance Compatibility and
geocentric Romance Transits -- I am paying $40 total to upgrade my two Standard Interps to Apex Interpretations,
and $30 to upgrade to AstroGeometry."
Or:
"I paid you $290 in total; I am paying $75 for the geocentric Romance Compatibility Apex Interp and another $75
for the Heliocentric Romance Compatibility Apex Interp - I am also paying $110 for the Heliocentric Upgrade, and
$30 for my upgrade to AstroGeometry."
PayPal will send us a record of your payment within 24 hours but please also send us an email yourself and let us
know you paid and what you paid for and we will expedite your order. We would then be able to email you
instructions to download your new software and any upgrades you ordered.
2) Or you can pay us by completing the Credit Card Charge Authorization Form at the end of this email and fax it to
us at 212 867-7665, or mail it to us to our address listed at the end of this email, OR
3) You may speak to a live person on the phone to give us your order, credit card information, and answer any
questions. To set up an appointment for this purpose, please email your Membership Director at

AstroGeometry
The Magi Society
122
TO ORDER UPGRADES:
Please copy or print out this Software Order Form and email, or mail or fax it to us:
SOFTWARE ORDER FORM
To the Magi Society:
On this Software Order Form below, I have marked with an X the software upgrades I would like to purchase at this
time:
___I own a version of AstroGeometry and would like to upgrade to the latest version for $30
___I wish to renew my membership AND upgrade to the latest version of AstroGeometry for $55
APEX INTERPRETATION UPGRADES:
I am ordering the following Apex Professional Interpretation Upgrades for geocentric astrology. I understand that
the cost is just $20 each if I already own the corresponding AstroGeometry Standard Interp Upgrade, but the cost is
$75 if I do not. I have indicated below which Apex upgrades I am ordering, and which Standard Interpretation
upgrades I already own.
For geocentric astrology:
I am ordering these Apex Upgrades:
___Romance Compatibility for geocentric astrology
___Financial Compatibility for geocentric astrology
___Romance Transits for geocentric astrology
___Financial Transits for geocentric astrology
And I already own these corresponding AstroGeometry Standard Interpretation Upgrades:
Standard Romance Compatibility for geocentric astrology (____I own this)
Standard Financial Compatibility for geocentric astrology (____I own this)
Standard Romance Transits for geocentric astrology (____I own this)
Standard Financial Transits for geocentric astrology (____I own this)
I have calculated the total cost of what I have ordered above to be ________.
(Example: If you own all four AstroGeometry Standard geocentric Interpretation Upgrades and you are ordering all
four corresponding Apex upgrades, the cost is four times $20 which is a total of $80. But for example, if you do not
own any of the four AstroGeometry geocentric Standard Interpretation Upgrades and if you are ordering two Apex
upgrades, the cost is two times $75 which is a total of $150.)

AstroGeometry
The Magi Society
123
___I would like the Essential Heliocentric Upgrade for $110
I am ordering the following Apex Professional Interpretation Upgrades for HELIOCENTRIC astrology. I
understand that the cost is just $20 each if I already own the corresponding AstroGeometry upgrade, but the cost is
$75 if I do not. I have indicated below which Apex upgrades I am ordering, and which AstroGeometry Standard
interpretation upgrades I already own.
For HELIOCENTRIC astrology:
I am ordering these Apex Upgrades:
___Romance Compatibility for Heliocentric astrology
___Financial Compatibility for Heliocentric astrology
___Romance Transits for Heliocentric astrology
___Financial Transits for Heliocentric astrology
And I already own these corresponding AstroGeometry Standard Interpretation Upgrades:
Romance Compatibility for Heliocentric astrology (____I own this)
Financial Compatibility for Heliocentric astrology (____I own this)
Romance Transits for Heliocentric astrology (____I own this)
Financial Transits for Heliocentric astrology (____I own this)
I have calculated the total cost of what I have ordered above to be ________.
[NOTE: IN ORDER TO OWN ANY HELIOCENTRIC INTERPRETATION UPGRADE, YOU NEED THE
ESSENTIAL HELIOCENTRIC UPGRADE, AND THE EQUIVALENT GEOCENTRIC INTERPRETATION
UPGRADE. For example, if you would like the Heliocentric Apex Financial Transits Interpretation Upgrade, you
need the corresponding Geocentric Financial Transits Interpretation Upgrade and the Essential Heliocentric
Upgrade.]
___I would like the Ben Franklin Upgrade Planetary Eclipse Viewer and Magi Star Scope for $90
___I would like the Traditional Astrology upgrade for $55
___I would like the Extra AstroBodies Upgrade for $170
___I would like the Additional Asteroids Upgrade for $190
___I would like the Additional Midpoints Upgrade for $165
___I would like the Find Symmetrical Patterns Upgrade for $240
___I would like the Traditional Harmonic Upgrade for $110
___I would like the Ephemeris Generator for $55

AstroGeometry
The Magi Society
124
___I would like the Generate Aspectarian Upgrade for $165
___I am interested in more info about the Magi Wizard (if you check this box we will email you to set up an
appointment to speak with you)
DATABASE UPGRADES
___I would like the National Football League Database of nearly all NFL players for $65
___I would like the Major League Baseball Database of nearly all MLB players for $40
___I would like the National Basketball Association Database of nearly all NBA players for $40
___I would like the National Hockey League Database of nearly all NHL players for $30
___I would like the First Trade Date Database of almost 11,000 US companies for $345.
___I would like the S & P 500 Incorporation Database with the dates of incorporation of about 90% of the S & P
500 (if you check this box we will email you to set up an appointment to speak with you)
Credit Card Authorization form is on the next page for mail or fax orders.

AstroGeometry
The Magi Society
125
CREDIT CARD AUTHORIZATION FORM
If you wish to make payment by Visa, MasterCard or American Express, you would be billed by our corporation,
Magi Associates, Inc. To pay by credit card, please fill out the details below and sign:
1) Your credit card number:
2) Expiration date:
3) Your name exactly as it appears on your card:
4) Your billing address for the credit card:
5) Your phone number according to the credit card company records:
6) Your email address:
7) If you are using MasterCard or Visa, please give us the V-Number of your credit card. (Your V-number is the
last 3 digits printed on the back of the credit card at the end of the signature strip.) My V-number is _______
To Magi Associates, Inc.: I authorize you to charge my credit card a total of _______ for the software and upgrades
I ordered above.
Signature________________________
PLEASE SEND THIS SOFTWARE ORDER FORM ALONG WITH YOUR PAYMENT TO:
Magi Society
P.O. Box 522
Murray Hill Station
New York, NY 10156
If you require a street address please email us at: [email protected]
Or you may fax everything to us in the United States to our SECURE FAX at:
212-867-7665

AstroGeometry
The Magi Society
126
SOFTWARE LICENSE AGREEMENT FOR ASTROGEOMETRY
The Magi Associates, Inc. and Magi Astrologers Worldwide Corporation (hereinafter “MAGI”) own all of the
copyrights to all Magi Society software programs, including the AstroGeometry program, and all the Interpretations
texts produced by the program. Neither MAGI, nor any other entity, ever sells any AstroGeometry programs but
instead sells licenses to use AstroGeometry programs under the terms of our Software License Agreement. You
must accept the terms of our Software License Agreement before you either download AstroGeometry from one of
our websites or install AstroGeometry into any computer system. Please read the terms of our Software License
Agreement below before beginning to download AstroGeometry from any of our websites or inserting any
AstroGeometry installation disk into any drive of any computer because you must accept all of the terms before
doing either.
TERMS OF SOFTWARE LICENSE AGREEMENT
FOR ASTROGEOMETRY PROGRAMS
You may install our AstroGeometry program on up to two computers at any given time but you must own each
computer on which you install AstroGeometry. You are entitled to ask us for the standard and customary
instructions and other information required installing and activating AstroGeometry on up to two computers. If you
wish to transfer the AstroGeometry program from one computer to another, or from one drive to another, you must
first uninstall the AstroGeometry program from one of your existing installations.
By downloading or installing AstroGeometry or by inserting any of the AstroGeometry install/upgrade disks into
any drive of any computer, you are agreeing to the terms of this License Agreement and you further agree that
MAGI have full right, title and interest to any and all copyrights to whatever the AstroGeometry program produces
and/or displays and/or prints and that you have no rights whatsoever to any such copyrights.
You may make copies of, and distribute the graphic printouts, astrological charts and data produced or created by
AstroGeometry only if you include the copyright notice that is always printed on every page of the original printouts
and/or always displayed on the computer screen.
If you pay for any Interpretation Upgrade for AstroGeometry, the AstroGeometry will produce and display
Interpretations that MAGI has created both originally and independently. You acknowledge that MAGI has full
right, title and interest to all the copyrights to the Interpretations that AstroGeometry produces.
You may print copies of AstroGeometry Interpretations and print these Interpretations only to an individual and then
only if you include the copyright notice that is always printed on each of the program’s original interpretations,
and/or always displayed on the computer screen.
You may not distribute or disseminate any of the Interpretations produced by AstroGeometry in any way that would
make any of the Interpretations available to the public or anyone you do not know.
You may not distribute or disseminate any of the Interpretations produced by AstroGeometry in any way that would
make any of the Interpretations available to the public in any way, including through the Internet, or mail or any
form of mass media.
The AstroGeometry program was designed and written to allow you to edit and revise its Interpretations texts. You
must understand that if you edit or revise any of the AstroGeometry Interpretations, you have created a “derivative
work” of the AstroGeometry Interpretations and that according to US and International Copyright Laws, in such
instances MAGI shall own derivative rights to the Interpretations you edited and/or revised. You agree that you will
recognize MAGI’s derivative rights and you agree to obey and be bound by US and International Copyright Laws.
You agree you will not attempt to represent any such revised and/or edited Interpretations Revisions as your own
original work.

AstroGeometry
The Magi Society
127
If you downloaded the AstroGeometry installation file, you may make a single backup copy of the AstroGeometry
installation file. If we also send you a AstroGeometry installation disk (normally a CD), you may make a single
backup copy of it.
You may not change or remove any of the copyright notices that are normally or regularly produced by the
AstroGeometry programs, including the printouts.
You may not transfer your license to any person or entity.
You may not modify any of the AstroGeometry programs nor may you make any attempt to do so.
You may not make any attempt to reverse engineer, decode or manipulate any of the files or databases of the
AstroGeometry programs.
Except by using the AstroGeometry programs, you may not attempt to access, retrieve, manipulate or decode any of
the data bases or files that are a part of the AstroGeometry programs, or any of the information, text or data stored
within the programs or their component files.
You may not link, merge, use, read or call any part of any of the AstroGeometry programs or data bases or files of
the programs, for use with any software program of any kind whatsoever, whether commercially available, private
or those written by you or for you.
You may not sell, resell, distribute, give or transfer any of the AstroGeometry programs, or its component databases
and files, either in whole or in part, to any person or entity for any reason whatsoever.
You may not make any attempt to circumvent the registration requirement of the AstroGeometry programs and data
bases; you may not analyze or examine the data bases or the code or files of any of the programs, or any files
produced, created or altered by the programs.
You may use the AstroGeometry programs for your personal use. You may also use the AstroGeometry programs
professionally to help you establish or improve your own consulting service if and only if you limit your practice to
personalized one-on-one or group consulting sessions, between you and your clients, or friends, or family members.
However, you may not use the AstroGeometry programs, or any of the program's output, Interpretations texts,
copyrighted data, or information produced by the AstroGeometry programs as any part of any mass marketed
service or product of any kind whatsoever (such as any Internet based dating or advisory service).
You may not at any time compete against the Magi Society or The Magi Associates, Inc., or Magi Astrologers
Worldwide Corporation, or against any subsidiary, website, affiliate or partner of The Magi Associates, Inc., or
Magi Society or Magi Astrologers Worldwide Corporation on the Internet by maintaining any website, or marketing
any service or product, that utilizes or includes any of the interpretation information produced by any
AstroGeometry program.
This license automatically terminates without notice if you breach or attempt to breach any of the terms of this
Agreement. It is then your responsibility to deactivate and uninstall the AstroGeometry programs and destroy all of
your copies of the programs, databases and files.
LIMITED WARRANTY AND IMPORTANT DISCLAIMER
The sole responsibility of The Magi Associates, Inc. and/or the Magi Society and/or Magi Astrologers Worldwide
Corporation is to provide the AstroGeometry program you ordered in media that is not defective. If you have
problems downloading the AstroGeometry program, our sole responsibility is to send you a non-defective CD with
the AstroGeometry installation files.

AstroGeometry
The Magi Society
128
You assume all responsibility for your selection of our programs to achieve your intended usage. The Magi
Associates, Inc., Magi Astrologers Worldwide Corporation and the Magi Society do not warrant that the designed
functions will meet any of your requirements or needs, or that the programs are free of error, or that the programs
will operate without interruption.
All of the AstroGeometry programs’ functions were designed and written only to provide you with a tool for
entertainment and/or research into astrology of all kinds including financial astrology. The Magi Associates, Inc.,
Magi Astrologers Worldwide Corporation and the Magi Society assume no responsibility whatsoever for either your
interpretations or decisions made based on the output of the AstroGeometry programs. In no event shall The Magi
Associates, Inc. and Magi Astrologers Worldwide Corporation and the Magi Society or any of their affiliates be
liable collectively for any total damages greater than the original cost of the AstroGeometry program or $1475 US
whichever is the lesser, no matter what you may have incurred in losses or damages, including direct or indirect
losses or lost profits or lost opportunities of any kind whatsoever.
Please be aware of and be always conscious of our warning in Astrology Really Works! and on our websites that
you cannot make money using astrology.
Magi Astrology and AstroGeometry are trademarks and service marks of The Magi Associates, Inc.
Magi Society is a registered trademark of The Magi Associates, Inc.
Rev: 3/26/2012 1:55:10 PM
The Magi Society P.O. Box 522
Murray Hill Station
New York, NY 10156
212-867-2905
magiastrology.com
3/26/2012 1:55 PM