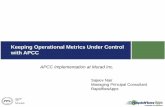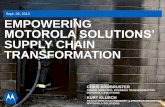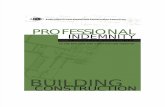Astro-Physics Command Center (APCC) Help · PDF fileAstro-Physics Command Center (APCC) Help...
Transcript of Astro-Physics Command Center (APCC) Help · PDF fileAstro-Physics Command Center (APCC) Help...

© 2017 Astro-Physics, Inc.
Astro-Physics Command Center (APCC)Help File
2017-07-12
1.6.0. 0
APCC Getting StartedQuick Guide

Astro-Physics Command Center (APCC) Help File2
© 2017 Astro-Physics, Inc.
1 Getting Started
Upgrading from 1.0.x
It is important to note that v.1.5.x is a significant upgrade from 1.0.x with many new features and manychanges. To make the upgrade go smoothly, please follow the Instructions below:
1. Open your current APCC v. 1.0.x
2. On the Setup Tab; in the program operation box; click the Advanced Settings Button. In the AdvancedSettings Window:
a. UN-check Auto-select first virtual COM port if not defined
b. UN-check Create Virtual Ports first, even if not connected
c. UN-check Auto Initialize (secs)
3. Click on the Virtual Ports Tab
a. UN-check Auto-Connect COM port and create Virtual Ports when started
b. UN-check Auto-connect to ASCOM driver on first Virtual Port

Getting Started 3
© 2017 Astro-Physics, Inc.
4. Close APCC
5. In Windows Control Panel:
a. UN-Install APCC and all of its components
b. UN-Install the AP V2 Driver and all of its components
General Information
The information in the rest of this section will guide you through the APCC installation process and showyou how to set it up with the Virtual Port for the Astro-Physics V2 ASCOM driver.
Two detailed work flow sections have been prepared:
1. The first - Getting Started Work Flow - outlines the work flow for getting the program set up for yoursystem. The tasks in this section are performed when you first start using APCC, and are performedmuch less frequently afterward.
2. The second work flow section - Operational Work Flow Basics - gives you an outline of the generalwork flow you will use in your night to night astronomy endeavors.
To get the most from your observing session with APCC, be sure to review the Tips to Get the Most fromAPCC.
In addition to this manual, there are some instructional videos at this link that you may find helpful.
1.1 Getting Started Work Flow
There are basically two work flow descriptions that should be helpful to you as you work with APCC. First, you need to understand how to get the program set up to work with your mount, your observatoryand other software. This section provides a step-by-step outline of this work flow - but it is an outline. Be sure to follow the more detailed steps in the next three sections to actually set up your system withAPCC. Later in this "Getting Started" section, we will provide the second section on operational workflow. This will deal with suggested procedures and methods of operation in your normal night-to-nightobserving and imaging after your system is all set up.

Astro-Physics Command Center (APCC) Help File4
© 2017 Astro-Physics, Inc.
Before You Start
1. Get familiar with your mount. If you are new to Astro-Physics mounts, spend some time simplyusing the mount with the keypad. Learn how your mount behaves. Become familiar with themechanics of the mount.
2. Make sure that you are familiar with the other software programs that you plan to use with APCC. Ifyou try to learn TheSkyX, Starry Night, MaxIm DL, CCDStack, ACP, CCDAutoPilot and APCC all atthe same time, you will probably be doomed to failure.
3. Become familiar with the AP V2 ASCOM Driver before you begin using APCC. Since most of thesoftware you will use with APCC will work through the AP V2 ASCOM Driver, it is best to first becomeproficient with operations with the driver. If you have been using a program like TheSkyX with its nativedriver, make the switch to using it with the AP V2 ASCOM Driver before combining it with APCC.
4. Confirm that you meet all of the Hardware/Software Requirements in the next section.
Initial Setup - Recommended "Easy" Setup
1. Prepare all of your physical connections. Have the cables ready to go.
2. Close ALL other software, especially other astronomy software (possible ASCOM client software)
3. Install in order:
a. The Latest ASCOM Platform, if not already installed - v. 6.3 or later
b. The Latest AP V2 ASCOM Driver if not already installed - v. 5.09.11 or later. If upgrading from5.08.x or earlier, you MUST uninstall older versions of the driver in Windows Control Panel first!
4. Follow the instructions in the section that follows to: Install APCC. During the install:
a. Be sure you check the box to: Install / Re-install the Virtual Ports. V. 1.5.x includes a new, updatedEltima Virtual Port driver.
b. Check the box to: Allow to run after install.
Warning: DO NOT interfere with the two command
windows (black DOS boxes) that will appear toward theend of the installation process! Doing so will cause afailure of the virtual port system. Click the link above formore details.
5. NEW USERS: When APCC starts, enter your license key information when prompted to do so. Thiscan be either the trial or full license key.
6. NEW USERS: You will be prompted to enter your site information for your primary site. You can alsoenter information for any other sites you wish at this time. For getting started, you only need the firstsite you will use, so don't worry if you don't have the information for every site you will eventually enter. You can add sites later.

Getting Started 5
© 2017 Astro-Physics, Inc.
7. Decide on and define your Primary and secondary Virtual Ports. (Pick a port number for each andcreate the port in the Virtual Ports Tab. We recommend COM 21 and COM 22 for most people. Thisavoids conflicts with real ports.)
a. Once you have created the primary port, you can check the Create Virtual Ports First check box inthe Mount section of the Connections Group Box.
8. Close the driver's Setup Telescope window if it is still open from the update to the AP V2 Driver.
9. To configure the AP V2 driver for APCC, simply click the small, but mighty Now button in the AP V2Driver section of APCC's Connection Group box.
a. Click OK on the two boxes that follow:
The AP V2 driver will now be configured correctly for connection through the APCC Virtual Port youdefined earlier.

Astro-Physics Command Center (APCC) Help File6
© 2017 Astro-Physics, Inc.
10.From the APCC Settings Menu (on the menu bar at the top), select Edit Initialize Mount Settings... This will open the Initialization Window. Enter your desired settings and then click the "Save" button.
11.In APCC's Connections Group Box, select your connection method for connecting APCC to yourmount - COM port, or Network for GTOCP4 owners.
12.Power up the mount.
13.Click the Connect button in the Mount section of the Connections Group Box. Your primaryconnection indicator should turn yellow.
14.Click the Connect button in the AP V2 Driver section of the Connections Group Box. Your primaryVirtual Port indicator should turn yellow
15.Start to Play!! The instructions above will get anyone started with APCC. As you become morefamiliar with the program, you may wish to set up additional parameters as described in the sectionbelow.
16.Final note: AFTER you have set everything up and tested through a start-up shut-down cycle or two,you will probably want to consider checking some of the auto-connect options in APCC's Connectionsgroup box.
a. Auto-Connect Mount - best for permanent setups or for semi-portable setups that are used at thesame location most of the time. If you travel to different sites, leave this unchecked.
b. Create Virtual Ports First - almost everyone will want this checked.
c. Auto-Connect AP V2 Driver - again, best for permanent setups as in "a" above. DO NOT check thisif you start APCC from an ASCOM client program (doable, but NOT recommended).
d. Auto-Config AP V2 Driver - Unless you use the driver occasionally by itself, leave this UNchecked. Use the Now button as described above for your initial driver setup. Also, as in "c" above, DO NOTcheck this if you start APCC from an ASCOM client program.

Getting Started 7
© 2017 Astro-Physics, Inc.
Typical for most users
Additional Things to Consider at the Getting Started Phase
1. Most users will only need the first 2 Virtual Ports for the AP V2 ASCOM Driver (The 2nd port is forclient programs that must run as administrator.) You may, however, want to configure the rest of the Virtual Ports Tab for the way you plan to use your system. Add extra virtual ports ONLY if you needthem (i.e. for a non-ASCOM app like PulseGuide), but don't add them unless you actually will usethem.
2. Set your desired Park position in the Park Tab. Set the Unpark option in the dropdown list to LastParked. This is the normal Unpark setting for ALL permanent setups. If you are portable, and mustreestablish your position at each startup, set this to Park 4. If you just need to reestablish yourposition this one time in a permanent setup, select Park 4 and then switch back to Last Parked oncepointing is established. To resume from Park 4, you will, of course, need to place the mount into thePark 4 position.

Astro-Physics Command Center (APCC) Help File8
© 2017 Astro-Physics, Inc.
3. Create your Horizon Tracking Limits if you will be using them.
4. Create your Meridian Tracking Limits if you will be using them.
5. Configure your Home and Limits (NON-Encoder mounts ONLY!) after you are finished using theclutches.
6. If you have APCC Pro version, we recommend the following:
a. Establish your Horizon and Meridian Tracking Limits BEFORE doing anything in the Pointing ModelTab.
b. If time permits, operate your mount normally for a few nights to be sure that you have everythingelse working the way you want it to.
c. When you feel ready (or if you simply cannot wait), open the Pointing Model Tab, and then click onthe APPM button to get started with a pointing model.
If you follow these steps in order, you will have everything set up in a way that most users will find ideal. There are, of course, many additional options and settings in APCC that you can work with, but startwith the basics and try to get a good understanding of the program before attempting to use the moreadvanced features.
1.2 Hardware/Software Requirements
Mount Hardware Requirements:
o Astro-Physics GTO mounts, OEM German Equatorial mounts with GTO Servo System (Parallax
Instruments or Mathis Instruments).
o GTOCP4 Control Box or GTOCP3 Control Box with revision "V" or later firmware. Revision V began
shipping with all mounts starting at the end of July, 2014. Refer to this information from theTechnical Support section of our website. (http://www.astro-physics.com/tech_support/mounts/servo/cp3-chipupgrade.htm)
Minimum Recommended Computer Hardware Requirements:
The whole idea of "minimum computer requirements" for a single application is really no longer valid intoday's computer world. Any computer that can run any of the modern software packages that you willbe using with APCC will be adequate to run APCC. The issue in today's environment is whether yourcomputer can run ALL of the required software SIMULTANEOUSLY to achieve your desired goals. APCC is unlikely to ever be run as a stand-alone piece of software. When you consider your computerhardware, aim for a system that can handle all of the observing and imaging software that you plan touse, and that can handle all of it running together. That being said, here are some general tips andrecommendations and a few specific requirements:
o RAM is generally more critical to adequate performance than processing power. If budgeting for a
computer system, spend the money on more RAM instead of the latest and fastest processors withthe most cores. 8GB of RAM is probably adequate for an imaging system, but 16GB or more iseven better.

Getting Started 9
© 2017 Astro-Physics, Inc.
o Solid State Drives (SSDs) have recently become much more affordable. They are certainly not a
requirement, but are recommended for your boot drive for their robustness, lack of moving parts, andoverall speed. At least 10GB of free drive space (for logs and settings) should be available.
o APCC makes some demands for graphics capabilities, but its demands are generally less than
those for either of the two most popular planetarium programs. If you can run TheSkyX or StarryNight Pro Plus, you have probably already exceeded APCC's minimum requirements. However, forclarity, please note the following:
3D accelerated graphics card or integrated controller recommended if using the 3D TelescopeView
OpenGL 1.5 or later required (Both planetarium programs mentioned above require higher OpenGL.)
Note that having multiple graphics-intense applications open on the desktop simultaneously cancause problems if your computer doesn't have some graphics muscle!
o Native serial port, or installed PCI serial card, or USB/serial port converter required. For USB to
serial converters, we recommend the following:
USB to Serial Adapter from FTDI (USB1PFTDI) units (sold by Astro-Physics)
High quality units with FTDI chipsets (i.e. Industrial units from serialgear.com like their 2-port or 4-port)
Industrial USB to Serial converters from Moxa
Converters from Digi/Edgeport
Keyspan converters have also been used with success. Beware: Keyspan is now owned by TrippLite. Make sure to get the real Keyspan unit and NOT the basic Tripp Lite converter.
We CAN NOT advise using ANY converter with a Prolific chip set!
o Network connections - Ethernet or WiFi (optional) for GTOCP4 Control Boxes
Minimum Computer Software Requirements and Recommendations:
o Windows Vista / 7 / 8 / 8.1 / 10 32-bit or 64-bit Windows 7 Pro 64 bit is our current favorite
among OS choices. Note that since Microsoft has abandoned Windows XP, we can no longerrecommend or support systems that are running XP.
Required - Run Windows Update to apply all updates.
Required - The .Net framework must meet the same requirements that are needed for the latestASCOM Platform. See below
NOTE: .Net 3.5 is also required for some of the AP V2 ASCOMDriver's features. Windows 8 and 8.1 do not ship with .Net 3.5installed and you cannot directly download and install it. Pleasesee this link to enable .Net 3.5 on Windows 8 and later to havefull driver functionality:
http://msdn.microsoft.com/en-us/library/hh506443.aspx

Astro-Physics Command Center (APCC) Help File10
© 2017 Astro-Physics, Inc.
o Required - The latest ASCOM Platform installed (http://www.ascom-standards.org) The platform
installer will ensure that the various required Windows updates like those for the .Net frameworkhave been installed.
o Required - The latest AP V2 ASCOM Driver installed (http://www.gralak.com/apdriver)
o We recommend that you update your browser to the latest version
o We recommend that you install Adobe Acrobat Reader or another PDF reader (may be needed to
read APCC and ASCOM PDF documentation)
Additional Requirement for APCC Pro's APPM Point Mapping Program:
o The FULL version of DC3 Dreams PinPoint application v5 or later (v6 is highly recommended).
o Sequence Generator Pro
OR
o TheSkyX Image Link
1.3 Installation and Licensing
Preparation
In order to install and run APCC, please ensure following:
1. Make sure that you meet ALL of the requirements in the Hardware/Software Requirements section asdescribed earlier in the Welcome to APCC.
2. You must register a specific e-mail address with Astro-Physics for APCC. This will be the official e-mail address that is associated with your license. This is required to obtain a trial license key ormake a purchase. When your e-mail address has been entered into our database, you will receive anautomatically generated email with the subject line: APCC Email Authorization Sent: (your e-mailaddress displayed).
3. Download the program from this APCC Download Link
Installation
We strongly advise that you log onto your computer with FULL administrator privileges. This means thatyou are logged on as the primary owner / operator of the computer with full Windows permissions. Beinglogged on as administrator is NOT the same as running or installing a program file "as Administrator." DO NOT try to install or run this (or any other) astronomy-related software "as Administrator."
If you are updating from v1.0.3.4 or an earlier version, you must uninstall any previous versionof APCC in the Windows Control Panel. This is due to the new version of the Eltima VirtualPorts Driver that will be installed. Be sure then, during the new installation, that the box toInstall / Re-install Virtual Ports is CHECKED.

Getting Started 11
© 2017 Astro-Physics, Inc.
Double-click on the installer file: APCC_Setup_1.x.x.exe or the APCC_Pro_Setup_1.x.x.exe filethat you have downloaded to start the installation process. Follow the instructions on the installer. Youmay need to disable some anti-virus or firewall software before installing.
If this is your first installation of APCC or any installation that includes a new version of the EltimaSoftware, you will be asked to install the Eltima Software System device driver. You must accept thisinstallation.
IMPORTANT NOTE ON THE VIRTUAL PORTINSTALLATION: Near the end of the software
installation process, a black DOS-style Command windowwill open. DO NOT interfere with this command window! Don't touch anything on your computer, including themouse or keyboard while this window is up. Doing so maycause a failure of the virtual port system. Please bepatient!
One final note on upgrades from earlier versions. This will apply to all upgrades.
IMPORTANT NOTE:
With successive versions of APCC (or any software), the variousassociated windows can change in terms of their content andarrangements. If the options regarding Window Size andWindow Positions are selected when you install the latestversion, you may need to turn the window options off, and thenon again after installation to reset properly to the newappropriate window dimensions.

Astro-Physics Command Center (APCC) Help File12
© 2017 Astro-Physics, Inc.
Obtaining a license key
When you run APCC for the first time and until you enter a license key you will be presented with theTrial Registration Information Dialog when APCC starts.
Confirming you have the proper firmware
If you are not sure that your mount has the proper firmware installed then you can check it by clickingCheck for Valid Firmware. For this to work, you must have the AP V2 ASCOM Driver installed andconfigured for normal (pre-APCC) operation. The serial cable must be connected from the computer tothe mount, and the mount must be powered on. If you can successfully use the Check Port button inthe AP V2 ASCOM Driver's Telescope Setup window, then you are set up correctly for this test.
If you don't have the correct firmware installed for this mount, you can click the Order Firmware buttonfor more information on how to obtain it.

Getting Started 13
© 2017 Astro-Physics, Inc.
Obtaining a trial license key or permanent license key if your computer hasinternet access
You can try APCC for up to 30-days before purchasing. To do so you will need to make sure your e-mailis authorized to receive a trial license key. Authorization is required to ensure that you have the correctfirmware and control box, which will help minimize support questions.
To get an authorized e-mail you should contact Astro-Physics via phone or e-mail (support at Astro-Physics dot com) requesting that your e-mail be authorized for the trial. In order to be authorized, youwill have to purchase the upgraded firmware (revision "V" or later) if you do not already have this firmwareinstalled in your GTOCP3. Mach1GTO, 1100GTO and 1600GTO mounts shipped beginning July 22,2014 and later will have the upgraded firmware. Owners of these more recent mounts must still get an e-mail address authorized for the licensing process.
Once your e-mail address has been authorized and entered into our APCC database,you will receive anemail with the subject line: APCC Email Authorization Sent: (your em-mail address displayed).
Enter your Name and E-mail address (twice) and click the Get Trial Key (Via Internet) button. Makesure that you run APCC on the computer you intend to run it from.
You should receive an e-mail within a few minutes with your trial license key. Just copy and paste all 5lines of the license key into the text box at the bottom of the window. Do not copy any extra spaces orlines.
If successful, the window will now tell you that you have 30 days remaining in your trial. This window willcome up every time you start APCC so you'll know how many days remaining you have.
To begin using APCC click Start APCC.

Astro-Physics Command Center (APCC) Help File14
© 2017 Astro-Physics, Inc.
Clicking the PURCHASE LICENSE button will take you to the Astro-Physics e-commerce page forAPCC. From there, you can click the appropriate Buy now ! button for the version you wish topurchase. Follow the instructions to complete the purchase. Upon completion of the purchase, you willbe sent an e-mail with your full license key.
It is also possible to purchase APCC directly from Astro-Physics by contacting us. If you have madeyour purchase directly, you will receive a license key via email shortly after your purchase. These licensekeys are manually generated, so please allow a day or so.
Enter your license key in the same manner as the trial license described above. If you are really smart,a successful registration of a full license will give a message like the following:

Getting Started 15
© 2017 Astro-Physics, Inc.
Obtaining a trial license key if your computer does not have internet access
If the computer on which you intend to use APCC does not have internet access you can click the GetTrial Key (Manually) button. A window like below will appear:

Astro-Physics Command Center (APCC) Help File16
© 2017 Astro-Physics, Inc.
Write down the number and from a computer with internet access e-mail it to Astro-Physics. The staff ofAstro-Physics will manually generate the license key for you and send via a return e-mail. This couldtake 2-3 days since the license key won't be generated over the weekend or holidays. Remember that ifyou use this method, you must install the trial version of APCC on the same computer from which thisnumber was generated.
After you have entered the license key information, select the Start APCC button.
Clearing the license key
If for some reason you need to reenter your license key you can click the Clear License Key button.You will then be able to enter a new trial license key the next time you start APCC.
1.4 Setting up your primary Virtual Port
What is a virtual port? Real serial ports are single, unique point to point communication contactsbetween two, and ONLY two devices. Serial ports, by their nature cannot be shared. Virtual serial portsare software-based rather than physical. Through the Virtual port software, you can effectively createmultiple ports that can all be merged into a single entity that can then communicate as a single device toyour GTOCP3 servo control box. APCC can create up to four of these virtual ports. The primary port isnormally used for the AP V2 ASCOM Driver.
To integrate the AP V2 ASCOM Driver into APCC for seamless operation, you will need to first set upyour primary Virtual Port in APCC. This only takes a few moments.
Note: You can allow APCC to simply set up and create
the virtual ports for you by checking the box in theConnection Group Box to "Create Virtual Ports First." However, this may create conflicts if you have otherunrelated serial devices that might not be connected oractive at the moment. We have found that it is often safest

Getting Started 17
© 2017 Astro-Physics, Inc.
to set up the primary virtual port manually to avoid thesepotential conflicts. Hence, the instructions below:
1. Decide on Port Numbers. Your first task is to determine which ports are already in use on yourcomputer, and to make a good guess at which additional ports may be added. You will certainly havea port reserved for APCC, and you may have additional ports reserved for such things as a focuser,rotator, dew heater controller, weather station, smart UPS or other serial devices. Remember that atsetup, you may not have all of these devices connected, and that they therefore may not show up onyour system. Use Windows Device Manager to see your current COM Ports. If you use KeyspanUSB to Serial converters, the Keyspan Serial Assistant will show you all of the currently connectedconverters and their assigned port numbers. Otherwise, you can find the assigned ports in Windows'Device Manager.
As a general rule, most people will reserve port #s 1 through 20 for normal "real" ports, whether nativeor via a USB to serial converter like the FTDI or Keyspan units. COM 21 is often a good place to startwith your primary virtual port. If you use a lot of serial devices, reserve ports 1 - 30 for real ports, andstart your virtual ports with COM 31.
2. Open APCC, if it is not still open from your installation. You do not need to be connected to themount.
3. Click on the Virtual Ports tab in APCC.
4. Click on the Port Selection Dropdown list for the first (top) virtual port. The default is "None", but all ofthe available choices will be listed.

Astro-Physics Command Center (APCC) Help File18
© 2017 Astro-Physics, Inc.
5. Select the COM Port that you decided on in step #1 from the dropdown list
6. YOU MUST click the "Create" button to create the port in your system! This isn't simply anAPCC option, but goes to the heart of the PC's operating system.
7. Repeat this for the second COM port (i.e. COM 22) and any additional ports you may need. Definingthe second port is recommended so that ASCOM client programs that must be run as administratorcan have their own instance of the driver.
8. Remember the primary COM port number you just created, and proceed to the next step in theseinstructions: Setting up the AP V2 ASCOM Driver
9. More information on using the Virtual Ports can be found under the Main Window => Virtual Ports Tab.
1.5 Setting up the AP V2 ASCOM Driver
1. The Driver and the driver's Setup Telescope window must be closed.
2. Click the Now button in the AP V2 Driver section of APCC's Connection Group box as discussed in

Getting Started 19
© 2017 Astro-Physics, Inc.
the Getting Started Work Flow section.
Seriously!
That's all that 95% of you will ever need to do!
For the remaining 5%
Make sure you have the most recent version of the AP V2 ASCOM driver installed. We encourage you tocheck the AP V2 ASCOM website frequently for updates: http://www.gralak.com/apdriver in addition tomaking sure that you have the most recent version of APCC installed.
Note that the recommendations below will occur automatically if the Auto-Configure box is checked inthe Connections Group Box!
1. In the ASCOM Driver's Telescope Setup; check the APCC Virtual Port option check-box.
2. Make sure that the port number selected matches the top port in APCC's virtual ports.
3. Increase the Timeout to 1000, 2000, or even up to 5000 ms if you experience issues when startingdirectly from ASCOM client software. 1000 or 2000 is probably a good place to start. If using thedriver by itself without APCC, I would normally use a much shorter timeout value – maybe 200 to500ms. However, since APCC is in primary control of the mount, the AP driver may need to wait attimes for APCC to do its job before responding. This is especially true at startup where a whole lot ofserial traffic is happening all at once. This way, the driver will give APCC time to get the virtual portsstarted and initialization completed.
4. Set the Retry Count to 0.
5. The Use ASCOM Serial Object option check-box is un-checked by default. When un-checked, a C++COMs library will be used. If you experience communication problems, try checking it. In particular,be aware that one or the other may work better during shutdown and/or startup. This preferenceseems to vary with different computers and USB to serial devices.
See the picture below:
NOTE: The pictures and instructions below reference COM 11. We have since decided that it is safer tostart your Virtual Ports at COM 21 to avoid conflicts with existing and future Windows port mappings.

Astro-Physics Command Center (APCC) Help File20
© 2017 Astro-Physics, Inc.
6. When everything is set, you can use the "Check Port" button if you are connected to the mount withAPCC. The mount MUST be powered up and connected to APCC for this button to work! You canalways check this later. A successful connection will open a small window that says: Mount Found!Firmware V. A failure will result in a small window that says: Mount NOT Found!

Getting Started 21
© 2017 Astro-Physics, Inc.
7. Open the expanded Advanced section of the AP V2 ASCOM Driver's Setup window by clicking thebutton in the lower right corner.
8. Un-check "Calibrate move directions on first slew" since this will be handled by APCC.
9. Set the Connect Timeout to >= 20, or to 0 (0 = never)
You now have your AP V2 ASCOM Driver and your APCC Virtual Ports configured to work together. Additional details and options can be found in the section on the Virtual Ports Tab under the MainWindow, and in the documentation for the AP ASCOM V2 Driver.
1.6 Operational Work Flow Basics
Introduction
The earlier section on Getting Started Work Flow was designed to help you get the system up andrunning. This section will guide you through normal operations as you use APCC with other software toachieve your observing or imaging goals. The steps below are not hard and fast rules. They are guidesthat, if followed, will present the easiest and most trouble-free way of operating your system as a whole.
Use the AP V2 ASCOM Driver!
First off, the question often arises: If I have a choice between using an external program's native driver(as in TheSkyX), or connecting the software through the AP V2 ASCOM Driver, which should I choose? We strongly advise using the AP V2 ASCOM Driver! Here are some reasons:
1. The AP V2 ASCOM Driver is a full fledged hub. It will accommodate a very large number of programsall connected at the same time, and will do so without any problems. As a single hub, the driver willminimize the serial traffic between the software and the mount by eliminating redundancy.
2. The AP V2 ASCOM Driver takes advantage of the full set of Astro-Physics servo commands, many ofwhich were developed specifically for either the driver or for APCC. Since these new commands arenot being published, the native drivers found in other software will be limited to the older set of

Astro-Physics Command Center (APCC) Help File22
© 2017 Astro-Physics, Inc.
published commands.
3. The AP V2 ASCOM Driver can create log files for troubleshooting any issues that you may have.
4. We can provide a certain amount of support if you encounter issues with a program that uses the APV2 ASCOM Driver. We, of course, cannot fix a problem that is in someone else's software, but wemay be able to figure out what is happening to cause the problem. If you use a native driver, you willbe limited to the support that the software provider can give you. We can't support someone else'sdriver.
Order of Operations
While there are several ways that you can start up and run your system, we recommend the followingorder of operations:
1. Power up your imaging camera(s) and software and start the cooler(s). This is simply a timesaver. The cameras might as well be cooling while the rest of the system is being activated.
2. Power up your mount. Since APCC automatically sets the Auto-Park feature in the servo, themount will not start default sidereal tracking, even if it was not properly shut down at the end of theprevious session. The mount will quietly wait in place until it is initialized and unparked by APCC withNO loss of pointing accuracy.
3. Start APCC. If you checked the Auto-Connect When Started box in the Connection group box on themain page, APCC will connect automatically to the mount and initialize it. It will then create all of thevirtual ports that you have defined. Finally, if the Auto-Connect Driver when APCC connects box ischecked on the Virtual Ports tab it will start up the AP V2 ASCOM Driver and connect to it through thefirst virtual port.
4. Connect the imaging software to the mount if you normally do that. This was added as aseparate instruction because we advised you to start your imaging software earlier to cool the cameraand we don't want you to forget.
5. Start and connect other software. Start up each additional piece of software that you will be usingand connect that software to the mount, and to any other relevant devices. Refer to the other softwareand hardware documentation for advice on the order in which you power other devices like focusersand start the various other programs.
6. DO YOUR ASTRO-THING!
Note: Many of you with remote operations will have a scripting program like ACP or CCD Auto-Pilot thatwill do this for you. If this is the case, we still recommend this basic sequence except that the first thingactivated will be the scripting software. Your scripts should include sufficient time (waits) for eachelement to be completed before proceeding to the next.
If you insist on starting everything from an ASCOM client program (not the preferred method), pleasenote the following: The two checkboxes in the AP V2 Driver section of APCC's Connection group box(Auto-Connect and Auto-Config) must be UN-checked. Also, in APCC's Advanced Settings window:Check Auto-Initialize and set the value to zero. Check the Auto-Shutdown and set its value to 1second.
Shutdown

Getting Started 23
© 2017 Astro-Physics, Inc.
The shutdown sequence is very much the reverse of the Order of Operations listed above with a coupleexceptions. Here is the recommended sequence:
1. Start the imager's cooler warm-up. Again, this is listed first as a time saver. For cameras thatrequire a warm-up, this might as well be going on while the rest of the shutdown is taking place.
2. Park the mount. Most of you will choose to park the mount to a predefined park position, eventhough this is not strictly necessary with an Astro-Physics mount. For many, the park position isdictated by the observatory architecture, or by the positioning of a flat screen. See the Park Tabsection for more details. If you are using TheSkyX to park the mount, be sure to see the special note!
3. Disconnect the imaging software from the mount. Since the warm-up of the cooler can take awhile, the imaging software is often the last piece of software to be closed down before shutting off thecomputer. You will want to disconnect the imaging software from the mount before closing APCC.
4. Disconnect and shut down other software. Disconnect each piece of software from the mountand any other devices that it controls, and then shut that piece of software down.
5. Verify that everything is disconnected. There are 2 steps to this:
a. If you have connected to the mount with one or more NON-ASCOM programs, go to the VirtualPorts tab and make sure that the only active virtual port is the top one (the AP V2 ASCOM Driver'sport). You do not need to delete the other ports that you may have. Just make sure that no furtherdata is being transmitted or received over the lower three virtual ports. If you only connect to themount through ASCOM clients, you can skip this step.
b. The AP V2 ASCOM Driver has an indicator at the top of the Handbox Window that tells you howmany clients are connected. (See the AP V2 ASCOM Driver's help file.)
The first value (in the above case a 1 ) tells you how many client programs are still connected to themount. The second value tells you how many DC synchronous focusers are connected. (Note:Digital focusers and focusers requiring drivers cannot use the simple AP focus controls and areNOT included in this count. For most of you, the second value will always be a zero.) When theclient count gets down to 1, all the programs have been disconnected. The remaining 1 is APCC. If you have chosen the Auto-Shutdown feature in the Advanced Settings window, the shutdowntimer will start when the last client apart from APCC is disconnected.
6. Close APCC. If you did not choose Auto-Shutdown as mentioned above, close APCC in one of theconventional ways. When APCC closes, it will also close the last instance of the AP V2 ASCOMDriver. APCC and the driver should be shut down before proceeding to the next step.

Astro-Physics Command Center (APCC) Help File24
© 2017 Astro-Physics, Inc.
7. Power off the mount.
8. Finish closing down your imager and shut down the observatory.
1.7 Tips to Get the Most from APCC
Using the Help Files and Manual
We have tried to make this information as complete and well organized as possible. If you havesuggestions for improving the documentation, please let us know!
This information is available in many formats to suit your situation. We encourage you to refer to thesehelp files first before posting to the forum or calling for support. Please let us know how we can improvethe information or presentation to make it easier for all to use.
Help icons - The Help icons available throughout APCC are likely to be the most handy method forgaining access to information when you need it. Each icon links to the specific part of this manual thatexplains the feature or function. This puts pertinent information at your fingertips for immediatereference. There are frequent links to other information for further clarification.
APCC Toolbar - The APCC toolbar includes a Help selection that will open the entire manual for yourreview in html format. This version includes a search function and allows you to designate sections ofthe manual as favorites for quick reference at a later date.
Adobe PDF - If you plan to review the manual at times when APCC is not active, the cross-platformPDF format will be handy. Download it to your computer, print it for reference or upload it to yourportable device. If you use it in conjunction with an App like iAnnotate, you can highlight informationthat you want to remember or make additional notes for future reference.
Apple iBooks (ePub format) - This handy version can sit on the bookshelf on your iPad or even youriPhone! Naturally, other e-readers in ePub format can be used, as well.
We will make an effort to keep the screen shots updated as minor changes occur in upcoming releases,however you may find some outdated screen shots that look slightly different. Please bear with minordifferences. However, if you find screen shots that are confusing and require immediate updating, pleaselet us know.
Instructional Videos
We have prepared some instructional videos at this link. The instructional videos are a work-in-progress,and will be continuously updated and improved over time. Please note that some of the videos arealready a bit dated and may show screen shots that are no longer current. The basic informationcontained in the videos, however, should still all be correct.
Help ? in Corner of Group Boxes
In the upper right corner of almost every group box in APCC you'll find a round button with a "?". Clickingthis button will open the help for the group box.

Getting Started 25
© 2017 Astro-Physics, Inc.
Tabs
Tabs provide a quick means to access key areas of the program. You can rearrange the order of the tabsto suit your needs, however the order will not be saved for the next session at this time.
All tabs are visible for all mounts and all versions of APCC with the following exceptions:
Pointing Model Tab: Only visible for the APCC Pro version.
ELS Tab: Only visible for 3600GTO
AE Tab: Only visible for 1100GTO and 1600GTO (Not currently available in the first APCC release. Use the APAE Utility instead.)
Group Boxes
Closely related items are subdivided into Group Boxes enclosed within a yellow box and given a title todescribe their relationship. Some of the group boxes, like the Move Scope group box shown below arealways visible on the Main Window. Others are organized within the various tabs or windows.
Resizing Windows
For your convenience, the various windows can be resized to suit your needs. Simply grab the lower rightcorner of the window (or the sides) and move it to fit the desired space. Note that the text and graphicswill adjust proportionally to the width or length that you specify. This will allow you to optimize themonitor placement of all of the programs you typically use to enhance your work flow.
When you resize APCC, the controls will scale as well. The scaling of controls and fonts is not alwaysperfect but is usually good enough for most purposes. For instance, you can maximize APCC so thatthe controls are easily visible from a distance, or shrink APCC so that other Windows are also visible.
If you wish to save the location of the windows when you exit APCC, refer to Settings Menu. Please referto Known Issues if you are using Windows XP or Vista.
Limit Primary Control of Your Mount to One Input Device

Astro-Physics Command Center (APCC) Help File26
© 2017 Astro-Physics, Inc.
Your mount can be controlled by a variety of input devices, including the Keypad, iPad/iPhone orcomputer. Although the devices can work together very well to command the movement of your mount,we recommend that you use only one in your session and that you always initialize, unpark and parkwith the same primary control device. We expect that for most of you, the primary control device will beyour PC with APCC. Remove the primary control functions from any other device that you use. For thekeypad, this means setting the auto-connect to EXT. Other devices like iPads should have the time-updating functions to the mount disabled, and should not be used during your final park and shutdownroutine.
Remember these rules:
ONLY ReCal from the same device that sent the slew command.
NEVER perform a full SYNC from a secondary device!!!
This document provides information regarding various options for controlling your mount: Control Optionsfor Astro-Physics Mounts