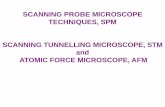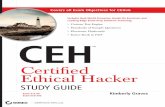AstraNET e3420 & AstraNET e3470 · 2016. 2. 16. · AstraNET e3470) NOTE: Use the following steps...
Transcript of AstraNET e3420 & AstraNET e3470 · 2016. 2. 16. · AstraNET e3470) NOTE: Use the following steps...
-
AstraNET e3420 &AstraNET e3470OWNER’S GUIDE
0400-UTIP/N: 83100187-0001
-
Trademarks
UMAX is a trademark of UMAX Technologies, Inc. Astra is a trademark ofUMAX Technologies, Inc. IBM PC/AT is a trademark of International BusinessMachines Corporation. MS-Windows, Windows, and MS-DOS are trademarksof Microsoft Corporation. PhotoDeluxe is a trademark of Adobe Systems, Inc.Presto! PageManager is a trademark of NewSoft Technology Corporation.Other names and trademarks appearing herein are trademarks of their respectiveholders.
Copyright
©2000 UMAX Technologies, Inc. All rights reserved. No part of thispublication may be reproduced, transmitted, transcribed, stored in a retrievalsystem, or translated into any language or computer language, in any form or byany means, electronic, mechanical, magnetic, optical, chemical, manual, orotherwise, without the prior written permission of UMAX Technologies, Inc.
-
iii
TABLE OF CONTENTS
TRADEMARKS......................................................................................2COPYRIGHT .........................................................................................2
CHAPTER 1. GETTING STARTED ...................................................7
INTRODUCTION ....................................................................................7UNPACKING THE SCANNER ...................................................................7
Package Contents............................................................................7GETTING TO KNOW YOUR SCANNER.....................................................8SYSTEM REQUIREMENTS ......................................................................9PC REQUIREMENTS..............................................................................9INSTALLING THE SOFTWARE...............................................................10
Installing PhotoDeluxe (included with the AstraNET e3420) ..........10Installing Adobe Photoshop LE (included with the AstraNET e3470).....................................................................................................11Installing the UMAX Scanner CD ..................................................12
INSTALLING THE HARDWARE .............................................................12USB CONNECTORS ............................................................................12CHECKING YOUR COMPUTER’S CONNECTORS .....................................12
Setting Up – General Information..................................................13Connecting the Hardware Interface Cables....................................13Connecting the Power Adapter ......................................................14
CHAPTER 2. YOUR FIRST SCAN ...................................................15
Scanning an Image with Adobe PhotoDeluxe (included with theAstraNET e3420)...........................................................................15Scanning an image with Adobe Photoshop LE (included with theAstraNET e3470)...........................................................................17
TURNING THE SCANNER LAMP ON AND OFF........................................18
CHAPTER 3. SCANNING BASICS...................................................19
SETTING VISTASCAN PREFERENCES....................................................19General.........................................................................................19
COLOR MATCHING/CORRECTION........................................................20SHOW RULER.....................................................................................21TIPS HELP..........................................................................................21
Scan Destination ...........................................................................21FILE ..................................................................................................22PRINTER ............................................................................................22E-MAIL ..............................................................................................22FAX...................................................................................................23APPLICATION.....................................................................................23
-
iv
Scanner Information......................................................................24VistaScan Beginner Window Features............................................25
PERFORMING THE PREVIEW SCAN.......................................................26SELECTING THE SCAN TO DEVICE OR APPLICATION .............................27DEFINING THE TYPE OF IMAGE TO SCAN .............................................28
VistaScan Advanced Features........................................................29CHANGING THE ORIGINAL DOCUMENT SOURCE ..................................30CHANGING THE IMAGE MODE.............................................................30CHANGING THE RESOLUTION SETTING................................................32TABLE 1. RESOLUTION/FILE-SIZE GUIDELINES....................................33CHOOSING THE BEST RESOLUTION FOR YOUR SCANNING PROJECT ......33TABLE 2. RECOMMENDED RESOLUTIONS ............................................34USING CUSTOM RESOLUTION SETTINGS..............................................34CHANGING THE DESCREEN FEATURE ..................................................35USING CUSTOM DESCREEN SETTINGS .................................................36CHANGING THE FILTER SETTING.........................................................36CHANGING THE SCALE FACTOR ..........................................................37USING CUSTOM SCALE SETTINGS .......................................................38USING THE AUTO ADJUSTMENT FEATURE ...........................................39USING THE SCAN CONTROL UNIT .......................................................39SELECTING THE SCAN TO DEVICE OR APPLICATION .............................40USING THE MULTIPLE SCAN MODE.....................................................40USING THE COLOR ADJUSTMENT FEATURES........................................42ADJUSTING IMAGE BRIGHTNESS, CONTRAST, HIGHLIGHTS ANDSHADOWS..........................................................................................42ADJUSTING THE IMAGE TONES ...........................................................44ADJUSTING THE COLOR BALANCE ......................................................45ROTATING/INVERTING AN IMAGE .......................................................45
Using VistaAccess – Direct Access.................................................46Using VistaShuttle .........................................................................47Using the UMAX Copy Utility........................................................50
TO USE THE COPY UTILITY: .................................................................50UMAX COPY UTILITY FEATURES ......................................................51
CHAPTER 4. PUSH BUTTON SCANNING .....................................53
Configuring the Push Buttons ........................................................53Intelligent Image Process Engine (IIPE) ........................................54
CONFIGURING THE SCANNER BUTTON VALUES ...................................54CONFIGURING THE COPY BUTTON VALUES .........................................56CONFIGURING THE CUSTOM BUTTON VALUES ....................................57USING THE PUSH BUTTONS.................................................................60
CHAPTER 5. SCANNING PROJECTS.............................................61
-
UMAX AstraNET e3420 / AstraNET e3470 Owner’s Guide
v
USING VISTASCAN TO SCAN AND PRINT IMAGES.................................61TO PERFORM YOUR FIRST SCAN: .........................................................61USING VISTASCAN TO SCAN A PHOTO TO E-MAIL...............................61USING VISTASCAN WITH PHOTODELUXE TO CREATE WEB-READYIMAGES .............................................................................................62USING PRESTO! PAGEMANAGER TO SCAN A FORM AND EDIT IT WITHPAGETYPE.........................................................................................64CREATING A CALENDAR WITH PHOTODELUXE ....................................66CONVERTING SCANNED TEXT TO EDITABLE TEXT WITH OMNIPAGE ....68
Opening OmniPage LE..................................................................68Converting Scanned Text with OmniPage LE.................................69
CHAPTER 6. HOW TO GET HELP .................................................70
USING ONLINE MANUALS ..................................................................70Accessing the UMAX VistaScan Online Manual .............................70Accessing the Adobe PhotoDeluxe Online Manual .........................71Accessing the Presto! PageManager Online Manual......................71Accessing the Caere OmniPage Online Manual .............................71
TROUBLESHOOTING ...........................................................................71General Problems and Solutions....................................................71
CONTACTING TECHNICAL SUPPORT ....................................................74MAINTENANCE ..................................................................................75CLEANING .........................................................................................75
APPENDIX A. TECHNICAL SPECIFICATIONS............................77
SCANNER SPECIFICATIONS .................................................................77
FCC DECLARATION OF CONFORMITY......................................79
ONE YEAR LIMITED WARRANTY ...............................................81
-
7
CHAPTER 1. Getting Started
Introduction
Thank you for purchasing the AstraNET e3420 / e3470 scanner.The AstraNET e3420 / e3470 scanner is equipped with a USBconnector that allows you to make a fast and easy connection to theUSB port on your Windows 98 PC. In addition to being easy toconnect, this scanner is also easy to use. Simply follow theinstructions in this guide and you’ll be scanning in no time. Withthe powerful software included with your scanner, you can createan archive of scanned images, e-mail or fax images to friends orclients, or create your own Web site gallery. Get ready to unleashyour creativity with the UMAX AstraNET e3420 / e3470 scanner.
Unpacking the Scanner
Your scanner package includes everything you need to get thescanner up and running. If you do not find all of the listed items,contact the retailer at place of purchase or contact UMAX.
Package Contents
• UMAX AstraNET e3420 / e3470 Flatbed scanner (built-inUniversal Transparency Cover included with AstraNET e3470)
• USB Interface Cable• Quick Start Guide• Owner’s Manual• Power Adapter• Transparency holder (included with AstraNET e3470)• UMAX Scanner CD-ROM. This CD-ROM contains software
for VistaScan TWAIN driver, Caere® OmniPage® LE OCR,NewSoft® Presto! PageManager (full version), NewSoft®
Presto! PageType™ (full version), UMAX Copy Utility
• Adobe® PhotoDeluxe® Home Edition CD-ROM (or Adobe®Photoshop® LE CD with AstraNET e3470)
-
8
Getting to Know Your Scanner
To gain a complete understanding of the information contained inthis manual, it is important that you become familiar with yourscanner. The graphics below identify the key scanner components.
AstraNET e3420 Scanner Elements
AstraNET e3420 Back Panel
Document CoverThe plastic cover thatprotects the object glass.
Object GlassThe glass surface onwhich documents orimages are placed.
Power IndicatorIlluminates toindicate that thescanner is poweredon.
Scan, Copy andCustom and PowerSaving Buttons
4-Pin USB Connector
Power AdapterReceptacle
-
UMAX AstraNET e3420 / AstraNET e3470 Owner’s Guide
9
AstraNET e3470 Scanner Elements
AstraNET e3470 Back Panel
System Requirements
This section defines the minimum system requirements necessary tooperate either the AstraNET e3420 / e3470 scanner. Please refer tothe section below that applies to your scanner and computer type.
PC Requirements
• An IBM-compatible PC with Pentium processor or higher• Microsoft® Windows• USB interface connector• At least 32 MB RAM memory• CD-ROM drive• 250 MB of available hard disk space
4-Pin USB ConnectorPower AdapterReceptacle
Object GlassThe glass surface onwhich documents orimages are placed.
Power IndicatorIlluminates toindicate that thescanner is poweredon.
Scan, Copy,Custom and PowerSaving Buttons
TransparencyCoverThe transparencycover can be raisedand lowered over atransparency placedinside the scan area
-
10
Installing the Software
Although UMAX scanners support Plug & Play, we suggest youinstall the programs on the UMAX CD and bundled software beforeproceeding with the hardware installation. Please refer to the quickstart guide that came with the scanner for installation instructions.
Installing PhotoDeluxe (included with the AstraNETe3420)
NOTE: Use the following steps to install your scanning softwarerather than using the add/remove programs to install the software.
1. Insert the CD-ROM labeled “PhotoDeluxe” into yourcomputer’s CD-ROM drive. Your computer shouldautomatically read the disk and display a series of screensregarding product licensing. Follow the onscreen instructions.
NOTE: If your computer does not automatically read the CD-ROM after insertion, click the Start bar and select Run…A dialog box appears. Type “d:\autoplay.exe” in the open textbox. If your CD-ROM is designated with another letter,substitute the appropriate letter for the drive.
2. A Licensing Agreement window appears. Enter the countrywhere you are currently located in and click Next.
3. Read the licensing agreement and then click Agree.
4. A PhotoDeluxe Install window appears. Click the Installbutton. Follow the onscreen instructions.
5. When you get to the Setup Type window, choose Typical.
6. Fill in the user information.
7. Click Next in the Start Copying Files window to begininstalling PhotoDeluxe, Adobe Acrobat Reader, Adobe ATMand Microsoft Internet Explorer. Follow the onscreeninstructions.
8. After Adobe Acrobat Reader has been installed, a ReadMe fileappears. When you have read the ReadMe, select Exit from theFile menu.
-
UMAX AstraNET e3420 / AstraNET e3470 Owner’s Guide
11
9. The Adobe Type Manager window appears. Click the Installbutton. Follow the onscreen instructions.
10. When the Adobe Product Registration window appears, enterthe relevant information and follow the onscreen instructions.
11. When a screen appears asking if you want to restart yourcomputer, select Yes and click the OK button.
NOTE: To access these files you must click on the “Start” bar,select “Programs,” and then select “Adobe.” A cascading fileappears with “Read Me” information and other selections to choosefrom. For information about setting up desktop shortcuts, refer toyour Microsoft Windows documentation.
Installing Adobe Photoshop LE (included with theAstraNET e3470)
NOTE: Use the following steps to install your scanning softwarerather than using the add/remove programs to install the software.
1. Insert the Adobe Photoshop LE CD-ROM into yourCD-ROM drive.
2. Click the Start button in the bottom left corner of the desktop.
3. Choose Run from the Start menu. The Run dialog box opens.
4. Click the Browse button.
5. From the pull-down menu, double click the Photosle CD-ROM.
6. Double-click on the language you want to install.
7. Double click the Photosle folder to open it.
8. Click on Setup.exe to highlight it, and click the Open button.The path to the Setup.exe file appears in the Open text box inthe Run dialog box.
9. Click OK to launch the Setup file. Follow the screen prompts.
10. When the User Information dialog box appears, enter yourpersonal information and the software serial number thatappears in the upper right corner of the Photoshop registration
-
12
card. You can find the registration card in the CD-ROM case.Continue with the installation process by following theremaining screen prompts.
Installing the UMAX Scanner CD
1. Insert the UMAX scanner CD into your CD-ROM drive. Theinstallation program should start automatically. The installationprogram detects the language used on your system and selects itas the language to be installed. Please press the “Next” buttonand go to the next step.
Note : If the installation program doesn’t start automatically,select StartèProgramsèWindows Explorer and then double-click on the VistaScan icon (your CD-ROM drive)èSetup icon(as shown in picture B).
The installation program will automatically install theVistaScan TWAIN driver and other application softwarebundled in the CD. It is recommended to install all the softwarebundled.
Installing the Hardware
USB Connectors
Many newer computers rely on USB technology as the primarymethod of communication between the computer and itsperipherals. With this new USB “plug-and-play” technology yourcomputer automatically configures peripherals.If your computer has a USB port, you must make sure that this portis enabled in the system BIOS. Please refer to the troubleshootingsection to learn more about enabling the USB port.
Checking Your Computer’s Connectors
To use your scanner you need to understand what type ofconnectors you have on your computer. To determine the connectortype, look at the back panel of your computer:
-
UMAX AstraNET e3420 / AstraNET e3470 Owner’s Guide
13
• A USB port is a small slot ½” long and ¼” wide.
Setting Up – General Information
• Find a suitable location near your computer to place thescanner.
CAUTION: Make sure the surface is flat. Operating yourscanner on an uneven surface can damage the internalcomponents.
Connecting the Hardware Interface Cables
1. Locate the USB cable that is provided. Plug one end of thiscable firmly into the USB port on the back of the computer.
AstraNET e3420
USB Connector PortUSB Connector Port
USB Connector Port USB Connector Port
-
14
AstraNET e3470
Plug the other end of this cable into the port located on the backpanel of the scanner.
Connecting the Power Adapter1. Plug the scanner’s power adapter into an electrical outlet.
2. Insert the other end of this cable into the power adapterreceptacle on the rear panel of the scanner. The power indicatoron the front panel of the scanner should now be illuminated.
-
UMAX AstraNET e3420 / AstraNET e3470 Owner’s Guide
15
CHAPTER 2. Your First Scan
Scanning an Image with Adobe PhotoDeluxe(included with the AstraNET e3420)
1. Click the Start bar in the bottom-left corner of the screen.
2. Click Programs.
3. Select Adobe.
4. Select PhotoDeluxe Home Edition
5. Click Adobe PhotoDeluxe Home Edition
6. The PhotoDeluxe screen appears with the Seasonal Activitiesoption present. Initially, we recommend you bypass thissection. To bypass this section, click Install and then clickCancel.
7. Click the Get & Fix Photo tab. A row of icons appears.
8. Click the Get Photo icon. A drop-down list appears. Click theScanners… option. A tabbed bar appears at the top of thescreen. Click the Scanner tab.
9. Click the Choose Scanner icon. Click on the VistaScan entryin the input source list. The VistaScan input source ishighlighted. Click OK. (NOTE: You only need to do this onetime.) Click the Mode tab. Click the Custom icon. TheVistaScan window opens. VistaScan software controls thevarious functions of the scanner and provides a communicationpath between the scanner and the PhotoDeluxe software.
NOTE: Before using your scanner for the first time, use theScanner Test utility to verify that the scanner is able tocommunicate with the computer. A test window appears thefirst time you launch the VistaScan software after installing thescanner.
10. Click the Scanner Test, and the UMAX Scanner Test Programwindow opens. Click the Test button to test the scanner.
-
16
11. If the scanner passes, “Scanner Link Successful,” appears in thestatus box. Click OK. If the scanner test fails, check yourconnections and try the test again.
12. Click the Custom icon.
13. Select an item you would like to scan (a picture, a drawing,etc.).
14. Lift the document cover and place the item face-down so thetop center of the document aligns with the arrow (∇) at the backedge of the object glass.
15. Click the Preview button on the right side of the VistaScanBeginner window. The scanner begins a low-resolution scan ofthe item.
16. When the preview scan is complete the preview image isdisplayed in the Preview window (on the left side of theVistaScan window).
You can change the view of the Preview image using the“Zoom Tool,” or select a scanning region using the “FrameSelection Tool.” To find out more about how to use these tools,click on the user tips text that appears when your cursor pausesover the tool.
NOTE: You must have a browser installed in order to view theVistaScan online help.
17. In the Click to Scan section of the VistaScan Beginnerwindow, click the icon that corresponds to the type of imageyou are scanning.
For example, if you are scanning a color photograph, choose“Color Photo.” To scan text or a black and white drawing,choose “Text/Lineart.” The image is scanned and you return tothe PhotoDeluxe window.
NOTE: Choosing an icon in the “Click to Scan” area does twothings: it activates the scanner, and automatically sets thescanner settings. This ensures you get the best scanning resultsfor the item you are scanning.
-
UMAX AstraNET e3420 / AstraNET e3470 Owner’s Guide
17
18. A pop-up message appears on the right side of the screenindicating that you should click the Done tab.
19. Click the Done tab. A Save as window opens. Enter a file namefor the scanned image. Indicate which folder or directory youwant to save the image file to, and specify in what file formatyou want to save the image.
NOTE: If you do not assign a file name, the computerautomatically assigns a name that consists of the date, and atwo-digit reference number.
20. Enter a graphic title for the image that will appear in the MyPhotos window.
21. Click on the Save & Send icon. Choose save from the drop-down menu. Click the Save button to save the image.
22. Close the VistaScan window by clicking Exit.
Scanning an image with Adobe Photoshop LE(included with the AstraNET e3470)
1. Double click on Adobe Photoshop LE icon to open it.
2. Choose Import from the File menu.
3. Choose Select Twain_32 Source
4. Choose VistaScan32 VX.XX. This will establish theAstraNETe3470 driver as the driver Photoshop will use.
5. Choose Import, and then select TWAIN_32
6. The scanner driver “VistaScan” will be activated and appear.The driver should display the “Beginner” interface. If not, click
7. Place the image to be scanned on the object glass.
8. Click the Preview button.
9. Using the crop features, set the desired scan area. See VistaScanBeginner Interface below for more information on selecting thescan area.
-
18
10. Click the icon that represents the type of media you arescanning.
11. VistaScan closes and the scanned image appears in Photoshop.
12. Modify the image using the Photoshop tools.
13. Choose Save As from the File menu to save the scanned image.Enter the file name, save location and file type (ie. JPG, TIFF,etc)
Turning the Scanner Lamp On and OffTo turn the scanner lamp off using Power Saving button:You can turn the scanner lamp on and off using the Power Savingbutton. Simply press the Power Saving button to turn the scanneroff. Press the button again to turn the scanner on.
To turn the scanner lamp off using VistaAccess:
Click icon of VistaAccess located in the lower right corner of yourmonitor in the Windows control strip. Select the Lamp On/Offcontrol function. You can click the Lamp Off item to turn off yourscanner lamp.
To turn the scanner lamp on, open the VistaScan software, orsimply click the Lamp On item from Lamp On/Off control functionin the VistaAccess.
NOTE: The scanner lamp is different from the Power Indicatorlight. The Power Indicator light is the very small, green lightlocated on the front panel of the scanner. This indicator remains ONwhenever the scanner is plugged into an electrical outlet (regardlessof whether the Power Saving utility is engaged).
-
19
CHAPTER 3. Scanning Basics
VistaScan is the primary program or driver you use to scan withyour AstraNET e3420 / e3470 scanner. It is a TWAIN-compliantprogram, which means that it can be run from other programs thatsupport scanning, like PhotoDeluxe, OmniPage, and others. It isalso a stand-alone program, which allows you to scan images for avariety of uses, even without launching another program first.
Setting VistaScan Preferences
Preferences control scanner settings that you generally do notmodify every time you use the scanner. The Preference settings areused as the default settings for several of the scan settings.
To access the VistaScan Preferences, click the Preferences icon inthe upper right corner of the VistaScan window.
The Preferences cover three areas:
• General• Scan Destination• Scanner Information
A tab at the top of the Preferences window indicates eachVistaScan preference group. To view the Preference settings for anarea, click on the associated tab.
GeneralThe General tab contains preference settings that control colormatching and color correction, and whether to display the ruler andtips.
-
20
Color Matching/Correction
Color Matching allows you to fine-tune the colors of scannedimages so that they emulate the colors of your original sourcedocuments as closely as possible. This is accomplished usingMagicMatch.
When you click on the MagicMatch checkbox (so a checkmarkappears) the Profile List displays. A profile is a list of applicablecalibration profiles, which MagicMatch uses to render a final outputimage. If a printer or calibration profile is not chosen, MagicMatchwill calibrate the image to optimize its display on a monitor.
MagicMatch only functions when you are scanning in color mode.When you are using Magic Match, it automatically disables theLevel/Curve and Color Adjustment/Balance settings in theVistaScan Advanced window.
-
UMAX AstraNET e3420 / AstraNET e3470 Owner’s Guide
21
Show Ruler
The Show Ruler command displays or hides the rulers that borderthe top and left sides of the Preview window. These rulerscorrespond to the rulers on your scanner's object glass. Clicking onthe Show Ruler checkbox turns off (removes the checkmark) andhides the ruler. Clicking on the checkbox again turns the feature on(displays a checkmark) and shows the ruler.
Tips Help
The Tips Help option determines whether tips are displayed whenyou pause with your cursor over a VistaScan option. Click on theTips Help box to enable tips (displays a checkmark). When acheckmark appears, clicking the checkbox disables the tips andremoves the checkmark.
Scan DestinationThe options in this Preferences tab specify how scanned images arestored, printed, faxed, transferred to another application, ortransmitted via e-mail.
-
22
File
To set the location for your stored images:
1. Click on the File icon. The file preferences appear to the rightof the Scan To icon set.
2. Enter the directory in which you want to store the scannedimage file, in the File Directory text box. If you are not sure ofthe directory path, click the Browse button to locate the desireddirectory.
3. Enter the file name under which you want to store the scannedimage files (such as TMP) in the File Name text box.
4. Select the file format in which you want to save scannedimages from the File Format drop down list.
Printer
To specify which printer to use when printing scanned images:Click on the Printer icon. The are currently selected as the defaultappears to the right of the Scan To icon set.
1. If you want to change any of the printer settings, click on theProperties button. The standard Print Setup dialog box opens.Make any changes you want, and then click OK to return to thePreference settings.
E-mail
To specify which e-mail application to use when you e-mailscanned images:
-
UMAX AstraNET e3420 / AstraNET e3470 Owner’s Guide
23
1. Click on the E-mail icon. The e-mail preferences appear to theright of the Scan To icon set.
2. Click on the button next to the e-mail software you are using(Microsoft Exchange or Lotus cc:Mail).
3. Select the image format you want to use when you attachscanned images to your email application from the ImageFormat drop down list.
Fax
1. Click on the Fax icon. The fax driver (or printer driver if a faxdriver is not selected) currently selected as the default appearsto the right of the Scan To icon set.
2. If you want to change any of the settings, click on theProperties button. The standard Print Setup dialog box opens.Make any changes you want, and then click OK to return to thePreference settings.
Application
1. Click on the Application icon. The application preferencesappear to the right of the Scan To icon set.
-
24
2. Enter the application name to which you want to send thescanned image files (such as Presto! PageManager) in theApplication Name text box.
3. Enter the file name of the application executable in the FileName text box. If you are not sure of the directory path, clickthe Browse button to locate the correct path.
4. Select the image format in which you want to save scannedimages from the Image Format drop down list.
Scanner InformationThe Scanner Information tab displays important information aboutyour scanner.
-
UMAX AstraNET e3420 / AstraNET e3470 Owner’s Guide
25
The information includes:
• Scanner Manufacturer• Scanner Model• Firmware Version• VistaScan Version• Maximum Scan Width and Length• Maximum Resolution
VistaScan Beginner Window FeaturesThe VistaScan Beginner window appears when you launchVistaScan. The features of the VistaScan Beginner window let youscan a wide variety of documents, photos, and graphics. Just click abutton.
Scanning an item via the Beginner window consists of just a fewsteps:
1. Perform a preview scan of the item to be scanned by clickingthe Preview button. The item is quickly scanned at low-resolution, and is displayed in the Preview window (on the leftside of the VistaScan Beginner window).
-
26
2. Select what you want to do with the image after it is scannedusing the Scan To icons.
3. Specify what kind of image you are going to scan, and start thefinal scan process using the Click To Scan icons.
Performing the Preview Scan
The Preview feature lets you scan an item at low-resolution so youcan define the specific area to be scanned when you scan at higherresolution.
To preview the item you are going to scan:
1. Place the item you want to scan face-down on the object glass,under the inverted triangle that appears in the center of the rearruler.
2. Click the Preview button on the right side of the Beginnerwindow.
The image is quickly scanned and displayed in the Previewwindow.
There are three Preview tools in the VistaScan Beginner window.
Zoom tool – Lets you enlarge or reduce the view of the image inthe Preview window. To use the Zoom tool:
Once the preview image appears in the Preview window, click onthe Magnifying Glass icon.
Zoom Tool
Frame Tool
Move Tool
-
UMAX AstraNET e3420 / AstraNET e3470 Owner’s Guide
27
Move your cursor into the Preview window and click. The imageenlarges. To reduce the view size, press the shift key (the commandkey on the Macintosh) and click in the Preview window.
Frame tool – Lets you select the portion of the image displayed inthe Preview window you want scanned in the final scan step.
You can size the selection frame by clicking on the Frame tool andplacing your cursor over one of the four edges of the frame (whichchanges the cursor shape to a two-headed arrow), drag the Frameinward to reduce the size, or outward to increase the size.
You can also move a selected frame by positioning the cursorinside the frame (which changes the cursor shape to a four-directionarrow), and dragging the frame to another location in the Previewwindow.
Move tool – Lets you move an image in the Preview window soyou can see portions that are not visible because the image iszoomed too large to display completely. Click on the Move tool.Put the cursor inside the Preview window (which changes thecursor shape to a hand). Scroll the image view by clicking anddragging the cursor.
Selecting the Scan to Device or Application
To specify the device or application to which you want to send thescanned item, click on the icon that represents this device orapplication
The icons include:
File – stores the scanned image in a file using the file namespecified in the VistaScan Preferences.
-
28
Print – prints the scanned item on the default printer.
Fax – faxes the scanned item using your fax driver.
Application – sends the scanned item to the applicationsspecified in the VistaScan Preferences.
E-mail – sends the scanned item as a graphic file to yourMicrosoft Exchange or Lotus cc:Mail e-mail application.(NOTE: Other e-mail applications are not supported.)
Defining the Type of Image to Scan
The Beginner window provides pre-defined scanning options soyou can quickly and easily scan any of the following items:
• Color Photos – use this setting when you want to scan color orblack and white photos
• Printed Matter – use this setting when you want to scansomething that has been printed like a brochure, magazine, etc.
• Text/Lineart documents – use this setting when you want toscan the text contained in a document, or when you want toscan simple lineart graphics
• Web Images – use this setting when you want to scan graphicsand then use them on the web
To specify the type of image you are going to scan, click on theicon that represents the type of item you want to scan.
Printed MatterSettings icon
Color PhotosSettings icon
Text/LineartSettings icon
Web ImageSettings icon
-
UMAX AstraNET e3420 / AstraNET e3470 Owner’s Guide
29
Clicking on any of these icons automatically starts the final scanprocess using the pre-defined scan settings. The scanned image issaved or sent to the device or application you specified by clickingon the Scan To icon.
VistaScan Advanced FeaturesThe VistaScan Advanced window gives you the ability to adjust thescan setting individually so you can customize the settings for thetype of document you are going to scan. If you are a novicecomputer user, you may want to use the VistaScan Beginnerwindow until you are more familiar with VistaScan and thescanning process. The Beginner window options are preset toprovide a quick and easy way to scan images.
If you are an experienced computer user with some scanningexperience, you can use the features contained in the Advancedwindow to optimize the scan process for the specific item you aregoing to scan.
The Advanced window contains the following tools and featuresyou can use to scan documents:
• Original Document Source Settings• Image Mode Settings• Resolution Settings• Descreen Settings• Filter Settings• Scaling Options• Auto Adjustment Setting• Scan Control Unit• Multiple Scan Mode Settings• Color Adjustment Feature Panel
-
30
Changing the Original Document Source
The Original Document Source setting identifies the item you wantto scan.
You can choose from the following settings:
Flatbed Reflective: Scans paper originals (non-transparencies)e.g., photographs, documents, and brochures.
Three other setting options appear onscreen that are not availablewith this scanner: UTA Transmissive, UTA Negative, AutomaticDocument Feeder.
Changing the Image Mode
VistaScan can scan a wide variety of image types.
-
UMAX AstraNET e3420 / AstraNET e3470 Owner’s Guide
31
True Color, RGB: Scans a full color photo or document. TheRGB indicates the colors of Red, Green and Blue. This settingcreates larger files than the B/W Photo setting.
True Color, CMYK: Converts RGB (video) color data intoCMYK (printed) color data using a special color transformationprocess. When scanning is completed the CMYK image is ready forprinting on a CMYK color printer.
NOTE: Most ink jet printers use RGB rather than CMYK printing.
256 Colors: Scans color images using 256 colors. The 256 colorimages take up less memory and hard disk space than the TrueColor RGB option.
Web Photo: Scans an image at the appropriate resolution fordisplay on the monitor.
B/W Photo: Scans black-and-white photos using 256 shades ofgray (ranging from white to black) so you get smooth shadetransitions in your scanned image.
B/W Document: Scans text documents, black-and-white line art,and other black-and-white documents. This selection creates thesmallest files.
FAX: Scans at the appropriate resolution for faxing.
OCR: Scans at the appropriate settings for optimal OCRrecognition.
True Color 42-bit RGB: Scans a full-color photo or documentusing 42-bits of information to define each pixel. The RGBindicates the colors of Red, Green and Blue. This setting createslarger files than the True Color RGB setting.
B/W Photo, 14-bit: Scans a black-and-white photo using 14-bitsof data to define each pixel. This setting produces more gray shadeaccuracy than the B/W Photo option, but also produces larger filesizes.
-
32
NOTE: Not all graphic applications support higher than 24-bitgraphic files. To determine whether the software you want to use iscapable of working with higher than 24-bit graphics, refer to yoursoftware documentation.
Changing the Resolution Setting
Scanning resolution is measured in dots per inch (DPI). Resolutiondetermines the amount of information the scanner will capture in ascanned image. The higher the resolution, the finer the image detailand the larger the file sizes.
VistaScan lets you choose from the following resolution settings:
• Higher – this option opens a drop down menu that containshigher resolution settings which include 9600, 8400, 7200,6000, 4800, 3600, 2400, 1800, and 1600 dpi selections.
• 1200• 800• 600• 400• 300• 200• 150• 100• 75• Custom
-
UMAX AstraNET e3420 / AstraNET e3470 Owner’s Guide
33
The table below gives you an idea of the file sizes you can expectbased on the original image size and the resolution setting youspecify. These values are based on scanning images in 24-bit, TrueColor RGB mode. Image sizes shown below are given inmegabytes.
Table 1. Resolution/File-Size Guidelines
Resolution(dots perinch)
Image Size4x5
Image Size5x7
Image Size8.5x11
72 0.30 0.53 1.39100 0.58 1.00 2.68200 2.29 4.01 10.70300 5.15 9.01 24.10400 9.16 16.00 42.80600 20.60 36.10 96.30800 36.60 64.10 171.201200 82.40 144.20 385.20
NOTE: Choosing the True Color RGB 42-bit setting captures moredata than the 24-bit setting. This means that the file sizes listedabove will be larger if you scanned images using the True Color42-bit RGB setting.
Choosing the Best Resolution for Your Scanning Project
To choose the best resolution for scanning, determine what you aregoing to do with the image once it is scanned. Matching yourscanning resolution to the image use will give you the best imagefor that purpose and will keep the file sizes to the minimum needed.
-
34
Table 2. Recommended Resolutions
Image Use Recommended ResolutionPrinting 300 – 600*Viewing on the Screen 72Viewing on the Web 72OCR, B/W 300Pre-Press 600Enlarging or reducing 600
* Depending on the resolution of your printer
Using Custom Resolution Settings
You can also specify custom resolution settings that you can usewhen you scan. The maximum custom resolution setting you candefine is 2400 dpi. To define the custom resolution settings:
1. Choose the Custom… option from the Resolution drop downmenu. The Custom Resolution window opens.
2. Enter the desired resolution setting (between 50 and 2400 dpi)in the Custom resolution #1 text box.
3. Repeat step 2 to define the Custom resolution #2 and Customresolution #3 settings.
-
UMAX AstraNET e3420 / AstraNET e3470 Owner’s Guide
35
4. Click OK. The settings you defined appear on the Resolutionsetting drop down menu, under the Custom heading.
Changing the Descreen Feature
The Descreen option helps eliminate the patterns that can appearwhen you scan printed images found in magazines, brochures,catalogues, etc. This is accomplished by changing the number oflines that appear in every inch (lines per inch) of the scanned image.
The Descreen feature is unavailable when you have chosen the B/WDocument, Fax or OCR resolution settings.
To change the Descreen setting:
1. Click the Descreen option to display the drop down menu.
2. Choose one of the descreen options:
No Descreen — No Descreening.
Magazine — Specifies 133 lines per inch. This optionsmoothes the fine dot pattern found in glossy magazines.
Newspaper — Specifies 85 lines per inch. Smoothes the coarsegrain pattern commonly found in newspaper images.
-
36
Art print — Specifies 175 lines per inch. Smoothes the finedot pattern found in high quality art prints.
Custom – Opens the Custom Descreen window, which allowsyou to specify a custom line screen value. Refer to the UsingCustom Descreen Settings section for information about how toset custom descreen values.
Using Custom Descreen Settings
You can also specify custom descreen settings that you can usewhen you want to change the lines per inch setting to eliminatepatterns that are generated while scanning printed images. You canenter custom settings that range from 35 to 400 lines per inch. Todefine the custom descreen settings:
1. Choose the Custom… option from the Descreen drop downmenu. The Custom Descreen window opens.
2. Enter the desired lines per inch setting (between 35 and 400 lpi)in the Custom descreen lpi #1 text box.
3. Repeat step 2 to define the Custom descreen #2 and Customdescreen #3 settings.
4. Click OK. The settings you defined appear on the Descreensetting drop down menu, under the Custom heading.
Changing the Filter Setting
Image filters are used to soften or sharpen edges and boundaries ofan image.
-
UMAX AstraNET e3420 / AstraNET e3470 Owner’s Guide
37
VistaScan provides the following filter options:
No Filter — Use this option when you do not want to sharpen orblur the image.
Sharpen — Use this option to sharpen lines that may be fuzzy ornot clean in the original image.
Sharpen More — Use this option when you want to sharpen theimage more than the standard Sharpen filter does.
Blur — Use this option when you want to soften the edges of animage.
Blur More — Use this option when you want to soften the edgesmore than the Blur filter does.
Changing the Scale Factor
Scaling lets you automatically enlarge or reduce an image from itsoriginal size (100%) as it is scanned. The scale factor affects thesize of the scanned image and the printed scan output.
You can scale the image using any of the scale factors listed below:
• 200%• 150%• 100%• 50%• 25%
-
38
• 10%• Custom
You can also specify a custom scale factor by choosing the Customoption from the Scaling drop down menu. See the Using CustomScaling Settings section for more information about specifying acustom scale factor.
Using Custom Scale Settings
You can specify custom scaling settings to use when you scan. Todefine the custom scaling settings:
1. Choose the Custom… option from the Scaling drop downmenu. The Custom Scaling window opens.
2. Enter the desired scale factor in either the Width or Height textbox. When locked, ( ) width and height entries are identical.The width and height fields are dynamic, updating one fieldautomatically changes the other field. If the scale output size isunlocked ( ), you can set the width and height outputdimensions individually.
3. To change the unit of measure, click on the down arrow next toHeight and/or Width text boxes to display the possible settings.You can choose from Inch, Centimeter, Pixel or Percent.
4. Click OK.
-
UMAX AstraNET e3420 / AstraNET e3470 Owner’s Guide
39
Using the Auto Adjustment Feature
Auto Adjustment provides a simple way to adjust the light and darkvalues of a color or grayscale image you want to scan.
To automatically adjust the light and dark values:
1. Place the item you want to scan on the scanner object glass.
2. Click the Preview button from the VistaScan Advancedwindow.
3. Select an area that you want to adjust using the Frame tool.
You can edit the Preview image before scanning the finalimage using the “Zoom Tool” and the “Frame Selection Tool.”To find out more about how to use these tools, click on the usertips text that appears when your cursor pauses over the tool.
NOTE: To use VistaScan online help you must have a browserinstalled on the system.
4. Click the Auto Adjustment check box. The selected area isadjusted and the preview image refreshes, displaying the resultsyou can expect when you perform the final scan.
Using the Scan Control Unit
The Scan Control unit contains the Preview and Scan buttons, andthe Scan To options.
-
40
Selecting the Scan to Device or Application
To specify the device or application to which you want to send thescanned item:
1. Click on the arrow above the Scan To text on the Scan Controlunit. The Scan Control unit panel slides back to display theScan To icons.
Click on the icon that represents the device or application to whichyou want to send the scanned item. The icons include:
File — stores the scanned image in a file using the file namespecified in the VistaScan Preferences.
Print — prints the scanned item on the default printer.
Fax — faxes the scanned item using your fax driver.
Application — sends the scanned item to the applicationsspecified in the VistaScan Preferences.
E-mail — sends the scanned item as a graphic file to yourMicrosoft Exchange or Lotus cc:Mail e-mail application.
Using the Multiple Scan Mode
You can select multiple portions of the image you scanned inPreview mode using the Multiple Frame tool.
-
UMAX AstraNET e3420 / AstraNET e3470 Owner’s Guide
41
The Multiple Frame tool allows you to create two or more selectionframes in the Preview Window.
To create more than one selection frame:
1. After you have scanned an image in Preview scan mode, clickon the Multiple Frame tool.
2. Select the area you want contained in the first frame by clickingon the point at which you want to begin the frame, and thendragging the tool diagonally until the area of interest iscontained in the marquis box.
3. Click outside of a selected area to save the frame. To createother frames, repeat steps 1 and 2 until you have created all thedesired frames.
4. After you create a frame, the Single Frame tool is automaticallyselected so you can resize or move the frame you just created.
To select one of the frames you created, double-click on the desiredframe. The frame border of the active frame changes to a marquisstyle frame (dotted lines). Once a frame is selected, double-click ona frame to display the Job Information window for that image,which contains the image information.
To remove a selected frame:
1. Click on the Job List button. Thumbnails of the selectedframes appear in the job list window.
2. Click on the thumbnail of the frame you want to remove. A redbox appears around the selected thumbnail. The frame in the
-
42
Preview window associated with the thumbnail, changes to adashed outline.
3. Click on the “X” button, located in the bottom-left corner of thethumbnail, to remove the frame.
Using the Color Adjustment Features
The Color Adjustment features allow you to make adjustments tothe colors and/or tones in an image. The following lists the coloradjustment settings you can modify:
• Brightness, contrast, highlights, shadows, and gamma• Image tones• Color balance• Rotation/Invert
Adjusting Image Brightness, Contrast, Highlights and Shadows
When you click on the Brightness/Contrast tab from the ColorAdjustment panel a series of slide bars appear. Adjust theassociated tones by dragging the slider in one of the bars to the leftor the right.
-
UMAX AstraNET e3420 / AstraNET e3470 Owner’s Guide
43
Using the Brightness Bar
This setting determines the overall intensity level (gray level) of animage. Moving the slider on the scroll bar to the right increases thebrightness. Moving it to the left decreases the brightness. Thedefault setting is zero 0. The maximum brightness setting is 100,the minimum setting is –100.
Using the Contrast Bar
This setting controls the difference between light and dark areas inan image. Moving the slider on the scroll bar to the right increasesthe gray shades between light and dark areas. Moving it to the leftdecreases gray shades between light and dark areas. The defaultsetting is zero 0. The maximum contrast setting is 100, theminimum setting is –100.
Highlight Bar
This setting defines the lightest (whitest) tones in the scannedimage. If you broaden the range that includes the highlight points,the pixels within the newly specified range are be remappedallowing you to see more details in a color/gray image.
Moving the slider on the scroll bar to the left increases thebrightness. Moving it to the right decreases the brightness. Thedefault setting is 255. The maximum highlight setting is 255; theminimum is 1 (which is white).
Shadow Bar
The Shadow bar defines the darkest tones in the scanned image.Moving the slider on the scroll bar to the left increases thebrightness in shadowed areas. Moving it to the right decreases thebrightness in shadowed areas. The default setting is 0. Themaximum shadow setting is 254 (which is black), the minimumsetting is 0.
-
44
Gamma Bar
The Gamma bar alters the mid-range gray tones in the scannedimage. All optical devices, such as monitors and scanners, havesome variance in their light sensitivity characteristics. To get ascanned image with good results, VistaScan provides gammaadjustment capabilities so you can compensate for this variance inyour scanner.
Moving the slider on the scroll bar to the right increases thebrightness of the mid-range gray tones. Moving it to the leftdecreases the brightness of the mid-range gray tones. The defaultsetting is 1.2.
Reset Button
Click the Reset button to cancel the changes and return the value tothe default setting.
Adjusting the Image Tones
The Curve command is another way to make precise adjustments inthe highlight, midtones, or shadow levels in your images. Usingthis feature corrects the gray/color values in an image. You changethe values by altering the shape of the curve that represents thebrightness values of pixels.
-
UMAX AstraNET e3420 / AstraNET e3470 Owner’s Guide
45
Click Reset to cancel the changes and return the value to the defaultsetting.
Adjusting the Color Balance
The Color Adjustment feature controls the hue and saturation of aparticular color.
When you click on the Color Balance tab from the ColorAdjustments panel, a continuous color spectrum wheel appears.
When you click in the wheel the image tones are shifted to theparticular hue that is represented in that area.
Click the Reset button to cancel the changes and returns the valueto default setting.
Rotating/Inverting an Image
You can rotate an image clockwise or counter clockwise, and youcan flip images 180 degrees vertically or horizontally.
-
46
The following lists the possible rotate and flip selections:
• Flip/Rotate Horizontally — flips the image horizontally androtates it 90 degrees counter clockwise.
• Flip Horizontal — flips the image horizontally.• Rotate 90 CCW — rotates the image 90 degrees counter
clockwise.• Rotate 90 CW — rotates the image 90 degrees clockwise.• Normal — does not rotate or flip the image.• Flip Vertical — flips the image vertically.• Rotate 180 — rotates the image 180 degrees clockwise.• Inverts an image — changes all the dark tones in an image to
light tones, and all of the light tones to dark tones. This optioncan NOT be reversed using the Edit menu Undo command.
Clicking on the image that shows the desired orientation rotates orflips the image. Clicking the Reset button cancels the rotate or flipaction and returns the image to the original orientation.
Using VistaAccess – Direct AccessVistaAccess is a utility that provides instant access to severalVistaScan applications. VistaAccess loads at startup, and can befound in the system tray. When VistaAccess is open, it allows youto open any of the listed applications with a few clicks of yourmouse.
-
UMAX AstraNET e3420 / AstraNET e3470 Owner’s Guide
47
To use VistaAccess from the PC:
a) Click on the Start bar. Click on the Programs option. Whenthe Programs pop-up menu appears, click the VistaScanoption. The VistaScan pop-up menu appears. Click theVistaAccess option to display the scanner icon in the WindowsTask bar (near the time display in the lower right corner of thewindow in the system tray).
b) Click the scanner icon in the system tray using your rightmouse button. A pop-up menu appears which contains:
• VistaScan• VistaShuttle• Copy Utility• Scanner Test• Push Button Configuration• Lamp On/Off Control• Find/Refresh Scanner• Exit
c) Click on one of the listed applications or utilities to launch thesoftware.
d) Click the Find/Refresh Scanner option to re-initialize thescanner. Click the Help option to view VistaAccess onlinehelp. Click the Exit option to remove the scanner icon from theWindows Task bar and close VistaAccess.
Using VistaShuttleVistaShuttle is an application that provides an easy way for you tocreate greeting cards, wallpaper for your computer desktop, ascreen saver for your computer, e-cards (e-mail greeting cards), andmore.
To use VistaShuttle to create an E-Card (electronic greeting cardyou send via e-mail):
1. Click the scanner icon in the system tray (to the far right of theWindows task bar) using your right mouse button. Select the
-
48
VistaShuttle application from the VistaAccess menu. TheVistaShuttle Main window appears.
2. Click on the E-Card icon. The VistaScan Beginner windowopens so you can scan an item to include in your electronicgreeting card.
3. Lift the scanner’s document cover and place your documentface-down in the center of the scanner’s object glass.
4. Click Preview to preview the scanned item. You can edit thePreview image before scanning the final image using the“Zoom Tool” and the “Frame Selection Tool.” To find outmore about how to use these tools, click on the user tips textthat appears when your cursor pauses over the tool.
NOTE: You must have a browser installed in order to view theVistaScan online help.
5. Click the icon that most closely represents the item you aregoing to scan in the Click To Scan area of the VistaScanBeginner window.
The item is scanned, and VistaScan automatically closes. Aftera moment the VistaShuttle E-Card window appears with thescanned item in the default E-Card template.
6. Click on the scanned item to display the image handles. Dragone of the image handles outward to enlarge the image, orinward to reduce the image.
-
UMAX AstraNET e3420 / AstraNET e3470 Owner’s Guide
49
You can customize the E-Card template frame that surroundsthe scanned item, the stamp graphic or the paper type byclicking the desired option from the buttons in the left column.
7. Click and drag any of the E-Card template elements to movethem around, creating your own E-Card style.
8. Choose the Add text command from the Text menu (or click onthe Text button from the left-hand column). The Text Settingwindow opens.
9. Enter the E-Card greeting text in the text box.
10. You can modify the font type, font size, font style (bold, italic,underlined), text alignment (left, right or centered), and textcolor by selecting an option from the dropdown lists or byclicking on the associated icon from the button bar at the top ofthe E-Card window.
11. Click the Finish button to place the text on the card.
12. Click the Close button in the upper right corner to close theText Setting window. You can move the text box around the
-
50
E-Card until you find the right spot. Click outside the text boxto anchor the text to the chosen spot.
13. Click the Mail button from the E-Card window. The Senddialog box appears.
14. Choose your e-mail application from those listed (onlyMicrosoft Exchange and Lotus cc:Mail are supported), andclick the Send button to open the application and attach yourE-Card to the message.
15. Send your e-mail message.
Using the UMAX Copy UtilityThe UMAX Copy utility lets you scan and automatically printcopies of an image.
To use the copy utility:
1. Click on the Start bar. Click the Programs option. When thePrograms pop-up menu appears, click the VistaScan option.The VistaScan pop-up menu appears. Click the UMAX CopyUtility selection to open the program.
2. The UMAX Copy Utility window appears.
-
UMAX AstraNET e3420 / AstraNET e3470 Owner’s Guide
51
3. Select your copy settings. Click the Copy button to make thecopies, then click Exit when you are finished.
UMAX Copy Utility Features
Brightness: Lets you select the brightness levels to use when youprint the copies of the scanned image. If the image is too dark,click the up arrow to lighten the copy. If the image is too light,click the down arrow to darken the copy.
Original Image: Lets you specify the type of image to be copied— Color, Gray or B/W. The Single Photo option automaticallycrops unnecessary white space around the image (no matter wherethe image is placed), reducing memory storage space and speedingup the scanning.
Printout Quality: Choose Normal for draft quality, or choose Bestfor high quality images.
• B/W images — Selecting Best or Normal produces the sameoutput.
• Gray images — Selecting Best uses an enhanced filter toimprove image quality but slows down the print speed.
• Color image — Selecting Normal uses an enhanced filter toimprove color quality; selecting Best uses the MagicMatchfunction to produce the best image quality.
Printer Setup — Opens the Printer Setup dialog box.
Reset — Returns any settings you have modified to the defaultsettings.
Exit — Returns you to the desktop window.
Numeric Buttons — Lets you specify the number of copies byclicking on the desired number. The number appears to the left.
Scaling — Sets the printout size of your scanned image; the defaultis 100%.
Copy/Stop — Copy your scanned image by clicking the Copybutton. When copying begins the button text changes to read Stop.To stop printing copies, click the Stop button.
-
53
CHAPTER 4. Push Button Scanning
The defining feature of the AstraNET e3420 / e3470 is its pushbutton functionality. You can scan an image to e-mail, performOCR (optical character recognition), or even use the scanner as acopy machine by pushing one of the three buttons on the front panelof the scanner.
You can increase your productivity by accessing all of the normalscanner functions without having to launch the softwareapplications through the onscreen interface.
Before you can use these timesaving functions, you need toconfigure the settings for each button. Follow the appropriate set ofinstructions below to configure the variables for each button.
Configuring the Push Buttons
To access the configuration utility for the push buttons, follow theappropriate instructions below:
1. Click the scanner icon in the Control Strip using your rightmouse button. A pop-up menu appears which contains:
• VistaScan• VistaShuttle• Copy Utility• Scanner Test• Push Button Configuration• Lamp On/Off Control• Find/Refresh Scanner• Exit
2. Click the Push Button Configuration option.
The Push Button Configuration window appears.
-
54
NOTE: There are three icons in the Push Button Configurationwindow. Each icon represents a separate scanner buttonfunction. Clicking on the icon displays a window withvariables.
Intelligent Image Process Engine (IIPE)
Intelligent Image Process Engine (IIPE) automaticallydetermines the document type, brightness and optimumresolution for scanning your image on the AstraNET e3420.When the Intelligent Image Process Engine (IIPE) box ischecked, IIPE is activated and access to the document type,resolution, brightness and image size settings are disabled. Togain access to the scanner settings, the Intelligent ImageProcess Engine (IIPE) should not be checked.
Configuring the Scanner Button Values
1. When the Push Button Configuration utility opens, the scannersettings are automatically displayed. Select the image editingsoftware you want to scan to when you press the Scan pushbutton, by clicking on the arrow to the right of the ScanDestination field. A list of the available applications appears.Choose one of the available applications from the drop-downmenu.
-
UMAX AstraNET e3420 / AstraNET e3470 Owner’s Guide
55
2. If the application you want to scan to is not shown in the ScanDestination drop-down list, click the Add button (to the right ofthe scan Destination drop-down list). The Add Applicationwindow opens. Enter the application name in the ApplicationName text box. Enter the path and the executable file name forthe application you want to use in the File Location text box.
If you are not sure of the path or the exact executable name,click the Browse button to locate the appropriate file.
3. Click OK to return to the Push Button Configuration window.Select the application you added to the Scan Destination drop-down list.
4. Select the type of image you are scanning by clicking on thearrow to the right of the Document Type field and choosing oneof the available document types from the drop-down menu.
5. Select the desired resolution by clicking on the arrow to theright of the Resolution field and choosing one of presets fromthe drop-down menu.
6. Select a scanning intensity level (brightness) by clicking on thearrow to the right of the Brightness field and choosing thedesired brightness level from the drop-down menu.
7. Indicates the type of material the original image is printed on.Select either Reflective or Transmissive by clicking the arrowto the right of the Original field.
-
56
8. Select the size of the original image by clicking on the arrow tothe right of the Scan Area field.
9. Click the OK button to save the Scan push button configurationsettings. These settings will be used whenever you press theScan button on the front of the scanner.
NOTE: You can also click the Default button to return the valuesin each field to the default settings. Then click OK.
Configuring the Copy Button Values
1. Click the Copy icon to open the window that contains thevariables you are adjusting.
2. Select the printer driver you want to use to print the copies, byclicking on the arrow to the right of the Copy Destination field.Choose one of the available printers that is connected to yourcomputer from the drop-down menu.
3. Select the type of image you are scanning by clicking on thearrow to the right of the Document Type field and choosing oneof the available document types from the drop-down menu.
4. Select the desired resolution by clicking on the arrow to theright of the Resolution field and choosing one of resolutionpresets from the drop-down menu.
5. Select a scanning intensity level (brightness) by clicking on thearrow to the right of the Brightness field and choosing thedesired brightness level from the drop-down menu.
6. Original indicates the type of material the original image isprinted on. Select either Reflective or Transmissive by clickingthe arrow to the right of the Original field.
7. Select the file size for the scanned image by clicking on thearrow to the right of the Scan Area field and choosing thedesired dimensions from the drop-down menu.
-
UMAX AstraNET e3420 / AstraNET e3470 Owner’s Guide
57
8. Click the OK button to save the Copy push buttonconfiguration settings. These settings will be used wheneveryou press the Copy button on the front of the scanner.
NOTE: You can also click the Default button to return thevalues in each field to the default settings. Then click OK savethese values for the copy button.
Configuring the Custom Button Values
1. Click on the Custom icon to open the window that contains thevariables you are adjusting.
NOTE: The Custom icon controls the values for both the E-mail and FAX and OCR (optical character recognition)features. You configure the variables for each functionseparately.
To configure the values for the e-mail function:
1. If the E-mail icon is not selected (enclosed in a red box), clickthe E-mail icon.
2. Select the e-mail application (only Netscape and Eudora andLotus cc:Mail are supported) to send the scanned image to, byclicking on the arrow to the right of the Mail Destination field.
3. Select the type of image you are scanning by clicking on thearrow to the right of the Document Type field and choosing oneof the available document types from the drop-down menu.
4. Select the desired resolution by clicking on the arrow to theright of the Resolution field and choosing one of resolutionpresets from the drop-down menu.
5. Select a scanning intensity level (brightness) by clicking on thearrow to the right of the Brightness field and choosing thedesired brightness level from the drop-down menu.
-
58
6. Original indicates the type of material the original image isprinted on. Select either Reflective or Transmissive by clickingthe arrow to the right of the Original field.
7. Select the file size for the scanned image by clicking on thearrow to the right of the Scan Area field and choosing thedesired dimensions from the drop-down menu.
8. Click the OK button to save the Custom E-mail push buttonconfiguration settings. The Custom setting is now configured toscan and send the scanned image to the selected e-mailapplication.
To configure the Custom button to scan and OCR a document,refer to the To configure the values for the OCR (OpticalCharacter Recognition) function section that follows.
NOTE: You can also click the Default button to return thevalues in each field to the default settings. Then click OK savethese values for the e-mail function of the Custom button.
To configure the values for the FAX function:
1. If the FAX icon is not selected (enclosed in a red box), click theFAX icon.
2. Select the FAX driver to send the scanned image to, by clickingon the arrow to the right of the FAX Destination field.
3. Select the type of image you are scanning by clicking on thearrow to the right of the Document Type field and choosing oneof the available document types from the drop-down menu.
4. Select the desired resolution by clicking on the arrow to the rightof the Resolution field and choosing one of resolution presetsfrom the drop-down menu.
-
UMAX AstraNET e3420 / AstraNET e3470 Owner’s Guide
59
5. Select a scanning intensity level (brightness) by clicking on thearrow to the right of the Brightness field and choosing thedesired brightness level from the drop-down menu.
6. Original indicates the type of material the original image isprinted on. Select either Reflective or Transmissive by clickingthe arrow to the right of the Original field.
7. Select the file size for the scanned image by clicking on thearrow to the right of the Scan Area field and choosing the desireddimensions from the drop-down menu.
8. Click the OK button to save the FAX push button configurationsettings. The Custom setting is now configured to scan and sendthe scanned image to the selected e-mail application.
To configure the Custom button to scan and OCR a document,refer to the To configure the values for the OCR (OpticalCharacter Recognition) function section that follows.
NOTE: You can also click the Default button to return the valuesin each field to the default settings. Then click OK save thesevalues for the e-mail function of the Custom button.
To configure the values for the OCR (optical characterrecognition) function:
1. If the OCR icon is not selected (enclosed in a red box), click theOCR icon.
2. Select the text editing application to use by clicking on thearrow to the right of the OCR Destination field. Choose anapplication from the drop-down menu.
3. NOTE: You do not need to select values for Document Type,Resolution, Brightness, nor for Scan Area.
-
60
4. Original indicates the type of material the original image isprinted on. Select either Reflective or Transmissive by clickingthe arrow to the right of the Original field.
5. Click the OK button to save the OCR push buttonconfiguration settings. The Custom setting is now configured toscan, OCR and then send the editable text to the selected OCRDestination application.
6. To configure the Custom button to scan and e-mail a document,refer to the To configure the values for the e-mail functionsection above.
NOTE: You can also click the Default button to return thevalues in each field to the default settings. Then click OK savethese values for the OCR function of the Custom button.
Using the Push Buttons
Once you have configured the variables for each of the pushbuttons, you can scan images and text by simply pressing one of thebuttons on your scanner.
To scan using one of the scanners push buttons:
1. Press the Scan, Copy, or Custom (scan to fax, e-mail or OCR)button.
2. A Scan Progress window appears showing you the status of thescanning task.
3. When the scan is complete, the image you scanned appears inthe specified application.
-
UMAX AstraNET e3420 / AstraNET e3470 Owner’s Guide
61
CHAPTER 5. Scanning Projects
The UMAX AstraNET e3420 / e3470 scanner includes bundledsoftware to help you with a variety of tasks. This chapter shows youhow to make a personalized calendar, create Web-ready images,and even turn a page of text into an online text document that youcan edit.
Using VistaScan to Scan and PrintImages
To perform your first scan:
1. Open the VistaScan software application.
a. Click on the Start bar. Click on the Programs option.When the Programs pop-up menu appears, click theVistaScan option. The VistaScan pop-up menu appears.Click the VistaAccess option to display the scanner icon inthe Windows Task bar (in the lower right corner of thewindow in the control strip).
b. Click the scanner icon in the Task bar using your rightmouse button. A pop-up menu appears.
c. Click on VistaScan to launch the software.
Or you can also:
a. Click on the Start bar in the bottom-left corner of thescreen.
b. Click Programs.c. Select VistaScan.d. Click VistaScan.
Using VistaScan to Scan a Phototo E-mail
Scanning an image to e-mail is similar to the procedure described inthe Using VistaScan to Scan and Print Images section earlier in this
-
62
guide. Follow steps 1 through 3 as listed in the Scan and Printinstructions, then proceed with the following steps:
1. Click on the E-mail icon to set the scanner settings to the bestvalues for scanning an image to e-mail.
NOTE: You may need to adjust the destination preferences inthe VistaScan Beginner window. For information about settingpreferences, refer to Setting the VistaScan Preferences section.
2. Click on the Web Image icon in the Click to Scan area of theVistaScan Beginner window. The scanner starts scanning theimage using the appropriate settings for web images.
3. After the image is scanned, a Microsoft Exchange or Lotuscc:Mail e-mail window appears with an icon representing thescanned image embedded in the message area of the window.
NOTE: For more information about using Microsoft Exchangeor Lotus cc:Mail refer to the user documentation that came withthe application.
4. Fill out the rest of the standard e-mail information (address,subject, etc.) as you ordinarily would. Send the e-mail.
Using VistaScan with PhotoDeluxe toCreate Web-ready ImagesYou can add flair to your Web pages by importing scanned photos.
The version of PhotoDeluxe is different for PC and Macintoshusers. Follow the appropriate set of instructions based on the typeof system you are using.
1. Open the PhotoDeluxe application. For detailed instructions onhow to start PhotoDeluxe, refer to steps 1-5 from Chapter 2.Your First Scan.
2. The PhotoDeluxe screen appears. Click on the Get & Fix Phototab in the upper-left corner, and then select the Get Photobutton.
-
UMAX AstraNET e3420 / AstraNET e3470 Owner’s Guide
63
The Get Photo drop down menu appears.
3. Click the Scanners… option. The VistaScan software opensdisplaying the Beginner window.
4. Select an image you want to post on a web site (i.e., a picture,a postcard, etc.).
5. Lift the document cover and place the item face-down in thecenter of the object glass of the scanner.
6. Click the Preview button. The scanner begins a low-resolutionscan of the image. The preview image displays in the Previewwindow.
7. Click on the Web Image icon in the Click to Scan section ofthe VistaScan window. After the image is scanned, VistaScanautomatically closes and you return to the PhotoDeluxewindow. The scanned image appears in the PhotoDeluxe workarea.
8. Click the Done tab. A thumbnail of the image you scannedappears in the Open Photos window on the left side of thePhotoDeluxe window.
9. Click on the Save & Send icon.
10. Choose the To the World Wide Web… option from the drop-down menu.
-
64
11. Follow the onscreen instructions for trimming, sizing, reducing,and specifying the file format (either GIF or JPEG compressedformats).
If you choose the GIF format: An Export Options window appearsnotifying you it will convert the photo to the GIF format. Click OK.An Export GIF window appears.
If you choose the JPEG format: A Save window appears.
12. Select the location where you want to save the image byclicking on the arrow to the right of the Save in field. Thisdisplays your folder or directory structure. Choose a location byclicking on it.
13. Enter the name you would like to save the file as in the Filename field. Click the Save button.
14. Click the Done tab. Your Web-ready image is now located inthe destination you specified.
Using Presto! PageManager to Scan aForm and Edit it with PageType
1. Click the Start bar in the bottom-left corner of the screen.
2. Click Programs.
3. Select Presto! PageManager.
4. Select Presto! PageManager.
5. The Presto! PageManager window appears.
6. Choose Select Source from the File menu. A window appears,choose VistaScan. Select Acquire from the File menu. TheVistaScan Beginner window appears.
7. Lift the document cover and place the form you want to scanface-down in the center of the object glass of the scanner.
8. Click the Preview button.
-
UMAX AstraNET e3420 / AstraNET e3470 Owner’s Guide
65
9. Click the Text/Lineart icon in the Click to Scan area to beginthe scan.
10. When the scan is complete, click the Exit button at the bottomof the window. The scanned image of your form appears in thePageManager Inbox window.
11. Click and drag the scanned form down to the PageTypeapplication icon. PageType opens and automatically displaysthe scanned form.
12. Fill in the form text desired using the PageType tools.
13. Save the image when you have finished editing the formby selecting Save As from the File menu and entering therelevant information.
-
66
Creating a Calendar with PhotoDeluxe
You can create your own calendar using PhotoDeluxe. This processdiffers for PC and Macintosh users. Follow the appropriateinstructions for the system that you are using.
1. Insert the PhotoDeluxe CD in your CD-ROM drive.
NOTE: The PhotoDeluxe CD must be loaded in the CD-ROMdrive to access the calendar templates.
2. Open PhotoDeluxe (refer to Chapter 2. Your First Scan forinstructions on how to start PhotoDeluxe).
3. The PhotoDeluxe window appears.
-
UMAX AstraNET e3420 / AstraNET e3470 Owner’s Guide
67
4. Click the Cards & More button.5. Click the Calendars icon, and choose the Monthly Calendars
option from the drop-down menu.
6. Follow the onscreen instructions through step 5, then click theAdd tab and choose the scanner icon. The VistaScan Beginnerwindow opens automatically.
7. Click the Preview button to perform a low resolution scan.
8. Click on the icon that most closely matches the item you aregoing to scan in the Click to Scan area.
9. The Open Photos dialog box displays a thumbnail version ofthe image you scanned.
-
68
10. Drag the thumbnail from the Acquire section of the My Photosdialog box to the desired location on the calendar.
11. Click Save from the File menu to store the calendar page, orselect Print to print the calendar page.
12. Repeat this process until all calendar pages are complete.
Converting Scanned Text to Editable Textwith OmniPage
OmniPage lets you scan an image that contains text and convert itto editable text so you do not have to retype the text.
Opening OmniPage LE1. Click the Start bar in the bottom-left corner of the screen.
2. Click Programs.
3. Select Caere Applications option.
4. Select OminPage LE to launch the application. The OmniPageLE window appears.
-
UMAX AstraNET e3420 / AstraNET e3470 Owner’s Guide
69
Converting Scanned Text with OmniPage LE1. Position the image you want to scan face-down on the
scanner’s object glass.
2. From the OmniPage LE window, click the Scanner icon andselect Flatbed. Click Done.
3. Choose Acquire Image from the File menu. Select Flatbedfrom the Paper Path field in the Load Scanner dialog box, thenclick Scan to scan the image. When the scan is complete, thetext appears in the OmniPage window.
4. Click the OCR button to perform the character recognition.
5. A small dialog box appears. If you have additional pages toscan, click the Add Pages button and repeat steps 2 and 3.
6. Click Stop Scanning when you have scanned all the desiredpages, and enter the file name, file directory and file type (theformat in which you want to save the file).
7. Click OK to save the recognized text.
8. Open your word processor application. Open the file that youjust saved so you can review, edit, cut or copy portions of thetext.
-
70
CHAPTER 6. How to Get Help
The AstraNET e3420 / e3470 scanners have been designed to bereliable, easy-to-install, and easy-to-use. If you encounter anyproblems while installing or using your scanner, please follow thesolutions outlined below.
• Consult the online manual.• Read the troubleshooting section below.• Contact UMAX directly.
Using Online Manuals
All bundled software comes with online help, which essentially isan online manual. Read the following information to find out howto access the manuals for each individual software application.
Accessing the UMAX VistaScan Online ManualIf the VistaScan application is already open, you can locate themanual by clicking on the user tips that pop up when your mousescrolls over a tool. If VistaScan is not open, follow the instructionsbelow.
1. Click Start.
2. Click Programs.
3. Click VistaScan.
4. Click VistaScan User’s Guide. Your Internet browser shouldlaunch the VistaScan User’s Guide.
-
UMAX AstraNET e3420 / AstraNET e3470 Owner’s Guide
71
Accessing the Adobe PhotoDeluxe OnlineManual1. Place the PhotoDeluxe CD in the CD-ROM drive. (If the install
screen automatically launches, skip to step 4.)
2. Double-click My Computer.
3. Right-click the CD-ROM drive and select AutoPlay.
4. Click ReadMe & Guide. From here, you can select the manualbest suited to your needs.
Accessing the Presto! PageManager OnlineManual1. Click Start.
2. Click Programs.
3. Click Presto! PageManager Deluxe.
4. Click PageManager User’s Manual.
Accessing the Caere OmniPage Online Manual1. Click Start.
2. Click Programs.
3. Click Caere Application.
4. Click English Documentation.
Troubleshooting
This scanner is designed to be reliable and easy to install. If youhave any problems with your scanner, please read the notes thatfollow to find out probable causes of the problem.
General Problems and SolutionsProblem:The scanner lamp fails to light, flickers or dims
-
72
Solution:Check to ensure the power adapter is plugged in completely.The scanning lamp is failing or has failed and needs to be changed.Please contact your dealer or UMAX Technical Support.
Problem:The scanner test failed.
Solution:Make sure the interface cable is properly connected to the USBconnector port on your computer. Find/ refresh the scanner afterreinserting the USB cable. Try the other USB port on the computer.
Problem:Your USB port worked with other USB devices, but does not workwith the scanner.
Solution:It is important that you connect the scanner’s power and USBcables in the following order:
Plug the power adapter cord into the scanner and into a wallpower outlet. The scanner’s power will then be ON.
Connect the USB cable to the USB port on the back of thecomputer.
NOTE: If you unplug the scanner’s power to turn it off, you mustalso disconnect the USB cable from the computer. To resume use ofthe scanner, reconnect the power cord, and then the USB cable.
Problem:Scanner is not present in the Device Manager. The scanner must bepresent in the Device Manager. If there is no listing for the it, thescanner will not work.
Solution:Follow the steps below to determine if the scanner is present in theDevice Manager.
-
UMAX AstraNET e3420 / AstraNET e3470 Owner’s Guide
73
Click the My Computer icon using the right mouse button. A pop-up menu appears.Click on Properties command using the left mouse button. Thisbrings up the Device Manager.The scanner should be listed under the heading of Imaging Device.If it is not present, insert the UMAX VistaScan CD-ROM into theCD-ROM drive and reinstall VistaScan.Unplug the scanner cable from the back of the computer, and thenplug it back into the USB port.Verify there is power to the scanner.If the scanner does not show up, and there is no change in theDevice Manager, try the another USB port. If the scanner still doesnot appear, contact your computer manufacturer.
Problem:Your system resources are low. Your system resources are theamount of free resources your system can call on at a given time.This should be at 90% or above to run a scanner. Anything under60% will cause system freezes or link fails when you attempt toaccess the scanner.
Solution:Follow the steps below to determine if your system resources aretoo low to operate the scanner.
Click the My Computer icon using the right mouse button. A pop-up menu appears.Click on Properties command using the left mouse button.Click the Performance tab (the fourth tab under System Properties).Look in the System Resources area (the second section). Thisnumber should be above 90%.If not, press and hold down the CTRL+ALT keys and tap theDelete key once. This brings up the Close Programs window.You need to end all tasks running except the EXPLORER andSYSTRAY items. To end a task, highlight an item in the ClosePrograms window and click the End Task Button. Repeat this stepfor each task you want to end.
-
74
Contacting Technical Support
UMAX Astra scanners are designed to be reliable, easy-to-install,and easy-to-use. If you encounter any problems while installingyour scanner:
• Check out the UMAX Web site at www.umax.com/support
• E-mail UMAX with your technical support question at:[email protected]
• Call UMAX technical support at the following number:214-739-1915.Contact your dealer or call the UMAX supportline between 9 A.M. – 5 P.M. (CST). Monday - Friday.
NOTE: You are eligible to receive 1-year free technical support(caller is responsible for toll charges), and 2-years free e-mailsupport from the date of scanner purchase.
Before calling, please be sure to have the following informationready:
• The scanner model and serial number
• The version number of the scanner driver (located on the frontof the CD)
• The computer model you are using
• The application software packages that you are using
• Error codes or messages seen
• A description of what you were doing at the time of themalfunction so that the problem can be recreated
• Other observations that may aid the technician in identifyingthe problem and solution
When you call, please be in front of your computer. You will needto have your scanner and the computer turned on. Try to have asmuch information about your problem as possible. This informationallows the technician to more effectively troubleshoot yourproblem.
-
UMAX AstraNET e3420 / AstraNET e3470 Owner’s Guide
75
Maintenance
With the exception of periodic cleaning, the scanner is virtuallymaintenance-free. Please read