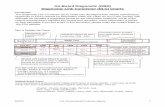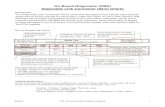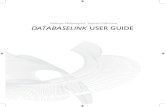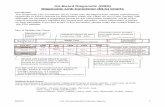ASTi Link 16 Diagnostic Tool User Guide Link 16 Diagnostic Tool User Guide (Ver.1, ... expansion...
Transcript of ASTi Link 16 Diagnostic Tool User Guide Link 16 Diagnostic Tool User Guide (Ver.1, ... expansion...

500 A Huntmar Park Drive
ASTiLink 16 Diagnostic Tool
User Guide
Document: DOC-01-L16DIAG-UG-1
Advanced Simulation Technology inc. 500 A Huntmar Drive, Herndon, Virginia, 20170 USARevision C (July 2010)


Product Name: Link 16 Diagnostic Tool
ASTi Link 16 Diagnostic Tool User Guide
© Copyright ASTi 2010.
Restricted Rights: Use, duplication, or disclosure by the Government is subject to restrictions as set forth in sub-paragraph (c)(1)(ii) of the Rights in Technical Data and Computer Software clause at DFARS 252.227-7013.
This material may be reproduced by or for the U.S. Government pursuant to the copyright license under the clause at DFARS 252.227-7013 (1994).
ASTi
500 A Huntmar Park Drive
Herndon, VA 20170


i
Table of Contents1.0. Introduction . . . . . . . . . . . . . . . . . . . . . . . . . . . . . . . . . . . . . . . . . . . . . . . . . . . . . . 1
Figure 1: LTD GUI . . . . . . . . . . . . . . . . . . . . . . . . . . . . . . . . . . . . . . . . . . . . . . . . . . . . . . . . . . . . . . 2
2.0. System Requirements . . . . . . . . . . . . . . . . . . . . . . . . . . . . . . . . . . . . . . . . . . . . . 3
3.0. Getting Started . . . . . . . . . . . . . . . . . . . . . . . . . . . . . . . . . . . . . . . . . . . . . . . . . . . 43.1. Installation Procedure . . . . . . . . . . . . . . . . . . . . . . . . . . . . . . . . . . . . . . . . . . . . . . . . . . . . . . 4
Figure 2: Link 16 Diagnostic Tool Icon . . . . . . . . . . . . . . . . . . . . . . . . . . . . . . . . . . . . . . . . . . . . . . 43.2. Product Licensing . . . . . . . . . . . . . . . . . . . . . . . . . . . . . . . . . . . . . . . . . . . . . . . . . . . . . . . . . 4
3.3. Running the Application for the First Time . . . . . . . . . . . . . . . . . . . . . . . . . . . . . . . . . . . . . 5
Figure 3: Network Settings . . . . . . . . . . . . . . . . . . . . . . . . . . . . . . . . . . . . . . . . . . . . . . . . . . . . . . . 53.4. Setting the Network Settings in the GUI . . . . . . . . . . . . . . . . . . . . . . . . . . . . . . . . . . . . . . . 6
Figure 4: Network Settings on GUI . . . . . . . . . . . . . . . . . . . . . . . . . . . . . . . . . . . . . . . . . . . . . . . . . 6
4.0. Link 16 Diagnostic Tool Features . . . . . . . . . . . . . . . . . . . . . . . . . . . . . . . . . . . . 74.1. Link 16 Transmitter List. . . . . . . . . . . . . . . . . . . . . . . . . . . . . . . . . . . . . . . . . . . . . . . . . . . . . 7
Figure 5: Link 16 Transmitters on Network . . . . . . . . . . . . . . . . . . . . . . . . . . . . . . . . . . . . . . . . . . . 7Figure 6: Link 16 Transmitter PDU’s from Selected Transmitter. . . . . . . . . . . . . . . . . . . . . . . . . . . 8
4.1.1. Link 16 Signal PDU Details . . . . . . . . . . . . . . . . . . . . . . . . . . . . . . . . . . . . . . . . . . . . . . . 9Figure 7: Message Types . . . . . . . . . . . . . . . . . . . . . . . . . . . . . . . . . . . . . . . . . . . . . . . . . . . . . . . . 94.2. Transmitter Options. . . . . . . . . . . . . . . . . . . . . . . . . . . . . . . . . . . . . . . . . . . . . . . . . . . . . . . 10
Figure 8: Transmitter Options . . . . . . . . . . . . . . . . . . . . . . . . . . . . . . . . . . . . . . . . . . . . . . . . . . . . 104.2.1. Setting Transmitter and Signal PDU Parameters . . . . . . . . . . . . . . . . . . . . . . . . . . . . . 11
Figure 9: Setting Transmitter and Signal PDU Parameters. . . . . . . . . . . . . . . . . . . . . . . . . . . . . . 12Figure 10: Setting Antenna Location. . . . . . . . . . . . . . . . . . . . . . . . . . . . . . . . . . . . . . . . . . . . . . . 134.3. Left Column Display. . . . . . . . . . . . . . . . . . . . . . . . . . . . . . . . . . . . . . . . . . . . . . . . . . . . . . . 14
4.3.1. Exercise ID and Time Out Display . . . . . . . . . . . . . . . . . . . . . . . . . . . . . . . . . . . . . . . . . 144.3.2. PDU’s Received and Transmitted . . . . . . . . . . . . . . . . . . . . . . . . . . . . . . . . . . . . . . . . . 14
Figure 11: Left Column Display . . . . . . . . . . . . . . . . . . . . . . . . . . . . . . . . . . . . . . . . . . . . . . . . . . . 144.3.3. Radio Display and Audio Monitor. . . . . . . . . . . . . . . . . . . . . . . . . . . . . . . . . . . . . . . . . . 15
Figure 12: All Transmitters . . . . . . . . . . . . . . . . . . . . . . . . . . . . . . . . . . . . . . . . . . . . . . . . . . . . . . 15Figure 13: Audio Options. . . . . . . . . . . . . . . . . . . . . . . . . . . . . . . . . . . . . . . . . . . . . . . . . . . . . . . . 15
4.3.4. Simulator Details . . . . . . . . . . . . . . . . . . . . . . . . . . . . . . . . . . . . . . . . . . . . . . . . . . . . . . 16Figure 14: Simulator Identifiers . . . . . . . . . . . . . . . . . . . . . . . . . . . . . . . . . . . . . . . . . . . . . . . . . . . 16Figure 15: Link 16 Category Transmitters from Selected Simulators . . . . . . . . . . . . . . . . . . . . . . 17Figure 16: Duplicate Radio ID’s. . . . . . . . . . . . . . . . . . . . . . . . . . . . . . . . . . . . . . . . . . . . . . . . . . . 17

ii

ASTi Link 16 Diagnostic Tool User Guide (Ver.1, Rev.C)
Copyright © 2010 Advanced Simulation Technology inc. 1
1.0. Introduction
The Link 16 Diagnostic Tool (LDT) is a network analysis tool capable of decoding Link 16 for-matted transmitter and signal PDU’s per the SISO Link 16 Specification. The tool provides the ability to view and examine all Link 16 traffic detected on the connected network. Another feature of the tool is the ability to define signal and transmitter PDU data to transmit over the network.
A significant feature of the tool is the ability for the user to define simulator names instead of using simulator DIS ID numbers and IP addresses. This allows the user to easily view who is and isn’t present on the network.
The LDT differs from the Radio Diagnostic Tool (RDT) in that it is capable of showing the details of the Link 16 Tx and signal PDU’s. The LDT is an essential tool when running Link 16 on the DIS network, providing insight into what is going on in the Link 16 network.
LDT main features include:
• The ability to define separate Tx and signal PDU networks
• The filtering capabilities based on Exercise ID, Timeout value, Terminal Mode, Net Sync ID, Signal PDU Type, Time Slot Type, etc.
• CVSD audio monitoring
• Simulator name definitions for easy sorting and understanding
• Detect duplicate radios
• Define and generate Tx and Signal PDUs for a single Link 16 terminal
• Decode key Link 16 PDU parameters in an easy readable format
• Decode key Link 16 Signal PDU parameters in an easy readable format (including details of the 8 message types)
• Understand what is going on in your Link 16 network

ASTi Link 16 Diagnostic Tool User Guide (Ver.1, Rev.C)
2 Copyright © 2010 Advanced Simulation Technology inc.
Figure 1: LTD GUI

ASTi Link 16 Diagnostic Tool User Guide (Ver.1, Rev.C)
Copyright © 2010 Advanced Simulation Technology inc. 3
2.0. System Requirements
The following lists the minimum hardware and software system requirements for running LDT.
• Microsoft Windows XP (Home or Pro)
• 1.8GHz MHz Intel compatible PC (P4 recommended, see Note 1 regarding use with Cel-eron)
• 256 MB of RAM minimum
• 50 MB of available hardrive space
• Standard network interface card (NIC/Ethernet)
• Video resolution with a minimum resolution of 1280 x 1024
• Mouse
• Keyboard
• CD-ROM drive for software installation
• Software installation CD
Note 1: The LDT uses a dynamically updated display of the current radio environment, placing a high load on the computer video display system. Therefore, our recommendation is to use a video expansion card (PCI or AGP depending on your machine configuration). This will ensure opti-mum system performance, particularly when exploiting the linked operation abilities of RDT and PC’ver. This recommendation becomes a system requirement if using a computer equipped with a Celeron processor.

ASTi Link 16 Diagnostic Tool User Guide (Ver.1, Rev.C)
4 Copyright © 2010 Advanced Simulation Technology inc.
3.0. Getting Started
3.1. Installation Procedure
1. Insert the software CD, the installer will automatically run, unless the CD-ROM autorun feature is turned off. If the software does not automatically run continue with step 2.
Note: ASTi recommends accepting the default destination directories, but alternative loca-tions may be selected. If the installation is performed under the Windows “Program Files” directory, it may be necessary to change the default directory/file access privileges to allow write access to the sub-directories.
2. Click the ‘link16 setup.exe’ file to run.
3. The ‘Welcome to ASTi Link 16’ wizard screen will open.
Press ‘Next’ to continue.
4. Press ‘Next’ until the Install screen opens.
5. Click ‘Install’ to install the software.
6. Click ‘Finish’ after installation is complete.
Figure 2: Link 16 Diagnostic Tool Icon
3.2. Product Licensing
LDT requires a computer-specific license file that references the PC’s ethernet hardware MAC address of the computer it is running on. A separate license file is issued in addition to the product installation CD. Place the license file (.pvl) in the following directory.
c:\Documents and Settings \All Users\(Shared)Documents\ASTi License Files directory
Note: If you do not provide ASTi with your PC’s MAC address at the time of purchase, contact ASTi at [email protected] to receive your license file.

ASTi Link 16 Diagnostic Tool User Guide (Ver.1, Rev.C)
Copyright © 2010 Advanced Simulation Technology inc. 5
3.3. Running the Application for the First Time
When running LDT for the first time the user must set the network parameters. The ‘Select Required Options’ dialog box will open automatically when running LDT for the first time.
1. Select the local IP address for the DIS LAN from the drop down list. If there is more than one network connection the ‘Allow IP Sharing’ checkbox becomes active.
2. Enter the DIS UDP port number for the DIS traffic.
3. Select the Broadcast Mask setting according to the DIS LAN subnet settings. The user can check the ‘User Specified’ option to manually enter the corresponding broadcast mask. It is mandatory that the selected broadcast mask correspond to the Windows TCP/IP sub-net mask for the selected IP address.
4. If DIS traffic is running on multicast check the ‘Active’ box and manually enter the Mul-ticast Group Address.
If the Tx and Signal PDU’s are running on a different network enter the settings under the ‘Optional Signal PDU’s LAN Details’ section.
Figure 3: Network Settings

ASTi Link 16 Diagnostic Tool User Guide (Ver.1, Rev.C)
6 Copyright © 2010 Advanced Simulation Technology inc.
3.4. Setting the Network Settings in the GUI
The user can view and change the network parameters by clicking ‘Select’ in the top section of the GUI labeled ‘LAN IP Addresses and Ports.’
Figure 4: Network Settings on GUI

ASTi Link 16 Diagnostic Tool User Guide (Ver.1, Rev.C)
Copyright © 2010 Advanced Simulation Technology inc. 7
4.0. Link 16 Diagnostic Tool Features
4.1. Link 16 Transmitter List
The central ‘workstation’ of the tool revolves around the Link 16 transmitter list. On initial startup this list will display the Link 16 transmitters on the connected network. This view provides infor-mation for each transmitter including the current status, simulator name, transmitter ID, etc. The current transmit state of the Link 16 transmitters are reflected in real-time. If a radio does not issue a data PDU within the user defined time-out period then it will be tagged as ‘timed out.’ The user can get a snap shot of the network data history. The user may reset the list at any time by using the ‘refresh’ button. This will rebuild the list from new and update the network status.
Figure 5: Link 16 Transmitters on Network
The user can click on any cells in the list to view the Link 16 transmitter PDU’s details from the selected transmitter. These extended details are provided for diagnostic purposes and include the following:
• Transmitter ID
• Originating IP
• Frequency MHz
• Bandwidth MHz
• Power d8m
• Input Source
• Location Latitude-Longitude
• Height Feet-Meters
• Mode Type S: Spectrum
• Mode Type: Major
• Mode Type: System
• Length Mode Parameters in Bytes
• Time Slot Allocated Mode
• Tx Term Primary Mode

ASTi Link 16 Diagnostic Tool User Guide (Ver.1, Rev.C)
8 Copyright © 2010 Advanced Simulation Technology inc.
• Tx Term Secondary Mode
• Synchronization State
• Network Synch ID
• Range to Datum NM
• Range to Datum KM
• Time of Last Tx PDU
The user can click the ‘Del-Sel’ button to deselect the Link 16 transmitter and clear the details. The ‘Datum’ button sets the transmitter data for range calculations, clicking this button automat-ically sets the Datum ID in the box above the Link 16 transmitter list. The user can save the sepa-rated values to a file by clicking the ‘Export’ button.
Figure 6: Link 16 Transmitter PDU’s from Selected Transmitter

ASTi Link 16 Diagnostic Tool User Guide (Ver.1, Rev.C)
Copyright © 2010 Advanced Simulation Technology inc. 9
4.1.1. Link 16 Signal PDU Details
Another feature of LDT is the ability to view the Link 16 signal PDU’s messages from a selected transmitter. Depending on the message type, corresponding information will display to the right of the message type to allow a quick overview of the message types sent by a given transmitter.
The user can choose from seven message types including:
• Message Type 0- JTIDS Header/Mssg
• Message Type 1- RTT A/B
• Message Type 2- RTT Reply
• Message Type 3- JTIDS Voice CVSD
• Message Type 4- JTIDS Voice LPC10
• Message Type 5- JTIDS Voice LPC12
• Message Type 6- JTIDS LET
• Message Type 7- VMF
For details on specific values and meaning of the various fields (e.g. Encoding Class, Number of J-Words, Epoch Time, etc) please refer to the Simulation Interoperability Standards Organiza-tion (SISO) Standard for: LINK 16 SIMULATIONS SISO-STD-002-2006 or later.
Figure 7: Message Types

ASTi Link 16 Diagnostic Tool User Guide (Ver.1, Rev.C)
10 Copyright © 2010 Advanced Simulation Technology inc.
4.2. Transmitter Options
The transmitter options box allows the user to choose three options. When the transmitter is turned off or the transmitter is disabled the box will turn green. When the transmitter is in standby or sending Tx PDU’s the box is yellow. When the third option is selected the transmitters are sending Tx and signal PDU’s and the box will turn red.
Figure 8: Transmitter Options

ASTi Link 16 Diagnostic Tool User Guide (Ver.1, Rev.C)
Copyright © 2010 Advanced Simulation Technology inc. 11
4.2.1. Setting Transmitter and Signal PDU Parameters
Not only can LDT analyze and decode link 16 Tx and signal PDUs, it can also act as a single link 16 terminal for the purposes of generating Tx and Signal PDUs. When you select view option the user is presented with configuration options for the Tx and signal PDU parameters.
For the Tx PDU the user is able to define:
• Domain
• Country
• Nomenclature Version
• Nomenclature
• Antenna Location
• Relative Antenna Location
• Transmit Power d8m
• Time Slot Allocation Mode
• Terminal Secondary Mode
• Synchronization State
• Network Synchronization ID
For the signal PDU the user is able to define the Message Type (0-7). The user can define the associated parameters for each message type.
• Network/Needline Participation Group
• Network Number
• Transmission Security
• Message Security
• Time Slot Number/Epoch Option
Once the link 16 messages have been set to the user defined parameters the ‘Tx Options’ selec-tion will determine which PDUs are put on the DIS network. For example:
• Option 0: Off - No PDUs are inserted onto the DIS network
• Option 1: Standby - Only Tx PDUs are inserted onto the DIS network
• Option 2: Transmit - Tx and signal PDUs are inserted onto the DIS network
The rate of PDU transmission is defined by the repeat rate in seconds and is configurable on a per PDU type basis.

ASTi Link 16 Diagnostic Tool User Guide (Ver.1, Rev.C)
12 Copyright © 2010 Advanced Simulation Technology inc.
Figure 9: Setting Transmitter and Signal PDU Parameters

ASTi Link 16 Diagnostic Tool User Guide (Ver.1, Rev.C)
Copyright © 2010 Advanced Simulation Technology inc. 13
The user can select the transmitter PDU parameters location. Check the box if using the center of the earth.
Figure 10: Setting Antenna Location

ASTi Link 16 Diagnostic Tool User Guide (Ver.1, Rev.C)
14 Copyright © 2010 Advanced Simulation Technology inc.
4.3. Left Column Display
4.3.1. Exercise ID and Time Out Display
Ex ID-The Exercise ID displays the currently selected DIS exercise number for the data currently displayed by the tool. This number is manually selected by the user.
Time Out- The current time value in seconds used by the tool as the maximum period that may elapse between Tx PDU updates before the tool logs a radio as being ‘timed out.’ Note that a sub-sequent update will restore an entry from the ‘timed out’ state to active. The user may modify the settings as required. The typical time out values range from 10 to 20 seconds.
4.3.2. PDU’s Received and Transmitted
PDU’s Received- Displays the total PDU’s received and filters between transmitter and signal socket.
PDU’s Transmitted- Displays the total PDU’s transmitted and filters between Tx and signal PDU’s.
Figure 11: Left Column Display

ASTi Link 16 Diagnostic Tool User Guide (Ver.1, Rev.C)
15 Copyright © 2010 Advanced Simulation Technology inc.
4.3.3. Radio Display and Audio Monitor
All Radios-Displays all radios on the connected network, those that are timed out, and the num-ber of Link 16 terminals. Select ‘Refresh’ to reset the base radio list. This action restarts data log-ging and rebuilds the ‘All Radios’ list removing the timed out entries. The ‘All Tx’ button will display all radios transmitting on the network.
Figure 12: All Transmitters
Audio Monitor- LDT has a stand-alone audio monitor capability. This allows the user to monitor the audio from a selected transmit or network ID or all on network.
Note: Only CVSD voice decoding is supported.
Figure 13: Audio Options

ASTi Link 16 Diagnostic Tool User Guide (Ver.1, Rev.C)
16 Copyright © 2010 Advanced Simulation Technology inc.
4.3.4. Simulator Details
Simulator Names- View the simulator names and site information by clicking on ‘Simulator ID’s.’ The user can edit/add names and sort the list by name or site ID. The user can export the simulator ID’s in CSV format or ‘Save As’ to save simulator ID list as a new file.
Figure 14: Simulator Identifiers

ASTi Link 16 Diagnostic Tool User Guide (Ver.1, Rev.C)
17 Copyright © 2010 Advanced Simulation Technology inc.
Link 16 Category Transmitters from Selected Simulators- Displays a list view of the current category of selected simulators. The user can create up to eight lists and view the details of the transmitting link 16 terminals on the network. This view is useful for comparing and diagnosing radios on the network by setting up predefined filters based on simulator name or host/site ID.
Figure 15: Link 16 Category Transmitters from Selected Simulators
Duplicate Radios- On a DIS network the DIS ID for any unique simulation object must be unique and any pair of radios that have a common DIS ID will not function correctly. The ‘Dis-play’ button will illuminate red when LDT detects that more than one radio is using a DIS ID. Selecting the ‘Display’ button will bring up a window listing the duplicate radio’s details to allow further diagnosis and resolution.
Figure 16: Duplicate Radio ID’s