Asterisk With Google Voice
-
Upload
todd-watson -
Category
Documents
-
view
28 -
download
1
description
Transcript of Asterisk With Google Voice

Using Asterisk in conjunction with Google Voice will help you dramatically reduce your landline phone bill
Google Voice. Skype. VoIP-to-PSTN providers. SIP-to-SIP calls. All of these technologies and products allow you to
make calls that are either free or much cheaper than on your landline. Wouldn’t it be great if you could escape the
clutches of your Telco and connect your home phone to these services? A phone server like Asterisk can help you
realize this dream.
Short for Private Branch Exchange, PBX is a telephone exchange that is often used by businesses or offices. If you
work a 9-to-5, chances are that your phone system is PBX-based. The short definition is that it’s essentially a
network of phones connected to a main public switched telephone network (PSTN) that functions in a similar
manner to a data network. In fact, in many instances today, the voice network is actually a VoIP-based network
operating over data lines.
Don’t be intimidated; connecting Google Voice to your own home telephone line using Incredible PBX just
takes a few configurations on this screen.
There’s a cheap and fairly simple way that you can ditch Ma or Pa Bell. The trick entails using an old PC to set up
your own PBX in your home, and then connecting this PBX to Google Voice.
We’re going to show you how to set up your own home PBX server, how to connect it to Google Voice, and how to
connect your landlines to the entire network.
Let’s get started.
Step 1: Install Asterisk
The best way to run Asterisk is on a separate computer. Fortunately, Asterisk does not require much horsepower,
which means that you can use any old computer you have lying around. Many people actually prefer to run it on
their wireless router using OpenWRT, a custom Linux distribution devised for embedded devices.
The easiest option for installing Asterisk is to use a Linux distribution designed for it. There are many available but if
you want to integrate Google Voice you should make sure your distribution supports Asterisk 1.8.*.
We’ll use PBX-in-a-Flash (PIAF) burned on a CD. Go to http://bit.ly/VG9n, where you can download PIAF and find
instructions for installation. Please note that the installation will reformat all drives including USB, so make sure you
back up all critical information. After the initial install, there is a reboot; make sure you get the PIAF CD out or you’ll
end up reinstalling. When prompted, pick the PIAF Purple install to get version 1.8 of Asterisk. It is stable enough for
home use. Finally, make sure your root password is secure because if it is not, your phone bill could suffer.
You may be surprised to discover there is no GUI. This is because a phone server needs to process audio in real
time. GUIs require CPU and their own real-time processing for the mouse cursor, so Asterisk distributions avoid
them, and instead rely on command line and web applications for configuration and monitoring.

Step 2: Configure Asterisk
We now have a base installation of Asterisk, and are ready to begin configuring it. We’re going to use Incredible
PBX for Asterisk 1.8 to integrate Google Voice onto our custom PBX server.
The Incredible PBX package will give us an advanced configuration that supports Google Voice. Log in as root and
you’ll see a status screen that shows that Asterisk is running. Record the IP address that is shown. You may want to
consider switching to a static IP, but it’s not essential.
It’s worth noting that the Incredible PBX code base changes over time. See http://bit.ly/aBKJiF for the latest
instructions. Currently, you need five pieces of information to make it work:
A Gmail account other than your regular Gmail account
The password for this Gmail account
The phone number assigned to this account by Google Voice. (Make sure your GV account is set to forward to
Gmail Chat and that call screening and call presentation are off.)
Your regular Gmail account
A secure password such as the root password
Enter the following commands into the command line at the bottom of the screen:
cd /root
wget http://incrediblepbx.com/incrediblepbx18.x
chmod +x incrediblepbx18.x
./incrediblepbx18.x
Answer the prompts and wait for the install to finish. While the script is running, open a browser on another machine
and open UDP port 5222 in Windows and on your router. Point it to the Asterisk IP address. Google Voice uses this
for incoming calls.
Once done, set your passwords by typing passwd-master into the command line. Use the same password you did
in the previous script.
Step 3: Perform Initial Tests on Your Installation
OK, you’ve successfully set up your PBX server and you’ve also connected it to Google Voice. Now we need to
make sure that it works before we go any further. To do this, open up a web browser on another machine, go
to: http://[Asterisk IP Address]/.
You should see the PIAF webpage. Monitoring and configuration can be done here. In the lower-left corner, click the
Admin button. Click the FreePBX Administration button. This gives you access to the main tool for configuring
Asterisk. In the left menu under the Basic section, click Extensions. Select 701 from the right menu. Scroll down until
you see the Secret field. This is your SIP phone password for extension 701.

This PIAF setup screen will allow you to monitor, test, and customize your personal PBX.
You may also want to check the Asterisk console on the server. Press Ctrl + Alt + F9 to access it. All phone activity
will display here. Type HELP to see all the commands available. Press Ctr + Alt + F1 to return to your login session.
The easiest way to test Asterisk is with a softphone—a program that behaves like a traditional telephone. We prefer
X-Lite as a good option to work in Windows. You can download it athttp://bit.ly/I0pol. Once you’ve installed it and
gotten it running, go to the Account Settings screen.
Set User ID to 701, the domain to the IP address of the Asterisk server, and the password to the SIP phone
password that was in the Secret field. When you press the OK button, the softphone should register itself and show
its status as Available. Please note that Windows Firewall may require you to unblock X-Lite in order to make it
work.
OK, let’s make a call. Make sure you have a headset connected or your speakers on. Dial 3366 and press Call. This
runs the DEMO voice menu. If you hear Allison, the voice of Asterisk, then everything is working fine.
Now try phoning your home or cell phone number. The call should go out over Google Voice, the not-so-secret
sauce that will save us hundreds of dollars per year thanks to Google making all calls to numbers in the United
States and Canada free. (Thanks, Google.)
Finally, try using another phone to call the Google Voice number that was assigned. If all goes well, you should
receive the call on your softphone.
Step 4: Connect Your Real Phones to Your PBX Server
Softphones are fine, but isn’t the point of this exercise to connect the handsets in your house to your new personal
PBX? Yes it is, and although it sounds confusing, it’s actually a pretty straightforward process.
To hook up your existing phones to Asterisk, you can get an analog telephone adapter (ATA). These convert plain
old telephone system (POTS) lines to work with a VoIP protocol like SIP or IAX2. An ATA can be a stand-alone
device or built into a router. They have one or more ports that can connect to a phone extension or an incoming
landline. Make sure you get one that is unlocked.

One of the best choices for an ATA is the Cisco Linksys SPA3102. It has both an FXO and an FXS port, as
well as a router.
To connect a phone you need an FXS port on the ATA. To connect an incoming phone line, you need an FXO port
on the ATA. One of the best choices for an ATA is the Cisco Linksys SPA3102. It has both an FXO and an FXS port
as well as a router.
Connect the ATA either at a wall plug or at the point where your phone service comes into the house (called the
demarcation point). Plug an RJ11 line from the incoming line or wall plug into the FXO port, a phone into the FXS
port, and an Ethernet connection into the WAN port. The LAN port is only needed if you want to use the ATA as a
router.
Pick up the connected phone and dial ****, listen to the prompt, and dial 110#. Listen to the IP address read out to
you. Enter 7932# then 1# and 1 to allow web access from the WAN side. If you are connecting from the LAN side,
the IP address is 192.168.0.1.
Enter the IP address of the ATA in a browser to get the web interface. Click Admin Login and then Advanced.
Detailed setup instructions for configuring the SPA3102 with Asterisk are athttp://bit.ly/9hUgu7. There are a lot of
steps but they are quite straightforward.
SIP Phones
Another option is to replace your old handsets with SIP phones. These connect to your home network through
Ethernet, or sometimes wirelessly. A good option for a SIP phone is the Cisco SPA941, or the SPA942 if you want
to share the Ethernet port with a computer or use Power over Ethernet (PoE). Each allows up to four line
appearances. Here’s how to set it up.
Go into the menu on your phone and scroll to and select Network. Record the
Current IP address. Go there in a web browser to configure the phone. Click Admin Login. Select the Ext 1 tab.
Enter your Asterisk IP address in the Proxy field, your name in the Display field, your desired extension (701 to 715
are already set up in the PBX) in the User ID field, and the secret for that extension in the Password field. Submit
the changes and your phone will reboot. Go back to the page and you should see “Ext 1 is Registered.” You can
now make and receive calls on your phone. See http://bit.ly/glYBe for further refinements.
You are now officially up and running. The only thing left to do is call your Telco and tell it to take a hike.

Other Awesome Asterisk Tricks While our how-to focuses on using Asterisk in its most basic manner, it barely scratches the surface. The truth is
that Asterisk can do all kinds of amazing tricks:
Make Skype Calls
In the same way that we’re hooking up Asterisk to Google Voice, you can perform a similar connection to
Skype. NerdVittles.com has an excellent tutorial at http://bit.ly/9ve4Uk.
Get a Cheap VoIP to PSTN Provider
Google Voice and SkypeOut already allow you full-fledged access to public switched telephone networks to make
calls, but redundancy is cheap. Pay-as-you-go plans are particularly worthwhile as you can make a small payment
into an account and forget about it until your usage is large enough that you have to top it off. You can find a
massive list of providers at http://bit.ly/g8ogzc.
Order Extra Phone Numbers
Direct Inward Dial (DID) numbers are available cheap or even free at http://bit.ly/Hg4lf orhttp://bit.ly/qmPy0. Is there
someone you talk to regularly in a foreign country? Get a DID there and they can make cheap local calls to you.
Run Multiple Google Voice Accounts
Other members of your family can have their own unique phone numbers, and calls on the number can be directed
to specific phones. http://bit.ly/eAuBMo
And More!
Get voicemail emailed as an attachment, or email a dictated message to someone. Customized music on hold.
Voice menus. Video voicemail. Conference calls. Hotel-style wake-up calls. Text-to-speech. Customized caller ID.
Numerous options await you on Asterisk.

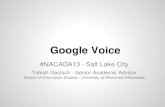






![ASTERISK DEVELOPERticar.org.ar/files/asterisk_developer.pdfEditar res_odbc [asterisk-postgres] enabled => yes dsn => asterisk-connector-postgres username => asterisk password => asterisk](https://static.fdocuments.in/doc/165x107/5bcb96ca09d3f2cf588c687c/asterisk-resodbc-asterisk-postgres-enabled-yes-dsn-asterisk-connector-postgres.jpg)



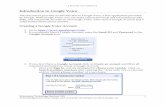


![[Asterisk IP Telephony Solutions] - University ITAsterisk IP Telephony Solutions with Interactive Voice Recording (IVR), Voice Mail System & Call Recording ... Asterisk is an open](https://static.fdocuments.in/doc/165x107/5e38a5323cbb005d613ef776/asterisk-ip-telephony-solutions-university-it-asterisk-ip-telephony-solutions.jpg)



