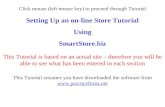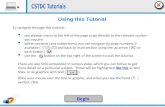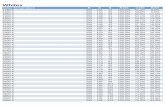Astera · 2020. 4. 2. · P a g e | 2 Summary of the Tutorial This tutorial aims to provide you...
Transcript of Astera · 2020. 4. 2. · P a g e | 2 Summary of the Tutorial This tutorial aims to provide you...

Table of Contents
1. Introduction | 01
2. Summary of the Tutorial | 02
3. System Requirements | 03
4. What is a Report Model? | 04
i. Anatomy of a Report Model
5. ReportMiner’s Interface | 06
i. Report Browser
ii. ReportMiner’s Designer
iii. Toolbar
iv. Region Properties
v. Pattern Properties
vi. Field Properties
6. Working with Astera ReportMiner | 16
7. Using Dataflows in ReportMiner | 35
i. Creating Dataflows from Data Export Settings
ii. Creating a New Dataflow
iii. Using PDF Form Source
iv. Using Email Source
v. Applying Data Quality Rule
8. Workflow Orchestration | 45
i. Creating a New Workflow
ii. Email/FTP/Folder Integration
9. Scheduling an Extraction Process | 48
10. Conclusion | 50

P a g e | 1
Introduction
Reports
PRNPDF
InvoiceLab test results
Inventory
Credit Report
Today, businesses thrive in a data-driven world.
They receive data from a variety of sources in
different formats such as email, PDF, PDF forms,
PRN, TXT, RTF, DOC, DOCX, XLS and XLSX.
However, data from unstructured and multi-
structured sources is rarely usable for analytics
and other downstream processes. A more
structured form of data, standardized and
validated, is required.
Astera’s ReportMiner provides a complete
solution for automated extraction of data. Its
user-friendly interface enables business users
with little or no programming knowledge to
easily accomplish a wide range of data extraction
tasks without employing expensive IT resources.
Key Features
• Extract information from documentsin popular formats such as PDF,Word, RTF, PRN, TXT, and Excel.
• Export data to many destinations,including popular database providers,such as Microsoft SQL Server, Access,MySQL, PostgreSQL or any ODBC-compatible database, or saveextracted data to fixed length,delimited, Excel, or XML file.
• Extract from single or multi-columnsources.
• Import COBOL copybooks.
• The single-click preview capabilityshows extracted data and returns anyconversion or validation errors,enabling users to verify and testreport models as they are being built.
• Save time by reusing a single reportmodel to process a batch of reportdocuments with a similar layout.
• Instantly convert your report modelinto a dataflow with a single mouseclick and take advantage of advancedtransformations and conversionfeatures.

P a g e | 2
Summary of the Tutorial
This tutorial aims to provide you complete understanding of Astera ReportMiner. We will discuss following topics in this tutorial:
1. What is a report model or an extraction template in Astera ReportMiner2. The anatomy of a report model3. How to create a report model and define various data regions4. What are data regions and different types of data regions5. How to export data from a report model6. Using exported data in a dataflow7. Working with workflows to automate iterative processes
And other important concepts related to Astera ReportMiner.
The goal of this extensive guide is to provide you with consolidated information, introduce you to the features and options available in Astera ReportMiner, and walk you through the process of creating a basic extraction model.
The project flow for any data extraction process in Astera ReportMiner is based on the following two steps :
Designing a report model
based on some common
identified pattern
Exporting the extracted data
to a destination or dataflow
and automating the process

P a g e | 3
System Requirements
Following system requirements should be met to install and work with Astera ReportMiner:
Client Application Processor Single Core 3.0 GHz or greater
Multi-Core 2.0 GHz or greater
Operating System Microsoft Windows XP/2003/Vista/Windows 7 platforms or higher
Memory 4 GB, 8GB or greater recommended
Hard Disk Space 100 MB – if .NET Framework is preinstalled
250 MB – if .NET Framework is not yet installed
Other Required Microsoft .NET Framework 4.6, SQL Server (SQL Server Express is ok) SQL Server 2005 and up
Server Application Processor Dual Core Processor rated at 2.0 GHz or higher
Quad-Core Processor highly recommended

P a g e | 4
What is a Report Model?
Astera ReportMiner uses a template-based extraction model to extract data from unstructured file
sources. The template is to be designed by the users that directs and guides the data extraction process
by Astera ReportMiner. We refer to this template as a Report Model or an Extraction Template. We will
continue to use these terms throughout this tutorial.
In the next section, we will discuss about the anatomy of a report model.
Anatomy of a Report Model
A report model comprises of seven main components that appear in the Model Layout panel as shown
below:
Header Region
Data Region
Single Instance Data Region
Append Data Region
Collection Data
Region
Footer Region
Data Fields

P a g e | 5
A brief description for each of these components is given in the table below:
Feature Description
Data Region It is a section (in an unstructured file) that contains desired data points which are to be extracted. The data region can cover any number of lines in a source report and is specified by repeating pattern(s).
Header and Footer Regions The data region at the top/bottom of a page is referred to as the header/footer region respectively. Add these regions if you are trying to extract information that is repeating on each page in the header/footer sections.
Single Instance Data Region It is a sub-region that extracts a single set of data points within a data region. In the data preview, it is shown as a single record.
Collection Data Region It is a sub-region that extracts multiple sets of data points within a data region. It is a collection of records captured in a hierarchical structure. For example, a collection of product items under a single Order ID.
Append Data Region It is a region that you can add as part of a report model that would otherwise be left out of a data region.
Data Fields It is the area within a data region containing the information that is to be extracted.

P a g e | 6
Astera ReportMiner’s Interface
Astera ReportMiner's user-friendly interface enables business users to easily accomplish a wide range of data extraction tasks without relying on or employing expensive IT resources. With its easy-to-use, visual interface, the tool walks you through the process of identifying your desired data points, building the extraction logic, and sending it to the destination of your choice. The screenshot below displays important panels/windows in Astera ReportMiner.
The windows and panels shown in the screenshot above are discussed in the subsequent sections.
ReportMiner’s Designer Report Browser
Region Properties Panel
Pattern Properties Panel Toolbar

P a g e | 7
Model layout panel displays the layout of
your report model or extraction template.
It contains data regions and fields built
according to a custom extraction logic.
You can add and delete regions and fields,
edit their properties, and export data
directly to an excel sheet, a CSV file, or a
database table using the options available
in this window.
Extracted data can be directly exported to
an excel sheet, a delimited file, or to a
database table such as Microsoft SQL
Server, Access, PostgreSQL, MySQL, or
ODBC.
This exported data can then be used in
various flow documents (a dataflow, a
workflow, or a subflow).
Report Browser
Report Browser contains features and layout panels for building extraction models and exporting
extracted data.
There are two main panels in a Report Browser window:
• Model Layout
• Data Export Settings

P a g e | 8
ReportMiner’s Designer
The unstructured file is loaded on the ReportMiner’s designer where data regions are defined by
identifying and specifying repeated patterns in the source report. Data fields are then captured from the
defined data regions.
Pattern Box
ReportMiner extracts data based on the
repeatedly appearing patterns in the source
report. You have to identify and specify those
repeating patterns in a report model to
create data regions.
You have to write the pattern in the Pattern
Box (the orange region in the screenshot) to
define a data region. A pattern can be any
combination of alphabets, words, numeric,
or alphanumeric characters. Astera
ReportMiner has built-in wild cards to define
patterns.
Sometimes a single pattern cannot cover and
define a data region. In such a case, you can
make use of multiple patterns together to
define the extraction logic. A maximum of 5
patterns can be defined on a single report
model.
Pattern box
Data Region
Data Field

P a g e | 9
Toolbar
The toolbar has various options that facilitate the data extraction process. The purpose and functionality
of the icons present in the toolbar are discussed below:
Icon Name Purpose & Functionality
Undo, Redo To undo and redo any performed task. This option, however, has a drop-down menu with several other options.
Find To find any keyword in the document.
Load Report File To load a new report file on the designer.
Edit Report Options To edit options for the source report opened in the designer.
Preview Data To preview structured data according to the model layout.
Statistics To obtain basic and detailed statistics related to data quality.
Wild Cards To identify the pattern and select desired data region.
Moving Field Markers To navigate field markers of the region.
Auto Create Fields To generate fields automatically with respect to the selected region.
Region Properties To edit Region/Field name, type and details.
Delete Region` To delete/remove a selected region.
Increase Field Length, Decrease Field Length, Auto Adjust Field Length
To edit the length of the selected field.
Style Drop-down option contains a classic and an olive theme.

P a g e | 10
Region Properties Panel
The Region Properties panel allows you to configure the defined data regions with the help of the
following features:
• Name – allows users to assign and modify the name of the data region.
• Line Count – ends a data region after a specified number of lines.
• Pattern Count – specifies the number of patterns that ReportMiner uses to capture data regions.
This is helpful if more than one pattern is required to identify the beginning of your data region.
You can apply a maximum of five patterns on one report.
• Multi-Column – allows ReportMiner to scan multiple columns of a document. This is useful in
cases where data in a report is formatted in multiple columns (newspaper-style).
Region Properties window
This window can be accessed by clicking on this icon in the toolbar, after creating a data region.

P a g e | 11
The Region Properties window offers additional configuration settings to customize your data regions.
• Region Name – allows users to change the name of the region.
• Region Type – specifies the type of region being configured, such as a data region, a collection
etc.
The options available in the Region End Type drop-down list allow you to specify where you want to end
your data region. The options available are as follows:
• Line Count – ends a region after the specified number of lines.
• Blank Line – ends a region every time there’s a blank line.
• Last Field Ends – ends a region at the last data field within your data region.
• Another Region Starts – ends the first data region at the point the next region begins. This is used
for variable-length data regions.
Other options on this screen are:
• Overlapping Region – used when there are multiple data regions with overlapping lines.
• Container Region – used when a data region contains a sub-region within its boundaries.
For more information on Region Properties, refer to this article.

P a g e | 12
Pattern Properties Panel
Let’s discuss the options available on this panel:
• Case Sensitive Pattern Match – This option matches the data on a case-sensitive basis. For
example, ‘Account’ and ‘account’” will be treated as two different patterns by ReportMiner if the
checkbox is enabled for Case Sensitive Pattern Match.
• Apply Pattern to Line – This option is useful when the specified pattern does not capture the first
line of the desired data region. For instance, when there is some information above the pattern
keyword, then we increase Apply Pattern to Line from 0.
• Pattern is a Regular Expression – When this option is checked, ReportMiner reads the specified
pattern as a regular expression. A regular expression is a special text string used to describe a
search pattern. You can think of regular expressions as wildcards. For example, wildcard notations
such as *.txt is used to find all text files in a file manager.
• Floating Pattern – The Floating Pattern option within the report model component allows you to
capture each data field that matches the specified pattern no matter where it is located on the
report model’s designer.
• Float Fields – The Float Fields option will automatically appear to the right of the Floating Pattern
option when it is checked. The Float Fields option ensures that the line spacing also floats and is
based on the line used to capture the first field. This option is checked by default but can also be
unchecked if you’d like the field position to remain fixed.
For more information on Pattern Properties, refer to this article over here.

P a g e | 13
Field Properties Panel
This panel is only available when you define a data field within a data region.
The Field Properties panel allows users to customize the defined fields with the help of the following
options:
• Field Name – allows users to assign a name to a data field.
• Data Type – provides option to set the data type to string, real, date etc.
• Composite Type – resolves a composite field such as full address or full name into components.
• Format – allows users to change the format of a date field.
• Value if null – performs actions in cases where the field value is null.
o None: This is the default setting. If ‘None’ is selected, the field will remain the same. For
example, if the field in question is an empty address field, the cell will be displayed as empty in
the preview.
o Apply specified default: A string can be typed in for use here, such as ‘N/A.’ When the program
finds a null value, the specified value will appear in the previewed cell instead of an empty cell.
o Use from previous record: This returns the value of the preceding record in the same field.
• Field Length – allows users to increase or decrease the length of a data field.
Field Properties Window
This window can be accessed by clicking on this icon in the toolbar, after creating a data field.

P a g e | 14
The first five options on this window are the same as those on the Field Properties panel. Let’s briefly go
over the other options we have here:
• Remove Extra Spaces Inside Text – removes extra blank spaces inside the source document’s
text. This is most helpful for cases like fixed length files, where there may be many extra spaces
between characters.
• Remove Text Qualifier (Surrounding quotes) – removes quotation marks from your data. This is
especially useful for CSV files with many quotation marks as it converts them into an easier-to-
manipulate format.
• Start position – the menu allows users to manually set where your data fields begin.
o Line/Column – there is an invisible grid with coordinates that overlays every report model.
You can use these coordinates to specify your start position in a report model. The values for
‘Line:’ and ‘Column:’ can be found in the bottom-right corner of your report model when a
point on the model is selected.

P a g e | 15
o After String (X) in Previous Line – this will set the field to start after a specified string in the
preceding line of the desired data field.
o After String (X) in Current Line – this will set the field to start after a specified string in the
same line as the data field.
• Length – its menu allows users to set the length of a data field. You can select from the following
options:
o Characters – allows users to set the length of a data field to a certain number of characters.
o Ends in 2 consecutive blanks – ends a data field once it reaches two consecutive blank
characters.
o Till the End of the Line – ends a data field on the last character in the line
o Till string (X) – ends a data field once it reaches a specified string, such as “Report End.”
• Height – its menu allows users to set the height of a data field. You can select from the following
options:
o Lines – sets the height of a data field to a certain number of characters.
o Till Region Ends – data field will continue until the data region, it belongs to, ends. It
determines the height of a data field based on the height of the data region. The default
setting of data fields, especially ones that vary in height, is to measure them by line count
o Till Blank Row – ends a data field once a blank row is reached.
o Ends at Row with Blank First Character: ends a data field once it reaches a row with a blank
first character (a space).
o Ends at Row with Blank Last Character: ends a data field once it reaches a row with a blank
last character (a space).
For more information, refer to this article on Field Properties.

P a g e | 16
Working with Astera ReportMiner
Step 1: Loading an Unstructured File
In the Report Options dialog box that opens, select the data file you want to extract the data from.
• Provide the File Path for the unstructured file by clicking on the folder icon
ReportMiner will use this file to create a report model. ReportMiner supports extraction of unstructured
data from text, Excel, Word, RTF, PRN, EDI, or PDF files.
There are many options available on the Report Options window to configure how you want
ReportMiner to read your file. The reading options depend on the file type and content type of your
data. For example, if you have a PDF file, you can specify the scaling factor, font, tab size, and
passwords.
You can read more about these options here.
In this example, we are extracting Orders invoice data from a text file.
• Open a Report Model in ReportMiner
by going to File > New > Report
Model.

P a g e | 17
Click OK. The text file containing Orders invoice data will display on report model’s designer.

P a g e | 18
Step 2: Creating a Report Model
1. Header Region
Let’s take a look at the report document we have opened in the report model editor. At the top of the
document is some general information, including company name and report dates. Then we have some
account information, followed by order information including individual order items. Notice that this
document also has a repeating header on each page. To extract the data from the header, we will need
to add a header region to our report model.
This area will now be highlighted in grey and the header region will show up in the Model Layout panel.
• Highlight the top region, right-click on
it and select Add Page Header Region
from the context menu.

P a g e | 19
Note: It is important to note that the header is only required in documents that have identical text at the
top of each page – for example, report title, date etc. Hence, it is not mandatory to have a header in all
report models.
Next step is to create fields that make up the header.
A data field will be added to the report model.
• Highlight the field area, right-click on
it and select Add Data Field from the
context menu.

P a g e | 20
Repeat the process to create more data fields and name them, as shown below. You can now see the
layout of the report model in the Model Layout panel.
The header region has been created for this report, so let’s move on to creating a data region.
2. Data Region
• Rename the data field from the field
properties panel.
• Right-click on the Record node, inside
the Model Layout panel, and select
Add Data Region from the context
menu.

A Data node will be added to the report model, appearing in the Model Layout panel.
Further notice that a pattern box, Region Properties panel and Pattern Properties panel is added onto
the report model designer window.
Specify a pattern that ReportMiner can match on your file to capture data. You can use an alphabet, a
character, number, word or a wild card or a combination of these to define your pattern.
In this case, it’s easy to separate the account information from the surrounding data as it always starts with ‘ACCOUNT:’ at the same character position.
On the pattern box, right above account information, type ACCOUNT:
The report model editor now highlights all occurrences of the account region in the report.
P a g e | 21
• Rename the data region to
Account_Info from region properties
panel.

P a g e | 22
• Increase the Line Count to 3 to capture all three lines containing account information.
• Highlight the field area, right-click and
select Add Data Field from the context
menu.

P a g e | 23
Repeat the process to create more data fields for the Account_Info region and name them, as shown
below. You can see the layout of the report model in the Model Layout panel.
The data region has been created for this report, so let’s move on to creating a collection data region.
3. Collection Region
Our sample document has a hierarchical layout. As in, there may be multiple order records for each
customer, and each order may have a number of order items in it. To represent this relationship in
a report model, we can specify a region as a collection region. This section will demonstrate how to
create a collection region in a report model.
• Right-click on the Account_Info node
inside the Model Layout panel and
select Add Collection Data Region
from the context menu.

P a g e | 24
A Data node is added to the report model under Account_Info node, appearing in the Model Layout
panel in a hierarchical structure. Rename this node to Items_Info.
When a region has a collection of items in it, we need to enable its Collection Region property from the
region properties panel. Notice that the icon for the Items_Info is different, to help identify this node as
a collection. When we add a collection data region via the context menu, the Collection Region property
is set automatically.
We want to capture the items information from this file.
Astera ReportMiner provides the option to select a data region by placing markers next to the line
number.
• Move your cursor to the gray line on the left. Put up green markers by double clicking on this gray
line, left to sample lines 14 and 15. Observe that a pattern has automatically been identified in the
pattern bar. It is using a wildcard Ñ as the matching pattern and has automatically created a data
region.

P a g e | 25
• Click on the Auto Create Fields icon placed in the toolbar.
This will automatically create 6 fields in the Model Layout panel.

P a g e | 26
So now the collection data region has been created for this report.
You can create Single Instance Data Regions, Append Data Region and Footer Region in the same way in
a report model.
4. Adding a Formula Field
Astera ReportMiner provides the option to add a formula field in the report model.
A Calculated Field Properties window will open. This is where you have to specify the formula.
You can see that it contains an expression box with built-in functions. Expand the Items_Info node to
access the fields of the extracted data.
• Rename each field accordingly from
the field properties panel.
• Right-click on the Items_Info node inside the Model Layout panel and select Add a Formula Field option
from the context menu.

P a g e | 27
You can add multiple formula fields to your report model in the same way.
• In the expression builder, type:
Price - (0.2*Price).
Rename this formula field as
Discounted_Price.
Click on the Compile button to verify the
expression. If it’s successful, then click OK.

P a g e | 28
Step 3: Testing Report Model with Sample Data
Save this report model by clicking on this icon placed in the menu bar. We can verify the model by
previewing the data. This will give us an idea about how the report document is processed using the
report model we created and how the data is being extracted.
To test the model and preview the extracted data, click on the Preview Data icon placed in the
toolbar. This will open the Data Preview window, showing the entire report structure with the actual
values for the defined fields.
• Data Statistics and Summary
In Astera ReportMiner, you can capture the summary of extracted data fields including aggregated
values such as sum, average, count, etc. To view detailed statistics of extracted data, click on this
icon in the toolbar. The Quick Profile window will open displaying detailed statistics of the extracted
data as shown in the figure below.

P a g e | 29
Let’s see in detail how to export extracted data to an excel destination in ReportMiner.
• Export to an Excel Destination
When exporting data to an Excel file, you can either choose a new destination to save your file (a
folder or directory) or append the data to an existing Excel file.
Select the Create New Export Settings and
Run (to Excel) icon placed in the toolbar at
the top in the Model Layout panel.

P a g e | 30
First you need to provide the destination file path, and then you can specify other options on the
export setting window.
o First Row Contains Header – Check this option if you want to include the data field names as headers in the output file.
o Worksheet –You can specify the title of the worksheet where the data is being exported to in
the excel file.
o Append to File (If Exists) – adds the exported data to an existing Excel file without overwriting the data it already contains.
o Write to Multiple Files – saves the exported data to multiple Excel files instead of one single file. Specify the same file in multiple excel destinations and ReportMiner will create a single file with multiple worksheets and write all data to that file.
o Rules for Filtering – specifies a criterion to export only filtered records. On expanding, users can see an expression box with built-in functions to facilitate rule-based filtering. This feature is explained in detail in the next section.
After configuring the export settings, click Next. This takes us to the Layout Builder screen where you
can customize data fields in the layout.
o Source Field Path – shows the name of the fields that are being exported.

P a g e | 31
o Name – is the name of the field within the program, whereas Header is the text that will be
exported as a header in the destination.
o Data Type – specifies the type of data being exported e.g. integer, real, Boolean etc.
Click OK and your file is ready to be exported.
You can find more information on other data exporting options in ReportMiner such as to a CSV file and
a Database Table destination in this article – Exporting a Report Model.
Click Next. This will take you to the General
Options window where you can select
different options as per your requirements.

P a g e | 32
• Rule-Based Filtered Export
While exporting data from ReportMiner, you have the option to send only filtered data to your export
destination.
Select the export destination of your choice. A configuration window will open where you need to
provide the destination file path. On the same window, you will see the option to specify Rule for
Filtering Data (in blue). Click on to expand it.
An expression box with built-in functions will open. Expand the Record_Export node to access the fields
of the extracted data.

P a g e | 33
In this example, we only want to export the data that contains SOFA in the Items field.
For that, we’ll write Contains("SOFA",Items) in the Expression window. Click on the Compile button
to verify your expression.

P a g e | 34
When the compile status is ‘Successful,’ click OK to close the export settings window. Your export will
now begin. You can observe the progress through job trace in the Job Progress window.
At the end of a successful run, a clickable link for the exported data file will be generated in the job
trace. Click on this link and your exported data will open in Excel.
There is also an option to preview your export
setting to see what the data will look like in
the output file before running the export. You
can do this by going to Data Export Settings
panel and clicking the Preview Selected Export
icon .

P a g e | 35
Using Dataflows in ReportMiner
ReportMiner enables users to create and run dataflows for the extracted data. A dataflow is a graphical representation of the journey of data and includes sources, destinations, transformations, and object maps. It may also include a set of transformations mapped in a user-defined sequence. Generally, the data is retrieved from one or more data sources, is processed through a series of transformations, and then the transformed data is written to one or more destinations.
You can learn more about dataflows and its tools from here.
A report model can be used as a source in dataflows to leverage the advanced transformation and integration features in ReportMiner.
There are two ways to create and use dataflows in ReportMiner.
Creating Dataflows from Data Export Settings
ReportMiner enables users to create a dataflow directly from the Data Export Settings panel.
A new dataflow, usually containing a Report Source object, a destination object and a Record Level Log object will open in ReportMiner.
In this example, the dataflow that has been created contains a Report Source object, a Filter Transformation object (since we filtered out the exported data on the basis of Items), an Excel Workbook Destination object (for the Excel file we exported the data to), and a Record Level Log object.
To learn more about how this option works in Astera ReportMiner, refer to the article – Exporting a Report Model to a Dataflow.
Once you have exported the extracted data to
an Excel sheet, a delimited file or a database
table, go to Data Export Settings panel and
click on Create Dataflow and Open icon .

P a g e | 36
You can add more transformations to this dataflow, apply Data Quality Rules or write the data to a new destination.
Creating a New Dataflow
A new dataflow will open in ReportMiner. You can see that a Toolbox and a secondary toolbar has been
added to the designer. Click here to learn more about the different functionalities available in a
dataflow.
To open a new dataflow in ReportMiner, go
to File > New > Dataflow.

P a g e | 37
Let’s add this report model to a dataflow by using a Report Source object.
The Report Source object is currently empty and needs to be configured.
Toolbox
Secondary toolbar
Expand the Sources section in the Toolbox,
here you will find the Report Source object.
Drag-and-drop the Report Source object onto the dataflow designer.

P a g e | 38
Right-click on the header of the Report Source object and configure the properties to retrieve
report model data into the dataflow. Click here to learn more about configuring the properties of a Report Source object.
The data is now ready to be transformed. Astera ReportMiner offers a range of built-in transformations
to facilitate any kind of data transformation – from basics such as Aggregate, Sort and Filter to
advanced transformations such as Tree Join, Switch and Normalize.
Click here to learn more about the purpose and functionality of the different transformations you can
use in a dataflow.
After transformation, this data can be loaded to 5 different destinations: Database Table Destination,
Excel Workbook Destination, Delimited File Destination, Fixed Length File Destination and XML/JSON File
Destination.
Once the source object has been configured, the
Report Source object on the dataflow designer will
show the fields with layout according to the
report model you had created.

P a g e | 39
Using PDF Form Source
PDF form source in Astera ReportMiner enables users to extract data from a PDF file directly without
creating an extraction template. This saves the need to create a report model since ReportMiner reads
the layout of the PDF form automatically including check-boxes and radio buttons.
In this example, the data that we want ReportMiner to read is contained within a PDF form as shown
below. This form has radio-buttons as well as text boxes.
It is not feasible to create a report model to extract this data because:
1. ReportMiner’s designer does not pick up radio buttons and check boxes; and
2. If you want ReportMiner to read a bulk of similar forms, a single model can’t possibly be applied to
all the forms since each form will contain different answers.

P a g e | 40
To cater to these issues, we will use a PDF Form Source object in a dataflow.
Open a new dataflow.
You can see that the object is currently empty and needs to be configured.
Right-click on the header of the PDF Form Source object to configure its properties and retrieve data into
the dataflow.
Click here to learn more about configuring the properties of
PDF Form Source object in a dataflow.
You can preview the extracted data by right-clicking on the source object and going to Preview Output.
A Data Preview window will open and will show you the extracted data.
Under the Sources section in the Toolbox,
you will find the PDF Form Source object.
Drag-and-drop the PDF Form Source object onto the dataflow designer.
Once the source object has been configured, the
PDF Form Source object on the dataflow designer
will show the fields with layout defined in the
PDF Form.

P a g e | 41
Using Email Source
Email Source in Astera ReportMiner enables users to retrieve data from emails and process the incoming
email attachments.
It enables users to watch any email folder for incoming emails, and then process the incoming email
attachments through a report model.
You can see some built-in fields and an Attachments node in the object layout.
On the next screen, enable the Download Attachments option, specify the email folder for Report Miner
to watch for incoming emails. You can also apply various filters to process only specific emails in the
folder.
Under the Sources section in the Toolbox,
you will find the Email Source object.
Drag-and-drop the Email Source object onto the dataflow designer.
Right-click on the Email Source object to
configure its properties and retrieve data
into the dataflow.
Click here to learn more about using the
Email Source object in a dataflow.

P a g e | 42
To apply a report model on the attached unstructured files, use Report Source as a Transformation as
shown below.

P a g e | 43
Applying Data Quality Rules
Astera ReportMiner can perform validation checks on the incoming records by applying custom business
rules, anywhere in the data integration process. Records that fail to match the specified rules are
returned as errors. These validation checks are carried out by Data Quality Rules object found under the
Data Profiling section in the toolbox.
Map a dataset - from Report Source object to the Data Quality Rules object.
To apply a data quality rule, go to data
profiling section and drag-and-drop the
Data Quality Rules object on the dataflow
designer.

P a g e | 44
On the properties window of Data Quality Rules object, define the rule against which your data will
be validated. You can apply as many rules as you want within a single Data Quality Rules object.
In this example, a Data Quality Rule is applied to identify null records in the Items field as errors with an
error message: “Item not found”.
Preview the data to check how the erroneous records are displayed. If you move the cursor over the red
warning sign, it will show the error message in the tooltip.

P a g e | 45
Workflow Orchestration
A workflow is designed to orchestrate an automated and iterative execution of ordered tasks. These
tasks are performed according to some predefined custom logic. A workflow makes it easy to visualize
and implement complex tasks in a sequential manner.
Astera ReportMiner offers workflow orchestration functionality so that users can automate the entire
process from the time data enters an organization to when it is stored: from conversion to validation, to
loading the data into the preferred destination. For an in-depth understanding of workflows, refer to
this article on Creating Workflows or watch this help video.
ReportMiner automates the data extraction process and expedites data preparation with features such
as email/FTP/folder integration, a job scheduler, automated name & address parsing, and auto-creation
of data extraction patterns.
Creating a New Workflow
To open a new workflow, go to File > New >
Workflow.
A new workflow will open in ReportMiner.
You can see that there is an added
Workflow Tasks section in the Toolbox
panel. Click here to learn more about the
features and functionalities available in a
workflow.

P a g e | 46
Email/FTP/Folder Integration
With Astera ReportMiner, users can automatically pull files from an email or an FTP source by setting
up custom job frequencies, such as every few minutes or on an hourly basis. This eliminates the need
to manually download incoming files from locations such as an email inbox or a folder and send it to
Astera ReportMiner for further processing.
In this example, we will illustrate how to use the folder watching feature while designing a workflow.
The screenshot below shows the workflow designer. In this example, we will deploy the same dataflow
on every file that arrives in a folder and orchestrate it with a workflow.
The Context Information object is placed
under the Resources section of the toolbox.
Using Context Info, dynamic parameters are
defined that take up values during the
dataflow run time.
This object is useful in directing
ReportMiner to watch a folder for every file
arrival.
We can also use a File System Item Source
here as an alternative. It provides the
metadata about files found in a particular
folder.

P a g e | 47
You can also find some process tasks such as such as Decision and Send Mail tasks in a workflow.
Decision object invokes one of the two paths in a workflow, depending on whether the logical
expression inside the Decision object returns a Yes (True) or a No (False) flag.
A Send Mail object sends email to the administrator at defined junctions in your workflow. You can place
this object anywhere in the workflow as per your requirements.
Other action objects such as File System Action and File Transfer Task can be used at the end of a
process chain to direct ReportMiner as what to do with the data after a successful extraction task.
The Run Dataflow Task is placed under
Workflow Tasks section of the toolbox.
This object is used to call and initiate a
dataflow in a workflow and orchestrates the
data extraction and validation processes.
There are some other run tasks including Run
Workflow Task and Run Program Task.
In a single workflow, you can use a single or a
combination of workflow tasks.

P a g e | 48
Scheduling an Extraction Process
Jobs can be scheduled to run in a batch mode or real-time mode using a built-in Scheduler in Astera
ReportMiner. In other words, the entire extraction process of data and its validation can be scheduled
for a real-time run at the arrival of every new unstructured file.
The scheduler functionality comes with various options for setting job execution frequencies, such as
hourly, daily, weekly, or monthly. For real-time processing, the built-in job manager watches for file
drops, single or batch, on any specified location and proceeds to executing a workflow automatically.
For more information about the built-in Scheduler, refer to the article on Scheduling and Running
Jobs on a Server.
The main screen of the Scheduler provides options to customize a repetitive task, as shown in the
screenshot below.
Add a new scheduler task by clicking on this icon .
Configure the settings of the new scheduled task by going to the Deployed Job tab. Add the status, name
and schedule type. Then, define a file path, server and the frequency of the scheduled task. It further
provides an option to run the scheduled dataflow in Pushdown Mode.
To open the Scheduler in Report Miner, go to
Server > Job Schedules.

P a g e | 49
Click on placed above the Deployed Job tab to save this scheduled task. It will now be added to the
list of active scheduled tasks. Now upon arrival of every new unstructured file in the specified folder, the
process of data extraction, validation and conversion will be triggered.
Users can also track the workflow’s progress
with ReportMiner’s notification option.
Emails can be configured to send alerts about
instances such as beginning of a task,
abnormal terminations, completion of
workflows, or errors.

P a g e | 50
Conclusion
This tutorial has touched upon the most common features of Astera ReportMiner. For more details,
please visit our support site or contact us at [email protected].

www.astera.com Contact us for more information ot to request a free [email protected] | 888-77-ASTERA
Copyright © 2020 Astera Software Incorporated. All rights reserved. Astera and Centerprise areregistered trademarks of Astera Software Incorporated in the United States and / or other countries.
Other marks are the property of their respective owners.