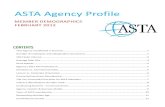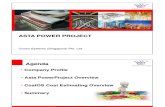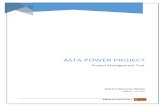Asta PowerprojectV12
-
Upload
ronan-niland -
Category
Documents
-
view
312 -
download
2
description
Transcript of Asta PowerprojectV12

Asta Powerproject
Create and Manage Projects
Version 12
Whilst every effort has been made to ensure complete and accurate information of the contents in this documentation, Asta Development plc cannot be legally responsible for errors and
omissions, or damages or loss of equipment or information caused as a result of the documentation.
No part of this documentation may be reproduced by any means or stored in any form without
express permission from Asta Development plc.
Copyright Asta Development plc,
Kingston House, 5 Goodsons Mews, Wellington St, THAME, Oxon, OX9 3BX
Tel: 01844 261 700 Fax: 01844 261 314

Contents
Contents ..................................................................................................................................... 6
Course Objectives ..................................................................................................................... 1 Day 1 .................................................................................................................................................................. 1 Day 2 .................................................................................................................................................................. 1
Getting started .......................................................................................................................... 2 Starting a new project ......................................................................................................................................... 2 Opening an existing project ................................................................................................................................ 2 Saving a file ........................................................................................................................................................ 3 Saving a file under a new name .......................................................................................................................... 3 Closing a project................................................................................................................................................. 4 Exiting Asta Powerproject.................................................................................................................................. 4 Asta Powerproject screen areas .......................................................................................................................... 4 The Ribbon ......................................................................................................................................................... 5 The Project View ................................................................................................................................................ 5 Properties View .................................................................................................................................................. 5
Creating a project ..................................................................................................................... 6
Calendars .................................................................................................................................. 6 Calendar screen overview .................................................................................................................................. 7 Adding exceptions .............................................................................................................................................. 8 Deleting exceptions ............................................................................................................................................ 9
Additional Calendars ............................................................................................................... 9 Creating a new calendar ..................................................................................................................................... 9 Copying Exceptions between Calendars .......................................................................................................... 11 Copying an existing calendar ........................................................................................................................... 12 Assigning a Calendar to a task ......................................................................................................................... 12
Entering your task data ......................................................................................................... 13 Entering bar & task names ............................................................................................................................... 13 Creating tasks ................................................................................................................................................... 13 Moving and editing tasks ................................................................................................................................. 14 Moving bars vertically ..................................................................................................................................... 15 Inserting bars .................................................................................................................................................... 15 Milestones ........................................................................................................................................................ 15 Task-per-line mode .......................................................................................................................................... 16
Linking tasks ........................................................................................................................... 16 Link types ......................................................................................................................................................... 17 Drawing links with lead/lag time ..................................................................................................................... 18 Moving/Editing Links ...................................................................................................................................... 19 Block linking .................................................................................................................................................... 19 Linking tasks without drawing on the Bar Chart .............................................................................................. 19 Navigate the Logic and Edit the links .............................................................................................................. 20
Reschedule ............................................................................................................................... 20 Reschedule Report............................................................................................................................................ 21 Changing the project start date ......................................................................................................................... 21
Constraints .............................................................................................................................. 22 Adding a constraint .......................................................................................................................................... 22 Reschedule results ............................................................................................................................................ 23
Buffer tasks ............................................................................................................................. 23
Structuring the project .......................................................................................................... 24 Creating summary tasks ................................................................................................................................... 24 Opening and closing summary tasks: ............................................................................................................... 24

Adding & Removing tasks into Summary Groups ........................................................................................... 25 Removing Summary Tasks .............................................................................................................................. 25 Summary bar level formatting .......................................................................................................................... 25 Using the project view to navigate your project ............................................................................................... 26 Creating Expanded Tasks ................................................................................................................................. 26 Cross Chart linking........................................................................................................................................... 27 Hammock Tasks ............................................................................................................................................... 28
Code libraries .......................................................................................................................... 28 Creating code libraries ..................................................................................................................................... 28 Allocating codes ............................................................................................................................................... 30 Single Task allocation ...................................................................................................................................... 30 Multiple task allocation .................................................................................................................................... 30 Switching the display between code library folders ......................................................................................... 31 Simple filters .................................................................................................................................................... 31
Editing the view ...................................................................................................................... 32 The Date Zone .................................................................................................................................................. 32 Adjusting the scale of the Date Zone ............................................................................................................... 32 Week Numbering ............................................................................................................................................. 32 Adding/editing rulers on the Date Zone ........................................................................................................... 33 Grid Lines......................................................................................................................................................... 33 Shading ............................................................................................................................................................. 34 Slicing the Date Zone ....................................................................................................................................... 34 Hiding non-working time ................................................................................................................................. 34 The Bar Chart ................................................................................................................................................... 35 Display notes on tasks ...................................................................................................................................... 36 Hiding Tasks .................................................................................................................................................... 36
The Spreadsheet ..................................................................................................................... 36 To add new columns ........................................................................................................................................ 37 To move the position of columns ..................................................................................................................... 37 Saving the Spreadsheet ..................................................................................................................................... 38 Table definition ................................................................................................................................................ 38
Saving a view ........................................................................................................................... 38
Annotations ............................................................................................................................. 39 Creating text annotations .................................................................................................................................. 39 Attaching annotations to tasks .......................................................................................................................... 39 Inserting fields into text annotations ................................................................................................................ 39 Formatting the text annotation ......................................................................................................................... 40 Picture annotations ........................................................................................................................................... 40
(Task ID) Work Breakdown Numbering ............................................................................. 41 Displaying Task ID (WBN) codes ................................................................................................................... 41 Renumbering WBN codes ................................................................................................................................ 41 Individual WBN codes ..................................................................................................................................... 42
Baselines .................................................................................................................................. 42 Creating Baselines ............................................................................................................................................ 42 Changing the appearance of baseline tasks ...................................................................................................... 44 Reverting to a baseline ..................................................................................................................................... 45 Merging ............................................................................................................................................................ 45
Using progress ........................................................................................................................ 46 Creating Multiple Progress Periods .................................................................................................................. 46 Displaying progress in the bar chart ................................................................................................................. 47 Progress Options .............................................................................................................................................. 47 Preparing to enter progress ............................................................................................................................... 48 Entering Progress ............................................................................................................................................. 48 Overall Percent complete Weighting................................................................................................................ 49 Rescheduling with Progress ............................................................................................................................. 50 Adding Progress from different periods ........................................................................................................... 50

The Progress Cycle........................................................................................................................................... 51 Straight Line to Jagged Line Display ............................................................................................................... 51
Filters ....................................................................................................................................... 52 Creating a New Filter using the Filter Wizard ................................................................................................. 52
Sorting & grouping your project .......................................................................................... 53 Creating a Sort .................................................................................................................................................. 53
Reports .................................................................................................................................... 54
Library Explorer and the libraries ....................................................................................... 55 Using Library Explorer .................................................................................................................................... 55 The Tree View and the List View .................................................................................................................... 56 Customising Library Explorer .......................................................................................................................... 56
Setting up the project to Print ............................................................................................... 56 Editing Details for display on your Borders ..................................................................................................... 57
Printing the Project ................................................................................................................ 58 Output Tab ....................................................................................................................................................... 58 Details Tab ....................................................................................................................................................... 58 Scaling Tab ....................................................................................................................................................... 60 Appearance tab. ................................................................................................................................................ 61 Preview ............................................................................................................................................................. 62
Templates ................................................................................................................................ 63
APPENDIX I ........................................................................................................................... 63
User Defined Fields ................................................................................................................ 64 Creating user fields for your projects ............................................................................................................... 64
Creating a Work Breakdown Structure ............................................................................... 65 Creating a WBS Structure ................................................................................................................................ 65
APPENDIX II ......................................................................................................................... 68
Accessing the Online Help ..................................................................................................... 68 General Help .................................................................................................................................................... 68 Using Content ................................................................................................................................................... 69
Exercises .................................................................................................................................. 75 Exercise 1 Shed Build ...................................................................................................................................... 75 Exercise 2 Hierarchy ....................................................................................................................................... 76 Exercise 3 Code Libraries ............................................................................................................................... 77 Exercise 4 Construction Project ...................................................................................................................... 78 Exercise 5 Extension Project ........................................................................................................................... 79 Exercise 6 Progress ......................................................................................................................................... 81 Exercise 7 Filters / Sorts .................................................................................................................................. 82 Exercise 8 Office Block Project ...................................................................................................................... 82

Asta Powerproject 1
Asta Development plc Sep-12
Course Objectives
Day 1
During the day you will learn how to…
Recognise the Asta Powerproject desktop
Edit and apply working time through Calendars
Create a linked Bar Chart
Understand and analyse the Critical Path and Float
Manipulate the chart using constraints
Summarise the Bar Chart
Develop the project into a hierarchy of sub charts
Create a coded reporting system
Day 2
During the day you will learn how to…
Add a unique task Work Breakdown Numbering system
Edit the display / creating tables
Work with views on a project
Use Baselines for monitoring programmes
Update progress on your project
Use calendars to mitigate delays
Create Filters & Sorts
Run tabular reports
Print your results Topics will be backed up by exercises This booklet is yours to take away Please feel free to add any notes you feel are relevant Please ask any questions
This area is for you to put your notes in. You’ll find it on every page in the
training manual.
= Note, something of interest
= Warning, something to make you aware of.

2 Asta Powerproject
Asta Development plc Sep-12
Getting started
Basics Powerproject follows many of the rules for windows.
Left click will usually select an item.
Double click will activate it.
Right click gives you a menu to make changes.
Click and drag will move an item from one part of the screen to another or will select multiple items.
Shift button will allow you to select adjacent items.
Control button will select non-adjacent items.
Starting a new project To start a new project in Asta Powerproject:
Select the File tab
Select New
Select a template on which to base your project e.g. Construction Template.
Enter the details on the new project:
Filename – The name of the document
Name – The print title
For – Who the project is for i.e. the client
By – Who the project is by i.e. your name or company
Start – The start date for the whole project
Optionally you can enter a User Name and Password Once these details have been entered, click Create.
Opening an existing project To start a new project in Asta Powerproject:
Select the File tab
If your project has been opened recently, select Recent. Your recent projects are displayed to the right.
If your project has not been opened recently, Select

Asta Powerproject 3
Asta Development plc Sep-12
Then select the file you wish to open.
Saving a file As you work in your Asta Powerproject File you can save by:
Selecting the save button on the quick access tool bar
Or, by returning to the File tab and selecting Save.
Saving a file under a new name If you want to save the project under a new file name:
Select the File tab
Select Save As
Select where you wish to save the project
Enter your new file name
If you open a project from a previous version it will convert the file to the latest version. Previous versions will then no longer be able to open the file.
Choose a suitable file type

4 Asta Powerproject
Asta Development plc Sep-12
Closing a project To close the active Asta Powerproject file:
Close the project tabs using the X next to each
Or
Return to the File tab and select If the project has not been saved you will be prompted to do so.
Exiting Asta Powerproject To exit Asta Powerproject:
Click on the X at the top right of the screen
If you try to close an individual project, or the Powerproject software altogether, without saving, Powerproject will ensure you do not accidentally lose changes by prompting to ask if you want to save.
Asta Powerproject screen areas This section covers the general layout of the Asta Powerproject working area. The Asta Powerproject screen is divided into a number of areas. This may vary for existing projects where the layout has been changed to suit the needs of the user.
Ribbon – Contains the commands for your project
Project View – Shows the structure of your project and shows the list of library items available.
Ribbon
Project View Barchart Spreadsheet
Object Edit Toolbar
Properties View
Date zone

Asta Powerproject 5
Asta Development plc Sep-12
Barchart – Information on your project in graphic form, your Gantt Chart
Date zone – Shows the dates over the Gantt Chart
Spreadsheet – Information on your project in tabular form
Properties View – Allows you to edit the properties of a selected object
Object Edit Toolbar – Used to edit tasks and/or links in the barchart
The Ribbon The ribbon area in Asta Powerproject gives you access to all the features you will need when working on your project. It has 5 main tabs, each with a different set of commands and 1 tab to return to the backstage area of the project.
Home – Contains the most popular commands
View – Commands that will change the way your project and screen layout looks
Project – Project data commands
Allocation – Commands to allocate cost and resource information
Format – To change the Barchart and Date Zone formatting
The Project View The project view shows the structure of your project and shows the list of library items available. The project view area can be hidden if screen space is at a premium by:
Selecting the Format tab and clicking the command
Or
Selecting the same command on the bottom toolbar
You can resize the area to make the content clearly visible by:
Place the cursor over the left edge of the table area. The cursor will become a double sided arrow. Drag this to the right of the screen
Properties View The properties view allows you to add and edit data to selected object in your project. It can be set to show permanently or set to auto hide. To open and close the Properties View:

6 Asta Powerproject
Asta Development plc Sep-12
The Default Calendar icon
Select the Properties View command on the bottom toolbar
To set the Properties View to auto hide:
Click the pin icon on the Properties View title bar so the pin faces to the left of the screen.
The Properties View will reduce to a tab at the bottom right of the screen when unselected.
Creating a project A project is a series of tasks which must be completed to achieve a set of objectives. The Spreadsheet displays the task information and the GANTT chart (Bar Chart) shows the tasks in their date position and duration
A Task is a unit of work with a duration. Tasks can be created on the Spreadsheet or drawn onto the GANTT chart and they can be linked to show relationships between them to create the critical path. You can create more than one task on the same bar to show repetitive or intermittent working. Task names can be used to describe the task, and do not need to be unique.
Calendars Calendars define the working and working time within a project. The Calendar consists of a planned pattern of work to which exceptions can be added. An exception is any day which does not conform to the planned pattern of work, e.g. holidays or overtime. The Construction and Housing templates both contain Calendars which cover the most common working patterns. Customised templates may have Calendars tailored to your individual requirements. To display a list of available Calendars:
In the Project View, open the calendars folder using the + symbol
Click on the „+‟ symbol to display the contents of a folder

Asta Powerproject 7
Asta Development plc Sep-12
Sub folders are opened in the same way.
One calendar in the list will be set as the default, meaning that any new task you create will follow that calendars work pattern. You will need to select which calendar is the closest to your won working patterns and set that as the default. To select which calendar you wish to use as the default:
Right click on the calendar you wish to set as the default
Select Task Default from the list
The tick will move to the new default calendar Once the default calendar has been selected, you can then edit the calendars properties to the specic working patterns of this project. To edit the calendar:
Right click on the calendar you wish to edit
Select Properties
Calendar screen overview Each day in the Calendar has a working pattern assigned to it. An exception is any day which does not follow that working pattern.
Prints the Calendar
Legend to colour codes

8 Asta Powerproject
Asta Development plc Sep-12
Each day has a period of working and non working time assigned. To view these times
Double click on the day you wish to view. The day will open in a separate pop up, showing the working and non working time during that day. N.B All Asta supplied calendars have the same 8 hour per day pattern.
Adding exceptions If a date in the calendar does not match your working pattern you will be able to add or delete exceptions to the dates to change them. To add an exception to any dates:
Left click on the date you wish to select. If you wish to select more than one date, you will need to hold the CTRL key and click on each date.
Click the Add Exception button.
Choose which Exception type you wish to add.
Choose the period of time you wish the exception to last for in the Exception period section.
Click Add
When adding an exception, it is important to set the correct time periods.
Specific start and end times allows you to set the start and finish of the time to the nearest 30mins.
From work pattern periods matches the morning and afternoon to those already set for the calendar. (This option will produce the best results)
24 hour exception will add the selected exception for the whole 25 hours of the day.
Holiday exceptions are allocated to the whole 24hr period. Simply tick the box for All day exception
1. Select the type of exception 2. Pick a period of time for that exception:
a. Specific times
b. From work pattern periods (Matches the standard day)
c. 24 Hour Exception.

Asta Powerproject 9
Asta Development plc Sep-12
Deleting exceptions Removing an exception form a date will return those dates back to the standard work pattern. To
Select the dates with the exceptions you wish to remove.
Click Delete Exceptions
A pop up will appear asking if you are sure you wish to delete the exceptions. If you are, select Yes, if not select No.
Additional Calendars The default calendar will be used by any new task you create providing a base calendar for the project. However, some tasks may have to work different patterns in order to be completed, such as tasks which may only happen during the weekend. In these cases, additional calendars can be used, with specific tasks within your project can be set to work to a different calendar. You can use either another of the existing calendars in the project, or you may decide to create your own calendar.
Creating a new calendar To create a new calendar you will first need to open the Library Explorer and locate the calendars folder:
Select the Library Explorer command from either the Quick access toolbar or the View tab in the ribbon.
A new tab called Library Explorer will appear at the top of the project. The Calendars folder will be displayed on the left of the screen.
The Library Explorer can be closed at any time by clicking the X on the right of the tab. You do not need to save first. Once you have opened the Library Explorer:

10 Asta Powerproject
Asta Development plc Sep-12
Open the Calendar folder using the + next to the folder.
Select the Calendar folder and the contents of that folder will be displayed on the right hand side of the screen.
Once you have the calendar folder open on the right of the screen you should see some of the existing calendars and any sub folders present. To create a new calendar:
Right click underneath the existing calendars and folders
Select New Calendar from the list.
The New Calendar Wizard will appear.
You will need to work through the pages of the wizard to create your new calendar: Select either:
Create a simple calendar. This option uses a 7 day working pattern, of which you can choose which days you want to work and not work
My calendar uses work patterns. Use this option for work patterns not based on a 7 day rotation, such as 4days on followed by 4 off etc.
Click Next
In this example we will be using the simple calendar option.
Give the calendar a Name
Click Next
You will now need to establish your working day and your working week.
To set your working days:
Choose the Start and End time for the Morning period.

Asta Powerproject 11
Asta Development plc Sep-12
Choose the Start and End time for the Afternoon period. NB Ideally each session should be of equal duration and there must be a break in the day.
To set your working week:
Tick the AM and PM for each day you wish to work.
Once the working day and week have been selected click Next You will now be able to add any expectations to that work pattern, such as holidays or overtime. To add an exception:
Chose the exception in the Working/Non-Working type
Click the morning or afternoon to add the exception to
Click Next
On the final screen you will be able to select how you want to use this new calendar in your project.
Each new task by default will make this calendar the default for the project. Used if this calendar was to be the main calendar of the project
The Date zone to hide non-working time in all my existing views will change the format of the date zone to match this calendar.
Subheadings in all my existing user views will mean that any empty lines or lines with just a name in your project will adopt this calendar.
Once you have made your choices, click Finish
Copying Exceptions between Calendars Once you have created your calendar you may wish to copy standard exceptions like bank holidays from another calendar:
Open the Calendar that has the exceptions you wish to Copy e.g. 5 day week, UK Hols
Right click on any date in this calendar
Select Copy Exceptions to

12 Asta Powerproject
Asta Development plc Sep-12
In the pop up, you will need to choose:
Copy exceptions from: Choose whether you want to copy the exceptions from the selected dates (the one that you clicked on) or all the calendars exceptions
Of these types: Choose which of the exception types you want to copy to the new calendar
To these calendars: Choose which calendar(s) you want to copy the exceptions to
Click Copy Exceptions to complete the operation
Copying an existing calendar Rather than creating a new calendar, you may find it easier to copy and existing calendar and make changes to it by adding or deleting exceptions. To copy a calendar:
Right click on the calendar you want to copy and select Copy
Right click under the existing calendars and select Paste
Right Click on the copy of the calendar and select Rename
Assigning a Calendar to a task You may want to assign a new or existing calendar to a single task in your project to show that task has a different work pattern to others. To assign a calendar to a single task in your project:
Find the calendar you wish to assign in the project view
Left click and hold the mouse button down on the calendar and drag the calendar on to the task you wish to assign to and let go of the mouse button
When you apply a different calendar to a task, the tasks duration and dates could change. You can control how you would like the task to be affected by the new calendar by selecting from the dialogue box that is displayed after dropping the calendar onto the task:

Asta Powerproject 13
Asta Development plc Sep-12
Retain the existing duration and change the dates as necessary Choose this option to keep the duration of the task showing the same as originally planned. If the task was planned to take 1‟w‟ it will still show as 1‟w‟.However as a result of changing the Calendar a „week‟ may now be a different duration & therefore the dates of the task may change. i.e. originally a „week‟ was 5 days but now you have applied a 7 day week Calendar so the task is 7 days duration.
Retain the existing start and end date and change the duration as necessary. Choose this option to keep the dates of the task as originally planned. The duration may change i.e. if originally planned as 2‟w‟ using 5 day week will now show as 1w 5d. (full week M – S then M – F)
Retain the absolute duration in terms of hours minutes and seconds. Choose this option to keep the same amount of working time (days & hours) as originally planned & see the duration of the task change as a result of the new calendar, originally a 2w task (10 days) based on 5 day week. Now apply 7 day week and the 10 day task is completed sooner – in 1w 3d.
Once you have made your choice a further box will appear:
Click Yes if the new calendar has been allocated to the whole project
Click No if the new calendar is to sit on just one task
Once your Calendar has been applied, your project may need to be rescheduled for any changes to take effect on your project.
Entering your task data Once the calendar has been established you will be able to start entering your task data, entering the correct durations for each task.
Entering bar & task names To create the task titles that will make up the project:
Move the mouse pointer over an empty cell in the Name column and left click
Type the name „Set up Site‟ and press ENTER.
Type in the activity list, as shown.
Creating tasks A task can be created by either typing the duration into the column on the Spreadsheet, or by using the cursor to draw onto the Bar Chart. Once created, any aspect of the task can be edited using either the Spreadsheet or using the mouse on the task bar.
The task is changed in time units as set by the ‘Snapping Time Unit’
We draw

14 Asta Powerproject
Asta Development plc Sep-12
To create tasks in the Spreadsheet:
Click in the duration column of the first task of the table.
Type the duration you wish into the column.
You can use any duration unit by adding the appropriate letter after the number, i.e. d for days and w for weeks.
Press ENTER. A task is displayed on the Bar Chart.
To create tasks on the Bar Chart:
Place the mouse cursor in the Bar Chart on the line for the task, the cursor will now be a cross
Left click and drag the mouse to the right. A pop up box displays the duration of the task.
Release the mouse button when the task is 5d.
The task will remain selected (Highlighted in black)
Click away from the task to deselect it & it is displayed green again.
Moving and editing tasks Tasks can be moved and edited using either the mouse or the Object Edit Toolbar. To edit your tasks on the Bar Chart:
Point your cursor at the task you wish to edit.
Your cursor will change shape:
Select / Move task
Place mouse cursor in the centre of a task. Left click & drag While this cursor shape is showing an item can be selected or moved.
Adjust start date of task Place mouse cursor at start of a task. Left click & drag While this cursor shape is showing the start date of a task can be moved without affecting the end date.
Adjust end date of task Place mouse cursor at the end of a task. Left click & drag. While this cursor shape is showing the end date of a task can be moved without affecting the start date.
Using the Object Edit Toolbar:
To delete a task, first select it, then press delete on the keyboard

Asta Powerproject 15
Asta Development plc Sep-12
Select a task on the Bar Chart using the cursor as shown above.
The Object Edit Toolbar is now displayed at the foot of the screen.
Moving bars vertically When you have listed out your task you are still able to change the order of those tasks at anytime To move before start on site to the top of your project:
Left click and hold just to the left hand side on the line number for the task you want to move. You should see the cursor
Click and drag the bar to the new line above.
Inserting bars You can insert new lines into your project to put new tasks on or just to spate exiting tasks for formatting purposes.
Left click on the line number below where you want to insert your new line.
Right click and select Insert Bar or press insert on your keyboard
A blank bar will be inserted above the currently selected bar.
Milestones Milestones are used to display key dates or events in our project and have zero duration. To create a Milestone:
Name the task in the normal way. Enter 0 (zero) in the duration column. The 0 will not display as the default is to not show zeros
To move date position of selected tasks - earlier/later
To change start date of selected tasks
To change end date of selected tasks

16 Asta Powerproject
Asta Development plc Sep-12
Milestones can be either a Start or Finish milestone. Start Milestones will show at the start of a working day, whereas Finish milestones will show at the end of the working day. E.g. if a task is completed on Friday afternoon, a Start Milestone will appear on Monday morning. A Finish Milestone will appear at the end of Friday afternoon. By default you will create Start milestone. (This is set in the bar chart default settings) To change a Milestone into a Finish Milestone: response
Right click on the Milestone. Select Make into – Finish Milestone.
Task-per-line mode In Asta Powerproject, It is possible to display more than one task on a bar. This is useful if you have several tasks of the same type or you have a process made up of a number of single tasks. Asta Powerproject can separate tasks that exist on the same line by dropping them down onto separate lines. This is achievable by using Task-per-line mode. To create multiple tasks on the same line, either:
Draw more than one task onto the same line in the Bar chart.
Or if you have already created the tasks on separate lines:
Select the line numbers of the tasks you wish to place on one line
On the Home tab, click the Roll up tasks command
The process can be revered using the Unroll task command.
Linking tasks Once you have entered in your tasks you will need to consider the order that you wish to approach those tasks. It is possible at this point to move the tasks into order by selecting the start and finish dates that you wish to use.
To specify a Finish-to -Start relationship between tasks on the same line no link is required, and the tasks will run consecutively. It is possible to draw links between tasks on the same bar but this will ensure a delay or interval between them.

Asta Powerproject 17
Asta Development plc Sep-12
However, in order for the software to understand the order that you wish to work through your project, you will need to link your tasks to indicate how they relate to each other.
Link types Links can be drawn starting and ending anywhere along the length of a task and you can link tasks in many different ways. The type of link used depends on the nature of the relationship between tasks. There are 4 types of link:
In all cases, the direction of the arrow controls where the next task appears (A controls where B appears). Links are drawn between tasks using following cursor shapes:
End link Cursor This cursor shape indicates that you are linking from / to the end of a task
Start link Cursor This cursor shape indicates that you are linking from / to the start of a task
Mid-link Cursor This cursor shape enables you to link from / to any midpoint along the length of a task. A pop up box will indicate your exact position during the task. E.g. 3 days into a 10 day task
To draw a finish to Start link between 2 tasks:
Place the mouse at the end and at the top or bottom corner of the first (predecessor) task to display the end link cursor.
Left click & drag to draw the link to the start of the corresponding (successor) task.
Release the mouse when the start link cursor is displayed.
A link is made between the 2 tasks. The link arrow is green. This means that the link is selected.
Click elsewhere on the bar chart to deselect the link.
This now tells Asta Powerproject that task B cannot start before task A is finished.
To select a link point to it & left click. Links are green when selected & can easily be deleted by pressing Delete on keyboard. Links can also be edited by right clicking and changing the Properties To deselect a link, click on the Bar Chart.
Start-to-Start Finish-to-Finish Finish-to-Start Start-to-Finish
A
B
A A A
B B B

18 Asta Powerproject
Asta Development plc Sep-12
Sometimes it is necessary to show that tasks will happen simultaneously. To show this a link is drawn starting or ending somewhere along the length of a task known as a mid-link.
To draw a mid-link:
Place the cursor at the start of the predecessor task. Without pressing move the cursor to the right so that the mid-link cursor is displayed.
A pop up box will indicate where during the task you are linking from.
Left click at the desired position and drag to move the pointer to the desired position on the successor task.
Release the mouse when the corresponding link cursor is displayed.
Drawing links with lead/lag time There may be times when you need to insert a period of waiting or delay into your project, e.g. waiting for paint to dry or concrete to cure.
Move the cursor to the bottom right hand corner of the predecessor task so that the end link icon appears, left click and keep the mouse button held down.
Press and hold the Shift button on the keyboard and with the mouse button still held down drag the cursor horizontally. A pop up box will appear displaying the lead/lag duration.
Once you have reached the desired duration release Shift but keep hold of your mouse button and drag it over to where you want to end the link and let go.
Task A
Task B
Task A
Task B
Task A
Task B
If the pop up box does not appear when the mid-link is displayed go to the Tools tab, select Options, then find the General tab and put a tick in the box to show
lead/lag pop up.
Hold SHIFT whilst drawing the link to set the lag duration

Asta Powerproject 19
Asta Development plc Sep-12
You can also create a lag link by:
Drawing a standard Finish to start Link
Editing the link properties in the object edit toolbar
Moving/Editing Links If you have drawn a link incorrectly, you can simply „drag‟ the link to the correct position, rather than deleting & re drawing the link.
Select the link (it will show as green)
Hover the cursor over the end of the link you wish the move until a „cross‟ cursor becomes visible.
The link can now be dragged to the correct position
Multiple links in a sequence can be highlighted by selecting the first link in the sequence, holding the SHIFT key and selecting the last link in the sequence.
Block linking If you have more than 2 tasks to link together e.g. a whole section of work, the link tasks toolbar button can be used.
Select the tasks that you want to link.
To link tasks that are next to each other on your chart click on the line number of the first bar. Left click & drag downwards to select adjacent bars. To link tasks that are not next to each other on the chart hold the ctrl button on keyboard while clicking on line number the task you want to link.
Click on the link tasks toolbar button.
Finish to Start links are placed between each of the tasks.
Linking tasks without drawing on the Bar Chart As well as drawing links directly onto the Bar Chart using the mouse, you can also link tasks by selecting one or more tasks in the Bar Chart and specifying the task you want to link to by name. Creating links in this way is an easy way to link tasks which are not close to each other in the Bar Chart.
Right click on a task or tasks on the Bar Chart.
Select Linking, Link From/To
The Link From / To dialog can also appear when you draw a link into a blank area of the Bar Chart, i.e. do not complete link to a successor task. Go to Tools tab, select Options, then find the Edit tab and select the Display Link From/To radio button.
The link should have been to the start of task 3
When the link is selected the Drag/Move Cursor can be displayed
Pull the link to the correct position on the task

20 Asta Powerproject
Asta Development plc Sep-12
The Link From / To dialog is displayed:
Indicate whether you are linking from or to the selected task(s).
Identify the task you are linking to.
Select the type of link.
Press Link and Close.
Navigate the Logic and Edit the links You can use the links tab of the Task properties dialog box to navigate through the logic of your project.
When you double click on a link, the task at the other end of the link (predecessor or successor) is centred in the Bar Chart window. This new task is now the subject of the task properties dialog.
To edit the links:
Select your Incoming or Outgoing link shown in the box above
Choose whether to Add, Remove, Change or go to the Properties of the chosen link, via one of the buttons displayed
Reschedule When you have linked your tasks you can Reschedule the project. The reschedule performs a series of actions:
Places the start of the first task at the beginning of the project.
Calculates the optimum start and end dates of all tasks according to the logical links applied.
Calculates whether a task has any float attached.
Shows whether a task is Critical (Critical Path Analysis).
Identifies any constraints which have been exceeded.
Calculates the earliest project end date.
To Reschedule the project:
On the Home tab and click the Reschedule command

Asta Powerproject 21
Asta Development plc Sep-12
The critical path of the project is shown outlined in red. In Version 12 of Asta Powerproject you are able to specify how the critical path shows on tasks which are partially critical. To show only Partial Criticality:
On the Format tab, select Format Bar Chart.
In the Schedule Tab tick Part Critical Shading
Reschedule Report
Once you reschedule your project, a box may appear asking if you would like to view the reschedule report. The reschedule report is a comprehensive breakdown of what impact the reschedule has had on your project. If you do not wish to see the report then select „Off‟.
To switch the report back on, you will need to:
Open the File Tab
Select Options
In the pop up, select the Reschedule tab and select Settings in the Reschedule Report area.
Tick Display report in browser
Changing the project start date The start date of the project can be changed at any time. This will control when the first task in your project will reschedule to. To change the Start date:
In the File tab, select Advanced Properties

22 Asta Powerproject
Asta Development plc Sep-12
Change the Imposed Start to the new project start date.
Click Close.
Reschedule the project to see the new start date take effect
Constraints Once the tasks have been linked and rescheduled, your project will be laid on the most logical order. What we have yet to take into consideration are any fixed dates that will need to be adhered to, such as a specific start on site date or a contract completion date. To show fixed dates in your project, and to show the impact they have on the rest of the tasks in your project you will need to use Constraints on those tasks.
Adding a constraint To add a constraint to a task:
Select the task you wish to constrain
On the Home tab click on the drop down arrow
under the constraint command
Select the constrain you wish to impose on the task
Click and drag the constraint to the required position
Types of Constraint
Start on or after. A soft constraint which will not allow the task to start before the constraint date, however to could move to a later date.
Start on A hard constraint which will fix the start of the task to a constraint date
Finish on or before A soft constraint that will not allow the task to end after the constraint date, however it could finish earlier.
Deadline A soft constraint which works as a warning but will allow the project to move beyond the target deadline.
Finish on A hard constraint that will fix the end date of the task to the constraint date
Schedule between A soft constraint that will allow either the start or the end date to be constrained between
Holding pin A Constraint which will move with the task if the task is manually moved.

Asta Powerproject 23
Asta Development plc Sep-12
Reschedule results Rescheduling a project with constraints will affect the appearance of tasks & may result in some items show Float.
Buffer tasks Some contacts may have a period of contingency planned into the program to allow for any delays encountered. This could be marked but using a constraint to show the contract completion on the correct date, however this could result in float showing on a large part of the project. Another way of showing your contingency is by adding a Buffer task to your project. A Buffer task is one that will expand or contact into the space available, filling time that may otherwise show as float on a project. There are two types of buffer tasks:
Feeder buffers – which sit within the project protecting key dates
And
Project buffers – Usually the last task in a project protecting the project end date.
A buffer contributes to the Critical Path calculation, but when its start date is affected it will shrink (or expand) and protect the Critical Path. This technique is often referred to as Critical Chain. Reduced to 1w and set up site which is a project buffer, extends.
To create a Buffer
Type a task title into the table.
Critical Task - displayed in red. If a critical task is delayed, it will change the project end date.
Total float – the period a task can be delayed or extended without delaying the end of the project - however this will affect other tasks (successor tasks)
Free float – the period a task can be delayed or extended without affecting the end of the project - or any other tasks.
This method of planning is supported by the Society of Construction Laws’ – Delay and Disruption Protocol – October 2002 (see www.scl.org.uk)
A B C

24 Asta Powerproject
Asta Development plc Sep-12
Create a task by either typing the duration in the table or by drawing on the Barchart.
Link the task into the project and reschedule the project (so that the task takes up the correct position within the project).
Right Click on the task and go to Make into – Buffer Task.
N.B for a Feeder buffer task a constraint flag will be required on the succeeding task.
Structuring the project
Project management is not only about defining tasks and setting up their dependencies, it is also about organising the different parts of a project into a coordinated whole. Asta Powerproject lets you organise your project using Summary Tasks to group related tasks together and Expand Tasks to break down the project into greater detail. This section explains how you can use charts and summary bars to structure your project in a logical format.
Creating summary tasks Summary tasks are useful for grouping related activities together in sequential order. A summary task takes its position and duration from the position and duration of the tasks within the summary group. It provides „rolled up‟ information relating to all tasks within the summary and gives the user control over displaying each & every task in the project or displaying only the summarised information. To summarise tasks in the project:
Highlight the bars you wish to group together by clicking and dragging on the line numbers within the table.
On the Home tab click the Summarise command.
A summary bar appears on the Bar chart
Enter a name for the summary bar in the table e.g. Substructure
You can now choose to hide the tasks that are part of the summary group from the chart so that only the summary bar & „rolled up‟ details are displayed.
Opening and closing summary tasks:
On the Bar Chart, place the cursor over the summary task so that the sweet wrapper cursor is displayed and double-click.
The individual tasks are hidden from view.
You can also organize a single programme into a portfolio of projects by identifying that individual charts are projects themselves.

Asta Powerproject 25
Asta Development plc Sep-12
Double click again to display the tasks.
Adding & Removing tasks into Summary Groups
Select the bar(s) by clicking on the line number.
On the Home tab click on the indent button on the toolbar.
Bars are added to the summary that is above.
To remove tasks from a summary group, use the outdent button.
Removing Summary Tasks
Select all of the contents of the summary group.
Click the outdent button from the toolbar.
If there are no contents in the summary group the summary task no longer exists.
Summary bar level formatting The spreadsheet cell font and colour, as well as the background colour for that row on the bar chart, can now be set for a Summary/Expanded task in the Project View. The colouring is set for each level of the project, so more than one summary may have the same colour. To alter the appearance of the summary bar/Expanded task:
In the Project view right click on the Summary bar that you wish to colour and select Appearance
Choose the Text colour and Background colour
Once the level colouring is set, it will need to be turned on in the Bar chart.
DO NOT delete summary/expanded tasks as this will also delete all of the contents from your project.

26 Asta Powerproject
Asta Development plc Sep-12
To turn the colour on:
On the Format tab, click the Format Bar Chart command
Using the project view to navigate your project The structure of our project is clearly displayed in the Project View.
Click on the „+‟ sign to open the contents of heading. Programme is usually the top level.
Select any of the summary groups to display only that section of work on the Bar Chart
Creating Expanded Tasks Expanded tasks allow you to organise your plan as a hierarchical tree of charts, gradually breaking the project down further and further into more and more detail. These new Expanded Tasks are clearly displayed in the Project View. Any existing task can be converted into an expanded task or a new task can be created and made into an expanded task.
Create a task by entering a task name and duration into the table.
On the Bar Chart, place the mouse over the task and right click on it.
This feature is only available when the user level is set to ‘Advanced’

Asta Powerproject 27
Asta Development plc Sep-12
Select Make into – Expanded.
The selected task becomes a new chart in the project hierarchy. To access the new chart either:
Left click to select the chart from the Project View.
Double click on the task on the Bar Chart.
Create tasks and plan your work in this new chart as normal.
To return to the „Programme‟ of the project:
Select Programme from the project view or Select Up one level from the Quick access tool bar
At Programme level the expanded task is displayed with a critical appearance. The expanded task can now be linked into the project just like a normal task.
Cross Chart linking Sometimes it is necessary to show links between tasks held in the root chart of your project and tasks held in sub-charts. These links can be made by bringing the tasks onto one screen to enable links to be drawn between them or by using the Link from/to dialogue.
To display the tasks on one screen:
Click on Programme in the Project View.
Hold down the CTRL key on the keyboard and also click on the expanded chart in the Project View.
Tasks from both charts are now displayed on the same screen note the links have been drawn between tasks as required Alternatively the Link From/To dialogue can be used:
Right click on the required task in whichever chart of your project.
Select Linking, Link From/To from the list.
Enter the name of the task you are linking to, click Link.

28 Asta Powerproject
Asta Development plc Sep-12
Hammock Tasks Hammocks are used to show an overview of related tasks which are not next to each other in the project. Like summaries & expanded tasks, hammock tasks take their total duration from the tasks within them. The hammock and its contents are displayed at the foot of your project.
Select an empty bar of your project by clicking on the line number.
Select Insert – Hammock.
Name the Hammock Task.
To add tasks to a Hammock:
Right Click on a task.
Select „Add to Hammock‟ from the list.
Select the hammock if there is more than one and click OK.
A copy of each task is shown within the hammock:
To remove tasks from a hammock, Right click and select „Remove from Hammock‟.
Code libraries Code Libraries allow us to colour-code tasks so that their appearance represents something relevant. A project can contain many code libraries, which can be hierarchically based. The codes are created in the Library Explorer.
Creating code libraries For this example we will create a Code Library for Contractors used in the project. On the View tab click the Library Explorer command.
In the left window of Library Explorer, click on the Code Library folder.
The Construction Template will already contain a selection of Code Library folders. These can be edited or you can add your own to the list.

Asta Powerproject 29
Asta Development plc Sep-12
In the right window, on a blank part of the screen, right click and select New Code Library.
Give it a name
In the right window, double click on the Contractors folder.
Right click in the right hand pane and choose New Code Library Entry.
In the Untitled box type in ‘Forest Landscaping‟ to represent our first contractor.
Click under Foreground Fill, Background Fill and Pattern to select colours and patterns to identify this contractor.
Right click under Forest Landscaping to create a new code entry for Janson‟s Timber.
Repeat the process until all contractors are added. The other contractors are; Acme Building, Goldstone Utilities and Smarts Decorators
To return to the project:
Click on the Bar Chart View Tab above the library explorer

30 Asta Powerproject
Asta Development plc Sep-12
Allocating codes Now that the Code Libraries have been created we can apply these to tasks within the project. To do this we will use the Project View
To expand the list of Code Libraries in the Project View, click the + to the left of Code Libraries.
To expand the list of Contractors codes, click the + to the left of Contractors.
Single Task allocation To allocate Acme Building to Dig Footings:
Place the cursor over the Acme Building code entry in the Project View
Press the left mouse button and drag until the cursor is over the Dig Footings task, then release.
You will get the following message. Click Yes to apply the new Code Library colour
Multiple task allocation To allocate Goldstone Utilities to both plumbing tasks:
Select First Fix and Second Fix (of plumbing) by holding down CTRL and clicking them
Place the cursor over the Goldstone Utilities code entry in the Project View.
Press the left mouse button and drag the cursor to one of the Plumbing tasks then let go of the mouse.
If required the colours selected for your code library entries can be made visible in the project view. Go to Tools – Options – View & tick box at the bottom to
‘Show code library appearance.

Asta Powerproject 31
Asta Development plc Sep-12
Click away to deselect and the bars will change colour.
Switching the display between code library folders Powerproject will only allow you to display one Code Library at a time on your tasks. To switch between folders:
In the Project View, Right Click on the Code Library Folder you wish to display and select Display Library
The red tick indicates the code library currently on display.
To remove the display of Code Libraries:
Right Click on the Folder that is on display (shows a red tick)
Select Display Library to remove the display of this library. No code libraries are now selected to be on display.
Simple filters Now that the project is coded, filters can be used to show only the tasks with a certain code. To run a filter on the Forest Landscaping contractor code:
On View tab click on the Filter command. Under the Codes category, select Which Code (Asks for codes)
Click on the + against Contractors and tick the box next to Forest Landscaping.
Click on Finish and run the filter.
To stop a filter running, click on the Filter command and select No Filter.

32 Asta Powerproject
Asta Development plc Sep-12
Editing the view The „view‟ of your project is made up of 3 areas. Changes can be made to the appearance of each of these areas independently.
The Date Zone The Date Zone is the area where date information relevant to the project is displayed. By default the Date Zone shows 4 rulers (Date lines) running across the top of the project, these are the Year, Month, Week Start and Project Week Numbers (elapsed weeks).
Adjusting the scale of the Date Zone You can adjust the scale of the project on screen by adjusting the date zone scale,
Place the mouse in the Date Zone area on any of the red lines (tick marks)
Left click and drag the mouse either left or right.
Week Numbering Week 1 in the Date Zone will default to the project's start date when the project was first created. This is displayed in the „elapsed week‟ line. To align week 1 to another date:
Place your cursor anywhere in the Date Zone area and right click.
Select Properties.
Select the Dates/Scales tab.
Spreadsheet Bar Chart
Date Zone

Asta Powerproject 33
Asta Development plc Sep-12
Against „Date Zero‟ use the date picker from the drop down arrow to choose your new week 1
Click Close
Adding/editing rulers on the Date Zone The Date Zone can contain up to 10 rulers of date information across the top. To control the information that is displayed:
Place the cursor anywhere in the Date Zone area and right click.
Select Properties from the list. The General tab controls the folding Calendar & the date ruler on display.
To add a fifth ruler, click once on an unused ruler and select from the drop down list.
To remove any of the rulers first select and then choose unused from the list.
Click on Apply to see the changes on your project.
Grid Lines The construction template supplied with Asta Powerproject comes with some grid lines, Year, Month, Week and Day. A vertical grid line that occurs at a variable date specified by you can also be added to the project. E.g. a line that shows at „Today‟s Date‟ or the „End of week‟.
Select the Grids tab from the Date Zone Properties dialogue
Click Add to add a new grid line.
Enter a new Name
Left click in the Time Unit column and change Elapsed Week to Variable date
Click on the thin black line and change the line Style to how you want your line to look
Then left click in the empty space where the Variable date will be and a date picker will appear, choose your date or click on „Click to select variable date‟
Press Close

34 Asta Powerproject
Asta Development plc Sep-12
Shading Asta Powerproject can also put shading behind the tasks within the project, it has no affect on the project but it can be used to show certain information i.e. bad weather, school term times etc.
Select the Shading tab from the Date Zone Properties dialogue
Enter the Start and End dates for the shading or a „Variable Date‟ (see grids) from the list and then choose a colour.
Click Close to close the properties dialog. This will also „Apply‟ changes.
Slicing the Date Zone The Date Zone can also be „split‟ into two or even three different scale zones, so that all three areas can be scaled separately.
Place the mouse in the Date Zone, over the area you want the new section to begin.
Right click with the mouse.
Select Start New Scale Zone.
A faint grey line will appear at the point of clicking, dragging any of the red lines either side of the grey line will adjust the scale
ONLY in that area.
To remove a scale zone:
Right click on the right hand side of the line you wish to remove
The line will be removed and the scale will revert to how it currently looks on the left hand side.
Hiding non-working time
Select from the options to ensure that non working time is not displayed in your folding Calendar.
Zone 1 | Zone 2 | Zone 3

Asta Powerproject 35
Asta Development plc Sep-12
The Bar Chart There are many Bar Chart attributes that you can switch on and off to tailor the chart display exactly to your needs. For example, you might prefer to turn float off and links off and even the Critical Path. The majority of changes to formatting can be found in the Format tab. The most popular formatting changes can be made using the Show/Hide toggles, which turn on or off various items of the display.
There are also a number of keyboard short cuts which can be used: For further formatting options it may be necessary to go to the Format Bar Chart command to bring up the full list of formatting options.
On the Format tab, click on Format Bar Chart command
Schedule tab
Un-tick Free float, Total float and Critical path to hide these on the bar chart
Links tab
Un-tick the link types shown under the „Show‟ section to hide these links on the bar chart
General tab
Un-tick Constraint flags to hid these on the bar chart
The Undo button does not affect these changes to the appearance of the project.

36 Asta Powerproject
Asta Development plc Sep-12
Display notes on tasks Notes can be added to task properties and displayed via a pop up window on the Bar Chart.
To add notes to a task:
Right click on the task.
Select Properties.
On the Task Tab select Status from the list on the left hand side.
Notes can be written into the space.
If the tick box on the task tab of the Format Bar Chart dialog is checked, an indicator will be visible in the top right corner of the task. Place cursor on the task and the notes are displayed in a pop up window.
Hiding Tasks Sometimes you may choose to hide certain tasks before printing. They can easily be put back onto display at any time. In order to hide specific bars or tasks, you must first mark them for hiding.
Right-click the bar or task a and select Mark For Hiding from the menu that appears
Once you have marked items you can hide them from view at any time by clicking the Hide/Show command on the Format tab. Toolbar. Clicking it again will unhide the tasks
To unmark the items so they are not hidden in future:
Right click on the task/Bar.
In the menu a tick indicates that they are marked.
Select „Mark for Hiding‟ again to unmark the items.
The Spreadsheet The Spreadsheet can be customised to display whatever project information you choose. Columns contain Fields which read data from your project,
These notes can also be displayed in a Spredsheet column using the Identification token for Notes.
You can also use filters to display only the items of your choice for reporting & printing purposes

Asta Powerproject 37
Asta Development plc Sep-12
End date, Start date, Percent Complete and can be added, edited and deleted. The Spreadsheet can be saved as a table so that it can be applied to other Bar Chart views. For example, you might have one table for entering new tasks and another for assigning progress.
To add new columns
Right click on an existing column heading and select Add Column
Choose a Field category (e.g. Identification) and then choose a field (e.g. Notes)
In the Table Definition Properties pop up that ensues you will be able to change the settings for that column.
Click Close once you have made your changes.
To move the position of columns
Place the cursor at the top of a column heading so that the select/move cursor is displayed.
Left click & drag column to desired position.
Whencursor is displayed, left click and drag to move column

38 Asta Powerproject
Asta Development plc Sep-12
Saving the Spreadsheet You can save the columns that have been created as a table, which will allow you to switch between the different tables as required.
In the View tab, click the Table command
Select Save As
Give your table a new name
Choose a Category for the new table to be saved in
To switch between different tables, in the View tab, click the Table command and select from the list of saved tables
Table definition The Table Definition can also be used to create new tables and is useful for setting more specific attributes to produce more advanced tables e.g. changing a column title, referencing a token to a baseline rather than to the live project.
Right click on a column heading and select Table Definition
In Column title change the title of your column
Click Close
Saving a view Once the different areas of the view have been changed, the settings can be saved as a collective called a view. Each view of you project therefore can display the project with different formatting. To save the view:
On the View Tab, select Save As
Give your View a name. Once a view has been opened, it will show as a tab across the top of your project area. Views can be changed by selecting the relevant tab.

Asta Powerproject 39
Asta Development plc Sep-12
To open another view:
Select View on either the Home or View tab and choose the view you wish to open or use the icon on the tool bar
Annotations Annotations are text and graphics that you can include on bar charts to enhance the presentation of your project.
Creating text annotations
On the Home or Format tab, click the text annotation command
Take the cursor onto the bar chart. Your cursor will be a letter „T‟.
Left click and drag the mouse downwards & to the right to draw a box.
Type the text that you want in the text box.
The text colour, font, style and size can all be adjusted using the Font section of the Home tab.
Click away to deselect the box.
Attaching annotations to tasks Text annotations can be created to refer to specific tasks in your project. In this case the text box can be attached to the task so that it stays with it should it move in your project
Click on the annotation you wish to move
Hold the left mouse button down, and drag the annotation toward the task you wish to attach it to
The cursor will change shape to indicate how the text box will attach to the task
Inserting fields into text annotations You may type project or task specific information into text annotations e.g. end dates or percent complete. However when the task is updated the annotation will not. Asta Powerproject can use „Fields‟, which update according to current project data.
Double click the text annotation so that the cursor is inside ready to type.

40 Asta Powerproject
Asta Development plc Sep-12
Right click to display a list of available „Fields‟.
Select a field as required e.g. select Date – Finish.
Click OK at the pop up box.
When deselected, the annotation will display the end date of the task. If the task should change the annotation will also be updated.
Formatting the text annotation The properties of the text box can be adjusted to control how it looks on your project e.g. whether there is a border, set the text into the background of the project or even make the task annotation appear only against specific tasks in our project.
Left click once on the annotation to select it.
Right click and select Properties.
Picture annotations To place a picture (e.g. a chequered flag) onto the programme
On the Format tab, click the Picture command, then move the pointer over the bar chart.
When the cursor is in the shape of a 'vase of flowers', hold down the left mouse button and drag diagonally
When you have a box the size that you want, release the mouse button. The Picture Annotation Properties dialog is displayed with the Picture tab selected.
Use the Browse button to find the graphic you want. To see a preview of the pictures ensure the view menu is set to thumbnails.
Click on Open
Tick embed picture and OK to close the dialog and import the graphic.
Use the resizing handles (click once on the annotation and black resizing boxes appear) to re-size the picture.
Set a background colour and to display text in a „box‟
Set to display annotations „in front‟ or „behind‟ tasks on your chart
Tick here to make the annotation appear against every task or select a filter to control which tasks it appears on.

Asta Powerproject 41
Asta Development plc Sep-12
(Task ID) Work Breakdown Numbering You can number tasks in a project uniquely to identify their position in the hierarchy of charts and summary groups. This is known as Task ID (WBN) numbering. You can generate Task ID (WBN) codes for tasks in an Asta Powerproject project You may be required to use Task ID (WBN) codes rather than bar or task names to conform to a particular company style. Some companies prefer to use Task ID (WBN) codes because they can be unique within the whole project, whereas bar and task names might not be. You can also filter on Task ID (WBN) codes which makes them a useful search mechanism.
Displaying Task ID (WBN) codes When you draw tasks on the Bar Chart, work breakdown numbers are automatically generated for each task. To view Task ID (WBN) codes, you will need to set up a Spreadsheet column containing the following columns:
Task ID (WBN)
Task ID (WBN) Pathname
(See the Spreadsheet section on how to add columns.)
The Work Breakdown Number shows the number for that specific task
The WBN Pathname shows the WBN code of parent tasks, indicating a task‟s level in the project hierarchy (its address).
Renumbering WBN codes Now that the Work Breakdown Numbers are displayed on the Project, Asta Powerproject can automatically renumber tasks for you: To renumber all the tasks in view:
Hold down the CTRL key and then select the letter A on your keyboard
Select Tools – Task ID (WBN) Numbering
Adjust the Start Value to be 01 the increment determines how much each WBN will increase by
Adjust the Increment to be 01
Set the Minimum width to be 2
Set the Uniqueness of the number to Unique
Places ticks in all three boxes down at the bottom left.
You can also select your whole project in the edit menu by clicking on Select All

42 Asta Powerproject
Asta Development plc Sep-12
Click OK
Individual WBN codes We can self generate work breakdown numbers by typing specific or individual codes into the WBN column. This is particularly useful for breaking down the hierarchy of the project, and can beneficial for creating your own companies WBN structure.
Set the WBN code for the Sub Structure summary bar to be “SUB”.
This summary task now has its own code set by you, and the tasks held within it show the hierarchy, reflected in the WBN pathname.
Baselines Baselines are created to record the project at a particular point in time (e.g. for recording the contract programme), this allows you to compare current information with planned information. A baseline is a record of all or any part of a project including bars, tasks, links, resource/cost allocations, libraries, histograms and annotations. Creating a baseline allows you to forecast using what if scenarios and can be useful with claim situations
Creating Baselines
In the Project tab, choose the Baseline Manager command.
Click New. The Baseline Wizard box will pop up
You may need to press F5 on your keyboard to refresh the WBN Pathname Column
By re-naming the WBN code for Substructure, the Pathname has also changed

Asta Powerproject 43
Asta Development plc Sep-12
Enter a name for your baseline and a description of it e.g. Contract Programme
The Next button will become active once details have been completed. Click to continue to the next stage.
On the Destination screen, if you want to place the baseline in another location instead of the directory that has been specified select Browse. If not changed the baseline will be stored in the same location on your computer as the live project. You can also change the file name. Here Contract Programme has been added.
Click Next to continue
On the Scope screen, choose „All tasks in the current view’ If you are at the top level of your project this will include any tasks held within expanded tasks or subcharts (N.B you can alternatively choose to baseline a selection from the programme.)
Click Next to continue
Check the information is correct on the final screen. Then select Finish.

44 Asta Powerproject
Asta Development plc Sep-12
To increase the gap between the tasks and the baseline, Right click in the bar chart area, select Format Bar Chart. Go to the Vertical Scale tab and at the bottom left adjust Task to baseline gap to 2mm
Once you have completed the new project wizard you will return to the Baseline/What if manager box. If you click on the name of the baseline you will then see the baseline details:
N.B The baseline has a tick under ‘Current’. If you create a new baseline and you want all the default reports to pick up data from this baseline instead of your first baseline you must click the ‘Set as Current’ button, which moves the tick.
Changing the appearance of baseline tasks The Baseline will now appear as a second line mirroring the task above. (N.B Should you now make a change to your programme e.g. an anticipated delay, the baseline will not move) To change the colour of the baseline:
In the Project tab, choose the Baseline Manager command.
Select the appropriate baseline
Click the appearance colour bar at the bottom left.
Close out of the baseline manager dialog.
To hide a baseline from the view:
In the Format tab, choose the Show/hide baselines command To choose specific baselines to show or hide:
In the Format tab, choose the Format Bar Chart then the Baseline tab
Live project matching baseline
Live tasks showing a delay against the baseline project

Asta Powerproject 45
Asta Development plc Sep-12
To remove the baseline from the view, untick Contract programme.
To stop baselines automatically appearing, untick Always show new baselines
Select Close.
Reverting to a baseline When planning a project you might create one standard plan then experiment with several other „what if‟ scenarios and baseline each scenario for your records. If you decide that you want to adopt one of these scenarios as the project plan, you can Revert the project to that baseline. To revert a project to a baseline:
In the Project tab, choose the Baseline Manager command
Select the baseline you want to revert to and click Revert To.
From the Revert Options group, select: Restore deleted and Changed Objects to revert the whole project to the baseline.
Click Close
Click OK to revert to the baseline.
All tasks will now move back to their positions recorded in that baseline
Merging Once a baseline has been created a function becomes available that allows you to merge extra data into that baseline. It may be that data was missed off or came later so the following shows you how you can merge that data into an existing baseline.
In the Project tab, choose the Baseline Manager command
If you have more than one baseline, select the baseline you wish to merge the new data in to
Select Merge
The Details screen of the baseline will appear
You cannot change the name of the baseline but may wish to amend the description if required
Click Next
On the Scope screen choose the data you are merging in. All tasks in the current view or just selected tasks.

46 Asta Powerproject
Asta Development plc Sep-12
In the lower part of this dialogue box choose how you want the existing baseline to be effected by the merge, if you are only adding in additional data then choose new data only. If the original data has changed choose the 2
nd option or a full update would include any deleted data.
Click Next
If the Summary details are correct click Finish
Your baseline will be updated to record the changes made to your project
Using progress Once the project is underway, you should record its progress at regular intervals. Recording progress ensures that your project is kept up to date and lets you see if work is progressing as planned or if delays are creeping in. It also ensures that you know how much work remains to be done to complete the project and will also give you a projected project end date.
Creating Multiple Progress Periods Progress periods allow us to display on each task when work was carried out. We will create progress periods for Weeks 1 to 7 of the project. To create a progress period:
Open the Library Explorer by selecting on the Quick access toolbar
Select the Progress Period Folder on the left hand window
Double click on „Project Report Date‟, rename it to say „Week 1‟ and change the date so that it is at the end of the first week of the programme
Right click in the white space below Week 1 and select „New Progress Period‟, type in Week 2 and follow the steps above for the remaining reporting dates in your project

Asta Powerproject 47
Asta Development plc Sep-12
Click on the Bar Chart View tab to return to the Gantt chart
Displaying progress in the bar chart To view the progress drop line and shading on the tasks within the Bar Chart:
On the Format tab, select Format Bar Chart
Select the Progress tab
Put a tick in the Lines On tick box
If you tick the Progress entry line only option, the software will automatically show the drop line of the selected report date.
If you want a specific progress drop line to show, select the progress period by placing a tick against that progress period.
Select Coloured from the shading menu then Close. The line will begin from your report date and „jag‟ around the uncompleted tasks and baselines
Progress Options Before we can enter progress for the first time, we need to ensure that the correct options are set to suit your project.
In the File tab, select
Choose the Progress tab

48 Asta Powerproject
Asta Development plc Sep-12
Under Overall Percent Entry Mode decide if you would like the progress to be updated according to the amount of progress done (Update duration in step) or whether you would like the progress to automatically fill up to the current report line, pushing the remaining duration to the right of the report line (Fill to progress line)
Under Snapping decide if you would like the progress to snap to the nearest duration (e.g Days). If this is not ticked the progress will sit at exactly the progress position stated (e.g 10 day task with 33% done will leave 6d 5.6h left. If the snapping is ticked it will read 6d remaining)
Click Close
Preparing to enter progress Once the options have been set, we are nearly ready to enter progress against the tasks in our project. Before we enter the specific amounts however, we will need to ensure that we are recording the progress against the correct progress period
On the Home tab, ensure that the correct period is set on the Progress Period drop down
Entering Progress There are numerous ways within Asta Powerproject to enter progress onto your tasks. The easiest way is to use the spreadsheet to enter the data. To show the progress specific columns:
On the View tab, select the Table Command
Under the Progress category, select Progress – with a baseline. If this table is not present, add the following columns:
Name
Actual Start
Actual Finish
Overall Percent Complete (rename to Percent Complete)
Planned Percent Complete (Pointed to the current baseline)
Finish variance (Pointed to the current baseline) Any progress entered into the Percent Complete column will be added to the task, giving the task a scored through appearance.
N.B The % Complete column here is independent of the duration of the task. It is the percentage of a tasks work that has been completed & will remain the same regardless of whether the task duration increases or decreases (e.g If you set the progress to 20% and then increase the task the percentage will remain the same). The Field used is Overall Percent Complete. If you want to record the percentage according to the duration completed (e.g if you mark the progress as 20% and then increase the task the percent complete reduces) then you would need to choose the Percent Complete Field (see the section entitled The Spreadsheet for how to create this column using Fields) completed (Overall Percent Complete)

Asta Powerproject 49
Asta Development plc Sep-12
Overall Percent complete Weighting When using the overall percent complete method of progress entry in Powerproject it is possible to assign a weight to each task according to its importance. These weights are then reflected in the amount of progress recorded against Summary Bars, Expanded Tasks and Hammock Tasks. By default, all tasks are equally weighted, so when each task is completed an equal amount to the sub chart is shown to be progressed. In the example below you will see a summary bar with 4 tasks. Task one is 1 day long, tasks two, three and four are all 1 week long.
When Task one is completed, the summary bar shows 25% complete. This is because currently all the tasks within the summary have an equal weighting, regardless of duration. You can choose to manually weight the activities by adding an Overall Percent Complete Weighting Field which will allow you to decided the weighting for each task, or to weight each task automatically by right clicking on the summary bar and selecting calculate task weightings.
Once this has been done the summary bar will show the percentage complete based on the duration of each task, rather than its weighting.
When creating a baseline you will be prompted to calculate a task weighting if you have not already done so.
N.B If the above pop up doesn‟t appear this will be because the “Do not warn again” box has been ticked at some point. If this is the case you will need to carry out the following. In the file menu, select options then the general tab. Choose Do not show me again prompts and click reset

50 Asta Powerproject
Asta Development plc Sep-12
Rescheduling with Progress To see the effects of the progress we will ask Asta Powerproject to straighten the progress line and move any uncompleted tasks to the right of the report date. If you have not baselined, then you need to be aware of the original end date of the project as straightening the line may affect the end date of the project. (The Undo option is available to rectify this)
On the Home tab, click the Reschedule Command
In the Reschedule Progress Period Warning pop up, the Straighten progress entry period should be set to Progress Entry Period. If you do not want to straighten the line, select None.
The progress line will straighten and the uncompleted section of the project will move to the right of the report date. Before After
Once the line has straightened you can change the view to show the straight line progress as a jagged version; see the next section entitled ‘Straight line to Jagged line display’.
Adding Progress from different periods Progress can be recorded against other progress periods meaning you can capture the amount of work achieved in each progress period. To record progress in another period:
On the Home tab, ensure that the correct period is set on the Progress Period drop down
Record your progress as shown above
Progress will then be recorded against the new progress period and will usually show in a different colour

Asta Powerproject 51
Asta Development plc Sep-12
Add Progress against the
correct progress period
Reschedule to show the
impact of the progress
Baseline the Project
The Progress Cycle Once regular progress reports begin on your project, you can follow the progress cycle, detailing each action you will need to carry out and in which order.
Straight Line to Jagged Line Display If you have followed the progress cycle as above, you will have a project which will show a revised end date of the project after each progress period.
You may wish to display the progress without showing a revised end date, sometimes called a jagged progress report. This is still possible in Asta Powerproject.
On the View tab, select the View command then Jagged Progress
Your view will change, and will show the same progress data, but will display that progress on the original position of the tasks

52 Asta Powerproject
Asta Development plc Sep-12
It is possible to see the current position of the tasks as a baseline to this view:
On the Format tab, select Format Bar Chart
Select the Baseline tab
Check Show live tasks
To return to the straight live view:
Click the command on the bottom shortcut bar or return to the Format tab and select Format Bar Chart, unselecting jagged progress
Filters Filtering allows us to access specific areas or a subset of our project, such as tasks that are critical or are being worked on by a certain resource. A commonly used filter is based on Code libraries that have been applied to tasks, but you can also filter by date, cost and many other criteria. Filters will be stored in your filter menu for future use.
Creating a New Filter using the Filter Wizard
On the View tab, select the Filter command, then select New
Enter the name of the filter you are creating
Choose a category for the filter (If Applicable)
Click Display on Menu to add the filter to the short list of filters.
Select Edit to create the criteria of the filter.

Asta Powerproject 53
Asta Development plc Sep-12
Choose what types of tasks or allocations you wish to find with your filter, and click Next
Select the type of information that you wish to filer by, such as Code Library, Time Slice etc. Click Next
Select the specific data you wish to filter on, Click Next
Review the filter you have created, if all is correct click Finish. If not you can click Back to return to the previous screens.
Click OK to run you filter
Once you have created your filters, they can be run by selecting the command from the View tab
Sorting & grouping your project Within Asta Powerproject you can sort or group bars and tasks to reorder your project according to certain data such as start date, by code library, their amount of work, their cost, their progress and many other parameters.
Creating a Sort The Sort that will be shown in this section will reorder to the Contractors Code library
On the View tab, select Sort/Group
Click on New

54 Asta Powerproject
Asta Development plc Sep-12
Enter a Name for this sort, e.g. Contractors
Select a Category for this sort (If applicable)
Choose Displayed on menu if you want to sort to show on the shortlist under Sort/Group
In the Type column, select the object type that you wish to sort, the most common is Task.
In the Attribute column, choose the specific piece of data you wish to sort by, such as Start, Contractor etc.
You can change the direction of the sort in the Direction drop down.
Tick Insert page break to have a page break at the bottom of each set of data. This will allow you to print each set of data on a separate page.
If you have assigned multiple codes to the same task, select Show duplicate items for multiple assignments, which create a copy of the task in each group of tasks.
The Sub-heading drop down allows you to choose how you want the summary heading to be displayed.
Click OK to apply the sort
To remove the sort and return the project back to its natural order, click
on in the View tab and select Natural Order. You can also use this to choose to run another sort on your project.
Reports Powerproject has a number of reports built in which can be exported in a number of formats. These tabular reports are divided into categories and report styles. To produce a tabular report:
In the Project tab, select reports
Choose the Output and Category of the report you wish to run.
Choose the Report that you want.
Depending on the output selected, a pop up may appear showing where the report has been saved to

Asta Powerproject 55
Asta Development plc Sep-12
Once the file has been created, if you wish to retain the report you must save the file with a different file name.
To view the report you will need to locate the file and open it using the appropriate software.
Library Explorer and the libraries A project can contain many different types of objects such as resources, Calendars, codes, cost centres, and currency units. These and other objects are stored in libraries. Library Explorer provides a view onto all the library objects in your project.
Using Library Explorer To start Library Explorer, do either of the following:
Click the Library Explorer button from the quick access tool bar, or
Go to View tab and select Library Explorer
The Library Explorer window is illustrated below:

56 Asta Powerproject
Asta Development plc Sep-12
Actions can still be performed in the project whilst the Library Explorer view is open. To switch between the Library Explorer and other windows of your project select the appropriate view from Window on the menu bar.
The Tree View and the List View Library Explorer is split into two views: the Tree View on the left and the List View on the right. The Tree View displays all the available libraries, from their top level. The List View displays the objects within the selected library.
Customising Library Explorer Not all available libraries are on view by default. Some are kept hidden so that we can choose to see only those we use regularly. To show or hide libraries:
Right click a blank area of the List View then select Show Libraries. The Show Libraries dialog is displayed.
To remove libraries from the Library Explorer select them in the right-hand list, then click Remove.
To add libraries to the Library Explorer select them in the left-hand list, then click Add
Once completed click on to OK
Setting up the project to Print As a general rule what you display on the screen is what will be printed.

Asta Powerproject 57
Asta Development plc Sep-12
Therefore, select the „View‟ of your choice or manually change any formatting, tables etc to customise the display to what you wish to print. The scale of the project can be adjusted for you to allow printing to a certain number of pages.
Editing Details for display on your Borders When you print an Asta Powerproject file it is printed with a border around the project. The border file enables you to display relevant project & company information along with your project data. Some of this information, like the Project Name, Who the project is by & who it is for has already been completed and can be accessed:
Select the File tab, selecting Advanced Properties
All further information, such as revision dates, programme numbers etc can be found:
Select the File tab
Click the Print command
Choose Full Preview
Click on the output fields tab.

58 Asta Powerproject
Asta Development plc Sep-12
Printing the Project
As a general rule what you display on the screen is what will be printed. Therefore select the „View‟ of your choice or manually change any formatting, tables etc to customise the display to what you wish to print
Select the File tab and click the Print command or
Click the Print button on the Quick Access toolbar
Output Tab The output tab control where the print out is going to and what file type is going to be created if applicable. The main output options are:
Printer – Tick Printer and choose your printer from the drop down list; from the properties button decide your printer orientation and size (standard printer usage) Press the Print button to activate Print
Clipboard – Tick clipboard to have your print preview copied to the clipboard. You can then open Word, Excel etc right click on the page and select paste, to paste your print preview into the document. Press the Print button to activate the copy to clipboard.
Picture File – Tick Picture file to have your print converted into a JPEG
picture file, which can be inserted into Word, Excel, PowerPoint etc. Use the Browse button to choose where to save the new file and what filename to give it. Press the Print button to activate the file creation
PDF – You can create a PDF but you must have a PDF creator amongst your printer drivers. (Consult your IT to have one installed)
The Print Range decides which pages of the project document you wish to print this time:
All – Prints all pages
Selection – Prints only what you have selected in Powerproject
Pages – Prints only the pages you specify in the available field
Details Tab In the Details gives the options for your border file and lets you limit the dates of the project you wish to print. To choose a border file:
Click on Browse
Clipboard is when the system takes a ‘snap shot’ of your project as if it were to print on paper. But rather than putting it on paper, it stores it in the computers memory so you can go into any other application (i.e. Word) and do Edit – Paste. It will then appear as a picture object in that application (in a read-only format)
Picture File is similar to the clipboard option, but instead of storing it in the computers memory it writes it as a picture file (JPEG extension) so that you can either email it to someone or to insert it as a picture object in another application (i.e. Word)

Asta Powerproject 59
Asta Development plc Sep-12
The border files contained within the default border file will now be displayed. You can select a file from the list, or browse to another folder if you have your own border saved elsewhere.
The filenames of our border files contain a name (i.e. CHT) and page size (i.e. A3) and the orientation of the paper (i.e. L for landscape or P for portrait)
A good default border to use would be CHTA4L A thumbnail will appear on the right hand side
Click Open
Borders are separate files on your computer or network and do not form part of your Powerproject file. This may mean that if you send your project elsewhere to be viewed or printed, such as via email, the border file may not be available to the recipient. To avoid this, you are able to embed the border file which will add a compressed copy of the border file to the Powerproject file, meaning if it were to be sent the border file would be included. To embed the border file:
Click on the Embed button
Choose a name for your embedded border (N.B it doesn‟t have to be the same as the Border file).
Click OK
The Embedded border shows in the Border file list and the Embed button now displays as Delete
Delete is active so that if you no longer need the embedded border it can be deleted from the .pp file. (N.B this does not delete the main border file)
Once a border file has been selected, you will need to make sure the chosen printer is set up to match your selected output in terms of paper size and orientation.
Select Printer Page size and Orientation ensuring they match the border settings. The printer settings are the overriding factor.

60 Asta Powerproject
Asta Development plc Sep-12
In the date range selection, you are able to select specific dates within the project that you wish to print:
From the two drop down cells, choose a start date for the data you are printing and an end date to slice that period for printing
Once you have chosen your settings, sizes and selections in the print dialogue box you can save all these ticks and clicks as a Print Profile. Next time you then want to print, you go straight to the print profile and choose the profile that you want. All the selections will be remembered.
With all selections made click on Save As
Give your new profile a name, click on OK
This can now be chosen each time you print
Scaling Tab The scaling tab is used to control the size of your print out. It can be set manually, by selecting the actual print size of a time unit (i.e. 1 Week to a centimetre) or by selecting the number of pages you would wish to have.
The View Scales options allow you to control the size manually:
Override horizontal (date zone) scale – Allows you to control the scaling of the date zone (size of a week etc) Automatically set by default
Override vertical (Chart) scale – Allows you to control the scaling of each bar line, Allocation and Baseline height. This is controlled by the settings in Format Bar Chart, Vertical Scale but does not set them in the programme.
The Scaling Type details how the border file will be used on a multi page print out.
Fit border around output – If printing to more than one page, this setting allows you to apply the border around all of the pages

Asta Powerproject 61
Asta Development plc Sep-12
One border per page – If printing to more than one page, applies your chosen border to each page printed
The Horizontal & Vertical Pagination options allow Asta Powerproject to adjust the size of the print out to fit to a chosen number of pages.
True size – Prints your plan at the exact size set in the date zone or spreadsheet, so may end up printing across a number of pages.
o Horizontal scaling – With true size selected this will increase or
decrease your print out by the number selected e.g. 1.5 would print at 1.5 times it‟s normal size
o Expand to fill space – Expands the chart to the edge of the border o Vertical scaling – Increases your vertical scale by the number
entered. E.g. 2 would increase your vertical scale by twice the height o Use Defined page breaks – Prints a page dictated to by the position
of a page break. A page break is created in the bar chart by right clicking in the bar chart where you want the page break to happen and selecting Page Break
Fit lines per page – Gives you control of how many lines you would want printed on each page
Fit to at most - Will fit it to the pages you specify 1x1, 2x2 but if you choose a size which is beyond a reasonable printout e.g. 5x5 pages for a 10 line programme it will keep it to a size which it regards as a best fit
Try to fit to exactly – Will fit exactly to the pages requested whether it would look reasonable or not
Appearance tab. The appearance tab allows you to add or remove certain elements of the printout, such as legends, shading and hidden columns. A small selection is shown below
Legends – this shows a key at the bottom of the print out for any of the items ticked
One border per page Fit border around output

62 Asta Powerproject
Asta Development plc Sep-12
Bar Chart – „Show date shading‟ will either show or hide shading used on a plan
Spreadsheet – „Tick Visible columns‟ only to only print the columns you can see on the screen
Date zone – „Display at foot‟ will show the date zone at the bottom of the page as well as the top
On the right of the dialogue box:
Legends – You can change the font of the legends which display at the base of the print out or just use the fonts from the spreadsheet
Spreadsheet – If a font is difficult to read you can use these options to change the size of the font in the spreadsheet to make it easier to read.
Off – No scaling
Automatic – uses default scaling
Use – Increases the scale of the font by a defined amount
Preview We would always recommend you click the Preview button to check the output before printing.
To return to the properties dialog and make any changes, click the icon
to the right of the print button.

Asta Powerproject 63
Asta Development plc Sep-12
Finally, click the Print Button to print your project.
Templates Templates are used to make creating a new project as quick as possible, as the template can contain filters, code libraries, tables and many more items that you may use. To create a template, it is best to base it on one that already exists (e.g. Construction Template) as this should already contain some items that may prove useful to you. Once this project has opened on the screen you can now create everything you want in the template (e.g. Filters, Code libraries, etc) You can even include titles and tasks within the Bar Chart. This could mean that for the first few lines of the project, you type in the most common titles (and include tasks is you wish) as it is quicker to delete something than to create it. Once everything has been created, to save this project as a template:
Go to the File menu, select Save As
The Projects folder & contents are displayed. Go up a level by clicking once on the yellow folder just to the right of the folder window
Inside this folder double click on templates
The templates folder & contents will be displayed. At the bottom in the File Name you can rename your project template if you want to. Then click on Save
APPENDIX I

64 Asta Powerproject
Asta Development plc Sep-12
User Defined Fields Within Asta Powerproject can add your own “user fields” to tables in the database. For example you might want to add fields to show delay notes, progress comments or if a task has been approved.
Creating user fields for your projects
First the project must be saved. The User Field Manager will not be available if there is any unsaved information.
Select Project tab and click the User Field Manager command.
Click on the drop down arrow and select Bar from the Object Type, then click Add.
Select the type of field that you want to create:
String – a text field, e.g. for a name or comment field.
Integer – a field for whole numbers.
Float – a field for decimal numbers.
Boolean – a True/False field, e.g. for an option that can be on or off. Boolean fields might be shown as check boxes or drop-down controls providing Yes/No or True/False options.
Date – a date/time field, e.g. to record the date or time.
URL – A hyperlink field
As String is selected by default, enter the name “Comments” in the User Field Name box.
The field name doesn’t like spaces, and so if you want a space (e.g. QA Approved) then use an underscore (_) between the words. When the column is added into the table, use table definition to edit out the ‘_’ in the title
When you select Apply or Close, all views in the active project are closed so that the database can be updated. Use the View menu to re select your chosen view

Asta Powerproject 65
Asta Development plc Sep-12
Click OK
Click Close
The user field is now available on the properties dialog of the particular task it is to be used on or can be created as an extra column under the Token Category of User Fields
Creating a Work Breakdown Structure A Work Breakdown Structure (WBS) is a system where all the tasks on one level are grouped together, either by tasks on the level above or by the assignment of a WBS code. A WBS is useful when you want to break down the work involved in a project, starting from the main phases of the project and expanding right down to the individual tasks that must be carried out (see diagrams below).
Some of the benefits for a work breakdown structure are:
Subdivides the overall project scope into smaller more manageable tasks or work efforts
Ensures all areas of work are considered
An „owner‟ for each task or deliverable can be established and held accountable
Provides a tool for measuring performance
Provides a framework to identify projects separately from other projects, funding sources, accounting sources etc
Enables realistic duration and cost estimates
Creating a WBS Structure The WBS can be developed using the summary bars and expanded tasks which will give the physical breakdown of the activities. This has been discussed previously. Additionally to this, a WBS Code structure can be produced which can work separately to the physical hierarchy. To create the code system:
Open the WBS Management window by clicking the command on the Project tab
House build
(1)
Substructure
(1.1)
Superstructure
(1.2)
Slab
(1.2.1)
Walls
(1.2.2)
Roof
(1.2.3)
Finishes
(1.3)

66 Asta Powerproject
Asta Development plc Sep-12
Input the different WBS codes you wish to use for each section of work, building up the hierarchy of WBS codes. NB Asta supplied templates will already have a WBS created
Click Close To allocate the WBS codes to the relevant tasks:
Open the Project View
Use the + symbol to open the WBS Hierarchy folder
Open the relevant levels of the WBN hierarchy
(Displayed by WBS Code) (Displayed by WBS Name) To allocate WBS Codes to Tasks:
Place the mouse over the WBS code you wish to allocate
Press the left mouse button and drag until the cursor is over the task, then release.
To change the display of the WBS Hierarchy, go to the File tab, select Options and click on the View tab.

Asta Powerproject 67
Asta Development plc Sep-12
WBS Codes can also be reported on using the spreadsheet:
Add the following columns:
WBS Code Identification category
WBS Name Identification category
Once the WBS codes have been added to the tasks, you will need to sort the project in order to see the WBS hierachary displayed on your project:
Go to the View tab and select Sort/Group
In the WBS category, choose either sort order.

68
Asta Development plc Sep-12
APPENDIX II Asta Powerproject’s online Help provides all the information you need to use Asta Powerproject to the full, presented in an easily-accessible format. The programs that are associated with Asta Powerproject, for example Asta Powerdraw and ServerAdmin, are also supported by comprehensive online Help. This leaflet describes how to access the online Help files and gives tips on how to use them to find the information you are looking for.
Accessing the Online Help
General Help
Press F1 from any screen in Asta Powerproject. Or
Click the command on any screen.
Searching for Help Topics Asta Powerproject provides three methods to search for help, Contents, Index and Search.
The following sections contain:
Instructions on how to use the Asta Powerproject Help system.
A glossary of technical terms used.
Example exercises
Navigation Pane The left hand pane of the online Help window, known as the Navigation Pane is divided into a number of tabs – Contents, Index and Search – which you can use to locate the information you need
Results Pane Displays the Help Information
Contents Tab Displays all help topics in hierarchy of books & pages. Search by browsing through topics.
Index tab: Lists Terms & Phrases alphabetically and these are linked to topics within Help Search example: Entering TA in the search field will return results Table, Tabular, Tagging and Tasks
Search tab Keyword search returns all matches from anywhere within help contents

69
Asta Development plc Sep-12
Using Content
Most useful when you know what you wish to find.
Results are displayed in a logical order relating to the order you would normally use Asta Powerproject.
Using Index Help
These are the most specific of the searches.
They are most useful when you are confident that you are using the correct terminology.
Results are displayed as a list of headings and sub-headings.
Each sub-heading is a topic.
Using Search Help
The most general of the search methods.
Most useful when you have no idea where to start search or when exploring new areas of Asta Powerproject.
Finding Information Using Related Topics Links
„Related Topics‟ links are a very useful way of finding out about something in more detail.
Most topics in the online Help have a list of related topics at the end, which provide you with information that is connected to the current topic in some way.
Enter Keyword
Select Topic
Click Display
Topic content covered here
Enter search term
List Topic to refresh results list
Display to refresh topic item
Topic content displayed here

70
Asta Development plc Sep-12
Frequently Asked Questions
Frequently Asked Questions (FAQ‟s) can be accessed from the „Quick links‟ section on the Welcome screen of the help file.
The FAQ section is divided up into subject categories.
The categories contain the most commonly sought information within that subject.
They can also be found on our website (www.astadev.com) under Technical Support – FAQs
New Features The What’s New? feature is available to existing users who have upgraded their Asta Powerproject program.
Using the Navigation Bar
The navigation bar is most useful when browsing around help.
Back button takes you quickly to previously viewed pages
Forward button is only active after the back button has been used.
Asta Development PLC Home page is www.astadev.com
Printing Help Topics Your print options will depend on the version of Microsoft Internet Explorer you have installed, and the printers that are available to you.
Display the topic you want to print in the Topic pane.
Click Print in the Help toolbar.
You may see a dialog offering you the option to print the selected topic, or the selected topic and all its subtopics. Choose to print the selected topic only.
Display Options
Asta Home Page
Go to previous item
Show/Hide Search Pane
Go to next item
Print current topic

71
Asta Development plc Sep-12
Complete the Print Dialogue box.
Getting More Information You can find more information on how to use Asta Powerproject Help within the Help itself. For example, you can find detailed information on how to navigate around topics, how to set options that change the way the Help is displayed and how to use advanced searching techniques to find the information you need. For more information on getting Help, refer to the „Using Help‟ topic in the online Help Glossary

72
Asta Development plc Sep-12
Allocation – This is the name given to any item, for example Permanent or Consumable resources that can be assigned to a task from a library. The allocation can be displayed on the Bar Chart underneath the task.
Bar – Horizontal area on the spread sheet and Bar Chart containing information about a task.
Bar Chart – The area of the screen where tasks can be viewed graphically.
Baseline – A complete copy of the project recorded at a stage in time. Asta Powerproject can record and display multiple baselines allowing for: tracking of major changes; production of what-if scenarios; comparison of information (e.g. budget cost to actual cost)
Border File – A print function which contains information to be included in you printouts, including graphics such as company logo, project information such as the project title and relevant dates.
Buffer – A Task that is used to collect float and protect the Critical Path through the project. It achieves this by having its duration dynamic which increases or decreases in response to project changes.
Code (Colour) – A facility to allow the assignment of colours to tasks to represent information about the task.
Code Library – This is the library (or folder) that contains Codes, allowing you to have multiple „categories‟ of codes
Constraint (Flags) – These are used to enforce dates when a Task can happen (stopping a task starting before a certain date, or stopping a task finishing after a certain date). Using Constraint Flags within the project can have a major affect on your Critical Path
Consumable Resource – This is a resource that if it is used today, it is not there tomorrow (e.g. bricks, mortar, and piping)
Control Key (CTRL) – A key on the key board normally found at the bottom left (and one on the right) used throughout windows applications for either commands (e.g. CTRL + S for saving) or for selective highlighting. (To highlight everything that is clicked upon whilst the key is held down)
Cost Centre – These are items that are used to assign costs to Tasks in the project (either directly – fix cost, or indirectly – via Cost and Income Rates). Either one can be used through the project, or multiple ones to show different categories of costs incurred (e.g. Labour, materials, plant) They can also be used for money coming in to the project (Income) rather than money leaving the project.
Cost and Income Rates – These are items that can be assigned to Permanent Resources to show how much they cost per „time unit‟. It could be a daily cost or even an hourly rate. These act as the „middle man‟ between Cost Centres and Permanent Resources allowing Cost Centres to be used indirectly.
Critical Path – This is shown as a red outline on Task and all Links showing red, the critical path means that this is the most important route through the project. If any of the items on the critical path are changed in anyway (durations or positions of) then the end date of the project will change, becoming earlier, or later
Date Zero – Normally at the start of the project, but can be moved without affecting the project. Date Zero is the point where week -1 meets week 1 (so allowing you to make your project „start‟ in week -10)
Date Zone – This is the area above your project that contains rulers of information (e.g. week numbers, week start).

73
Asta Development plc Sep-12
Exceptions – These are time periods that are different to the usual work week. E.g. Holidays, overtime etc.
Expanded – This type of task is very similar with Summary tasks, in that it is used to group together Tasks within the project, but rather than have them on screen with itself like the Summary task, the content is actually held off chart in its own chart (or Sub Chart as it is commonly known)
Filter – This is a tool that will leave on screen only those items that meet a particular criteria, for example all the items that a particular contractor is doing (Code based filtering) or you want to see everything but only during a 6 week period (time based filtering) even to show only those items that have been completed (Progress based filtering)
Float – This appears on items that are not on the Critical Path. Float is the amount of time a Task may be delayed or extended before the item rejoins the critical path and pushes out the end date of the project. See Total Float and Free Float for more information
Free Float – This is one of the two types of Float; Free float means that if the task is extended or delayed in anyway during its period of float only this item is affected, nothing else will move.
Lag (Links) – Waiting time that is shown as the horizontal part on a Link (e.g. Concrete curing time, paint drying time or just delivery times).
Library Explorer – This is another main area of the software, It is inside of here that certain items are created (Cost Centres, Calendars, Codes, Permanent Resources to name but a few) But also certain settings can be changes in here as well ( the exception colours, link colours, working in pounds or Euros)
Link – This is an arrow going between two items, representing the logical path through the project. Where one Task can start before another one. If shown in red then the link is Critical.
Macro – A macro is a piece of code (software) that has been written to remove long, repetitive or complicated procedures by the user.
Mid-link – The software supports 4 major types of Links and a mid-link is one of those four with some setting to it so it allows it to be drawn almost anywhere along the task rather than from (or to) the start or end of the Task
Milestones – Milestones are points in time; they have no duration of their own (0 days) and are used to represent key events within projects. (E.g. Handover)
Overlapping Links – See Mid-Link
Permanent Resource – This is a resource that if it is used today, it is there tomorrow (e.g. man power, machinery)
Progress (Period) –
Progress is the method used to mark up the project so it is easy to know whether the project is in front or behind. A progress period is the reporting date, shown as a line going down the screen, and it will bend to the left to show items behind time and bend to the right to show items ahead of time.
Project View – This white window that opens on the left hand side of the screen is used to navigate around the project, or to assign items into the project like Code Libraries, Cost Centres, Permanent Resources, Consumable Resources and Calendars.

74
Asta Development plc Sep-12
Shift Key (or a bold arrow pointing up) - A key on either side of the keyboard, used for creating capital letters, to pick up any of the top row of symbols on the numerical keys and others. Also used to highlight a range of items, (left click on one item, then hold down shift and select another item. Everything in between becomes highlighted.) Also used for creating Lag links.
Snapping Unit Box – This is the window on the toolbar at the top of the screen, normally with the word days written in it. This window controls many areas of the software. It is mainly used to control the units Tasks are drawn in when the mouse is dragged across the Bar Chart. But it is also the default duration of Tasks when typing in the Spreadsheet, so if a duration was entered without the time unit after it (1 instead of 1d) then the resulting Task would be in the duration defined by the Snapping Unit Box
Sort – Unlike a filter that temporarily removes items off the screen, a sort will leave all Tasks on screen, but will reorder them according to criteria that have been set. For example, rather than the program showing the Tasks in time order (earliest task first as most programs are created) the project could be told to group together all the Tasks according to the Code that has been assigned to it
Spredsheet – This is the yellow and white stripped table down the left hand side of the screen (assuming the Project View is closed) the Spreadsheet is made up of different columns and these columns can be removed, added or even moved around. The software supports a large number of these columns
Summary – This is an item that groups together Tasks on screen under its own task. Items are grouped because they share certain information, for example, summaries could be used to group together all the Tasks on different floors. A Summary could also be used to show different phases or even stages within a project. Summaries can be placed inside of each other allowing a project structure or hierarchy to be created (Three different buildings, broken up into 4 different floors – so 3 main summaries each containing 4 more summaries inside of them)
Task – The activities or „blocks‟ that appear within a Bar on the Bar Chart.
Template – A template is a file that is used when creating a project from new. This particular file will already contain items needed in the project. So a template could already have Calendars, Permanent Resources, Cost Centres, Code Libraries it could even have titles in the Spreadsheet and Tasks in the Bar Chart.
Total Float – This is one of the two types of Float. Total float means that if the task is extended or delayed in anyway during its period of float, then all items directly after it (those containing Float) will also be affected as well.
UDF – User Defined Fields – the software already has a large range of columns that can be used in the Spreadsheet but every column has a use. UDF‟s are columns created by the user for whatever purpose, whether it is for recording delivery notes, delay notes or even to have a tick box to say whether or not a health and safety check has been done.
View – A view is the method used for the software to remember screen settings. When saved the „view‟ will remember if the Project View is opened or closed, it will remember the current column configuration within the Spreadsheet. It will also remember the current settings of the Bar Chart, also the Date Zone and finally whether there are any Filters or Sorts running within the program. Putting all of this together a view is the ability to change all of these settings to a predefined set by only doing one click of the mouse. The software can have unlimited number of views saved.

75
Asta Development plc Sep-12
Exercises Exercise 1 Shed Build You have decided that you need to buy and erect a new shed for your back garden. You know what tasks are involved and how long each task will take you.
The project will start next Monday
You will use the Construction Template,
Also you have given yourself a maximum of 7 weeks to complete the project, so it is likely that certain activities will have to be worked on at the same time.
The sixth weekend of the project will be available to work, so this period should be added to your calendar as Weekend Working (Morning and Afternoon)).
The first Friday you are going to take one day‟s holiday, again add this to your calendar. The title of the project will be Shed Build. Market Research 2 weeks Buy Shed Milestone Delivery Period 10 days Dig Base 6 days Pour Concrete 2 days with a 1-day lag for curing Erect Sides 1 week Paint (2 tasks) 2 days for undercoat 2 days for topcoat Roof 3 days Window 1d Door ½ day Lock ½ day Final Checks 1 day Complete Milestone
Create a fully linked bar chart. Each task must be linked and a reschedule is required to show the critical path. What is the end date of your project?

76
Asta Development plc Sep-12
Exercise 2 Hierarchy Open Shed.pp You are going to create a new project hierarchy. All current tasks will be put into the following summary tasks:
Phase 1 – Market Research, Buy Shed, Delivery Period, Dig Base Phase 2 – Pour Concrete, Erect Sides, Paint, Roof Phase 3 – All remaining tasks
You also need to plan the landscaping of the shed. Create an Expanded task and call it Landscaping Enter the following tasks: Remove old turf 2d Dig flower beds 1d Weed kill 1d Apply new turf 2d Seed flower beds 1d Water 1d All tasks should be linked and rescheduled. Finally link the landscaping task to the main Shed programme and reschedule to give an end date including the Landscaping tasks

77
Asta Development plc Sep-12
Exercise 3 Code Libraries Open the Shed.pp You have decided that rather than carry out the work yourself you are going to use local subcontractors. You will use a colour coding system to denote on each task which subcontractor is going to carry out the work Create a code library called Subcontractors with the following contractors as colour codes within. Sheds R Us Ltd Marley Ltd Tristar PLC. Allocate the codes to the tasks of your choice.

78
Asta Development plc Sep-12
Exercise 4 Construction Project
Getting Started Start a new project using the construction template, the File Location of your new project will be CONSTRUCTION and the start date will be next Monday. Editing your default calendar Add the following exceptions to your default calendar: You will work overtime on the first 2 Saturdays of the project from 08:00 – 12:00. You will be taking a day‟s holiday on the 3
rd Friday of the project.
Creating the Project Create the following tasks: Procurement sheet piles 15d Breakout concrete slab 3d Piling platform 2d Sheet piling 4d Reinforcement 5d 1
st Floor Concrete 1d
Formwork 4d Reinforcement 4d Roof Slab Concrete 1d Covers 1d Complete Milestone Create a fully linked bar chart and then reschedule to show the critical path. Project Structure Create 3 summary tasks Construction Procurement Sheet Piles to Sheet Piling Main Base Reinforcement to 1
st floor concrete
Roof Slab Formwork to Covers Create an Expanded task called Finishes with the following tasks: Doors 1d Waterproofing 1d Render Walls 3d Floor Screed 1d Complete Milestone Link all tasks and then reschedule your project, what is your end date? Code Library Create a code library called SUB CONTRACTORS. Chose the name of 5 contractors and add them into the code library. Allocate these to tasks in your project.

79
Asta Development plc Sep-12
Exercise 5 Extension Project Getting Started You have decided to build an extension on your house. Start a new project using the construction template, the File Location and name of your new project will be EXTENSION and the start date will be next Monday.
On the fifth Saturday of your project you will work overtime from 9.00 – 17.00 Creating the Project You know the tasks that are involved in this project and how long they will take you to complete. Create Plans 2 weeks Buy materials Milestone Delivery period 1 week Dig foundations 4 days Pour concrete 1 day Build walls 5 days Roof 2 days Windows 1 day Doors 1 day Plaster Walls 2 days Services 1 day Decorate 3 days Complete Milestone Create a fully linked bar chart. Each task must be linked and a reschedule is required to show the critical path.
Change the start date of your Project to a week Monday
Code Libraries Create a new code library and call it Responsibilities Add the following three entries with colours of your choice
Client
Asta
Subcontractor Add these responsibilities to tasks of your choice in the project Tables Create a new spreadsheet table with the following columns:
Line
Name
Task ID (Work Breakdown Number)
Task ID (WBN Pathname) Save this table as „Task ID Table‟.

80
Asta Development plc Sep-12
Task ID (Work Breakdown Number) Set up a Task ID Work Breakdown Number The WBN structure required will have:
A range of 0 to 9
A start value of 01
Go up in increments of 1
A minimum width of 2 What is the Task ID (Work Breakdown Number) of the Windows task? Save and close

81
Asta Development plc Sep-12
Exercise 6 Progress Open your Shed Exercise You will first need to baseline your project calling it „Master 1’ You are now required to monitor progress for the next 4 weeks of your project. Create four progress periods for the first four weeks of the project. Enter the following progress: Week 1 Market Research 25% Reschedule to week 1 Create a baseline of the project called Week 1 Report Week 2 Market Research 65% Reschedule to week 2 Create a baseline of the project called Week 2 Report Week 3 Market research 100% Buy Shed 100% Delivery period 10% Dig base 10% Reschedule to week 3 Create a baseline of the project called Week 3 Report Week 4 Delivery Period 50% Dig base 80% Reschedule to week 4 Create a baseline of the project called Week 4 Report Save and close
Week 1 End of Week 1
Week 2 End of Week 2
Week 3 End of Week 3
Week 4 End of Week 4

82
Asta Development plc Sep-12
Exercise 7 Filters / Sorts Open Shed Within the shed project there are now 3 subcontractors set up within the Code library. They are going to help with the building of the shed. They are Marley Ltd, Sheds R Us and Tristar Ltd. Filters Marley Ltd has asked you for a chart of the work that they have done/to do on your shed project. Create a filter of their work and call it „Marley Work‟. It is likely the other sub contractors will also require a chart of their work. Create a filter for each. These filters should be made available as a menu option Sorting Based on the overall project, sort the programme by the subcontractors This sort should be made available as a menu option. Save and close
Exercise 8 Office Block Project

83
Asta Development plc Sep-12
Getting Started Your company has been asked to plan a new office block. Start a new project using the Construction Template, the File Location and Name of your new project will be OFFICE BLOCK and the start date will be next Monday. Editing the calendar For the first 2 weeks of your project you will be working at the weekend from 9.00 – 17.00 on both days. Add this into your calendar as overtime. Creating the Project Create the following three tasks: Design 15 days Procurement 15 days Construction 15 days Make the above tasks into expanded tasks and open the „Construction‟ task as a new chart and create the following tasks inside: Demolition 2 weeks Excavate 2 weeks Temporary Road 1 week Foundations 2 weeks Ground slabs 2 weeks 1
st Slab and 2
nd Slab (2 tasks on one line) 3 weeks each
Roof Slab 2 weeks Brickwork 4 weeks Roof Finishes 4 weeks Windows 2 weeks Roof watertight Milestone Electrical 3 weeks Mechanical 2 weeks Plumbing 3 weeks Carpentry 2 weeks Plastering 3 weeks Painting 2 weeks Final Clean 1 week Create a fully linked bar chart and perform a reschedule to show the critical path. Project Hierarchy Tasks will now be put into the following summary tasks: Site Establishment –Demolition, Excavate, Temporary Road. Substructure –Foundations, Ground slabs. Superstructure –1
st Slab, 2
nd Slab, Roof Slab,
Envelope – Brickwork, Roof Finishes, Windows, Roof watertight. Services - Electrical, Mechanical, Plumbing. Finishes – Carpentry, Plastering, Painting, Final Clean.

84
Asta Development plc Sep-12
Code Library Create a code library called TRADE RISK with three entries, high, medium and low. Allocate these to tasks in your project. Baseline Create a baseline called „Target Baseline‟ Progress We are now going to complete the first week‟s progress Add a progress period for the first week of your project in the library explorer. Select Format > Bar Chart, Progress tab and turn the drop line on for the week 1 progress period Open the project view and set the Progress Period date to the end of week 1 Click on the „select table‟ tool button and choose the „Progress with a baseline‟ table Enter 20% against „Demolition‟ Reschedule your project to the „Project Report Date‟ N.B the delay against the baseline Annotation Create an annotation on the project to show that the delay was due to „Bad Weather‟ Save

85
Asta Development plc Sep-12
Off Your Next Asta Powerproject Training Course
£50 DISCOUNT VOUCHER
Telephone Laura Horton on 01844 263299 or Email [email protected]
Please quote reference number AZBY9182
To claim your discount:
Valid for 3 months from the date of your course
This voucher is not to be used in conjunction with
any other offer and the discount only applies to the
current list price of our courses.
Off Your Next Asta Powerproject Training Course
£50 DISCOUNT VOUCHER
Telephone Laura Horton on 01844 263299 or Email [email protected]
Please quote reference number AZBY9182
To claim your discount:
Valid for 3 months from the date of your course
This voucher is not to be used in conjunction with
any other offer and the discount only applies to the
current list price of our courses.
Off Your Next Asta Powerproject Training Course
£50 DISCOUNT VOUCHER
Telephone Laura Horton on 01844 263299 or Email [email protected]
Please quote reference number AZBY9182
To claim your discount:
Valid for 3 months from the date of your course
This voucher is not to be used in conjunction with
any other offer and the discount only applies to the
current list price of our courses.