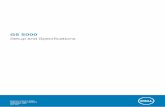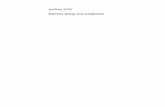AssuredSAN Pro 5000 Series Setup Guide - Seagate.com · AssuredSAN Pro 5000 Series Setup Guide P/N...
Transcript of AssuredSAN Pro 5000 Series Setup Guide - Seagate.com · AssuredSAN Pro 5000 Series Setup Guide P/N...

AssuredSAN Pro 5000 SeriesSetup Guide
P/N 83-00005148-10-01Revision ADecember 2012

Copyright © 2012 Dot Hill Systems Corp. All rights reserved. Dot Hill Systems Corp., Dot Hill, the Dot Hill logo, AssuredSAN, AssuredSnap, AssuredCopy, AssuredRemote, R/Evolution, and the R/Evolution logo are trademarks of Dot Hill Systems Corp. All other trademarks and registered trademarks are proprietary to their respective owners.
The material in this document is for information only and is subject to change without notice. While reasonable efforts have been made in the preparation of this document to assure its accuracy, changes in the product design can be made without reservation and without notification to its users.

AssuredSAN Pro 5000 Series Setup Guide 3
About this guide. . . . . . . . . . . . . . . . . . . . . . . . . . . . . . . . . . . . . . . . . . . . . . . . . . . . . . 11Intended audience . . . . . . . . . . . . . . . . . . . . . . . . . . . . . . . . . . . . . . . . . . . . . . . . . . . . . . . . . . . . . . 11Prerequisites. . . . . . . . . . . . . . . . . . . . . . . . . . . . . . . . . . . . . . . . . . . . . . . . . . . . . . . . . . . . . . . . . . . 11Related documentation . . . . . . . . . . . . . . . . . . . . . . . . . . . . . . . . . . . . . . . . . . . . . . . . . . . . . . . . . . . 11Document conventions and symbols . . . . . . . . . . . . . . . . . . . . . . . . . . . . . . . . . . . . . . . . . . . . . . . . . . 12
1 Components . . . . . . . . . . . . . . . . . . . . . . . . . . . . . . . . . . . . . . . . . . . . . . . . . . . . . . 13Product models. . . . . . . . . . . . . . . . . . . . . . . . . . . . . . . . . . . . . . . . . . . . . . . . . . . . . . . . . . . . . . . . . 13Front panel components . . . . . . . . . . . . . . . . . . . . . . . . . . . . . . . . . . . . . . . . . . . . . . . . . . . . . . . . . . 14
24-drive enclosure front panel components . . . . . . . . . . . . . . . . . . . . . . . . . . . . . . . . . . . . . . . . . . . 1412-drive enclosure front panel components . . . . . . . . . . . . . . . . . . . . . . . . . . . . . . . . . . . . . . . . . . . 15Disk drive slot numbers and auto-pool provisioning . . . . . . . . . . . . . . . . . . . . . . . . . . . . . . . . . . . . . 15
Disk slot configuration — 24-drive enclosures . . . . . . . . . . . . . . . . . . . . . . . . . . . . . . . . . . . . . . . 17Disk slot configuration —12-drive enclosures . . . . . . . . . . . . . . . . . . . . . . . . . . . . . . . . . . . . . . . 17
Supported configurations . . . . . . . . . . . . . . . . . . . . . . . . . . . . . . . . . . . . . . . . . . . . . . . . . . . . . . . 17Controller enclosure — rear panel layout. . . . . . . . . . . . . . . . . . . . . . . . . . . . . . . . . . . . . . . . . . . . . . . 21
5720 controller module — rear panel components . . . . . . . . . . . . . . . . . . . . . . . . . . . . . . . . . . . . . 225420 controller module — rear panel components . . . . . . . . . . . . . . . . . . . . . . . . . . . . . . . . . . . . . 22
5120/5130 expansion enclosure rear panel components . . . . . . . . . . . . . . . . . . . . . . . . . . . . . . . . . . . 22Component installation and replacement . . . . . . . . . . . . . . . . . . . . . . . . . . . . . . . . . . . . . . . . . . . . . . . 23Cache . . . . . . . . . . . . . . . . . . . . . . . . . . . . . . . . . . . . . . . . . . . . . . . . . . . . . . . . . . . . . . . . . . . . . . . 23CompactFlash . . . . . . . . . . . . . . . . . . . . . . . . . . . . . . . . . . . . . . . . . . . . . . . . . . . . . . . . . . . . . . . . . 23Supercapacitor pack . . . . . . . . . . . . . . . . . . . . . . . . . . . . . . . . . . . . . . . . . . . . . . . . . . . . . . . . . . . . . 24
2 Installing the enclosures. . . . . . . . . . . . . . . . . . . . . . . . . . . . . . . . . . . . . . . . . . . . . . . 25Installation checklist . . . . . . . . . . . . . . . . . . . . . . . . . . . . . . . . . . . . . . . . . . . . . . . . . . . . . . . . . . . . . 25Network Equipment-Building System (NEBS) Level 3 compliance. . . . . . . . . . . . . . . . . . . . . . . . . . . . . . . 25
Generic Requirements (GRs) . . . . . . . . . . . . . . . . . . . . . . . . . . . . . . . . . . . . . . . . . . . . . . . . . . . . . 26Exceptions to GRs . . . . . . . . . . . . . . . . . . . . . . . . . . . . . . . . . . . . . . . . . . . . . . . . . . . . . . . . . . 26Product documentation requirements . . . . . . . . . . . . . . . . . . . . . . . . . . . . . . . . . . . . . . . . . . . . . 26
Connecting the controller enclosure and drive enclosures. . . . . . . . . . . . . . . . . . . . . . . . . . . . . . . . . . . . 26Cable requirements for drive enclosures . . . . . . . . . . . . . . . . . . . . . . . . . . . . . . . . . . . . . . . . . . . . . 27
Summary of drive enclosure cabling illustrations . . . . . . . . . . . . . . . . . . . . . . . . . . . . . . . . . . . . . 28Testing enclosure connections. . . . . . . . . . . . . . . . . . . . . . . . . . . . . . . . . . . . . . . . . . . . . . . . . . . . . . . 30Powering on/powering off. . . . . . . . . . . . . . . . . . . . . . . . . . . . . . . . . . . . . . . . . . . . . . . . . . . . . . . . . 31
AC PSU . . . . . . . . . . . . . . . . . . . . . . . . . . . . . . . . . . . . . . . . . . . . . . . . . . . . . . . . . . . . . . . . . . . 31DC and AC PSUs with power switch . . . . . . . . . . . . . . . . . . . . . . . . . . . . . . . . . . . . . . . . . . . . . . . 32
Power Cords . . . . . . . . . . . . . . . . . . . . . . . . . . . . . . . . . . . . . . . . . . . . . . . . . . . . . . . . . . . . . 33
3 Connecting hosts . . . . . . . . . . . . . . . . . . . . . . . . . . . . . . . . . . . . . . . . . . . . . . . . . . . 35Host system requirements. . . . . . . . . . . . . . . . . . . . . . . . . . . . . . . . . . . . . . . . . . . . . . . . . . . . . . . . . . 35Cabling considerations . . . . . . . . . . . . . . . . . . . . . . . . . . . . . . . . . . . . . . . . . . . . . . . . . . . . . . . . . . . 35Connecting the enclosure to hosts . . . . . . . . . . . . . . . . . . . . . . . . . . . . . . . . . . . . . . . . . . . . . . . . . . . . 35
FC host ports . . . . . . . . . . . . . . . . . . . . . . . . . . . . . . . . . . . . . . . . . . . . . . . . . . . . . . . . . . . . . . . . 36iSCSI host ports (10GbE) . . . . . . . . . . . . . . . . . . . . . . . . . . . . . . . . . . . . . . . . . . . . . . . . . . . . . . . 36Connecting direct attach configurations . . . . . . . . . . . . . . . . . . . . . . . . . . . . . . . . . . . . . . . . . . . . . 37Connecting switch attach configurations . . . . . . . . . . . . . . . . . . . . . . . . . . . . . . . . . . . . . . . . . . . . . 38
Connecting a management host on the network . . . . . . . . . . . . . . . . . . . . . . . . . . . . . . . . . . . . . . . . . . 40Connecting two storage systems to replicate volumes . . . . . . . . . . . . . . . . . . . . . . . . . . . . . . . . . . . . . . 40
Cabling for replication . . . . . . . . . . . . . . . . . . . . . . . . . . . . . . . . . . . . . . . . . . . . . . . . . . . . . . . . . 41Updating firmware . . . . . . . . . . . . . . . . . . . . . . . . . . . . . . . . . . . . . . . . . . . . . . . . . . . . . . . . . . . . . . 45Obtaining IP values. . . . . . . . . . . . . . . . . . . . . . . . . . . . . . . . . . . . . . . . . . . . . . . . . . . . . . . . . . . . . . 45
Setting network port IP addresses using DHCP. . . . . . . . . . . . . . . . . . . . . . . . . . . . . . . . . . . . . . . . . 45Setting network port IP addresses using the CLI . . . . . . . . . . . . . . . . . . . . . . . . . . . . . . . . . . . . . . . . 45
Contents

4 Contents
4 Basic operation. . . . . . . . . . . . . . . . . . . . . . . . . . . . . . . . . . . . . . . . . . . . . . . . . . . . 49Accessing SMC . . . . . . . . . . . . . . . . . . . . . . . . . . . . . . . . . . . . . . . . . . . . . . . . . . . . . . . . . . . . . . . . 49Configuring and provisioning the storage system . . . . . . . . . . . . . . . . . . . . . . . . . . . . . . . . . . . . . . . . . 49
5 Troubleshooting . . . . . . . . . . . . . . . . . . . . . . . . . . . . . . . . . . . . . . . . . . . . . . . . . . . 51USB CLI port connection . . . . . . . . . . . . . . . . . . . . . . . . . . . . . . . . . . . . . . . . . . . . . . . . . . . . . . . . . . 51Fault isolation methodology . . . . . . . . . . . . . . . . . . . . . . . . . . . . . . . . . . . . . . . . . . . . . . . . . . . . . . . . 51
Basic steps . . . . . . . . . . . . . . . . . . . . . . . . . . . . . . . . . . . . . . . . . . . . . . . . . . . . . . . . . . . . . . . . . 51Options available for performing basic steps . . . . . . . . . . . . . . . . . . . . . . . . . . . . . . . . . . . . . . . . . 51
Use SMC. . . . . . . . . . . . . . . . . . . . . . . . . . . . . . . . . . . . . . . . . . . . . . . . . . . . . . . . . . . . . . . . 51Use the CLI . . . . . . . . . . . . . . . . . . . . . . . . . . . . . . . . . . . . . . . . . . . . . . . . . . . . . . . . . . . . . . 52Monitor event notification . . . . . . . . . . . . . . . . . . . . . . . . . . . . . . . . . . . . . . . . . . . . . . . . . . . . 52View the enclosure LEDs . . . . . . . . . . . . . . . . . . . . . . . . . . . . . . . . . . . . . . . . . . . . . . . . . . . . . 52
Performing basic steps . . . . . . . . . . . . . . . . . . . . . . . . . . . . . . . . . . . . . . . . . . . . . . . . . . . . . . . . . 52Gather fault information. . . . . . . . . . . . . . . . . . . . . . . . . . . . . . . . . . . . . . . . . . . . . . . . . . . . . . 52Determine where the fault is occurring . . . . . . . . . . . . . . . . . . . . . . . . . . . . . . . . . . . . . . . . . . . . 52Review the event logs . . . . . . . . . . . . . . . . . . . . . . . . . . . . . . . . . . . . . . . . . . . . . . . . . . . . . . . 52Isolate the fault . . . . . . . . . . . . . . . . . . . . . . . . . . . . . . . . . . . . . . . . . . . . . . . . . . . . . . . . . . . . 53
If the enclosure does not initialize . . . . . . . . . . . . . . . . . . . . . . . . . . . . . . . . . . . . . . . . . . . . . . . . . 53Correcting enclosure IDs. . . . . . . . . . . . . . . . . . . . . . . . . . . . . . . . . . . . . . . . . . . . . . . . . . . . . . . . 53
Stopping I/O. . . . . . . . . . . . . . . . . . . . . . . . . . . . . . . . . . . . . . . . . . . . . . . . . . . . . . . . . . . . . . . . . . 54Diagnostic steps . . . . . . . . . . . . . . . . . . . . . . . . . . . . . . . . . . . . . . . . . . . . . . . . . . . . . . . . . . . . . . . . 54
Is the enclosure front panel Fault/Service Required LED amber?. . . . . . . . . . . . . . . . . . . . . . . . . . . . . 55Is the controller back panel FRU OK LED off? . . . . . . . . . . . . . . . . . . . . . . . . . . . . . . . . . . . . . . . . . 55Is the controller back panel Fault/Service Required LED amber? . . . . . . . . . . . . . . . . . . . . . . . . . . . . 55Are both disk drive module LEDs off? . . . . . . . . . . . . . . . . . . . . . . . . . . . . . . . . . . . . . . . . . . . . . . . 55Is the disk drive module Fault LED amber?. . . . . . . . . . . . . . . . . . . . . . . . . . . . . . . . . . . . . . . . . . . . 56Is a connected host port’s Host Link Status LED off? . . . . . . . . . . . . . . . . . . . . . . . . . . . . . . . . . . . . . 56Is a connected port’s Expansion Port Status LED off?. . . . . . . . . . . . . . . . . . . . . . . . . . . . . . . . . . . . . 56Is a connected port’s Network Port link status LED off? . . . . . . . . . . . . . . . . . . . . . . . . . . . . . . . . . . . 57Is the power supply’s Input Power Source LED off? . . . . . . . . . . . . . . . . . . . . . . . . . . . . . . . . . . . . . . 57Is the Voltage/Fan Fault/Service Required LED amber? . . . . . . . . . . . . . . . . . . . . . . . . . . . . . . . . . . 57
Isolating a host-side connection fault . . . . . . . . . . . . . . . . . . . . . . . . . . . . . . . . . . . . . . . . . . . . . . . . . . 57Host-side connection troubleshooting featuring FC or 10GbE iSCSI host ports . . . . . . . . . . . . . . . . . . . 58
Isolating a controller module expansion port connection fault . . . . . . . . . . . . . . . . . . . . . . . . . . . . . . . . . 59Isolating AssuredRemote replication faults . . . . . . . . . . . . . . . . . . . . . . . . . . . . . . . . . . . . . . . . . . . . . . 60
Cabling for replication . . . . . . . . . . . . . . . . . . . . . . . . . . . . . . . . . . . . . . . . . . . . . . . . . . . . . . . . . 60Replication setup and verification . . . . . . . . . . . . . . . . . . . . . . . . . . . . . . . . . . . . . . . . . . . . . . . . . 60Diagnostic steps for replication setup . . . . . . . . . . . . . . . . . . . . . . . . . . . . . . . . . . . . . . . . . . . . . . . 60
Can you successfully use the AssuredRemote feature? . . . . . . . . . . . . . . . . . . . . . . . . . . . . . . . . . 60Can you view information about remote links? . . . . . . . . . . . . . . . . . . . . . . . . . . . . . . . . . . . . . . 61Can you create a replication set? . . . . . . . . . . . . . . . . . . . . . . . . . . . . . . . . . . . . . . . . . . . . . . . 62Can you replicate a volume? . . . . . . . . . . . . . . . . . . . . . . . . . . . . . . . . . . . . . . . . . . . . . . . . . . 62Can you view a replication image?. . . . . . . . . . . . . . . . . . . . . . . . . . . . . . . . . . . . . . . . . . . . . . 63Can you view remote systems? . . . . . . . . . . . . . . . . . . . . . . . . . . . . . . . . . . . . . . . . . . . . . . . . . 63
Resolving voltage and temperature warnings . . . . . . . . . . . . . . . . . . . . . . . . . . . . . . . . . . . . . . . . . . . . 64Sensor locations . . . . . . . . . . . . . . . . . . . . . . . . . . . . . . . . . . . . . . . . . . . . . . . . . . . . . . . . . . . . . 64Power supply sensors . . . . . . . . . . . . . . . . . . . . . . . . . . . . . . . . . . . . . . . . . . . . . . . . . . . . . . . . . . 64Cooling fan sensors . . . . . . . . . . . . . . . . . . . . . . . . . . . . . . . . . . . . . . . . . . . . . . . . . . . . . . . . . . . 64Temperature sensors . . . . . . . . . . . . . . . . . . . . . . . . . . . . . . . . . . . . . . . . . . . . . . . . . . . . . . . . . . 65Power supply module voltage sensors. . . . . . . . . . . . . . . . . . . . . . . . . . . . . . . . . . . . . . . . . . . . . . . 65
A LED descriptions . . . . . . . . . . . . . . . . . . . . . . . . . . . . . . . . . . . . . . . . . . . . . . . . . . . 6724-drive enclosure front panel LEDs . . . . . . . . . . . . . . . . . . . . . . . . . . . . . . . . . . . . . . . . . . . . . . . . . . 6712-drive enclosure front panel LEDs . . . . . . . . . . . . . . . . . . . . . . . . . . . . . . . . . . . . . . . . . . . . . . . . . . 68Disk drive LEDs. . . . . . . . . . . . . . . . . . . . . . . . . . . . . . . . . . . . . . . . . . . . . . . . . . . . . . . . . . . . . . . . . 69Controller enclosure — rear panel layout. . . . . . . . . . . . . . . . . . . . . . . . . . . . . . . . . . . . . . . . . . . . . . . 71
5720 controller module — rear panel LEDs . . . . . . . . . . . . . . . . . . . . . . . . . . . . . . . . . . . . . . . . . . 725420 controller module — rear panel LEDs . . . . . . . . . . . . . . . . . . . . . . . . . . . . . . . . . . . . . . . . . . 73

AssuredSAN Pro 5000 Series Setup Guide 5
Cache Status LED details . . . . . . . . . . . . . . . . . . . . . . . . . . . . . . . . . . . . . . . . . . . . . . . . . . . . . 74Power supply LEDs . . . . . . . . . . . . . . . . . . . . . . . . . . . . . . . . . . . . . . . . . . . . . . . . . . . . . . . . . . . . 74
5120/5130 expansion enclosure rear panel LEDs . . . . . . . . . . . . . . . . . . . . . . . . . . . . . . . . . . . . . . . . 75
B Environmental requirements and specifications . . . . . . . . . . . . . . . . . . . . . . . . . . . . . . . 77Safety requirements. . . . . . . . . . . . . . . . . . . . . . . . . . . . . . . . . . . . . . . . . . . . . . . . . . . . . . . . . . . . . . 77Site requirements and guidelines . . . . . . . . . . . . . . . . . . . . . . . . . . . . . . . . . . . . . . . . . . . . . . . . . . . . 77
Site wiring and AC power requirements . . . . . . . . . . . . . . . . . . . . . . . . . . . . . . . . . . . . . . . . . . . . . 77Site wiring and DC power requirements . . . . . . . . . . . . . . . . . . . . . . . . . . . . . . . . . . . . . . . . . . . . . 78Weight and placement guidelines . . . . . . . . . . . . . . . . . . . . . . . . . . . . . . . . . . . . . . . . . . . . . . . . . 78Electrical guidelines . . . . . . . . . . . . . . . . . . . . . . . . . . . . . . . . . . . . . . . . . . . . . . . . . . . . . . . . . . . 78Ventilation requirements . . . . . . . . . . . . . . . . . . . . . . . . . . . . . . . . . . . . . . . . . . . . . . . . . . . . . . . . 79Cabling requirements . . . . . . . . . . . . . . . . . . . . . . . . . . . . . . . . . . . . . . . . . . . . . . . . . . . . . . . . . . 79
Management host requirements . . . . . . . . . . . . . . . . . . . . . . . . . . . . . . . . . . . . . . . . . . . . . . . . . . . . . 79Physical requirements . . . . . . . . . . . . . . . . . . . . . . . . . . . . . . . . . . . . . . . . . . . . . . . . . . . . . . . . . . . . 79Environmental requirements . . . . . . . . . . . . . . . . . . . . . . . . . . . . . . . . . . . . . . . . . . . . . . . . . . . . . . . . 81Electrical requirements. . . . . . . . . . . . . . . . . . . . . . . . . . . . . . . . . . . . . . . . . . . . . . . . . . . . . . . . . . . . 81
Site wiring and power requirements . . . . . . . . . . . . . . . . . . . . . . . . . . . . . . . . . . . . . . . . . . . . . . . . 81Power cable requirements . . . . . . . . . . . . . . . . . . . . . . . . . . . . . . . . . . . . . . . . . . . . . . . . . . . . . . . 81
C Electrostatic discharge . . . . . . . . . . . . . . . . . . . . . . . . . . . . . . . . . . . . . . . . . . . . . . . 83Preventing electrostatic discharge . . . . . . . . . . . . . . . . . . . . . . . . . . . . . . . . . . . . . . . . . . . . . . . . . . . . 83Grounding methods to prevent electrostatic discharge . . . . . . . . . . . . . . . . . . . . . . . . . . . . . . . . . . . . . . 83
D USB device connection . . . . . . . . . . . . . . . . . . . . . . . . . . . . . . . . . . . . . . . . . . . . . . . 85Rear panel USB ports . . . . . . . . . . . . . . . . . . . . . . . . . . . . . . . . . . . . . . . . . . . . . . . . . . . . . . . . . . . . 85
USB CLI port . . . . . . . . . . . . . . . . . . . . . . . . . . . . . . . . . . . . . . . . . . . . . . . . . . . . . . . . . . . . . . . . 85Emulated serial port . . . . . . . . . . . . . . . . . . . . . . . . . . . . . . . . . . . . . . . . . . . . . . . . . . . . . . . . . . . 85Supported host applications . . . . . . . . . . . . . . . . . . . . . . . . . . . . . . . . . . . . . . . . . . . . . . . . . . . . . 86Command-line Interface . . . . . . . . . . . . . . . . . . . . . . . . . . . . . . . . . . . . . . . . . . . . . . . . . . . . . . . . 86
Device driver/special operation mode . . . . . . . . . . . . . . . . . . . . . . . . . . . . . . . . . . . . . . . . . . . . . . . . 86Microsoft Windows . . . . . . . . . . . . . . . . . . . . . . . . . . . . . . . . . . . . . . . . . . . . . . . . . . . . . . . . . . . 86
Obtaining the software download. . . . . . . . . . . . . . . . . . . . . . . . . . . . . . . . . . . . . . . . . . . . . . . 86Linux . . . . . . . . . . . . . . . . . . . . . . . . . . . . . . . . . . . . . . . . . . . . . . . . . . . . . . . . . . . . . . . . . . . . . 87
Setting parameters for the device driver . . . . . . . . . . . . . . . . . . . . . . . . . . . . . . . . . . . . . . . . . . . 87
Index . . . . . . . . . . . . . . . . . . . . . . . . . . . . . . . . . . . . . . . . . . . . . . . . . . . . . . . . . . . . . 89

6 Contents

AssuredSAN Pro 5000 Series Setup Guide 7
Figures1 24-drive enclosure front panel components . . . . . . . . . . . . . . . . . . . . . . . . . . . . . . . . . . . . . . . . . . 142 12-drive enclosure front panel components . . . . . . . . . . . . . . . . . . . . . . . . . . . . . . . . . . . . . . . . . . 153 Disk slot configuration options for 24-drive enclosures . . . . . . . . . . . . . . . . . . . . . . . . . . . . . . . . . . 174 Disk slot configuration options for 12-drive enclosures . . . . . . . . . . . . . . . . . . . . . . . . . . . . . . . . . . 175 Pro 5000 Series base storage system configurations . . . . . . . . . . . . . . . . . . . . . . . . . . . . . . . . . . . 185 Pro 5000 Series base storage system configurations (continued) . . . . . . . . . . . . . . . . . . . . . . . . . . . 196 Pro 5000 Series storage system add-on components . . . . . . . . . . . . . . . . . . . . . . . . . . . . . . . . . . . 196 Pro 5000 Series storage system add-on components (continued) . . . . . . . . . . . . . . . . . . . . . . . . . . . 207 Controller enclosure rear panel . . . . . . . . . . . . . . . . . . . . . . . . . . . . . . . . . . . . . . . . . . . . . . . . . . 218 5720 rear panel components . . . . . . . . . . . . . . . . . . . . . . . . . . . . . . . . . . . . . . . . . . . . . . . . . . . 229 5420 rear panel components . . . . . . . . . . . . . . . . . . . . . . . . . . . . . . . . . . . . . . . . . . . . . . . . . . . 22
10 5120/5130 rear panel components . . . . . . . . . . . . . . . . . . . . . . . . . . . . . . . . . . . . . . . . . . . . . . 2311 CompactFlash card . . . . . . . . . . . . . . . . . . . . . . . . . . . . . . . . . . . . . . . . . . . . . . . . . . . . . . . . . . 2412 Cabling connections between a dual-controller enclosure and one expansion enclosure . . . . . . . . . . . 2813 Fault-tolerant cabling between a dual-controller enclosure and four expansion enclosures . . . . . . . . . . 2914 Reverse cabling connections showing maximum enclosures. . . . . . . . . . . . . . . . . . . . . . . . . . . . . . . 3015 AC PSU . . . . . . . . . . . . . . . . . . . . . . . . . . . . . . . . . . . . . . . . . . . . . . . . . . . . . . . . . . . . . . . . . . 3116 AC power cord . . . . . . . . . . . . . . . . . . . . . . . . . . . . . . . . . . . . . . . . . . . . . . . . . . . . . . . . . . . . . 3217 DC and AC PSUs with power switch . . . . . . . . . . . . . . . . . . . . . . . . . . . . . . . . . . . . . . . . . . . . . . 3218 DC power cable featuring D-shell and lug connectors . . . . . . . . . . . . . . . . . . . . . . . . . . . . . . . . . . . 3319 Connecting hosts — one server/one HBA/dual path . . . . . . . . . . . . . . . . . . . . . . . . . . . . . . . . . . . 3820 Connecting hosts — two servers/one HBA per server/dual path . . . . . . . . . . . . . . . . . . . . . . . . . . . 3821 Connecting hosts — four servers/one HBA per server/dual path . . . . . . . . . . . . . . . . . . . . . . . . . . . 3822 Connecting hosts — switch attach: multiple servers/switches . . . . . . . . . . . . . . . . . . . . . . . . . . . . . . 3923 Connecting two 5420s for AssuredRemote — multiple servers/one switch/one location . . . . . . . . . . . 4124 Connecting two 5420s for AssuredRemote — multiple servers/two switches/one location . . . . . . . . . 4225 Connecting two 5420s for AssuredRemote — multiple servers/switches/one location . . . . . . . . . . . . 4226 Connecting two 5720s for AssuredRemote — multiple servers/one switch/one location . . . . . . . . . . . 4327 Connecting two 5720s for AssuredRemote — multiple servers/two switches/one location . . . . . . . . . 4328 Connecting two 5720s for AssuredRemote — multiple servers/switches/one location . . . . . . . . . . . . 4429 Connecting two 5420s for AssuredRemote — multiple servers/switches/two locations . . . . . . . . . . . . 4430 Connecting two 5720s for AssuredRemote — multiple servers/switches/two locations . . . . . . . . . . . . 4531 Connecting a USB cable to the CLI port . . . . . . . . . . . . . . . . . . . . . . . . . . . . . . . . . . . . . . . . . . . . 4632 24-drive enclosure front panel LEDs . . . . . . . . . . . . . . . . . . . . . . . . . . . . . . . . . . . . . . . . . . . . . . . 6733 12-drive enclosure front panel LEDs . . . . . . . . . . . . . . . . . . . . . . . . . . . . . . . . . . . . . . . . . . . . . . . 6834 Disk drive LEDs (LFF and SFF) . . . . . . . . . . . . . . . . . . . . . . . . . . . . . . . . . . . . . . . . . . . . . . . . . . . 6935 Controller enclosure rear panel . . . . . . . . . . . . . . . . . . . . . . . . . . . . . . . . . . . . . . . . . . . . . . . . . . 7136 5720 controller module LEDs. . . . . . . . . . . . . . . . . . . . . . . . . . . . . . . . . . . . . . . . . . . . . . . . . . . . 7237 5420 controller module LEDs. . . . . . . . . . . . . . . . . . . . . . . . . . . . . . . . . . . . . . . . . . . . . . . . . . . . 7338 Power supply module LEDs . . . . . . . . . . . . . . . . . . . . . . . . . . . . . . . . . . . . . . . . . . . . . . . . . . . . . 7439 5120/5130 enclosure rear panel LEDs . . . . . . . . . . . . . . . . . . . . . . . . . . . . . . . . . . . . . . . . . . . . 7540 USB device connection — CLI port . . . . . . . . . . . . . . . . . . . . . . . . . . . . . . . . . . . . . . . . . . . . . . . . 85

8 Figures

AssuredSAN Pro 5000 Series Setup Guide 9
Tables1 Related documents . . . . . . . . . . . . . . . . . . . . . . . . . . . . . . . . . . . . . . . . . . . . . . . . . . . . . . . . . . . . 112 Document conventions . . . . . . . . . . . . . . . . . . . . . . . . . . . . . . . . . . . . . . . . . . . . . . . . . . . . . . . . . 123 AssuredSAN Pro 5000 Series base product models . . . . . . . . . . . . . . . . . . . . . . . . . . . . . . . . . . . . . 134 AssuredSAN Pro 5000 Series add-on component models . . . . . . . . . . . . . . . . . . . . . . . . . . . . . . . . . 135 Auto-pool provisioning for tiered storage . . . . . . . . . . . . . . . . . . . . . . . . . . . . . . . . . . . . . . . . . . . . 166 Installation checklist . . . . . . . . . . . . . . . . . . . . . . . . . . . . . . . . . . . . . . . . . . . . . . . . . . . . . . . . . . 257 Summary of SAS cabling to attach expansion enclosures to the controller enclosure . . . . . . . . . . . . . . . 278 Maximum cable lengths for 850nm Fibre Channel SFP transceivers . . . . . . . . . . . . . . . . . . . . . . . . . . 379 Terminal emulator display settings . . . . . . . . . . . . . . . . . . . . . . . . . . . . . . . . . . . . . . . . . . . . . . . . . 47
10 Terminal emulator connection settings. . . . . . . . . . . . . . . . . . . . . . . . . . . . . . . . . . . . . . . . . . . . . . . 4711 Diagnostics LED status — Front panel “Fault/Service Required” . . . . . . . . . . . . . . . . . . . . . . . . . . . . . 5512 Diagnostics LED status — Rear panel “FRU OK” . . . . . . . . . . . . . . . . . . . . . . . . . . . . . . . . . . . . . . . 5513 Diagnostics LED status — Rear panel “Fault/Service Required” . . . . . . . . . . . . . . . . . . . . . . . . . . . . . 5514 Diagnostics LED status — Disk drives (LFF and SFF modules) . . . . . . . . . . . . . . . . . . . . . . . . . . . . . . . 5515 Diagnostics LED status — Disk drive fault status (LFF and SFF modules) . . . . . . . . . . . . . . . . . . . . . . . . 5616 Diagnostics LED status — Rear panel “Host Link Status” . . . . . . . . . . . . . . . . . . . . . . . . . . . . . . . . . . 5617 Diagnostics LED status — Rear panel “Expansion Port Status” . . . . . . . . . . . . . . . . . . . . . . . . . . . . . . 5618 Diagnostics LED status — Rear panel “Network Port Link Status” . . . . . . . . . . . . . . . . . . . . . . . . . . . . 5719 Diagnostics LED status — Rear panel power supply “Input Power Source”. . . . . . . . . . . . . . . . . . . . . . 5720 Diagnostics LED status — Rear panel power supply “Voltage/Fan Fault/Service Required” . . . . . . . . . . 5721 Diagnostics for replication setup — Using AssuredRemote feature . . . . . . . . . . . . . . . . . . . . . . . . . . . 6022 Diagnostics for replication setup — Viewing information about remote links . . . . . . . . . . . . . . . . . . . . 6123 Diagnostics for replication setup — Creating a replication set . . . . . . . . . . . . . . . . . . . . . . . . . . . . . . 6224 Diagnostics for replication setup — Replicating a volume . . . . . . . . . . . . . . . . . . . . . . . . . . . . . . . . . 6225 Diagnostics for replication setup — Viewing a replication image . . . . . . . . . . . . . . . . . . . . . . . . . . . . 6326 Diagnostics for replication setup — Viewing a remote system . . . . . . . . . . . . . . . . . . . . . . . . . . . . . . 6327 Power supply sensor descriptions . . . . . . . . . . . . . . . . . . . . . . . . . . . . . . . . . . . . . . . . . . . . . . . . . . 6428 Cooling fan sensor descriptions . . . . . . . . . . . . . . . . . . . . . . . . . . . . . . . . . . . . . . . . . . . . . . . . . . . 6429 Controller module temperature sensor descriptions . . . . . . . . . . . . . . . . . . . . . . . . . . . . . . . . . . . . . . 6530 Power supply temperature sensor descriptions . . . . . . . . . . . . . . . . . . . . . . . . . . . . . . . . . . . . . . . . . 6531 Voltage sensor descriptions . . . . . . . . . . . . . . . . . . . . . . . . . . . . . . . . . . . . . . . . . . . . . . . . . . . . . . 6532 LEDs — Disk with a dongle . . . . . . . . . . . . . . . . . . . . . . . . . . . . . . . . . . . . . . . . . . . . . . . . . . . . . . 6933 LEDs — Disk without a dongle . . . . . . . . . . . . . . . . . . . . . . . . . . . . . . . . . . . . . . . . . . . . . . . . . . . . 6934 LEDs — Disks in LFF and SFF enclosures . . . . . . . . . . . . . . . . . . . . . . . . . . . . . . . . . . . . . . . . . . . . . 7035 LEDs — Storage-pool components in LFF and SFF enclosures . . . . . . . . . . . . . . . . . . . . . . . . . . . . . . . 7036 Power requirements — AC Input . . . . . . . . . . . . . . . . . . . . . . . . . . . . . . . . . . . . . . . . . . . . . . . . . . 7737 Power requirements — DC Input . . . . . . . . . . . . . . . . . . . . . . . . . . . . . . . . . . . . . . . . . . . . . . . . . . 7838 Rackmount enclosure dimensions . . . . . . . . . . . . . . . . . . . . . . . . . . . . . . . . . . . . . . . . . . . . . . . . . . 8039 Rackmount controller enclosure weights . . . . . . . . . . . . . . . . . . . . . . . . . . . . . . . . . . . . . . . . . . . . . 8040 Rackmount compatible expansion enclosure weights . . . . . . . . . . . . . . . . . . . . . . . . . . . . . . . . . . . . 8041 Operating environmental specifications . . . . . . . . . . . . . . . . . . . . . . . . . . . . . . . . . . . . . . . . . . . . . 8142 Non-operating environmental specifications . . . . . . . . . . . . . . . . . . . . . . . . . . . . . . . . . . . . . . . . . . 8143 Supported terminal emulator applications . . . . . . . . . . . . . . . . . . . . . . . . . . . . . . . . . . . . . . . . . . . . 8644 USB vendor and product identification codes . . . . . . . . . . . . . . . . . . . . . . . . . . . . . . . . . . . . . . . . . 86

10 Tables

AssuredSAN Pro 5000 Series Setup Guide 11
About this guideThis guide provides information about hardware setup for the AssuredSAN™ Pro 5000 Series storage enclosure products listed below:
• Fibre Channel Controller Enclosure: 5720• Internet SCSI (10GbE) Controller Enclosure: 5420• Expansion enclosures: 5120/5130
Pro 5000 Series enclosures are designed to be NEBS Level 3, MIL-STD-810G (storage requirements), and European Telco compliant. The Pro 5000 Series enclosures support either large form factor (LFF 12-disk) or small form factor (SFF 24-disk) 2U drive enclosures, using either AC or DC power supplies. The SFF is used for controller enclosures and expansion enclosures. The LFF is used for expansion enclosures only.
NOTE: Standards compliance testing for Pro 5000 Series models is underway, but not completed.
See the Dot Hill website for more information about specific models and uses: http://www.dothill.com.
Intended audienceThis guide is intended for storage system administrators.
PrerequisitesPrerequisites for installing and using this product include knowledge of:
• Servers and computer networks• Network administration• Storage system installation and configuration• Storage area network (SAN) management and direct attach storage (DAS)• Fibre Channel (FC), Internet SCSI (iSCSI), and Ethernet protocols
Related documentationTable 1 Related documents
For information about See
Enhancements, known issues, and late-breaking information not included in product documentation
Release Notes
Overview of product shipkit contents and setup tasks Getting Started*
Regulatory compliance and safety and disposal information
AssuredSAN Product Regulatory Compliance and Safety*
Installing and using optional host-based software components (CAPI Proxy, MPIO DSM, VDS Provider, VSS Provider, SES Driver)
AssuredSAN Installing Optional Software for Microsoft Windows® Server
Using a rackmount bracket kit to install an enclosure into a rack
AssuredSAN Rackmount Bracket Kit Installation* or AssuredSAN 2-Post Rackmount Bracket Kit Installation*
Obtaining and installing a license to use licensed features
AssuredSAN Pro 5000 Series Obtaining and Installing a License
Using the web interface to configure and manage the product
AssuredSAN Pro 5000 Series Storage Management Guide

12 About this guide
* Printed document included in product shipkit.
For additional information, see Dot Hill’s Customer Resource Center web site: http://crc.dothill.com.
Document conventions and symbols
CAUTION: Indicates that failure to follow directions could result in damage to equipment or data.
IMPORTANT: Provides clarifying information or specific instructions.
NOTE: Provides additional information.
TIP: Provides helpful hints and shortcuts.
Using the command-line interface (CLI) to configure and manage the product
AssuredSAN Pro 5000 Series CLI Reference Guide
Event codes and recommended actions AssuredSAN Pro 5000 Series Event Descriptions Reference Guide
Identifying and installing or replacing field-replaceable units (FRUs)
AssuredSAN Pro 5000 Series FRU Installation and Replacement Guide
Table 1 Related documents (continued)
For information about See
Table 2 Document conventions
Convention Element
Blue text Cross-reference links and e-mail addresses
Blue, underlined text Web site addresses
Bold text • Key names• Text typed into a GUI element, such as into a box• GUI elements that are clicked or selected, such as menu and list
items, buttons, and check boxes
Italic text Text emphasis
Monospace text • File and directory names• System output• Code• Text typed at the command-line
Monospace, italic text • Code variables• Command-line variables
Monospace, bold text Emphasis of file and directory names, system output, code, and text typed at the command-line

AssuredSAN Pro 5000 Series Setup Guide 13
1 ComponentsProduct models
Table 3 summarizes product models for AssuredSAN Pro 5000 Series paged storage systems. The small form factor (SFF) 24-drive enclosure is used for all controller enclosures. This SFF chassis and the 12-drive large form factor (LFF) chassis are used for expansion enclosures.
AssuredSAN Pro 5000 Series does not support a standalone 24-drive controller enclosure; it must at minimum be attached to either one 24-drive expansion enclosure or two 12-drive expansion enclosures for a minimum of 48 disk slots. Figure 5 on page 18 shows assembled base models. Components can be attached to base configurations to add storage (see Figure 6 on page 19).
NOTE: Capacity values shown in both tables are approximations.
Table 4 AssuredSAN Pro 5000 Series add-on component models
NOTE: See Supported configurations on page 17 for illustrations of base product models and add-on components described in Table 3 and Table 4 above.
TIP: See the “System concepts” topic in the Storage Management Guide for an overview of product feature characteristics pertaining to Pro 5000 Series paged storage systems.
Table 3 AssuredSAN Pro 5000 Series base product models
Model No. Description Interface Type Tiers No. Disks Capacity Chassis
5720243 Read Cache
2 x 4 x 8 Gb FC2 48 25 TB SFF (2)
5420 2 x 4 x 10GbE iSCSI
5720242 Performance
2 x 4 x 8 Gb FC2 48 19 TB SFF (2)
5420 2 x 4 x 10GbE iSCSI
5720244 Performance and capacity
2 x 4 x 8 Gb FC2 48 32 TB SFF (2)
5420 2 x 4 x 10GbE iSCSI
5720343 Performance
2 x 4 x 8 Gb FC3 48 26 TB SFF (2)
5420 2 x 4 x 10GbE iSCSI
5720368 Performance and capacity
2 x 4 x 8Gb FC3 48 58 TB SFF (1)
LFF (2)5420 2 x 4 x 10GbE iSCSI
Model No. Description Interface Type Tiers No. Disks Capacity Chassis
5120 X10A Performance add 2 x 2 x 6 Gb mini-SAS 2 24 10 TB SFF (1)
5120 X10B Performance add 2 x 2 x 6 Gb mini-SAS 1 24 10 TB SFF (1)
5120 X16A Capacity add 2 x 2 x 6 Gb mini-SAS 1 24 16 TB SFF (1)
5130 X48A Capacity add 2 x 2 x 6 Gb mini-SAS 1 12 x 2 48 TB LFF (2)

14 Components
Front panel componentsThe reduced-depth 2U24 chassis—configured with 24 2.5" SFF disks—is used for all Pro 5000 Series controller enclosures. Supported expansion enclosures include the 2U24 reduced-depth chassis and 2U12 standard-depth chassis models.
24-drive enclosure front panel componentsThe front view illustrations shown below apply to either a standard or reduced-depth 2U24 enclosure; however, only the reduced-depth 24-drive enclosure is supported for Pro 5000 Series controller enclosures and SFF expansion enclosures.
Figure 1 24-drive enclosure front panel components
NOTE: The enclosure bezel shipped with your product may look slightly different than the one shown in the figure above.
1 Enclosure ID LED2 Disk drive status LED: Power/Activity3 Disk drive status LED: Fault4 2.5" disk or drive blank (typical 24 slots)
5 Enclosure status LED: Unit Locator6 Enclosure status LED: Fault/Service Required7 Enclosure status LED: FRU OK8 Enclosure status LED: Temperature Fault
OKOK
OK
AssuredSAN Pro 5000
5678Note: Remove this enclosure bezel to access the front panel components shown below.
OK
1 2 3
Left ear Right ear
Note: Bezel is removed to show front panel LEDs. Integers on disks indicate drive slot numbering sequence.
231 2 30 4 5 6 7 8 9 10 11 12 13 14 15 16 17 18 19 20 21 22
8
65
78
65
7
(Silk screens on bezel)
4

AssuredSAN Pro 5000 Series Setup Guide 15
12-drive enclosure front panel componentsThe front view illustrations below apply to a standard-depth 2U12 enclosure used for Pro 5000 Series storage expansion.
Figure 2 12-drive enclosure front panel components
NOTE: The enclosure bezel shipped with your product may look slightly different than the one shown in the figure above.
NOTE: Front panel and rear panel LEDs are described in LED descriptions.
Disk drive slot numbers and auto-pool provisioningSMC (Storage Management Console) provides an automatic pooling feature (known as auto-pool) for provisioning disks in selected, properly configured enclosures for use in tiers in storage pools, as spares, or as SSD read cache. During first-time configuration of a new system, auto-pool enables you to quickly provision the storage in all connected enclosures so that you can start creating volumes and mapping them to hosts. Over the life of the system, auto-pool enables you to add disks or enclosures to provide additional storage for existing storage pools. Auto-pool also enables you to remove storage from available storage in the system; for example, an enclosure of disks or a storage pool and all of its disks. You can also upgrade
1 Enclosure ID LED2 Disk drive status LED: OK to Remove3 Disk drive status LED: Power/Activity/Fault4 3.5" disk or drive blank (typical 12 slots)
5 Enclosure status LED: Unit Locator6 Enclosure status LED: Fault/Service Required7 Enclosure status LED: FRU OK8 Enclosure status LED: Temperature Fault
OKOK
OK
AssuredSAN Pro 5000
5678Note: Remove this enclosure bezel to access the front panel components shown below.
OK
16
2 3
Left ear Right ear
5
78
Note: Bezel is removed to show front panel LEDs. Integers on disks indicate drive slot numbering sequence.
0
4
8
1
5
9
2
6
10
3
7
11
65
78
(Silk screens on bezel)
4

16 Components
storage by removing individual components or tiers per enclosure; for example, you can upgrade from read cache to full SSD.
TIP: See the “System concepts” topic in the Storage Management Guide for an overview of Pro 5000 Series paged storage systems.
The following rules apply to auto-pool:
• The storage system must include a minimum of 48 disks (storage enclosures must be fully-populated).• In an enclosure, all disks of the same type/speed must have the same capacity—measured in blocks.• The storage system must include two spares per disk type for RAID-6 or RAID-10 components.• You must have a minimum of 500 GB in your storage pool—not including spares or read cache.• For provisioning to start, all disks must be in a good state. If the system detects a bad disk, auto-pool
will not proceed. Spares cannot be used while storage pools are being provisioned.• A storage-pool component will be constructed with disks that are of the same type/speed and have the
same capacity, and are in the same enclosure. A component cannot span enclosures. • Storage-pool components comprised of disks in 24-disk enclosures are created in symmetrical sets that
are balanced between the two storage pools. For provisioning to start, there must be enough disks available to create all components in a set. Components comprised of disks in a 12-disk enclosure can be assigned to either pool (either automatically or manually).
• If auto-pool fails for an enclosure, all changes for that enclosure are discarded.
Auto-pool requires certain types of disks to be in specific slots. Table 5 below shows a legend for the following figures:
• Figure 3 on page 17 (Disk slot configuration options for 24-drive enclosures)• Figure 4 on page 17 (Disk slot configuration options for 12-drive enclosures)
These figures show supported configuration options for disks used in Pro 5000 Series enclosures, and how those disks will be provisioned by auto-pool with regard to slot affinity (certain types of disks must reside in specific slots, and these slots cannot change).
See Figure 3 on page 17. For example, controller enclosure option 1 shows that the enterprise disks in slots 0—19 will be provisioned for use in storage pools A and B in the Standard tier, one SSD will be configured as SSD read cache for each storage pool, and the enterprise SAS disks in slots 22—23 will be spares for the Standard tier.
Table 5 Auto-pool provisioning for tiered storage
This section provides an overview for using supported disks in specific slots of respective enclosures supported by Pro 5000 Series firmware.
Disk type
Midline SAS
Enterprise SAS
SAS SSD
(8+2) RAID−6 or (5+5) RAID−10 component in Archive tier
Spare for Archive tier
(8+2) RAID−6 or (5+5) RAID−10 component in Standard tier
Spare for Standard tier
2−disk RAID−1 component in Performance tier
SSD read cache (RAID cache)
Result of auto−pool provisioning Code
A/B
S
A/B
S
A/B
A/B

AssuredSAN Pro 5000 Series Setup Guide 17
Disk slot configuration — 24-drive enclosures
Figure 3 Disk slot configuration options for 24-drive enclosures
Disk drive slot numbering of the 24-drive enclosure corresponds to numbering shown in the matrix above. Refer to Auto-pool provisioning for tiered storage on page 16 for tiered-storage disk codes.
Disk slot configuration —12-drive enclosures
Figure 4 Disk slot configuration options for 12-drive enclosures
Disk drive slot numbering of the 12-drive enclosure corresponds to numbering shown in the matrix above. Refer to Auto-pool provisioning for tiered storage on page 16 for tiered-storage disk codes.
Supported configurationsAssuredSAN Pro 5000 Series does not support a standalone 24-drive controller enclosure; it must at minimum be attached to either one 24-drive expansion enclosure or two 12-drive expansion enclosures for a minimum of 48 disk slots. Figure 5 on page 18 shows assembled base models. Components can be added to base configurations to add storage (see Figure 6 on page 19).
231 2 30 4 5 6 7 8 9 10 11 12 13 14 15 16 17 18 19 20 21 22
A A A A A A A A A A B B B B B B B B B B A B S S1
A A A A A A A A A A B B B B B B B B B B S S S S2
0 1 2 3 4 5 6 7 8 9 10 11 12 13 14 15 16 17 18 19 20 21 22 23
A A A A A A A A A A B B B B B B B B B B A A B B3
A A A A A A A A A A B B B B B B B B B B4
A A A A A A A A A A B B B B B B B B B B A A B B5
A A A A A A A A A A B B B B B B B B B B S S S S6
S S S S
Dis
k op
tions
Disk drive slots
1 x (8+2) RAID−6 1 x (8+2) RAID−6 (see Table 5)
1 x (5+5) RAID−10 1 x (5+5) RAID−10 (see Table 5)
RAID options: use RAID−6 or use RAID−10
0
4
8
1
5
9
2
6
10
3
11
7
1
0/1/2
2
Dis
k op
tions
3/4/5
A
A
A
B
B
B
A
A
A
B
B
B
A
A
A
B
B
B
A
S
S
B
S
S
Disk drive slots
9/10/116/7/8
1
0/1/2
2
Dis
k op
tions
3/4/5
A
A
A
B
B
B
A
A
A
B
B
B
A
A
A
B
B
B
A
S
S
B
S
S
Disk drive slots
9/10/116/7/8

18 Components
Figure 5 Pro 5000 Series base storage system configurations
OKOK
OKOK
OKOK
OKOK
OKOK
OKOK
Performance tier: SAS SSDStandard tier: Enterprise SAS disk
Archive tier: Midline SAS disk
Air management module
Disk drive key:
Standard tier: Spare
Archive tier: Spare
5x20: No.2432-enclosure, 2-tier
5x20: No.2422-enclosure, 2-tier
5x20: No.2442-enclosure, 2-tier
5x20: No.3432-enclosure, 3-tier
1. See Figures 3 and 4 for disk slot numbering and pool assignments.Notes:
2. The air management module is not used in current configurations
3. See the Storage Management Guide regarding auto-pool provisioning for these pre-configured systems.
performance and capacity
OKOK
OKOK
(typical all).
read cache configuration
performance configuration
configuration
performance configuration

AssuredSAN Pro 5000 Series Setup Guide 19
Figure 5 Pro 5000 Series base storage system configurations (continued)
Figure 6 Pro 5000 Series storage system add-on components
OKOK
OKOK
OKOK2
Performance tier: SAS SSDStandard tier: Enterprise SAS disk
Archive tier: Midline SAS disk
Air management module
Disk drive key:
Standard tier: Spare
Archive tier: Spare
5x20: No.368
See Note 2
1. See Figures 3 and 4 for disk slot numbering and pool assignments.Notes:
2. A special SFF disk in a LFF sled goes into slot No.11. This is typical forstandard tier spares; limit one such disk per LFF enclosure.
3. See the Storage Management Guide regarding auto-pool provisioning for these pre-configured systems.
3-enclosure, 3-tiercapacity configuration
OKOK2
OKOK2
Performance tier: SAS SSDStandard tier: Enterprise SAS disk
Archive tier: Midline SAS disk
Air management module
Disk drive key:
Standard tier: Spare
Archive tier: Spare
Performance add-on
Performance add-on
5120
5120
5120
1. See Figures 3 and 4 for disk slot numbering and pool assignments.Notes:
2. See the Storage Management Guide regarding auto-pool provisioning for these pre-configured systems.
OKOK2
Capacity add-on

20 Components
Figure 6 Pro 5000 Series storage system add-on components (continued)
Figure 5 on page 18 shows the base pre-configured storage system models supported by AssuredSAN Pro 5000 Series. Figure 6 above shows compatible expansion enclosure models that can be ordered separately to add storage to your base system.
NOTE: The illustrations in Figure 5 and Figure 6 show ear caps. Newer product models use an enclosure bezel instead of ear caps (see Front panel components on page 14).
The illustrations in the previous figures are provided for visual reference, and serve as a reminder that auto-pool requires certain types of disks to be in certain slots within the enclosure. Follow the sequential instructions provided in the Installation checklist on page 25 to initially install and cable your system.
NOTE: Once you have successfully installed and cabled your system, see the Getting Started topic within the Storage Management Guide to configure and provision your product.
Once you have completed the hardware setup, you can proceed with using the Storage Management Console (SMC) to configure and provision your system. The Storage Management Console is introduced in Basic operation.
OKOK
OKOK3
2
Performance tier: SAS SSDStandard tier: Enterprise SAS disk
Archive tier: Midline SAS disk
Air management module
Disk drive key:
Standard tier: Spare
Archive tier: Spare
Capacity add-on5130 x 2
1. See Figures 3 and 4 for disk slot numbering and pool assignments.Notes:
2. See the Storage Management Guide regarding auto-pool provisioning for these pre-configured systems.

AssuredSAN Pro 5000 Series Setup Guide 21
Controller enclosure — rear panel layoutThe diagram and table below display and identify important component items that comprise the rear panel layout of an AssuredSAN Pro 5000 Series controller enclosure. The 5720 is shown as a representative example of controller enclosure models included in the product series.
Figure 7 Controller enclosure rear panel
A controller enclosure accommodates two power supply FRUs of the same type—either both AC or both DC—within the two power supply slots (see two instances of callout No.1 above). The controller enclosure accommodates two controller module FRUs of the same type within the I/O module (IOM) slots (see callouts No.2 and No.3 above).
IMPORTANT: Pro 5000 Series controller enclosures support dual-controller configuration only. Single-controller support is provided only when a controller fails over to its partner controller (also see the “Data protection with a single controller module” topic in the Storage Management Guide). A controller module must be installed in each I/O module slot to ensure sufficient airflow through the enclosure during operation.
The diagrams with tables that immediately follow provide descriptions for the different controller modules and power supply modules that can be installed into the rear panel of a Pro 5000 Series controller enclosure. Showing controller modules and power supply modules separately from the enclosure enables improved clarity in identifying the component items called out in the diagrams and described in the tables.
Descriptions are also provided for compatible expansion enclosures supported by Pro 5000 Series controller enclosures for adding storage capacity.
1 AC power supplies 2 Controller module A3 Controller module B4 FC ports: host interface or replication5 CLI port (USB - Type B) [see Appendix D]6 Reserved for future use
7 Network port8 Service port (used by service personnel only)9 Disabled button (used by engineering/test only)
10 SAS expansion port11 DC Power supply (2) — (DC model only)12 DC Power switch — (DC model only)
SERVICE
FC 0
CACHE
CLI
CLI
LINKACT
2,4G 8G
FC 1 FC 2 FC 3
2,4G 8G 2,4G 8G 2,4G 8G
6Gb/s
SERVICE
FC 0
CACHE
CLI
CLI
LINKACT
2,4G 8G
FC 1 FC 2 FC 3
2,4G 8G 2,4G 8G 2,4G 8G
6Gb/s
11
12
(DC power supply unit (PSU) is mutually exclusive to the AC model)5720 model is shown as a locator example
1
5
4
6
8 9 107 1
2
3

22 Components
5720 controller module — rear panel components
Figure 8 5720 rear panel components
5420 controller module — rear panel components
Figure 9 5420 rear panel components
5120/5130 expansion enclosure rear panel componentsAssuredSAN Pro 5000 Series controller enclosures support Pro 5000 Series expansion enclosures for adding storage capacity. These 6 Gbit/s enclosures are available with 5130 (standard-depth 2U12) and 5120 (reduced-depth 2U24) chassis. These drive enclosures use mini-SAS (SFF-8088) connectors to facilitate backend SAS expansion. See Cable requirements for drive enclosures on page 27 for cabling information.
The rear panel layout for supported expansion enclosures is the same, regardless of your product chassis/model. The rear view shown below applies to either a standard or reduced-depth enclosure. The expansion enclosure shown is configured with redundant AC power supply modules. Optionally, the enclosure can be configured with redundant DC power supply modules.
1 FC ports: host interface or replication2 CLI port (USB - Type B) [see Appendix D]3 Reserved for future use4 Network port
5 Service port (used by service personnel only)6 Disabled button (used by engineering/test only)
[Sticker shown covering the opening]7 SAS expansion port
SERVICE
FC 0
CACHE
CLI
CLI
LINKACT
2,4G 8G
FC 1 FC 2 FC 3
2,4G 8G 2,4G 8G 2,4G 8G
6Gb/s
4
2 3 5 7
61
1 10GbE iSCSI ports: host interface or replication2 CLI port (USB - Type B) [see Appendix D]3 Reserved for future use4 Network port
5 Service port (used by service personnel only)6 Disabled button (used by engineering/test only)
[Sticker shown covering the opening]7 SAS Expansion port
SERVICE
10G 0
CACHE
CLI
CLI
LINKACT
LINK ACT
10G 1 10G 2 10G 3
LINK ACT LINK ACT LINK ACT
6Gb/s
4
2 3 5 7
61

AssuredSAN Pro 5000 Series Setup Guide 23
Figure 10 5120/5130 rear panel components
Component installation and replacementInstallation and replacement of Pro 5000 Series FRUs (field-replaceable units) is addressed in the AssuredSAN Pro 5000 Series FRU Installation and Replacement Guide within the “Procedures” chapter.
FRU procedures facilitate replacement of a damaged chassis or chassis component:
• Replacing a controller or expansion module• Replacing a disk drive module• Replacing a power supply unit (AC and DC units with integrated cooling fans)• Replacing ear bezels• Replacing a Fibre Channel transceiver• Replacing a 10GbE SFP+ transceiver• Replacing a controller enclosure chassis
See Dot Hill’s Customer Resource Center web site for additional information: http://crc.dothill.com.
Select AssuredSAN & R/Evolution Products > Pro 5000 Series to download the FRU I&R guide.
CacheTo enable faster data access from disk storage, the following types of caching are performed:
• Write-back or write-through caching. The controller writes user data into the cache memory in the controller module rather than directly to the disks. Later, when the storage system is either idle or aging —and continuing to receive new I/O data—the controller writes the data to the disks.
• Read-ahead caching. The controller detects sequential data access, reads ahead into the next sequence of data—based upon settings—and stores the data in the read-ahead cache. Then, if the next read access is for cached data, the controller immediately loads the data into the system memory, avoiding the latency of a disk access.
TIP: See the “Volume cache options” topic in the Storage Management Guide for setting options.
CompactFlashDuring a power loss or controller failure, data stored in cache is saved off to non-volatile memory (CompactFlash). The data is restored to cache, and then written to disk after the issue is corrected. CompactFlash provides unlimited cache memory backup time. To protect against writing incomplete data to disk, the image stored on the CompactFlash is verified before committing to disk.
1 Power supplies (AC shown)2 Expansion module A3 Expansion module B4 Disabled button (used by engineering/test only)
5 Service port (used by service personnel only)6 SAS In port7 SAS Out port
0 0
IN OUT
0 0
IN OUT
1 5 6 74 1
2
3

24 Components
The CompactFlash card is located at the midplane-facing end of the controller module as shown below. Do not remove the card; it is used for cache recovery only.
Figure 11 CompactFlash card
IMPORTANT: Customer removal of CompactFlash will void the product warranty. See Isolating a host-side connection fault on page 57 for more information.
IMPORTANT: In dual controller configurations featuring one healthy partner controller, there is no need to transport failed controller cache to a replacement controller because the cache is duplicated between the controllers.
Supercapacitor packTo protect controller module cache in case of power failure, each controller enclosure model is equipped with supercapacitor technology, in conjunction with CompactFlash memory, built into each controller module to provide unlimited cache memory backup time. The supercapacitor pack provides energy for backing up unwritten data in the write cache to the CompactFlash, in the event of a power failure. Unwritten data in CompactFlash memory is automatically committed to disk media when power is restored. In the event of power failure, while cache is maintained by the supercapacitor pack, the Cache Status LED flashes at a rate of 1/10 second on and 9/10 second off.
CompactFlash card
Controller module

AssuredSAN Pro 5000 Series Setup Guide 25
2 Installing the enclosuresInstallation checklist
The following table outlines the steps required to install the enclosures, and initially configure and provision the storage system. To ensure successful installation, perform the tasks in the order presented.
1Also see AssuredSAN Pro 5000 Series FRU Installation and Replacement Guide for illustrations showing installation of the enclosure bezel that is provided with your model.
2SMC is introduced in Accessing SMC on page 49. See the Storage Management Guide or online help for additional information.3If the systems are cabled for replication and licensed to use the AssuredRemote feature, you can use the Replication Setup Wizard to
prepare to replicate an existing volume to another storage-pool component. See the Storage Management Guide for additional information.
NOTE: Controller modules within the same enclosure must be of the same model type.
Network Equipment-Building System (NEBS) Level 3 complianceAssuredSAN Pro 5000 Series enclosures are designed to be NEBS Level 3 compliant.
NOTE: Standards compliance testing for Pro 5000 Series models is underway, but not completed.
Table 6 Installation checklist
Step Task Where to find procedure
1. Install the controller enclosure and drive enclosure(s) in the rack, and attach the enclosure bezel.1
See the rack-mount bracket kit installation instructions and bezel kit installation instructions pertaining to your product model.
2. Connect the controller enclosure and compatible drive enclosure(s).
See Connecting the controller enclosure and drive enclosures on page 26.
3. Connect power cords. See Power Cords on page 33.
4. Test enclosure connectivity. See Testing enclosure connections on page 30.
5. Install required host software. See Host system requirements on page 35.
6. Connect hosts. See Connecting the enclosure to hosts on page 35.If using the optional AssuredRemote feature, also see Connecting two storage systems to replicate volumes on page 40.
7. Connect remote management hosts. See Connecting a management host on the network, page 40.
8. Obtain IP values and set network port IP properties on the controller enclosure.
See Obtaining IP values on page 45.For USB CLI port and cable use, see Appendix D.Also see the ship kit CD.
9. Perform initial configuration tasks2:
• Sign-in to the web-based Storage Management Console (SMC).
• Initially configure and provision the system using SMC.3
Topics below correspond to bullets at left:
See the “Getting started” section in the web-posted AssuredSAN Pro 5000 Series Storage Management Guide.See the “Initially configuring and provisioning the system” topic in the Storage Management Guide.

26 Installing the enclosures
Generic Requirements (GRs)Meets the NEBS requirement of GR-1089-CORE Issue 6, port types 2, 7 & 8.Meets the NEBS requirements of GR-63-CORE Issue 4, for the product’s intended use.
NOTE: Table 7 on page 27 shows NEBS-compliance for individual storage enclosures.
Exceptions to GRsExceptions to the overall NEBS GR-63-CORE Issue 4 requirements include:
• Heat Dissipation: Environmental Criteria Section 4.1.6, Operational Requirement O4-29. This product exceeds the Optional Requirements shown in Table 4-5 for Forced-Air Fan Shelf equipment.
• Airborne Contaminants: This product is designed for indoor use only, and has not been tested for Outdoor Contaminant Levels (Table 2-3); per Requirement R4-100 (Environmental Criteria section 4.5.1.1).
• Equipment — Fan Filters: Environmental Criteria Section 4.1.5.2 This product does not have a fan filter, and has not been tested by any requirements in section 4.5.4. The following requirements have not been tested: R4-18 [138]; R4-19 [139]; R4-20 [176]; R4-21 [140]; R4-22 [141]; R4-23 [142]; R4-24 [143]; O4-25 [144] and R4-26 [145].
Exceptions to the overall NEBS GR-1089-CORE Issue 6 requirements include:
• None reported
Product documentation requirementsNEBS product documentation requirements applying to AssuredSAN Pro 5000 Series controller and drive enclosures are listed beneath “NEBS (Level 3)” in the Index—under either GR-1089-CORE Issue 6 or GR-63-CORE Issue 4—together with adjacent page locations. NEBS topics are integrated within the overall content of this setup guide. The requirement designators in the Index have been codified for use within index marker tags according to the following example:
NEBS generic requirement number “R4-18 [138]” appears as “R4-18.138” within the Index.
Each codified string (e.g., R4-18.138) is followed by a hyphen and brief description of the requirement. Within the Index, click on the blue page number link to navigate to the corresponding NEBS topic.
Connecting the controller enclosure and drive enclosures AssuredSAN Pro 5000 Series controller enclosures—available in a small form factor 24-drive (2.5") chassis—support up to ten enclosures (including the base model enclosures). A maximum of 240 SFF disks (10 chassis x 24-drives) or 96 LFF disks (8 chassis x 12-drives) are supported. You can also configure supported drive enclosures of mixed model type as noted in Table 4 on page 13. Pro 5000 Series enclosures support both straight-through and reverse SAS cabling. Reverse cabling allows any drive enclosure to fail—or be removed—while maintaining access to other enclosures. Fault tolerance and performance requirements determine whether to optimize the configuration for high availability or high performance when cabling. AssuredSAN Pro 5000 Series controller modules support 6 Gbit/s internal disk drive speeds together with 6 Gbit/s expander link speeds.
CAUTION: Some 6 Gbit/s disks might not consistently support a 6 Gbit/s transfer rate. If this happens, the system automatically adjusts transfers to those disks to 3 Gbit/s—increasing reliability and reducing error messages—with little impact on system performance. This rate adjustment persists until the controller is restarted or power-cycled.
Cabling diagrams in this section show fault-tolerant cabling patterns. Controller modules and expansion modules are identified by <enclosure-ID><controller-ID>. When connecting multiple drive enclosures, use reverse cabling to ensure the highest level of fault tolerance, enabling controllers to access remaining drive enclosures if a drive enclosure fails.

AssuredSAN Pro 5000 Series Setup Guide 27
For example, the illustration at left in Figure 13 on page 29 shows reverse cabling wherein controller 0A (i.e., enclosure-ID = 0; controller-ID = Able) is connected to expansion module 1A, with a chain of connections cascading down (blue). Controller 0B is connected to the lower expansion module (B) of the last drive enclosure in the chain, with connections moving in the opposite direction (green). Cabling examples are provided on the following pages.
NOTE: AssuredSAN Pro 5000 Series controller enclosures support hot-plug replacement of redundant controller modules, fans, power supplies, and I/O modules. Hot-add of drive enclosures is also supported.
Cable requirements for drive enclosuresPro 5000 Series enclosures support 6 Gbit/s expansion port data rates. Observe the following guidelines when installing SAS cables (see Table 7 below):
• Use only AssuredSAN or OEM-qualified SAS cables appropriate for connecting the drive enclosure:• Use mini-SAS cables with SFF-8088 connectors providing 6 Gbit/s data rate per lane with four
lanes (4x) per SAS connector:• When connecting a controller enclosure to a drive enclosure, the cable length should not exceed
2.0 meters• When connecting drive enclosures to one another, cable lengths should not exceed 2.0 meters
• Qualified cables of 0.6 meter length may be used for cabling stacked components in cascaded fashion
• Mini-SAS to mini-SAS cables denote SFF-8088 to SFF-8088 connectors• You may need to order additional or longer cables when reverse-cabling a fault-tolerant configuration
(see Figure 13 on page 29).
TIP: Pro 5000 Series cabling requirements for attaching enclosure and drive enclosures are summarized in Table 7.
Table 7 summarizes key characteristics of controller enclosures and compatible drive (expansion) enclosures relative to cabling, including: the cable type needed for attaching one specific enclosure model to another specific enclosure model; internal disk drive speeds; number of disks of given size (SFF or LFF) supported per enclosure model; and SAS expander data rates. Enclosure form factor (2U24/2U12) and NEBS compliance information are also provided.
Table 7 Summary of SAS cabling to attach expansion enclosures to the controller enclosure
Enclosure models 2U24 controller enclosure 2U24 drive enclosure 2U12 drive enclosure
5720 — FCNot applicable
mini-SAS to mini-SAS mini-SAS to mini-SAS
5420 — 10GbE iSCSI mini-SAS to mini-SAS mini-SAS to mini-SAS
5120 (SFF 24-drive) mini-SAS to mini-SAS mini-SAS to mini-SAS mini-SAS to mini-SAS
5130 (LFF 12-drive) mini-SAS to mini-SAS mini-SAS to mini-SAS mini-SAS to mini-SAS
Enclosure chassis designators:2U24: Enclosure measuring two rack units high, providing 24 SFF (2.5") disks.2U12: Enclosure measuring two rack units high, providing 12 LFF (3.5") disks.
Compatible product models featuring 6 Gbit/s internal disk and SAS expander link speeds:5720: FC controller enclosure (2.5" disks in 2U24 reduced-depth chassis) [NEBS]5420: 10GbE iSCSI controller enclosure (2.5" disks in 2U24 reduced-depth chassis) [NEBS]5120 drive enclosure: 24-drive expansion enclosure (2.5" disks in reduced-depth 2U24 chassis) [NEBS]5130 drive enclosure: 12-drive expansion enclosure (3.5" disks in standard-depth 2U12 chassis) [NEBS]
See Physical requirements on page 79 for more information about 2U24 and 2U12 enclosures.

28 Installing the enclosures
NOTE: Additional cabling notes:• Cables required, if not included, must be separately purchased.• Spanning a single drive enclosure requires a 0.6 m (1.97') cable.• When adding more than two drive enclosures, you may need to purchase additional 1 m or 2 m
cables:• Spanning 3, 4, or 5 drive enclosures requires 1 m (3.28') cables.• Spanning 6, 7, 8, or 9 drive enclosures requires 2 m (6.56') cables.
NOTE: For clarity, the schematic diagrams show only relevant details such as face plate outlines and expansion ports. For detailed illustrations, see Controller enclosure — rear panel layout on page 21. Also see the controller module face plate illustrations that follow the rear panel layout.
Summary of drive enclosure cabling illustrationsThe following illustrations show both straight-through and reverse cabling examples featuring 5120 (2U24) and 5130 (2U12) drive enclosure models. The simplified rear panel face plate outlines for the 5120 and 5130 expansion enclosures are identical. All enclosures use mini-SAS connectors. Pro 5000 Series controller enclosures should only be cabled to the supported 5120 and 5130 6Gb expansion enclosures when adding storage.
NOTE: All Pro 5000 Series enclosures support mini-SAS SFF-8088 connectors for adding storage. See Table 7 on page 27 for SAS cable requirements.
Figure 12 Cabling connections between a dual-controller enclosure and one expansion enclosure
The diagram above shows a Pro 5000 Series controller enclosure—equipped with dual controller modules—connected to a single 5120 or 5130 drive enclosure configured with two expansion modules. This cabling scenario is typical for four of the five base configurations shown in Figure 5 on page 18:
• 2-enclosure, 2-tier read cache configuration• 2-enclosure, 2-tier performance configuration• 2-enclosure, 2-tier performance and capacity configuration• 2-enclosure, 3-tier performance configuration
To cable the 3-enclosure, 3-tier performance and capacity configuration—which uses two 5130 drive enclosures—follow the cabling logic shown in Figure 13 on page 29, albeit for three enclosures instead of five.
Controller
Expansion
enclosure0
enclosure1
In Out
In Out
0B
0A
1A
1B
Controller A
Controller B

AssuredSAN Pro 5000 Series Setup Guide 29
IMPORTANT: Pro 5000 Series enclosures support a single-controller configuration only in the event of failover to the partner controller. Enclosures must be configured with dual I/O modules.
Figure 13 Fault-tolerant cabling between a dual-controller enclosure and four expansion enclosures
The diagram at left (above) shows reverse cabling of a dual-controller enclosure and 5120 or 5130 6 Gb expansion enclosures configured with dual-expansion modules. Controller module 0A is connected to expansion module 1A, with a chain of connections cascading down (blue). Controller module 0B is connected to the lower expansion module (4B), of the last expansion enclosure, with connections moving in the opposite direction (green). Reverse cabling typically allows any expansion enclosure to fail—or be removed—while maintaining access to other enclosures. However, if a Pro 5000 Series expansion enclosure fails, it may result in the storage system being offline until the failed enclosure is replaced, given that data is spread across all enclosures in the system.
The diagram at right (above) shows the same storage components connected using straight-through cabling. Using this method, if an expansion enclosure fails, the enclosures that follow the failed enclosure in the chain are no longer accessible until the failed enclosure is repaired or replaced.
Refer to these diagrams when cabling multiple compatible expansion enclosures together with the Pro 5000 Series controller enclosure. Figure 5 on page 18 shows base storage systems and Figure 6 on page 19 shows compatible components for adding storage.
In
Controller A
In Out
In Out
InOut
In Out
InOut
Expansionenclosure
1
Controller B
Controllerenclosure
0
Expansionenclosure
Expansionenclosure
4
0A
0B
1A
1B
3A
3B
4A
4B
Out
InOut
InOut
Expansionenclosure
2
2A
2B
3
Reverse cabling
In
Controller A
In Out
In Out
InOut
InOut
InOut
Controller B
0A
0B
1A
1B
3A
3B
4A
4B
Out
InOut
InOut
2A
2B
Straight-through cabling

30 Installing the enclosures
Figure 14 Reverse cabling connections showing maximum enclosures
Testing enclosure connectionsPower cycling procedures vary according to the type of power supply unit (PSU) provided with the enclosure. Some enclosure models are equipped with PSUs possessing power switches; whereas other enclosures use PSUs that have no power switch.
NOTE: For NEBS applications, verify that you are using compatible PSUs and expansion enclosures.
The following section, Powering on/powering off, describes power cycling procedures relative to different types of PSUs installed within enclosures. Once the power-on sequence succeeds, the storage system is ready to be connected to hosts as described in Connecting the enclosure to hosts on page 35.
Controller A
Controller B
InOut
InOut
0A
0B
1A
1B
2A
2B
InOut
InOut
3A
3B
InOut
InOut
4A
4B
InOut
InOut
Note:The maximum number ofsupported expansion enclosures(9) may require purchase ofadditional longer cables.
5A
5B
6A
6B
7A
7B
8A
8B
9A
9B
Continued above right(see enclosure 5)
Continued from below left(see enclosure 4)

AssuredSAN Pro 5000 Series Setup Guide 31
Powering on/powering offBefore powering on the enclosure for the first time:
• Install all disk drives in the enclosure so the controller can identify and configure them at power-up.• Connect the cables and power cords to the enclosure as described herein.
NOTE: Newer AC power supply units (PSUs) do not have power switches. Switchless PSUs power on when connected to a power source, and power off when disconnected.
• Generally, when powering up, make sure to power up the enclosures and associated data host in the following order:• Expansion enclosures first
This ensures that the disks in the expansion enclosure have enough time to completely spin up before being scanned by the controller modules within the controller enclosure.While enclosures power up, their LEDs blink. After the LEDs stop blinking—if no LEDs on the front and back of the enclosure are amber—the power-on sequence is complete, and no faults have been detected. See LED descriptions on page 67 for descriptions of LED behavior.
• Controller enclosure nextDepending upon the number and type of disks in the system, it may take several minutes for the system to become ready.
• Data host last (if powered down for maintenance purposes).
TIP: Generally, when powering off, you will reverse the order of steps used for powering on.
Power cycling procedures vary according to the type of power supply unit included within the enclosure. For enclosures configured with switchless AC PSUs, refer to the procedure described under AC PSU below. For procedures pertaining to a) controller enclosures configured with DC PSUs, or b) previously installed expansion enclosures featuring power switches, see DC and AC PSUs with power switch on page 32.
AC PSUController and expansion enclosures configured with switchless PSUs rely on the power cord for power cycling. Connecting the cord from the PSU power cord connector to the appropriate power source facilitates power on; whereas disconnecting the cord from the power source facilitates power off.
Figure 15 AC PSU
Power cord connect

32 Installing the enclosures
To power on the system:
1. Plug the power cord into the power cord connector on the back of the expansion enclosure. Plug the other end of the power cord into the rack power source (see Figure 15 and Figure 16). Wait several seconds to allow the disks to spin up.Repeat this sequence for each switchless PSU within each expansion enclosure.
2. Plug the power cord into the power cord connector on the back of the controller enclosure. Plug the other end of the power cord into the rack power source (see Figure 15 and Figure 16). Repeat the sequence for the controller enclosure’s other switchless PSU.
Figure 16 AC power cord
To power off the system:
1. Stop all I/O from hosts to the system (see Stopping I/O on page 54).2. Shut down both controllers using either method described below:
• Use SMC to shut down both controllers, as described in the online help and AssuredSAN Pro 5000 Series Storage Management Guide. Proceed to step 3.
• Use the command-line interface (CLI) to shut down both controllers, as described in the AssuredSAN Pro 5000 Series CLI Reference Guide.
3. Disconnect the power cord’s male plug from the power source.4. Disconnect the power cord’s female plug from the power cord connector on the PSU.
DC and AC PSUs with power switchDC and legacy AC power supplies—each equipped with a power switch—are shown below.
Figure 17 DC and AC PSUs with power switch
Power supplymodule
Rack powersource
Power cord facilitates power on/power off
Powerswitch
Powercableconnect
Powerswitch
Powercord connect
DC power supply unit Legacy AC power supply unit

AssuredSAN Pro 5000 Series Setup Guide 33
Power Cords
IMPORTANT: See Environmental requirements and specifications for additional information.
AC modelSee Figure 16 and the illustration at right (in Figure 17) when performing the following steps:
1. Verify that the enclosure’s power switches are in the Off position.2. Identify the power cord connector on the PSU, and locate the target power source.3. Using the AC power cords provided, plug one end of the cord into the power cord connector on the
PSU. Plug the other end of the power cord into the rack power source.4. Verify connection of primary power cords from the rack to separate external power sources.
See Power cycle.
DC model
Figure 18 DC power cable featuring D-shell and lug connectors
See Figure 18 and the illustration at left (in Figure 17) when performing the following steps:
1. Locate and use the provided DC power cables.2. Verify that the enclosure’s power switches are in the Off position.3. Connect a DC power cable to each DC power supply using the D-shell connector.
Use the UP> arrow on the connector shell to ensure proper positioning (see adjacent left side view of D-shell connector).
4. Tighten the screws at the top and bottom of the shell, applying a torque between 1.7 N-m (15 in-lb) and 2.3 N-m (20 in-lb), to securely attach the cable to the DC power supply module.
5. To complete the DC connection, secure the other end of each cable wire component of the DC power cable to the target DC power source.Check the three individual DC cable wire labels before connecting each cable wire lug to its power source. One cable wire is labeled ground (GND), and the other two are labeled positive (+L) and negative (-L), respectively (shown in Figure 18 above).
CAUTION: Connecting to a DC power source outside the designated -48 VDC nominal range(-36 VDC to -72 VDC) may damage the enclosure.
See Power cycle.
Power cycleTo power on the system:
1. Power up expansion enclosure(s). Allow several seconds for disks to spin up.Press the power switches at the back of each expansion enclosure to the On position.
2. Power up the controller enclosure next.Press the power switches at the back of the controller enclosure to the On position.
Connector (front view) Power cable (right side view with sectioned cutaway and wire breaks)
+L
GND
-L
+L
GND
-L
+L
GND
-L
Connector pins (typical 2 places)
Ring/lug connector (typical 3 places)
(+)
(-)
Ground
D-shell(left side view)

34 Installing the enclosures
To power off the system:
1. Stop all I/O from hosts to the system (see Stopping I/O on page 54).2. Shut down both controllers using either method described below:
• Use SMC to shut down both controllers, as described in the online help and AssuredSAN Pro 5000 Series Storage Management Guide.Proceed to step 3.
• Use the command-line interface (CLI) to shut down both controllers, as described in the AssuredSAN Pro 5000 Series CLI Reference Guide.
3. Press the power switches at the back of the controller enclosure to the Off position.4. Press the power switches at the back of each expansion enclosure to the Off position.

AssuredSAN Pro 5000 Series Setup Guide 35
3 Connecting hostsHost system requirements
Hosts connected to a Pro 5000 Series controller enclosure must meet the requirements described herein. Depending on your system configuration, host operating systems may require that multipathing is supported.
If fault tolerance is required, then multipathing software may be required. Host-based multipath software should be used in any configuration where two logical paths between the host and any storage volume may exist at the same time. This would include most configurations where there are multiple connections to the host or multiple connections between a switch and the storage.
• For Microsoft Windows environments, see the AssuredSAN Installing Optional Software for Microsoft Windows® Server to aid in planning and implementing your MPIO DSM installation. See Dot Hill’s customer resource center (CRC) web site for additional information: http://crc.dothill.com.Select AssuredSAN & R/Evolution Products > Pro 5000 Series to download the document.
• Use native Microsoft MPIO DSM support with Windows Server 2008. Use either the Server Manager or the command-line interface (mpclaim CLI tool) to perform the installation.
• See AssuredSAN Installing Optional Software for Microsoft Windows® Server and the following web sites for information about using native Microsoft MPIO DSM:
http://support.microsoft.com/gp/assistsupporthttp://technet.microsoft.com (search the site for “multipath I/O overview”)
Cabling considerationsCommon cabling configurations address hosts, controller enclosures, expansion enclosures, and switches. Cabling systems to enable use of the optional AssuredRemote™ feature—to replicate volumes—is yet another important cabling consideration. See Connecting two storage systems to replicate volumes on page 40 for more information.
Host interface ports on Pro 5000 Series controller enclosures can either connect to respective hosts via direct-attach or switch-attach, or they can be used for replication.
NOTE: 5720 and 5420 models support AssuredRemote replication.
IMPORTANT: Do not connect hosts or map volumes to host ports used for replication. Attempting to do so could interfere with replication operation.
Connecting the enclosure to hostsAn initiator represents an external port to which the storage system is connected. The external port may be a port in an I/O adapter (such as an FC HBA) in a server, or a port in a network switch. Within this document, the term host is used to reference the device to which the controller enclosure connects (server or switch). Cable connections vary depending on configuration. This section describes host interface protocols supported by Pro 5000 Series controller enclosures, while showing a few common cabling configurations.
NOTE: Pro 5000 Series controllers use Unified LUN Presentation (ULP)—a controller feature enabling a host to access mapped volumes through any controller host port.

36 Connecting hosts
ULP can expose all LUNs through all host ports on both controllers, and the interconnect information is managed by the controller firmware. ULP appears to the host as an active-active storage system, allowing the host to select any available path to access the LUN, regardless of volume ownership. When ULP is in use, the system’s operating/redundancy mode is shown as Active-Active ULP.
TIP: See “Initially configuring and provisioning the system” in the Storage Management Guide to initially configure the system. Also see “Working in the System topic” within that guide to view or change system configuration settings (e.g., changing host-interface settings).
FC host portsThe 5720 uses Fibre Channel (FC) interface protocol for host port connection, featuring two controller modules. Each controller module provides four host ports configured with a Fibre Channel small form-factor pluggable (SFP transceiver) connector, supporting data rates up to 8 Gbit/s.
The 5720 supports Fibre Channel Arbitrated Loop (FC-AL or “loop”) or point-to-point (FC-P2P) topologies. Loop protocol can be used in a physical loop or in a direct connection between two devices. Point-to-point protocol is used to connect to a fabric switch. These models employ FC ports in either of two capacities:
• To connect two storage systems through a Fibre Channel switch for use of AssuredRemote replication.• For attachment to FC hosts directly, or through a Fibre Channel switch.
The first usage option requires valid licensing for the AssuredRemote replication feature, whereas the second option requires that the host computer supports Ethernet, FC, and optionally, multipath I/O.
TIP: Use SMC‘s Configuration Wizard to set FC port options. Within the Storage Management Guide, see the “Initially configuring and provisioning the system” and “Changing host-interface settings” topics.
iSCSI host ports (10GbE)The 5420 uses the Internet SCSI (iSCSI) interface protocol for host port connection, featuring two controller modules. Each controller module provides four iSCSI host ports configured with a small form pluggable (10GbE SFP+ transceiver) connector—each supporting data rates up to 10 Gbit/s—using either one-way or mutual CHAP (Challenge-Handshake Authentication Protocol).
A 5420 employs iSCSI ports in either of two capacities:
• To connect two storage systems through a switch for use of AssuredRemote replication.• For attachment to 10GbE iSCSI hosts directly, or through a switch used for the iSCSI traffic.
The first usage option requires valid licensing for the AssuredRemote replication feature, whereas the second option requires that the host computer supports Ethernet, iSCSI, and optionally, multipath I/O.
TIP: Use SMC‘s Configuration Wizard to set iSCSI port options. Within the Storage Management Guide, see the “Initially configuring and provisioning the system” and “Changing host-interface settings” topics. Also, see Pro 5000 Series controller enclosure iSCSI considerations on page 39.
TIP: See the “Configuring CHAP” topic within the Storage Management Guide.

AssuredSAN Pro 5000 Series Setup Guide 37
Connecting direct attach configurationsThe 5720 and 5420 each support eight direct-connect server connections, four per controller module. Connect appropriate cables from the server HBAs to the controller module host ports as described below, and shown in the following illustrations.
• To connect the 5720 to a server HBA or switch—using the controller FC host ports—select Fibre Channel cables supporting 2/4/8 Gb data rates, that are compatible with the controller module‘s host port SFP connector. Such cables are also used for connecting a local storage system to a remote storage system via a switch, to facilitate use of the optional AssuredRemote replication feature.The table below maps SFP transceiver data rates to relative fiber optic cable characteristics (i.e., cable length, multimode fiber type (MMF), and ISO/IEC optical multimode cable performance standards). When transferring data through FC connections, cable lengths should not exceed the lengths listed for each given fiber type and performance code within the applicable data rate (2/4/8 Gb) class.
• To connect the 5420 to a server HBA or switch—using the controller’s iSCSI host ports—select the appropriate qualified 10GbE SFP+ option. The maximum supported cable length is 7.0 meters.
Dual-controller configurationsA dual-controller configuration improves application availability because in the event of a controller failure, the affected controller fails over to the partner controller with little interruption to data flow. A failed controller can be replaced without the need to shut down the storage system.
In a dual-controller system, hosts use LUN-identifying information from both controllers to determine that up to four paths are available to a given storage volume. Assuming MPIO software is installed, a host can use any available data path to access a volume owned by either controller. The path providing the best performance is through host ports on the volume’s owning controller. Both controllers share one set of 512 LUNs (0-511) for use in mapping volumes to hosts (see information about ULP in the Storage Management Guide).
NOTE: A simple version of a Pro 5000 Series controller enclosure rear panel—without host port silk-screen labels—is used in the illustrations to portray either a 5720 FC or 5420 10GbE iSCSI model. The rear panel layouts for the two models are identical; only the internal connectors used in the host interface ports differ.
Table 8 Maximum cable lengths for 850nm Fibre Channel SFP transceivers
SFP data Representative FC cable types Cable performance code
Data rate MMF FC cable length designators OM1 OM2 OM3
8 Gbit/s 21m with 62.5μm fiber type X
50m with 50μm fiber type X
150m with 50μm fiber type X
4 Gbit/s 70m with 62.5μm fiber type X
150m with 50μm fiber type X
380m with 50μm fiber type X
2 Gbit/s 150m with 62.5μm fiber type X
300m with 50μm fiber type X
500m with 50μm fiber type X

38 Connecting hosts
One server/one HBA/dual path
Figure 19 Connecting hosts — one server/one HBA/dual path
Two servers/one HBA per server/dual path
Figure 20 Connecting hosts — two servers/one HBA per server/dual path
Four servers/one HBA per server/dual path
Figure 21 Connecting hosts — four servers/one HBA per server/dual path
Connecting switch attach configurations A switch attach solution—or SAN—places a switch between the servers and the controller enclosures. Using switches, a SAN shares a storage system among multiple servers, reducing the number of storage systems required for a particular environment. Using switches increases the number of servers that can be connected to the storage system. A Pro 5000 Series controller enclosure supports 512 hosts. In order to support 512 hosts, each host must be mapped to exactly one port per controller. Each port can map up to 128 hosts for a total of 512 hosts.
Multiple servers/multiple switchesA simple version of a Pro 5000 Series controller enclosure rear panel—without host port silk-screen labels—is used in the following illustrations to portray either a 5720 FC or 5420 10GbE iSCSI model. Connect appropriate cables from controller host ports to switch ports, and from switch ports to hosts. It is important to have a least one port connected from each switch to each controller module to provide redundancy.
6Gb/s
6Gb/s
S
SA
S
SA
Server0A
0B
5720 or 5420
6Gb/s
6Gb/s
S
SA
S
SA
Server 1 Server 20A
0B
5720 or 5420
6Gb/s
6Gb/s
S
SA
S
SA
Server 1 Server 2
0A
0B
5720 or 5420
Server 3 Server 4

AssuredSAN Pro 5000 Series Setup Guide 39
Figure 22 Connecting hosts — switch attach: multiple servers/switches
Pro 5000 Series controller enclosure iSCSI considerationsWhen installing a Pro 5000 Series iSCSI controller enclosure, use at least three ports per server—two for the storage LAN, and one or more for the public LAN(s)—to ensure that the storage network is isolated from the other networks. The storage LAN is the network connecting the servers—via switch attach—to the controller enclosure (see the diagrams in Figure 22 on page 39).
IP address scheme for the controller pair — four iSCSI ports per controller
The 5420 (10GbE iSCSI) uses port 0 of each controller as one failover pair, and port 1 of each controller as a second failover pair. Port 0 of each controller must be in the same subnet, and port 1 of each controller must be in second subnet. See 5420 controller module — rear panel components on page 22 for iSCSI port numbering.
For example (with a netmask of 255.255.255.0):
• Controller A port 0: 10.10.10.100• Controller A port 1: 10.11.10.120• Controller A port 2: 10.10.10.110• Controller A port 3: 10.11.10.130
6Gb/s
6Gb/s
S
SA
S
SA
5720 or 5420
Server 1 Server 2
Switch ASwitch B
0A
0B
6Gb/s
6Gb/s
S
SA
S
SA
5720 or 5420
Server 1 Server 2
SAN
Server 3 Server 4
0A
0B

40 Connecting hosts
• Controller B port 0: 10.10.10.140• Controller B port 1: 10.11.10.150• Controller B port 2: 10.10.10.160• Controller B port 3: 10.11.10.170
In addition to setting the port-specific options described above, you can also set common options.
In the System topic, select Action > Set Up Host Ports. The Host Ports Settings panel opens. See the “Changing host-interface settings” topic within the Storage Management Guide or online help.
Connecting a management host on the networkThe management host directly manages storage systems out-of-band over an Ethernet network.
1. Connect an RJ-45 Ethernet cable to the network port on each controller.2. Connect the other end of each Ethernet cable to a network that your management host can access
(preferably on the same subnet).
NOTE: Connections to this device must be made with shielded cables—grounded at both ends—with metallic RFI/EMI connector hoods, in order to maintain compliance with NEBS and FCC Rules and Regulations. See AssuredSAN Product Regulatory Compliance and Safety (included in your product’s ship kit).
Alternatively, you can access the document online. See Dot Hill’s customer resource center (CRC) web site for additional information: http://crc.dothill.com.
Select AssuredSAN & R/Evolution Products > Pro 5000 Series to download the PRC&S document.
Connecting two storage systems to replicate volumesAssuredRemote replication is a licensed feature for disaster-recovery. This feature performs asynchronous (batch) replication of block-level data from a volume on a local (primary) storage system to a volume on a second, independent system. The second system can be located at the same site as the first system, or at a different site.
The two associated standard volumes form a replication set, and only the primary volume (source of data) can be mapped for access by a server. Both systems must be licensed to use AssuredRemote, and must be connected through switches to the same fabric or network (i.e., no direct attach). The server accessing the replication set need only be connected to the primary system. If the primary system goes offline, a connected server can access the replicated data from the secondary system.
Replication configuration possibilities are many, and can be cabled—in switch attach fashion—to support Pro 5000 Series controller enclosures on the same network, or on physically-split networks. As you consider the physical connections of your system—specifically connections for replication—keep several important points in mind:
• Ensure that controllers have connectivity between systems, whether local or remote.• Assign specific ports for replication whenever possible. By specifically assigning ports available for
replication, you free the controller from scanning and assigning the ports at the time replication is performed.
• For remote replication, ensure that all ports assigned for replication are able to communicate appropriately with the remote replication system (see verify remote-link in the CLI reference guide for more information).
• Allow at least two ports to perform replication if possible. This permits the system to load balance across those ports as I/O demands rise and fall. On dual-controller enclosures, if some of the volumes replicated are owned by controller A and others are owned by controller B, then allow at least one port for replication on each controller module, depending on anticipated replication traffic load.
• For the sake of system security, do not unnecessarily expose the controller module network port to an external network connection.

AssuredSAN Pro 5000 Series Setup Guide 41
Conceptual cabling examples are provided addressing cabling on the same network, and cabling relative to physically-split networks.
IMPORTANT: AssuredRemote must be licensed on all systems configured for replication, and the controller module firmware version must be compatible on all systems licensed for replication (see Updating firmware on page 45).
NOTE: Systems must be correctly cabled before performing replication. See the following documents for more information about using AssuredRemote to perform replication tasks:• AssuredSAN Pro 5000 Series Storage Management Guide• AssuredSAN Pro 5000 Series CLI Reference Guide• AssuredSAN Pro 5000 Series Event Descriptions Reference Guide
You can access these documents online. See Dot Hill’s customer resource center (CRC) web site for additional information: http://crc.dothill.com.
Select AssuredSAN & R/Evolution Products > Pro 5000 Series to download the documents.
Cabling for replicationThis section shows example replication configurations for Pro 5000 Series controller enclosures equipped with dual-controller modules. Single-controller configurations are not supported except in the case of the failure of the partner controller. In this case, the system will continue to function, but the failed controller module should be replaced as soon as possible, since the system is no longer in a fault tolerant configuration. The controller module FRU may be hot-replaced.
Configurations showing controller enclosures of the same model and mixed model types follow. Some of these examples show physically-split networks, while others show single-network configurations.
NOTE: A simple version of a Pro 5000 Series controller enclosure rear panel—without host port silk-screen labels—is used in the illustrations to portray either a 5720 FC or 5420 10GbE iSCSI model. The rear panel layouts for the two models are identical; only internal connectors used in the host interface ports differ.
Multiple servers/single networkThe diagram below shows 10GbE iSCSI host interface connections and 10GbE iSCSI-based replication, with both I/O and replication occurring on the same network.
Figure 23 Connecting two 5420s for AssuredRemote — multiple servers/one switch/one location
6Gb/s
6Gb/s
S
SA
S
SA 6Gb/s
6Gb/s
S
SA
S
SA
5420 controller enclosure 5420 controller enclosureLocal campus
To host server(s)iSCSI switch

42 Connecting hosts
The diagram below is similar to the one shown above; however, two switches are used to enable switch redundancy. The ports from the A controller modules connect to switch A, and the ports from the B controller modules connect to switch B. If a switch fails, replication will continue.
Figure 24 Connecting two 5420s for AssuredRemote — multiple servers/two switches/one location
The diagram below shows 10GbE iSCSI host interface connections and 10GbE iSCSI-based replication, with both I/O and replication occurring on the same network. For optimal protection, use two switches. Connect two ports from each controller module to the first switch to facilitate I/O traffic, and connect two ports from each controller module to the second switch to facilitate replication. Both switches should be connected to a single IP network. Using two switches in tandem avoids the potential single point of failure inherent to using a single iSCSI switch.
Figure 25 Connecting two 5420s for AssuredRemote — multiple servers/switches/one location
With the replication configurations shown in the three figures above, Virtual Local Area Network (VLAN) could be employed to provide separate networks. Whether using a single switch or multiple switches, you can create a VLAN for I/O and a VLAN for replication to isolate I/O traffic from replication traffic. Since each switch would employ both VLANs, the configuration would appear physically as a single network; while logically, the configuration would function as multiple networks.
6Gb/s
6Gb/s
S
SA
S
SA 6Gb/s
6Gb/s
S
SA
S
SA
5420 controller enclosure 5420 controller enclosureLocal campus
To host server(s)To host server(s)
Switch "A" Switch "B"
6Gb/s
6Gb/s
S
SA
S
SA 6Gb/s
6Gb/s
S
SA
S
SA
5420 controller enclosure 5420 controller enclosureLocal campus
To host server(s)
iSCSI switchiSCSI I/O switch(replication)

AssuredSAN Pro 5000 Series Setup Guide 43
The diagram below shows 2/4/8Gb FC host interface connections and 2/4/8Gb FC-based replication, with both I/O and replication occurring on the same network.
Figure 26 Connecting two 5720s for AssuredRemote — multiple servers/one switch/one location
The diagram below is similar to the one shown above; however, two switches are used to enable switch redundancy. The ports from the A controller modules connect to switch A, and the ports from the B controller modules connect to switch B. If a switch fails, replication will continue.
Figure 27 Connecting two 5720s for AssuredRemote — multiple servers/two switches/one location
The diagram below shows 2/4/8 Gb FC host interface connections and FC-based replication, with both I/O and replication occurring on the same network. For optimal protection, use two switches. Connect two ports from each controller module to the first switch to facilitate I/O traffic, and connect two ports from each controller module to the second switch to facilitate replication. Both switches should be connected to a single IP network. Using two switches in tandem avoids the potential single point of failure inherent to using a single FC switch.
6Gb/s
6Gb/s
S
SA
S
SA 6Gb/s
6Gb/s
S
SA
S
SA
5720 controller enclosure 5720 controller enclosureLocal campus
To host server(s)FC switch
6Gb/s
6Gb/s
S
SA
S
SA 6Gb/s
6Gb/s
S
SA
S
SA
5720 controller enclosure 5720 controller enclosureLocal campus
To host server(s)To host server(s)
Switch "A" Switch "B"

44 Connecting hosts
Figure 28 Connecting two 5720s for AssuredRemote — multiple servers/switches/one location
With the replication configurations shown in the three figures above, employ zoning to provide separate virtual networks. Whether using a single switch or multiple switches, you can create a zone for I/O and a zone for replication to isolate I/O traffic from replication traffic. Since each switch would include both zones, the configuration would appear physically as a single network, while logically, it would function as multiple networks.
Multiple servers/different networks/multiple switchesThe diagram below shows the rear-panel of two 10GbE iSCSI controller enclosures featuring 10GbE iSCSI host interface connection and 10GbE iSCSI-based replication, with both I/O and replication occurring on different networks.
Figure 29 Connecting two 5420s for AssuredRemote — multiple servers/switches/two locations
The diagram below shows the rear-panel of two FC controller enclosures featuring 2/4/8Gb FC host interface connection and 2/4/8Gb FC-based replication, with both I/O and replication occurring on different networks.
6Gb/s
6Gb/s
S
SA
S
SA 6Gb/s
6Gb/s
S
SA
S
SA
5720 controller enclosure 5720 controller enclosureLocal campus
To host server(s)
FC switchFC I/O switch(replication)
6Gb/s
6Gb/s
S
SA
S
SA 6Gb/s
6Gb/s
S
SA
S
SA
Peer sites with failover
Remote site "A"
5420 controller enclosure
10GbE switch
5420 controller enclosure
10GbEI/O switch
(replication)
10GbEI/O switch
To host serversRemote site "B"To host servers

AssuredSAN Pro 5000 Series Setup Guide 45
Figure 30 Connecting two 5720s for AssuredRemote — multiple servers/switches/two locations
Although not explicitly shown in the preceding cabling examples, you can cable 5720 and 5420 systems together—via switch attach—for performing replication tasks.
Updating firmwareAfter installing the hardware and powering on the storage system components for the first time, verify that the controller modules, expansion modules, and disk drives are using the current firmware release. Using SMC, in the System topic select Action > Update Firmware. The Update Firmware panel opens. The Update Controller Modules tab shows versions of firmware components that are currently installed in each controller. Optionally, you can update firmware using FTP (File Transfer Protocol) as described in the AssuredSAN Pro 5000 Series Storage Management Guide.
IMPORTANT: See the “Best practices for firmware update” topic within the Storage Management Guide before performing a firmware update.
Obtaining IP valuesYou can configure addressing parameters for each controller module’s network port. You can set static IP values or use DHCP.
TIP: See the “Changing network-interface settings” topic in the Storage Management Guide.
Setting network port IP addresses using DHCPIn DHCP mode, network port IP address, subnet mask, and gateway values are obtained from a DHCP server if one is available. If a DHCP server is unavailable, current addressing is unchanged. You must have some means of determining what addresses have been assigned, such as the list of bindings on the DHCP server.
Because DHCP is disabled by default in Pro 5000 Series systems, you must either use the CLI (Command-line Interface) to change controller IP address settings, or use SMC’s Configuration Wizard as described in the Using the Configuration Wizard topic in the SMC user guide or online help.
Setting network port IP addresses using the CLIIf you did not use DHCP to set network port IP values, set them manually (default method) as described below. If you are using the USB CLI port and cable, you will need to enable the port for communication.
6Gb/s
6Gb/s
S
SA
S
SA 6Gb/s
6Gb/s
S
SA
S
SA
Peer sites with failover
Remote site "A"
5720 controller enclosure
FC switch
5720 controller enclosure
FCI/O switch
(replication)
FCI/O switch
To host serversRemote site "B"To host servers

46 Connecting hosts
Network ports on controller module A and controller module B are configured with the following default values:
• Network port IP address: 10.0.0.2 (controller A), 10.0.0.3 (controller B)• IP subnet mask: 255.255.255.0• Gateway IP address: 10.0.0.1
If the default IP addresses are not compatible with your network, you must set an IP address for each network port using the CLI embedded in each controller module. The CLI enables you to access the system using the USB (Universal Serial Bus) communication interface and terminal emulation software.
NOTE: If you are using the mini USB CLI port and cable, see Appendix D - USB device connection:• Windows customers should download and install the device driver as described in Obtaining the
software download on page 86.• Linux customers should prepare the USB port as described in Setting parameters for the device driver on
page 87.
Use the CLI commands described in the steps below to set the IP address for the network port on each controller module.
Once new IP addresses are set, you can change them as needed using SMC. Be sure to change the IP address via SMC before changing the network configuration. See Accessing SMC on page 49 for more information concerning the web-based storage management application.
1. From your network administrator, obtain an IP address, subnet mask, and gateway address for controller A and another for controller B.Record these IP addresses so you can specify them whenever you manage the controllers using SMC or the CLI.
2. Use the provided USB cable to connect controller A to a USB port on a host computer. The USB mini 5 male connector plugs into the CLI port as shown in Figure 31 (generic Pro 5000 Series controller module shown).
Figure 31 Connecting a USB cable to the CLI port
3. Enable the CLI port for subsequent communication:• Linux customers should enter the command syntax provided in Setting parameters for the device
driver on page 87.• Windows customers should locate the downloaded device driver described in Obtaining the
software download on page 86, and follow the instructions provided for proper installation.
CACHE
LINK
DIRTY
Host InterfaceNot Shown
LINK
ACT
CLICLI
SERVICE
Host InterfaceNot Shown
Connect USB cable to CLIport on controller face plate

AssuredSAN Pro 5000 Series Setup Guide 47
4. Start and configure a terminal emulator, such as HyperTerminal or VT-100, using the display settings in Table 9 and the connection settings in Table 10 (also, see the note following this procedure).
1Your server or laptop configuration determines which COM port is used for Disk Array USB Port.2Verify the appropriate COM port for use with the CLI.
5. In the terminal emulator, connect to controller A.6. Press Enter to display the CLI prompt (#).
The CLI displays the system version, MC version, and login prompt:a. At the login prompt, enter the default user manage.b. Enter the default password !manage.If the default user or password—or both—have been changed for security reasons, enter the secure login credentials instead of the defaults shown above.
7. At the prompt, enter the following command to set the values you obtained in step 1 for each network port, first for controller A, and then for controller B:set network-parameters ip address netmask netmask gateway gateway controller a|b
where:• address is the IP address of the controller• netmask is the subnet mask• gateway is the IP address of the subnet router• a|b specifies the controller whose network parameters you are settingFor example:# set network-parameters ip 192.168.0.10 netmask 255.255.255.0 gateway 192.168.0.1 controller a
# set network-parameters ip 192.168.0.11 netmask 255.255.255.0 gateway 192.168.0.1 controller b
NOTE: This command syntax is a representative example. See the CLI help or guide for a full description of set network-parameters command usage, including optional parameters.
8. Enter the following command to verify the new IP addresses:show network-parameters
Table 9 Terminal emulator display settings
Parameter Value
Terminal emulation mode VT-100 or ANSI (for color support)
Font Terminal
Translations None
Columns 80
Table 10 Terminal emulator connection settings
Parameter Value
Connector COM3 (for example)1,2
Baud rate 115,200
Data bits 8
Parity None
Stop bits 1
Flow control None

48 Connecting hosts
Network parameters, including the IP address, subnet mask, and gateway address are displayed for each controller.
9. Use the ping command to verify connectivity to the gateway address.For example:# ping 192.168.0.1
Info: Pinging 192.168.0.1 with 4 packets.
Success: Command completed successfully. - The remote computer responded with 4 packets.(2011-12-19 10:20:37)
10. In the host computer's command window, type the following command to verify connectivity, first for controller A and then for controller B:ping controller-IP-address
If you cannot access your system for at least three minutes after changing the IP address, you might need to restart the Management Controller(s) using the serial CLI. When you restart a Management Controller, communication with it is temporarily lost until it successfully restarts.Enter the following command to restart the Management Controller in both controllers:restart mc both
11. When you are done using the CLI, exit the emulator.12. Retain the IP addresses (recorded in step 1) for accessing and managing the controllers using either
SMC or the CLI.
NOTE: Using HyperTerminal with the CLI on a Microsoft Windows host:
On a host computer connected to a controller module’s mini-USB CLI port, incorrect command syntax in a HyperTerminal session can cause the CLI to hang. To avoid this problem, use correct syntax, use a different terminal emulator, or connect to the CLI using telnet rather than the mini-USB cable.
Be sure to close the HyperTerminal session before shutting down the controller or restarting its Management Controller. Otherwise, the host’s CPU cycles may rise unacceptably.
If communication with the CLI is disrupted when using an out-of-band cable connection, communication can sometimes be restored by disconnecting and reattaching the mini-USB CLI cable as described in step 2 and Figure 31 on page 46.

AssuredSAN Pro 5000 Series Setup Guide 49
4 Basic operationVerify that you have successfully completed the sequential “Installation Checklist” instructions in Table 6 on page 25. Once you have successfully completed steps 1 through 8 therein, you can access the management interfaces using your web-browser, to complete the system setup.
Accessing SMCUpon completing the hardware installation, you can access the controller module’s web-based management interface, SMC (Storage Management Console), to configure, monitor, and manage the storage system. Invoke your web browser, and enter the IP address of the controller module’s network port in the address field (obtained during completion of “Installation Checklist” step 8), then press Enter. To sign-in to SMC, use the default user name manage and password !manage. If the default user or password—or both—have been changed for security reasons, enter the secure login credentials instead of the defaults shown above. This brief Sign In discussion assumes proper web browser setup.
IMPORTANT: For detailed information on accessing and using SMC, see the “Getting started” section in the web-posted AssuredSAN Pro 5000 Series Storage Management Guide.
In addition to summarizing the processes to configure and provision a new system for the first time—using the wizards—the Getting started section provides instructions for signing in to SMC, introduces key system concepts, addresses browser setup, and provides tips for using the main window and the help window.
TIP: After signing-in to SMC, you can use online help as an alternative to consulting the Storage Management Guide.
Configuring and provisioning the storage systemOnce you have familiarized yourself with SMC, use it to configure and provision the storage system. If you are licensed to use the optional AssuredRemote feature, you may also need to set up the storage systems for replication. Begin by reading the following chapter within the Storage Management Guide:
Getting started:• “System concepts” introduces several key interrelated aspects of Pro 5000 Series storage system
behavior based on the paged storage methodology.• “Using the Storage Management Console interface” provides web browser requirements and setup;
describes the layout and areas of the user interface; and provides tips for using the interface.• “Initially configuring and provisioning the system” provides a wizards-based procedure to ready
your system for operation.
NOTE: See the “Installing a license” topic within the Storage Management Guide for instructions about viewing the status of licensed features or installing a license.
IMPORTANT: If the system is used in a VMware environment, set the system’s Missing LUN Response option to use its Illegal Request setting. To do so, see the command topic “set-advanced-settings” in the CLI Reference Guide.

50 Basic operation

AssuredSAN Pro 5000 Series Setup Guide 51
5 TroubleshootingUSB CLI port connection
AssuredSAN Pro 5000 Series controllers feature a CLI port employing a mini-USB Type B form factor. If you encounter problems communicating with the port after cabling your computer to the USB device, you may need to either download a device driver (Windows), or set appropriate parameters via an operating system command (Linux). See Appendix D for more information.
Fault isolation methodologyAssuredSAN Pro 5000 Series storage systems provide many ways to isolate faults. This section presents the basic methodology used to locate faults within a storage system, and to identify the pertinent FRUs (Field Replaceable Units) affected.
As noted in Basic operation on page 49, use SMC to configure and provision the system upon completing the hardware installation. As part of this process, configure and enable event notification so the system will notify you when a problem occurs that is at or above the configured severity (see “Initially configuring and provisioning the system” within the Storage Management Guide). With event notification configured and enabled, you can follow the recommended actions in the notification message to resolve the problem, as further discussed in the options presented below.
Basic stepsThe basic fault isolation steps are listed below:
• Gather fault information, including using system LEDs(see Gather fault information on page 52)
• Determine where in the system the fault is occurring(see Determine where the fault is occurring on page 52)
• Review event logs(see Review the event logs on page 52)
• If required, isolate the fault to a data path component or configuration(see Isolate the fault on page 53)
Cabling systems to enable use of the licensed AssuredRemote feature—to replicate volumes—is another important fault isolation consideration pertaining to initial system installation. See Isolating AssuredRemote replication faults on page 60 for more information about troubleshooting during initial setup.
Options available for performing basic stepsWhen performing fault isolation and troubleshooting steps, select the option or options that best suit your site environment. Use of any option (four options are described below) is not mutually-exclusive to the use of another option. You can use SMC to check the health icons/values for the system and its components to ensure that everything is okay, or to drill down to a problem component. If you discover a problem, both SMC and the CLI provide recommended-action text online. Options for performing basic steps are listed according to frequency of use:
• Use SMC• Use the CLI• Monitor event notification• View the enclosure LEDs
Use SMCSMC uses health icons to show OK, Degraded, Fault, or Unknown status for the system and its components. SMC enables you to monitor the health of the system and its components. If any component has a problem, the system health will be Degraded, Fault, or Unknown. Use the SMC GUI to drill down to

52 Troubleshooting
find each component that has a problem, and follow actions in the component Health Recommendations field to resolve the problem.
Use the CLIAs an alternative to using SMC, you can run the show system command in the CLI to view the health of the system and its components. If any component has a problem, the system health will be Degraded, Fault, or Unknown, and those components will be listed as Unhealthy Components. Follow the recommended actions in the component Health Recommendation field to resolve the problem.
Monitor event notificationWith event notification configured and enabled, you can view event logs to monitor the health of the system and its components. If a message tells you to check whether an event has been logged, or to view information about an event in the log, you can do so using either SMC or the CLI. Using SMC, you would view the event log and then hover over the event message to see detail about that event. Using the CLI, you would run the show events detail command (with additional parameters to filter the output) to see the detail for an event.
View the enclosure LEDsYou can view the LEDs on the hardware (while referring to LED descriptions for your enclosure model) to identify component status. If a problem prevents access to either SMC or the CLI, this is the only option available. However, monitoring/management is often done at a management console using storage management interfaces, rather than relying on line-of-sight to LEDs of racked hardware components.
Performing basic stepsYou can use any of the available options described above in performing the basic steps comprising the fault isolation methodology.
Gather fault informationWhen a fault occurs, it is important to gather as much information as possible. Doing so will help you determine the correct action needed to remedy the fault.
Begin by reviewing the reported fault:
• Is the fault related to an internal data path or an external data path? • Is the fault related to a hardware component such as a disk drive module, controller module, or power
supply unit?
By isolating the fault to one of the components within the storage system, you will be able to determine the necessary corrective action more quickly.
Determine where the fault is occurringOnce you have an understanding of the reported fault, review the enclosure LEDs. The enclosure LEDs are designed to immediately alert users of any system faults, and might be what alerted the user to a fault in the first place.
When a fault occurs, the Fault ID status LED on an enclosure’s right ear illuminates (see the diagram pertaining to your product’s front panel components on page 14). Check the LEDs on the back of the enclosure to narrow the fault to a FRU, connection, or both. The LEDs also help you identify the location of a FRU reporting a fault.
Use SMC to verify any faults found while viewing the LEDs. SMC is also a good tool to use in determining where the fault is occurring, if the LEDs cannot be viewed due to the location of the system. SMC provides you with a visual representation of the system and where the fault is occurring. It can also provide more detailed information about FRUs, data, and faults.
Review the event logsThe event logs record all system events. Each event has a numeric code that identifies the type of event that occurred, and has one of the following severities:
• Critical. A failure occurred that may cause a controller to shut down. Correct the problem immediately.

AssuredSAN Pro 5000 Series Setup Guide 53
• Error. A failure occurred that may affect data integrity or system stability. Correct the problem as soon as possible.
• Warning. A problem occurred that may affect system stability, but not data integrity. Evaluate the problem and correct it if necessary.
• Informational. A configuration or state change occurred, or a problem occurred that the system corrected. No immediate action is required.
See the AssuredSAN Event Descriptions Reference Guide for information about specific events.
See Dot Hill’s Customer Resource Center web site for additional information: http://crc.dothill.com.Select AssuredSAN & R/Evolution Products > Pro 5000 Series to download the Event Descriptions guide.
It is very important to review the logs, not only to identify the fault, but also to search for events that might have caused the fault to occur. For example, a host could lose connectivity to a storage-pool component if a user changes channel settings without taking the storage resources assigned to it into consideration. In addition, the type of fault can help you isolate the problem to either hardware or software.
Isolate the faultOccasionally, it might become necessary to isolate a fault. This is particularly true with data paths, due to the number of components comprising the data path. For example, if a host-side data error occurs, it could be caused by any of the components in the data path: controller module, cable, or data host.
If the enclosure does not initializeIt may take up to two minutes for all enclosures to initialize. If an enclosure does not initialize:
• Perform a rescan• Power cycle the system• Make sure the power cord is properly connected, and check the power source to which it is connected• Check all cable connections between enclosures• Check the event log for errors
Correcting enclosure IDs When installing a system with expansion enclosures attached, the enclosure IDs might not agree with the physical cabling order. This is because the controller might have been previously attached to enclosures in a different configuration, and it attempts to preserve the previous enclosure IDs if possible. To correct this condition, make sure that both controllers are up, and perform a rescan using SMC or the CLI. This will reorder the enclosures, but can take up to two minutes for the enclosure IDs to be corrected.
To perform a rescan using the CLI, enter the following command:
rescan
To rescan using SMC:
1. Verify that controllers are operating normally2. Do one of the following:
• Point to the System tab and select Rescan Disk Channels.• In the System topic, select Action > Rescan Disk Channels.The Rescan Disk Channel panel opens.
3. Click Rescan.
NOTE: The reordering enclosure IDs action applies only to Dual Controller mode. If only one controller is available, due to controller failure, a manual rescan will not reorder the expansion enclosure IDs.

54 Troubleshooting
Stopping I/OWhen troubleshooting disk drive and connectivity faults, ensure you have a current full backup. As an additional data protection precaution, stop all I/O to the affected storage-pool components.
IMPORTANT: Stopping I/O to a storage-pool component is a host-side task, and falls outside the scope of this document.
When on-site, you can verify that there is no I/O activity by briefly monitoring the system LEDs; however, when accessing the storage system remotely, this is not possible. Remotely, you can use the show storage-status command to determine if input and output has stopped. Perform the steps below:
1. Using the CLI, run the show storage-status command.The Number of Reads and Number of Writes outputs show the number of these operations that have occurred since the statistic was last requested.
2. Run the show storage-status command a second time.This provides you a specific window of time (the interval between requesting the statistics) to determine if data is being written to or read from the storage-pool component.
3. If any reads or writes occur during this interval, a host is still reading from or writing to this storage-pool component. Continue to stop IOPS from hosts, and repeat step 1 until the Number of Reads and Number of Writes statistics are zero.
NOTE: See AssuredSAN Pro 5000 Series CLI Reference Guide for additional information.
Diagnostic stepsThis section describes possible reasons and actions to take when an LED indicates a fault condition during initial system setup. See Appendix A – LED descriptions for descriptions of all LED statuses.
NOTE: Once event notification is configured and enabled using SMC, you can view event logs to monitor the health of the system and its components using the GUI.
In addition to monitoring LEDs via line-of-sight observation of the racked hardware components when performing diagnostic steps, you can also monitor the health of the system and its components using the management interfaces previously discussed. Bear this in mind when reviewing the Actions column in the following diagnostics tables, and when reviewing the step procedures provided later in this chapter.

AssuredSAN Pro 5000 Series Setup Guide 55
Is the enclosure front panel Fault/Service Required LED amber?
Is the controller back panel FRU OK LED off?
Is the controller back panel Fault/Service Required LED amber?
Are both disk drive module LEDs off?
Answer Possible reasons Actions
No System functioning properly. No action required.
Yes A fault condition exists/occurred.
If installing an I/O module FRU, the module has gone online and likely failed its self-test.
• Check the LEDs on the back of the controller to narrow the fault to a FRU, connection, or both.
• Check the event log for specific information regarding the fault; follow any Recommended Actions.
• If installing an IOM FRU, try removing and reinstalling the new IOM, and check the event log for errors.
• If the above actions do not resolve the fault, isolate the fault, and contact an authorized service provider for assistance. Replacement may be necessary.
Table 11 Diagnostics LED status — Front panel “Fault/Service Required”
Answer Possible reasons Actions
No(blinking)
System functioning properly.System is booting.
No action required.Wait for system to boot.
Yes The controller module is not powered on.The controller module has failed.
• Check that the controller module is fully inserted and latched in place, and that the enclosure is powered on.
• Check the event log for specific information regarding the failure.
Table 12 Diagnostics LED status — Rear panel “FRU OK”
Answer Possible reasons Actions
No System functioning properly. No action required.
Yes (blinking)
One of the following errors occurred:
• Hardware-controlled power-up error• Cache flush error• Cache self-refresh error
• Restart this controller from the other controller using SMC or the CLI.
• If the above action does not resolve the fault, remove the controller and reinsert it.
• If the above action does not resolve the fault, contact an authorized service provider for assistance. It may be necessary to replace the controller.
Table 13 Diagnostics LED status — Rear panel “Fault/Service Required”
Answer Possible reasons Actions
Yes • There is no power• The drive is offline• The drive is not configured
Check that the drive is fully inserted and latched in place, and that the enclosure is powered on.
Table 14 Diagnostics LED status — Disk drives (LFF and SFF modules)

56 Troubleshooting
Is the disk drive module Fault LED amber?
Is a connected host port’s Host Link Status LED off?
Is a connected port’s Expansion Port Status LED off?
Answer Possible reasons Actions
Yes, and the online/activity LED is off.
The drive is offline. An event message may have been received for this device.
• Check the event log for specific information regarding the fault.
• Isolate the fault.• Contact an authorized service provider for
assistance.
Yes, and the online/activity LED is blinking.
The drive is active, but an event message may have been received for this device.
• Check the event log for specific information regarding the fault.
• Isolate the fault.• Contact an authorized service provider for
assistance.
Table 15 Diagnostics LED status — Disk drive fault status (LFF and SFF modules)
Answer Possible reasons Actions
No System functioning properly. No action required (see Link LED note: page 73).
Yes The link is down. • Check cable connections and reseat if necessary.• Inspect cable for damage.• Swap cables to determine if fault is caused by a
defective cable. Replace cable if necessary.• Verify that the switch, if any, is operating
properly. If possible, test with another port.• Verify that the HBA is fully seated, and that the
PCI slot is powered on and operational.• In SMC, review event logs for indicators of a
specific fault in a host data path component.• Contact an authorized service provider for
assistance.• See Isolating a host-side connection fault on
page 57.
Table 16 Diagnostics LED status — Rear panel “Host Link Status”
Answer Possible reasons Actions
No System functioning properly. No action required.
Yes The link is down. • Check cable connections and reseat if necessary.• Inspect cable for damage. Replace cable if
necessary.• Swap cables to determine if fault is caused by a
defective cable. Replace cable if necessary.• In SMC, review the event logs for indicators of a
specific fault in a host data path component.• Contact an authorized service provider for
assistance.• See Isolating a controller module expansion port
connection fault on page 59.
Table 17 Diagnostics LED status — Rear panel “Expansion Port Status”

AssuredSAN Pro 5000 Series Setup Guide 57
Is a connected port’s Network Port link status LED off?
Is the power supply’s Input Power Source LED off?
Is the Voltage/Fan Fault/Service Required LED amber?
Isolating a host-side connection fault During normal operation, when a controller module host port is connected to a data host, the port’s host link status LED and host link activity LED are green. If there is I/O activity, the host activity LED blinks green. If data hosts are having trouble accessing the storage system, and you cannot locate a specific fault or cannot access the event logs, use the following procedure.
This procedure requires scheduled downtime.
IMPORTANT: Do not perform more than one step at a time. Changing more than one variable at a time can complicate the troubleshooting process.
Answer Possible reasons Actions
No System functioning properly. No action required.
Yes The link is down. Use standard networking troubleshooting procedures to isolate faults on the network.
Table 18 Diagnostics LED status — Rear panel “Network Port Link Status”
Answer Possible reasons Actions
No System functioning properly. No action required.
Yes The power supply is not receiving adequate power.
• Verify that the power cord is properly connected, and check the power source to which it connects.
• Check that the power supply FRU is firmly locked into position.
• Check the event log for specific information regarding the fault.
• If the above action does not resolve the fault, isolate the fault, and contact an authorized service provider for assistance.
Table 19 Diagnostics LED status — Rear panel power supply “Input Power Source”
Answer Possible reasons Actions
No System functioning properly. No action required.
Yes The power supply unit or a fan is operating at an unacceptable voltage/RPM level, or has failed.
When isolating faults in the power supply, remember that the fans in both modules receive power through a common bus on the midplane, so if a power supply unit fails, the fans continue to operate normally.
• Verify that the power supply FRU is firmly locked into position.
• Verify that the power cable is connected to a power source.
• Verify that the power cable is connected to the enclosure’s power supply unit.
Table 20 Diagnostics LED status — Rear panel power supply “Voltage/Fan Fault/Service Required”

58 Troubleshooting
Host-side connection troubleshooting featuring FC or 10GbE iSCSI host portsThe procedure below pertains to AssuredSAN Pro 5000 Series controller enclosures employing small form factor pluggable (SFP) transceiver connectors in either 2/4/8Gb Fibre Channel or 10GbE iSCSI host interface ports. In the following procedure, SFP and host cable are used to refer to either an SFP with FC cable or a qualified 10GbE SFP+ option.
1. Halt all I/O to the storage system (see Stopping I/O on page 54).2. Check the host activity LED.
If there is activity, halt all applications that access the storage system.3. Check the Cache Status LED to verify that the controller’s cached data is flushed to the disk drives.
• Solid – Cache is dirty (contains unwritten data) and is not writing to disk.• Blinking – Data is still being written to disk.• Off – Cache is clean (no unwritten data).
4. Inspect the cable for damage.5. Reseat the SFP and host cable.
Is the host link status LED on? • Yes – Monitor the status to ensure that there is no intermittent error present. If the fault occurs again,
clean the connections to ensure that a dirty connector is not interfering with the data path.• No – Proceed to the next step.
6. Move the SFP and host cable to a port with a known good link status.This step isolates the problem to the external data path (SFP, host cable, and host-side devices) or to the controller module port. Is the host link status LED on? • Yes – You now know that the SFP, host cable, and host-side devices are functioning properly. Return
the SFP and cable to the original port. If the link status LED remains off, you have isolated the fault to the controller module’s port. Replace the controller module.
• No – Proceed to the next step.7. Swap the SFP with the known good one.
Is the host link status LED on?• Yes – You have isolated the fault to the SFP. Replace the SFP.• No – Proceed to the next step.
8. Re-insert the original SFP and swap the cable with a known good one.Is the host link status LED on?• Yes – You have isolated the fault to the cable. Replace the cable.• No – Proceed to the next step.
9. Verify that the switch, if any, is operating properly. If possible, test with another port.10.Verify that the HBA is fully seated, and that the PCI slot is powered on and operational.11. Replace the HBA with a known good HBA, or move the host side cable and SFP to a known good
HBA.Is the host link status LED on?• Yes – You have isolated the fault to the HBA. Replace the HBA.• No – It is likely that the controller module needs to be replaced.
12. Move the cable and SFP back to its original port.Is the host link status LED on?• No – The controller module’s port has failed. Replace the controller module.• Yes – Monitor the connection for a period of time. It may be an intermittent problem, which can
occur with SFPs, damaged cables, and HBAs.

AssuredSAN Pro 5000 Series Setup Guide 59
Isolating a controller module expansion port connection fault During normal operation, when a controller module’s expansion port is connected to an expansion enclosure, the expansion port status LED is green. If the connected port’s expansion port LED is off, the link is down. Use the following procedure to isolate the fault.
This procedure requires scheduled downtime.
NOTE: Do not perform more than one step at a time. Changing more than one variable at a time can complicate the troubleshooting process.
1. Halt all I/O to the storage system (see Stopping I/O on page 54).2. Check the host activity LED.
If there is activity, halt all applications that access the storage system.3. Check the Cache Status LED to verify that the controller’s cached data is flushed to the disk drives.
• Solid – Cache is dirty (contains unwritten data) and is not writing to disk.• Blinking – Data is still being written to disk.• Off – Cache is clean (no unwritten data).
4. Reseat the expansion cable, and inspect it for damage.Is the expansion port status LED on?• Yes – Monitor the status to ensure there is no intermittent error present. If the fault occurs again,
clean the connections to ensure that a dirty connector is not interfering with the data path.• No – Proceed to the next step.
5. Move the expansion cable to a port on the controller enclosure with a known good link status.This step isolates the problem to the expansion cable or to the controller module’s expansion port. Is the expansion port status LED on? • Yes – You now know that the expansion cable is good. Return the cable to the original port. If the
expansion port status LED remains off, you have isolated the fault to the controller module’s expansion port. Replace the controller module.
• No – Proceed to the next step.6. Move the expansion cable back to the original port on the controller enclosure.7. Move the expansion cable on the expansion enclosure to a known good expansion port on the
expansion enclosure. Is the expansion port status LED on?• Yes – You have isolated the problem to the expansion enclosure’s port. Replace the expansion
module. • No – Proceed to the next step.
8. Replace the cable with a known good cable, ensuring the cable is attached to the original ports used by the previous cable.Is the host link status LED on?• Yes – Replace the original cable. The fault has been isolated.• No – It is likely that the controller module must be replaced.

60 Troubleshooting
Isolating AssuredRemote replication faultsCabling for replication
AssuredRemote replication is a disaster-recovery feature that performs batch replication of block-level data from a primary volume in one Pro 5000 Series controller enclosure to a secondary volume on a second, independent Pro 5000 Series controller enclosure. The second system can be located at the same site as the first system, or at a different site. See Connecting two storage systems to replicate volumes on page 40 for host connection information concerning AssuredRemote.
NOTE: See the “AssuredRemote” topic within the Storage Management Guide or online help for additional information. The 5720 and 5420 support AssuredRemote replication if the feature is licensed.
Replication setup and verificationAfter storage systems and hosts are cabled for replication, you can use SMC‘s Replication Wizard to prepare to use the AssuredRemote feature. Alternatively, you can use telnet to access the IP address of the controller module and access the optional AssuredRemote feature using the CLI.
NOTE: Refer to the following manuals for more information on replication setup:• See AssuredSAN Pro 5000 Series Storage Management Guide for procedures to setup and manage
replications.• See AssuredSAN Pro 5000 Series CLI Reference Guide for replication commands and syntax.• See AssuredSAN Pro 5000 Series Event Descriptions Reference Guide for replication event reporting.
Basic information for enabling the Pro 5000 Series controller enclosures for replication supplements the troubleshooting procedures that follow.
• Familiarize yourself with AssuredRemote by reviewing the “Getting started” and “Working with the Replications topic” chapters in the Storage Management Guide.
• Use SMC‘s Replication Setup Wizard to prepare to replicate an existing volume to another storage-pool component in the primary system or secondary system. In the Replications topic, select Action > Replication Wizard.Follow the wizard to select the primary volume, replication mode, and secondary volume, and to confirm your replication settings. The wizard verifies the communication links between the primary and secondary systems. Once setup is successfully completed, you can initiate replication from SMC or the CLI.
• For descriptions and replication-related events, see the Event Descriptions guide.
Diagnostic steps for replication setupCan you successfully use the AssuredRemote feature?
Answer Possible reasons Actions
Yes System functioning properly. No action required.
No AssuredRemote is not licensed on each controller enclosure used for replication.
Verify licensing of the optional feature per system:
• In SMC‘s Home topic, select Action > Install License. The License Settings panel opens and shows information about each licensed feature.
• If the Replication feature is not enabled, obtain and install a valid license.
Table 21 Diagnostics for replication setup — Using AssuredRemote feature

AssuredSAN Pro 5000 Series Setup Guide 61
Can you view information about remote links?
No Compatible firmware revision supporting AssuredRemote is not running on each system used for replication.
Perform the following actions on each system used for replication:
• Using SMC, click in the system panel in the banner and select Update Firmware.The Update Firmware panel displays currently installed firmware versions.
• If necessary, update the controller module firmware to ensure compatibility with the other systems.
No Invalid cabling connection. (Check the cabling for each system)
Verify controller enclosure cabling:
• Verify use of proper cables.• Verify proper cabling paths for host connections.• Verify cabling paths between replication ports and switches
on the same fabric or network.• Verify that cable connections are securely fastened.• Inspect cables for damage and replace if necessary.
Answer Possible reasons Actions
Table 21 Diagnostics for replication setup — Using AssuredRemote feature (continued)
Answer Possible reasons Actions
Yes System functioning properly. No action required.
No Invalid login credentials • Verify user name with Manage role on remote system.• Verify user’s password on remote system.
No Communication link is down • Verify controller enclosure cabling (see Table 21).• In SMC, review event logs for indicators of a specific fault
in a host or replication data path component.• Verify valid IP address of remote system’s network port.• In SMC, click the Replications topic. Select Action > Remote
Systems Management.The Remote Systems Management panel opens and shows a table of remote-system connections.• Select a remote system.• In the Link Status area, click Check.The panel shows the interface type of each linked port in the remote system. If no values are shown for a host port, then either it is not linked or its interface type is not supported by both systems.
NOTE: If the remote system has not been added, it cannot be selected.
Table 22 Diagnostics for replication setup — Viewing information about remote links

62 Troubleshooting
Can you create a replication set?
Can you replicate a volume?
Answer Possible reasons Actions
Yes System functioning properly. No action required.
No Selected link type is incorrect. In SMC, click the Replications topic and use Replication Sets > Link Type to select the correct link for replication.
No On controller enclosures with iSCSI host interface ports, replication set creation fails due to use of CHAP.
If using CHAP (Challenge-Handshake Authentication Protocol), configure it as described in the “Using the Replication Setup Wizard” topic within the Storage Management Guide.
No Unable to select the primary volume that contains the data to replicate?
• In SMC, click the Replications topic. The topic pane displays the Replication Sets table and the Primary Volume table showing the primary volume associated with each replication set. Hover the cursor over the primary volume to verify its metadata.
• In SMC, click the Replications topic and select a replication set. Select Actions > Check Remote Link.The Check Remote Links panel opens. After viewing the information, click OK. Click Close.
• In SMC, review event logs for indicators of a specific fault in a host or replication data path component.
No Unable to select the secondary volume (the destination volume in the storage pool to which you will replicate data from the primary volume)?1
• In SMC, review event logs for indicators of a specific fault in a replication data path component.
• Verify valid specification of the secondary volume according to either of the following criteria:2
• Creation of the new volume in a storage-pool.• Selection of a replication-prepared volume.
• In SMC, click the Replications topic. The Topic pane displays the Replication Sets table and the Secondary Volume table showing the secondary volume associated with each replication set. Hover the cursor over the primary volume to verify its metadata.• Verify the type and numbering of ports used for the
inter-system link.• Verify that the storage-pool volume has sufficient space
to accommodate replicated data.2
No Communication link is down. • See actions described in Can you view information about remote links? on page 61.
1After ensuring valid licensing, valid cabling connections, and network availability, create the replication set using the SMC Replication Setup Wizard.
2See the “Criteria for selecting a storage pool to contain a secondary volume” topic in the Storage Management Guide.
Table 23 Diagnostics for replication setup — Creating a replication set
Answer Possible reasons Actions
Yes System functioning properly. No action required.
No AssuredRemote is not licensed on each controller enclosure used for replication.
See actions described in Can you successfully use the AssuredRemote feature? on page 60.
Table 24 Diagnostics for replication setup — Replicating a volume

AssuredSAN Pro 5000 Series Setup Guide 63
Can you view a replication image?
Can you view remote systems?
No Nonexistent replication set. • Determine existence of primary or secondary volumes.• If a replication set has not been successfully created, use
SMC’s Replication Wizard to create one.• In SMC, review event logs for indicators of a specific fault
in a replication data path component.
No Network error occurred during in-progress replication.
• In SMC, review event logs for indicators of a specific fault in a replication data path component.
• In SMC, click the Replications topic to show the Replication volume tables:• Check for replication interruption (suspended) status.• Check for inconsistent status.• Check for offline status.
• Replications that enter the suspended state must be resumed manually.
No Communication link is down. See actions described in Can you view information about remote links? on page 61.
Answer Possible reasons Actions
Table 24 Diagnostics for replication setup — Replicating a volume (continued)
Answer Possible reasons Actions
Yes System functioning properly. No action required.
No Nonexistent replication image. • In SMC, click the Replications topic. The Topic pane displays the Replication Sets table, Primary Volume table, Secondary Volume table, and Replications table. For the selected replication set, the Replications table shows information about each replication image created by a successfully executed replication action. Hover the cursor over a replication image to verify its metadata.
• If a replication image has not been successfully created, use SMC to create one as described in the “Initially configuring and provisioning the system” topic within the Storage Management Guide.
No Communication link is down. See actions described in Can you view information about remote links? on page 61.
Table 25 Diagnostics for replication setup — Viewing a replication image
Answer Possible reasons Actions
Yes System functioning properly. No action required.
No Non-existent replication set. See actions described in Can you replicate a volume? on page 62.
No Communication link is down. See actions described in Can you view information about remote links? on page 61.
Table 26 Diagnostics for replication setup — Viewing a remote system

64 Troubleshooting
Resolving voltage and temperature warnings1. Check that all of the fans are working by making sure the Voltage/Fan Fault/Service Required LED on
each power supply module is off, or by using SMC to check enclosure health status. In SMC, click the System topic. The Topic pane enables you to see information about each enclosure and its physical components in front, rear, and tabular views, allowing you to view the health status of the enclosure and its components.See Options available for performing basic steps on page 51 for a description of health status icons and alternatives for monitoring enclosure health.
2. Make sure that all modules are fully seated in their slots and that their latches are locked.3. Make sure that no slots are left open for more than two minutes.
If you need to replace a module, leave the old module in place until you have the replacement or use a blank module to fill the slot. Leaving a slot open negatively affects the airflow and can cause the enclosure to overheat.
4. Try replacing each power supply one at a time.5. Replace the controller modules one at a time.
Sensor locationsThe storage system monitors conditions at different points within each enclosure to alert you to problems. Power, cooling fan, temperature, and voltage sensors are located at key points in the enclosure. In each controller module and expansion module, the enclosure management processor (EMP) monitors the status of these sensors to perform SCSI enclosure services (SES) functions.
The following sections describe each element and its sensors.
Power supply sensorsEach enclosure has two fully redundant power supplies with load-sharing capabilities. The power supply sensors described in the following table monitor the voltage, current, temperature, and fans in each power supply. If the power supply sensors report a voltage that is under or over the threshold, check the input voltage.
Cooling fan sensorsEach power supply includes two fans. The normal range for fan speed is 4,000 to 6,000 RPM. When a fan speed drops below 4,000 RPM, the EMP considers it a failure and posts an alarm in the storage system’s event log. The following table lists the description, location, and alarm condition for each fan. If the fan speed remains under the 4,000 RPM threshold, the internal enclosure temperature may continue to rise. Replace the power supply reporting the fault.
During a shutdown, the cooling fans do not shut off. This allows the enclosure to continue cooling.
Table 27 Power supply sensor descriptions
Description Event/Fault ID LED condition
Power supply 1 Voltage, current, temperature, or fan fault
Power supply 2 Voltage, current, temperature, or fan fault
Table 28 Cooling fan sensor descriptions
Description Location Event/Fault ID LED condition
Fan 1 Power supply 1 < 4,000 RPM
Fan 2 Power supply 1 < 4,000 RPM
Fan 3 Power supply 2 < 4,000 RPM
Fan 4 Power supply 2 < 4,000 RPM

AssuredSAN Pro 5000 Series Setup Guide 65
Temperature sensorsExtreme high and low temperatures can cause significant damage if they go unnoticed. Each controller module has six temperature sensors. Of these, if the CPU or FPGA (Field-programmable Gate Array) temperature reaches a shutdown value, the controller module is automatically shut down. Each power supply has one temperature sensor.
When a temperature fault is reported, it must be remedied as quickly as possible to avoid system damage. This can be done by warming or cooling the installation location.
When a power supply sensor goes out of range, the Fault/ID LED illuminates amber and an event is logged to the event log.
Power supply module voltage sensorsPower supply voltage sensors ensure that an enclosure’s power supply voltage is within normal ranges. There are three voltage sensors per power supply.
Table 29 Controller module temperature sensor descriptions
Description Normal operating range
Warning operating range
Critical operating range
Shutdown values
CPU temperature 3°C–88°C 0°C–3°C, 88°C–90°C
> 90°C 0°C 100°C
FPGA temperature 3°C–97°C 0°C–3°C, 97°C–100°C
None 0°C105°C
Onboard temperature 1 0°C–70°C None None None
Onboard temperature 2 0°C–70°C None None None
Onboard temperature 3(Capacitor temperature)
0°C–70°C None None None
CM temperature 5°C–50°C ≤ 5°C,≥ 50°C
≤ 0°C,≥ 55°C
None
Table 30 Power supply temperature sensor descriptions
Description Normal operating range
Power supply 1 temperature –10°C–80°C
Power supply 2 temperature –10°C–80°C
Table 31 Voltage sensor descriptions
Sensor Event/Fault LED condition
Power supply 1 voltage, 12V < 11.00V> 13.00V
Power supply 1 voltage, 5V < 4.00V> 6.00V
Power supply 1 voltage, 3.3V < 3.00V> 3.80V

66 Troubleshooting

AssuredSAN Pro 5000 Series Setup Guide 67
A LED descriptions24-drive enclosure front panel LEDs
Figure 32 24-drive enclosure front panel LEDs
LED Description Definition
1 Enclosure ID Green — OnEnables you to correlate the enclosure with logical views presented by management software. Sequential enclosure ID numbering of controller enclosures begins with the integer 0. The enclosure ID for an attached expansion enclosure is nonzero.
2 Disk drive — Left LED See Disk drive LEDs on page 69.
3 Disk drive — Right LED See Disk drive LEDs on page 69.
4 Unit Locator White blink — Enclosure is identifiedOff — Normal operation
5 Fault/Service Required Amber — OnEnclosure-level fault condition exists. The event has been acknowledged but the problem needs attention.Off — No fault condition exists.
6 FRU OK Green — OnThe enclosure is powered on with at least one power supply operating normally.Off — Both power supplies are off; the system is powered off.
7 Temperature Fault Green — OnThe enclosure temperature is normal.Amber — OnThe enclosure temperature is above threshold.
OKOK
OK
AssuredSAN Pro 5000
4567Note: Remove this enclosure bezel to access the front panel components shown below.
OK
1 2 3
Left ear Right ear
Note: Bezel is removed to show front panel LEDs.
231 2 30 4 5 6 7 8 9 10 11 12 13 14 15 16 17 18 19 20 21 22
7
54
67
54
6
Silk screenson bezel
Integers on disks indicate drive slot numbering sequence.

68 LED descriptions
12-drive enclosure front panel LEDs
Figure 33 12-drive enclosure front panel LEDs
OKOK
OK
AssuredSAN Pro 5000
4567Note: Remove this enclosure bezel to access the front panel components shown below.
LED Description Definition
1 Enclosure ID Green — OnEnables you to correlate the enclosure with logical views presented by management software. Sequential enclosure ID numbering of controller enclosures begins with the integer 0. The enclosure ID for an attached expansion enclosure is nonzero.
2 Disk drive — Upper LED See Disk drive LEDs on page 69.
3 Disk drive — Lower LED See Disk drive LEDs on page 69.
4 Unit Locator White blink — Enclosure is identifiedOff — Normal operation
5 Fault/Service Required Amber — OnEnclosure-level fault condition exists. The event has been acknowledged but the problem needs attention.Off — No fault condition exists.
6 FRU OK Green — OnThe enclosure is powered on with at least one power supply operating normally.Off — Both power supplies are off; the system is powered off.
7 Temperature Fault Green — OnThe enclosure temperature is normal.Amber — OnThe enclosure temperature is above threshold.
OK
15
2 3
Left ear Right ear
4
67
Note: Bezel is removed to show front panel LEDs. Integers on disks indicate drive slot numbering sequence.
0
4
8
1
5
9
2
6
10
3
7
11
54
67
(Silk screens on bezel)

AssuredSAN Pro 5000 Series Setup Guide 69
Disk drive LEDs
Figure 34 Disk drive LEDs (LFF and SFF)
Table 32 LEDs — Disk with a dongle
LED No./Description Color State Definition
1— OK to Remove Blue On
Off
The disk has been removed from any active storage-pool component, spun down, and prepared for removal.
The disk drive module is not prepared for removal.
2— Power/Activity/Fault Green On
Blink
Off
The disk drive module is operating normally.
The disk drive module is initializing; active and processing I/O; performing a media scan; or the storage-pool component is initializing or reconstructing.
If not green or amber, the disk is not powered on.
Amber On
Blink
Off
The disk has failed; experienced a fault; is a leftover; or the storage-pool component that it is associated with is down or critical.
Physically identifies the disk drive module.
If not green or amber, the disk is not powered on.
Table 33 LEDs — Disk without a dongle
LED No./Description Color State Definition
1— Power/Activity Green On
Blink
Off
The disk drive module is operating normally.
The disk drive module is initializing; active and processing I/O; performing a media scan; or the storage-pool component is initializing or reconstructing.
If not illuminated and Fault is not illuminated, the disk is not powered on.
2— Fault Amber On
Blink
Off
The disk has failed; experienced a fault; is a leftover; or the storage-pool component that it is associated with is down or critical.
Physically identifies the disk; or locates a leftover (also see Blue).
If not illuminated and Power/Activity is not illuminated, the disk is not powered on.
Blue Blink Leftover disk from storage-pool component is located (alternates blinking amber).
21
1
2
2.5" SFF disk drive
3.5" LFF disk drive(see Disk with a dongle)
(see Disk without a dongle)

70 LED descriptions
1This color may or may not illuminate.2Bitonal LED blinks amber/green.
NOTE: If a management interface shows a disk LED as Fault (amber), while the enclosure shows it as green, the fault might be in the midplane or the disk module midplane connector.
1Individual disks will display fault LEDs
Table 34 LEDs — Disks in LFF and SFF enclosures
Disk drive module LED behavior LFF — 12-drive SFF — 24-drive
Description State Color Action Color Action
Disk drive OK, FTOL Off None None None None
On (operating normally) Green On Green On
OK to remove Green Blink Green On
Blue On Blue On
Identifying self — offline/online Amber Blink Green1 On
Amber Blink
Disk drive I/O Initializing Green Blink Green Blink
Active and processing I/O Green Blink Green Blink
Performing a media scan Green Blink Green Blink
Disk drive leftover Disk drive is a leftover Amber On Amber On
Identifying a leftover Amber2 Blink Amber Blink
Blue1 Blink Blue1 Blink
Disk drive failed Fault or failure Amber On Green1 On
Amber On
Fault and remove disk drive Amber On Green On
Blue On Amber On
Fault and identify disk drive Amber Blink Green On
Amber On
Fault, identify, and remove disk drive Amber Blink Green On
Blue On Amber Blink
Blue On
Table 35 LEDs — Storage-pool components in LFF and SFF enclosures
Storage-pool component LED behavior LFF — 12-drive SFF — 24-drive
Description State Color Action Color Action
FTOL On (operating normally) Green Blink Green On
Storage-pool component activity
Storage-pool component is reconstructing Green Blink Green Blink
Storage-pool component is initializing Green Blink Green Blink
Storage-pool component degraded
Storage-pool component is critical/down See note 1 below See note 1 below

AssuredSAN Pro 5000 Series Setup Guide 71
Controller enclosure — rear panel layoutThe diagram and table below display and identify important component items that comprise the rear panel layout of an AssuredSAN Pro 5000 Series controller enclosure. The 5720 is shown as a representative example of controller enclosure models included in the product series.
Figure 35 Controller enclosure rear panel
A controller enclosure accommodates two power supply FRUs of the same type—either both AC or both DC—within the two power supply slots (see two instances of callout No.1 above). The controller enclosure accommodates two controller module FRUs of the same type within the I/O module (IOM) slots (see callouts No.2 and No.3 above).
IMPORTANT: AssuredSAN Pro 5000 Series controller enclosures support dual-controller configuration only. Single-controller support is provided only when a controller fails over to its partner controller (also see the “Data protection with a single controller module” topic in the Storage Management Guide).A controller module must be installed in each I/O module slot to ensure sufficient airflow through the enclosure during operation.
The diagrams with tables that immediately follow provide descriptions for the different controller modules and power supply modules that can be installed into the rear panel of a Pro 5000 Series controller enclosure. Showing controller modules and power supply modules separately from the enclosure enables improved clarity in identifying the component items called out in the diagrams and described in the tables.
LED descriptions are also provided for compatible expansion enclosures supported by the Pro 5000 Series controller enclosures for adding storage capacity.
1 AC power supplies 2 Controller module A3 Controller module B4 FC ports: host interface or replication5 CLI port (USB - Type B) [see Appendix D]6 Reserved for future use
7 Network port8 Service port (used by service personnel only)9 Disabled button (used by engineering/test only)
10 SAS expansion port11 DC Power supply (2) — (DC model only)12 DC Power switch
SERVICE
FC 0
CACHE
CLI
CLI
LINKACT
2,4G 8G
FC 1 FC 2 FC 3
2,4G 8G 2,4G 8G 2,4G 8G
6Gb/s
SERVICE
FC 0
CACHE
CLI
CLI
LINKACT
2,4G 8G
FC 1 FC 2 FC 3
2,4G 8G 2,4G 8G 2,4G 8G
6Gb/s
11
12
(DC power supply unit (PSU) is mutually exclusive to the AC model)5720 model is shown as a locator example
1
5
4
6
8 9 107 1
2
3

72 LED descriptions
5720 controller module — rear panel LEDs
1The 8Gb SFP modules do not support 1Gb link speeds.
Figure 36 5720 controller module LEDs
LED No./Description Color State Definition
1 — Host 2/4/8Gb FCLink Status/Link Activity
Green On
Off
Blink
Port is connected and the link is up.2,4G LED illuminates — link speed is 2 or 4 Gbit/s8G LED illuminates — link speed is 8 Gbit/s
Both LEDs off — link speed is 1 Gbit/s1
1Hz — no link detected
2 — Network Port Activity Green Off
Blink
Ethernet link has no I/O activity.
Ethernet link has I/O activity.
3 — Network Port Link Status Green On
Off
The Ethernet link is up.
Ethernet port is not connected or the link is down.
4 — OK to Remove Blue On
Off
The controller module can be removed.
The controller module is not prepared for removal.
5 — Unit Locator White Off
Blink
Normal operation.
Physically identifies the controller module.
6 — FRU OK Green On
Off
Blink
Controller module is operating normally.
Controller module is not OK.
System is booting.
7 — Fault/Service Required Amber On
Blink
A fault is detected or a service action is required.
Hardware-controlled power-up, or a cache flush or restore error.
8 — Cache Status Green On
Off
Blink
Cache is dirty (contains unwritten data) and operation is normal.
Cache is clean (contains no unwritten data).
CompactFlash flush or cache self-refresh is in progress, indicating cache activity.(See Cache Status LED details on page 74)
9 — Expansion Port Status Green On
Off
Port is connected and the link is up.
Port is empty or link is down.
SERVICE
FC 0
CACHE
CLI
CLI
LINKACT
2,4G 8G
FC 1 FC 2 FC 3
2,4G 8G 2,4G 8G 2,4G 8G
6Gb/s
4 6
2 3 985 71

AssuredSAN Pro 5000 Series Setup Guide 73
5420 controller module — rear panel LEDs
Figure 37 5420 controller module LEDs
NOTE: Once a Link Status LED is lit, it remains so, even if the controller is shut down via SMC or CLI.
When a controller is shut down or otherwise rendered inactive—its Link Status LED remains illuminated—falsely indicating that the controller can communicate with the host. Though a link exists
LED No./Description Color State Definition
1 — 10GbE iSCSI Link Status
10GbE iSCSI Link Activity
Green On
Off
The port is connected and the link is up.
The port is empty or the link is down.
Green Blink
Off
Link has I/O activity.
Link is idle.
2 — Network Port Activity Green Off
Blink
Ethernet link has no I/O activity.
Ethernet link has I/O activity.
3 — Network Port Link Status Green On
Off
Ethernet link is up.
Ethernet port is not connected or the link is down.
4 — OK to Remove Blue On
Off
The controller module can be removed.
The controller module is not prepared for removal.
5 — Unit Locator White Off
Blink
Normal operation.
Physically identifies the controller module.
6 — FRU OK Green On
Off
Blink
Controller module is operating normally.
Controller module is not OK.
System is booting.
7 — Fault/Service Required Amber On
Blink
A fault is detected or a service action is required.
Hardware-controlled power-up, or a cache flush or restore error.
8 — Cache Status Green On
Off
Blink
Cache is dirty (contains unwritten data) and operation is normal.
Cache is clean (contains no unwritten data).
CompactFlash flush or cache self-refresh is in progress, indicating cache activity.(See Cache Status LED details on page 74)
9 — Expansion Port Status Green On
Off
The port is connected and the link is up.
The port is empty or the link is down.
SERVICE
10G 0
CACHE
CLI
CLI
LINKACT
LINK ACT
10G 1 10G 2 10G 3
LINK ACT LINK ACT LINK ACT
6Gb/s
4 6
2 3 985 71

74 LED descriptions
between the host and the chip on the controller, the controller is not communicating with the chip. To reset the LED, the controller must be power-cycled (see Powering on/powering off on page 31).
Cache Status LED detailsIf the LED is blinking evenly, a cache flush is in progress. When a controller module loses power and write cache is dirty (contains data that has not been written to disk), the supercapacitor pack provides backup power to flush (copy) data from write cache to CompactFlash memory. When cache flush is complete, the cache transitions into self-refresh mode.
If the LED is blinking momentarily slowly, the cache is in a self-refresh mode. In self-refresh mode, if primary power is restored before the backup power is depleted (3–30 minutes, depending on various factors), the system boots, finds data preserved in cache, and writes it to disk. This means the system can be operational within 30 seconds, and before the typical host I/O time-out of 60 seconds, at which point system failure would cause host-application failure. If primary power is restored after the backup power is depleted, the system boots and restores data to cache from CompactFlash, which can take about 90 seconds.
The cache flush and self-refresh mechanism is an important data protection feature; essentially four copies of user data are preserved: one in controller cache and one in CompactFlash of each controller. The Cache Status LED illuminates solid green during the boot-up process. This behavior indicates the cache is logging all POSTs, which will be flushed to the CompactFlash the next time the controller shuts down.
CAUTION: If the Cache Status LED illuminates solid green, the controller should be shut-down from the user interface so unwritten data can be flushed to CompactFlash.
Power supply LEDsPower redundancy is achieved through two independent load-sharing power supplies. In the event of a power supply failure, or the failure of the power source, the storage system can operate continuously on a single power supply. Greater redundancy can be achieved by connecting the power supplies to separate circuits. DC power supplies are equipped with a power switch. AC power supplies may or may not have a power switch (the newer model shown below has no power switch). Whether a power supply has a power switch is significant to powering on/off.
Figure 38 Power supply module LEDs
AC model DC model
LED No./Description Color State Definition
1 — Input Source Power Good Green On Power is on and input voltage is normal.
Off Power is off, or input voltage is below the minimum threshold.
2 — Voltage/Fan Fault/Service Required
Amber On Output voltage is out of range, or a fan is operating below the minimum required RPM.
Off Output voltage is normal.
1
2
1
2

AssuredSAN Pro 5000 Series Setup Guide 75
NOTE: See Powering on/powering off on page 31 for information on power-cycling enclosures.
5120/5130 expansion enclosure rear panel LEDsThe rear panel layouts of the 5120 and 5130 drive enclosures are identical. Using mini-SAS (SFF-8088) external connectors, the 5120 and 5130 models support 6 Gbit/s.
These expansion enclosures feature AC power supplies without power switches, as per the system shown below. Optionally, the expansion enclosures can be equipped with DC power supplies featuring power switches. AC and DC power supply modules are shown on the previous page (also see Powering on/powering off on page 31 for more information).
Figure 39 5120/5130 enclosure rear panel LEDs
LED No./Description Color State Definition
1 — Power Supply — — See Power supply LEDs on page 74.
2 — Unit Locator White Off
Blink
Normal operation.
Physically identifies the expansion module.
3 — OK to Remove Blue Off Not implemented.
4 — Fault/Service Required Amber On
Blink
A fault is detected or a service action is required.
Hardware-controlled power-up.
5 — FRU OK Green On
Off
Blink
Expansion module is operating normally.
Expansion module is not OK.
System is booting.
6 — SAS In Port Status Green On
Off
Port is connected and the link is up.
Port is empty or link is down.
7 — SAS Out Port Status Green On
Off
Port is connected and the link is up.
Port is empty or link is down.
0 0
IN OUT
0 0
IN OUT
1 2
63 54 7
1
Note: Callouts do not tag multiple instances of an identified LED.

76 LED descriptions

AssuredSAN Pro 5000 Series Setup Guide 77
B Environmental requirements and specificationsSafety requirements
Install the system in accordance with the local safety codes and regulations at the facility site. Follow all cautions and instructions marked on the equipment.
IMPORTANT: Also see the hard copy AssuredSAN Product Regulatory Compliance and Safety document (included in your product ship kit).
.
Alternatively, you can access the document online. See Dot Hill’s customer resource center (CRC) web site for additional information: http://crc.dothill.com.
Select AssuredSAN & R/Evolution Products > Pro 5000 Series to download the PRC&S document.
Site requirements and guidelinesThe following sections provide requirements and guidelines that you must address when preparing your site for the installation.
When selecting an installation site for the system, choose a location not subject to excessive heat, direct sunlight, dust, or chemical exposure. These conditions greatly reduce the system’s longevity and might void your warranty.
Site wiring and AC power requirementsThe following are required for all installations using AC power supplies:
• All AC mains and supply conductors to power distribution boxes for the rack-mounted system must be enclosed in a metal conduit or raceway when specified by local, national, or other applicable government codes and regulations.
• Ensure that the voltage and frequency of your power source match the voltage and frequency inscribed on the equipment’s electrical rating label.
• To ensure redundancy, provide two separate power sources for the enclosures. These power sources must be independent of each other, and each must be controlled by a separate circuit breaker at the power distribution point.
• The system requires voltages within minimum fluctuation. The customer-supplied facilities’ voltage must maintain a voltage with not more than ± 5 percent fluctuation. The customer facilities must also provide suitable surge protection.
• Site wiring must include an earth ground connection to the AC power source. The supply conductors and power distribution boxes (or equivalent metal enclosure) must be grounded at both ends.
• Power circuits and associated circuit breakers must provide sufficient power and overload protection. To prevent possible damage to the AC power distribution boxes and other components in the rack, use an external, independent power source that is isolated from large switching loads (such as air conditioning motors, elevator motors, and factory loads).
Table 36 Power requirements — AC Input
Measurement Controller enclosure rating Expansion enclosure rating
Input power requirements 100-240 VAC, 50/60 Hz 100-240 VAC, 50/60 Hz
Maximum input power 475 W maximum continuous 230 W maximum continuous
Heat dissipation 1,622 BTUs/hour 785 BTUs/hour

78 Environmental requirements and specifications
Site wiring and DC power requirementsThe following are required for all installations using DC power supplies:
The Pro 5000 Series system is suitable for installation as part of the Common Bonding Network (CBN). The system’s Battery Return (BR) Input Terminals are considered to be an Isolated DC Return (DC-I).
The following criteria are required for all installations:
• All DC mains and supply conductors to power distribution boxes for the rack-mounted system must comply with local, national, or other applicable government codes and regulations.
• Ensure that the voltage of your power source matches the voltage inscribed on the equipment’s electrical label.
• To ensure redundancy, provide two separate power sources for the enclosures. These power sources must be independent of each other, and each must be controlled by a separate circuit breaker at the power distribution point.
• The system requires voltages within minimum fluctuation. The customer-supplied facilities’ voltage must maintain a voltage within the range specified on the equipment’s electrical rating label. The customer facilities must also provide suitable surge protection.
• Site wiring must include an earth ground connection to the DC power source. Grounding must comply with local, national, or other applicable government codes and regulations.
• Power circuits and associated circuit breakers must provide sufficient power and overload protection.
Weight and placement guidelinesRefer to Physical requirements on page 79 for detailed size and weight specifications.
• The weight of an enclosure depends on the number and type of modules installed.• Ideally, use two people to lift an enclosure. However, one person can safely lift an enclosure if its
weight is reduced by removing the power supply modules and disk drive modules. If disks are removed from the enclosure, they must be restored to their original slots.
• Do not place enclosures in a vertical position. Always install and operate the enclosures in a horizontal orientation. Do not tilt the enclosure when inserting it into a rack; ensure the enclosure is level when inserting it into the rack.
• When installing enclosures in a rack, make sure that any surfaces over which you might move the rack can support the weight. To prevent accidents when moving equipment, especially on sloped loading docks and up ramps to raised floors, ensure you have a sufficient number of helpers. Remove obstacles such as cables and other objects from the floor.
• To prevent the rack from tipping, and to minimize personnel injury in the event of a seismic occurrence, securely anchor the rack to a wall or other rigid structure that is attached to both the floor and to the ceiling of the room.
Electrical guidelines• These enclosures work with single-phase power systems having an earth ground connection. To reduce
the risk of electric shock, do not plug an enclosure into any other type of power system. Contact your facilities manager or a qualified electrician if you are not sure what type of power is supplied to your building.
• Enclosures are shipped with a grounding-type (three-wire) power cord. To reduce the risk of electric shock, always plug the cord into a grounded power outlet.
Table 37 Power requirements — DC Input
Measurement Controller enclosure rating Expansion enclosure rating
Input power requirements -40 to -72 VDC, -48/-60 V nominal -40 to -72 VDC, -48/-60 V nominal
Maximum input power 475 W maximum continuous 230 W maximum continuous
Heat dissipation 1,622 BTUs/hour 785 BTUs/hour

AssuredSAN Pro 5000 Series Setup Guide 79
• Do not use household extension cords with the enclosures. Not all power cords have the same current ratings. Household extension cords do not have overload protection and are not meant for use with computer systems.
Ventilation requirementsRefer to Environmental requirements on page 81 for detailed environmental requirements.
• Do not block or cover ventilation openings at the front and rear of an enclosure. Never place an enclosure near a radiator or heating vent. Failure to follow these guidelines can cause overheating and affect the reliability and warranty of your enclosure.
• Leave a minimum of 15.2 cm (6 inches) at the front and back of each enclosure to ensure adequate airflow for cooling. No cooling clearance is required on the sides, top, or bottom of enclosures.
• Leave enough space in front and in back of an enclosure to allow access to enclosure components for servicing. Removing a component requires a clearance of at least 38.1 cm (15 inches) in front of and behind the enclosure.
Cabling requirements• Keep power and interface cables clear of foot traffic. Route cables in locations that protect the cables
from damage.• Route interface cables away from motors and other sources of magnetic or radio frequency
interference.• Stay within the cable length limitations. • Pro 5000 Series controller and expansion enclosures are suitable for connection to intra-building or
non-exposed wiring or cabling only.• Pro 5000 Series controller and expansion enclosures are suitable for installation in Network
Telecommunication Facilities and locations where the NEC applies. Pro 5000 Series enclosures are not suitable for Outside Plant (OSP) installations.
Management host requirementsA local management host with at least one USB-Type B connection is recommended for the initial installation and configuration of a controller enclosure. After you configure one or both of the controller modules with an IP address, you then use a remote management host on an Ethernet network to manage and monitor.
NOTE: Connections to this device must be made with shielded cables—grounded at both ends—with metallic RFI/EMI connector hoods, in order to maintain compliance with NEBS and FCC Rules and Regulations.
Physical requirementsThe floor space at the installation site must be strong enough to support the combined weight of the rack, controller enclosures, expansion enclosures, and any additional equipment. The site also requires sufficient space for installation, operation, and servicing of the enclosures, together with sufficient ventilation to allow a free flow of air to all enclosures.
The chassis of a Pro 5000 Series controller or expansion enclosure is comprised of sheet steel that is bonded together using rivets, welding, and other forced contact methods. The metal surfaces are free from non-conductive coatings and paint.
Table 38 and Table 39 on page 80 show enclosure dimensions and weights. Enclosure designators are described below. Enclosure weights assume the following configuration characteristics:
• 2U12 enclosure (LFF – also see Table 7 on page 27):• “2U12” denotes the 3.5" 12-drive enclosure (with controller or expansion modules)• The 2U12 chassis is equipped with a disk in each disk drive slot

80 Environmental requirements and specifications
• 2U24 enclosure (SFF– also see Table 7 on page 27):• “2U24” denotes the 2.5" 24-drive enclosure (with controller or expansion modules)• The 2U24 chassis is equipped with a disk in each disk drive slot• SFF is further delineated by standard-depth and the new reduced-depth (short) chassis
• Two controller modules or two expansion modules per enclosure• Two power supply modules per enclosure.
.
1Weights shown are nominal, and subject to variances.2Rail kits add between 2.8 kg (6.2 lb) and 3.4 kg (7.4 lb) to the aggregate enclosure weight.3Weights may vary due to different power supplies, IOMs, and differing calibrations between scales.4Weights may vary due to actual number and type of disk drives (SAS, SSD).
NOTE: The table below provides information about optional expansion enclosures that are compatible with Pro 5000 Series controller enclosures.
1Weights shown are nominal, and subject to variances.2Rail kits add between 2.8 kg (6.2 lb) and 3.4 kg (7.4 lb) to the aggregate enclosure weight.
Table 38 Rackmount enclosure dimensions
Specifications Rackmount
2U Height (y-axis): 8.9 cm (3.5 inches)
Width (x-axis):
• Chassis-only• Chassis with enclosure bezel
44.7 cm (17.6 inches)47.9 cm (18.9 inches)
Depth (z-axis):SFF reduced-depth enclosure (2U24):
• Back of chassis ear to controller latch• Front of chassis ear to back of cable bend
LFF standard-depth enclosure (2U12):
• Back of chassis ear to controller latch• Front of chassis ear to back of cable bend
51.8 cm (20.4 inches)57.9 cm (22.8 inches)
59.7 cm (23.5 inches) 67.1 cm (26.4 inches)
Table 39 Rackmount controller enclosure weights
Specifications Rackmount
SFF reduced-depth controller enclosure (2U24):
• Chassis with FRUs (no disks)1-3
• Chassis with FRUs (including disks)1-4
8.6 kg (19.0 lb) [chassis]
17.4 kg (38.4 lb)23.4 kg (51.6 lb)
LFF standard-depth controller enclosure (2U12)
• Chassis with FRUs (no disks)1-3
• Chassis with FRUs (including disks)1-4
9.3 kg (20.6 lb) [chassis]
18.1 kg (40.0 lb)27.7 kg (61.0 lb)
Table 40 Rackmount compatible expansion enclosure weights
Specifications Rackmount
5120 (SFF 2.5" 24-drive reduced-depth enclosure)
• Chassis with FRUs (no disks)1-3
• Chassis with FRUs (including disks)1-4
8.6 kg (19.0 lb) [chassis]
16.2 kg (35.8 lb)22.2 kg (49.0 lb)
5130 (LFF 3.5" 12-drive standard-depth enclosure)
• Chassis with FRUs (no disks)1-3
• Chassis with FRUs (including disks)1-4
9.3 kg (20.6 lb) [chassis]
17.0 kg (37.4 lb) 26.5 kg (58.4 lb)

AssuredSAN Pro 5000 Series Setup Guide 81
3Weights may vary due to different power supplies and differing calibrations between scales.4Weights may vary due to actual number and type of disk drives (SAS, SSD).
Environmental requirements
*Temperature is de-rated by 2ºC (3.6ºF) for every 1 km (3,281) feet above sea level.
NOTE: For additional information about Telco and ruggedized products, see Dot Hill’s web site: http://www.dothill.com.
Electrical requirementsSite wiring and power requirements
Each enclosure has two power supply modules for redundancy. If full redundancy is required, use a separate power source for each module. The AC power supply unit in each power supply module is auto-ranging and is automatically configured to an input voltage range from 88–264 VAC with an input frequency of 47–63 Hz. The power supply modules meet standard voltage requirements for both U.S. and international operation. The power supply modules use standard industrial wiring with line-to-neutral or line-to-line power connections.
Power cable requirementsEach enclosure ships with two power cables designed for use with the enclosure power supply module type (AC or DC). AC power cords ship with enclosures equipped with AC power supply modules. DC power cables ship with enclosures equipped with DC power supply modules. Each power cable connects one of the power supply modules to an independent, external power source. To ensure power redundancy, connect the two power cables to two separate circuits; for example, to one commercial circuit and one uninterruptible power source (UPS).
Table 41 Operating environmental specifications
Specification Range
Altitude To 3,000 meters (10,000 feet )
Temperature* 5ºC to 40ºC (41ºF to 104ºF)
Humidity 10% to 90% RH up to 40ºC (104ºF) non-condensing
Shock 5.0 g, 11 ms, ½ sine pulses, X, Y, Z
Vibration (Shaped-spectrum) 5 Hz to 500 Hz, 0.114 Grms total X, Y, Z
Table 42 Non-operating environmental specifications
Specification Range
Altitude To 12,000 meters (39,370 feet)
Temperature -40ºC to 70ºC (-40ºF to 158ºF)
Humidity Up to 93% RH @ 104ºF (40ºC) non-condensing
Shock 15.0 g, 11 ms, ½ sine pulses, X, Y, Z
Vibration (Shaped-spectrum)2.8 Hz to 365.4 Hz, 0.852 Grms total (horizontal)2.8 Hz to 365.4 Hz, 1.222 Grms total (vertical)

82 Environmental requirements and specifications

AssuredSAN Pro 5000 Series Setup Guide 83
C Electrostatic dischargePreventing electrostatic discharge
To prevent damaging the system, be aware of the precautions you need to follow when setting up the system or handling parts. A discharge of static electricity from a finger or other conductor may damage system boards or other static-sensitive devices. This type of damage may reduce the life expectancy of the device.
To prevent electrostatic damage:
• Avoid hand contact by transporting and storing products in static-safe containers.• Keep electrostatic-sensitive parts in their containers until they arrive at static-protected workstations.• Place parts in a static-protected area before removing them from their containers.• Avoid touching pins, leads, or circuitry.• Always be properly grounded when touching a static-sensitive component or assembly.
Grounding methods to prevent electrostatic dischargeSeveral methods are used for grounding. Use one or more of the following methods when handling or installing electrostatic-sensitive parts:
• Use a wrist strap connected by a ground cord to a grounded workstation or computer chassis. Wrist straps are flexible straps with a minimum of 1 megohm (± 10 percent) resistance in the ground cords. To provide proper ground, wear the strap snug against the skin.
• Use heel straps, toe straps or boot straps at standing workstations. Wear the straps on both feet when standing on conductive floors or dissipating floor mats.
• Use conductive field service tools.• Use a portable field service kit with a folding static-dissipating work mat.
If you do not have any of the suggested equipment for proper grounding, have an authorized reseller install the part. For more information about static electricity or assistance with product installation, contact an authorized reseller.
IMPORTANT: When replacing chassis FRUs (field-replaceable units) see the “Procedures > Electrostatic discharge” section of the FRU Installation and Replacement guide.

84 Electrostatic discharge

AssuredSAN Pro 5000 Series Setup Guide 85
D USB device connectionRear panel USB ports
AssuredSAN Pro 5000 Series controllers provide a USB (universal serial bus) management device interface. This interface pertains to the Management Controller (MC), and it is accessed via its port on the controller module face plate. This appendix describes the port labeled CLI (USB Type B), which enables direct connection between a management computer and the controller, using the command-line interface and appropriate cable (see Figure 40 for USB port locations).
USB CLI port
Figure 40 USB device connection — CLI port
AssuredSAN Pro 5000 Series controllers feature a USB CLI port used to cable directly to the controller and initially set IP addresses, or perform other configuration tasks. The USB CLI port employs a mini-USB Type B form factor, and requires a cable and additional support, so that a server or other computer running a Linux or Windows operating system can recognize the controller enclosure as a connected device. Without this support, the computer might not recognize that a new device is connected, or might not be able to communicate with it.
For Linux computers, no new driver files are needed, but a Linux configuration file must be created or modified (see Linux on page 87). For Windows computers a special device driver file, gserial.inf, must be downloaded from a CD or web site, and installed on the computer that will be cabled directly to the controller’s CLI port (see Microsoft Windows on page 86).
Emulated serial portOnce attached to the controller module, the management computer should detect a new USB device. Using the Emulated Serial Port interface, the Pro 5000 Series controller presents a single serial port using a customer vendor ID and product ID. Effective presentation of the emulated serial port assumes the management computer previously had terminal emulator installed (see Supported host applications). Serial port configuration is unnecessary.
IMPORTANT: Certain operating systems require a device driver or special mode of operation to enable proper functioning of the USB CLI port (see Device driver/special operation mode).
CACHE
LINK
DIRTY
Host InterfaceNot Shown
LINK
ACT
CLICLI
SERVICE
Host InterfaceNot Shown
Connect USB cable to CLIport on controller face plate

86 USB device connection
Supported host applicationsPro 5000 Series controllers support the following applications to facilitate connection.
Command-line InterfaceOnce the management computer detects connection to the USB-capable device, the Management Controller awaits input of characters from the host computer via the command-line. To see the command-line prompt, you must press Enter. The MC provides direct access to the CLI.
NOTE: Directly cabling to the CLI port is an out-of-band connection, because it communicates outside of the data paths used to transfer information from a computer or network to the controller enclosure.
Device driver/special operation modeCertain operating systems require a device driver or special mode of operation. Product and vendor identification information required for such setup is provided below.
Microsoft WindowsMicrosoft Windows operating systems provide a USB serial port driver. However, the USB driver requires details for connecting to AssuredSAN Pro 5000 Series controller enclosures. Dot Hill provides a device driver for use in the Windows environment. The USB device driver and installation instructions are provided on the ship kit CD. Alternatively, you can download this data.
Obtaining the software download1. Verify that the management computer has Internet access.2. See Dot Hill’s customer resource center (CRC) web site http://crc.dothill.com.
a. Select AssuredSAN & R/Evolution Products > Software Downloads.Peruse the list of articles for an entry pertaining to USB device driver.
b. Click on the underscored article title to view its content.The screen reformats to display article content together with a supporting pane to the right of the article. This pane provides optional actions and attachments.
c. Click on the zip file icon under Attachments in the right pane adjacent to the article.The File Download dialog displays.
d. From the File Download dialog, save the zip file locally to the management computer.e. Follow the instructions accompanying the device driver, within the zip file or on the CD, to install the
USB device driver.
Table 43 Supported terminal emulator applications
Application Operating system
HyperTerminal and TeraTerm Microsoft Windows (all versions)
Minicom Linux (all versions)
Solaris
HP-UX
Table 44 USB vendor and product identification codes
USB Identification code type Code
Dot Hill Systems, Inc. vendor ID code 0x210C
AssuredSAN 5000 Series product ID code 0xa4a7

AssuredSAN Pro 5000 Series Setup Guide 87
LinuxAlthough Linux operating systems do not require installation of a device driver, certain parameters must be provided during driver loading to enable recognition of the AssuredSAN Pro 5000 Series controller enclosures.
Setting parameters for the device driver1. Enter the following command:
modprobe usbserial vendor=0x210c product=0xa4a7 use_acm=1
2. Press Enter to execute the command.The Linux device driver is loaded with the parameters required to recognize the controllers.
NOTE: Optionally, this information can be incorporated into the /etc/modules.conf file.

88 USB device connection

AssuredSAN Pro 5000 Series Setup Guide 89
Index
Numerics2U12
3.5" 12-drive enclosure 792U24
2.5" 24-drive enclosure 80
Aaccessing
SMC (web-based management GUI) 49AssuredRemote
licensed replication feature 40audience 11
Ccables
FCC compliance statement 40, 79shielded 40, 79
cablingcable routing requirements 79connecting controller and drive enclosures 26considerations 35direct attach configurations 37switch attach configurations 38
cachepost-write 23read-ahead 23
clearance requirementsservice 79ventilation 79
command-line interfaceusing to set controller IP addresses 45
components12-drive enclosure front panel 1524-drive enclosure front panel 145120/5130 rear panel 225420 rear panel
10GbE iSCSI ports (host interface or replication) 22CLI port (USB) 22E/T button (disabled) 22expansion port 22network port 22service port 22
5720 rear panelCLI port (USB) 22E/T button (disabled) 22expansion port 22FC ports (host interface or replication) 22network port 22service port 22
Power Supply Unit (PSU)AC 21, 71DC 21, 71
Pro 5000 Series controller enclosure rear panel 21
connectingto remote management hosts 40
connectionstest 31verify 30
console requirement 79controller enclosures
connectingcontroller enclosures to hosts 35
connecting to remote management hosts 40conventions
document 12
DDHCP
obtaining IP addresses 45server 45
direct attach configurations 35disk drive
automatic pooling 15LEDs
general 69specific states 70
slot numbering 14, 15system configuration 19
documentconventions 12prerequisite knowledge 11related documentation 11
Eelectrostatic discharge
grounding methods 83precautions 83
enclosurebezel 14, 15cabling 26dimensions 80IDs, correcting 53initial configuration 25input frequency requirement 81input voltage requirement 81installation checklist 25site requirements 79troubleshooting 53weight 80
Ethernet cablesrequirements 40
Ffaults
isolatinga host-side connection 57

90 Index
expansion port connection fault 59methodology 51
Hhost ports
FC 36loop topology 36point-to-point topology 36
iSCSI (10GbE) 36hosts
defined 35optional software 35stopping I/O 54system requirements 35
humidity non-operating range 81humidity operating range 81
IIDs, correcting for enclosure 53IP addresses
setting using DHCP 45setting using the CLI 45
LLEDs
2U12 front panelDisk drive 68Enclosure ID 68FRU OK 68Temperature Fault 68Unit Locator 68
2U24 front panelDisk drive 67Enclosure ID 67Fault/Service Required 67FRU OK 67Temperature Fault 67Unit Locator 67
5120/5130 face plateFault/Service Required 75FRU OK 75OK to Remove 75SAS In Port Status 75SAS Out Port Status 75Unit Locator 75
5420 face plateCache Status 73Expansion Port Status 73Fault/Service Required 73FRU OK 73Link Activity 73Link Status 73Network Port Activity 73Network Port Link Status 73OK to Remove 73Unit Locator 73
5720 face plateCache Status 72
Expansion Port Status 72Fault/Service Required 72FRU OK 72Link Activity 72Link Status 72Network Port Activity 72Network Port Link Status 72OK to Remove 72Unit Locator 72
Disk with dongleOK to Remove 69Power/Activity/Fault 69
Disk without dongleFault 69Power/Activity 69
Power Supply Unit (PSU)AC 74DC 74
Pro 5000 Series controller enclosure rear panel 71using to diagnose fault conditions 54
local management host requirement 79
MMPIO DSM
Dot Hill MPIO DSM installation 35native Microsoft installation 35see related documentation 35
NNEBS (Level 3)
Exceptions to GR-63-CORE Issue 4 26Airborne Contaminants 26Equipment - Fan Filters 26Heat Dissipation 26
GR-1089-CORE Issue 6 26R1-3.155 - hard copy Cautions and Warnings 77R2-5.5 - documented ESD sensitivity 83R2-6.6 - operating environmental specs 77, 78, 81R2-7.7 - grounding to prevent ESD 83R3-1.159 - emission and immunity criteria 40R4-16.31 - suitable for intra-building cabling 79R4-21.210 - surge protective device 77, 78R9-15.151 - BR input terminals are DC-I 78R9-2.76 - suitable for installing as part of CBN 78R9-5.213 - suitable installation sites 79R9-9.79 - electrical continuity 79
GR-63-CORE Issue 4 26R4-16.157 - fans and cooling units 23
NEBS (Network Equipment-Building System) 25non-operating ranges, environmental 81
Ooperating ranges, environmental 81
Pphysical requirements 79power cord requirements 81power cycle

AssuredSAN Pro 5000 Series Setup Guide 91
power off 34power on 32, 33
power supplyAC power requirements 77DC power requirements 78site wiring requirements 77
prerequisite knowledge 11
Rregulatory compliance
noticesshielded cables 40, 79
see related document 77related documentation 11remote management 40requirements
cabling 79clearance 79Ethernet cables 40host system 35physical 79ventilation 79
RFI/EMI connector hoods 40, 79rugged chassis
European Telco compliant 11MIL-STD-810G (storage requirements) compliant 11NEBS Level 3 compliant 11, 25
Ssafety precautions 77sensors
locating 64power supply 64temperature 65voltage 65
shock non-operating range 81shock operating range 81site planning
local management host requirement 79physical requirements 79safety precautions 77
SMCweb-based storage management interface 49
storage system setupgetting started 49
super-capacitor pack 24switch attach configurations 38
Ttemperature non-operating range 81temperature operating range 81troubleshooting 51
correcting enclosure IDs 53enclosure does not initialize 53expansion port connection fault 59host-side connection fault 57using system LEDs 54
UUnified LUN Presentation 35USB device connection
command line interface (CLI) 86device driver 86emulated serial port 85rear panel USB ports 85supported host applications 86vendor and product ID codes 86
Vventilation requirements 79vibration non-operating range 81vibration operating range 81
Wwarnings
temperature 64voltage 64
web siteDot Hill Systems Customer Resource Center 12, 23,
53

92 Index