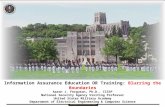Assurance Information Exchange
Transcript of Assurance Information Exchange

Create Opportunities ©2021 CliftonLarsonAllen LLP | 1
Assurance Information Exchange Client User Guide
CLA utilizes a secure web-based application to request and obtain documents necessary to complete client engagements. This application allows you to view detailed information, including due dates for all the items CLA is requesting. Additionally, you will have the ability to attach electronic files and add commentary related to the document requests directly on the application.
Contents
Accessing Your CLA Online Account ....................................................................................... 2
Initial Logon ................................................................................................................................. 2
Multifactor Authentication ......................................................................................................... 4
Accessing Document Requests ................................................................................................... 6
Working in the Assurance Information Exchange ................................................................... 7
Dashboard View .......................................................................................................................... 7
List View ...................................................................................................................................... 8
Detail View ................................................................................................................................ 15
Email Notifications .............................................................................................................. 20
Daily Activity Summary ............................................................................................................. 20
Weekly Due Date Summary ...................................................................................................... 21

Create Opportunities ©2021 CliftonLarsonAllen LLP | 2
Accessing Your CLA Online Account Initial Logon You will receive a welcome email message prompting you to activate your CLA online account
Click on Activate Account.
Note - After the initial activation and set up process browse to https://claconnect.okta.com to log into your CLA online account in the future.

Create Opportunities ©2021 CliftonLarsonAllen LLP | 3
Account configuration You will be prompted to configure your CLA online account.
• Create your new password. o Minimum password length is 14 characters. o Password must contain at least one of each of the following:
Uppercase letter Lowercase letter Number
• Configure your forgot password question.
• Select a security image.
Click on Create My Account.

Create Opportunities ©2021 CliftonLarsonAllen LLP | 4
Multifactor Authentication You will need to obtain and enter a one-time use verification code each time you log into your CLA online account.
Click on the Send email button to receive the verification code. Once the code has been obtained, enter it on the login screen and click Verify.
Note - The logon process resets if the verification code has not been completed within 10 minutes.

Create Opportunities ©2021 CliftonLarsonAllen LLP | 5
Configure alternate multifactor method You will be prompted to select alternate multifactor method(s), which may be used instead of the email method for future logins.
• Okta Verify – Requires you to download the Okta app on your mobile device and sign into your CLA online account to receive push notifications.
• SMS Authentication – Will send a sms (text message) to a phone number that you provide. • Voice Call Authentication – Will call you on a phone number that you provide. • Google Authenticator – Requires you to download the Google Authenticator app on your mobile
device to receive push notifications.
Setup and re-authenticate yourself for at least one of the alternate multifactor methods following the prompts on screen.
Click Finish.
Note - The SMS or Voice Call Authentication methods are the recommended methods.
Note - If the Okta app, Google Authenticator, or SMS multifactor options have been configured, the SMS option will be the default when logging into your CLA online account in the future. You may select a different method by clicking on the dropdown arrow on the login screen.

Create Opportunities ©2021 CliftonLarsonAllen LLP | 6
Accessing Document Requests Click on the Assurance Information Exchange application button within your CLA online account to access your document requests.

Create Opportunities ©2021 CliftonLarsonAllen LLP | 7
Working in the Assurance Information Exchange Dashboard View Client user accounts that have access to multiple engagements will initially see the dashboard view when AIE is accessed. Alternatively, if you only have access to a single engagement the list view will be the default view.
The dashboard view will list each of the entities that you have access to as well as the count of request items associated with each entity.
To access a pre-filtered list for a specific engagement click on any of the hyperlinked numbers under the various columns for that engagement.
Total View all requests for that engagement.
Due Date Status View requests that are either past due or will be due within the next two weeks.
Current Status Count View requests based on their current status.
Attachments View requests that have new attachments added by the CLA engagement team and have not been viewed or downloaded. Or, view any requests that have any attachments, no matter who added them, and whether or not they have been accessed.
From the list view, the filters may be changed or removed as deemed necessary, using the process described later in this guide.
To return to the dashboard view click on the dashboard button in the upper left corner of the list view.

Create Opportunities ©2021 CliftonLarsonAllen LLP | 8
List View The list view, which is the default view, contains most of the information and functionality you will need to provide CLA with the requested information.
Filtering
The data displayed in the list view may be filtered by any of the columns. To view and set filters, click on the filter icon in the upper left corner.
To hide the filters, click on the filter icon again.
Any of the filters with a dropdown arrow are contextual filters which will allow you to filter based on options available within the request items data.
The Due Date filter allows for filtering for request items that are past due, approaching their due date (within the next two weeks), No Due Date, or fall within a specific date range.
Any filters without a dropdown arrow, such as Reference or Summary, will be free text search filters which will allow for filtering based on any text that is entered.

Create Opportunities ©2021 CliftonLarsonAllen LLP | 9
Sorting The data displayed in the list view may be sorted by any of the columns by clicking on the column header.
Clicking on the same column header a second time will reverse the sort.
Print List to PDF If deemed necessary, the request list may be printed to PDF by clicking on the Print button in the upper right corner.
Add New Client User Accounts Client staff designated as the Client Lead on one or more request items for an engagement may create user accounts for additional staff from your organization.
1. Click on the Menu button in the upper right corner and select Add User.
Caution - As activity by your CLA engagement team and staff from your organization occurs, a printed copy of the list could quickly become outdated. For the most current status of the request items, you should always refer to the list within AIE.

Create Opportunities ©2021 CliftonLarsonAllen LLP | 10
2. Complete the Add User pop up window.
a. First Name
b. Last Name
c. Email Address
d. Select which engagement(s) to grant access to the new user account.
3. Click Submit.
An account activation email will be sent to the email address identified in the Add User pop up window. After the staff activate their account, they may begin working in AIE.
An existing client staff user account may be granted access to additional engagement(s) later by following the same steps noted above. Since the user account already exists an activation email will not be sent once the Add User pop up window has been submitted.
Note - It may take up to fifteen minutes before access to additional engagements is established. It is recommended that the client staff logout of their account, wait fifteen minutes and then log back in.

Create Opportunities ©2021 CliftonLarsonAllen LLP | 11
List view fields Type This refers to the type of engagement the request item relates to:
AUP Agreed Upon Procedures
ATTEST Attestation
AUD Audit
CMP Compilation
CNSLT Consulting
PRP Preparation
REV Review
Reference The reference is an auto generated request ID number. When communicating with the CLA engagement team the reference may be useful to identify a specific request.
Summary The summary column will briefly describe the information CLA is requesting. If applicable, a more detailed description can be viewed by hovering your pointer over the summary for a given request item.

Create Opportunities ©2021 CliftonLarsonAllen LLP | 12
Status The Status column will identify the overall status of a particular request item:
• Client – This signifies an open request item that client staff are currently responsible for fulfilling.
• Extension Pending – This signifies that a due date extension request had been submitted. Once CLA staff have approved or denied the request, the due date will be adjusted, if necessary, and the request item will be sent back into the Client status.
• Submitted – Client staff have submitted the request item to CLA.
• In-Process – CLA staff are currently working with the submitted information and are responsible for verifying whether it adequately fulfills the request.
• Accepted – CLA staff have verified that the information submitted by client staff adequately fulfills the request.
Stage Stage refers to general stage of the engagement (i.e., interim testing, final fieldwork, etc.) the request will be used for.
Responsible The client staff person who has been assigned to provide the requested information (aka Client Assignee) will be listed in the responsible column.
To adjust which client staff person is assigned to a particular request click on the name of the individual that is currently displayed. In the popup select the individual who should be responsible from the dropdown then click Save.
Note - If the Client Lead has restricted access to a request item, it can only be reassigned to an individual who currently has access to the request.

Create Opportunities ©2021 CliftonLarsonAllen LLP | 13
Engagement Name In some instances, CLA will request information from a client related to multiple separate engagements. The engagement name field can be used to distinguish which request items are needed for a specific engagement.
Entity ID In some instances, CLA will request information from a client related to multiple separate entities, locations or divisions. If applicable, the entity ID field can be used to distinguish which request items are needed for a specific entity.
Due Date The due date is the deadline for providing the requested information to CLA. The displayed date fonts will be color coded:
Red dates represent request items that are past the due date.
Yellow dates represent request items that are approaching the due date (within the next two weeks).
Black dates represent request items that are due beyond two weeks from the current date.
Area The area classifies the request item into a logical area (i.e., Cash, Inventory, etc.) of the engagement that will be performed by CLA.
# Cmt’s The number of comments that have been added to a request item is displayed in this field. To view the actual comments, hover over the number with your pointer.

Create Opportunities ©2021 CliftonLarsonAllen LLP | 14
# Attm’s The number of attachments that have been added to a request item is displayed in this field. To view and download the actual attachments, hover over the number with your pointer.
Actions
Click to add comments to a request item.
Click to add attachments to a request item. Browse to the file(s) that should be attached and click on the Open button.
After comments and/or attachments have been added to a request item click to submit the fulfilled information request to CLA. This will change the status of the request to Submitted.
Click if a request item is not applicable. A comment indicating that the request item is not applicable will be automatically added and the status of the request will change to Submitted.
Note - Any files attached by CLA will include a NEW indicator until an individual from the client team has viewed or downloaded the attachment.
Note - Multiple files can be selected by holding down the Ctrl key.

Create Opportunities ©2021 CliftonLarsonAllen LLP | 15
Detail View To access the detail view for a request item click anywhere on the row for that request. Items will be listed in bold font on the list view until they have been viewed for the first time.
Request Details Much of the same information found on the list view, along with additional details to clarify the information being requested by CLA are displayed at the top of the detail view.
Responsible To adjust which client staff person is assigned to a particular request click on the Change link next to the name of the individual that is currently displayed. In the popup select the individual who should be responsible from the dropdown then click Save.

Create Opportunities ©2021 CliftonLarsonAllen LLP | 16
Attachments Click on Upload Attachment to add attachments to a request item. Browse to the file(s) that should be attached and click on the Open button. Alternatively, files may be also be added on the detail view by using drag-n-drop. Multiple files can be selected by holding down the Ctrl key within the browse window.
To download attachments click on either the link within the Attachments or Comments section.
Comments To add a comment to a request, begin typing in the leave a comment section and click on the Comment button. All comments from both CLA and Client staff will be displayed at the bottom of the comment section.
Actions
After comments and/or attachments have been added to a request item click to submit the fulfilled information request to CLA. This will change the status of the request to Submitted.
Click if a request item is not applicable. A comment indicating that the request item is not applicable will be added and the status of the request will change to Submitted.
Click to return to the list of all request items.
Note - If files have been attached to a request from the detail view and the request is not submitted to CLA, you will be prompted to submit the request when navigating away from that view. Additionally, any requests with attachments that have not been submitted will display a red exclamation point icon on the left side of the list view. Hovering over that icon will display help text prompting you to submit the request item.

Create Opportunities ©2021 CliftonLarsonAllen LLP | 17
Access Restrictions Individual request items may be restricted so only specific client staff may view and work with them. Client staff who have not been granted access to a request item will not see the request displayed in their view and will not be able to view any related attachments or comments.
The client staff with access to view the request item will be displayed in the Shared with section of the detail view.
1. Click on the Restricted Access button.
2. Uncheck the box next to the staff who should not have access.
To remove previously enacted access restrictions the Client Lead may either re-check the boxes next to individual staff names or click on the Everyone button to give all staff access.
After a request item has been restricted a lock icon will be displayed next to the Summary on the List View.
Note - Only the individual designated as the Client Lead will have the ability to restrict access, therefore access cannot be removed from this individual.

Create Opportunities ©2021 CliftonLarsonAllen LLP | 18
Extension Request In some situations, the requested information may not be able to be provided by the due date. To more proactively manage these situations a request to extend the due date for a particular item may be submitted to CLA.
1. Click on Request Extension.
2. Enter the requested extension date and reason for the request.
3. Click Send Request.
This will change the status of the information request item to Extension Pending. CLA staff will approve and update the due date, modify the due date to an alternate date or deny the request. Once CLA staff have addressed the extension request the item will be sent back to the Client status.

Create Opportunities ©2021 CliftonLarsonAllen LLP | 19
View Prior Year Requests For recurring engagements request items may be rolled forward by the CLA engagement team. The roll forward process will include a link within the current period request items to view the details from the corresponding request from the prior period engagement.
To view the details for the prior period’s request item, click on the Prior Year link.
To return to the details for the current period request item, click on the Next Year link.

Create Opportunities ©2021 CliftonLarsonAllen LLP | 20
Email Notifications Daily Activity Summary Twice daily, AIE will send a summary of request items with activity occurring in the past 12 hours to the Client Lead and Client Assignee. This summary email will only be sent if one (or more) of the following events occurred:
• The request item was transitioned to the Client status.
• A comment has been added to a request in the Client status.
• An attachment has been added to a request in the Client status.
• Any information fields related to the request, such as Client Assignee, Due Date, etc. have been updated.
Note - Depending on the timing of udpates to request items, persons may receive two summary notifications per day.
Note - The CLA staff assigned to request items will receive similar notifications as activity occurs on items that are in the Submitted, Accepted or Extension Pending statuses.

Create Opportunities ©2021 CliftonLarsonAllen LLP | 21
Weekly Due Date Summary Starting two weeks before request items are due and continuing until request items are fulfilled, AIE will send out a weekly summary of requested items to the Client Lead and the Client Assignee. Using the AIE client portal, the Client Assignee may request a due date extension for any request items as noted earlier in this guide.
CLAconnect.com
WEALTH ADVISORY | OUTSOURCING | AUDIT, TAX, AND CONSULTING
Investment advisory services are offered through CliftonLarsonAllen Wealth Advisors, LLC, an SEC-registered investment advisor. CLA is an independent member of Nexia International, a leading, global network of independent accounting and consulting firms. See nexia.com/member-firm-disclaimer. Rev 6/10/2021