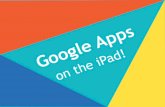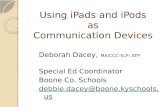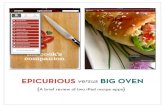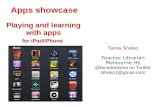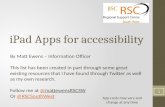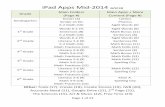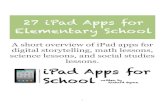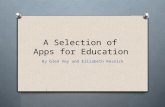ASSISTIVE TECHNOLOGY APPS ON THE IPAD - QIAT · ASSISTIVE TECHNOLOGY APPS ON THE IPAD Filling out...
Transcript of ASSISTIVE TECHNOLOGY APPS ON THE IPAD - QIAT · ASSISTIVE TECHNOLOGY APPS ON THE IPAD Filling out...

ASSISTIVE TECHNOLOGY APPS ON THE IPAD
Filling out worksheets on the iPad using Claro PDF and Google Drive
PDF app that reads out text in male or female voice. You can write onto this for worksheets.
Google Drive:
Claro PDF:
Once a teacher has shared a document with you on Google Drive, you can open the document in other apps, like claro PDF.

Open Google Docs on your iPad. (make sure you are logged in).
Find the file or folder that was shared with you by your teacher.
Open the document in Google Docs
To get a document from your teacher

Touch the line of three dots at top right of screen.
Touch “Open in ...”
Touch “Open in Claro PDF” to open
the document in a PDF reader that will
allow you to write onto the page AND
also have the document read out
loud to you.
There two dots mean there are two pages, slide to the left to see another
page of app options to open your document in.

OR
Open the email your teacher sent you with PDF document attached.
Find the PDF icon on the screen
IF your teacher hasn’t put the document into
google docs, the PDF file can be emailed to you.
Touch “Open in Claro PDF” to open
the document in a PDF reader that will
allow you to write onto the page AND
also have the document read out
loud to you.
There two dots mean there are two pages, slide to the left to see another
page of app options to open your document in.

When your document is open in Claro PDF:
Click on the pen to write onto the document
Change settings to the voice, scan type, color options that work best for your eyes and the way you work best.
Use these buttons for reading out loud.

Use this button to add text
Once you have started adding text, touch the text and then you will have options for font, size, color etc.
Slide the bar to the left to see more options for text.
A good hint: If you type a lot of text and then have this button read it back to you, your ears might pick up problems with your spelling or grammar. It’s a great way to proof your work!

Once you are done with your worksheet, in claro PDF, click on the button.
Choose “Email flattened pages or document” (That will send the document with everything you have written on it. )
You must have your teacher’s email addressed in your contact list so that you can email them quickly without having to type their email addresses in each time you want to email them a document.
To add a teacher’s email to your contact list, go to Contacts on the
iPad, and click on the small sign at the
bottom of the screen to add a new contact.

Most kids who have reading challenges have underlying, undiagnosed visual perception problems (based on my years of doing standardized visual perception testing...) and so I really like apps and programs that have a variety of visual layout options, different options for visual text scanning and options for changing foreground and background colors. I really think it is essential for all students with special needs to find the visual settings that work for them.
Claro has the following options for optimizing the visual interface:
1. Text highlighting mode (called synchronized highlight) - this app has 3 different options for text highlighting while the text is being read out:
a. Sentence (full sentence is highlighted while being read)
b. Word (word by word highlighting)
c. Word trail (my favorite) - the word is highlighted while being read and the words already read remain highlighted.
d. None
2. Highlight color can be changed - 12 different colors
3. Background color can be changed - 7 different colors - the simple act of changing background color can make a significant difference for struggling readers. In my opinion, kids are not given enough opportunity or guidance in making selection of color combinations on the whole (in my experience and places I go .. .different school districts). Color combinations, background / foreground color and line spacing can be some of the most effective changes for improving reading!
4. Text to speech / reading out - the app has the option "Tap to Speak". When turned on, this option allows students to just touch anywhere in the text to have it speak. Turned off, student can touch the text and then click on the play button. In my experience, the text to speech on PDF Connoisseur is MUCH more challenging. I can't get it to read exactly where I want to have it start. Unless I am doing something wrong (and I have looked at this in detail), the reading always starts at the top. Claro PDF is VERY accurate in terms of getting it to read exactly where touched. And I REALLY like the Tap to Read. Such an intuitive way of being able to have text read out, exactly where the student is looking and pointing, instead of the divided attention of having to click, and then hit the play button.
5. Has an auto scroll option while text is being read so student doesn't have to move the page while listening.
6. As with all TTS apps or programs there are options for type of voice, rate of speech, speak in background.
7. Annotation tools are VERY simple and easy to use (easier to understand than the other more complex PDF annotation apps out there. )
Opinions regarding use of the Claro PDF app for students with challengesin reading and writing (by Bridgette Nicholson - OT and AT consultant)