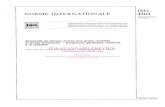Assimilation rebates4847f93a-222d-4304-829e-9bc57e9b9df8
-
Upload
ram-kumar -
Category
Economy & Finance
-
view
3.641 -
download
0
description
Transcript of Assimilation rebates4847f93a-222d-4304-829e-9bc57e9b9df8

REBATES
Rebates functionality in SAP uses the concept of condition technique as is used in Pricing (but with rebate specific features), which is explained below:
Let’s see how rebates work in SAP first.
Glen wants to give customer a 3% discount on everything he or she buys (condition type ZB03).
In addition, Glen provides another 1% discount if the customer reaches a certain amount of gross sales for the year which (turnover discount), for a specific group of products (ZB01).
After all these rebates are set up, the rebate conditions will apply on applicable invoices as accruals instead of off-invoice discounts. The rebate agreement tracks the applied amounts, which can be reviewed at anytime in the rebate agreement. Once pay out of any rebate amount to the customer is decided, there will be a rebate settlement represented by a credit memo request. This reverses accrued amounts and pays the actual amount to the customer either in form of a check or a credit memo.
Rebate process in SAP is separated into three components:
1) Configuring Rebates
2) Setting up the Rebate Agreements
3) Managing Rebate Agreements and Payments
1) Configuring Rebates
Prerequisites
1. The Payer partner needs to have the “Rebate” field checked in the Customer master on the Sales Area>Billing Document tab.
2. The billing type must be marked as relevant for rebates (IMG Sales and Distribution>Billing>Rebate processing>Activate Rebate Processing>Select billing documents for rebate processing).
3. The sales organization must be marked as relevant for rebates (IMG Sales and Distribution>Billing>Rebate processing>Activate Rebate Processing>Activate rebate processing for sales organizations).
The system will issue respective messages when you are trying to process any rebate-related transactions with any of these settings missing.

Condition Technique for Rebates
To create rebate-related access sequences
IMG path Sales and DistributionBillingRebate processingCondition technique for rebate processing>Maintain access sequences.
Access Sequence for Rebates

Condition Tables in a Rebate Access Sequence

Rebate-related condition types are identified by condition class “C” (Expense Reimbursement). When you create a new rebate condition type (IMG path Sales and Distribution>Billing>Rebate processing>Condition technique for rebate processing>Define condition types) and you change the class to “C
If the “Rebate proc.” field is blank, accruals will be posted on each applicable invoice. Entering an “A” will prevent the automatic generation of accruals on invoices. The latter would make sense if you don’t base your rebate payment on actual sales, but on the specific performance of the customer (such as a display in a store or an advertisement in the paper). These rebates would be paid out as a lump sum and would require the creation of a manual accrual. For example, you want to give the customer a $5000 rebate if he displays your product at the entrance of his store. You then would create a one-time manual accrual of $5000. Once you have proof of compliance by the customer, you can create a lump sum payment in that amount, which would reverse the accrual and pay the amount to the customer.
With the “Provision con.” Field, you determine if you want to reverse your accruals at time of partial payment (we will cover payments later in that paper). Leaving this field blank will reverse the accrual; a value of “A” will not reverse it.
Rebate Condition Type Definition

Now that we defined our rebate conditions, we can add them to our regular pricing procedure (IMG path Sales and Distribution>Billing-Rebate processing>Condition technique for rebate processing>Maintain Pricing Procedures. Alternate condition type “AltCTy” and Alternate condition base value “AltCBV” will not let you do any manipulations on how the rebate is calculated. Also, you will not be able to do any manual changes to rebate conditions. The requirement “24” in column “Reqt” prevents the rebate condition from displaying on any document type but the invoice. Simply take this requirement off if you want to have visibility of rebates at order entry time as well.
A very important setting for the rebate conditions in the pricing procedure is the account keys. At Invoice creation, accruals are being created that post to accounting, to give you visibility on how much you owe your customers. The posting of this accrual is done by accounts assigned to the account key in column ‘Accrls’ (Accruals); usually a sales deduction and an accrual account. The settlement document (in form of a credit memo) uses the accounts assigned to the account key in column ‘ActKy’ (Account key), which reverse the accrued amounts and credits the customer.
It is also imperative that any sub-total line a rebate condition refers to needs to be stored in one of the seven available sub-total fields (KZWI1-KZWI6 and BONBA in column “SubTo”). If you are using multiple pricing procedures, you want to keep the sub-total designations common (i.e., 1 for gross price, 2 for net price).
Rebate Conditions in a Pricing Procedure
Configuring the Rebate Agreement
To maintain rebate agreement types, use IMG path Sales and Distribution>Billing>Rebate processing>Rebate agreements>Define Agreement types. Select “New Entries” to create a new agreement type.
Default values

The first section (Default values) serves to define the defaults that apply for every rebate agreement of that type. You can define the default start and end date of the agreement. The default start date is important in regards to whether or not you want to allow retroactive rebates. For example, if you set the start date of a rebate agreement to today’s date, all invoices from that moment on are eligible for the rebate and will apply on the invoice itself. However, if your default is the beginning of the current year, the system will calculate rebates for all invoices in the past, from that date on, even if they did not apply on the invoice. These rebates are called retroactive.
The other default in this section allows you to set a payment method, which is freely definable to suit your individual situation. Every rebate settlement will create a credit memo request in SAP; however, if you set your default to “C” for check, it will carry this flag forward to FI, to later let you cut a check. Of course, all of these defaults can be overwritten during creation of the actual rebate agreement.
Control data The “Condition type group” is linked to the rebate agreement type in a different configuration transaction, which we will get into a little bit later. This condition type group defines which rebate condition types are allowed for the rebate agreement type. The “Verification levels” field is also a default that defines the level of detail you see when you review the applied invoices within a rebate agreement. You can change this default while reviewing the verification level in the rebate agreement. The “Different val. period” option lets you define whether or not the rebate condition records you create out of the rebate agreement can have validity dates outside of the ones of the agreement. I suggest you leave this field unchecked. If you want to allow manual accruals (we will get into what these are for), you need to indicate this and define the respective order type. “B4” is the standard SAP order type for manual rebate accruals. You are able to create the same rebate agreement automatically in regular intervals with the same data (but different validity dates). To turn on this feature, utilize the “Arrangement calendar” field to do that. You can add a standard SAP calendar, or your own defined one, to schedule the automatic creation of rebate agreements. In a separate step, schedule job RV15C005, which can also be accessed via transaction “VB(D” (yes, that’s the left parenthesis in the transaction code), to automatically extend your agreements. Manual payment The “Manual payment” section of the rebate agreement defines how much can be paid out during a partial settlement. You would use partial settlements if, for example, the rebate agreement is defined for a full year, but the payouts are supposed to happen on a monthly, quarterly, or any custom defined schedule. You can choose whether you want to allow partial settlements only in the amount of what you accrued so far. This is a good idea if you don’t want to pay out more than what the customer is entitled to. However, you can also allow any payment amount, if you choose so. As with manual accruals, you need to define the partial settlement order type, which is “B3” in the standard SAP system. If you don’t want to wait to reverse your accruals until the final settlement, you can do so for the partial settlement by checking the “Reverse accruals” box. Just as with agreements, you can also schedule regular payments by entering the appropriate calendar in the “Settlement periods” field. Use program RV15C001 (accessible through transaction “VB(7”) to schedule your payment runs. This will create automatic payments according to the defined schedule.

The reversal of the accruals is independent from the payment amount of the final settlement. For example, if you accrued $10,000 over a given period, but the customer did not reach their sales goal, you might want to pay only half that amount or nothing at all. No matter what the payment amount is going to be, the total remaining accrued amount for the agreement is reversed. Settlement The “Settlement” section defines the final settlement order type (“B1” in standard SAP) and the minimum status that needs to be set in the agreement before it can finally be settled. This will become more clear when we cover the actual settlement of a rebate agreement later in this paper.
The standard correction order type “B2” is needed if the statistical and actual accrual amounts are getting out of sync. This is mostly the case for retroactive rebates.
Definition of a Rebate Agreement

Condition Type Groups I mentioned the assigned condition type group in the definition of the rebate agreement. With IMG menu path Sales and Distribution>Billing>Rebate processing>Rebate agreements>Condition type groups>Define condition type groups, you can freely define your rebate condition type group (see Figure 6). Make sure that you leave the “Cat.” (Category) field blank. This defines the Condition Type Group as relevant for rebates. Sales deals share this configuration transaction and would be identified with a category of “A”.
Definition of Condition Type Groups
Assigning Condition Types to Condition Type Groups In this configuration step (IMG Sales and Distribution>Billing>Rebate processing>Rebate agreements>Condition type groups>Assign Condition Types/Tables To Condition Type Groups), you define which condition tables, of which rebate condition types, you allow for a specific Condition Type Group, and in which order they appear in the rebate agreement (see Figure 7). Since the standard SAP rebate functionality does not allow exclusions in the access sequence, the order of condition tables can be freely defined here. You can assign multiple condition types that can have different access sequences.

Assigning Rebate Conditions to Condition Type Groups
Assignment of Condition Type Groups to Rebate Agreement Types Finally, we are able to link the Condition Type Group to the Rebate Agreement Type through the IMG menu path Sales and Distributions>Billing>Rebate Processing>Rebate Agreements>Condition Type Groups>Assign Condition Type Groups to Rebate Agreement Types
Assignment of Condition Type Groups to Rebate Agreement Types

2) Setting up Rebate Agreements
The rebate agreement is the central point for processing rebates. Here are the main tasks that can be done out of this transaction:
Define the payment method and validity of the rebate agreement.
Define the condition records with rates and scales for which rebates should apply. NOTE: You cannot create rebate condition records with the regular pricing transaction VK11 or VK31. (This is due to the condition class of “C” as indicated in the section above about condition types.)
Review all applied invoices to a specific rebate agreement.
See which payments were already made and how much you accrued.
Generate partial and final settlements, as well as manual accruals. NOTE: If you attempt to create any rebate credit memo manually with VA01, you will get an error. The reason for this is the same as the one for the condition types. In order to track all payments within the rebate agreement, they have to originate from that rebate agreement.
To create a rebate agreement execute transaction VBO1

On the next screen (Figure 10), enter the description of the rebate, the rebate recipient, the currency in which the rebate payments are going to be made, the payment method, and the validity period of the agreement. Here are some comments to the individual fields:
The rebate recipient has to be a payer partner. You also need to make sure that the payer partner type that you are using (“RG” in standard SAP) is linked to the account group you are using for the sold-to (“0001” in standard SAP). As we can see later, the rebate recipient becomes the sold-to in the rebate settlement credit memos.
The payment method defaults from the rebate agreement type configuration setting and can be overwritten here. The same applies to the validity period. Originally the valid from date is defaulted to today’s date (as set in the agreement type). Since our sales department was (as usual) late to give us the agreement information, we need to back-date the start date to the first of the year. We assume that the rebate agreement is valid for the whole calendar year, but if you want to do it by fiscal year, just adjust the dates to your liking. Once all this data is entered, click on the ‘Conditions’ button to create rebate condition records.
Rebate Agreement Overview Screen

You can see that the validity period for the condition record defaults from the validity period of the rebate agreement. As we defined in the agreement type, an attempt to change the validity period (to one outside the agreement validity period) would result in an error. However, you can change the validity period to one within the range of the agreement period. For example, if you set up the agreement for the whole year and you pay out on a monthly basis with different amounts, it makes sense to create multiple condition records with monthly validity dates. If you enter a rate in Figure 12 and hit Enter, the same amount applies in the “Accruals” column. It is important to remember, that the rate represents what you are going to pay to the customer, and the accrual is what you accrue over time on invoices. This becomes very clear when you are using scales. Although you are able to maintain different rates based on different scale levels of sales achievements, you can only maintain one accrual rate. The accrual rate applies on each invoice, at which time you don’t know if a customer will reach the next scale level over the time of the agreement. You might want to maintain an average accrual rate (for example, if you have scale rates of 1, 2, and 3%, your accrual rate might be the median of 2%). However, based on your accounting guidelines, you also might either over- or under-accrue. You also have the choice not to accrue at all (for example, for a lump sum payment) and can take out the accrual rate entry. However, if you are trying to create partial settlements and configured the agreement to not allow higher payments than what you accrued, you will have to create manual accruals in order to do so.

Rebate Pricing Record Rates
Select the condition record and click on the “Details” button. At the bottom of the “Control Data” section of the details screen (see Figure 13), you can see that the condition record was created retroactively. This means that not only will invoice line items apply from this day forward, but also the ones that were created from the valid from-date of the condition record, until today’s date.
Since a rebate settlement in SAP is reflected as a credit memo request, a material number is needed to generate the credit. The material for this credit memo is stored in field “Matl. f. settl.” (Material for settlement). Since the key combination we choose is by customer, we need to define a material of our choosing. For most of my clients, this always causes an issue with reporting, since the materials that are actually being accrued on cannot be easily tied to the material of the settlement. You will always have to choose a material if the material number is not part of your condition table. In the latter case, the material number defaults as the settlement material.
If you like to create more condition records, use the green back-arrow to go to the “Valid Condition Types and Key Combinations” screen (see Figure 11). However, if you are done with all your rebate pricing maintenance, you can now save the rebate agreement. At this point, I would like to give some insight on the number of condition records you create per rebate agreement. Although we allowed three different condition types to be maintained within agreement type “ZSRB”, it does not mean that we have to maintain it in one and the same agreement. It makes sense to distinguish multiple rebate agreements based on the type of rebate you want to give. For our example we will create three separate rebate agreements: One for all the

items a customer purchases throughout the duration of the rebate, a second can be created for the performance based (scale). and a third agreement for the material promotion.
This way, if you want to see the status of one of your rebate programs, you can look at it without having to dissect other rebate conditions. It also improves performance since the system does not have to read every invoice line item every time. Another common mistake I often see is that instead of creating new rebate agreements (for example, yearly renewals), clients just extend the validity end date of the agreement. The problem with that scenario is that when you want to look online to see which invoice line items applied to the rebate, the system has to look back at two or more years worth of data. Get your mocha latte while the program is running. When you come back, you will realize that you timed out of the transaction. Instead of increasing the validity period, it takes the same amount of time to create a new rebate agreement with reference by clicking the button (see Figure 9). You can also use the automated rebate agreement renewal transaction “VB(D”.
Rebate Condition Record Detail
Figure 14 shows you our condition record for condition type BO01 for which we wanted to set a sales goal. The customer needs to buy $100,000 worth of Health Foods (represented by Volume rebate group “01” of the material master) in order to get an additional 1% rebate. We will always accrue 1% on all applicable invoices since we don’t know at that time if the customer will reach that goal. Once we create the final settlement, all applicable sales will be accumulated and compared with the

scale value. If the threshold is not met, nothing will be paid out, but all accrued values will be reversed. NOTE: The scale levels are always only applicable to the condition record they were created for. You can’t comply with a request like: “If you buy $100,000 worth of item A, B and C …,” if A, B and C are not in some kind of grouping.
Scale View of Rebate Condition Record
After we have created our rebate agreement, we can check an invoice that has rebate conditions applied. The service rendered date (not the pricing date!) of the invoice line item is used to determine the validity of a rebate condition record. All rebate conditions are line item conditions, so go to the “Conditions” tab of one of your invoice line items.

You see in Figure 15 that two rebate conditions applied. BO02 for our material promotion with a $1.00/EA allowance and the 3% of condition type BO03 for everything the customer buys. It is possible that the same rebate condition type applies several times, unlike regular pricing conditions. You could for example have a Headquarter rebate that pays 3% of all sales of a payer (BO03). In addition you have a rebate agreement that pays an additional 1% for a specific sold-to customer (for example, a new store promotion). This is also set up as a BO03 condition record. You would see both BO03 records, one with 3% and one with 1%.
Applied Rebate Conditions on an Invoice
Next, select one of the rebate condition types and click on the “Details” button.
You can see that, although not specified explicitly in the rebate condition type configuration, the rebate condition is automatically an accrual. The rebate agreement number to which the condition record belongs to is also shown in the rebates section of this screen (see Figure 16). It is also indicated if the condition is retroactive or not.

3) Managing Rebate Agreements and Payments
Verification levels After several invoices are created, we can access the rebate agreement either in change (Transaction VBO2) or display mode (VBO3). To see which invoice line items applied, select the “Verification level” button shown in Figure 10. Items that show accruals of 0 are invoice line items that applied retroactively. Since the rebate agreement did not exist when they were created, no accrual could be made. You can drill down to an individual invoice by clicking the invoice number once. If you would like to change the level of detail shown, select the button on the “Verification Level” screen shown in Figure 17. Remember that we set the verification level in customizing the agreement type to “Open”, meaning every line item shows. It might make sense (if you have thousands of invoice line items and you would like to just see totals by customer) to select verification level “D”. One annoying thing to note is that the month displayed is always the calendar month, even if you set up your condition records by your fiscal month. This can lead to misinterpretation of the data. This issue was addressed with SAP, but the answer was that the system works as designed and that there are no plans for an enhancement. As mentioned above, it can happen that the system times out if you are trying to review the verification level online (due to the large number of applicable invoice line items). In this case, use transaction “VB(8”, which lets you run a verification report in background

Creating Partial Settlements As mentioned before, you can automate periodic creation of rebate payments. You need to decide, based on the number of rebate agreements you have, and their complexity, if this option makes sense. For example, it makes sense to schedule regular payments for rebates where the customer gets a certain percentage for everything he buys. However, rebates that check scales or need manual calculations or adjustments should be handled manually. In this paper, I will explain how to create manual settlements.
In order to create any kind of settlement, you need to be in change mode (Transaction VBO2) of the rebate agreement. Clicking the ‘Pay’ “Create Manual Rebate Payment” button will open the partial settlement screen as seen in Figure 18. All condition records of this agreement are displayed (in our example just one). In the “Max amount” field you see the accrued amount as of today, which, by our configuration setting, is the maximum amount we are able to pay in a partial settlement. If we would enter a higher amount, we would get an error. Enter the amount you want to pay in the “Amt. to be paid” field. Note that the amount you enter always defaults as a negative amount. Save your changes.

Partial Settlement Amount Screen
An information message is displayed that a partial rebate settlement was created.
NOTE: You cannot create a final settlement until all open settlement requests are posted to accounting. The reason for that is the actual payments are updated in the rebate agreement only at accounting time, to determine what is left to pay.
You can process the settlement request with transaction VA02. You need to release the credit memo billing block before the request can be invoiced. Looking at the line item pricing screen (see Figure 19), you see that only the rebate condition type appears, although the same pricing procedure as the one on the invoice is used. There are two entries. One is to actually credit the customer with the specified amount, the other one to reverse the accrual. Since we configured the partial settlement in the agreement type to always reverse the accrual (See Figure 5), the amounts are always the same in a partial settlement. Save the credit memo request and invoice it. If you realize you made a mistake before you invoice the credit memo request, you can delete the credit memo request with transaction VA02, which will increase the available accrual amount in the rebate agreement again. In case you already invoiced the settlement, you will need to cancel the credit memo. Since you then cannot delete the credit memo request, you have to reject all the line items.

Pricing Screen of Partial Settlement Credit Memo
Going back to the rebate agreement itself, you can see which settlements were already created for this agreement. Select Rebate Payments>Rebate Documents and select the type of document you would like to see. Partial and full settlements can be accessed separately. Since we only created a partial settlement so far, this is the only option that is available. Click the check mark and you will see all (in our case just one) partial settlements that were created for this rebate agreement. Figure 20 shows the settlement amount (what was credited to the customer) and the reversed accrual amount. If you would like to see the actual credit memo, click on the invoice number (to select it) and the “Display” button. If you have a credit memo request that is not invoiced yet, you will see the credit memo request number here. This helps if you try to determine if you have any “open” settlement documents for this rebate agreement.

Rebate Documents of a Rebate Agreement
Another view of payment data can be accessed from within the rebate condition record. Go into the “BO03” condition record for your customer specific rebate and select “Goto-Payment data”. This view (see Figure 21) shows you the total accrued dollars, how many accrual dollars were reversed, and how much money was paid to the customer already. In the lower section of the screen, it is indicated how much accrued money is left to pay out. From here you can also initiate a partial settlement by entering a payment amount in field “Amount to be paid”, just like we’ve done in Figure 18. The same check (process) for maximum accrued value occurs here.
Payment Data for a Rebate Condition Record

Manual Accruals
As I mentioned before, sometimes manual accruals need to be made in order to increase the accrued amounts for a given condition record. The most likely scenario is when you create a rebate agreement in the middle of the year, but set it retroactively valid for the whole year. The system will take previous invoices into consideration, but no accruals for these invoices are accounted for. If we want to make partial settlements, we would not have accrued as much as we would like to pay out. So we need to increase the accrual amount by creating a manual accrual. In order to know how much we need to accrue in addition, click the “Sales volume” button on the Agreement Overview screen. The resulting screen (see Figure 22) shows the actual eligible rebate amount (in our example $281.25) and the accrued amount ($102.48). We need to create an accrual for the difference of $178.77.
This can be accomplished by clicking the button on the Agreement Overview screen. In the resulting screen (see Figure 23), we can enter the accrual amount. A negative amount will increase the total accrual amount; a positive amount will decrease it. Save the document and you will receive the message that a manual accrual has been created. Invoice the credit memo request to post it to FI. Go back now to the rebate agreement and check the sales volume. You will see that the accrual amount matches the eligible payout amount.

Manual Accrual Payment Screen
Final Settlements At the end of the rebate agreement, we finally can execute the final settlement to close the agreement. As defined in the agreement type, we need to manually set the “Agreement status” field on the Overview screen to “B” (Agreement release for settlement). This is a manual check that prevents us from accidentally closing the agreement. Then select the button from the Overview screen. We are using our first rebate agreement, for which we did not create a manual accrual. Although we only have $500 accrued, the final settlement shows what the customer is eligible for, including retroactive amounts (see Figure 26). At this point in time, you could also pay out more than this amount. Nothing will stop you from doing that, but I wonder what Sarbanes-Oxley would say to that. Make your adjustments and save. You could also have used the “Create final settlement” button from the rebate agreement overview screen, which would have created a credit memo request right away, without giving you the opportunity to manipulate the final payment amount. After the credit memo request is created, the agreement status is set to “C”, which prevents you from creating any further settlements out of this rebate agreement.

Final Settlement Payment Screen
The final settlement credit memo request uses the last day of the agreement validity period as the billing date. You can create it manually or via the same batch job (RV15C001) with which we can create periodic partial settlements. Invoice the credit memo request. Looking at the pricing screen of the credit memo (see Figure 27), you see that the payment amount is higher than the accrual amount, since we can’t reverse more than what we accrued for. In a case in which we wouldn’t pay out anything (for example if sales goals were not met), only the accrual amount would be reversed in a final settlement. Once the credit memo is posted in FI, the agreement status changes to “D”. This effectively closes the rebate agreement.

Pricing Screen of Final Settlement Credit Memo
After the final settlement is executed, no changes can be made to the rebate agreement anymore. It can be reviewed in display mode only.



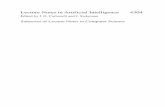








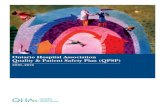
![[4304]101sangamnercollege.edu.in/pdf/arts/previous-exam-question... · 2018-08-14 · Total No. of Questions—4] [Total No. of Printed Pages—4 Seat No. [4304]101 M.A. (Part I)](https://static.fdocuments.in/doc/165x107/5e822deb09298a24ff2febaf/4304-2018-08-14-total-no-of-questionsa4-total-no-of-printed-pagesa4.jpg)