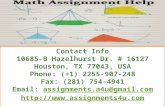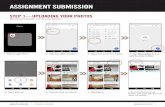Assignment Photoshope
-
Upload
haarists-shamsuri -
Category
Documents
-
view
12 -
download
0
description
Transcript of Assignment Photoshope

ASSIGNMENT : PHOTOSHOPE
1 . Recraguar Marquee Tool
Selects an object by drawing a rectangle or an ellipse around it.
Click the tool button, choose a rectangular or an elliptical marquee. Drag the
marquee over the area of the image you wish to select.
Before
After

2. Elliptical Marquee Tool
the Elliptical Marquee Tool is hiding behind the Rectangular Marquee Tool in the Tools panel
Before
After

3.Lasso Tool
Selects an object by drawing a freehand border around it.
Click the tool button, drag to draw a freehand border around the are of the
image you wish to select.
Before
After

4.Polygonal lasso tool
Use this to draw selections in whatever shape you would like. To close the selection, either click on the
beginning point (you’ll see the cursor change when you’re on it), or just double-click. When holding the [Ctrl] key,
you’ll see the cursor change, and the next time you click, it will close your selection.
Before
After

5.Magnetic lasso tool
An edge selection tool that detects an image's edges and automatically selects the pixels
around them. Selections are freehand, but with assistance from Photoshop
Before
After

6.Magic wand tool
Use this to select a color range. It will select the block of color, or transparency, based on wherever you click. In
the Options Bar at the top, you can change the Tolerance to make your selections more/less precise.
Before
After

7.Crop Tool
The Crop Tool works similarly to the Rectangular Marquee tool (see above if you have no short-term memory).
The difference is when you press the [Enter/Return] key, it crops your image to the size of the box. Any
information that was on the outside of the box is now gone. Not permanently, you can still undo.
Before
After

8.Healing Brush Tool
Corrects small blemishes in scanned photos. Brush Select the tool, hold down the ALT key and
left-click on the base color you need to heal. Then left-click over the blemish.
Before
After

9.Spot Healing Brush Tools
Can be used to clone areas from an image and blend the pixels from the sampled area seamlessly with the target
area.
Before
After

10.Patch Tool
The Patch Tool retouches image using sampled pixels or pattern
Before
After

11.Red eye tool
The Red Eye tool looks for red, so it isn't of any help if you want to correct green or
white eye
Before
After

12.Clone stamp tool
This is very similar to the Healing Brush Tool (see above). You use it the exact same way, except this tool
doesn’t blend at the end. It’s a direct copy of the information from the first selected area to the second. When you
learn to use both of these tools together in perfect harmony, you will be a Photoshop MASTA! Not really, it’s just
less irritating.
Before
After

13.background eraser tool
removing unwanted areas of a photo, but it's not perfect and it does have one serious drawback.
Before
After

14.Magic eraser tool
The magic eraser tool works like the paint bucket tool in reverse. It can
be used to erase neighboring or 'similar' pixels, based on the pixel color value where you
click.
before
After

15.Color replacement tool
The Color Replacement tool lets you change color, hue, saturation, and luminosity values,
except instead of using a dialog as you do withReplace Color, you apply changes manually
with a brush. You can also specify mode, sampling, limits, and tolerance parameters for
thetool.
Before
After

16.Blur tool
The Blur tool is cool. It makes things blurry. Click and drag to make things blurry. The more you click and drag,
the blurrier things get.
Before
After

17.Sharpen Tool
The Sharpen tool in Photoshop Elements increases the contrast among adjacent pixels to
give the illusion that things are sharper. This tool should be used with restraint, however.
Sharpen can quickly give way to overly grainy and noisy images if you’re not cautious. Use a
light hand and keep the areas you sharpen small.
Before
After

18.Burn Tool
darken areas of an image.
Before
After

19.Sponge Tool
A Sponge is a tool that is used for cleaning and washing. The spongeis made of a special
material, with many holes.
Before
After

20.Pen Tool
t’s for creating paths, in which you would use the Path Selection Tool to select the path. Paths can be used in a
few different ways, mostly to create clipping paths, or to create selections. You use the tool by clicking to add a
point. If you click and drag, it will change the shape of your path, allowing you to bend and shape the path for
accurate selections and such.
Before
After