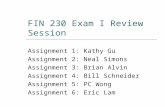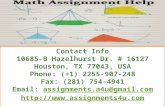ASSIGNMENT PHOTOSHOPE
-
Upload
muzammir-azman -
Category
Documents
-
view
20 -
download
0
description
Transcript of ASSIGNMENT PHOTOSHOPE

QUESTIONS
Give Descriptions of the tools and Pic/Symbols Of Tools.
1.Rectangular Marquee.
The Rectangular Marquee tool is used for making rectangular selections within an image. It is among the most basic of tools, and appears in most every image editing program available.
It can be used to prepare an image for cropping, while the similar Crop tool automatically completes the crop when used.

2.Elliptical Marquee Tool
The Elliptical Marquee Tool, which is what we'll be looking at here, is another of Photoshop's basic selection tools. It's nearly identical to the Rectangular Marquee Tool and works much the same way.
In fact, the only real difference is that the Elliptical Marquee Tool allows us to draw oval or circular selections! If you already know how to use the Rectangular Marquee Tool, think of the Elliptical Marquee Tool as being the same thing, just with extremely rounded corners.

3.Lasso Tool
This is a freehand selection tool. Click and hold your left mouse button on the image and draw your selection.

4.Polygonal Lasso Tool
Similar to the lasso tool, except that instead of holding your mouse button down to draw, left-click on various points to create a selection with a series of straight edges.
You can also hold down the Alt key (Windows) or Option key (Mac OS) to draw freehand sections.

5.Magnetic Lasso Tool
This is a very handy tool for selecting areas which have reasonably well-defined edges. Left-click at the starting point of your selection and simply move the mouse along the edge.
"Fastening points" are automatically made at various points along the edges. Left-click at any time to add a fastening point manually.

6.Magic Wand Tool.
The Magic Wand Tool, known simply as the Magic Wand, is one of the oldest selection tools in Photoshop. Unlike other selection tools that select pixels in an image based on shapes or by detecting object edges, the Magic Wand selects pixels based on tone and color. Many people tend to get frustrated with the Magic Wand (giving it the unfortunate nickname "tragic wand") because it can sometimes seem like it's impossible to control which pixels the tool selects.
In this tutorial, we're going to look beyond the magic, discover how the wand really works, and learn to recognize the situations that this ancient but still extremely useful selection tool was designed for.

7.Crop Tool.
One of the great new features in Photoshop CS6 is the improved and enhanced Crop Tool. If you've been using earlier versions of Photoshop to crop your photos, you'll find quite a few changes with CS6, all designed to make cropping and straightening images easier and more flexible than ever before. In this tutorial, we'll learn how it works!

8.Healing Brush Tool
the Spot Healing Brush, the first of three image "healing" tools in Photoshop. The Spot Healing Brush was first introduced in Photoshop CS2 and, like the other two healing tools (the standard Healing Brush and the Patch Tool), it's essentially a texture replacement tool, meaning that it tries to create a seamless repair by replacing damaged or unwanted texture from one area in an image with good texture from another area, without changing the problem area's original color or brightness values. What makes the Spot Healing Brush so amazing and fast is that it does this with almost no effort from us!

9.Spot Healing Brush Tool
The Healing Brush, by far the best photo retouching tool in all of Photoshop, and how we can use it to easily reduce distracting skin wrinkles in an image. Notice how I said "reduce", not "remove" wrinkles. One of the most common retouching mistakes is to completely remove the wrinkles from a person's face, smoothing the skin out so completely that a person in their 40's, 50's, 60's or later looks like they've barely aged a day since they were a teenager.

10.Patch Tool
The patch tool uses the same complex algorithm as the healing brush to carry out its blend calculations, but the patch tool works with selection-defined areas instead of a brush. When the patch tool is selected, it initially operates in a lasso selection mode that can be used to define the area to patch from or patch to. For example, you can hold down the Option/Alt key to temporarily convert the patch tool to become a polygonal lasso tool with which to draw straight line selection edges. However, you don’t actually need the patch tool to define the selection, because any selection tool or selection method can be used to prepare a patch selection. Once you have made a selection, select the patch tool to proceed to the next stage.

11.Red Eye Tool
Red eye in portraits is caused when the flash source is used too close to the lens axis and the pupils of the eye are wide open. One way to avoid this happening is to set your camera flash to red eye mode (if available). The camera will usually pop a single or short series of flashes just before firing the main camera flash exposure. Failing that, the red eye tool in Photoshop is an easy-to-use tool for removing red eye from photographs that have been taken with a direct flash source.

12.Clone Stamp Tool
Photoshop's clone stamp tool allows you to duplicate part of an image.
The process involves setting a sampling point in the image which will be used as a reference to create a new cloned area.

13.Background Eraser Tool
we look at the Background Eraser Tool and how we can use it to easily remove background areas of an image. The Background Eraser is especially useful with photos that contain lots of fine detail along the edges between the foreground and background, like, for example, if you want to erase the sky in an image without first having to select all of the trees below it.

14.Magic Eraser Tool.
The magic eraser tool erases all colours within a set tolerance. This is essentially the same as using the magic wand and hitting Delete. Using this tool you don't need to drag — just click once.

15.Color Replacement Tool
the Background Eraser and why it's one of the best tools in Photoshop for removing unwanted areas of an image. In this tutorial, we'll learn all about the Color Replacement Tool and how it enables us to change the color of an object in a photo without a lot of fuss or hassle.

16.Blur Tool
The Blur Tool does what it says on the tin - it blurs out sections of your photo or artwork. For all of these tools you will need to select a brush that is appropriate for the job you are going to do. You can manage the strength of the blur with the strength option.

17.Sharpen tool
The Sharpen Tool tightens up pixels that you select. The tool can be a little crude so it is worth playing with the options. Again how much you sharpen can be controlled with the strength dropdown.

18.Burn Tool
The Burn Tool is really the inverse of the Dodge Tool. Instead of compensating for overexposure it allows you to darken areas that have been underexposed.

19.Sponge Tool
When you adjust saturation you adjust the strength of a colour. With the sponge tool you paint with a brush to either increase the saturation of decrease it. In the following example we have a beautiful photo by Barbara Rich. Using the sponge tool we are going to bring out the colours a little more by saturating them. Specifically the boat and the sky have been "sponged" to saturate the colours in these areas. Conversely if you wish to tone down colours select desaturate.

20.Pen Tool
The Pen Tool, and those who struggle. Most people put off learning how to use the Pen Tool for as long as possible, while others never get around to learning it, believing it's just too confusing, too complicated, and just plain unnatural. Ultimately, their work in Photoshop suffers for it, since they're stuck relying on the Lasso Tool for just about everything they can't select with the Rectangular or Elliptical Marquee Tools. In this Adobe Photoshop tutorial, we're going to put an end to the suffering. We're going to learn just how easy it really is to make selections with the Pen Tool.