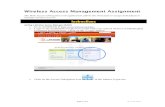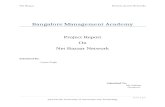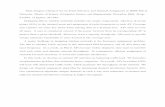Assignment Access
description
Transcript of Assignment Access
Assignment Access
1.How to create a Table
A. Creating a Table by Using the Table Wizard- Microsoft Access has a wizard named the Table Wizard that will create a table for.This wizard gives you suggestions about what type of table you can create (for example, a Mailing List table, a Students table, a Tasks table, and so on) and gives you many different possible names for fields within these tables. To use the Table Wizard to create a table, follow these steps:1. Create a new, blank database.2 .In the Database window, click Tables under Objects, and then click New.3. In the New Table dialog box, double-click Table Wizard.4. Follow the directions in the Table Wizard pages.5. If you want to modify the table that the Table Wizard creates, open the table in Design view when you have finished using the Table Wizard.B. Creating a Table by Entering Data in a DatasheetIn Microsoft Access, you can also create a table by just entering data into columns (fields) in a datasheet. If you enter data that is consistent in each column (for example, only names in one column, or only numbers in another column), Access will automatically assign a data type to the fields. To create a table by just entering data in a datasheet, follow these steps:1. Create a new, blank database.2. In the Database window, click Tables under Objects, and then click New.3. In the New Table dialog box, double-click Datasheet View. A blank datasheet is displayed with default column names Field1, Field2, and so on.4. Rename each column that you want to use. To do so, double-click the column name, type a name for the column, and then press ENTER.You can insert additional columns at any time. To do so, click in the column to the right of where you want to insert a new column, and then on the Insert menu, click Column. Rename the column as described earlier.5. Enter your data in the datasheet. Enter each kind of data in its own column. For example, if you are entering names, enter the first name in its own column and the last name in a separate column. If you are entering dates, times, or numbers, enter them in a consistent format. If you enter data in a consistent manner, Microsoft Access can create an appropriate data type and display format for the column. For example, for a column in which you enter only names, Access will assign the Text data type; for a column in which you enter only numbers, Access will assign a Number data type. Any columns that you leave empty will be deleted when you save the datasheet.6. When you have added data to all the columns that you want to use, click Save on the File menu.Microsoft Access asks you if you want to create a primary key. If you have not entered data that can be used to uniquely identify each row in your table, such as part numbers or an ID numbers, it is recommended that you click Yes. If you have entered data that can uniquely identify each row, click No, and then specify the field that contains that data as your primary key in Design view after the table has been saved. To define a field as your primary key after the table has been saved, follow these steps:1. Open the table that Access created from the data that you entered in datasheet in Design view.2. Select the field or fields that you want to define as the primary key.
3. To select one field, click the row selector for the desired field.
4. To select multiple fields, hold down the CTRL key, and then click the row selector for each field.5. On the Edit menu, click Primary Key.
6. If you want the order of the fields in a multiple-field primary key to be different from the order of those fields in the table, click Indexes on the toolbar to display the Indexes window, and then reorder the field names for the index named PrimaryKey.7. As mentioned earlier, Microsoft Access will assign data types to each field (column) based on the kind of data that you entered. If you want to customize a field's definition further--for example, to change a data type that Access automatically assigned, or to define a validation rule--open the table in Design view.
C. Creating a Table in Design ViewIf you want to create the basic table structure yourself and define all the field names and data types, you can create the table in Design view. To do so, follow these steps:1. Create a new, blank database.2. In the Database window, click Tables under Objects, and then click New.3. In the New Table dialog box, double-click Design View.4. In the : Table dialog box, define each of the fields that you want to include in your table. To do so, follow these steps:5. Click in the Field Name column, and then type a unique name for the field.6. In the Data Type column, accept the default data type of Text that Access assigns or click in the Data Type column, click the arrow, and then select the data type that you want.7. In the Description column, type a description of the information that this field will contain. This description is displayed on the status bar when you are adding data to the field, and it is included in the Object Definition of the table. The description is optional.8. Once you have added some fields, you may need to insert a field between two other fields. To do so, click in the row below where you want to add the new field, and then on the Insert menu, click Rows. This creates a blank row in which you can add a new field.
9. To add a field to the end of the table, click in the first blank row.After you have added all the fields, define a primary key field before saving your table. A primary key is one or more fields whose value or values uniquely identify each record in a table. To define a primary key, follow these steps:1. Select the field or fields that you want to define as the primary key.
2. To select one field, click the row selector for the desired field.
3. To select multiple fields, hold down the CTRL key, and then click the row selector for each field.4. On the Edit menu, click Primary Key.5. If you want the order of the fields in a multiple-field primary key to be different from the order of those fields in the table, click Indexes on the toolbar to display the Indexes dialog box, and then reorder the field names for the index named PrimaryKey.
You do not have to define a primary key, but it is usually a good idea. If you do not define a primary key, Microsoft Access asks if you want Access to create one for you when you save the table.6. When you are ready to save your table, on the File menu, click Save, and then type a unique name for the table.
2. How to create a Query-First, you will use a wizard to create the query, based on the sample table that you just created. Then, you will enhance the query in Design view. At each step, you can review the SQL statement that is automatically generated by the steps that you take.
1. On theCreatetab, in theOthergroup, clickQuery Wizard.1. In theNew Querydialog box, clickSimple Query Wizard, and then clickOK.2. UnderTables/Queries, click the table that has the data that you want to use. In this case, clickTable: Customers. Note that a query can also use another query as a recordsource.3. UnderAvailable Fields, double-click theContact,Address,Phone, andCityfields. This adds them to theSelected Fieldslist. When you have added all four fields, clickNext.4. Name the queryLondon Contacts, and then clickFinish.Access displays all of the contact records in Datasheet view. The results show all of the records, but show only the four fields that you specified in the query wizard.Review the initial SQL statementClickSQL Viewon the Access status bar; or, right-click the query object tab, and then clickSQL View. Access opens the query in SQL view, and displays the following:SELECT Customers.[Contact], Customers.[Address], Customers.[Phone], Customers.[City]FROM Customers;As you can see, in SQL the query has two basic parts: the SELECT clause, which lists the fields that are included in the query, and the FROM clause, which lists the tables that contain those fields.NOTEIf you added the fields in a different order from the preceding procedure, the order that you used will be reflected in the SELECT clause.5. Close the query, and note that your query is automatically saved.
3.How to create FormA. Create a blank form1. To create a form with no controls or preformatted elements: On theCreatetab, clickBlank Form. Access opens a blank form in Layout view, and displays theField Listpane.2. In theField Listpane, click the plus sign (+) next to the table or tables that contain the fields that you want to see on the form.3. To add a field to the form, double-click it or drag it onto the form. To add several fields at once, hold down CTRL and click several fields, and then drag them onto the form at the same time.NOTE The order of the tables in theField Listpane can change, depending on which part of the form is currently selected. If you are not able to add a field to the form, try selecting a different part of the form and then try adding the field again.1. Use the tools in theControlsgroup on theForm Layout Toolstab to add a logo, title, page numbers, or the date and time to the form.2. If you want to add a wider variety of controls to the form, clickDesignand use the tools in theControlsgroup.B. Create a split formA split form gives you two views of the data at the same time a Form view and a Datasheet view. Working with split forms gives you the benefits of both types of forms in a single form. For example, you can use the datasheet portion of the form to quickly locate a record, and then use the form portion to view or edit the record. The two views are connected to the same data source and are synchronized with each other at all times.
To create a new split form by using the Split Form tool, in the Navigation Pane, click the table or query that contains the data, and then on theCreatetab, clickMore Forms, and then clickSplit Form.Access creates the form and you can make design changes to the form. For example, you can adjust the size of the text boxes to fit the data, if necessary. For more information on working with a split form, see the article on creating asplit form.C. Create a form that displays multiple recordsA multiple item form, also known as a continuous form, and is useful if you want a form that displays multiple records but is more customizable than a datasheet, you can use the Multiple Items tool.1. In the Navigation Pane, click the table or query that contains the data you want to see on your form.2. On theCreatetab and clickMore Forms>Multiple Items.Access creates the form and displays it in Layout view. In Layout view, you can make design changes to the form while it is displaying data. For example, you can adjust the size of the text boxes to fit the data.D. Create a form that contains a subformWhen you are working with related data that is stored in separate tables, you often need to view data from multiple tables or queries on the same form and subforms are a convenient way to do this. Since there are several ways of adding a subform depending on your needs.E. Create a Navigation formA navigation form is simply a form that contains a Navigation Control. Navigation forms are a great addition to any database, but creating a navigation form is particularly important if you plan to publish a database to the Web, because the Access Navigation Pane does not display in a browser.1. Open the database to which you want to add a navigation form.2. On theCreatetab, in theFormsgroup, clickNavigation, and then select the style of navigation form that you want.Access creates the form, adds the Navigation Control to it, and displays the form in Layout view.4. How to create a Report
a. Create a report by using the Report tool
The Report tool provides the fastest way for you to create a report, because it generates a report immediately without prompting you for information. The report displays all the fields from the underlying table or query. The Report tool may not create the final, polished product that you ultimately want, but it is quite useful as a means to quickly look at the underlying data. You can then save the report and modify it in Layout view or Design view so that it better serves your purposes.
1. In the Navigation Pane, click the table or query on which you want to base the report.
2. On the Create tab, in the Reports group, click Report. Button image
3. Access builds the report and displays it in Layout view.
After viewing the report, you can save it and then close both the report and the underlying table or query that you used as a record source. The next time that you open the report, Access will display the most recent data from your record source.
b. Create a report by using the Report Wizard-You can use the Report Wizard to be more selective about what fields appear on your report. You can also specify how the data is grouped and sorted, and you can use fields from more than one table or query, provided you have specified the relationships between the tables and queries beforehand. Find links to more information about creating relationships in theSee Alsosection.1. On theCreatetab, in theReportsgroup, clickReport Wizard.2. Follow the directions on the Report Wizard pages. On the last page, clickFinish.When you preview the report, you see the report as it will appear in print. You can also increase the magnification to zoom in on details.
C. Create labels by using the Label Wizard-Use the Label Wizard to easily create labels for a wide variety of standard label sizes.1. In the Navigation Pane, open the table or query that will be the record source for your labels by double-clicking it.2. On theCreatetab, in theReportsgroup, clickLabels.3. Follow the directions on the pages of the Label Wizard. On the last page, clickFinish.Access displays your labels in Print Preview so that you can see them as they will appear when they are printed. You can use the slider control on the Access status bar to zoom in on details.
5. How to Create a RelationshipA relationship helps you combine data from two different tables. In an Access desktop database, you can create a relationship in theRelationshipswindow. Creating a relationship in an Access app is a different process, as explained later underCreate a relationship in an Access app.1. On theDatabase Toolstab, in theRelationshipsgroup, clickRelationships.
1. If you haven't yet defined any relationships, theShow Tabledialog box automatically appears. If it doesn't appear, on theDesigntab, in theRelationshipsgroup, clickShow Table.TheShow Tabledialog box displays all of the tables and queries in the database. To see only tables, clickTables.1. Select one or more tables, and then clickAdd. After you have finished adding tables, clickClose.2. Drag a field (typically the primary key) from one table to the common field (the foreign key) in the other table. To drag multiple fields, press the Ctrl key, click each field, and then drag them.TheEdit Relationshipsdialog box appears.
1. Verify that the field names shown are the common fields for the relationship. If a field name is incorrect, click on the field name and select the appropriate field from the list.2. To enforce referential integrity for this relationship, select theEnforce Referential Integritybox.3. ClickCreate.Access draws a relationship line between the two tables. If you selected theEnforce Referential Integritycheck box, the line appears thicker at each end. In addition, again only if you selected theEnforce Referential Integritycheck box, the number1appears over the thick portion on one side of the relationship line, and the infinity symbol () appears over the thick portion on the on the other side of the line.NOTES To create a one-to-one relationshipBoth of the common fields (typically the primary key and foreign key fields) must have a unique index. This means that theIndexedproperty for these fields should be set toYes(No Duplicates). If both fields have a unique index, Access creates a one-to-one relationship. To create a one-to-many relationshipThe field on the one side (typically the primary key) of the relationship must have a unique index. This means that theIndexedproperty for this field should be set toYes(No Duplicates). The field on the many side shouldnothave a unique index. It can have an index, but it must allow duplicates. This means that theIndexedproperty for this field should be set to eitherNoorYes (Duplicates OK). When one field has a unique index, and the other does not, Access creates a one-to-many relationship.
![Energy-Efficient Resource Assignment and Power …1412.3788v1 [cs.IT] 11 Dec 2014 1 Energy-Efficient Resource Assignment and Power Allocation in Heterogeneous Cloud Radio Access](https://static.fdocuments.in/doc/165x107/5abb5cb67f8b9a567c8c84c0/energy-efcient-resource-assignment-and-power-14123788v1-csit-11-dec-2014.jpg)