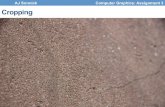Assignment 14 part 2
-
Upload
gledisdedaj -
Category
Documents
-
view
225 -
download
4
Transcript of Assignment 14 part 2
- 1. Who is doing each part of the Presentation
2. Basic Photo Editing Opening PhotoWhen you open iPhoto you can pick ways youwant to open your photo. This is a Photosexample where all pictures come up at onceThis is an example of Albums Here you tap (or click) on the photo you want and then the screen moves to the basic editing choices 3. Basic Photo Editing Photo Undo & Remove Effect PHOTO UNDO This little arrow symbol undos any mistakes or effects you want to take off your photo bringing it to itsprevious state undoing one effect at a timeREMOVING EFFECTWhen you put on an effect you simply tap the wheel icon and the red barwrite remove effect Doing this, the effect is removed putting the image back to its previous state 4. Basic Photo Editing Changing Exposure To change exposure you tap on this symbolThen here it shows the key frombrightness to darkness holdeither the right or left semi-circleicon to alter the exposureHere you canalso increaseshadow 5. Basic Photo Editing Changing ExposureHaving both semi-circle iconsHaving both semi-circle iconsat the centre of the lineat each end of the line createscreates over exposure on thedeep exposure on the picturepicture 6. Basic Photo Editing Auto Enhance Auto enhance enriches colour on your picture to the way the computer thinks it should be making the picture more appealing Tapping on the wand icon automatically does this To this 7. Description / purpose cropBefore1. To crop a photo you click on the crop iconAfter 2. You then pinch the screenand push your fingersoutwards to crop theimage. 8. Description / purpose rotate To rotate the image means to turn it ina certain direction. Either left or right. This is done through the rotate tool. In order to rotate an image you push his icon with your finger in the direction you wish to rotate it. 9. Rotate BefoRe and afteRMy Examples: AfterBefore 10. descRiption / puRpose colouR change To change the colour of the image you push your finger along the icon to how much you which to alter the colour. 11. colouR change BefoReand afteRMy Examples: Before After To achieve this colour I simply slid the Saturation icon all the way to the end which intensified all the colours. 12. descRiption / puRpose effects In order to change the effects of the photo you touch the icon with the stars and it gives you different options for different effects. 13. Description / purpose e ffects When you click on thecircular rainbowicon the differenteffects slide out in arow. 14. changing the effectsMy Examples: BeforeTo change the effects on my photo I clicked on one of the available effects options and it altered the image.After 15. changing the effectsMy Examples: BeforeTo change the effects on my photo I clicked on one of the available effects options and it altered the image.After 16. Brushes

















![Assignment #14 [repaired]](https://static.fdocuments.in/doc/165x107/55d52e0bbb61eb7c0b8b4614/assignment-14-repaired-55d63234a3ebf.jpg)