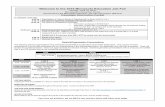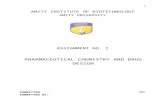Assign an Original Minnesota Plate5. Complete the checkout steps as normal. 6. Print a...
Transcript of Assign an Original Minnesota Plate5. Complete the checkout steps as normal. 6. Print a...
Page 1 of 10
Assign an Original Minnesota Plate
Revision Date: 6/23/2019
Overview Vehicle owners may display an Original Minnesota Plate on any collector vehicle or a passenger vehicle that is more than 20 years old. Original Minnesota Plates may be assigned within a registration renewal, Title Transfer, Apply for Title (New to Fleet), Change Registration Class, or a Change Plate transaction.
Note: Refer to the Plate Transfer: Use a Previously Issued Plate Job Aid for steps to transfer an Original Minnesota Plate.
Review Document • Review PS2000 for first time assignment of Original Minnesota Plates. Ensure you list
the original plate number at the top and note "Original Plate-Passenger Class" or "Original Plate-Collector Class" as appropriate.
• Review PS2010 for transfer of an Original Minnesota Plate. Ensure the Transfer block is checked in Section B.
Verify Plates/Vehicle Record 1. Locate and verify the vehicle record in MNLARS with the customer. 2. Verify that the plate year qualifies based on the year of the vehicle. 3. Verify that the plates are legible and in good condition (cracked or peeling plates do not
qualify). 4. Verify that the plate number qualifies based on the following restrictions:
• Plate must include at least 1 letter character • Combinations of 1, 2 or 3 letters with 2, 3, or 4 numbers. • Plate cannot duplicate any plate or plate series used by the department (MNLARS
will validate). 5. Place one of the plates on an office copier and make an image of the plate. 6. Proceed to the appropriate section below based on the transaction being performed.
Renew Registration/Title Transfer/New to Fleet Refer to the Renew Registration Data Verification and Entry or Title Transfer Verification and Entry job aid or New to Fleet Data Verification and Entry job aid for additional information and steps for the transaction.
Page 2 of 10
Assign the Plates
1. Click Replace Plate (skip this step if doing a New to Fleet application).
2. Click Order Plate.
3. Select Collector from the Plate Category drop-down.
Page 3 of 10
4. Select Original Minnesota Plate from the Collector Plate Designs drop-down.
Note: Original Minnesota Plate will be the only available option for vehicles in the Passenger (9) or Pickup (10) class.
5. Review the requirements and restrictions. 6. Click the box to confirm that the Required documents have been collected or
confirmed. 7. Click the Select This Plate button.
Page 4 of 10
8. Enter the plate name in the Plate field. 9. Hit the Tab key.
Note: The system will validate the plate name for use by another plate holder and ensure that the name meets the requirements. An error message appears if either check fails.
10. Click the Calculate Fees button.
Finalize Transaction 1. Complete the remaining fields for the transaction. 2. Enter barcode numbers for the PS2000 and image of the plate in the Document
Barcodes field. 3. Complete the checkout steps as normal. 4. Print a Registration/Cab Card for the customer.
Notes: DO NOT issue Month/Year stickers for Passenger class vehicles. DVS no longer reviews applications or mails out Registration Cards for Original Minnesota Plates.
Change Registration Class/Change Plates Refer to the Change Registration Class or Change Plate: Order Plate from MINNCOR job aid for additional information and steps for the transaction.
Assign the Plates These steps are specific to the Plate Picker Type drop-down in either transaction.
Page 5 of 10
1. Select New Plate: Order a Plate from MINNCOR from the Plate Picker Type drop-
down. 2. Select Collector from the Plate Category drop-down. 3. Select Original Minnesota Plate from the Plate Designs drop-down. 4. Review the Requirements. 5. Enter the plate name into the Plate Message field. 6. Click the Check Availability button.
Page 6 of 10
7. Ensure an Available message appears with a green check mark. 8. Click the box to confirm that the Required documents have been collected or
confirmed. 9. Click the Move to Sticker button.
10. Click the Move to Barcodes button.
Note: DO NOT issue Month/Year stickers for Passenger class vehicles.
Page 7 of 10
Complete the Transaction
1. Enter barcode numbers for the PS2000 and image of the plate in the Document
Barcodes field. 2. Click the Move to Summary button.
3. Review the Summary information with the customer.
Note: Abbreviated fees followed by a … may be hovered over with the mouse to temporarily display the full fee description.
4. Click the Add to Cart button. 5. Complete the checkout steps as normal. 6. Print a Registration/Cab Card for the customer.
Transfer an Original Minnesota Plate
Assign the Plates Refer to the Plate Transfer: Use a Previously Issued Plate job aid for additional information.
Page 8 of 10
1. Select Plate Transfer: Use a Previously Issued Plate from the Plate Picker Type
drop-down.
2. Enter the plate name in the Plate Message Field. 3. Click the Search button.
Page 9 of 10
4. Ensure the Availability of the plate is Transferable. 5. Click the box to confirm that the Required documents have been collected or
confirmed. 6. Click the Move to Sticker button.
7. Click the Move to Barcodes button.
Page 10 of 10
Complete the Transaction
1. Enter the barcode number for the PS2010 in the Document Barcodes field. 2. Click the Move to Summary button.
3. Review the Summary information with the customer.
Note: Abbreviated fees followed by a … may be hovered over with the mouse to temporarily display the full fee description.
4. Click the Add to Cart button. 5. Complete the checkout steps as normal. 6. Print a Registration/Cab Card for the customer.