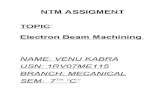Assigment Photoshope syaiwan bin shahruzzaman
-
Upload
raidenyasahiro -
Category
Documents
-
view
15 -
download
2
description
Transcript of Assigment Photoshope syaiwan bin shahruzzaman
Assigment PhotoShopeQuestionGive Descriptions of the tools and Pic/Symbols of tools.
1. Rectangular Marquee Tool (M)Use this tool to make selections on your image, in a rectangular shape. This changes the area of your image that is affected by other tools or actions to be within the defined shape. Holding the [Shift] key while dragging your selection, restricts the shape to a perfect square. Holding the [Alt] key while dragging sets the center of the rectangle to where your cursor started.
2. Elliptical marquee toolThis tool, available when you click and hold down on the selection tool region of the tool bar, selects elliptical spaces. To select a round area, hold the shift key while clicking and dragging.
3. Lasso tool which allows you to draw a selection by dragging the cursor freehand. The selection will close itself.
4. Polygon Lasso tool which creates a selection composed of straight lines that can be as short as one pixel. The selection grows with each additional click. This tool is especially useful for cutting out objects in an image to place on new backgrounds
5. Magnetic Polygon Lasso toolworks a little like a combination of the other two lasso tool. As you drag, the selection maps to natural borders in the image. This is a useful tool when dealing with well-defined and high-contrast images.
6. Magic Wand ToolThe magic wand tool is similar to the magnetic polygon lasso tool except that rather than dragging to make a selection, you click in a region and a selection appears around similar colored pixels. You can control how similar pixels must be to be included in the selection by altering the tolerance value.This tool is useful for selecting monochromatic regions or pieces of high-contrast images.
7. Crop Tool (C)The Crop Tool works similarly to the Rectangular Marquee tool (see above if you have no short-term memory). The difference is when you press the [Enter/Return] key, it crops your image to the size of the box. Any information that was on the outside of the box is now gone. Not permanently, you can still undo
8. Healing Brush Tool (J)This is a really useful tool. Mildly advanced. You can use this tool to repair scratches and specs and stuff like that on images. It works like the Brush tool (see below). You choose your cursor size, then holding the [Alt] key, you select a nice/clean area of your image. Let go of the [Alt] key and paint over the bad area. It basically copies the info from the first area to the second, in the form of the Brush tool. Only, at the end, it averages the information, so it blends.9. Spot Healing Brush Tool Helps repair damaged images.
10. The Patch toolrepairs imperfections in a selected area of an image using a sample or pattern.
11. The Red Eye toolremoves the red reflection caused by a flash.
12. The Clone Stamp toolPaints with a sample of an image.
13. The Background Eraser toolErases areas to transparency by dragging.
14. The Magic Eraser toolErases solid-colored areas to transparency with a single click.
15. Color Replacement ToolReplaces certain colors in parts of your image.
16. The Blur toolBlurs hard edgesin an image.
17. The Sharpen toolsharpens soft edges in an image.
18. The Burn toolDarkens areas in an image
19. The Sponge toolchanges the color saturation of an area.
20. The pen toolslet you draw smooth-edged paths.