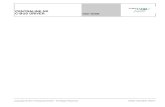AssetNow NX User Guide r2
description
Transcript of AssetNow NX User Guide r2

AssetNow NX User Guide Content Management System
Revision 2, August 2005
Copyright © 1997-2005 Orbital Ltd.

2
Contents
1. Introduction 3
2. Sign-In 4
3. AssetNow NX Tools 7 3.1. Start 9 3.2. Content 11
3.2.1. Content List 13 3.2.2. Editing a Category 16 3.2.3. Editing a Page 23
3.3. Permissions 33 3.3.1. Users 34 3.3.2. Groups 37 3.3.3. Roles 38
3.4. System 40 3.4.1. Modules 42 3.4.2. Codepad 43 3.4.3. Search 44 3.4.4. Logs 46 3.4.5. Links 46 3.4.6. Settings 47 3.4.7. Setup 48 3.4.8. Reset 48
3.5. Sign Out 49 3.6. Site 49 3.7. My Notes 49
4. AssetNow NX XHTML Editor 50
4.1. Toolbar 51 4.2. Formatting Text 52 4.3. Bullets and Numbering 54 4.4. Images 55 4.5. Tables 64 4.6. Hyperlinks 72 4.7. Attachments 75 4.8. Spellchecker 77 4.9. Custom Content 80 4.10. Foreign Characters 81 4.11. Abbreviations 82 4.12. Widgets 84 4.13. View Source 86 4.14. Screen Reader Preview 87
5. AssetNow NX Upload Applet 91
6. System Requirements 93

3
Did you know?
• W3C standards like XHTML future-proof your content.
• You can drag and drop or copy and paste images and files from your desktop into the AssetNow NX XHTML editor .
• The AssetNow NX XHTML editor automatically uploads images and files to your server.
• You can preview content using your site styles and templates even if the content is in draft mode.
• You can upload very large files (> 100MB) using the AssetNow NX Upload Applet.
• The AssetNow NX Upload applet can scale (resize), and compress, jpg and png images to preset dimensions to suit your site templates.
• AssetNow NX uses Unicode so information can be published in virtually any language including Chinese, Japanese, Korean, and right-to-left languages such as Hebrew and Arabic.
AssetNow lets you turn information and data into a business Asset right Now.
1. Introduction
AssetNow NX is a Content Management System used to publish and access information on the Internet, intranets and extranets.
AssetNow NX is installed on a web server and formats and displays web pages to site visitors. Using web browser-based tools you create and manage site information, and perform administrative functions like user and group management.
AssetNow NX provides support for World Wide Web Consortium (W3C) standards including eXtensible Hyper-Text Markup Language (XHTML), Cascading Style Sheets (CSS) and Web Accessibility Initiatives (WAI, Section 508, Common Look & Feel etc.).
Adopting web standards and standards-based designs for your website is easy with AssetNow NX because web standards are built in; you use them without any additional effort. The result is that you can build, publish, and maintain websites that really do work better, cost less to maintain and serve, and reach more people and devices.
AssetNow NX is easy to use with practical tools focussed on getting the job done. No more unnecessary features that just add frustration, clutter, complexity, and cost.
The AssetNow NX XHTML editor provides a familiar, easy-to-use solution for business, non-technical, and technical authors to publish structured content which encapsulates meaning by applying semantic markup.
An overview of AssetNow NX site and tool features please see Introduction to AssetNow NX, available from our website.

4
2. Sign-In
Click the Sign In link. This will take you to the Sign in form. AssetNow NX supports 4 levels of site access:
1. Public content is available to anyone with access to the web site. 2. Member content is displayed in summary format, comprising the content title,
teaser, and optional teaser image, until the member signs in, after which they can access the entire content page.
3. Private content can only be seen and accessed after sign-in. 4. Tools access is available to users with AssetNow NX roles such as publishing,
approval and administration.
1
1

5
Enter your username and password, optionally check the remember option. Click the Sign in button. If you have forgotten your username and/or password, enter your e-mail address and click Send to have your sign-in details sent to you.
The remember option encrypts and stores your username and password on the computer you are using. Only use this option when using your own computer. Never use this option on a colleague’s computer, a shared computer, at a cyber café etc. To delete the encrypted username and password from a computer use the web browsers “delete cookies” option.
1
2
1
2

6
After signing-in click the Tools link to access the AssetNow NX tools.
If you do not have Tools access permissions your name will be displayed next to the sign-out link. Always sign-out when leaving your computer, especially if you have tools access. AssetNow NX will maintain your sign-in indefinitely when you are accessing the tools. If you are signed-in and accessing the site, or navigate from the tools to the site, AssetNow NX will maintain your sign-in for 20 minutes. This means that if you do not click a link or perform some site activity, such as refreshing a page, for a 20 minute period, AssetNow NX assumes you have left your computer and not signed-out, and terminates your sign-in. You will have to sign-in again when you return. Tool options available to you depend on your role. AssetNow NX tools can be configured to selectively enable options available to a user based on their role. This guide shows all options as enabled for the Site Administrator role. AssetNow NX is supplied with four predefined roles. Your Site Administrator can create additional roles or customized the predefined roles to suit your requirements. The predefined roles are:
1. Site Administrator, this role has global access permissions and can perform all functions. Typically there is only 1 Site Administrator.
2. Group Administrator, this role has permissions to administer users within specific groups. For a large site you may have a number of group administrators.
3. Approver, this role approves content within assigned categories. You do not have to have approvers if you do not require workflow.
4. Publisher, this role creates content. Publisher access can be restricted to specific categories.
1 1

7
3. AssetNow NX Tools After clicking the tools link the AssetNow NX tools workspace is displayed. The workspace comprises 3 panels:
Top panel displays the Main menu and is always available. The menu items depend on the user’s role/s. The right side of the top panel displays status information related to tool operations. Left panel displays option specific to the tool selected from the main menu. Right panel is the main workspace and displays tool specific options when selecting options in the left tool menu panel.
After a user with tool access permissions has signed-in a “Tools” link is displayed. Clicking this link takes the user to the AssetNow NX tools. Main Menu
Start This is the first screen displayed when you access the tools. Go back to this screen at any time by clicking Start on the Main menu. Content Display the site Categories and Content tool. Select this option to manage the site structure and content. Permissions Display the Users, Groups, and Roles administration tool. Select this option to manage User accounts, and to assign users to groups and roles. This option is normally only available to the Site Administrator and Group Administrators. Typically Group Administrators do not have access to the roles related functions. System Used to manage and configure tool and custom application modules, site search management, log files and site configuration settings.
1
2
3 2
1
3

8
Sign Out Click to sign-out and return to the site. Tool users should always sign out when leaving their computer. AssetNow NX will maintain your session indefinitely when accessing tools. Site Click to go to the site home page without signing-out. Return to tools by clicking the tools link. My Notes Display your personal notes. Personal notes cannot be accessed by other users. Click to display a list of your notes and to view, add, edit, or delete a note. Notes may contain text and links only, images and files cannot be added to a note. Use personal notes for to-do lists, reminders and snippets of information.

9
3.1 Start Profile The Profile option in the left panel allows the current user to manage their profile and settings. Clicking the linked user name will display a pop-up form show the user profile information.
Language If the site is configured for multiple languages you can select your preferred language for the tools user interface. Notifications Enable notifications to allow AssetNow NX to send automated notification e-mails. Currently this option is used to send for approval notifications. This setting can be used by custom applications.
Approval If you have approval permissions and there are content items awaiting approval they will be listed here. Items awaiting approval have a flashing blue icon. Click the title of an item to review it. When reviewing an item additional options are available at the top of the item:
1. Lock allows you to have exclusive access to the item. If you are unable to complete your review, for example if you need to confirm some items, check the lock option and click save. This will ensure other approvers with permissions to approve the item cannot access it.
2. Approve will forward the item to the next step in the approval workflow. The workflow steps are displayed below the options. If the current approval is the last step in the workflow the item will be released and replace the active revision.
3. Reject will move the item back to draft status and remove it from the approval list.
4. Notes are used for collaboration. A note should be added if your reject an item so the author knows what corrective action is required.
If you want a hard copy to markup print the item by clicking inside the main panel, then right-clicking your mouse and select the print option.

10
Feeds Tool users can keep themselves updated with approval and notes by using:
• A feed reader to subscribe to the feeds. • A web browser that supports live bookmarks to book mark the feeds. • A web browser to view the feed.
Feed readers and web browser that support live bookmarks update periodically so the user does not have to take additional action to be notified. If you are using a web browser to view the feeds you will have to refresh the page periodically to see the most recent changes. Both feeds require the user to login to review any items linked in the feed. The Approval feed is updated whenever draft content is submitted for review and approval. The Notes feed is updated as new notes are added to categories and content. Notes are used for collaboration and typically associated with categories and content by clicking the Note icon available with the category/content item. A note associated with a category or content item can be viewed by any other user with permissions to access the item. The Notes editor allows text and links. Images and files are not supported in the Notes editor. Users can also create personal notes using the Notes link in the tools main menu. Personal notes are handy for to do lists, information snippets etc. and not accessible to other users or linked to a category or content item. Site Links The site links provide quick navigation from the tools to any top level public categories and any private categories the user is assigned to. Views per Day Clicking the Pages and Files links will display a chart of the average content usage. Active Sessions This is only available to the Site Administrator role. Active sessions shows the number of clients (web browser or others) accessing the site.

11
3.2 Content Click the Content option from the main menu to display the site tree. The site tree consists of Categories. User permissions determine which categories a user may access.
The Site Administrator role has global permissions and can access any category in the site tree. Publishers and other roles can have permissions to access specific categories in the site tree.
Search Enter a single keyword or item ID number and press Enter, or click the search icon. Any matching categories and content items within your permissions will be listed. Search is the fastest way to find an item, especially in large sites. Locked Content Lists content items you have locked. If you are working exclusively on a content item you should lock it to prevent of users from accessing and editing the item. By locking it you will also be able to get to it quickly since it will be listed here. Draft Content Lists draft content items. Draft items are items that have not been submitted for approval. Depending on how you installation is configured you may have a procedure whereby only editors have permissions to create new content pages. An editor creates a new page by adding a title, possibly some draft content, or a note outlining the content requirement. The item is then available in draft mode for any authors/publishers, with the appropriate category permissions to work on. The author/publisher selects a draft item and locks it to ensure exclusive access. Review Content A review date is set for every content page when the page is created. The review date advance can be set by the Site Administrator. The default setting is 6 months after the page creation date. When the current date matches or is later than the review date the page is added to the review list. This means the item should be reviewed and appropriate action taken such as advancing the review date, archiving the item, or deleting the item. The Site Administrator has additional review options to advance the review date for all review items by 1 day, 7 days, or 30 days.
1
2
1
2

12
Archive Content As the amount of content grows you need to periodically archive older items. Typically you will do this when reviewing items. Archived content will be found by the site search and by bookmarked or links to the item. Archiving allows you to remove content from being displayed within a category, yet still maintain the item. For example old news items can be archived on a regular basis. Using content scheduling, discussed later, you can have items archived automatically at a scheduled time. Site Tree The site tree shows all the site categories is a hierarchical structure. Each category is represented by a folder. Folders are active or disabled based on your permissions. A category folder can be opened to reveal subcategories by clicking the + icon next to the folder, or double-clicking the folder. To close a folder, click the – icon or double-click the folder.
Collapse (close all folders), expand (open all folders), and refresh (update tree and folder status) the tree by clicking the respective icon available at the top right of the tree. Refreshing the tree does not clear the main panel. You can also click the main menu Content link to reload the content tool and refresh the tree display. This will also clear the main panel. Changes made in the main panel do not update the left panel and site tree. For example if you change the status of a category, or add a new page to a category, the site tree is not updated. This avoids potential confusion that can arise from the left and main panels updating together, however, due to network speed and panel load time differences, not displaying the changes simultaneously. This approach results in faster performance since the left panel is only updated when required. Clicking an enabled category folder lists the selected category and associated subcategories and content.

13
3.2.1 Content List The listing provides immediate access to perform common tasks, and shows detailed status information. Providing more information in the listing makes managing the site and content efficient since you do not have access each item individually to assess its status or perform common tasks. You can also perform tasks including creating new subcategories and pages, preview, edit the body content of a page, move, edit, delete, and read/add notes. Two of the most common content publishing functions are previewing and editing the main content body of a page. If you permissions and the status of a content item allow, you can perform both of these tasks directly from the listing display.
Click the Status icon to preview a category or content item.
Click the Title of a content item to edit the main body content.
Click the Add Category icon to add a new category inside the selected category. See Editing a Category below for details. Click the Add Page icon to add a new content page in the selected category. See Editing a Page below for details.
Click to edit an item. This will display a tabbed form. You add/change options using the form. The tabs and options available depend on your permissions.
Click to delete an item. You will be prompted to confirm that you wish to delete the item. Content pages are placed in the Recycle Bin when deleted. Deleted pages can be restores from the recycle bin. The delete icon is disabled if a category contains content. Delete or move content out of the category before you can delete the category. Deleted content must also be emptied from the recycle bin. This ensures that you can restore content to a category if required.
A link icon replaces the delete icon if the item is referenced in a content page. This prevents broken links. Mouse-over the icon to display the ID/s of the item/s containing the link/s.
1
2
1
2

14
Virtual Pages AssetNow NX allows you to display a page in multiple categories without having to create a copy of the page in each category where you want it to appear. You do this be creating virtual pages. When you create a new page it is a Master page. You can create as many virtual pages as required from a Master page. You cannot create a virtual page from a virtual page. Virtual pages only have a few properties. You can select a different template from the Master page to display a virtual. You can set a different display mode, and you can adjust the list order of the virtual. Templates and display modes are discussed later.
Click this icon to add a virtual page. The icon is only available for Master pages. Clicking the icon displays the selected master page title and the site tree in a pop-up window. Expand the tree and click the destination category folder where you want to place the virtual page. After selecting the destination category the main panel listing will update to display the destination category. You can then adjust the listing order of the virtual if required.
Mouse-over this icon to find out which category contains the Master page for the
virtual. Click the icon to go to the category containing the Master page. Notes Notes are used for collaboration and associated with categories and content.
Click the Note icon to view/add/edit/delete a note. Notes can be viewed by any other user with permissions to access the item. Only the originator of a note, and the Site Administrator, can edit or delete a note. The Notes editor supports text and links. Images and files are not supported in the Notes editor. The first sentence of a note is used as the note title. Always ensure that the first sentence of a note is brief and to the point. Notes can be monitored by subscribing to the Notes feed from the Start screen. Users can also create personal notes using the My Notes link in the tools main menu. Personal notes are handy for to do lists, information snippets etc. Personal notes are not accessible to other users or linked to a category or content item.

15
Moving Categories and Content As a site grows and business needs change you need to revise the site structure and move categories and content. AssetNow NX allows you to move a category and all its content, including any subcategories and content pages, to another location within the site tree.
Click the Move icon to move a category, subcategory or content item. Clicking the icon displays the selected item’s title and the site tree in a pop-up window. Expand the tree and click the destination category folder where you wish to move the item to. Note that you cannot move a category into itself or any of its subcategories. The screenshot opposite shows we are moving the Examples category. Consequently the Examples category and all its subcategories are not selectable destinations. A content page it can be moved to any category except the category it is currently in. Ordering Items The order of an item determines its display position of the item relative to other items in the same category. Items are displayed starting with the top item first and the bottom item last.
Move the first item to the bottom of the list. Move the item down one step. Move the item up one step. Move the last item to the top of the list.
You can also change the order of an item to a specific position in the list when editing the item. This is the quickest way to position an item, thereafter you can use the list icons shown above to adjust the order. Locked Items AssetNow NX performs automatic locking when you edit an item. You can also lock items for exclusive access. Automatic locking ensures that users do not inadvertently edit the same item and overwrite changes. The Site Administrator can release exclusive locks.
Mouse-over the lock icon to see who is locking an item.

16
3.2.2 Editing a Category Clicking the edit icon for a category from the content list displays a tabbed form used to create and manage the category. Categories are best managed by an individual or small team, who understand website architecture, navigation, and usability issues. Allowing all publishers to create and manage categories can lead to duplicated categories, inconsistent and confusing naming, and result in a poor experience for site visitors. Click the preview icon to view the category using the site template and styles. The preview option displays the category in the main panel. A No Frames link replaces the tool link in the site display. Click the No Frames link to switch from the tools to site display. Content Tab
Name (Required) Enter the name of the category. Since categories are used for navigation the name should be short and unambiguous. Adhere to established conventions. Title Title is added to the page metadata title and used by search engines when indexing your site. The title is displayed by web browsers in the active window title bar (top). If the Title is left empty the name is used. Teaser Teaser is a short and to the point description of the category and/or the content in the category. Teaser text is optionally displayed based on the template used by the category.

17
Description Description is added to the page metadata description used by search engines indexing your site. Keywords Keywords are added to the page metadata keywords used by search engines indexing your site. Options The Options field is available to developers for customization and can be used for additional metadata. Redirect URL Enter a valid URL including protocol, eg:http://www.google.com. When the category is selected the visitor will be taken to the url.

18
Properties Tab
Status Set the status of the category:
• Off – the category and all subcategories and content will not be displayed and cannot be accessed.
• On – the category and all active subcategories and active content is available for display/access. The category is subject to the On date/time. If this is in the future the category will only be available from that date/time.
• Schedule – the category is available for the period set by the Schedule On and Schedule Off date/time values.
• Hide – same as On however the category is not shown in navigation menus and the site map.
• Auto – same as On however the category is only displayed if it contains active content.
On / Schedule On The category will be activated from the set date and time. Schedule Off Only applies is Status is set to Schedule. The category will be unavailable after the set date and time. Display Mode Available for customization. Normal is the default mode. Additional modes can be added as required. Order Adjust the list order of the category relative to other categories within the same parent category. Template Select the display template. Designers and developers can add templates to suit your site design.

19
Language If the site is configured to support multiple languages you can select the language for the category. The language setting is used to set the site interface text and the category language code can be used by designers/developers. For example you could switch the site visual design based on the category language. Feed Enable xml syndication feed for content in the category. This can be used by designers/developers to control display of the feed link. Search Enable search indexing of content in the category. If the category is Off it will be excluded from the search. Check the Update Search Index option to add/remove the category content from the site search index. Note: with Update Search Index option checked saving the category can take longer than usual, especially if the category contains many subcategories and pages. Cache Enable caching of the category page. Generally you will enable caching. However if the template you are using contains dynamic elements that need to update every time the category is accessed set caching to No.

20
Assets Tab The category assets tab allows you to upload image assets and add custom markup which can be used by designers/developer in category templates. For example you could upload an image that could be inserted in the category template and matched to the site theme.
Upload Use either the Browse option, or one of the six upload applet buttons, to select and upload a file. The applet buttons launch a java applet in a pop-up window. The applet allows uploading of very large files and multiple files simultaneously. The numbered buttons apply a preset scaling and compression filter to jpg and png images. The scale preset values can be configured by your Site Administrator and are typically configured to suit the site visual design requirements. Assets Any assets that have been uploaded will be listed here. You can select an asset to delete it. If the asset is referenced in the Code section the delete option will be grayed out to prevent inadvertent deletion of an active asset. Code Designers/Developers can add custom markup here which is made available in the category template. How this markup is used depends on the template design. For example you could use this markup with the home template to add a welcome message or other content that changes in frequently.

21
Permissions Tab The permissions tab is used to set site access permissions to content in the category, and tool user permissions. The permissions available to a group depend on the roles, if any, assigned to the group. Roles are used to provide tool access. If no roles are assigned to any users in a group the only permission option available to the group is Read. If users with roles are assigned to a group then the other permission options are available. Note that the functions enabled by these options depend on how the Site Administrator has configured the content tool for each role.
Public Yes means the category can be accessed by anyone visiting the site. No means the category is private and a login is required to access the category. Inherit Set to yes to inherit the permissions from the parent category. If you set specific permissions inherit is set to No. Groups Click the box to display a pop-up window for setting group permissions (see details below). Users Click the box to display a pop-up window for setting user permissions (see details below). Only available if at least one group has a minimum of read permissions. Approval Available if groups or users have been set with Approve permissions. Use the Approval option to set the approval order. Approval order is sequential from lowest to highest order value. If two approvers have the same order value either of them may approve an item.

22
Permission Values Read permissions can be applied to any group or user accessing the site. All other permissions apply to tool users only.
• Read Group/User that may access category if it is set to private (Public = No).
• Edit Group/User can edit content pages. Enables edit icon.
• Add Group/User can add new content pages. Enables add new page icon.
• Delete Group/User can delete pages. Enables delete icon.
• Restore Group/User can restore a revision of a content page. This means the user can enable previously approved revisions and hence replace the current revision of a page.
• Approve Group/User may approve content.
• Admin Enable all other options including all category options; add category, edit category, delete category, and content management options including moving content and adding virtual pages.
AssetNow NX permissions are very flexible and offer many configuration alternatives. The choice typically depends on the size of your web content team. For large teams you should consider creating workgroups by assigning users to a group and then assigning each workgroup to a section of the site. Other options include creating role specific groups; publishers, approvers etc. Then assign users from these groups to sections of the site. You can also create private categories exclusively for managing content, for example a draft category for different sections of the site.

23
3.2.3 Editing a Page Clicking the edit icon for a content page displays a tabbed form used to create and manage the page. The tabs available depend on your user permissions. Click the preview icon to view the page using the site template and styles. The preview option displays the page in the main panel. A No Frames link replaces the tool link in the site display. Click the No Frames link to switch from the tools to site display.
Make a copy of the page including all assets.
View notes added to the page. You can add notes and edit/delete notes you have added.
Validate the page markup using an external service (optional).
Assess the page accessibility using an external service (optional). Content Tab
Draft/Approved Display Draft if the page has not been approved or Approved if the page has been approved. Depending on your user permissions, if the page has been approved, you have the option to create a new revision. Lock Click lock to retain exclusive access to a page for an extended period. The page is locked automatically whenever it is edited.

24
Title The title is displayed at the top of the page and also used for the page metadata title used by search engines indexing your site. Teaser The teaser is a concise description of the page content. The teaser is typically displayed with the title when pages are listed in a category. An optional teaser image can be added via the Assets tab (see below). Body This is the main part of the page. Clicking the body will display a pop-up window containing the AssetNow NX XHTML editor. The body content can include text, links, images, file attachments, dynamic content elements (widgets) and, for advanced users, scripting code. The AssetNow XHTML Editor is covered in detail in section 4. Description Added to the page metadata and used by search engines indexing your site. Keywords A comma-delimited list of keywords added to the page metadata and used by search engines indexing your site. Options The Options field is available to developers for customization and can be used for additional metadata. Redirect URL Enter a valid URL including protocol, e.g.: http://www.google.com. When the page is selected the visitor will be taken to the url.

25
Properties Tab
Status Status of the page:
• Off – the page will not be displayed and cannot be accessed. • On – the page will be displayed. The page is subject to the On
date/time. If this is in the future the page will only be available from that date/time.
• Schedule – the page is available for the period set by the Schedule On and Schedule Off date/time values.
• Hide – same as On however the page is not shown in the category. • Archive – the page is not shown in the category but is accessible by
url and site search if the category and page search option is enabled (see below).
On / Schedule On The page will be activated from the set date and time. Schedule Off Only applies is Status is set to Schedule. The page will be set to the Off Action status (see below) after the set date and time. Off Action Action taken when a scheduled page expires on the Schedule Off date/time. Note that a page set to be deleted on expiry is not placed in the recycle bin; the page is deleted and cannot be recovered. Display Mode Available for customization. Normal is the default mode. Default templates use Custom mode to display the body content in sidebars. Additional modes can be added as required. Order Adjust the list order of the page relative to other pages in the category.

26
Template Select the display template. Designers and developers can add templates to suit your site design. Execute CFML Enable processing of scripting code in the page. Enabling this option displays a [Code] link below the body content. Click the [Code] link to launch a plain text editor (shown opposite). Search Enable search indexing of the page. If the category is Off, or the category search set to No the page will be excluded from the search. Check the Update Search Index option to add/remove the page from the site search index. Note: with Update Search Index option checked saving the page can take longer than usual. Cache Enable caching of the page. Generally you will enable caching. However if the page contains dynamic elements that need to update every time the page is accessed set caching to No. Review Date The review date is set automatically when you create a new page. The default is 6 months ahead of the page creation date. The default advance value may be changed by your Site Administrator. When the review date arrives the page will be added to the Review list. Pages in the review list should be checked to confirm that they should be retained as active content, if so the review date is advanced manually. Alternatively the page can be archived or deleted as appropriate. Change the review date to advance reviewing.

27
Assets Tab Assets refer to items used in addition to text to create a page, these include images, files and links. The AssetNow NX XHTML Editor allows you to drag/drop and copy/past assets directly into the page body. The Assets tab lists all the page assets and provides a convenient interface to review and manage page assets. The Assets tab also provides alternative ways to upload images and files, and is the only way to delete assets files from the site server. AssetNow NX stores assets for every page revision separately. This ensures that there are no dependencies across revisions and you can roll-back or delete a revision without affecting other revisions. To conserve server disc/storage space AssetNow NX deletes all unused assets when a page is approved.
Upload Image Use the “Browse” button to select a image and upload it using your web browser. You can upload a number of images at once by placing them in a ZIP archive file. The ZIP file will be unzipped by AssetNow NX. Click the Click the (?) tip to see allowed file types as set by the Site Administrator. Alternatively you can use the java upload applet to upload images and scale (resize) and compress jpg and png format images.
Click the upload applet icon to launch the AssetNow NX java upload applet. Select or drag/drop a file or multiple files into the applet. The applet will upload the files and provides a true progress bar indicator. The AssetNow NX upload applet processes files on your machine. It requires the Sun Java Virtual Machine. The Sun JVM must be installed on your local computer to use the applet. The applet may take a short time to load initially.

28
The upload applet does support the teaser checkbox or zip file options. You can set an uploaded image to be the teaser image after uploading via the applet.
Click any of the scaling upload applet buttons to launch the AssetNow NX java upload applet with one of 5 scaling presets. Scaling is only available for jpg and png images. The scaling values can be set by your Site Administrator. Typically the scaling presets are configured to suit the site template size requirements allowing publishers to upload digital camera images and have them resized and compressed to fit the site templates size requirements. Teaser Check this option to set the image you are uploading to be the page teaser image. This option is only used by the Browse upload method. You can set any image to be the teaser from the Images list. A teaser image is a small image displayed with the page title (see opposite) and teaser text when listing pages in the site category. Images Lists all assets uploaded to the page images directory. Set the teaser image and delete any images that are not active in the page body. If an asset is referenced in the page body the delete checkbox for the item is disabled. Click the icon next to an image to preview the image. Upload File Use the “Browse” button to select a file and upload it using your web browser. Click the Master checkbox if you wish to set the file you are uploading to be the page master file. Click the (?) tip to see allowed file types as set by the Site Administrator. Master Check this option to set the file you are uploading to be the page master file. This option is only used by the Browse upload method.

29
You can set any file to be the master from the Files list. A link to the master file is displayed with the page title making it easy to create lists of files in a category (see screenshot on previous page).
Click the upload applet icon to launch the AssetNow NX java upload applet. Select or drag/drop a file or multiple files into the applet. The applet will upload the files and provides a true progress bar indicator. With a suitable network connection the applet can reliably transfer very large files (>100MB) to the server. Trying to upload large files using the Browse option is not reliable since the browser upload technology is not designed to transfer very large files. Files Lists all assets uploaded to the page files directory. Set the master file and delete any files that are not active in the page body. If an asset is referenced in the page body the delete checkbox for the item is disabled. Click the icon next to a file to preview the file, right-click and select download to download the file. Links Lists all links referenced in the page body together with the element that is linked, text or image. Mouse-over the Type to see the link markup, this is useful for checking linked images. Click the link to verify the destination.

30
Approval Tab For a page to be active and available on the site it must be approved. Even if the page status is set to On, if it is not approved, it will not be available on the site. The approval process is determined by the permission settings of the category containing the page, and the permissions of the user editing the page. Category and user permissions can allow immediate approval of the page. In this case the user editing the page can change the page from Draft to Approved themselves. It an approval workflow has been set, and if the user editing the page does not have approval permissions, the page must be sent for Review by selecting the Review option. The approval workflow is shown below the Review option. Once the page has been submitted for review it can only be changed if it is withdrawn by changing the Approval status back to Draft. If there is a version of a page under Review and new revision cannot be created. The current revision must be approved before a new revision can be created. Always use the page Notes to provide information relating to approval workflow actions. For example if you wish to draw reviewers attention to specific items in the page or if actions are taken during workflow you should use the page Notes as your preferred collaboration method.

31
Revisions Tab The Revisions tab shows all revisions of the page and, if enabled, access to the page Change Log. You can roll-back/roll-forward to a specific revision by setting the Active revision. There can only be one active revision at any time.
Revisions Click the preview icon to review any revision. Click the delete icon to delete a revision. Change Log Click the Change Log icon to display a pop-up window listing edit actions. The change log can be downloaded or deleted from the pop-up window. The change log contains details of save actions. It does not track specific edit changes.

32
Permissions Tab AssetNow NX allows you to set page specific permissions. Page permissions are a subset of the permissions set for the category containing the page. Page permissions can only be set on Master pages and not Virtual pages.
Permission Values Read permissions can be applied to any group or user accessing the site. All other permissions apply to tool users only.
• Read Group/User that may access the page if the category containing the page is private. If the category is public, setting a group for read permissions will make the page member content. The title/teaser of a Member page is available to all visitors; however a login is required to access the complete page.
• Edit Group/User can edit the page. Enables edit icon.
• Add No applicable.
• Delete Group/User can the page. Enables delete icon.
• Restore Group/User can restore a revision of the page. This means the user can enable previously approved revisions and hence replace the current revision of a page.
• Approve Group/User may approve the page.
• Admin Enable all options for the page.
Assigning permissions to many pages can become complex to manage. Always consider using category permissions if there are a number of pages with the same permission requirements.

33
3.3 Permissions Click the Permissions option from the main menu to display the Users, Groups and Roles tool. Users are sign-in accounts and typically assigned to an individual. Groups are containers for Users and make it easier to manage a number of users with common permissions and within a business unit. Without Groups you would have to manage each user individually. AssetNow NX requires that all users belong to at least one group. If a user is not assigned to a group the user account cannot be activated. Roles are used to assign AssetNow NX tools to users. Custom roles can be used for your own custom application requirements. The Site Administrator has access to all functions in the Permissions tool. Group Administrators have access to the Users and Group functions only. Additionally the Users and Groups they can manage are restricted to those the Group Administrator belongs to. Sites with large numbers of users can have multiple Group Administrators with permissions to manage specific users groups. Search Enter a single keyword or item ID number and press Enter, or click the search icon. Any matching users (first name, last name, company), groups and roles will be listed. Users Click the Users icon to list all users. Click a folder below the Users icon to list users with a specific status. Groups Click the Groups folder to manage user groups. Click a users icon below the Groups folder to list the users belonging to a specific group. Roles Click the Roles folder to manage roles. Click a users icon below the Roles folder to list the users assigned to a specific role.

34
3.3.1 Users Click the add icon to create a new user account. Clicking the edit icon to display the tabbed form used to create and manage a user account. Properties Tab
Courtesy Title Select the courtesy title for the user. First Name Enter the first name or initial of the user. Last Name Enter the last name (surname) of the user. Email Address E-mail address of the user. This is the e-mail address a user must enter to recover their sign-in details. Username Username used when signing in. Most organizations adopt a convention for assigning username such as combinations of the user’s first and last name, the user’s e-mail address etc. Password Password used when signing in. AssetNow NX will generate a unique password using a mask set by the Site Administrator. You can change the generated password if required.

35
Language Sets the tools interface language for tools users. Available for developers, for example to send e-mails in a user’s preferred language. Status Status of the user:
• Off – the user cannot sign-in. • On – the user can sign-in. • Schedule – the user account is active for the period set by the
Schedule On and Schedule Off date/time values. • Cycle – Not used at present. • Delete – The account is set to delete status and remove any group
and role assignments. AssetNow NX never deletes a user account entirely. This prevents data integrity violations. The Site Administrator can recover deleted accounts if required.
On / Schedule On The user account will be activated from the set date and time. Schedule Off Only applies is Status is set to Schedule. The user account will be deactivated after the set date and time. Notifications Enables sending of e-mail notifications, currently only used by workflow notification e-mails. This setting is available for developers for applications such as newsletters and feeds.

36
Details Tab Enter general user details including Company, Job Title, Phone number, Mobile phone number, Fax number, and Address. The default country can be set by the Site Administrator. Permissions Tab
Groups A user must be assigned to at least one group to be activated. Check the group/s to assign a user. Roles Roles are used to set tool access and determine which tools and tool functions are available to a user. Typically a user will only be assigned to a single role.

37
3.3.2 Groups Click the add icon to create a new user group. Clicking the edit icon to display the form used to create and manage groups.
Group Enter the name of the Group. Groups usually relate to a business relationship (member, associate, partner etc.) or organizational unit (sales, accounts, human resources etc.). Description Enter a description of the group. This is helpful for other users who need to manage groups or administer the site. Status Status of the group:
• Off – the group and all users assigned exclusively to the group cannot sign-in.
• On – the group is active and all users assigned to the group can sign-in.
• Schedule – the group is active for the period set by the Schedule On and Schedule Off date/time values.
On / Schedule On The group will be activated from the set date and time. Schedule Off Only applies is Status is set to Schedule. The group will be deactivated after the set date and time.

38
3.3.3 Roles Click the add icon to create a new role. Clicking the edit icon to display the tabbed form used to create and manage roles. Properties Tab
Role Enter the name of the role. Roles usually relate to a content management function (Site Administrator, Group administrator, Approver, Publisher etc.). Custom roles could relate to business functions. Description Enter a description of the role. This is helpful for other users who need to manage roles or administer the site. Status Status of the role:
• Off – the role and all users assigned exclusively to the role cannot access functions assigned to the role.
• On – the group is active and all users assigned to the group can access functions assigned to the role.
• Schedule – the role is active for the period set by the Schedule On and Schedule Off date/time values.
On / Schedule On The role will be activated from the set date and time. Schedule Off Only applies is Status is set to Schedule. The role will be deactivated after the set date and time.

39
Modules Tab Modules provide specific application functions. The default AssetNow NX modules are used to provide the AssetNow NX tools. Each of these tool modules is represented by a link in the main tools menu. AssetNow NX supports multiple instances of a module. Each instance can have a different set of options, allowing you make specific tool options available to specific roles. Modules are discussed in section 3.4.
Modules Check the module/s you wish to assign to the role.

40
3.4 System Click the System option from the main menu to display the systems tool. The system tool contains a number of individual tools. The system tools are for advanced users only and typically only accessed by the Site Administrator. Setting system configuration parameters and modules incorrectly can disable the site or your ability to access the site tools. Modules Modules are configurable components accessed via the AssetNow NX application framework. All the tools are AssetNow NX modules and configurable via the modules tool. Developers can add custom modules to AssetNow NX and use the AssetNow NX users, groups and roles permissions framework. Codepad The Codepad is used to test ColdFusion scripts and interact directly with AssetNow NX and subsystems. Search The Search tool is used to create and manage the Verity search indexes (collections). The tool will list collections for each language that AssetNow NX has been configured for. Search indexing can also be scheduled via the search tool. Logs AssetNow NX maintains log files of various events including search criteria, sign-ins, scheduled events, reverse-look ups, in-bound and out-bound links and any processing exceptions.

41
Settings The Settings tool provides detailed listings of all AssetNow NX settings, server disk space usage, session activity, site tree status and server variables, including operating system, web server information and ColdFusion server information. Setup The Setup tool allows changing of global AssetNow NX settings including general site e-mail addresses, caching, white space management, languages etc. These settings as stored in the AssetNow NX xml configuration file. Reset The Reset resets all AssetNow settings and effectively perform a soft restart, as opposed to hard restart (restarting the server), of AssetNow NX. You can chose to reset the site (AssetNow), clear the AssetNow cache, and reset the average view count.

42
3.4.1 Modules Modules are an advanced topic and we only cover general module settings here. For detailed information see the AssetNow NX Developers Guide. Modules are applications, for example each of the AssetNow NX tools is a module. Developers create modules, by registering the module you can use features of the AssetNow NX framework in your module. These include user, group, and role based permissions, support for instances of the modules with different settings, and controlling enabling of the module and any instances. When you click the Modules folder AssetNow NX scans the AssetNow applications directory and finds all application modules with a valid configuration file. Any new modules that have been uploaded with a configuration file are registered. You can update the registered module details from the module listing, any changes are saved in the module configuration file. After module is registered an instance folder will appear below the Modules folder in the left panel. To use a module you must create at least one instance of the module. Clicking the instance folder for the module will list all instances. Click the new instance icon to create an instance. When creating the instance you can enable/disable and of the module options you specified when registering the module. You can also assign the module to roles as required.

43
3.4.2 Codepad The Codepad is for advanced users and typically restricted to the Site Administrator. For detailed information see the AssetNow NX Developers Guide. The Codepad is used to test and process ad hoc scripts. Since the Codepad runs inside AssetNow NX you can access and use AssetNow NX parameters, configuration settings, and functions in test code.

44
3.4.3 Search AssetNow NX has an integrated site search. The search uses the powerful Verity Search technology available in ColdFusion MX. Clicking the Search item in the left panel displays a list of Search Collections. Collections are the indexes used by the Verity technology. AssetNow NX uses a separate collection for each language. If your site is configured for multiple languages additional collections will be shown in the list. Click the edit icon to manage the collection.
Click the delete icon to delete a collection. Clicking the edit icon displays a tabbed form used to manage the collection. Properties Tab
Create The first time you access a collection you need to create the collection index. Check the create option followed by Save or Done. Depending on the amount of content in your site this process may take some minutes. Optimize Use this option is search appears slow to optimize the collection. Repair If you have a very large site and the search fails, use the repair option. If this fails delete and recreate the collection. Refresh Add new and updated content to the search collection. This should be performed periodically, whenever you want new content to be searchable, or scheduled to be performed at off-peak times.

45
Purge Remove any content that is not longer valid from the collection.
Schedule Tab
Schedule Yes to enable the schedule event to automatically refresh the collection. Start Set the start date/time for the scheduled event. Repeat Select the number times you want the event to repeat.

46
3.4.4 Logs AssetNow NX logs numerous items including search keywords (criteria) entered by visitors, user sign-in activity, in-bound and out-bound links, and processing exceptions. Log file data is stored in comma separated value (CSV) format allowing downloaded files to be processed using a spreadsheet. Click the download icon to view the log file, right-click the icon to download the file.
Click the delete icon to delete a log file. 3.4.5 Links
Displays a paged list of all links contained in pages. This administrative tool is used to check links and identify bad or inappropriate links.

47
3.4.6 Settings Displays detailed AssetNow NX configuration and server parameters including disc space usage and site tree size and content volume.

48
3.4.7 Setup For detailed information about the setup parameters see the AssetNow NX Installation Guide. Setup displays a form used to update the AssetNow NX site configuration file. You can also set options for caching and white space management. 3.4.8 Reset Clicking the Reset item will display a number of reset options. Select the option/s required and click Save. Reset Site will display a confirmation dialog. Select OK to reset the site and clear the cache. Resetting reloads all AssetNow NX configuration parameters. It does not affect site users. Clear Cache will delete all cached templates. Reset Views will reset the average view count. It does not reset revision and other counts. To reset all counters to zero you must enable the reset_counters option for the systems tool and then select the option under Reset. Typically you will only do this when you first launch the site so as not to delete historic data.

49
3.5 Sign Out Click the Sign Out menu option to sign out of the tools and taken to the site home page. To access the Tools you will have to sign in again. 3.6 Site Click the Site menu option to go to the site without signing out. Once at the site you can click the Tools link to return to the tools. 3.7 My Notes Users can also create personal notes using the My Notes link in main menu. Personal notes are handy for to do lists, information snippets etc. and not accessible to other users or linked to a category or content item.

50
4. AssetNow NX XHTML Editor The AssetNow NX XHTML editor is a standards-compliant editor that is installed automatically in popular web browsers. The editor generates XHTML Strict or 1.1 markup and uses CSS for formatting. This ensures clean separation of content from presentation. The markup generated by the editor meets the most demanding accessibility requirements. The editor toolbar is customizable and buttons can shown or hidden based on user permissions and AssetNow NX editor configuration settings. You can have different configurations for different users. The editor provides context-sensitive pop-up menus. These menus are accessed by right mouse clicks. For example the context menu available when editing a table allows you to add/delete row and columns and set properties. Why XHTML Strict / 1.1 is important AssetNow NX XHTML Editor's most important role is to ensure that non-technical users active in free-form editing areas always generate clean XHTML Strict or 1.1. Only XHTML Strict and 1.1 guarantee the complete separation of data from formatting. This makes them the clear choice for developers whenever availability of data is an important factor. The separation of data from formatting is achieved by using Cascading Style Sheets (CSS) for styling content. Limitations of HTML 4 editors running code clean-up routines Most other editors present the standard "Edit Mode" found in Internet Explorer with some type of wrapper built around it. These editors generate HTML 4 and then run clean-up routines on the code that they create. At best, the outcome is XHTML 1.0 Transitional (not Strict). XHTML 1.0 Transitional includes significant negative characteristics inherited from HTML 4. In particular, XHTML 1.0 Transitional permits the fusing together of data and formatting that makes parsing and re-purposing content difficult. By contrast, AssetNow NX XHTML Editor is designed to directly produce clean, accessible XHTML Strict or 1.1, without the use of code clean-up routines.

51
4.1 Toolbar
The toolbar featured in this guide is the standard AssetNow NX Toolbar. If the editor has been customized for your system, the selection and the appearance of buttons on your toolbar might differ from those seen in the screenshots.
The editor's standard toolbar is contains a drop-down Styles Menu, Editor buttons for lists, alignment, tables, and assets, View modes including markup, browser preview, and screen reader preview, spell checker and common edit operations including cut, copy, paste and undo. Styles Menu The drop-down Styles Menu, seen extended opposite, is used to format content in the editor. For consistency of presentation, styles available in the drop-down menu are typically pre-set by your Site Administrator to offer formatting choices specific to the site document requirements. For speed, a single style can apply sophisticated formatting combinations such as font type, style, color and size. For added convenience, styles can also be grouped under headings. When a style is selected, it displays a check mark.
View Source Displays a code view of the editor's output and is intended for technical users who know how to write XHTML by hand and need to enter markup directly. If markup entered through View Source is not standards-compliant, the editor will attempt to correct it, or allow the user to fix the markup manually.
Browser Preview Shows how a Web browser will display content managed through the editor. In this view, toolbar buttons are not active and you are not able to edit content.
Screen Reader Preview Displays content as a screen reader would process it. In this view, toolbar buttons are not active and you are not able to edit content.

52
4.2 Formatting Text
Formatting text using the Styles Menu
• The Styles Menu is a drop-down menu of formatting options, found on the left side of the toolbar. In the screenshot opposite the Styles Menu is extended and displays check marks next to active styles.
• For best results, your Site Administrator will typically pre-set the Styles Menu to offer formatting choices specific to the site document requirements.
• A single style can be used to apply sophisticated formatting combinations such as font type, style, color and size.
• Styles can also be grouped under headings and given intuitive style names such as "Promo Price", or "Memo Header".
• These factors create a confident, comfortable authoring environment that supports the consistent use of presentation standards and policies, and speeds the authoring process.
Why the Styles Menu has replaced font and color pickers
Font and color pickers are used to construct formatting one brick at a time, combining font type, style, size and color until the desired effect is achieved. This approach poses significant problems:
• Building styles piecemeal is time-consuming. • Relying on individual authors to visually approximate formatting
styles leads to errors that undermine presentation standards. • Updating the appearance of older content becomes extremely difficult
when presentation styles change. • Font and color pickers offer no semantic capabilities. That is, they can
only stipulate how content will appear and offer no way of attaching additional meaning to content.

53
By contrast, the technology used by editor's Styles Menu; Cascading Style Sheets (CSS) and eXtensible Hyper Text Markup Language (XHTML):
• make applying accurate formatting quick and easy • make updating presentation styles a snap • allow authors to attach unlimited semantic meaning to content • generate markup that meets the most demanding accessibility
requirements
Apply formatting (Styles)
1. In Edit mode, select content to be styled. 2. In the Styles menu, click one or more styles to apply the desired
formatting. Active styles display check marks.
Edit or Remove a style
1. In Edit mode, select styled content. 2. In the Styles Menu, uncheck any style(s) you want to remove. 3. To remove all styles, select "None".

54
4.3 Bullets and Numbering
Add bullets or numbering
1. Select content to which you want to add bullets or numbering. 2. On the toolbar, click for numbering, or for bullets. Active
buttons appear depressed.
Remove bullets or numbering
1. Select content from which you want to remove bullets or numbering. 2. On the toolbar, click to remove bullets or to remove numbering.
Indent bullets or numbering
1. Place the cursor in the bulleted or numbered line you want to indent, or select several lines.
2. Press Tab.
Or:
1. Right-click on the line(s) you want to indent. 2. Under "List", select "Move Right".
Remove indents from bullets or numbering
1. Place the cursor in the line from which you want to remove the indent. 2. Press Shift + Tab.
Or:
1. Right-click on the line the line from which you want to remove the indent.
2. Under "List", select "Move Left".

55
4.4 Images
Images and Accessibility
• The desire to make information universally accessible has generated standards and best practices that are actively enforced in the editor.
• For images, this includes entering Alternate Text, Descriptions and Long Descriptions that are used by assistive technologies such as screen readers.
• Though sometimes confused, the distinction between Alternate Text and Descriptions is simple: If the browser is not able to display an image, the text that appears is Alternate Text, such as "Junk food" seen opposite.
• If the browser is able to display the image, text that appears in the tooltip when the cursor passes over the image, is the image's Description.
When is Alternate Text required?
• Alternate Text is not required for Decorative Images. Decorative images include designs and shapes used for aesthetic purposes only.
• Alternate Text are however required for non-decorative images, which typically includes most images. Examples of non-decorative images are drawings, photographs, charts, etc.
To ensure that Alternate Text is entered when required, the editor:
1. Asks the author to confirm if the uploaded image is a Decorative Image or not.
2. If the image is not decorative, the editor requires authors to enter an Alternate Text for the image before it can be saved.
3. Alternate Text is entered through the Image Properties dialog box shown opposite.

56
When are Descriptions required?
• Descriptions are optional for all images, but can be very useful to assistive technologies.
• Descriptions are entered through the Image Properties dialog box seen below.
Writing Alternate Text and Descriptions
• Think of Alternate Text as "what an image means". • Think of Descriptions as "what an image is". • The distinction between Alternate Text and Descriptions is illustrated
by the following image:
Alternate Text = Stress (What the image means)
Description = Man under stress holding his head in his hands (What the image is of)
Long Descriptions
• Long Descriptions are URLs that lead to Web pages that contain lengthy information about an image.
• They are optional for all images, but are particularly useful to assistive technologies.
• Long Description URLs are entered through the Image Properties dialog box seen below.

57
Image Properties
• To open the Image Properties dialog box, double-click on the image, or right-click on the image and choose "Properties".
Decorative Image / Alternate Text
• Under "Decorative Image", indicate if the image is decorative or not. • If the response is "No", enter an Alternate Text for the image.
Description
• Under "Description", enter a Description of the image (optional).
Image URL
• The "Image URL" field automatically displays the file name of the uploaded image.
• To browse for alternative images, click the box to the right of the Image URL field.
Width and Height
• The "Width" and "Height" fields display the dimensions of the image currently selected.
• Resize images by modifying Width and Height, in pixels, or as a percentage of the width of the page.
Constrain Proportions
• Under "Constrain Proportions", select "Yes" to avoid distorting images when they are resized.
• Constraining proportions causes the "Width" field to adjust proportionately to the "Height" field (and vice versa) when either field is modified.

58
Long Description URL
• Enter a "Long Description URL" (optional). • Long Descriptions are URLs that lead to Web pages that contain
lengthy information about an image. • They are optional for all images, but are particularly useful to assistive
technologies.
Align
• Under "Align", choose "Left" or "Right" to align an image to the right or left of an object, or text.
• "Left" align floats the image to the left, wrapping text to the right, and vice versa.
• A blank selection left-aligns the image, but does not wrap text around the image.

59
Insert an image
Images can be uploaded into the editor in 6 ways:
• Drag images into the editor • Browse and select images from libraries • Enter a direct URL for an image • Copy then paste an image from the file system • Copy then paste images from other applications such as Photoshop • Use "Print Screen" to capture images from your monitor.
Drag images into the editor
1. In Edit mode, select an image from the desktop. 2. Drag the image into the editor, at the position you want the image to
appear. 3. If the file name of the image you are uploading already exists, in the
"Filename already exists" dialog box, replace the existing file with the new file, or rename the new file.
Browse and select images from libraries
1. In Edit mode, place the cursor at the point where you want the image to appear.
2. On the toolbar, click Image to open the "Select An Image" dialog box seen opposite.
3. Browse available image sources. Your Site Administrator determines which image sources are available to you.
4. As seen in the screenshot opposite, when an image is selected, the "URL" field displays the location of the image.
5. The size of the file, the image's dimensions and the date the image file was last modified are displayed in the center.
6. A preview thumbnail of the selected image appears to the right.

60
Enter a direct URL for an image
1. In Edit mode, place the cursor where you want the image to appear. 2. On the toolbar, click Image to open the "Select An Image" dialog
box. 3. Under "URL", enter the URL of the image to be inserted. 4. Click "Display" to see a preview thumbnail of the image. If no
thumbnail appears, the URL is incorrect.
Copy then paste an image from the file system
1. Open the file system, right-click on a file name and select "Copy". 2. Place the cursor in the editor at the point you want the image to
appear, right-click and select "Paste".
Copy then paste an image from other applications (Photoshop, Word, etc.)
1. In the application, select "Copy" or "Copy Merged" to copy the image. 2. Place the cursor in the editor at the point you want the image to
appear, right-click and select "Paste".
Use "Print Screen" to capture images from your monitor.
1. On the keyboard, press Print Screen to capture a screenshot of the image displayed on your monitor screen.
2. In the editor, place the cursor where you want the screenshot to appear, right-click and select "Paste".

61
Wrap Text around an Image
1. Right-click on the image and select "Align Right" to float an image to the right, wrapping text around the left of the image.
2. Selecting "Align Left" floats the image to the left, wrapping text to the right of the image (see opposite).
3. To remove text wrap from an image, reselect "Align Right" or "Align Left" to obtain the result seen is the second image opposite.
Delete an Image
1. Right-click on the image and select "Delete". 2. Or click on the image until "handles" appear, then press the Delete
key.

62
Resize an Image
There are two ways to resize images in the editor.
• Stretch an image to its desired size. • Resize an image using the "Image Properties" dialog box.
Stretch an image to its desired size
1. Click on the image so that "handles" appear around the image.
2. Place the cursor on any handle until double-headed arrows display.
3. Maintaining pressure on the left mouse button, drag the double-headed arrows until the image reaches the desired size. To avoid distorting images during resizing, use the corner handles only, as shown opposite.
4. The new dimensions of the image display (in pixels) as the image is being resized.

63
Resize an image using the "Image Properties" dialog box
1. Right-click on the image and choose "Properties", or double-click on the image, to open the "Image Properties" dialog box seen below.
2. Modify the Height and Width of the image, in pixels or as a percentage of the page.
3. Selecting "Yes" under "Constrain Proportions" avoids distorting images when resizing by adjusting the Width of an image in proportion to its Height, and vice versa.
Reset the original dimensions of an image
1. "Reset Dimensions" restores both the original height and width of the image.
2. The original dimensions are the dimensions of the image at the time it was first uploaded into the editor.
3. To reset an image's original dimensions, right-click on the image and select "Reset Dimensions".

64
4.5 Tables
Tables and Accessibility
• The desire to make information universally accessible has generated standards and best practices that are enforced in the editor on two levels:
o in the background, at the code (XHTML) level o in the foreground, at the authoring level
• In the background, the editor is guaranteed to produce 100% accessible markup.
• In the foreground, the editor interacts with authors to ensure that, from a content perspective, information in tables is as accessible as possible prior to publication. It does this in four ways:
o The editor offers authors a choice between using Layout Tables or Data Tables.
o It requires basic information for Data Tables before they can be saved.
o It collects additional information for Data Tables and makes this information available to screen readers.
o It includes a Screen Reader Preview that helps authors verify (prior to publication) that content presented in both Layout and Data Tables is as accessible as possible.
Accessibility and Layout Tables
• Layout tables are a popular method of presenting information, but can hinder accessibility.
• This is because layout tables typically position text in relation to images, whereas screen readers used by people with disabilities ignore visual relationships between text and images. They also process information from left-to-right, top-to-bottom, regardless of the type of content.

65
• The editor's Screen Reader Preview is designed to show authors how information is processed by screen readers, so that they understand where accessibility issues exist. Authors can then make appropriate changes to content before it is published.
• For example, in the Layout Table opposite (seen in Edit mode), text describing the Acropolis is meant to be read in relation to the image of the Acropolis that appears beneath the text. The same is true for the pyramid.
• The most obvious difference is that the visual relationships between text and images in the original table have been lost. Consequently, the words "...such as the Acropolis seen below" are no longer followed by an image of the Acropolis.
• For the same reason, the words "...pyramids such as this..." are followed by an image of the Acropolis instead.
• Made aware of these issues by the editor's Screen Reader Preview, the author can now return to Edit Mode to make appropriate changes to content prior to publication.

66
Accessibility and Data Tables
• Data Tables (such as the one seen opposite) typically present content that can only be understood in relation to Column and Row Headers.
• If screen readers are not aware of the presence of Column and Row Headers, they process information in Data Tables just as they would information found in Layout Tables: fom left-to-right, top-to-bottom, regardless of the type of content.
• Thus, a screen reader unaware of the Column Headers in the table above would generate the following meaningless output:
"Country Popular Summer availability Winter availability Greece Yes. Visitors are particularly drawn to sites of antiquity such as the Acropolis Yes No Egypt Yes, an increasingly popular tourist spot, with pyramids being of special interest. Yes Yes"
• To avoid this type of confusion, the editor requires authors to identify when a Data Table is being used, and ensures that screen readers are aware of any Column and Row Headers in the Data Table.
• The result is seen in the Screen Reader Preview of the same Data Table (opposite). Column Headers have been clearly identified by the editor and the screen reader uses (repeats) the headers in order to make sense of information found in the table.

67
Create a Layout Table
1. On the toolbar, click "Insert Layout Table" to open the "Table Properties" dialog box.
2. Under "Rows" and "Columns", enter the number of rows and columns for the table.
3. Under "Cell Padding", insert a number representing the space you want to appear between the contents of a cell and the cell's border. One (pixel) is the default.
4. Under "Cell Spacing", insert a number representing the space you want to appear between the cells themselves. Two (pixels) is the default.
5. Under "Width" indicate the width of the table in pixels, or as a percentage of the width of the page.
6. Under "Border" indicate the thickness of the table gridline. The default border setting for layout tables is "0". For the author's convenience, a "0" border setting displays as a gray border in Edit mode, but displays no border at all in Browser Preview mode (the published version).
7. Enter a "Summary" (optional). If a Summary is entered, it will be made available to screen readers.
Create a Data Table
1. On the toolbar, click "Insert Data Table" to open the "Table Properties" dialog box.
2. Under "Rows" and "Columns", enter the number of rows and columns for the table.
3. Under "Cell Padding", insert a number representing the space you want to appear between the contents of a cell and the cell's border. One (pixel) is the default.
4. Under "Cell Spacing", insert a number representing the space you want to appear between the cells themselves. Two (pixels) is the default.
5. Under "Width" indicate the width of the table in pixels, or as a percentage of the width of the page. If the field is left blank, the width of the Data Table will expand as content is entered.

68
6. Under "Border" indicate the thickness of the table gridline. The default border setting for Data Tables is "1".
7. Under "Caption, indicate if the table is to have a "Caption" or header. Captions are entered in Edit mode. They are visible in Browser Preview (published) mode, are made available to assistive technologies such as screen readers, and are thus visible in Screen Reader Preview mode.
8. Enter a "Summary" for the table. Summaries are required for Data
Tables. The alert icon seen in the screenshot below indicates a missing Summary. "Summaries" do not appear in Edit mode or in Browser Preview (published) mode. They are however made available to screen readers, and as such are visible in Screen Reader Preview mode.
9. When the Table Properties dialog box is completed, click "OK" to view the Data Table in Edit mode.
10. In Edit mode, enter the table Caption if one is to be used. Captions appear immediately above Data Tables and are centre-aligned.
11. Begin entering data into the table. As shown below, by default the editor assumes that the top row of any Data Table is a "Row of Headers". Column and Row Headers are displayed in bold.
12. To add Column or Row Headers, right-click in a row or column, select "Table", then "Column of Headers" or "Row of Headers".
13. To remove Column or Row Headers, right-click in a row or column, select "Table", then re-select "Column of Headers" or "Row of Headers".
Insert space before a table
1. Place the cursor in the top-left cell of the table. In Data Tables, place the cursor in the Caption if one is present.
2. Use the left arrow key to move the cursor to the left until it appears as one long cursor along the vertical left edge of the table, as seen in the screenshot below. Press Enter to insert a paragraph before the table.

69
Insert space after a table
1. Place the cursor in the bottom-right cell of the Layout or Data Table. 2. Use the right arrow key to move the cursor to the right until it appears
as one long cursor along the vertical right edge of the table, as seen in the screenshot below, then press Enter to insert a paragraph after the table.
Move around inside a table
1. Use the Tab key to move forward to the next cell. 2. Use Shift + Tab to go back to the preceding cell. 3. Use the Up Arrow or Down Arrow keys to move to rows above or
below.
Edit Table Properties
1. Right-click inside the table, select "Table" then "Table Properties", to open the "Table Properties" dialog box.
2. For assistance in modifying the Table Properties dialog box, refer to the section Create a Layout Table or the section Create a Data Table.
Change the width of a table
1. The width of Layout Tables is set by default to 100% of the page width. 2. The width of Data Tables is blank by default. If no width is specified,
Data Tables expand as data is entered into the table. 3. To change the width of a table, right-click on the table, select "Table"
then "Table Properties". 4. In the "Table Properties" dialog box, under "Width", set the width of
the table in pixels or as a percentage of the width of the page.

70
Hide or modify the gridline (Border) of a table
1. Layout Tables have a default Border setting of "0" pixels, which displays no gridline in the published version, but for the convenience of authors displays a gray border in Edit mode.
2. Data Tables have a default Border setting of "1" pixel. 3. To hide or modify the gridline of a table, right-click in the table,
select "Table" then "Table Properties". 4. In the "Table Properties" dialog box, under "Border", enter the
thickness of the gridline as a number (pixels).
Select a row, column or table
1. Place the cursor inside a cell, right-click and choose "Table". 2. Then choose "Select Table", "Select Row", or "Select Column".
Align Cell Contents
1. Double-click in a cell, or right-click on a cell, choose "Table" then "Cell Properties".
2. In the "Table Cell Properties" dialog box seen below, under "Horizontal Align", choose, Left, Right, Center, or the Default alignment set at the row level.
3. Under "Vertical Align", choose, Top, Bottom, Middle, or the Default alignment set at the row level.
Align Row Contents
1. Right-click on a cell, choose "Table" then "Row Properties". 2. In the "Table Row Properties" dialog box seen below, under "Align
Horizontal", choose, Left, Right, Center, or the Default alignment for the row.
3. Under "Align Vertical", choose Top, Bottom, Middle, or the Default alignment for the row.

71
Insert a row or column
1. Right-click inside a table, select "Table", then choose from the "Insert" options shown opposite.
Delete a row, column or table
1. Right-click inside the table, select "Table" then choose from the "Delete" options shown opposite.
Merge cells horizontally
1. Select consecutive cells in the same row for merging. 2. Right-click in the selection, select "Table" then "Merge cells".
Split cells
1. Right-click over the merged cells, select "Table" then "Split Cells".

72
4.6 Hyperlinks Hyperlink text and accessibility
• The desire to make information universally accessible has generated best practices that make certain text unsuitable for hyperlinks.
• Unsuitable hyperlink text is best described as text that becomes meaningless when read on its own.
• Classic examples of unsuitable hyperlink text include "More" and "Click here". Though popular, these expressions transmit no meaning when read alone. For this reason, the editor's Screen Reader Preview warns authors against using such expressions for hyperlink text. Your Site Administrator might also have added additional expressions to be avoided, in which case the Screen Reader Preview will warn against using those expressions too.
• To illustrate the importance of choosing appropriate hyperlink text, imagine a Web page selling cheeses. Next to an image of each type of cheese is a hyperlink "More". The hyperlinks lead to additional information on each type of cheese.
• In this context, if a user of an assistive technology wants to read only the hyperlinks on the page, the result will be meaningless: "More More More More".
• By contrast, when appropriate hyperlink text is used the result is very meaningful: "More about Cheddar. More about Edam. More about Parmesan..." etc.
Insert a hyperlink
1. Select the text or object to be hyperlinked. 2. On the toolbar, click Hyperlink to open the "Hyperlink Properties"
dialog box seen below. 3. Under "URL", enter the hyperlink URL following the convention
http://www...

73
4. If you are unsure of the URL used for the hyperlink, click the box to the right of the URL field to browse available file libraries. When a file is selected, the URL of the file automatically displays.
5. Under "ID", enter an ID for the hyperlink (optional). Hyperlink IDs are used as anchor points for "jumping", for example for "jumping" to the top of a page. To implant a "jump" to the top of a page, select text or an object at the top of the page and click to open the Hyperlink Properties dialog box. Under "ID", enter an ID for the top of page location, such as "top".
6. Then select text at a second location lower down the page and click to open the Hyperlink Properties dialog box again.
7. This time, under "URL", enter "#" followed by the ID for the top of page location. In our example this would therefore be: #top. Clicking on the hyperlink lower down the page will now "jump" to the top of the page.
8. Under "Description", enter a description for the hyperlink. Though optional, Descriptions are very useful to assistive technologies such as screen readers. Descriptions are also of general value, since the text of Descriptions appears as a tooltip when the cursor is passed over a hyperlink in the browser (see opposite).
Edit a hyperlink
1. Double-click on the hyperlink, or right-click on the hyperlink, choose "Hyperlink" then "Edit".
2. In the "Hyperlink Properties" dialog box, make changes and save. Refer to the section “insert a Hyperlink” for assistance in completing the Hyperlink Properties dialog box.
Remove a hyperlink
1. Right-click on the hyperlink, choose "Hyperlink" then "Remove".

74
Edit hyperlink text
1. To edit text used for hyperlinks, type directly into the hyperlink. 2. To enter text before a hyperlink, without hyperlinking the new text
being entered, place the cursor at the front of the hyperlink and click the Back Arrow key once before typing.
3. To enter text following a hyperlink, without hyperlinking the new text being entered, place the cursor at the end of the hyperlink and click the Forward Arrow key once before typing.

75
4.7 Attachments Uploading attachments
• Your Site Administrator may have set restrictions on the type and size of attachments that can be uploaded through the editor.
• Folders uploaded through the editor are automatically zipped (compressed) and given a ".zip" extension.
• There are four ways to upload attachments through the editor: o Drag an attachment directly into the editor o Copy then Paste an attachment into the editor o Browse the file system for an attachment o Enter a direct URL for an attachment
Drag an attachment directly into the editor
1. Select the file or folder on your local computer and drag it into the editor.
2. The hyperlink created displays the file or (Zipped) folder name. 3. Edit the hyperlink text if a more readily recognized file name for the
attachment is required. Whatever the file name, clicking on the attachment will always link to the original file uploaded.
Copy then paste an attachment into the editor
1. Right-click on a file or folder on your local computer then select "Copy".
2. In Edit mode, "Paste" the file or folder as an attachment. 3. The hyperlink created displays the file or (Zipped) folder name. 4. Edit the hyperlink text if a more easily recognized name for the
attachment is required.

76
Browse the file system for an attachment
1. In Edit mode, select some text or an object then click Attachment on the toolbar.
2. In the "Select An Attachment" dialog box (seen below), browse available sources and select an attachment.
3. The selected text acts as a hyperlink label to the uploaded attachment.
Enter a direct URL for an attachment
1. Select some text or an object then click Attachment on the toolbar. 2. In the "Select An Attachment" dialog box, under "URL", enter the URL
at which the attachment can be found.
Remove an attachment
1. To remove the attachment, right-click on the hyperlink to the attachment, select Hyperlink then Remove.

77
4.8 Spellchecker Spell Checker overview
• Spell checking is available in: Danish, Dutch, English (Canadian, British, US), French, German, Italian, Norwegian, Portuguese, Spanish and Swedish.
• To spell check the whole document, Click on the toolbar. • To spell check part of a document, select text then click on the
toolbar. • In the Spelling dialog box, misspelled or unrecognized words appear
under "Not In Dictionary". • In the text being spell checked, misspelled or unrecognized words are
highlighted (see opposite).
Replace With
• "Replace With" offers the most likely correct spelling for misspelled words.
• When the "Replace With" field is blank, choose from "Suggestions", or enter the correct spelling into the "Replace With" field, then click Change or Change All.
Suggestions
• "Suggestions" offers alternatives for misspelled words. • When a Suggestion is selected, it displays under "Replace With".
Ignore and Ignore All
• Click "Ignore" to ignore one instance of a misspelled word. • Click "Ignore All" to ignore all instances of the misspelled word. • Both options ignore misspelled words during the current spell
checking session only.

78
Change and Change All
• "Change" replaces one instance of a misspelled word with the word appearing under "Replace With".
• "Change All" replaces all instances of a misspelled word with the word appearing under "Replace With".
Add
• "Add" permits users to add unrecognized words to a custom dictionary.
• This feature is useful for adding acronyms, technical terms, proper names, etc.
• Depending on how the Site Administrator has configured your content management system, words added to the custom dictionary are made available to individuals, groups or globally.
Dictionary Language
• The editor is configured to spell check using a default language chosen by your Site Administrator.
• "Dictionary Language" confirms the language version being used for the current spell checking session.
• To change the Dictionary Language, select another language from the drop-down menu.
• At the end of the spell checking session, the Dictionary Language will revert to the default.

79
Multilingual and mixed language spellchecking
• When multiple languages appear within the same text selection and the selection is greater than 15 words, if the spell checker detects more than 50% errors, the "Spelling" dialog box prompts the author to select a more appropriate Dictionary Language.
• The new language selection will be used to spell check the current selection, but subsequent spell checks will revert to the default language.
• When a selection includes equal proportions of more than one language, it is recommended to spell check each language portion separately.

80
4.9 Custom Content
Import third-party content into the editor
• The Directory service is used to import custom content of any type into the editor.
• Imported data can be "raw" data, or pre-formatted content such as an entire chunk out of a product catalog that combines complex formatting options.
• The choice of content available via the Directory service is determined by your Site Administrator.
1. To import custom content, in Edit mode, place the cursor at the point you want the content to appear.
2. On the toolbar, click Directory . 3. In the "Directory" dialog box, browse available sources then double-
click to insert selected content at the cursor point. 4. The screenshot shows the Directory service used to insert into the
editor a custom widget. The custom content could be a document outline or a portion of a product catalog that combines images, tables, text formatting, and abbreviations. Once inside the editor, third-party content inserted in this way can be edited in the usual manner.

81
4.10 Foreign Characters Insert foreign characters or symbols
• The Directory service is used to insert foreign characters or symbols into the editor at the cursor point.
• The selection of foreign characters and symbols available to you via the Directory service is determined by your Site Administrator.
1. In Edit mode, place the cursor at the point you want to insert a foreign character or a symbol.
2. On the toolbar, click Directory . 3. In the "Directory" dialog box opposite, browse available sources then
double-click to insert the selected character or symbol into the editor at the cursor point.

82
4.11 Abbreviations Overview
• Abbreviation is a shortened form of a word or phrase. For example, IEEE (Institute of Electrical and Electronics Engineers) and Mass. (Massachusetts).
• In standards-compliant browsers such as the one seen below, Abbreviations appear underscored by a dotted line.
• Placing the cursor inside the Abbreviation causes a tooltip to appear, displaying the full form of the Abbreviation.
Insert an Abbreviation
1. In Edit mode, select the Abbreviation. 2. Under the Styles menu, select "Abbreviation". 3. In the "Abbreviation Properties" dialog box (seen below), under "Full
text", enter the full form of the Abbreviation and save. 4. If the same Abbreviation is used more than once in a document, the
editor prompts the author to enter the "Full Text" only for the first instance of the Abbreviation.
Edit an Abbreviation
1. If the same Abbreviation is used more than once in a document, edit only the first instance of the Abbreviation.
2. In Edit mode, place the cursor inside the Abbreviation. 3. Right-click then select "Properties" to open the Abbreviation
Properties dialog box. 4. Under "Full Text", make changes and save.
Remove an Abbreviation
1. In Edit mode, select the Abbreviation. 2. Under the Styles menu, uncheck "Abbreviation".

83
3. If the same Abbreviation is used more than once in the same document, remove each instance of the Abbreviation in the same manner.

84
4.12 Widgets Overview
• Widgets are icons used to reserve space for dynamic content. • Dynamic content is content that is continually changing. Classic
examples of dynamic content include the current date and time of day, the current retail price of a product, the latest stock price, etc.
• Widgets are only visible in the editor. When a Web site visitor calls for a Web page, dynamic content appears instead of the widgets.
• Widgets save authors time, and ensure the latest accurate information appears in the published version of content.
• The number and type of Widgets available to you in the editor is determined by your Site Administrator.
• Widgets are inserted using the Directory service on the toolbar. The example (below) shows widgets that will cause the current date, time and temperatures to display on the live Web site.

85
Insert a Widget
1. In Edit mode, place the cursor at the point you want the widget to appear.
2. On the toolbar, click Directory service . 3. In the "Directory" dialog box (seen below), browse available sources
and double-click to select a Widget. 4. In the example below, a temperature icon is inserted as a Widget for
the current temperature in Abidjan, Ivory Coast. 5. For the author's convenience, in Edit mode, Widgets are identified by
tooltips that pop up when the cursor is passed over a Widget. 6. Widgets may have options that can be set by right-clicking the icon
and selecting “Properties” to display the properties dialog box with the widget.

86
4.13 View Source View Source mode and standards-compliance
• View Source mode permits skilled technical users to enter markup directly into the editor.
• It is accessed by clicking on the toolbar. • Since the editor generates only standards-compliant XHTML Strict or
1.1, if markup entered through View Source is not standards-compliant, it must be corrected or discarded.
Correcting non-standards-compliant markup
1. If non-compliant markup is entered into View Source, the "Failure" dialog box seen opposite displays and offers three options: Edit, Fix or Discard.
2. "Edit" allows the technical user to manually correct markup errors. 3. "Fix" asks the editor to attempt to correct the markup errors. 4. "Discard" deletes all markup entered (not only the non-compliant
sections). 5. If the user elects to Edit the markup but fails to correct it, the "Failure"
dialog box again displays, offering the same three options. 6. At this point, if the user is unable to "Edit" the markup manually, the
non-compliant markup must be discarded.

87
4.14 Screen Reader Preview
The function of the Screen Reader Preview
• Unless instructed otherwise, assistive technologies such as screen readers process information in strict linear fashion. This means that they "read" content from left-to-right, top-to-bottom, regardless of the type of content.
• When all types of content are processed in linear fashion, the result can be confusing.
• To avoid confusion, the editor therefore: o flags certain items, so that screen readers process those
items in a particular way o transmits needed information regarding the flagged items
• The function of the Screen Reader Preview is to: o show authors how content managed through the editor will be
"read" by screen readers o help authors identify opportunities to "tweak" content, prior
to publication, in order to make information as accessible as possible
Reading the Screen Reader Preview
• The Screen Reader Preview is accessed by clicking on the toolbar. • To understand how the Screen Reader Preview works, compare the
screenshots below. • The first screenshot shows a mixed collection of content (regular text,
formatted text, images and tables) viewed in Edit mode. • The second screenshot shows the same content viewed in Screen
Reader Preview mode. Numbers refer to "Explanatory Notes" that describe aspects of the Screen Reader Preview, and discuss simple changes to content that will optimize accessibility.

88
The screen shots opposite show content viewed in Edit mode and the same content viewed in Screen Reader Preview mode.
Explanatory Notes
This link may not be meaningful when read on its own: More
• Here, the Screen Reader Preview highlights "More" as unsuitable text for a hyperlink, since "More" conveys no meaning when read thus by a screen reader: "Report from the AHA. More".
• Though the editor is pre-programmed to warn against expressions such as "More" or "Click here", when used as text for hyperlinks, Site Administrators can add proscribed expressions at their discretion.
• The use of "More" in our example also makes it unclear (for all readers) if the link leads to more information on the AHA or more information on the report.
• To resolve all these issues, the author can simply return to Edit Mode and replace "More" with more suitable hyperlink text, such as "Learn more about the AHA" or "Read the report".
Image: Junk food
• Here, the image of a burger and fries is replaced by the image's Alternate Text.
• Alternate Text is used by screen readers to explain non-decorative images such as photographs, charts, etc.
• The editor ensures that Alternate Text are available to screen readers by requiring authors to identify images as Decorative or non-decorative, and in the latter case, by requiring an Alternate Text for the image before it can be uploaded through the editor.
• If changes were required to the Alternate Text in our example, this would be achieved by returning to Edit mode, and using the Image Properties dialog box.

89
• Refer to the Images section of this guide to: o Learn more about images and accessibility o Learn how to write Alternate Text
Abbreviation
• The full form of Abbreviations is only seen (in green) in the Screen Reader Preview.
• Full forms of the abbreviations are made available to screen readers. • In our example, a typo in the word "Asociation" could be easily
corrected using the Abbreviation Properties dialog box in Edit mode.
Summary
• The editor requires Summaries for all Data Tables, and makes them available to screen readers.
• Summaries are useful to screen readers for elaborating on Captions that are vague or cryptic, or for situating a table in its proper context.
• Since Summaries are only seen in Screen Reader Preview mode, this offers a convenient opportunity for authors to review Summaries prior to publication. If necessary, authors can modify Summaries in Edit mode, using the Table Properties dialog box.
Tables
• Data Tables such as the one in our example present content that can only be understood in relation to Column and Row Headers. To make Data Tables accessible, Column and Row Headers must therefore be identified to screen readers.
• As the Screen Reader Preview confirms, the Row Headers in this Data Table are properly identified by the editor, permitting screen readers to repeat the headers whenever necessary to make information in the table intelligible to users of assistive technologies.

90
• The only content improvement necessary in the table might be to replace "M" with "million" for screen reader purposes. This would be done inside the table, in Edit mode, and give the more easily understood result of "3.9 million" instead of "3.9 M".
• Refer to this guide's section on Tables to: o Learn more about tables and accessibility o Create a Data Table o Create a Layout Table

91
5. AssetNow NX Upload Applet AssetNow NX allows you to upload image and file assets in a number of ways:
• Using the standard web browser form-based file upload. This method is suitable for small files and does not require any additional software on the client machine. This method is not reliable for large file uploads.
• Drag/Drop and Copy/Paste images and files directly into the AssetNow NX XHTML editor. This method uses web services to transfer the files to the site server. It is suitable to files that are typically less than 5MB in size.
• The AssetNow NX Upload Applet is a Java applet that is downloaded and installed automatically on the client machine. The applet requires the Sun Java Virtual Machine to be installed on the client machine. The Upload applet provides an upload progress bar, cancel button and support Drag/Drop and selection of multiple files for upload. The upload applet can upload very large files, over 2GB.
Clicking the upload applet icon will display the applet in a pop-up window. The applet takes a short time to load. The pop-up window lets you minimize other windows making it easier to drag and drop files into the applet. To upload a file drag it into the applet window, to upload multiple files select them all and drag al of them into the applet window at once. Click File on the applet menu to display a file selection dialog. You can explore your local machine/network and select files to upload. Once you drop or select files for uploading the applet will transfer the files to the server providing an accurate progress bar indicator. To cancel uploading click the Cancel button below the progress bar. The upload applet can scale (resize) and compress jpg and png format images on the client machine before uploading them.

92
Click one of the 5 scaling preset icons to launch the applet with a scaling preset. The default scaling presets (w x h) are:
1. 120 x 90 pixels (Teaser image) 2. 160 x 120 pixels 3. 320 x 240 pixels 4. 480 x 360 pixels 5. 640 x 480 pixels
Clicking the upload applet icon launches the applet without any scaling. Images uploaded with scaling have “_s” and the scaling preset number appended to the file name. For example uploading an image named bike.jpg using the 3rd scaling preset will result in a file named bike_s3.jpg. This allows you to upload the same image using different scaling factors without file name conflicts. The scaling values can be set by your Site Administrator. Scaling can enforce maximum width and maximum height values, or apply a scale factor. Scale factors less than 1 reduce the size of an image, scale factors larger than 1 enlarge the image. Typically the scaling presets are configured to suit the site template size requirements allowing publishers to upload digital camera images and have them resized and compressed to fit the site templates size requirements.

93
6. System Requirements
6.1 Server Requirements
AssetNow NX can be deployed on dedicated or shared host servers with multiple independent installations on a single server.
• Macromedia ColdFusion MX application server. • Microsoft Windows or RedHat Linux operating systems. • Microsoft Internet Information Server (IIS) or Apache web server. • MySQL database server, Microsoft SQL Server, or Microsoft Access database.
Macromedia ColdFusion MX is fastest way to build and deploy powerful Internet applications. ColdFusion MX is built with java and available for popular server platforms including J2EE enterprise deployments. One of the greatest benefits of using ColdFusion MX is that it includes many advanced functions that are either not available, or have to be purchased from 3rd party vendors, when using technologies such as Microsoft .Net, Microsoft ASP, or PHP. 6.2 Client Requirements Client requirements are for users of the AssetNow NX tools only. AssetNow NX websites and content do impose any specific client requirements. AssetNow NX tools work with most popular browsers and desktop operating systems. However to use the AssetNow NX XHTML Editor the following requirements apply:
• Web browser – Microsoft Internet Explorer 5+ (6 + recommended), Mozilla 1.7.5+, Firefox 1.0+, Netscape 8.0+.
• Windows 98, ME, NT, 2000 or XP. Some of the editor’s multilingual features may not be available on Windows 98 and ME, since these operating systems do not support Unicode. Support for right-to-left (RTL) languages such as Hebrew and Arabic is only available on Windows 2000 and XP.
• Minimum display resolution of 1024 x 768 pixels (XGA) is recommended. • Sun Java Virtual Machine (JRE 1.4.x) for upload applet.