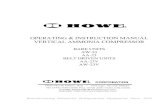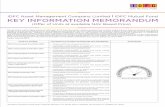ASSET MANAGEMENT - POPP · Country Offices, HQ Business Units, Regional Bureaus and Regional...
Transcript of ASSET MANAGEMENT - POPP · Country Offices, HQ Business Units, Regional Bureaus and Regional...

ASSET MANAGEMENT
SERVICE REQUEST FORM USER GUIDE
Version 1.0

1
Table Contents ................................................................................................................................. Page
1. Introduction .................................................................................................................................... 3
2. BMS Access and log in ..................................................................................................................... 3
3. BMS navigation by asset process .................................................................................................... 4
A. Basic Add ............................................................................................................................... 4
A. i) Basic Add (With voucher) – Categories: Intangibles, Incorrectly Expensed Asset, Trade-In
(cash/with voucher), Common Assets, UNDSS (cash/with voucher) ................................. 5
A. ii) Basic Add (non-voucher) – Categories: Trade-In (non-cash/no voucher), UNDSS (non-
cash/no voucher), Donation from External Parties ............................................................ 6
B. Disposal ................................................................................................................................. 8
B (i). Disposal Form - Categories: All except Sale ........................................................................... 9
B (ii). Disposal Form - Sale ............................................................................................................. 10
C. Adjustment ......................................................................................................................... 12
C (i). General Adjustment .............................................................................................................. 12
C (ii). Transfer ................................................................................................................................ 14
C (iii). Impairment.......................................................................................................................... 15
C (iv). Recategorize Asset Profile ................................................................................................... 16
D. Lease ................................................................................................................................... 18
E. AUC (Asset Under Construction) ......................................................................................... 19
E (i). Initiate AUC ........................................................................................................................... 19
E (ii). Initiate AUC-Intangible ......................................................................................................... 20
E (iii). Adjustment AUC .................................................................................................................. 22
E (iv). Adjustment AUC-Intangible ................................................................................................. 23
E (v). Re-categorize AUC ................................................................................................................ 24
4. Checklist and Attachments (How to upload attachment) ............................................................ 26
5. Save as Draft, Print Request and Save & Submit .......................................................................... 27
6. Submit Request to GSSU ............................................................................................................... 29
7. Submission of multiple assets in one form ................................................................................... 30
8. BMS Asset Management Existing Document ................................................................................ 31

2
Document Name ASSET MANAGEMENT - SERVICE REQUEST FORM USER GUIDE
Language(s) English
Responsible Unit BMS/GSSU/Asset
Creator Eslia Sies (Finance Associate) Wirda Aqmi Rasid (Finance Associate)
Subject Asset Management : Service Request Form User Guide
Date Created August 19, 2019
Reviewed By Rajinder Singh Mangat (Asset Team Lead, GSSU) 26 Sep 2019
Reviewed By Don Curtis (Asset Specialist OIC, OSO) 02 Oct 2019
Approved By George Peradze (Chief, General Operations) 04 Oct 2019
Audience This User Guide has been developed for all UNDP staff members in
Country Offices, HQ Business Units, Regional Bureaus and Regional
Centres, GSSU and any other units that are the assets custodian and
need to submit asset request transactions to the GSSU.
Applicability This User Guide is applicable to Asset Management Service Request Form
functions only.
Replace ASSET DMS USER GUIDE
Related
Documents
Programme and Operations Policies and Procedures (POPP)
UNDP Internal Controls framework
Other Related Policies and Guidelines
UN Record Ref. N/A
Version 1.0 October 4, 2019

3
1. Introduction
BMS is an ATLAS-based platform used to facilitate the timely submission of fixed assets-related
transaction requests such as basic add, adjustments, impairment, re-categorization, transfer, disposals
and other complex transactions such as Leasehold Improvements and Assets Under Construction by the
Country Offices/HQ units. Together with such requests, the appropriate supporting documents as
stipulated in the POPP should be uploaded, and a valid COA provided, to the GSSU via the BMS.
BMS will be replacing DMS, as the DMS will be available as a read-only function to retrieve old documents
and tracking purposes only.
2. BMS Access and log in
- All ATLAS users will be able to access BMS Form.
- Please refer below on the steps to log into the BMS form.
i. Users can log in from the UNDP Service Request Portal using the below link:
https://undp.custhelp.com/app/main/services. Please login using your UNDP email address and
password.
ii. Then, select the “Asset Management” tab as shown in the screenshot below.
iii. After clicking on the “Asset Management” icon, a screen will appear to allow you to choose the
asset task that you want to perform. Select from below options.

4
iv. This will open the ATLAS login page. Key-in your ATLAS login credentials.
3. BMS navigation by asset process
A. Basic Add
- Click on the Basic Add icon in the Asset Management page.
- This will open the ATLAS login page. Key-in your ATLAS login credentials.
- Then, select the Basic Add category that you wish to perform.
- Select the appropriate basic add form based on the nature of asset acquired:
i. Intangibles - To register purchased software asset.

5
ii. Incorrectly Expensed Asset - To register assets when Non-UNDP catalogues were incorrectly
selected during PO creation and to change asset status from “Received” to “In-service:
iii. Trade-In (cash / with voucher) – To register assets acquired through trade-in operation
involving cash and / or payment vouchers.
iv. Trade-In (non-cash / no voucher) - To register assets acquired through trade-in operation not
involving cash and / or payment vouchers.
v. Common Assets – To register common assets (UNDP portion only).
vi. UNDSS (cash / with voucher) - To register UNDSS assets (Non-Capitalize) which were
incorrectly acquired using the Non-UNDP Catalogue.
vii. UNDSS (non-cash / no voucher) - To register UNDSS assets (Non-Capitalize) locally purchased
/ shipped to country offices by UNDSS HQ.
viii. Donation from External Parties – To register assets donated from external parties,
government or other UN agencies.
A. i) Basic Add (With voucher) – Categories: Intangibles, Incorrectly Expensed Asset, Trade-In
(cash/with voucher), Common Assets, UNDSS (cash/with voucher)
- After selecting the Basic Add category mentioned above, Business Unit will be auto populated
based on user profile.
- User must complete sections indicated in red below. Sections marked with (*) is a compulsory
section.
- In the “COA Search” section, user must input or search for the “Business Unit” and “Voucher ID”.
- User will be able to add or remove the voucher information by clicking on the “+” or “-“ button.
- After inputting “Business Unit” and “Voucher ID” in “COA Search”, click on “Populate Chart of
Accounts”.

6
- Voucher COA will be auto populated (refer to below sample screenshot).
- User will be able to remove unintended COA by clicking on the “-“ button.
- Total sum of “Quantity” in the vouchers must be equal to 1 (except for Intangibles).
- Checklist and attachment - checklist documents vary depending on the specific asset task form
that user has selected. It is important that user uploads all necessary documents as listed in the
checklist.
- To attach file and submit form - please refer to section “How to Upload Attachment”.
- To Save as draft, Print Request, Save & Submit and “Submit Request to GSSU” – please refer to
section “How to Save and Submit Form”.
A. ii) Basic Add (non-voucher) – Categories: Trade-In (non-cash/no voucher), UNDSS (non-
cash/no voucher), Donation from External Parties
- After selecting the Basic Add category mentioned above, Business Unit will be auto populated
based on user profile.
- User must complete the sections indicated in red below. Sections marked with (*) is a
compulsory section.

7
- In the “COA Search” section, user must input or search the “Business Unit”, “Project”, “Activity”
and “Year”.
- Click on “Populate Chart of Accounts”.
- User will be able to add or remove the COA information by clicking on the “+” or “-“ button.
- Available COA will be auto populated (refer to above sample screenshot).
- To delete unwanted COA (where applicable), select checkbox (refer no.1), then click “Delete
Selected Rows” (refer no.2).
- Select “Department” (refer no.3).
- Input “Quantity” for each Line (if multiple lines, please apportion accordingly). Total sum of all
lines of the COA must be equal to 1 (refer no.4).
- Input “Currency” (refer no.5).
- Input “Local Amount” (refer no.6).
- Below screenshot is sample of completed “COA Search”.

8
- Checklist and attachment - checklist documents vary depending on the specific asset task form
that user has selected. It is important that user uploads all necessary documents as listed in the
checklist.
- To attach file and submit form - please refer to section “How to Upload Attachment”.
- To Save as draft, Print Request, Save & Submit and “Submit Request to GSSU” – please refer to
section “How to Save and Submit Form”.
B. Disposal
- Click on the Disposal icon in the Asset Management page.
- This will open the ATLAS login page. Key-in your ATLAS login credentials.
- Then, select the Disposal category that you wish to perform.
- Below is a brief explanation of each disposal form based on category:
i. Normal Retirement/Damaged – Disposal of assets due to wear/tear, zero NBV, exceed
lifespan.

9
ii. Donation to Third Party – Disposal due to assets being donated to 3rd party.
iii. Transfer to Government – Disposal due to assets being transferred to government. **if the
Government unit stated in Transfer of Title is different than the Government Unit stated in
the initial agreement / project document, please use “Donation to Third Party” service type.
iv. Stolen – Disposal due to assets were lost or stolen.
v. Sale – Disposal due to sale of assets.
vi. Retirement in Error – Disposal due to assets were recorded in error in ATLAS.
B (i). Disposal Form - Categories: All except Sale
- After selecting the “Disposal” category mentioned above, “Business Unit” will be auto populated
based on user profile.
- User must input or select the “Asset Identification” from “Search list”.
- Select the Asset ID from “Search list”.
- Information such as Asset Title, In Service Date, Asset Status, Location Code, Acquisition Date,
Serial ID, Custodian, Tag Number and Asset COA History will be auto populated.
- Select “Disposal Date” from “Date list”. The “Net Book Value” information will be auto populated.
Disposal Date = Date when asset is physically removed from premises.
- Input “Comment” for detailed explanation or reason for disposal.
- To print RAD form (Refer to above screenshot):
- 1. Once all information has been input, user must click on “Save as Draft” button. A BMS
Request ID will be generated.
- 2. User to click “Print Request” and print the “RAD Form”. Please refer sample of “RAD Form”
generated from BMS in Section 5 (Save as Draft, Print Request and Save & Submit).

10
- Checklist and attachment - checklist documents vary depending on the specific asset task form
that user has selected. It is important that user uploads all necessary documents as listed in the
checklist.
- To attach file and submit form - please refer to section “How to Upload Attachment”.
- To Save as draft, Print Request, Save & Submit and “Submit Request to GSSU” – please refer to
section “How to Save and Submit Form”.
B (ii). Disposal Form - Sale
- Select the “Disposal” category > “Sale”. “Business Unit” will be auto populated based on user
profile.
- User must input or select the “Asset Identification” from “Search list”.
- Select the Asset ID from “Search list”.
- Select “Disposal Date” from “Date list”. The “Net Book Value” information will be auto populated.
Transaction Date = Sale Date (Cash received/GLJE date).
- Input “Comment” for detailed explanation or reason for disposal.
- Select “Business Unit”. In “Transaction Type” dropdown list, select the correct type of recorded
“Proceeds from Sales”. It could be from “Deposit ID - ARDJ/Cash” or “GLJE”.

11
- For ARDJ/Cash, select the correct Deposit ID from the “ID” list. Search using the magnifying glass.
- For GLJE, select the correct “Journal ID” from the list. Search using the magnifying glass.
- Please ensure that sales proceeds are correctly recorded under Account: 55070 (Proceeds from
Sales).
- Refer to above screen:
- 1. Once all information has been input, user has to click “Save as Draft” button. A BMS Request
ID will be generated. The “RAD” form will be auto populated for user to print and obtain
signature from authorized parties.
- 2. User to click “Print Request” and print the “RAD Form”. Please refer sample of “RAD Form”
generated from BMS in Section 8 (Save as Draft, Print Request and Save & Submit).
- Checklist and attachment - checklist documents vary depending on the specific asset task form
that user has selected. It is important that user uploads all necessary documents as listed in the
checklist..
- To attach file and submit form - please refer section “How to Upload Attachment”.
- To Save as draft, Print Request, Save & Submit and “Submit Request to GSSU” – please refer
section “How to Save and Submit Form”.

12
C. Adjustment
- Click on the Adjustment icon in the Asset Management page.
- This will open the ATLAS login page. Key-in your ATLAS login credentials.
- Select the Adjustment category that you wish to perform.
- Below is a brief explanation for each adjustment form’s purpose.
i. General Adjustment - To adjust assets’ cost due to addition or reduction of
attributable cost, or modify/enhancement of the assets, or change in-service date, or
to record UNDP portion only for common shared asset.
ii. Transfer - To transfer assets to another chart of accounts (COA) within the same
Business Unit or Transfer to other Business Unit.
iii. Impairment - To adjust assets’ cost due to physical damage or market value
correction.
iv. Recategorize Asset Profile – To change asset profile ID due to existing asset profile ID
is incorrectly registered in ATLAS.
C (i). General Adjustment
- In “Adjustment” page, select “General Adjustment”.
- Business Unit will be auto populated based on user profile.
- User must input or select the “Asset Identification” from “Search list”.
- Select the Asset Identification from “Search list”.

13
- Information such as Asset Title, In Service Date, Asset Status, Location Code, Acquisition Date,
Serial ID, Custodian, New Business Unit, Category, profile ID, Tag Number and Asset COA History
will be auto populated.
- Select “Transaction Date” from “Date list”. The “Net Book Value” information will be auto
populated. Transaction Date = Adjustment effective date.
- Input “Comment” for detailed explanation or reason for adjustment.
- Input “Enter Adjusted base Amount” for the expected final cost. An example is illustrated in below
screenshot.
- Checklist and attachment - checklist documents vary depending on the specific asset task form
that user has selected. It is important that user uploads all necessary documents as per listed in
the checklist.
- To attach file and submit form - please refer to section “How to Upload Attachment”.
- To Save as draft, Print Request, Save & Submit and “Submit Request to GSSU” – please refer to
section “How to Save and Submit Form”.

14
C (ii). Transfer
- In the “Adjustment” page, select “Transfer”.
- Business Unit will be auto populated based on user profile.
- User must input or select the “Asset Identification” from “Search list”.
- Select the Asset Identification from “Search list”.
- Information such as Asset Title, In Service Date, Asset Status, Location Code, Acquisition Date,
Serial ID, Custodian, New Business Unit, Category, profile ID, Tag Number and Asset COA History
will be auto populated.
- Select “Transaction Date” from “Date list”. The “Net Book Value” information will be auto
populated. Transaction Date = Transfer physical effective date.
- To input new Receiving COA details (refer to above screenshot):

15
- 1. “New Business Unit” is by default set to the current asset’s Business Unit. If the asset needs
to be transferred to a different Business Unit, please input or select a new Business Unit in the
search button.
- 2. Input “Comment” for detailed explanation or reason for transfer.
- 3. Search Receiving COA in “ New Receiving COA” by Business Unit, Project, Activity and Year.
- 4. Click “Populate Chart of Accounts”.
- 5. BMS will auto populate the COA combination available.
- 6. Total “Quantity” must be 1.
- 7. Users are able to add or remove the receiving COA information by clicking on the “-“ button
- To print “Transfer In/Transfer Out” Form (Refer to above screenshot):
- 1. Once the transfer information has been input, user must click “Save as Draft” button. A BMS
Request ID will be generated. The “Transfer In/Transfer Out” form will be auto populated for
user to print and obtain signature from authorized parties.
- 2. User to click “Print Request” and print the “Transfer In/Transfer Out” Form. Please refer
sample of Transfer In / Transfer Out” Form generated from BMS in Section 8 (Save as Draft,
Print Request and Save & Submit).
-
- After printing the “Transfer In/Transfer Out” Form, user must obtain approval signature from
authorized parties.
- Once the “Transfer In/Transfer Out” Form is signed, it must be scanned and attached in BMS.
- Checklist and attachment - checklist documents vary depending on the specific asset task form
that user has selected. It is important that user uploads all necessary documents as per listed in
the checklist.
- To attach file and submit form - please refer to section “How to Upload Attachment”.
To Save as draft, Print Request, Save & Submit and “Submit Request to GSSU” – please refer to
section “How to Save and Submit Form”.
C (iii). Impairment
- In “Adjustment” page, select “Impairment”.
- “Business Unit” will be auto populated based on user profile.
- User must input or select the “Asset Identification” in “Search list”.
- Select the “Asset Identification” from “Search list”
- Information such as Asset Title, In Service Date, Asset Status, Location Code, Acquisition Date,
Serial ID, Custodian, New Business Unit, Category, profile ID, Tag Number and Asset COA History
will be auto populated.

16
- Select “Transaction Date” from “Date list”. The “Net Book Value” information will be auto
populated. Transaction Date = Impairment effective date.
- Input “Comment” for detailed explanation or reason for adjustment.
- Input “Enter Adjusted base Amount” for the expected final cost.
- Checklist and attachment - checklist documents vary depending on the specific asset task form
that user has selected. It is important that user uploads all necessary documents as per listed in
the checklist.
- To attach file and submit form - please refer to section “How to Upload Attachment”.
- To Save as draft, Print Request, Save & Submit and “Submit Request to GSSU” – please refer to
section “How to Save and Submit Form”.
C (iv). Recategorize Asset Profile
- In “Adjustment” page, select “Recategorize Asset Profile”.
- Business Unit will be auto populated based on user profile.
- User must input or select the “Asset Identification” from “Search list”.
- Select the Asset Identification from “Search list”.

17
- To update new profile ID (refer to above screenshot):
- 1. Information such as Asset Title, In Service Date, Asset Status, Location Code, Acquisition
Date, Serial ID, Custodian, New Business Unit, Category, profile ID, Tag Number and Asset COA
History will be auto populated.
- 2. and 3. “Select “Transaction Date” from “Date list”. The “Net Book Value” information will
be auto populated. “Transaction Date” should be same with “In Service Date”, since change
profile ID will be from in service date.
- 4. Input “Comment” for detailed explanation or reason for change asset profile ID.
- 5. In “New Profile ID” field, select or input new profile ID.
- Checklist and attachment - checklist documents vary depending on the specific asset task form
that user has selected. It is important that user uploads all necessary documents as per listed in
the checklist.
- To attach file and submit form - please refer to section “How to Upload Attachment”.
- To Save as draft, Print Request, Save & Submit and “Submit Request to GSSU” – please refer to
section “How to Save and Submit Form”.

18
D. Lease
- Click on the “Lease” icon in the Asset Management page.
- This will open the ATLAS login page. Key-in your ATLAS login credentials.
- Business Unit will be auto populated based on user profile.
- Input “Description”.
- Input “Lease Start Date” and “Lease End Date”.
- Refer to above screen:
- 1. Input “Comment” for detail lease agreement.
- 2. In “COA Search” input “Business Unit”, “Project”, “Activity” and “Year”. User will be able to
add or remove the project detail by clicking the “+” or “-“ button.
- 3. Click on “Populate Chart of Accounts”.
- 4. Input or search “Currency” and input “Local Amount”.
- 5. User will be able to add or remove the COA information by clicking on the “+” or “-“
button.
- Checklist and attachment - checklist documents vary depending on the specific asset task form
that user has selected. It is important that users upload all necessary documents as listed in the
checklist.
- To attach file and submit form - please refer to section “How to Upload Attachment”.

19
- To Save as draft, Print Request, Save & Submit and “Submit Request to GSSU” – please refer to
section “How to Save and Submit Form”.
E. AUC (Asset Under Construction)
- Click on the “AUC” icon in the Asset Management page.
- This will open the ATLAS login page. Key-in your ATLAS login credentials.
- Select the AUC category that you wish to perform.
- Below is a brief explanation of each AUC (Asset Under Construction) form’s purpose.
i. Initiate AUC – To register an AUC for the first time (tangible)
ii. Initiate AUC-Intangible - To register an AUC intangible for the first time (internally develop
software)
iii. Adjustment AUC – To record progress of accumulated expenses for the AUC (tangible) project
quarterly until all costs have been captured.
iv. Adjustment AUC-Intangibles - To record progress of accumulated expenses for the AUC
(intangible) project quarterly until all costs have been captured.
v. Re-categorize AUC – To convert the AUC into LHI/Intangible asset classes once the
asset/renovation work has been finalized or completed (i.e. constructed building; leasehold
improvement, software development).
E (i). Initiate AUC
- In the “AUC” page, select “Initiate AUC”.
- “Business Unit” will be auto populated based on user profile.

20
- User must complete the sections indicated in red below. Section with (*) is a compulsory section.
- To input COA (refer to above screenshot)
- 1. In the “COA Search” section, user must input or search the “Business Unit” and “Voucher ID”
related to the AUC.
- 2. User will be able to add or remove the voucher information by clicking on the “+” or “-“ button.
- 3. After inputting “Business Unit” and “Voucher ID” in “COA Search”, click on “Populate Chart of
Account”.
- 4. List of vouchers with COA’s will be auto populated.
- 5. and 6. User will be able to delete unwanted COA’s by selecting the check box or by clicking on
the “Select All” button and unchecking the check box. Then, click on the “Delete Selected Rows”
button.
- Checklist and attachment - checklist documents vary depending on the specific asset task form
that user has selected. It is important that users upload all necessary documents as listed in the
checklist.
- To attach file and submit form - please refer to section “How to Upload Attachment”.
- To Save as draft, Print Request, Save & Submit and “Submit Request to GSSU” – please refer to
section “How to Save and Submit Form”.
E (ii). Initiate AUC-Intangible
- In the “AUC” page, select “Initiate AUC-Intangible”.
- “Business Unit” will be auto populated based on user profile.

21
To input COA (refer to above screenshot)
- 1. In the “COA Search” section, BU Asset Focal Point must input or search the “Business Unit”
and “Voucher ID” related to the AUC.
- 2. User will be able to add or remove the voucher information by clicking on the “+” or “-“ button.
- 3. After inputting “Business Unit” and “Voucher ID” in “COA Search”, click on “Populate Chart of
Account”.
- 4. List of vouchers with COA’s will be auto populated.
- 5. and 6. User will be able to delete unwanted COA by selecting the check box or by clicking on
the “Select All” button and unchecking the check box. Then, click on the “Delete Selected Rows”
button.
- 7. User will be able to amend the “Local Amount”.

22
- Checklist and attachment - checklist documents vary depending on the specific asset task form
that user has selected. It is important that users upload all necessary documents as listed in the
checklist.
- To attach file and submit form - please refer to section “How to Upload Attachment”.
- To Save as draft, Print Request, Save & Submit and “Submit Request to GSSU” – please refer to
section “How to Save and Submit Form”.
E (iii). Adjustment AUC
- In the “AUC” page, select “Adjustment AUC”.
- “Business Unit” will be auto populated based on user profile.
- In the “Asset Identification” field, select “Search” icon. Search Results will appear for asset IDs
with profile ID “CONxxx” asset under construction.
- Select the “Asset Identification”.
- To input COA (Refer to above screenshot):
- 1. “Select “Transaction Date” from “Date list”. Transaction Date = Adjustment Date.
- 2. Input “Comment” for detailed explanation for adjustment AUC.

23
- 3. In “Enter COA search Criteria” field, input or search “Business Unit” and “Voucher ID”. User
will be able to add or remove the voucher information by clicking on the “+” or “-“ button.
- 4. Click on “Populate Chart of Accounts”.
- 5. and 6. User will be able to delete unwanted COA by selecting the check box or by clicking on
the “Select All” button and unchecking the check box. Then, click on the “Delete Selected
Rows” button.
- Checklist and attachment - checklist documents vary depending on the specific asset task form
that user has selected. It is important that users upload all necessary documents as listed in the
checklist.
- To attach file and submit form - please refer to section “How to Upload Attachment”.
- To Save as draft, Print Request, Save & Submit and “Submit Request to GSSU” – please refer to
section “How to Save and Submit Form”.
E (iv). Adjustment AUC-Intangible
- In “AUC” page, select “Adjustment AUC-Intangible”.
- “Business Unit” will be auto populated based on user profile.
- In “Asset Identification” field, select “Search” icon. Search Results will appear for asset IDs with
profile ID “CONxxx” asset under construction.
- Select the “Asset Identification”.

24
- To input COA (refer to above screen):
- 1. “Select “Transaction Date” from “Date list”. Transaction Date = Adjustment Date.
- 2. Input “Comment” for detailed explanation for adjustment AUC intangible.
- 3. In the “Enter COA search Criteria” field, input or search “Business Unit” and “Voucher ID”.
User will be able to add or remove the voucher information by clicking on the “+” or “-“ button.
- 4. Click on “Populate Chart of Accounts”.
- 5. and 6. User will be able to delete unwanted COA by selecting the check box or by clicking on
the “Select All” button and unchecking the check box. Then, click on the “Delete Selected
Rows” button.
- 7. User will be able to amend “Local Amount”.
- 8. User to input “Total Adjustment Amount” based on certification of expenses (total of GOE
and staff cost).
- Checklist and attachment - checklist documents vary depending on the specific asset task form
that user has selected. It is important that users upload all necessary documents as listed in the
checklist.
- To attach file and submit form - please refer to section “How to Upload Attachment”.
- To Save as draft, Print Request, Save & Submit and “Submit Request to GSSU” – please refer to
section “How to Save and Submit Form”.
E (v). Re-categorize AUC
- In “AUC” page, select “Re-categorize AUC”.
- “Business Unit” will be auto populated based on user profile.
- In the “Asset Identification” field, select “Search” icon. Search Results will appear for asset IDs
with profile ID “CONxxx” asset under construction.
- Select the “Asset Identification”.

25
- To input detail (refer to above screen):
- 1. Select “Transaction Date” from “Date list”. Transaction Date = In-service date / Go live date.
- 2. Input “Comment” for detailed explanation for re-categorization of AUC.
- 3. Select “profile ID” after re-categorization of AUC. E.g: INT1 for Internally developed
software, LIMP2 for Leasehold Improvement or BLDG1 for Building.
- Checklist and attachment - checklist documents vary depending on the specific asset task form
that user has selected. It is important that users upload all necessary documents as listed in the
checklist.
- To attach file and submit form - please refer to section “How to Upload Attachment”.
- To Save as draft, Print Request, Save & Submit and “Submit Request to GSSU” – please refer to
section “How to Save and Submit Form”.

26
4. Checklist and Attachments (How to upload attachment)
- Before BMS form submission, user must confirm that all documents have been attached as per
checklist. The checklist documents vary depending on the specific asset task form that user has
selected.
- 1. In the “Checklist and Attachments” section, user can refer to the documents that need to be
attached as part of the asset task requested.
- 2. Click on “Attach” to attach file. Note: The file name should be a maximum 64 characters. The
size of all files should not exceed 45 MB.
- Select “Choose File”
- In the file explorer, select the file to be attached.
- Click on “Open”.
- Select “Upload” for upload or “Cancel” for cancel the attachment.
- Under “File Description”, update the attachment description.
- User will be able to add or remove attachments by clicking the “+” or “-“ button.

27
- Under the “Confirmation” section, mark “” in the checkbox once the required documents under
“Checklist and Attachments” have been attached.
- “Secondary Contact ID” – User should add the approver’s contact ID by selecting their ID from
the search icon. The approver will then be copied in all case updates for that request.
5. Save as Draft, Print Request and Save & Submit
Below is an explanation for the functions “Save as Draft”, “Print Request”, “Save & Submit”:
- Save as Draft - This will save the BMS form as draft without submitting the form to GSSU and
allows the user to continue later by selecting the form from “Asset Management Existing
Document” in Section 11 BMS Asset Management Existing Document. Once the “Save as Draft”
button is selected, the form will generate a “Request ID” number on top page. This Request ID is
needed in order to go back to the saved form. You can search for the form by inputting the
Request ID number in the “Asset Management Existing Document”.
- At this stage, you are still allowed to attach documents, edit comments or remove attachments.
- Print Request – This function will be used to print a blank copy of the “Transfer in/Transfer Out
Forms” and “RAD – Request for Asset Disposal Form” for user to obtain signature from authorized
parties. Once the form has been printed & signed off by the relevant authorized parties, user
needs to scan and attach the completed “Transfer in/Transfer Out Form” or “RAD Form” in the
BMS form before submission to GSSU.

28
Sample of RAD Form generated from BMS:
Sample of Transfer In/Transfer Out Form generated from BMS:

29
- Save & Submit – Once all information has been correctly input in the form, the checklist
confirmation checked and attachments attached, user has to click on the “Save & Submit” button.
This will save the BMS form and it will be locked for editing. Please ensure that the checkbox is
marked with the “” icon in the “Confirmation” section before clicking on “Save & Submit”.
- NOTE: Only click on “Save & Submit” once all checklist documents have been attached (including
the signed RAD/Transfer Forms where applicable).
6. Submit Request to GSSU
- Once user has clicked on “Save & Submit”, the “Save as Draft” button will be inactive, while the
“Submit Request to GSSU” button will now be active.
- At this stage, editing or attaching documents will no longer be allowed.
- User must click on “Submit Request to GSSU” for the case to flow to GSSU in Oracle CX.
- Once user clicks on the “Submit Request to GSSU” button, below message will pop out with
information of Oracle CX Request ID (e.g: 190818-000000). Click on “OK”.
- “Oracle CX Request ID” field will be auto populated. This Oracle CX Request ID will be the case ID
submitted to GSSU.
- Click “Return” to go to Main Page.

30
7. Submission of multiple assets in one form
BMS allow the submission of multiple assets in one form. This is to ease users in submitting a request for
a group of assets with the same nature of asset task. Examples include but not limited to a disposal due
to donation for a group of assets to the same party or a transfer of a group of assets to new project due
to the closure of the initial project.
- In the BMS form by each asset process, click on the “+” button shown on the top right.
- The form will now show “2 of 2” on the top right. This means that there are currently two lines of
assets.
- Add the next asset ID in the “Asset Identification” field.
- To add more assets, click on the “+” button located on the top right again.
- To view all assets, click on the “View All” button located on the top right.
- To view one asset, click on the “View 1” button located on top right.
- Continue the same process for each asset as per the navigation guide based on the applicable
asset process under Section 3.

31
8. BMS Asset Management Existing Document
- To view documents saved or already submitted in BMS, user can go to BMS Main Menu > Asset
Management. Click on “Asset Management Existing Document”.
- This opens the “Asset Search Page” as shown below and allows users to fill in the search criteria
and click search. E.g: Requested Date From ; To Date. Then, click on “Search”.
- Details as shown below will appear. Select the relevant “Request ID” on the left side of the screen
to log into the BMS Form.

32
- To view the Oracle CX status for the case, click on the “Oracle CX Request ID” located on the right
side or log into UNDP Service Request Portal https://undp.custhelp.com/app/main/services as
indicated in section 2.
- Click “REQUEST” > “OFFICE REQUEST”
- A list of requests will appear. User will be able to view the case status from this list.
- To view the case detail, double click on the case. Case ID 190818-000000 is selected in below
example.
- The below screen will appear. User will be able to send an updated request by filling in the
“Update Service Request” section.
- User will be able to attach file document here as well.
- Click on “Update Request” to update the request.

33