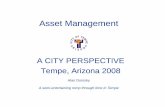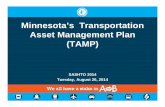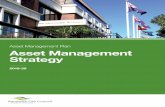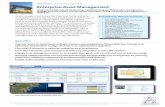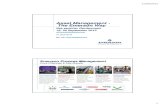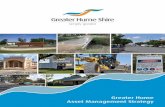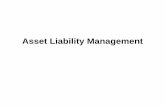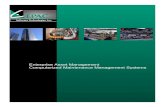Asset Management 7.0
Transcript of Asset Management 7.0

BMC® Remedy® Asset Management 7.0
User’s Guide
June 2006
Part No: 60850

Copyright 1991–2006 BMC Software, Inc. All rights reserved.
BMC, the BMC logo, all other BMC product or service names, BMC Software, the BMC Software logos, and all other BMC Software product or service names, are registered trademarks or trademarks of BMC Software, Inc. All other trademarks belong to their respective companies.
BMC Software, Inc., considers information included in this documentation to be proprietary and confidential. Your use of this information is subject to the terms and conditions of the applicable end user license agreement or nondisclosure agreement for the product and the proprietary and restricted rights notices included in this documentation.
For license information about the OpenSource files used in the licensed program, please read OpenSourceLicenses.pdf. This file is in the \Doc folder of the distribution CD-ROM and in the documentation download portion of the product download page.
Restricted Rights LegendU.S. Government Restricted Rights to Computer Software. UNPUBLISHED -- RIGHTS RESERVED UNDER THE COPYRIGHT LAWS OF THE UNITED STATES. Use, duplication, or disclosure of any data and computer software by the U.S. Government is subject to restrictions, as applicable, set forth in FAR Section 52.227-14, DFARS 252.227-7013, DFARS 252.227-7014, DFARS 252.227-7015, and DFARS 252.227-7025, as amended from time to time. Contractor/Manufacturer is BMC Software, Inc., 2101 CityWest Blvd., Houston, TX 77042-2827, USA. Any contract notices should be sent to this address.
Contacting Us
If you need technical support for this product, contact Customer Support by email at [email protected]. If you have comments or suggestions about this documentation, contact Information Development by email at [email protected].
This edition applies to version 7.0 of the licensed program.
BMC Software, Inc.www.bmc.com

Contents
Preface . . . . . . . . . . . . . . . . . . . . . . . . . . . . . . . . . . . . 11
Best Practice and New icons . . . . . . . . . . . . . . . . . . . . . . 12
About the BMC Remedy IT Service Management Suite. . . . . . . . . . . 12
BMC Atrium CMDB 2.0 . . . . . . . . . . . . . . . . . . . . . . . 12
BMC Remedy Asset Management 7.0 . . . . . . . . . . . . . . . . . 13
BMC Remedy Change Management 7.0 . . . . . . . . . . . . . . . . 13
BMC Remedy Incident Management 7.0 . . . . . . . . . . . . . . . . 13
BMC Remedy Problem Management 7.0 . . . . . . . . . . . . . . . . 14
BMC Service Level Management 7.0 . . . . . . . . . . . . . . . . . . 14
Audience . . . . . . . . . . . . . . . . . . . . . . . . . . . . . . . 15
BMC Remedy IT Service Management Suite documents . . . . . . . . . . 15
Chapter 1 Introducing Asset Management . . . . . . . . . . . . . . . . . . 21
About BMC Remedy Asset Management . . . . . . . . . . . . . . . . . 22
Installing and configuring BMC Remedy Asset Management . . . . . . . . 23
What’s new in Asset Management . . . . . . . . . . . . . . . . . . . . 23
Software license management . . . . . . . . . . . . . . . . . . . . . 23
Definitive Software Library . . . . . . . . . . . . . . . . . . . . . . 24
Providing access to a CI for multiple companies . . . . . . . . . . . . . 24
CI, company, and location categorization. . . . . . . . . . . . . . . . 25
Integration with BMC Atrium CMDB 2.0. . . . . . . . . . . . . . . . 26
People organizations and support groups . . . . . . . . . . . . . . . . 26
Enhanced tools . . . . . . . . . . . . . . . . . . . . . . . . . . . 27
CI unavailability . . . . . . . . . . . . . . . . . . . . . . . . . . 28
Contents � 3

BMC® Remedy® Asset Management 7.0
Impacted areas . . . . . . . . . . . . . . . . . . . . . . . . . . . 28
Blackout schedules . . . . . . . . . . . . . . . . . . . . . . . . . 28
Roles and their tasks . . . . . . . . . . . . . . . . . . . . . . . . . . 28
Application administrator . . . . . . . . . . . . . . . . . . . . . . 29
Approver . . . . . . . . . . . . . . . . . . . . . . . . . . . . . 30
Asset analyst . . . . . . . . . . . . . . . . . . . . . . . . . . . . 30
Asset manager . . . . . . . . . . . . . . . . . . . . . . . . . . . 30
Consolidated service desk staff . . . . . . . . . . . . . . . . . . . . 31
Cost manager . . . . . . . . . . . . . . . . . . . . . . . . . . . 31
IT director . . . . . . . . . . . . . . . . . . . . . . . . . . . . . 31
Purchasing manager. . . . . . . . . . . . . . . . . . . . . . . . . 32
Receiving personnel . . . . . . . . . . . . . . . . . . . . . . . . . 32
Requester or submitter . . . . . . . . . . . . . . . . . . . . . . . 32
Service manager . . . . . . . . . . . . . . . . . . . . . . . . . . 32
Chapter 2 Getting started . . . . . . . . . . . . . . . . . . . . . . . . . . 33
Starting Asset Management . . . . . . . . . . . . . . . . . . . . . . . 34
Using the Asset Management console . . . . . . . . . . . . . . . . . . 35
Using the quick links . . . . . . . . . . . . . . . . . . . . . . . . 36
Using the flashboards . . . . . . . . . . . . . . . . . . . . . . . . 37
Searching for CIs . . . . . . . . . . . . . . . . . . . . . . . . . . 39
Broadcasting a message . . . . . . . . . . . . . . . . . . . . . . . 41
Changing datasets. . . . . . . . . . . . . . . . . . . . . . . . . . 45
Performing bulk updates . . . . . . . . . . . . . . . . . . . . . . . 45
Creating reminders . . . . . . . . . . . . . . . . . . . . . . . . . 48
Modifying your application preferences . . . . . . . . . . . . . . . . 49
Other consoles . . . . . . . . . . . . . . . . . . . . . . . . . . . . 50
Overview console . . . . . . . . . . . . . . . . . . . . . . . . . . 50
Definitive Software Library console . . . . . . . . . . . . . . . . . . 54
Purchasing console . . . . . . . . . . . . . . . . . . . . . . . . . 56
Approval console . . . . . . . . . . . . . . . . . . . . . . . . . . 57
Receiving console . . . . . . . . . . . . . . . . . . . . . . . . . . 58
Chapter 3 Creating configuration items . . . . . . . . . . . . . . . . . . . 61
Categorizing CIs, companies, and locations. . . . . . . . . . . . . . . . 62
Providing access to a CI for multiple companies. . . . . . . . . . . . . . 63
4 �Contents

User’s Guide
Working with CIs . . . . . . . . . . . . . . . . . . . . . . . . . . . 64
Overview of a CI . . . . . . . . . . . . . . . . . . . . . . . . . . 64
Using a sandbox dataset for CI data . . . . . . . . . . . . . . . . . . 66
Creating CIs . . . . . . . . . . . . . . . . . . . . . . . . . . . . 67
Using the navigation pane links . . . . . . . . . . . . . . . . . . . . . 74
Paging a person or an on-call group . . . . . . . . . . . . . . . . . . 75
Using email . . . . . . . . . . . . . . . . . . . . . . . . . . . . 77
Creating a blackout schedule . . . . . . . . . . . . . . . . . . . . . 79
Adding additional data . . . . . . . . . . . . . . . . . . . . . . . 81
Viewing a notification audit of a CI . . . . . . . . . . . . . . . . . . 82
Viewing a CMDB audit of a CI . . . . . . . . . . . . . . . . . . . . 83
Using the CI Relationship Viewer . . . . . . . . . . . . . . . . . . . 85
Creating relationships in a topology . . . . . . . . . . . . . . . . . . . 87
Using network topologies to diagnose problems . . . . . . . . . . . . . 87
Relating CIs in a network topology . . . . . . . . . . . . . . . . . . 87
Chapter 4 Leveraging the other CI features . . . . . . . . . . . . . . . . . 91
Adding work information . . . . . . . . . . . . . . . . . . . . . . . 92
Relating contracts to CIs . . . . . . . . . . . . . . . . . . . . . . . . 93
Relating an existing contract to a CI . . . . . . . . . . . . . . . . . . 93
Creating a new contract to relate to a CI . . . . . . . . . . . . . . . . 95
Assigning people, organizations, and groups to CIs. . . . . . . . . . . . 96
Working with configurations . . . . . . . . . . . . . . . . . . . . . . 99
Viewing configuration information . . . . . . . . . . . . . . . . . 100
Adding a configuration to a CI . . . . . . . . . . . . . . . . . . . 101
Working with related items . . . . . . . . . . . . . . . . . . . . . . . 102
Relationship types . . . . . . . . . . . . . . . . . . . . . . . . 102
Creating records from the Relationships tab. . . . . . . . . . . . . . 102
Relating records to CIs. . . . . . . . . . . . . . . . . . . . . . . 104
Using relationship quick actions . . . . . . . . . . . . . . . . . . 106
Working with costs . . . . . . . . . . . . . . . . . . . . . . . . . . 107
Adding costs . . . . . . . . . . . . . . . . . . . . . . . . . . . 107
Working with maintenance and audit schedules . . . . . . . . . . . . . 108
Creating a schedule . . . . . . . . . . . . . . . . . . . . . . . . 109
Relating a schedule to a CI . . . . . . . . . . . . . . . . . . . . . 111
Modifying a schedule . . . . . . . . . . . . . . . . . . . . . . . 112
Contents � 5

BMC® Remedy® Asset Management 7.0
Changing the status for a schedule . . . . . . . . . . . . . . . . . . 114
Creating outage information . . . . . . . . . . . . . . . . . . . . . . 115
CI unavailability life cycle . . . . . . . . . . . . . . . . . . . . . 115
Working with returns . . . . . . . . . . . . . . . . . . . . . . . . . 120
Adding return information . . . . . . . . . . . . . . . . . . . . . 120
Updating impacted areas . . . . . . . . . . . . . . . . . . . . . . . . 121
Chapter 5 Using the Configuration Catalog . . . . . . . . . . . . . . . . 123
About the Configuration Catalog . . . . . . . . . . . . . . . . . . . . 124
Viewing configurations. . . . . . . . . . . . . . . . . . . . . . . . . 125
Creating a configuration . . . . . . . . . . . . . . . . . . . . . . . . 127
Adding existing items to the configuration . . . . . . . . . . . . . . 129
Creating items to add to a configuration . . . . . . . . . . . . . . . 130
Changing unit type and number . . . . . . . . . . . . . . . . . . 132
Relating CIs to a configuration . . . . . . . . . . . . . . . . . . . 133
Creating a differences report . . . . . . . . . . . . . . . . . . . . . . 135
Modifying a configuration . . . . . . . . . . . . . . . . . . . . . 136
Creating a review schedule . . . . . . . . . . . . . . . . . . . . . . . 138
Relating additional configurations to a review schedule . . . . . . . . . 140
Removing additional configurations from a review schedule . . . . . . . 141
Marking a review as in progress or completed . . . . . . . . . . . . . 142
Creating a new version of an active configuration . . . . . . . . . . . . . 143
Creating a configuration from a copy . . . . . . . . . . . . . . . . . . 144
Chapter 6 Requisition management . . . . . . . . . . . . . . . . . . . . 145
Overview of the purchasing cycle . . . . . . . . . . . . . . . . . . . . 146
Viewing purchase requisitions in the console . . . . . . . . . . . . . . . 149
Searching for purchase requisitions . . . . . . . . . . . . . . . . . . . 150
Creating purchase requisitions . . . . . . . . . . . . . . . . . . . . . 151
Specifying purchase items manually . . . . . . . . . . . . . . . . . 155
Modifying purchase items . . . . . . . . . . . . . . . . . . . . . 158
Removing purchase items . . . . . . . . . . . . . . . . . . . . . 159
Obtaining pricing . . . . . . . . . . . . . . . . . . . . . . . . . 160
Pricing purchase items. . . . . . . . . . . . . . . . . . . . . . . 161
Submitting the purchase requisition for approval . . . . . . . . . . . 163
Holding or canceling a purchase requisition. . . . . . . . . . . . . . 163
6 �Contents

User’s Guide
Approving the purchase requisition . . . . . . . . . . . . . . . . . 164
Modifying rejected purchase requisitions . . . . . . . . . . . . . . . 166
Working with purchase orders . . . . . . . . . . . . . . . . . . . . . 167
Searching for purchase orders. . . . . . . . . . . . . . . . . . . . 167
Completing a purchase order . . . . . . . . . . . . . . . . . . . . 168
Placing a purchase order . . . . . . . . . . . . . . . . . . . . . . 169
Resending a purchase order . . . . . . . . . . . . . . . . . . . . 170
Canceling a purchase order . . . . . . . . . . . . . . . . . . . . . 170
Generating reports from the Purchasing console . . . . . . . . . . . . 171
Receiving and returning purchase items . . . . . . . . . . . . . . . . . 172
Receiving items . . . . . . . . . . . . . . . . . . . . . . . . . . 173
Returning purchase items . . . . . . . . . . . . . . . . . . . . . 174
Returning purchase items to be replaced . . . . . . . . . . . . . . . 176
Returning purchase items from a CI . . . . . . . . . . . . . . . . . 176
Chapter 7 Contracts and software license management . . . . . . . . . . 179
Contracts and software license management overview . . . . . . . . . . . 180
Contract types . . . . . . . . . . . . . . . . . . . . . . . . . . 180
Software license management and compliance. . . . . . . . . . . . . 180
Setting up a software license management environment . . . . . . . . . . 181
About the Definitive Software Library . . . . . . . . . . . . . . . . 182
Creating a software license contract with a related entry. . . . . . . . . 183
Configuring software license management rules . . . . . . . . . . . . 186
Managing license exceptions . . . . . . . . . . . . . . . . . . . . 189
Creating other types of contracts . . . . . . . . . . . . . . . . . . . . 190
Adding contact information . . . . . . . . . . . . . . . . . . . . 192
About child contracts . . . . . . . . . . . . . . . . . . . . . . . 193
Adding a subcontract to a parent contract . . . . . . . . . . . . . . 194
Adding a payment for the contract. . . . . . . . . . . . . . . . . . 195
Relating items to the contract . . . . . . . . . . . . . . . . . . . . 196
Using the other contract features . . . . . . . . . . . . . . . . . . . . 198
Adding end-of-lease terms . . . . . . . . . . . . . . . . . . . . . 198
Adding license details to a software license contract . . . . . . . . . . 200
Creating software keys and versions . . . . . . . . . . . . . . . . . 202
Contents � 7

BMC® Remedy® Asset Management 7.0
Chapter 8 Costing and charge-backs . . . . . . . . . . . . . . . . . . . 205
Overview of asset accounting . . . . . . . . . . . . . . . . . . . . . . 206
IT roles . . . . . . . . . . . . . . . . . . . . . . . . . . . . . 206
The charge-back cycle . . . . . . . . . . . . . . . . . . . . . . . 208
About cost centers . . . . . . . . . . . . . . . . . . . . . . . . 208
About charge-backs . . . . . . . . . . . . . . . . . . . . . . . . 209
About time periods . . . . . . . . . . . . . . . . . . . . . . . . 209
Providing accounting information. . . . . . . . . . . . . . . . . . . . 210
Providing purchasing information . . . . . . . . . . . . . . . . . 210
Working with costs . . . . . . . . . . . . . . . . . . . . . . . . . . 212
Viewing costs . . . . . . . . . . . . . . . . . . . . . . . . . . 213
Adding costs . . . . . . . . . . . . . . . . . . . . . . . . . . . 213
Modifying costs . . . . . . . . . . . . . . . . . . . . . . . . . 216
Removing costs . . . . . . . . . . . . . . . . . . . . . . . . . 216
Working with depreciation . . . . . . . . . . . . . . . . . . . . . . . 217
Providing depreciation information . . . . . . . . . . . . . . . . . 219
Viewing depreciation . . . . . . . . . . . . . . . . . . . . . . . 221
Modifying depreciation . . . . . . . . . . . . . . . . . . . . . . 223
Specifying other tax-related values . . . . . . . . . . . . . . . . . 224
Working with charge-backs . . . . . . . . . . . . . . . . . . . . . . 225
Generating a list of charge-back entries . . . . . . . . . . . . . . . 226
Viewing charge-back entries . . . . . . . . . . . . . . . . . . . . 228
Adjusting charge-back entries . . . . . . . . . . . . . . . . . . . 230
Generating charge-back reports and invoices . . . . . . . . . . . . . . . 232
Generating charge-back reports . . . . . . . . . . . . . . . . . . . 233
Generating charge-back invoices . . . . . . . . . . . . . . . . . . 238
Viewing and resolving process messages . . . . . . . . . . . . . . . 242
Closing the current time period . . . . . . . . . . . . . . . . . . . . 245
Chapter 9 Managing inventory . . . . . . . . . . . . . . . . . . . . . . 247
Tracking inventory . . . . . . . . . . . . . . . . . . . . . . . . . . 248
Creating bulk inventory and inventory location CIs . . . . . . . . . . . . 248
Creating bulk inventory CIs . . . . . . . . . . . . . . . . . . . . 248
Creating inventory location CIs . . . . . . . . . . . . . . . . . . . 249
Placing non-bulk CIs in inventory . . . . . . . . . . . . . . . . . . . 251
Managing inventory locations. . . . . . . . . . . . . . . . . . . . . . 252
8 �Contents

User’s Guide
Viewing inventory locations . . . . . . . . . . . . . . . . . . . . 252
Relocating CIs . . . . . . . . . . . . . . . . . . . . . . . . . . 253
Reserving and using inventory . . . . . . . . . . . . . . . . . . . 254
Chapter 10 Reporting . . . . . . . . . . . . . . . . . . . . . . . . . . . 257
Generating reports. . . . . . . . . . . . . . . . . . . . . . . . . . . 258
Generating a report . . . . . . . . . . . . . . . . . . . . . . . . 258
Using qualifications to generate a report . . . . . . . . . . . . . . . 260
Generating a report using saved qualifications . . . . . . . . . . . . . 263
Using predefined reports . . . . . . . . . . . . . . . . . . . . . . . . 264
Predefined reports for Asset Management . . . . . . . . . . . . . . 264
Appendix A CI and relationship types . . . . . . . . . . . . . . . . . . . . 265
BMC_Access Point subclass . . . . . . . . . . . . . . . . . . . . . . 266
BMC_Bulk Inventory subclass . . . . . . . . . . . . . . . . . . . . . 266
BMC_Collection . . . . . . . . . . . . . . . . . . . . . . . . . . . 267
BMC_Equipment . . . . . . . . . . . . . . . . . . . . . . . . . . . 267
BMC_Logical Entity subclass . . . . . . . . . . . . . . . . . . . . . . 268
BMC_System subclass . . . . . . . . . . . . . . . . . . . . . . . . . 268
BMC_System Component subclass . . . . . . . . . . . . . . . . . . . 270
BMC_System Service subclass . . . . . . . . . . . . . . . . . . . . . 272
Relationship types . . . . . . . . . . . . . . . . . . . . . . . . . . 273
Glossary . . . . . . . . . . . . . . . . . . . . . . . . . . . . . . . . . . . 275
Index . . . . . . . . . . . . . . . . . . . . . . . . . . . . . . . . . . . 289
Contents � 9

BMC® Remedy® Asset Management 7.0
10 �Contents

Preface
The BMC Remedy Asset Management 7.0 User’s Guide describes how to use the BMC® Remedy® Asset Management application. Asset Management is one of five BMC Remedy IT Service Management applications.
The BMC® Remedy® IT Service Management Suite (BMC® Remedy® ITSM Suite) includes:
� The BMC® Remedy® Asset Management application.
� The BMC® Remedy® Change Management application.
� The BMC® Remedy® Service Desk solution (which includes the BMC® Remedy® Incident Management application and the BMC® Remedy® Problem Management application).
� The BMC® Service Level Management application.
The applications run in conjunction with the BMC® Remedy® Action Request System® platform (BMC® Remedy®AR System® platform) and share a common database. All five applications consume data from the BMC® Atrium® Configuration Management Database (CMDB) application.
Preface � 11

BMC® Remedy® Asset Management 7.0
Best Practice and New icons
Documentation for the BMC Remedy ITSM Suite contains two icons.
About the BMC Remedy IT Service Management Suite
There have been several updates to the BMC Remedy ITSM Suite since version 6.0.
Note the change to the BMC® Remedy® Help Desk application. BMC is now offering the BMC Remedy Service Desk solution, which contains the following applications:
� BMC Remedy Incident Management
� BMC Remedy Problem Management
BMC Atrium CMDB 2.0
BMC Atrium CMDB 2.0 is installed with Asset Management, Change Management, and Service Desk (including Incident Management and Problem Management). It stores information about configuration items and their relationships in an inheritance-based data model, and has the ability to reconcile data from different sources. BMC Atrium CMDB 2.0 provides a “single source of truth” about your IT environment, enabling other BMC applications to manage CIs, predict the impact of configuration changes, and perform other Business Service Management (BSM) functions.
For more information, see the BMC Atrium CMDB 2.0 User’s Guide.
Icon Description
The New icon identifies features or products that are new or enhanced with version 7.0.
The Best Practice icon highlights processes or approaches that BMC has identified as the most effective way to leverage certain features in the suite.
12 �Preface

User’s Guide
BMC Remedy Asset Management 7.0
The BMC Remedy Asset Management application lets IT professionals track and manage enterprise CIs—and their changing relationships—throughout the entire CI life cycle. As part of the BMC Remedy ITSM Suite, Asset Management is integrated with BMC Remedy Service Desk (which contains the BMC Remedy Incident Management and BMC Remedy Problem Management applications), BMC Remedy Change Management, and BMC Service Level Management, and offers flexibility to support customized business processes.
For more information, see the BMC Remedy Asset Management 7.0 User’s Guide.
BMC Remedy Change Management 7.0
Using ITIL-compatible best practices, BMC Remedy Change Management provides IT organizations with the ability to manage changes by enabling them to assess impact, risk, and resource requirements, and then create plans and automate approval functions for implementing changes. It provides scheduling and task assignment functionality, and reporting capabilities for reviewing performance and improving processes. Because Change Management is integrated with BMC Atrium CMDB, Change Management lets you relate changes to other records, such as configuration items (including services) and incidents.
For more information, see the BMC Remedy Change Management 7.0 User’s Guide.
BMC Remedy Incident Management 7.0
BMC Remedy Incident Management is used to manage incidents. Incident management is reactive, and is typically initiated in response to a customer call or automated event. An example of an automated event might be an alert from a monitoring system, such as BMC® Service Impact Management (BMC® SIM). The primary goal of the incident management process, according to ITIL standards, is “to restore normal service operation as quickly as possible with minimum disruption to the business, thus ensuring that the best achievable levels of availability and service are maintained.”
About the BMC Remedy IT Service Management Suite � 13

BMC® Remedy® Asset Management 7.0
An incident is any event that is not part of the standard operation of a service and that causes an interruption to or a reduction in the quality of that service. Normal service operation is the operation of services within the limits specified by Service Level Management (SLM).
For more information, see the BMC Service Desk: Incident Management 7.0 User’s Guide.
BMC Remedy Problem Management 7.0
BMC Remedy Problem Management is used to manage problem investigations, known errors, and solution database entries. Problem management can proactively prevent the occurrence of incidents, errors, and additional problems. A problem investigation helps an IT organization get to the root cause of incidents. It initiates actions that help to improve or correct the situation, preventing the incident from recurring.
After a problem investigation identifies the cause, this information can result in either a known error or a solution database entry. A known error is a problem that has been successfully diagnosed and for which a temporary work-around or permanent solution has been identified. A solution database entry contains information that might be required to provide or restore a service.
For more information, see the BMC Service Desk: Problem Management 7.0 User’s Guide.
BMC Service Level Management 7.0
BMC Service Level Management enables a service provider, such as an IT organization, a customer support group, or an external service provider, to formally document the needs of its customers or lines of business using service level agreements, and provide the correct level of service to meet those needs.
Service Level Management also provides a means to review, enforce, and report on the level of service provided. It streamlines the most important task of all, which is the communication between a service provider and its customers. Multiple service targets can be defined and monitored, acting as a bridge between IT service support and IT operations. This enables costs to be controlled and helps to provide a consistent level of service in support of a key business service.
14 �Preface

User’s Guide
For more information, see the BMC Service Level Management 7.0 User’s Guide.
Audience
Asset Management is intended for the following IT professionals:
� Application administrator
� Approver
� Asset analyst
� Asset manager
� Consolidated service desk staff
� Cost manager
� IT director
� Purchasing manager
� Receiving personnel
� Requester or submitter
� Service manager
BMC Remedy IT Service Management Suite documents
The following table lists the documentation available for the BMC Remedy ITSM Suite.
Unless otherwise noted, online documentation in Adobe Acrobat (PDF) format is available on product installation CDs, on the Customer Support website (http://supportweb.remedy.com), or both. You can order printed documentation from [email protected].
Note: To access the support website, you must have a support contract.
Audience � 15

BMC® Remedy® Asset Management 7.0
You can access application Help by clicking on Help links within the application.
Title Document provides Audience Format
ITSM Configuration Quick Start Start with this reference card to quickly install and configure applications in the ITSM suite.
Administrators Print and PDF
BMC Remedy Action Request System 7.0: Concepts
Concepts for using the BMC Remedy Action Request System.
Administrators Print and PDF
BMC Remedy Action Request System 7.0: Installing
Procedures for installing the BMC Remedy Action Request System.
Administrators Print and PDF
BMC Atrium CMDB 2.0 Common Data Model Diagram
Hierarchical diagram of all classes in the CDM, including unique attributes and applicable relationships.
Administrators PDF
BMC Atrium CMDB 2.0 Common Data Model Help
Description and details of superclasses, subclasses, attributes, and relationships for each class.
Administrators HTML
BMC Atrium CMDB 2.0 Concepts and Best Practices Guide
Information about CMDB concepts and best practices for planning your BMC Atrium CMDB implementation.
Executives and administrators
Print and PDF
BMC Atrium CMDB 2.0 Developer’s Reference Guide
Information about creating API programs, C and Web Services API functions and data structures, and a list of error messages.
Administrators and programmers
BMC Atrium CMDB 2.0 Help Help for using and configuring BMC Atrium CMDB.
Users and administrators
Product Help
BMC Atrium CMDB 2.0 Installation and Configuration Guide
Information about installing and configuring BMC Atrium CMDB, including permissions, class definitions, reconciliation, and federation.
Administrators Print and PDF
BMC Atrium CMDB 2.0 Javadoc API Help
Information about Java classes, methods, and variables that integrate with BMC Atrium CMDB.
Programmers HTML
BMC Atrium CMDB 2.0 Master Index
Combined index of all books. Everyone Print and PDF
BMC Atrium CMDB 2.0 Release Notes
Information about new features and known issues.
Everyone Print and PDF
16 �Preface

User’s Guide
BMC Atrium CMDB 2.0 User’s Guide
Information about using BMC Atrium CMDB, including searching for CIs and relationships, launching federated data, reporting, and running reconciliation jobs.
Users Print and PDF
BMC Remedy 7.0 Approval Server Guide for Users and Administrators
Topics on installation and configuration of the Approval Server, how to use the Approval Server, and understanding the approval workflow.
Users and administrators
Print and PDF
BMC Remedy IT Service Management 7.0 Configuration Guide
Procedures for configuring the BMC Remedy IT Service Management applications.
Administrators Print and PDF
BMC Remedy IT Service Management 7.0 Installation Guide
Procedures for installing the BMC Remedy IT Service Management applications and solutions: BMC Remedy Service Desk solution (BMC Remedy Incident Management and BMC Remedy Problem Management), BMC Remedy Change Management, and BMC Remedy Asset Management.
Administrators Print and PDF
BMC Remedy Asset Management 7.0 Help
Help for using BMC Remedy Asset Management.
Everyone Product Help
BMC Remedy Asset Management 7.0 Release Notes
Information about known issues in each release of BMC Remedy Asset Management. Also provides a list of new features included with the application.
Everyone Print and PDF
BMC Remedy Asset Management 7.0 User’s Guide
Procedures for using the BMC Remedy Asset Management application; includes new features and overview.
Everyone Print and PDF
BMC Remedy Change Management 7.0 Help
Help for using BMC Remedy Change Management.
Everyone Product Help
BMC Remedy Change Management 7.0 Release Notes
Information about known issues in each release of BMC Remedy Change Management. Also provides a list of new features included with the application.
Everyone Print and PDF
BMC Remedy Change Management 7.0 User’s Guide
Procedures for using the BMC Remedy Change Management application; includes new features and overview.
Everyone Print and PDF
Title Document provides Audience Format
BMC Remedy IT Service Management Suite documents � 17

BMC® Remedy® Asset Management 7.0
BMC Remedy Service Desk 7.0 Release Notes
Information about known issues in each release of BMC Remedy Service Desk: Incident Management and BMC Remedy Service Desk: Problem Management. Also provides a list of new features included with the application.
Everyone Print and PDF
BMC Remedy Service Desk: Incident Management 7.0 Help
Help for using BMC Remedy Incident Management.
Everyone Product Help
BMC Remedy Service Desk: Incident Management 7.0 User’s Guide
Procedures for using the BMC Remedy Service Desk: Incident Management application; includes new features and overview.
Everyone Print and PDF
BMC Remedy Service Desk: Problem Management 7.0 Help
Help for using BMC Remedy Problem Management.
Everyone Product Help
BMC Remedy Service Desk: Problem Management 7.0 User’s Guide
Procedures for using the BMC Remedy Service Desk: Problem Management application; includes new features and overview.
Everyone Print and PDF
BMC Service Level Management 7.0 Configuration Guide
Procedures for configuring the BMC Service Level Management application.
Administrators Print and PDF
BMC Service Level Management 7.0 Configuration Help
Help for configuring the BMC Service Level Management application.
Administrators Product Help
BMC Service Level Management 7.0 Installation Guide
Procedures for installing the BMC Service Level Management application.
Administrators Print and PDF
BMC Service Level Management 7.0 Release Notes
Information about known issues in each release of BMC Service Level Management. Also provides a list of new features included with the application.
Everyone PDF
BMC Service Level Management 7.0 User Help
Help for using the BMC Service Level Management application.
Everyone Product Help
Title Document provides Audience Format
18 �Preface

User’s Guide
BMC Service Level Management 7.0 User’s Guide
Procedures for using the BMC Service Level Management application; includes new features and overview.
Everyone Print and PDF
BMC Remedy 7.0 Task Management Administrator’s Guide
Procedures to configure Task Management.
Note: This guide also includes steps to configure seamless authentication between BMC Remedy Change Management and the other components of BMC Remedy Change and Configuration Management (CCM).
Administrators Print and PDF
Title Document provides Audience Format
BMC Remedy IT Service Management Suite documents � 19

BMC® Remedy® Asset Management 7.0
20 �Preface

Chapter
1
Introducing Asset ManagementThis section introduces you to BMC Remedy Asset Management, which lets IT professionals track and manage enterprise configuration items (CIs)—and their changing relationships—throughout the entire CI life cycle.
The following topics are provided:
� About BMC Remedy Asset Management (page 22)
� Installing and configuring BMC Remedy Asset Management (page 23)
� What’s new in Asset Management (page 23)
� Roles and their tasks (page 28)
Introducing Asset Management � 21

BMC® Remedy® Asset Management 7.0
About BMC Remedy Asset Management
BMC Remedy Asset Management 7.0 helps reduce the total cost of ownership of your CIs and increases return on investment. It provides the following capabilities:
� Enhanced software license management automation—Reduce software license overspending and non-compliance through greater accuracy in discovering, tracking, and reallocating software licenses. By automatically linking discovered software configuration items to contracts, Asset Management can report on license compliance and help facilitate license reallocation if Change Management is installed.
� Contract management—Track the status, type, terms, conditions, payments, and other information regarding lease, software, warranty, and maintenance contracts.
� Blackout schedule—Create schedules listing available or unavailable times for CIs.
� Inventory management—Specify, track, and manage individual CIs and bulk items.
� Configuration management—Define standard configurations, or setups, for different people or groups within a company, and maintain the status of the CIs within the configurations.
� Life Cycle IT CI management—Use best practices workflow to handle all phases of the IT CI management life cycle from requisition, purchase and receipt, to installation and deployment.
� Financial management—Consolidate CI costs from procurement to disposition, and allocate and track costs to cost centers.
� Requisition management—Create purchase requisitions, manage the approvals of the requisitions, initiate the creation of purchase orders, and manage the receipt of items from suppliers and the creation of the associated CIs.
22 �Chapter 1—Introducing Asset Management

User’s Guide
Installing and configuring BMC Remedy Asset Management
Application administrators use the Application Administration console to configure the BMC Remedy Asset Management application.
For information about installing and configuring BMC Remedy Asset Management, see the BMC Remedy IT Service Management 7.0 Installation Guide and the BMC Remedy IT Service Management 7.0 Configuration Guide.
What’s new in Asset Management
This section describes what’s new in Asset Management, which includes:
� Software license management (page 23)
� Definitive Software Library (page 24)
� Providing access to a CI for multiple companies (page 24)
� CI, company, and location categorization (page 25)
� Integration with BMC Atrium CMDB 2.0 (page 26)
� People organizations and support groups (page 26)
� Enhanced tools (page 27)
� CI unavailability (page 28)
� Impacted areas (page 28)
� Blackout schedules (page 28)
Software license management
Software license management and compliance means keeping track of what software your company has, and verifying that it has the legal right to use it. Organizations that are not compliant face legal charges from the company they bought the software from, or they must pay maintenance charges for software that is not being used. A common example of this is when companies acquire other companies, and the software licenses from those companies are not accounted for.
For more information, see “Contracts and software license management” on page 179.
Installing and configuring BMC Remedy Asset Management � 23

BMC® Remedy® Asset Management 7.0
Definitive Software LibraryThe Definitive Software Library (DSL) is a central repository of approximately 10,000 approved product dictionary entries. Product dictionary entries are the definitive, or master, names and descriptions of software applications.
According to ITIL, “The Definitive Software Library is where the authorized versions of all software CIs are stored and protected. It is comprised of a single logical file store for developed software and a secure physical store holding bought-in software.”
Any BMC application can use the DSL to identify a single name for a software application and its versions, which in turn supports software license compliance.
Product dictionary entries include Software Library Items (SLIs), which are the physical locations of where the master copies of the software applications and their versions are stored.
The DSL is used by application administrators who want to add or modify product dictionary entries and Software Library Items (SLIs) in the DSL to facilitate software license management and deployment.
For more information, see the BMC Remedy IT Service Management 7.0 Configuration Guide.
Providing access to a CI for multiple companies
The Company field is used to separate data for multiple companies or business units. Users can access data, such as CIs, only for companies for which they have access.
If multiple companies access a CI, such as a printer, you can use the Company field to indicate the company with primary responsibility for the CI, and you can relate the CI to the other companies.
Note: For information about setting up your base data to support specific processes in Asset Management, see the BMC Remedy IT Service Management 7.0 Configuration Guide.
24 �Chapter 1—Introducing Asset Management

User’s Guide
CI, company, and location categorization
A configuration item (CI) is any component of an infrastructure, for example, hardware or software components, a service, an inventory location, a network (LAN or WAN), and so on. CIs can vary widely in complexity, size, and type, from an entire system to a single component.
The CI categorization model is based on the classes in the BMC Atrium CMDB and CIs are direct view in to those classes. You leverage the product categorization in Asset Management to further categorize and define the CIs in a CMDB class.
In Asset Management 6.0, configuration items were called assets, and were categorized differently, using the Category, Type, and Item structure (CTI).
In Asset Management 7.0, CIs are now categorized using a five-tier categorization structure, which includes the product name and product version. The fourth tier, product name, determines the manufacturer. This change was made to allow you to more thoroughly categorize your CI data.
Note: These fields and structures correlate directly with the CI data fields in the BMC Atrium CMDB.
Figure 1-1: Product Categorization area
The product categorization fields correlate directly with the CI data fields in the BMC Atrium CMDB.
What’s new in Asset Management � 25

BMC® Remedy® Asset Management 7.0
Important: For information about creating categorization data in Asset Management using the Application Administration console, see the BMC Remedy IT Service Management 7.0 Configuration Guide.
Companies and their locations in Asset Management 6.0 were categorized using Region, Site, Department, Building, and Floor. In Asset Management 7.0, locations are now categorized as Company, Region, Site Group, and Site.
Location data is defined in the Company and Site configuration forms.
Figure 1-2: Location Categorization area
Integration with BMC Atrium CMDB 2.0
Asset Management is fully integrated with BMC Atrium CMDB 2.0. For more information about changes to the classes and relationships, see the BMC Atrium CMDB 2.0 Installation and Configuration Guide.
People organizations and support groups
In Asset Management 6.0, you could relate individuals and groups to CIs. In Asset Management 7.0, you can now relate CIs to people (changed from individuals), people organizations, and support groups.
For more information, see “Assigning people, organizations, and groups to CIs” on page 96.
Location information is specified at the company level. To the user, the value in the Company field on a CI determines what selection data appears in the Location lists and fields.
26 �Chapter 1—Introducing Asset Management

User’s Guide
Enhanced tools
The following Asset Management tools are new or have been enhanced from the previous version of Asset Management.
For more information, see the following sections:
� “Getting started” on page 33
� “Leveraging the other CI features” on page 91
Table 1-1: Enhanced tools
Tool Description
Quick Actions Available from the Asset Management console, this feature can be used to print CI records or reopen the home page.
CI Relationship Viewer Available from the Asset Management console, this feature can be used to view CI relationships in a topology.
Work Info Available from the Asset Management console and from a CI record, this feature can be used to track the work performed on a CI.
Broadcast Available from the Asset Management console or from a CI record, this feature can be used to create general notifications.
Application Preferences Available from a CI record, this feature can be used to modify what search criteria is used by default on the Asset Management console to search for CIs. You can also modify your preferences so certain information appears by default on the Overview console.
Paging System Available from Asset Management consoles, this feature can be used to access your preferences on how the consoles function by default when they are opened, for example, set search criteria.
Email System Available from a CI record, this feature is used to communicate information about the current CI.
What’s new in Asset Management � 27

BMC® Remedy® Asset Management 7.0
CI unavailability
You use the CI Unavailability feature to track the actual down time of a CI. The outage life cycle has been updated to support additional status changes.
For more information, see “Creating outage information” on page 115.
Impacted areas
Changes or updates to CIs can affect more than one company, location, or organization. You specify which areas are impacted by a specific CI on the Impacted Areas tab on the CI Information form.
For more information, see “Updating impacted areas” on page 121.
Blackout schedules
You use the Registration for Shared Time Segment form to create times when the current CI will be available or unavailable. This is known as a blackout schedule. You can schedule a blackout to occur once or to recur.
For more information, see “Creating a blackout schedule” on page 79.
Roles and their tasks
Although the roles related to using BMC Remedy Asset Management can vary from organization to organization (and in some organizations, one person might fulfill several roles), they generally encompass the responsibilities outlined in the following sections.
Important: The permission model in Asset Management has had several updates since version 6.0. To define the permissions and functional roles for each of the following roles, review the BMC Remedy IT Service Management 7.0 Configuration Guide.
This section contains the following topics:
� Application administrator (page 29)
� Approver (page 30)
� Asset analyst (page 30)
28 �Chapter 1—Introducing Asset Management

User’s Guide
� Asset manager (page 30)
� Consolidated service desk staff (page 31)
� Cost manager (page 31)
� IT director (page 31)
� Purchasing manager (page 32)
� Receiving personnel (page 32)
� Requester or submitter (page 32)
� Service manager (page 32)
Application administrator
Application administrators use the Asset Management configuration forms in the Application Administration console to:
� Modify permissions and functional roles.
� Configure assignment rules.
� Define bulk CI reorder levels.
� Delete CIs duplicated during the reconciliation process.
� Configure the default depreciation method for a specific CI categorization.
� Configure who gets notified when a CI is set to a specific status.
� Configure whether a CI is down or up depending on its status.
� Configure license management rules.
� Configure the priority of a CI unavailability record based on the unavailability class (Incident or Change), and type (scheduled or unscheduled).
� Configure the approval process for configurations.
For information about configuring Asset Management, see the BMC Remedy IT Service Management 7.0 Configuration Guide.
Roles and their tasks � 29

BMC® Remedy® Asset Management 7.0
Approver
Approvers use Asset Management to approve purchase requisitions that have been submitted by an IT requester. An approver can also approve configurations. An approver can be any person in your organization.
Asset analyst
Asset analysts use Asset Management to create, track, and manage CIs. The asset analyst role might include the following tasks:
� Creating, searching for, and modifying CI records.
� Adding additional details, and relating other items to the CI records.
� Assigning a person or group to a CI.
� Performing bulk updates.
� Creating maintenance or audit schedules for CIs.
Asset manager
If you are the asset manager, your role most likely includes creating and maintaining business contract data that is associated with CIs. Your role requires an overall view of the CIs for which you are responsible.
In addition, some of the tasks an asset manager must perform include:
� Creating support, warranty, lease, maintenance, and software contract and license information.
� Relating the contracts to the applicable CIs.
� Maintaining the contract data.
� Making sure that customers are renewing or renegotiating their contracts.
� Managing inventory.
� Creating purchase requisitions.
� Reconciling CIs and marking duplicates for deletion.
30 �Chapter 1—Introducing Asset Management

User’s Guide
Consolidated service desk staff
Consolidated service desk staff use Asset Management to resolve incidents and change requests, view relationships among CIs in a networked environment, and manage integrations among CIs.
Generally, the service desk staff’s role includes the following tasks:
� Displaying user data for a CI.
� Reviewing network topology relationships between CIs.
� Working with incidents related to specific CIs (if BMC Remedy Incident Management is installed) and change requests related to specific assets (if BMC Remedy Change Management is installed).
� Creating purchase requisitions to resolve a problem or fulfill a change request.
Cost manager
Cost managers work closely with the asset analysts and use Asset Management to review cost information and prepare periodic charge-back and cost recovery reports.
IT director
If you are an IT director or manager, your role focuses on tracking the CIs and contracts in your organization and their costs.
An IT director might perform the following duties:
� In many organizations, the finance department is responsible for tracking costs and calculating the total cost of ownership (TCO) for CIs. IT directors need to have access to this type of data to manage, calculate, and reduce the TCO for their CIs.
� IT directors and managers typically generate reports based on the state of the CIs in their department, business unit, or the appropriate cost center. Asset Management includes several predefined reports designed to help monitor the CIs in an organization. Some of the predefined report types include asset counts and changes, contract information, payments due, cost reports, asset depreciations, network topology, and purchase orders. It is also possible to generate reports to extract data for a specific date range.
Roles and their tasks � 31

BMC® Remedy® Asset Management 7.0
Purchasing manager
Purchasing managers use Asset Management to maintain relationships with suppliers, place purchase orders with suppliers, and track those orders to fulfillment. Purchasing managers modify purchase requisitions, provide pricing for items, and place orders with suppliers.
Purchasing managers who are not part of the IT organization might have access only to the Purchasing console, which allows access to purchase requisitions and purchase orders.
Receiving personnel
Receiving personnel use Asset Management to confirm that the correct items were received from the supplier. These persons are responsible for receiving and securing equipment, reconciling the line items of the purchase order with the packing list or other documents, and ensuring the quality of the materials received.
Requester or submitter
IT requesters can be asset managers, members of the service desk, or other IT staff, and use Asset Management to request IT equipment for purchase. IT requesters create purchase requisitions, modify their own purchase requisitions, and use Asset Management to search for purchase requisitions to check the status of their requests, for example, if the purchase requisition is still pending approval or has been approved.
Service manager
Service managers use Asset Management to create service objects used for interpreting business problems, for example, cost of unavailability of services to a business area.
32 �Chapter 1—Introducing Asset Management

User’s Guide
2Getting started
This section introduces you to BMC Remedy Asset Management and describes how to start the application. It describes the Asset Management console and some of its features, some of which are common across the other BMC® Remedy® IT Service Management applications. This section also introduces the other consoles in Asset Management.
The following topics are provided:
� Starting Asset Management (page 34)
� Using the Asset Management console (page 35)
� Other consoles (page 50)
� 33

BMC® Remedy® Asset Management 7.0
Starting Asset Management
You can open the Asset Management console from your desktop or from a browser.
� To open Asset Management from your desktop
1 Choose Start > Programs > Action Request System > BMC Remedy User.
2 In the User Name field, type your user name.
3 In the Password field, type your password.
4 If your administrator has given you a preference server name or an authentication string, click the Options button, and type this information in the Preference Server and Authentication fields.
5 Click OK. Several messages might appear during the login process.
The BMC Remedy AR System IT Home page appears.
6 In the navigation pane on the left, click the Asset Management console link.
Note: If the link does not appear, it means you do not have permission to access the Asset Management console, or Asset Management is not installed. Contact your administrator.
The Asset Management console appears.
� To open Asset Management from a browser
1 Type the following URL into your browser:
http://<web_server>:<port>/arsys/forms/<arsystem_server>/Home Page
where:
<web_server> is the fully qualified name of the BMC Remedy Mid Tier system, specified in the format server_name.company.com.
<port> is an optional port number, which is needed if the web server is not on the default port (port 80).
<arsystem_server> is the name of the server on which the AR System was installed.
For a list of supported browsers, see the compatibility matrix at:
34 �Chapter 2—Getting started

User’s Guide
http://supportweb.remedy.com/Rem/IssuesAndSolutions/CompatibilityMatrix/index.jsp
2 Enter your user name and password, then click Login.
3 When the IT Home page opens, click the Asset Management Console link.
Using the Asset Management console
The Asset Management console is your starting point for using all the main features in Asset Management.
Figure 2-1: Asset Management console
This section provides information about the following tasks that you can perform in the Asset Management console.
� “Using the quick links” on page 36
� “Using the flashboards” on page 37
� “Searching for CIs” on page 39
� “Broadcasting a message” on page 41
� “Changing datasets” on page 45
� “Performing bulk updates” on page 45
Using the Asset Management console � 35

BMC® Remedy® Asset Management 7.0
� “Modifying your application preferences” on page 49
For information about another major task that you can perform in this console, see “Adding work information” on page 92.
Using the quick links
The Asset Management console provides access to your Asset Management tasks. The following table describes the quick links in the navigation pane:
Table 2-1: Quick links
Link Description
Manage CIs Create or search for CIs. For more information, see “Creating configuration items” on page 61.
Manage Inventory Create bulk items and search for bulk items, non-bulk CIs, or CIs in inventory. For more information, see “Managing inventory” on page 247.
Manage Contracts Create or search for support, warranty, lease, maintenance, and software license contracts. For more information, see “Contracts and software license management” on page 179.
Manage Configurations Create new or manage existing configurations. Also use to check inventory and create purchase requisitions. For more information, see “Using the Configuration Catalog” on page 123.
Manage Costs Manage cost center and charge-back processes. For more information, see “Costing and charge-backs” on page 205.
Manage Bulk Updates Perform bulk updates to CI and people information. See “Performing bulk updates” on page 45.
Schedules Create or modify maintenance, audit, and review schedules. For more information, see “Creating a schedule” on page 109.
Purchasing console Create or search for purchase requisitions and purchase orders. For more information, see “Requisition management” on page 145.
My Profile Open your People Profile record. For more information, see the BMC Remedy IT Service Management 7.0 Configuration Guide.
36 �Chapter 2—Getting started

User’s Guide
Other quick links might appear below the Other Applications area, depending on your permissions and what other ITSM applications are installed. For example, you might see quick links for accessing the following features:
� Overview (Overview console)
� Incident Management
� Change Management
� Problem Management
� Service Level Management
� CMDB
Using the flashboards
The flashboards that appear in the Asset Management console represent, in graphical format:
� Computer systems by status, sorted by priority.
� Contract licenses.
� Asset breakdown by type.
Viewing computer systems by status
� To view computer systems by status
1 Open the Asset Management console.
2 In the Select Flashboard field, select Computer System Statuses.
Application Preferences Modify your console or Overview console preferences. For more information, see “Modifying your application preferences” on page 49.
Reminders Create reminders for yourself or other members of your organization. For more information, see “Creating reminders” on page 48.
Reports Generate reports on CIs, contracts, and so on. For more information, see “Reporting” on page 257.
Link Description
Using the Asset Management console � 37

BMC® Remedy® Asset Management 7.0
3 From the Priority list, select from PRIORITY_1 through PRIORITY_5, or All.
PRIORITY_5 is the lowest priority, and PRIORITY_1 is the highest priority.
Figure 2-2: Computer Systems by Status flashboard
The chart displays the information you selected from the Priority list.
4 Click on any part of the chart to drill down to the CI records that have the status you chose.
Viewing contract licenses
� To view contract licenses
1 Open the Asset Management console.
2 In the Select Flashboards field, select Contract Licenses.
Figure 2-3: Software Contract Utilization flashboard
Viewing asset breakdown by type
� To view asset breakdown by type
1 Open the Asset Management console.
2 In the Select Flashboards field, select Asset Breakdown by Type.
38 �Chapter 2—Getting started

User’s Guide
Figure 2-4: Asset Breakdown by Type flashboard
Searching for CIs
You might choose to search for existing CIs to look at cost, unavailability, or other life cycle information about particular CIs. You can use either the Search Criteria area on the Asset Management console or the Manage CIs link to perform your searches. You can also use the Advanced Search feature from either location.
� To search for CIs
1 Open the Asset Management console.
2 From the navigation pane, choose General Functions > Manage CIs.
The Select a CI Type dialog box appears.
Figure 2-5: Select a CI Type dialog box
3 From the CI Type list, select a CI type, and click Create.
A search form appears.
4 In the Search Criteria area, use the fields to specify your search criteria, and click Search.
Results matching your search criteria appear in the table. The Company field in the Search Criteria area is also used to provide information that appears in the Broadcasts table.
Using the Asset Management console � 39

BMC® Remedy® Asset Management 7.0
Figure 2-6: Search Criteria area
� To search for CIs using Advanced Search
1 Open the Asset Management console.
2 From the navigation pane, choose General Functions > Manage CIs.
The Select a CI Type dialog box appears.
3 In the Search Criteria area, click the Advanced Search link.
The Advanced Qualification Builder dialog box appears.
Figure 2-7: Advanced Qualification Builder dialog box
4 Using the buttons and the values from the Keywords and Fields lists, build your search qualification. Select the information in this order: field, operator, keywords.
For example, the following qualification returns all CIs where the urgency was not defined.
'Urgency' = $\NULL$
5 Click Select.
The qualification you built appears in the Advanced Search field on the Asset Management console.
6 Click Search.
Records matching your search criteria appear in the CI table.
Select search criteria from these lists to see updates in the CI and Broadcast tables.
40 �Chapter 2—Getting started

User’s Guide
Broadcasting a message
This section describes how to view broadcast messages. While viewing broadcasts, you can modify the message (if you belong to an authorized authoring group), create a new broadcast message, and under some circumstances (when viewing the message from the current record) relate the broadcast message to the current record.
When viewing a broadcast from either the Incident Management console or the Incident form, you can create a new incident from the broadcast. If the broadcast was created from a problem investigation, CI (configuration item), CI unavailability, or another incident, the application asks whether you want to relate the new incident to the originating record.
� To create a new broadcast
1 Open the Asset Management console.
2 In the Broadcast area, click Create.
The New/Modify Broadcasts form appears.
Note: You can also create a new broadcast from a CI record by clicking View Broadcast, and then Create from the View Broadcasts form.
To create a broadcast, you must have the functional role of Broadcast Submitter. See the BMC Remedy IT Service Management 7.0 Configuration Guide for details.
Using the Asset Management console � 41

BMC® Remedy® Asset Management 7.0
Figure 2-8: New/Modify Broadcasts form
3 Enter information in the required fields.
Required fields appear in bold on the Broadcast Details tab.
� Company—Select the company to which this broadcast pertains. Only users with access to this company will see the broadcast. If you select Global from the Company list, the broadcast is sent to everyone.
The Company field is mandatory. If you complete the other location fields, however, you can indicate a very specific part of the company. For example, you can specify the site, organization, or department.
� Subject—A short description of what the broadcast is about.
� Broadcast Message—The text of your message.
� Broadcast Type—Select a broadcast type from the list.
� Broadcast Start Date and Broadcast End Date—To start the broadcast now, click in the Broadcast Start Date field, and press ENTER. To select a date from the calendar, click the Browse button next to the field, then use the calendar that appears to select the date on which the broadcast is to start and the date on which you want it to end. You can also specify times of the day using the Time feature at the bottom of the calendar.
� Broadcast Originated From—This field is completed by the system. The contents depend on where you are creating the broadcast. If you broadcast from an incident, this is set to Incident.
42 �Chapter 2—Getting started

User’s Guide
� Broadcast Originated From ID—This field is populated by the system, but only when you create a broadcast from within a record. If you create a broadcast from the main console, the field appears disabled.
� View Access—Select Internal if you want the broadcast visible only to members of your organization. Select Public if you also want the broadcast visible from the Requester console.
� Notify—Select Yes if you want a broadcast notification automatically sent to an individual or group.
If you select Yes, an Email button and the Notify Support area appears.
� Use the Manual Email button to manually send an email about the broadcast to a person or group. When the Email System form appears, enter the recipient’s email address in the Internet Email field, then click Send Email Now.
� Use the Notify Support area to indicate the group you want to notify of the broadcast. You must complete all three fields, Support Company, Support Organization, and Support Group. The notification is sent at the time and on the date specified in the Broadcast Start Date field.
� Priority—Select a priority level for the broadcast. The choices are Low, Medium, and High.
4 To add an attachment to the broadcast message, right-click inside the table and select Add from the menu.
The Add Attachment dialog box appears. Use this to indicate the file you want to attach. Click Open to attach the indicated file. You are limited to one attachment for each broadcast.
5 If you want members of another group to be able to modify the message, perform the following steps:
a Click the Authoring Groups tab.
b Click Manage Authoring Groups.
The Authoring Group dialog box appears.
c Indicate the group that you want to have authoring rights by selecting from the menus. Click Add when you are finished.
Note: The support group you belong to appears in the table by default.
Using the Asset Management console � 43

BMC® Remedy® Asset Management 7.0
You can indicate another group, or click Close to dismiss the dialog box.
6 Click Save.
The Broadcast appears in the Broadcast table.
� To view broadcasts
1 You can view broadcast messages from two locations, as follows:
� From the BMC® Remedy® Asset Management console, select the message you want to view from the Broadcast table, then click View.
� Open a CI, and then in the navigation pane, choose Quick Links > View Broadcast. The View Broadcasts dialog box appears. Select the message you want to view from the broadcast messages table; the Broadcast Details tab displays the details of the selected broadcast.
Figure 2-9: View Broadcasts dialog box—from a CI
Note: When you are viewing broadcast messages from the Asset Management console, the dialog box does not include search fields.
44 �Chapter 2—Getting started

User’s Guide
2 When viewing broadcast messages from the current CI, you are looking at all of the broadcast messages, not just the ones related to the current CI.
3 To view another message, perform either of the following steps:
� When viewing from the main console, close the View Broadcasts dialog box, select the broadcast message you want to view from the table, then click View.
� When viewing from the current record, click the message you want to view from the table. The message details appear.
Changing datasets
A dataset is a collection of configuration items that are identified by a unique name.
When CIs are discovered by a discovery tool or manually entered, they are likely to be put into one of the following datasets in the BMC Atrium CMDB:
� BMC Asset
� BMC Impact Production
� BMC Topology Import
� Third-party dataset
You can change the dataset in which you are working by selecting it from the Dataset Name list on the Asset Management console.
For more information about working with data in the BMC Atrium CMDB, see the BMC Atrium CMDB 2.0 Installation and Configuration Guide.
Performing bulk updates
You can use the bulk update feature in Asset Management to modify CI records that require many concurrent changes. You can perform many-to-one or one-to-many bulk updates. You cannot perform many-to-many bulk updates.
Performing bulk people updates
You can use the bulk update feature to relate people to CI records.
Using the Asset Management console � 45

BMC® Remedy® Asset Management 7.0
� To perform a bulk people update
1 Open the Asset Management console.
2 From the navigation pane, choose General Functions > Manage Bulk Updates.
The Manage Bulk Updates dialog box appears.
Figure 2-10: Manage Bulk Updates dialog box
3 In the CI Search Criteria area, specify your search criteria, and click Search.
Results matching your search criteria appear in the table.
4 In the People Search Criteria area, specify your search criteria, and click Search.
Results matching your search criteria appear in the table.
5 From the CI Search Results table, select the CI records you want to relate to a person. Or, select one CI record to relate to several people.
6 From the People Search Results table, select the people records that you want to relate to a CI. Or, select one person to relate to several CIs.
7 From the Role list, select the role you want the person or people, who are assigned to this CI, to perform.
46 �Chapter 2—Getting started

User’s Guide
8 Click Relate.
A confirmation message appears.
9 Click OK.
Performing location updates
You can use the bulk update feature to update CI locations.
� To perform a location update
1 Open the Asset Management console.
2 From the navigation pane, choose General Functions > Manage Bulk Updates.
The Manage Bulk Updates dialog box appears.
3 In the CI Search Criteria area, specify your search criteria, and click Search.
Results matching your search criteria appear in the table.
4 From the table, select all the CIs for which you want to change a location, and click Update CI Location.
The Relocate CIs dialog box appears.
Figure 2-11: Relocate CIs dialog box
5 From the Company, Region, Site Group, and Site lists, select a new location for the CIs you selected.
6 Click Save.
A confirmation message appears.
7 Click Yes.
Using the Asset Management console � 47

BMC® Remedy® Asset Management 7.0
Creating reminders
A reminder is similar to an AR System notification, except that you can define the content of a reminder and specify when to send it.
� To create a reminder
1 Open the Asset Management console.
2 From the navigation pane, choose General Functions > Reminders.
The Reminders dialog box appears.
Figure 2-12: Reminders dialog box
3 Click the Create Reminder tab.
4 From the Notify list, select whether you want to notify an individual or a group.
5 In the Recipient field, specify the name of the person or group you want to send the reminder to. If you do not know the name, complete the following steps:
a Click in the field and press ENTER.
If you select an individual, the People Search dialog box appears. If you select a group, the Select Support Group dialog box appears.
b If you are searching for a person, specify your search criteria, click Search, select the person, and click Select. If you are searching for a group, follow the same search process, and click OK.
The name of the person or group appears in the Recipient field.
48 �Chapter 2—Getting started

User’s Guide
6 In the Time field, specify the time and date you want the reminder to be sent.
The time and date must be in the future.
7 In the Message field, specify the text you want in the reminder.
8 Click Save.
Modifying your application preferences
You use the Application Preferences link to modify what search criteria is used by default on the Asset Management console to search for CIs. You can also modify your preferences so that the following types of information appear by default on the Overview console.
� To modify your preferences
1 Open the Asset Management console.
2 From the navigation pane, choose General Functions > Application Preferences.
The Application Preferences form appears.
Figure 2-13: Application Preferences form
3 From the console View list, select whether you want the console View to open in Personal view (view all tickets assigned to me), Selected Groups, or All My Groups. Applies only to Incident Management users.
Using the Asset Management console � 49

BMC® Remedy® Asset Management 7.0
4 Click the Asset Management tab.
5 Modify your preferences.
6 Click Save.
Other consoles
Asset Management includes four additional consoles. These consoles support the administrator and IT requester, the purchasing manager, approver, and receiving personnel roles in Asset Management.
This section describes:
� “Overview console” on page 50
� “Purchasing console” on page 56
� “Approval console” on page 57
� “Receiving console” on page 58
Overview console
This console is used by any user of the Asset Management application who wants a quick “at a glance” of the following information:
� Assigned work
� User profile and preferences
� Other applications
This console is the primary interface for support staff or users of the Change Management, Incident Management, or Problem Management applications.
You can open the Overview console from your desktop or from a browser.
� To open the Overview console from your desktop
Depending on how your system is set up, you can open the Overview console from different places in the navigation pane, for example:
� From the navigation pane, choose Foundation Elements > Overview console.
or
� From the navigation pane, choose Other Applications> Overview console.
50 �Chapter 2—Getting started

User’s Guide
The Overview console appears.
Figure 2-14: Overview console
� To open the Overview console from a browser
1 Type the following URL into your browser:
http://<web_server>:<port>/arsys/forms/<arsystem_server>/Home Page
where:
<web_server> is the fully qualified name of the BMC Remedy Mid Tier system, specified in the format server_name.company.com.
<port> is an optional port number, which is needed if the web server is not on the default port (port 80).
<arsystem_server> is the name of the server on which the AR System was installed.
For a list of supported browsers, see the compatibility matrix at:
http://supportweb.remedy.com/Rem/IssuesAndSolutions/CompatibilityMatrix/index.jsp
2 Enter your user name and password, then click Login.
3 When the IT Home page opens, click the Overview link in the navigation pane.
Other consoles � 51

BMC® Remedy® Asset Management 7.0
Using the Assigned Work table
The Assigned Work table shows you the requests:
� Assigned to you
� Assigned to selected groups
� Assigned to all groups
� Unassigned
Each request has one of the following prefixes:
� CHG—Change requests (appear only if Change Management is installed).
� TSK—Tasks (appear only if Change Management and Incident Management are installed).
� INC—Incidents (appear only if Incident Management is installed).
� PBI—Problems (appear only if Problem Management is installed).
Note: You can view, create, or search requests by using the buttons below the table.
Selecting status values
You can use the Select Status Values dialog box to display requests in a specific state.
� To select status values
1 Open the Overview console.
2 From the navigation pane, choose Console Functions > Select Status Values.
The Select Status Values dialog box appears.
Figure 2-15: Select Status Values dialog box
52 �Chapter 2—Getting started

User’s Guide
3 Using the lists, select the information you want to see, and click OK.
The Assigned Work table refreshes to reflect your selections.
Viewing your profile
1 Open the Overview console.
2 From the navigation pane, choose Console Functions > My Profile.
The People form appears.
Figure 2-16: People form
You can view to view your personal information, including contact and location information, login details, support groups you belong to, and so on.
Viewing your preferences
1 Open the Overview console.
2 From the navigation pane, choose Console Functions > Application Preferences.
The Application Preferences form appears.
Other consoles � 53

BMC® Remedy® Asset Management 7.0
You can modify what search criteria is used by default on the Asset Management console to search for CIs. You can also modify your preferences so certain information appears by default on the Overview console. For more information, see “Modifying your application preferences” on page 49.
Opening other applications
Other quick links might appear below the Other Applications area, depending on your permissions and what other ITSM applications are installed. For example, you might see quick links for accessing the following features:
� Change Management
� Incident Management
� Asset Management
� Problem Management
� Approval console
� CMDB
� Service Level Management (SLM)
Definitive Software Library console
This console is used by application administrators who want to add or modify product dictionary entries and Software Library Items in the Definitive Software Library to facilitate software license management.
You can open the Definitive Software Library console from your desktop or from a browser.
� To open the Definitive Software Library console from your desktop
� From the navigation pane of the BMC Remedy AR System IT Home page, choose Definitive Software Library console.
54 �Chapter 2—Getting started

User’s Guide
Figure 2-17: Definitive Software Library console
� To open the Definitive Software Library console from a browser
1 Type the following URL into your browser:
http://<web_server>:<port>/arsys/forms/<arsystem_server>/Home Page
where:
<web_server> is the fully qualified name of the BMC Remedy Mid Tier system, specified in the format server_name.company.com.
<port> is an optional port number, which is needed if the web server is not on the default port (port 80).
<arsystem_server> is the name of the server on which the AR System was installed.
For a list of supported browsers, see the compatibility matrix at:
http://supportweb.remedy.com/Rem/IssuesAndSolutions/CompatibilityMatrix/index.jsp
2 Enter your user name and password, then click Login.
3 Click the Definitive Software Library Console link.
Other consoles � 55

BMC® Remedy® Asset Management 7.0
For information about configuring the Definitive Software Library, see the BMC Remedy IT Service Management 7.0 Configuration Guide. For information about how this console is used to facilitate software license compliance, see “Contracts and software license management” on page 179.
Purchasing console
This console is used by IT requesters and purchasing managers to create purchase requisitions and place purchase orders.
You can open the Purchasing console from your desktop or from a browser.
� To open the Purchasing console from your desktop
� From the navigation pane of various consoles, choose Purchasing console.
Figure 2-18: Purchasing console
From this console, you can:
� View open purchase requisitions by department (flashboards).
� View open purchase orders by company (flashboards).
� Create purchase requisitions.
� Price purchase requisitions (purchasing managers only).
56 �Chapter 2—Getting started

User’s Guide
� Open the Approval console to approve purchase requisitions.
� View existing purchase requisitions.
� View purchase orders that have been placed or need to be placed (purchasing managers only).
� Run reports (purchasing managers only).
� To open the Purchasing console from a browser
1 Type the following URL into your browser:
http://<web_server>:<port>/arsys/forms/<arsystem_server>/Home Page
where:
<web_server> is the fully qualified name of the BMC Remedy Mid Tier system, specified in the format server_name.company.com.
<port> is an optional port number, which is needed if the web server is not on the default port (port 80).
<arsystem_server> is the name of the server on which the AR System was installed.
For a list of supported browsers, see the compatibility matrix at:
http://supportweb.remedy.com/Rem/IssuesAndSolutions/CompatibilityMatrix/index.jsp
2 Enter your user name and password, then click Login.
3 Click the Purchasing console link.
For more information about using the purchasing feature, see “Requisition management” on page 145.
Approval console
This console is used by anyone in the company who has permission to approve a purchase requisition or a change request (if Change Management is installed with Asset Management).
� To open the Approval console
1 From the navigation pane of various consoles, choose Purchasing console.
2 From the navigation pane, choose Approvals.
Other consoles � 57

BMC® Remedy® Asset Management 7.0
Figure 2-19: Approval console
From this console, you can:
� Approve or reject purchase requisitions.
� Approve or reject change requests (if Remedy Change Management is installed).
� View Approval Central for additional approvals.
� View or create reminders.
For more information about approving purchase requisitions, see “Requisition management” on page 145.
Receiving console
This console is used by receiving personnel who receive and return items from suppliers.
You can open the Receiving console from your desktop or from a browser.
� To open the Receiving console from your desktop
� From the navigation pane of the BMC Remedy AR System IT Home page, choose Receiving console.
58 �Chapter 2—Getting started

User’s Guide
Figure 2-20: Receiving console
From this console, you can:
� Receive purchase items.
� Return purchase items.
� View purchase orders.
� To open the Receiving console from a browser
1 Type the following URL into your browser:
http://<web_server>:<port>/arsys/forms/<arsystem_server>/Home Page
where:
<web_server> is the fully qualified name of the Remedy Mid Tier system, specified in the format server_name.company.com.
<port> is an optional port number, which is needed if the web server is not on the default port (port 80).
<arsystem_server> is the name of the server on which the AR System was installed.
For a list of supported browsers, see the compatibility matrix at:
Other consoles � 59

BMC® Remedy® Asset Management 7.0
http://supportweb.remedy.com/Rem/IssuesAndSolutions/CompatibilityMatrix/index.jsp
2 Enter your user name and password, then click Login.
3 Click the Receiving console link.
For more information about receiving items in to inventory, see “Requisition management” on page 145.
60 �Chapter 2—Getting started

Chapter
3
Creating configuration itemsThis section describes the tasks necessary to create and track your configuration items (CIs).
The following topics are provided:
� Categorizing CIs, companies, and locations (page 62)
� Providing access to a CI for multiple companies (page 63)
� Working with CIs (page 64)
� Using the navigation pane links (page 74)
� Creating relationships in a topology (page 87)
Creating configuration items � 61

BMC® Remedy® Asset Management 7.0
Categorizing CIs, companies, and locations
A configuration item (CI) is any component of an infrastructure, for example, hardware or software components, a service, an inventory location, a network (LAN or WAN), and so on. CIs can vary widely in complexity, size, and type, from an entire system to a single component.
The CI categorization model is based on the classes in the BMC Atrium CMDB and CIs are direct views into those classes. You leverage the product categorization in Asset Management to further categorize and define the CIs in a CMDB class.
In Asset Management 6.0, configuration items were called assets, and were categorized differently, using the Category, Type, and Item structure (CTI).
In Asset Management 7.0, CIs are now categorized using a five-tier categorization structure, which includes the product name and product version. The fourth tier, product name, determines the manufacturer. This change was made to allow you to more thoroughly categorize your CI data.
Note: The following fields and structure correlate directly with the CI data fields in the BMC Atrium CMDB.
Figure 3-1: Product Categorization area
The product categorization fields correlate directly with the CI data fields in the BMC Atrium CMDB.
62 �Chapter 3—Creating configuration items

User’s Guide
Important: For information about creating categorization data in Asset Management using the Application Administration console, see the BMC Remedy IT Service Management 7.0 Configuration Guide.
Companies and their locations in Asset Management 6.0 were categorized using Region, Site, Department, Building, and Floor. In Asset Management 7.0, locations are now categorized as Company, Region, Site Group, and Site.
Location data is defined in the Company and Site configuration forms.
Figure 3-2: Location Categorization area
Providing access to a CI for multiple companies
The Company field is used to separate data for multiple companies or business units. Users can access data only for companies for which they have access. For example, to see the data for a specific company that you have the permission to view, select it from the list next to the Company field.
If multiple companies access a CI, such as a printer, you can use the Company field to indicate the company with primary responsibility for the CI, and you can relate the CI to the other companies. For instructions on relating CIs, see “Working with related items” on page 102.
Location information is specified at the company level. To the user, the value in the Company field on a CI determines what selection data appears in the Location lists and fields.
Providing access to a CI for multiple companies � 63

BMC® Remedy® Asset Management 7.0
Working with CIs
This section discusses how to create and work with configuration items.
As mentioned previously, CIs in Asset Management 7.0 are now categorized using a five-tier categorization structure, which includes the product name, version, and manufacturer. This change was made to allow you to more thoroughly categorize your CI data.
For more information, see “Categorizing CIs, companies, and locations” on page 62.
Asset analysts and managers use the CI type forms to create CIs and track them throughout their life cycle, managing costs, resource scheduling, software licenses, contracts, and other activities.
Users of BMC Remedy Incident Management, BMC Remedy Problem Management, or BMC Remedy Change Management use the information in CIs to diagnose user problems or to determine if a change to a CI or the IT infrastructure must be made. For example, if a user calls in with a printing problem, a staff member using Incident Management can check to see if the printer (CI) is down or in repair. Or, if your change manager determines that an operating system must be upgraded on certain machines, that manager can relate those CIs to the associated change request.
For more information, see the BMC Remedy Incident Management 7.0 User’s Guide or the BMC Remedy Change Management 7.0 User’s Guide.
Overview of a CI
The following section describes the different features available from a CI.
A CI consists of the following sections:
� Navigation pane—Use the quick links in the navigation pane to page or email contacts, run reports, view broadcasts, create blackout schedules, and so on.
� CI Information—Use this area to specify general information about the CI, for example, the CI name, status, impact, and urgency if the CI goes down, number of users affected by the CI, and so on.
� CI tabs—Use these tabs to relate contracts and configurations, add cost, schedule, outage, and return information, track work, and update areas impacted by this CI. For more information, see “Leveraging the other CI features” on page 91.
64 �Chapter 3—Creating configuration items

User’s Guide
Figure 3-3: Computer System form
You can perform some tasks before you save a CI, and after you save it. For example, when you create a new Computer System CI record, you see only the following tabs:
� General—Use this tab to categorize your CIs and specify location and life cycle information. See “Creating CIs” on page 67.
� Specifications—Use this tab to specify additional information about the CI, for example, environment and network information. See “Creating CIs” on page 67.
� Financials—Use this tab to specify costs associated with owning the CI. See “Working with costs” on page 107.
� Impacted Areas—Use this tab to add areas that might be impacted if the CI goes down. See “Updating impacted areas” on page 121.
� Work Info—Use this tab to add tasks you perform against the current CI. You can also access this feature from the navigation pane. See “Adding work information” on page 92.
After you save a CI record, depending on the CI type, you might see the following additional tabs, which allow you to perform other tasks:
� Contracts—Use this tab to relate contracts to CIs. For more information, see “Relating contracts to CIs” on page 93.
Navigation pane
CI Information
CI tabs
Working with CIs � 65

BMC® Remedy® Asset Management 7.0
� People—Use this tab to relate people to CIs. See “Assigning people, organizations, and groups to CIs” on page 96.
� Relationships—Use this tab to relate CIs to other CIs. See “Working with related items” on page 102.
� Outage—Use this tab to add outage information about a CI. See “Creating outage information” on page 115.
Using a sandbox dataset for CI data
When there are multiple sources of updates to the CMDB, there must be some control on how that data is getting updated. Without control, the CMDB can become loaded with unintended data. CMDB and Asset Management provide an underlying mechanism to control how your production data gets updated. This mechanism is the sandbox dataset.
An administrator defines what sources of updates have the most appropriate information to load into the production data. This procedure is described in BMC Remedy IT Service Management 7.0 Configuration Guide.
When the sandbox dataset is enabled, data flows through a temporary storage area, and then runs through the Reconciliation Engine, to determine what attributes being modified by the user should be modified into the production data.
Important: This means that some updates may not get updated if the system is configured to treat another data source as a higher precedence than the data being entered through Asset Management.
Depending on whether your system is configured with a sandbox dataset, the CI creation process varies slightly.
� If your system is configured with a sandbox dataset, CIs that you create or modify flow through the sandbox dataset. While this is happening, a dialog box appears, and you can choose to wait until the data has been reconciled, or move on to the next CI.
� If your system does not have a sandbox dataset, CI data goes directly into the production dataset.
66 �Chapter 3—Creating configuration items

User’s Guide
Creating CIs
To create a CI, you must have Asset Admin permissions. If you have Asset User permissions and you need to modify a CI, your administrator (or any person with Asset Admin permissions) must open the CI you need permissions to modify, and then relate the Support Group to which you belong to the CI.
You specify information about each of your CIs using the different CI type forms. You can create the following CI types:
� Computer System
� Bulk Inventory
Note: For the purpose of explaining how to create a CI, procedures for two CI types are provided. Most CI Information forms contain the same fields and lists. The only difference is how you categorize the CI.
For a description of CI types and their relationships, see “CI and relationship types” on page 265.
Creating a Computer System CI record
� To create a Computer System CI record
1 Open the Asset Management console.
2 If your system uses a sandbox dataset, as described in “Using a sandbox dataset for CI data” on page 66, from the navigation pane, select the sandbox dataset in the Dataset Name field.
3 From the navigation pane, choose General Functions > Manage CIs.
The Select a CI Type dialog box appears.
Figure 3-4: Select a CI Type dialog box
Working with CIs � 67

BMC® Remedy® Asset Management 7.0
4 From the CI Type list, choose System > Computer System.
5 Click Create.
The Computer System form appears.
Figure 3-5: Computer System form
Specify general information about the CI at the top of the form. Fields with bold field names are required. You must specify information into these fields before you can save the CI record.
When a plus sign (+) appears next to the field label, for some of these fields you can type part of the information in the field and press ENTER. When a search dialog box appears, select the name you want from the Search Results table, and then click Select. Using autofill fields and lists is faster, more consistent, and more accurate than typing the information yourself.
6 To set the CI record back to its default values before you save it, in the main menu at the top of the screen, choose Edit > Set to Defaults.
7 In the CI Name field, specify a name for the CI.
68 �Chapter 3—Creating configuration items

User’s Guide
When creating a CI name, you should follow a consistent naming convention. According to ITIL guidelines, identifiers should be short but meaningful, and for hardware, not based on supplier device names. For example, the name could include an indicator of the CI’s function (such as “Workstation” or “Monitor”) followed by a numeric code, such as MONITOR100.
8 In the CI ID field, type a unique alphanumeric value for the CI.
9 Specify whether the CI is supported by selecting Yes or No from the Supported list.
This field provides information for your records.
10 From the Company list, select the company to which this CI belongs.
For more information about this field, see “Providing access to a CI for multiple companies” on page 63.
11 From the Primary Capability and Capability List fields, select or type the roles this CI performs in your company’s topology.
12 Select a status from the Status list.
The default is Ordered. You can select one of the following options.
Status Description
Received The CI was received in shipping.
Being Assembled The CI is being assembled.
Deployed The CI was installed.
In Repair The CI is down for maintenance.
Down The CI is down, but not yet in maintenance.
End of Life The CI is no longer being deployed.
Transferred The CI was transferred to another location.
Delete The CI is marked for deletion.
In Inventory The CI is in inventory but not yet deployed.
On Loan The CI is on loan to another location.
Disposed The CI is no longer available and was disposed of.
Working with CIs � 69

BMC® Remedy® Asset Management 7.0
13 From the Impact and Urgency fields, select what impact and urgency this CI will have if it goes down.
These fields drive what appears in the Priority field.
14 In the Users Affected field, specify the number of people who use this CI or will be affected if it goes down.
15 Complete the other fields in this area.
16 Click the General tab.
17 Categorize the item using the Tier fields, as described in “Categorizing CIs, companies, and locations” on page 62.
18 Specify the location of the CI using the lists and fields in the Location area.
19 Specify the dates of the CI in the Lifecycle area.
20 Click the Specifications tab.
21 Add additional information about the CI.
22 Click Save.
23 If you see a message instructing you to complete additional fields, which might be necessary for this particular CI, do so.
Reserved The CI was reserved and taken out of inventory.
Return to Vendor The CI must be returned to the vendor as damaged or unwanted.
Status Description
Field name Description
Tag Number The CI tag number. This is the number usually placed on the product by a member of your IT department to track the CI.
Serial Number The CI serial number.
Part Number The CI part number.
System Role The role this CI plays in your company.
Status Reason The reason this CI has the status it does.
70 �Chapter 3—Creating configuration items

User’s Guide
24 If you see a Wait for Reconciliation dialog box, you can choose to wait until the data from the sandbox dataset has been reconciled and merged into the production dataset. Alternatively, you can choose to move on without waiting for the data to reconcile.
Creating a Bulk Inventory CI record
You create Bulk Inventory and Inventory Location CI records from the Select a CI Type dialog box. After you create these records, you manage your bulk item quantities and storage locations from the Manage Inventory form.
For more information, see “Managing inventory” on page 247.
� To create a Bulk Inventory CI record
1 Open the Asset Management console.
2 If your system uses a sandbox dataset, as described in “Using a sandbox dataset for CI data” on page 66, from the navigation pane, select the sandbox dataset in the Dataset Name field.
3 From the navigation pane, choose General Functions > Manage CIs.
The Select a CI Type dialog box appears.
4 From the Type list, choose Bulk Inventory > Bulk Inventory.
5 Click Create.
The Bulk Inventory form appears.
Working with CIs � 71

BMC® Remedy® Asset Management 7.0
Figure 3-6: Bulk Inventory form
6 Categorize the item using the Tier fields, as described in “Categorizing CIs, companies, and locations” on page 62.
7 Specify the number of bulk inventory items in the Received Quantity field.
8 Click Save.
9 If you see a Wait for Reconciliation dialog box, you can choose to wait until the data from the sandbox dataset has been reconciled and merged into the production dataset. Alternatively, you can choose to move on without waiting for the data to reconcile.
Adding bulk inventory to a storage location
After you create your bulk inventory records, add them to an inventory location.
� To add your bulk inventory to an inventory location
1 Create a Bulk Inventory CI and save it, as described in “Creating a Bulk Inventory CI record” on page 71.
2 Click the Inventory Location tab.
3 Click Add.
72 �Chapter 3—Creating configuration items

User’s Guide
The Search Inventory Locations dialog box appears.
Figure 3-7: Search Inventory Locations dialog box
4 Specify your search criteria, and click Search.
Results matching your search criteria appear in the table.
5 From the Results List table, select a location and click Relate.
A message appears stating that the selected inventory location has been related to the bulk inventory record.
6 Click OK, and then click Close.
The Bulk Inventory form reappears.
7 Click in the field below the Quantity per Location column and specify the bulk item quantity you want in this location.
Working with CIs � 73

BMC® Remedy® Asset Management 7.0
Figure 3-8: Bulk item quantity on the Inventory Location tab
8 Click Save.
9 Click the Transactions tab to view the transactions associated with this bulk item.
Using the navigation pane links
You can use these links in the navigation pane of a CI Information form to perform the following tasks. The links that appear vary based on the type of CI you are creating.
� Page or email contacts about information pertaining to CIs. See “Paging a person or an on-call group” on page 75 or “Using email” on page 77.
� Run reports. See “Reporting” on page 257.
� View or create broadcasts for the current CI. For instructions, see “Broadcasting a message” on page 41.
� View the audit trail. See “Viewing a notification audit of a CI” on page 82.
� View audit information about a CI. See “Viewing a CMDB audit of a CI” on page 83.
� Add additional data. See “Adding additional data” on page 81.
� Use the CI Relationship Viewer. See “Using the CI Relationship Viewer” on page 85.
� Create relationships in a topology. See “Creating relationships in a topology” on page 87.
� Create blackout schedules. See “Creating a blackout schedule” on page 79.
Specify the bulk item quantity for this location.
74 �Chapter 3—Creating configuration items

User’s Guide
� View configuration information. See “Adding a configuration to a CI” on page 101.
� Create audit and maintenance schedules. See “Creating a schedule” on page 109.
� Create return information. See “Working with returns” on page 120.
Paging a person or an on-call group
You use the paging feature to perform manual pages. Pager service provider and paging email are set up on the Notifications tab on the People form.
For information about setting up paging notifications, see the BMC Remedy IT Service Management 7.0 Configuration Guide.
� To page a person or an on-call group
1 Open a CI, as described in “Searching for CIs” on page 39.
2 From the navigation pane, choose Functions > Paging System.
The Paging System form appears.
Using the navigation pane links � 75

BMC® Remedy® Asset Management 7.0
Figure 3-9: Paging System form
3 In the People Search Criteria area, specify your search criteria, and click Search.
Results matching your search criteria appear in the table.
4 From the table, select the person you want to page, and click Select.
5 In the Paging Information area, specify the person’s pager information, and click Send Page Now.
Alternatively, you can click the Page By On-Call Group tab and send a page to a group instead of an individual. To do this:
a Click the Page By On-Call Group tab.
Use the fields in the People Search Criteria area to search for and select the person whom you want to page.
Specify the person’s pager information, and then click Send Page Now.
Paging information and link to service provider website.
76 �Chapter 3—Creating configuration items

User’s Guide
Figure 3-10: Paging System form—Page By On-Call Group tab
b In the On-Call Group Search Criteria area, specify your search criteria, and click Search. Results matching your search criteria appear in the table.
c From the table, select the group you want to page, and click Select.
d In the Paging Information area, specify the group’s pager information, and click Send Page Now.
Using email
Use the email feature to communicate information about the current CI.
� To send email
1 Open a CI, as described in “Searching for CIs” on page 39.
2 From the navigation pane, choose Functions > Email System.
The Email System form appears.
Using the navigation pane links � 77

BMC® Remedy® Asset Management 7.0
Figure 3-11: Email System form
3 In the People Search Criteria area, specify your search criteria, and click Search.
Results matching your search criteria appear in the table.
4 In the Email Information area, specify the message details.
5 To add an attachment, right-click in the attachment table, choose Add from the menu that appears, select a file from the Add Attachment dialog box, and click Open.
6 Click Send Email Now.
78 �Chapter 3—Creating configuration items

User’s Guide
Creating a blackout schedule
You use the Registration for Shared Time Segment form to create times when the current CI will be available or unavailable. This is known as a blackout schedule. You can schedule a blackout to occur once or to recur.
Creating a one time blackout schedule
� To create a one time blackout schedule
1 Open a CI, as described in “Searching for CIs” on page 39.
2 From the navigation pane, choose Advanced Functions > Blackout Schedules.
The Registration for Shared Time Segment form appears.
Figure 3-12: Registration for Shared Time Segment form
3 Click Add.
The Business Time Segment form appears.
Using the navigation pane links � 79

BMC® Remedy® Asset Management 7.0
Figure 3-13: Business Time Segment form
4 Provide a description of the availability or unavailability of the CI.
5 From the Availability list, select whether the CI will be available or unavailable.
6 To enable this blackout, select the Enable checkbox.
7 For Duration Type, select One Time.
8 Click the One Time tab.
9 Specify your start and end date times.
10 Click Save.
Creating a recurring blackout schedule
� To create a recurring blackout schedule
1 Open a CI, as described in “Searching for CIs” on page 39.
2 From the navigation pane, choose Advanced Functions > Blackout Schedules.
The Registration for Shared Time Segment form appears.
3 Click Add. The Business Time Segment form appears.
80 �Chapter 3—Creating configuration items

User’s Guide
4 Provide a description of the availability or unavailability of the CI.
5 From the Availability list, select whether the CI will be available or unavailable.
6 To enable this blackout, select the Enable checkbox.
7 For Duration Type, select Recurring. The Recurrence Definition tab appears.
Figure 3-14: Business Time Segment form—Recurrence Definition tab
8 Specify start and end date times for the activity recurrence and the recurrence type information. Depending on your selections, you might have to complete additional fields.
9 Click Save.
Adding additional data
You use the Additional Data link to add, view, modify, or delete relevant additional CI data that is either entered directly by you or retrieved from a third-party data discovery tool. If you delete a CI, the associated additional data is also deleted.
� To add additional data
1 Open a CI, as described in “Searching for CIs” on page 39.
2 From the navigation pane, choose Advanced Functions > Additional Data.
The Additional Data dialog box appears.
Using the navigation pane links � 81

BMC® Remedy® Asset Management 7.0
Figure 3-15: Additional Data dialog box
3 Click Add.
A second Additional Data dialog box appears.
Figure 3-16: Second Additional Data dialog box
4 In the Label field, specify a name for the field label.
5 In the Display Value field, specify a value to display.
6 If the Active option button is not selected, select it.
7 Click Save.
The additional data appears in the Additional Data table.
Viewing a notification audit of a CI
The Notification Audit Log shows notifications related to a CI.
� To view a notification audit of a CI
1 Open a CI, as described in “Searching for CIs” on page 39.
2 From the navigation pane, choose Functions > Notification Audits.
The Notification Audit Log dialog box appears.
82 �Chapter 3—Creating configuration items

User’s Guide
Figure 3-17: Notification Audit Log dialog box
3 Select an audit, and click View.
Viewing a CMDB audit of a CI
The CMDB Audit shows information about a selected CI, as stored in the CMDB database. The audit may provide information such as the date that the CI record was created, the user ID of the creator, the date it was last modified, and so on.
� To view a CMDB audit of a CI
1 Open a CI, as described in “Searching for CIs” on page 39.
2 From the navigation pane, choose Functions > CMDB Audits.
The View Instance History form appears.
Using the navigation pane links � 83

BMC® Remedy® Asset Management 7.0
Figure 3-18: View Instance History form
3 Select a history entry, and click View.
The CMDB DefaultAuditLog form appears.
Figure 3-19: CMDB DefaultAuditLog form
The data that you see in this form depends on how it has been set up. By default, you can see Name, Status, Region, Site Group, and Site. An administrator can configure more fields to be audited if necessary, as described in the BMC Atrium CMDB 2.0 Installation and Configuration Guide.
84 �Chapter 3—Creating configuration items

User’s Guide
4 When you are finished, close the window.
Using the CI Relationship Viewer
The CI Relationship Viewer shows a diagram of the relationships between the selected CI and related CIs, as well as CIs related to those related CIs. For example, the selected CI might be a computer system that is related to a printer, and that printer is related to multiple computer systems; the CI Relationship Viewer shows the relationship between the computer system, printer, and other computer systems.
� To use the CI Relationship Viewer
1 Open a CI, as described in “Searching for CIs” on page 39.
2 If you want the diagram to center on the current CI, from the navigation pane, choose Quick Links > CI Viewer.
3 If you want the diagram to center on one of the CIs related to the current CI, complete the following steps:
a Click the Relationships tab on the CI Information form.
b Select the related CI.
c From the navigation pane, choose Quick Links > CI Viewer.
Using the navigation pane links � 85

BMC® Remedy® Asset Management 7.0
Figure 3-20: Relationship diagram in the CI Relationship Viewer
4 To limit the related CIs displayed in the viewer, you can either select a filter or modify the default filter selections by completing the following steps:
a Select Modify the filter options.
b To view relationships for a specific class type, select the class type.
c To view specific relationship types, such as Component or Dependency, select the relationship type.
d To view only CIs with a specific status, such as Deployed or Disposed, select the status type.
e You can restrict the number of relationship levels.
f You can filter the direction of relationships displayed.
g Click Refresh to update the diagram for your new filter selections.
5 Use the compass and zoom tools to navigate through the diagram.
6 To select another CI as the root, right-click the CI and choose Set as Root.
The CI Relationship Viewer displays CIs related to the new root CI.
7 To see further information about any CI in the viewer, hover the mouse over the CI.
86 �Chapter 3—Creating configuration items

User’s Guide
Alternate text displays the CI name, short description, owner name, and owner contact.
8 When you are finished, close the window.
Creating relationships in a topology
This section discusses how to use the network topology feature in Asset Management to both create relationships between the networked CIs in your organization, and track network and system information about those CIs.
Using network topologies to diagnose problems
Consolidated service desk staff can view the relationships between CIs in a network topology to diagnose problems. For example, if a user calls about a problem with a network printer, the technician can view the network topology to identify the network printer to which the user is connected. The technician can then determine if the problem is with the network printer or another problem. The technician can make this determination by searching for issues that are related to the CI to find out if the CI is down or in repair.
Network topologies can also be useful during the planning and risk assessment phases of a change request. For example, if a change request comes in that requests an operating system upgrade for several application servers, the change manager or asset manager can view the network topologies of these computer systems to see which machines or users would be affected by the change.
Relating CIs in a network topology
You use the Topology feature to arrange CIs in a network topology by relating them to connectivity segments or IP connectivity subnets.
The following CI types can be related to segments and subnets in a peer-to-peer relationship:
� Computer System
� LPAR
� Mainframe
� Virtual System
Creating relationships in a topology � 87

BMC® Remedy® Asset Management 7.0
� Network Printer
You can use your third-party discovery tool (for example, BMC® Configuration Discovery for Clients or BMC® Topology Discovery) to discover these CIs, segments, or subnets, or you can create them manually.
Once you have discovered or created the CIs, segments, and subnets in your topology, relate the connectivity segments and subnets to a CI record.
� To relate connectivity segments and subnets to a CI record
1 Open a CI, as described in “Searching for CIs” on page 39.
2 From the navigation pane, choose Advanced Functions > Topology.
The Topology Relationships form appears.
Figure 3-21: Topology Relationships form
3 From the Show Related list, select Connectivity Segment or IP Connectivity Subnet, and click Relate.
4 Click OK in the message that appears.
The CI Search dialog box appears.
88 �Chapter 3—Creating configuration items

User’s Guide
Figure 3-22: CI Search dialog box
5 Specify your search criteria, and click Search. You can use the Advanced Search field to perform an advanced search.
Results matching your search criteria appear in the table.
6 Select the connectivity segment or IP connectivity subnet you want to relate.
7 From the Relationship Type list, select the relationship of this segment or subnet to the CI.
8 Click Relate. The Topology Relationships form reappears with the records in the table.
After you relate connectivity segments or subnets to a CI record, relate other Computer System, Mainframe, Virtual System, LPAR, or Network Printer CIs to the segments or subnets.
� To relate other CIs to connectivity segments or subnets
1 Open a CI, as described in “Searching for CIs” on page 39.
2 From the navigation pane, choose Advanced Functions > Topology.
The Topology Relationships form appears.
3 From the Show Related list, select Connectivity Segment or IP Connectivity Subnet.
Creating relationships in a topology � 89

BMC® Remedy® Asset Management 7.0
4 From the CI Type list, select the system you want to relate to the existing connectivity segment or subnet.
Figure 3-23: CI Type list
5 Click Relate.
The CI Search dialog box appears.
6 Specify your search criteria, and click Search.
Results matching your search criteria appear in the table.
7 Select the system you want to relate, and click Relate.
The Topology Relationships form reappears with the records in the table.
90 �Chapter 3—Creating configuration items

Chapter
4
Leveraging the other CI featuresThis section describes other tasks you can perform from a CI Information form.
The following topics are provided:
� Adding work information (page 92)
� Relating contracts to CIs (page 93)
� Working with configurations (page 99)
� Working with related items (page 102)
� Working with costs (page 107)
� Working with maintenance and audit schedules (page 108)
� Creating outage information (page 115)
� Working with returns (page 120)
� Updating impacted areas (page 121)
Leveraging the other CI features � 91

BMC® Remedy® Asset Management 7.0
Adding work information
The Work Info feature replaces the Notes and Notes log fields from ITSM 6.0. You can access this feature from the main console or from the Work Info tab of a record (CI, change, incident, problem, and so on).
You use the Work Info tab to add work information regarding tasks performed on the current record. For example, you might want to add work information regarding the following activities:
� General Information—Notes about the record. For example, you might want to add a note that a particular CI was deployed, and include the date.
� Implementation Plan—Notes about a plan to implement a global change throughout your organization.
� Costing and Charging—Additional information about the cost of the current CI, incident, change, or so on. For example, you might want to add a note that the cost of maintaining a CI was split in to two cost centers, or that the cost to implement a change came under budget.
These are just some of the options available from the Work Info Type list on the Work Info tab.
� To add work information
1 From a main console or a record, click the Work Info tab.
Figure 4-1: CI Information form—Work Info tab
2 From the Work Info Type list, select the type of work information you want to add.
92 �Chapter 4—Leveraging the other CI features

User’s Guide
3 From the Source list, select the source of this information, for example, if it was received through an email, was a system assignment, or was a request received over the web.
4 Specify the details of your work information record in the Summary and Notes fields.
5 To add an attachment, right-click in the attachment table, choose Add from the menu that appears, select a file from the Add Attachment dialog box, and click Open.
6 From the Locked list, select Yes or No to lock the log.
WARNING: If you select Yes, you cannot modify the work log after you save it.
7 From the View Access list, select Internal or External.
8 Click Save to add the information to the Work Info History table.
9 To see a report of the tasks you performed against this record, click Report.
Relating contracts to CIs
After you create a CI, you can link the CI to related contracts. For example, if one of your hardware CIs has a warranty agreement associated with it, you can relate this agreement to the CI on the Contracts tab on the CI Information form.
You can relate one or more contracts to an existing CI. You can also create a new contract to relate to a CI. If a contract later changes or expires, you can remove the contract from the CI.
Relating an existing contract to a CI
Use the Contracts tab to relate one or more existing contracts to a CI.
� To relate an existing contract to a CI
1 Open a CI, as described in “Searching for CIs” on page 39.
2 Click the Contracts tab.
3 In the Search Existing Contracts area, select a contract type from the Contract Type list, and click Search.
Relating contracts to CIs � 93

BMC® Remedy® Asset Management 7.0
The Searching for Contracts dialog box appears.
Figure 4-2: Searching for Contracts dialog box
4 From the Search For list, select the type of contract you want to relate, and click Search.
5 In the Results List, select one or more contracts to relate to the CI.
If no contracts appear in the list, you can add a contract. See “Creating a new contract to relate to a CI” on page 95.
6 From the Relationship Type list, select the relationship of this contract to the CI:
� Attached to—The contract is related to the associated CI.
� Terms and Conditions of—The contract will use the terms and conditions of the CI contract.
7 Click Relate.
The contract is related to the CI, and the contract appears in the Current Contracts for this CI table.
94 �Chapter 4—Leveraging the other CI features

User’s Guide
Creating a new contract to relate to a CI
If the contract you searched for was not found, you can create it from the Contracts tab on the CI Information form.
� To create a new contract to relate to a CI
1 Open a CI, as described in “Searching for CIs” on page 39.
2 Click the Contracts tab.
3 In the Create New Contracts area, select a contract type from the Contract Type list.
4 Click Create.
A contract form appears. The appearance varies, depending on the type of contract.
5 Complete the required fields of the contract form.
6 Click Save.
A message appears stating that the person in the Notification Contact field will be notified when this contract expires. Click OK.
Note: To notify a group when a contract expires, leave the individual contact field blank. Otherwise, specify the notification group and individual under that group to notify an individual.
7 Click Close.
The contract record is related to the CI, and the contract appears in the Current Contracts for this CI table.
Relating contracts to CIs � 95

BMC® Remedy® Asset Management 7.0
Assigning people, organizations, and groups to CIs
In Asset Management 6.0, you could relate individuals and groups to CIs. In Asset Management 7.0, you can now relate people (changed from individuals), people organizations, and support groups, to CIs.
At some point in a CI’s life cycle, you might need to assign people to CIs that either manage, support, or own the CI. For example, if you set up a new salesperson with a laptop, you might want to assign that person to the laptop so you can keep track of who uses it. And, if you know the support group responsible for repairing laptops, you might also assign that support group to the laptop.
You can assign more than one person, organization, or group to a CI. You can also assign different people or groups to the same CI, with different roles. For example, a printer can be assigned to users of the marketing and engineering groups, owned by the marketing group, and managed by the printer support group.
� To relate a person to a CI
1 Open a CI, as described in “Searching for CIs” on page 39.
2 Click the People tab.
3 Click Add.
The Select Type dialog box appears.
Figure 4-3: Select Type dialog box
4 From the Type list, select People.
The Primary Contact option buttons become enabled. Select Yes to make this person the primary contact for the CI, and click OK.
The People Search dialog box appears.
5 Using the lists and fields, specify your search criteria, and click Search.
96 �Chapter 4—Leveraging the other CI features

User’s Guide
Results matching your search criteria appear in the table.
6 Select the person you want to relate, and click Select.
The Select Role dialog box appears.
Figure 4-4: Select Role dialog box
7 Select the role the person performs in relation to the CI, and click OK.
The person record appears on the People tab on the CI Information form.
� To relate a people organization to a CI
1 Open a CI, as described in “Searching for CIs” on page 39.
2 Click the People tab.
3 Click Add.
The Select Type dialog box appears.
4 From the Type list, select People Organization, and click OK.
The Organization Search dialog box appears.
Figure 4-5: Organization Search dialog box
5 Using the lists, specify your search criteria, and click Search.
Relating contracts to CIs � 97

BMC® Remedy® Asset Management 7.0
Results matching your search criteria appear in the table.
6 Select a record from the table.
7 From the Choose a relationship level list, select Company, Organization, or Department.
This defines at what level you want to relate the CI. For example, if you relate a CI at the Company level, the company will be related to the CI as whatever role you define. Therefore, if you are an employee of that specific company, you will be related to that CI as the company is related to it.
8 Click Select.
The Select Role dialog box appears.
9 Select the role the organization performs in relation to the CI, and click OK.
The organization record appears on the People tab on the CI Information form.
� To relate a support group to a CI
1 Open a CI, as described in “Searching for CIs” on page 39.
2 Click the People tab.
3 Click Add.
The Select Type dialog box appears.
4 From the Type list, select Support Group, and click OK.
Important: To create a CI, you must have Asset Admin permissions. If you have Asset User permissions and you need to modify a CI, your administrator (or any person with Asset Admin permissions) must open the CI you need permissions to modify, and then relate the Support Group to which you belong to the CI.
The Support Group Relationships dialog box appears.
98 �Chapter 4—Leveraging the other CI features

User’s Guide
Figure 4-6: Support Group Relationships dialog box
5 Using the lists, specify your search criteria, and click Search.
Results matching your search criteria appear in the table.
6 Select the record you want to relate, and click Select.
The Select Role dialog box appears.
7 Select the role the support group performs in relation to the CI, and click OK.
The support group record appears on the People tab on the CI Information form.
Working with configurations
Asset managers or administrators define configurations as sets of CIs that are required by different groups of people in the company. For example, the configuration for support agents might include a computer, monitor, keyboard, mouse, and printer.
If a CI belongs to a configuration, you can view details about the configuration by clicking the Configuration link from the navigation pane. This link opens the Configuration Information dialog box. You can also add a new configuration to replace the existing one.
Working with configurations � 99

BMC® Remedy® Asset Management 7.0
Viewing configuration information
If the CI you are working with belongs to a configuration, you can view details about it on the Configuration dialog box.
� To view configuration information for a CI
1 Open a CI, as described in “Searching for CIs” on page 39.
2 From the navigation pane, choose Functions > Configuration.
The Configuration Information dialog box appears. If the CI belongs to a specific configuration, information about the configuration appears in read-only fields.
Figure 4-7: Configuration Information dialog box
3 To see a categorization comparison of CIs to items in the configuration, click View Differences.
4 To check the inventory for an item in the configuration, perform the following steps:
a Click Check Inventory. The Manage Configurations dialog box appears.
b Select an item in the table in the Manage Configurations dialog box, and click Check Inventory. A Configuration Information dialog box for this configuration appears.
c View the items currently in inventory. You can also click Create Requisition to order an item that is not in inventory. For more information about purchase requisitions, see “Creating purchase requisitions” on page 151.
100 �Chapter 4—Leveraging the other CI features

User’s Guide
Adding a configuration to a CI
If the configuration you are looking for does not appear in the Configuration tab, you can add a configuration for a CI. Configurations are usually created by the asset manager or application administrator at your company.
Note: A CI can be related to only one configuration. If you add a new configuration, it replaces any existing configuration.
� To add a configuration to a CI
1 Open a CI, as described in “Searching for CIs” on page 39.
2 From the navigation pane, choose Functions > Configuration.
The Configuration Information dialog box appears.
3 Click Add.
A warning message might appear if the CI belongs to an existing configuration.
The Searching for Configurations dialog box appears.
Figure 4-8: Searching for Configurations dialog box
4 Specify your search criteria, and click Search.
Results matching your search criteria appear in the table.
5 Select a configuration.
6 Click Relate.
Working with configurations � 101

BMC® Remedy® Asset Management 7.0
Information about the new configuration appears on the Configuration tab.
Working with related items
You can use the Relationships tab on the CI Information form to relate other CIs and records to the current CI, and define the relationship between the two. For example, if you create a Computer System CI, you might want to relate monitor, mouse, and keyboard CIs to this CI with a relationship type of Component.
You can also relate incidents, problems, known errors, solution database entries, and change requests to the current CI if Incident Management, Problem Management, or Change Management is installed. For example, you might want to relate an incident or change request to a CI if either the incident or change request affects the availability of the CI.
You can use the Quick Action field to get relationships related to the records that you related to the CI, or to modify the relationship between the two records.
Relationship types
When you relate a CI or service to another CI, you must define the relationship type between the two records. For a description of each relationship type, see “CI and relationship types” on page 265.
Creating records from the Relationships tab
You can use the Relationships tab to create records to relate to the current CI.
Note: Only users with a permission of Asset Admin can relate one CI to another. Users with a permission of Asset User can relate CIs to incidents or other types of records, if the relevant BMC Remedy application is installed.
� To create a record from the Relationships tab
1 Open a CI, as described in “Searching for CIs” on page 39.
2 Click the Relationships tab.
102 �Chapter 4—Leveraging the other CI features

User’s Guide
Figure 4-9: CI Information form—Relationships tab
3 To see existing relationships to the current CI, select an option from the Show Related list.
4 From the Request Type list, select the type of record you want to relate.
5 If you selected Asset Record, select a CI type from the CI Type list.
For a description of each CI type, see “CI and relationship types” on page 265.
6 Click Create.
Depending on your selections, different forms and dialog boxes might appear. If you selected Asset Record, the Select Relationship Type dialog box appears.
Figure 4-10: Select Relationship Type dialog box
7 From the Relationship list, select the relationship between these two CI records, for example, Component.
8 Click OK.
Another Select Relationship Type dialog box appears.
Working with related items � 103

BMC® Remedy® Asset Management 7.0
Figure 4-11: Second Select Relationship Type dialog box
9 From the Show list, select Parent or Child.
a Select Parent if the related CI will be a parent of the current CI record.
b Select Child if the related CI will be a child of the current CI record.
10 Click OK.
The new CI record appears.
11 Complete the required fields.
12 Click Save.
13 In the Show Related field of the Relationships tab of the CI, select the appropriate item, and click Search.
The CI that you related appears in the Current Relationships table if the selection criteria for the table includes that CI.
Relating records to CIs
You can relate existing records to the current CI from the Relationships tab.
� To relate an existing record
1 Open a CI, as described in “Searching for CIs” on page 39.
2 Click the Relationships tab.
3 From the Request Type list, select the type of record you want to relate.
Note: Depending on which BMC Remedy applications you have installed, you might see more than one option in the Request Type list. For example, if you have Incident Management installed, you can select to relate an incident or a CI from this list.
4 If you selected Asset Record, select a CI type from the CI Type list, and click Search.
104 �Chapter 4—Leveraging the other CI features

User’s Guide
A search dialog box appears for the type of record you want to relate. Depending on your selections, a CI Search dialog box might appear.
Figure 4-12: CI Search dialog box
5 Specify your search criteria, and click Search.
Results matching your search criteria appear in the table.
6 Select one or more records from the table.
7 From the Relationship Type list, select the relationship between the records.
Note: What appears in the Relationship Type list depends on the type of record you are relating, whether it is a Known Error in Problem Management, an Infrastructure Change in Change Management, and so on.
8 Click Relate.
In this example, a Select Relationship Type dialog box appears. Select a value and click OK.
The record that you related appears in the Current Relationships table of the CI record.
Working with related items � 105

BMC® Remedy® Asset Management 7.0
Using relationship quick actions
You can perform various quick actions, depending on where you are in the system, for example:
� CI Relationship Viewer—Use this quick action on a related CI to view the relationship between the selected related CI and other CIs. For details, see “Using the CI Relationship Viewer” on page 85.
� Get Related Relationships—Use this quick action on a related incident, problem, known error, solution database entry, or change request to pull the relationships from the selected record to the current CI.
� Modify Relationship Type—Use this quick action on a related incident, problem, known error, solution database entry, or change request to modify the relationship between the selected record and the current CI.
� To use a relationship quick action
1 Open a CI, as described in “Searching for CIs” on page 39.
2 Click the Relationships tab.
Figure 4-13: CI Information form—Relationships tab
The table shows related assets.
3 To show another related record type, select the appropriate type from the Show Related list, such as Incidents.
4 Select a record.
5 From the Quick Action list, select the action.
6 Click Execute.
The quick action is performed.
106 �Chapter 4—Leveraging the other CI features

User’s Guide
Working with costs
A CI record can include information about expenses associated with it, such as contracts costs, total cost of ownership (TCO), and depreciation. Use the Financials tab to view, add, modify, or delete costs for a CI.
To work with costs, you must have one of the following permissions:
� Asset Admin, which maps to the cost manager permission.
� Asset User, which maps to the cost user permission.
� Asset Viewer, which maps to the cost viewer permission.
For information and procedures for defining roles and their associated permissions, see the BMC Remedy IT Service Management 7.0 Configuration Guide.
Adding costs
Use the Financials tab to add total cost of ownership (TCO) information about a CI.
� To add TCO information to a CI
1 Open a CI, as described in “Searching for CIs” on page 39.
2 Click the Financials tab.
If available, information appears about the costs associated with this CI.
Figure 4-14: CI Information form—Financials tab
3 In the Cost/Entries area, click Add.
The Costs dialog box appears.
Working with costs � 107

BMC® Remedy® Asset Management 7.0
Figure 4-15: Costs dialog box
4 Add information to the Cost Center Code, Cost Category, Related Cost, and the other related cost fields.
Note: If no currency ratio exists for a currency used in the Unit Price or Sales Tax fields on the Financials tab, a warning message appears when the Total Purchase Cost is being computed and the price is excluded.
5 Click Save.
The cost appears on the Financials tab on the CI Information form.
Working with maintenance and audit schedules
You can set up schedules that notify IT or asset management personnel when maintenance and audits for CIs are necessary. For example, an IT technician might perform routine maintenance on all the printers in a company once every six months. The maintenance tasks can include changing the toner and checking for printer driver updates. You can create a maintenance schedule that notifies the technician when to begin maintenance tasks. After the maintenance tasks are completed, the technician changes the status of the schedule to Completed.
108 �Chapter 4—Leveraging the other CI features

User’s Guide
Note: If you have BMC Remedy Change Management installed, you can select a change template to be used to create a change request when the maintenance schedule comes due. The change request is then assigned to a technician to complete the maintenance.
You can create an audit schedule to perform periodic audits to check for differences between the information in the CI database and the CIs that are actually deployed in the company. For example, you can schedule a quarterly audit of the CIs at a site by relating an audit schedule to all the CIs at that location. You can also set up a review schedule to review the configuration of CIs.
After you create a schedule, you can relate the schedule to a CI. When you no longer need a schedule, you can remove the schedule from the CI.
You work with schedules in the Schedule Criteria form. You can open this dialog box from the Asset Management console or from the Schedule tab on the CI Information form.
Creating a schedule
You create maintenance and review schedules in the Schedule Criteria form.
� To create a schedule
1 Open the Asset Management console.
2 From the navigation pane, choose General Functions > Schedules.
The Manage Schedule Information dialog box appears.
3 Click New Schedule.
The Schedule Criteria form appears.
Working with maintenance and audit schedules � 109

BMC® Remedy® Asset Management 7.0
Figure 4-16: Schedule Criteria form
4 From the Schedule Type list, select the appropriate schedule type.
� Audit Schedule—You can create only one audit schedule for each CI. If you create a new audit schedule for a CI that is already associated with an audit schedule, the existing audit schedule is deleted.
� Maintenance Schedule—Use this to establish a regular maintenance schedule. If necessary, you can create several maintenance schedules for a CI. For example, for the copy machines at a site, you can set up one schedule for changing the toner and another schedule for restocking the paper.
� Review Schedule—Use this to establish periodic review of configurations. For more information about review schedules, see “Creating a review schedule” on page 138.
5 Specify information about the schedule:
a For Schedule Name, specify a name for the schedule.
b For Schedule Description, provide a description for the schedule.
c From the Frequency and Period lists, select how often you want the schedule to occur, for example, every three months.
d For Lead Time in Days, specify the number of days in advance you want someone to be notified about the schedule.
110 �Chapter 4—Leveraging the other CI features

User’s Guide
6 Complete the rest of the fields:
a Select the Support and Notification criteria.
b If you have Change Management installed, select a change template from the Change Template list so a change request is created when the schedule becomes due.
7 Categorize the CIs using the Tier fields, as described in “Categorizing CIs, companies, and locations” on page 62.
8 Click Add to relate the CI records to the schedule.
9 Click Save.
Relating a schedule to a CI
You can relate a maintenance schedule or audit schedule to one or more CIs. For example, if you want to maintain a server on a regular basis, you can create a maintenance schedule, and then relate it to the CI record for the server.
� To relate a schedule to a CI
1 Open a CI, as described in “Searching for CIs” on page 39.
2 From the navigation pane, choose Functions > Schedule.
Any related schedules appear in the Schedule Information table in the Schedule Information dialog box.
Figure 4-17: Schedule Information table
3 From the Schedule Type list, select the type of schedule you want to relate, and click Create.
Working with maintenance and audit schedules � 111

BMC® Remedy® Asset Management 7.0
The Select the schedule(s) to be related dialog box appears.
Figure 4-18: Select the schedule(s) to be related dialog box
4 Select the schedule you want to relate to the CI.
5 Click Relate Selected Schedule.
The schedule appears in the Schedule Information table.
Modifying a schedule
After you create a schedule and save it, you can modify the entire schedule. For example, you can change an audit schedule so that it occurs yearly instead of monthly.
You can also change one occurrence of a schedule that is related to a CI. For example, if an IT technician will be out of the office when a monthly maintenance task must be performed, you can change the notification contact for that month. Any user can change one occurrence of the schedule by using the Schedule tab on the CI Information form.
Note: Whenever tasks are completed for a maintenance schedule or audit schedule, you must change the status of the schedule to Completed.
Modifying the entire schedule
Use the Schedule Criteria form to modify the entire schedule.
� To modify an entire schedule
1 Open the Asset Management console.
112 �Chapter 4—Leveraging the other CI features

User’s Guide
2 From the navigation pane, choose General Functions > Schedules.
3 Click Search for Schedule.
The Schedule Criteria form appears in Search mode.
4 From the Schedule Type list, select Audit Schedule, Maintenance Schedule, or Review Schedule, and click Search.
5 Select a schedule from the search results.
6 Modify the fields that you want to change.
7 Click Save.
Modifying one occurrence of the schedule for a CI
Use the Schedule tab on the CI Information form to modify one occurrence of the schedule for a CI. Any user can modify one occurrence of the schedule.
� To modify one occurrence of the schedule for a CI
1 Open a CI, as described in “Searching for CIs” on page 39.
2 From the navigation pane, choose Functions > Schedule.
The Schedule Information dialog box appears.
3 Select the schedule you want to modify, and click View.
The Schedule Information form appears.
Figure 4-19: Schedule Information form
4 Modify the fields you want to change.
5 Click Save. The change appears in the Schedule Information table.
Working with maintenance and audit schedules � 113

BMC® Remedy® Asset Management 7.0
Changing the status for a schedule
After you complete scheduled activities for a maintenance or audit schedule, you must change the status of the schedule to Completed in the Schedule Information dialog box. Any user can change the status of a schedule.
� To change the status for a schedule
1 Open a CI, as described in “Searching for CIs” on page 39.
2 From the navigation pane, choose Functions > Schedule.
The Schedule Information dialog box appears.
3 Select the schedule you want to modify, and click View.
The Schedule Information dialog box appears.
Figure 4-20: Schedule Information dialog box
4 In the Status field, select a new option.
The options are Scheduled, In Progress, and Completed. After you complete activities for a maintenance schedule or an audit schedule, change the status to Completed.
5 Click Save.
In the confirmation message that appears, click OK.
The modified schedule appears in the Schedule tab on the CI Information form. If you changed the status to Completed, you see the next scheduled audit or maintenance date in the Next Audit Date or Next Maintenance Date fields of the Schedule Information table.
114 �Chapter 4—Leveraging the other CI features

User’s Guide
Creating outage information
CI unavailability is the actual down time of a CI. Unavailability might be due to scheduled maintenance (created from a change request) or an unexpected problem (created from an incident).
CI unavailability life cycle
The CI unavailability, or outage, life cycle has been updated to support more status changes, as described in the following table.
Table 4-1: Enhancements to CI unavailability life cycle
Your action Workflow
Change the status of a CI from Up to Down.
Asset Management checks if there are any Open CI Unavailability records (status on the unavailability record is not Restored).
� If there are any Open CI Unavailability records against the current CI, an unavailability record exists dialog box appears.
� If there are no Open CI Unavailability records against the current CI, a dialog box appears that allows you to create a new unavailability record.
Update a CI while its status is Down.
Asset Management checks if there are any Open CI Unavailability records against the current CI.
� If there are, no workflow occurs.
� If there are no Open CI Unavailability records against the current CI, a dialog box appears that allows you to create a new unavailability record.
Creating outage information � 115

BMC® Remedy® Asset Management 7.0
� To create outage information
1 Open a CI, as described in “Searching for CIs” on page 39.
2 Click the Outage tab.
3 Click Create.
The Configuration Item Unavailability form appears.
Figure 4-21: Configuration Item Unavailability form
Change the status of a CI from Down to Up.
Asset Management checks if there are any Open CI Unavailability records against the CI.
� If there are, a dialog box appears that allows you to update the CI Unavailability record.
� If there are no Open CI Unavailability records against the current CI, no workflow occurs.
Update a CI while its status is Up.
Asset Management checks if there are any Open CI Unavailability records against the CI.
� If there are, a dialog box appears that allows you to update the CI Unavailability record.
� If there are no Open CI Unavailability records against the current CI, no workflow occurs.
Table 4-1: Enhancements to CI unavailability life cycle
Your action Workflow
116 �Chapter 4—Leveraging the other CI features

User’s Guide
4 From the Unavailability Class list, select Change or Incident.
Selecting Change or Incident specifies whether the unavailability request originated from a change request or an incident.
Note: If you have Change Management or Incident Management installed, this field is automatically populated if you create a CI Unavailability record from either of these applications.
5 From the Unavailability Type list, select one of the following options:
� Scheduled Full—You plan to take the CI out of service during a scheduled change. This type can be selected only when you are creating a CI Unavailability record from a change request.
� Scheduled Partial—You plan to change the CI, but not take it out of service. However, the CI performance will suffer some performance degradation during the duration of the change. You can select this type only when you are creating the CI Unavailability record from a change request.
� Unscheduled Full—The CI is experiencing a complete service outage that was not planned. You can select this type only when you are creating the CI Unavailability record from an incident or change request.
� Unscheduled Partial—The CI is experiencing a service degradation that was not planned. You can select this type only when you are creating the CI Unavailability record from an incident or change request.
After you select the class and type, the priority field is automatically completed.
6 Provide a description for the unavailability.
7 If this is a scheduled unavailability, specify scheduled start dates and end dates on the Dates/Assignment tab.
When you save the form, the scheduled duration of the unavailability appears in the Estimated Duration field.
Note: If you specify a scheduled start and end date without specifying the actual dates, the Unavailability Status is set to Scheduled after you save the form.
Creating outage information � 117

BMC® Remedy® Asset Management 7.0
8 Specify actual start dates and end dates for the unavailability.
When you save the form, the actual duration appears in the Actual Duration field.
Note: After you save the form, if you specify an actual start date without an end date, the Unavailability Status field is set to Current Unavailability. The Unavailability Status is set to Restored when you specify an actual end date. After you set the actual end date, you can modify it, but not remove it.
9 Select an option from the Assignment is set from area.
� Configuration Item—This option is selected by default if you assign a support group responsibility for the CI unavailability when you relate the group to a configuration item. In addition, if you set the assignment lock to yes, you cannot change the support group assignment from the CI Unavailability record. If you set the lock to no, you can select another assignment method.
� Cross Referenced Request—This option is selected by default if the CI Unavailability record is created from an incident or a change request. The person assigned the ticket is also assigned the CI Unavailability record. This option keeps the CI Unavailability assignment synchronized with the assignment for the incident or change request.
� Manually—Select this option when you want to manually assign the CI Unavailability record to any group defined within the application. Then, set the Assignment Status to Assigned.
Setting the Assignment Status to Completed marks the CI Unavailability record as closed. Only users with Asset Admin or Asset User permissions can modify a closed unavailability record.
Note: This can be done only from the CI Unavailability form, not from the Outage tab on the CI Information form.
� Automated Routing—If you do not assign a support group from the People tab, unavailability assignment defaults to Automated Routing. Automated Routing is set up using the Assignment configuration form.
118 �Chapter 4—Leveraging the other CI features

User’s Guide
For more information about configuring your applications, see the BMC Remedy IT Service Management 7.0 Configuration Guide.
10 Set the assignment.
Assignment is set first through the configuration item. If assignment is not set using this method, the automated routing option is used.
If you are working from the Incident or Change Management applications and automated routing is not set up, assignment is set as Cross Referenced Request.
Note: For descriptions of each of these assignment methods, see step 9 on page 118.
The individual or group assigned to this unavailability record must set the status to Completed after recording the actual start and end times.
11 Use the other tabs to add supporting unavailability information:
� CI Status Information—Use the fields and the Set Current CI Status button on this tab to change the CI status to reflect the CI unavailability, for example, Down or In Repair.
� Relationships—Use this tab to view or relate incidents, infrastructure changes, and problem investigations. This tab is available only if you have BMC Remedy Incident Management, BMC Remedy Change Management, or BMC Remedy Problem Management.
� Financials—Use the fields on this tab to view, create, and track outage costs related to the CI unavailability.
For information about adding costs, see “Working with costs” on page 107.
Note: You must save the CI Unavailability record before you can create relationships and costs.
� References—This tab displays the incident or change IDs that might have created the unavailability record. This tab is available only if you have BMC Remedy Incident Management or BMC Remedy Change Management.
12 Click Save.
Creating outage information � 119

BMC® Remedy® Asset Management 7.0
Working with returns
If returns are associated with a CI, you can choose Functions > Returns from the navigation pane to view, add, and delete the returns for the CI. (The Returns link is not available for bulk CIs.) You can specify information such as the type of return, the reason for the return, and the quantity to return.
Adding return information
Use the Returns link to add return information to CI records.
� To add return information for a CI
1 Open a CI, as described in “Searching for CIs” on page 39.
2 From the navigation pane, choose Functions > Returns.
Any related returns appear in the Return Receipts dialog box.
Figure 4-22: Return Receipts dialog b ox
3 Click Create.
The Return Information dialog box appears.
120 �Chapter 4—Leveraging the other CI features

User’s Guide
Figure 4-23: Return Information dialog box
4 Add information about the type of return, the quantity to return, and the reason for the return. You can also specify a Return Materials Authorization (RMA) number.
5 Click OK. The new return information appears in the Return Receipts table.
Updating impacted areas
Changes or updates to CIs can affect more than one company, location, or organization. You specify which areas are impacted by a specific CI on the Impacted Areas tab on the CI Information form.
� To update impacted areas
1 Open a CI, as described in “Searching for CIs” on page 39.
2 Click the Impacted Areas tab.
Figure 4-24: CI Information form—Impacted Areas tab
3 Click View. The Impacted Areas dialog box appears.
Updating impacted areas � 121

BMC® Remedy® Asset Management 7.0
Figure 4-25: Impacted Areas dialog box
4 Complete the fields to relate an impacted area to the current configuration item.
5 Click Add. The CI Information form appears.
6 Click Save.
Note: The Impacted Areas tab is used by BMC Remedy Change Management to help determine approval mappings, for example, mappings based on location or organization.
122 �Chapter 4—Leveraging the other CI features

Chapter
5
Using the Configuration CatalogThis section describes how to use the Configuration Catalog in Asset Management to set up and manage configurations in your company.
The following topics are provided:
� About the Configuration Catalog (page 124)
� Viewing configurations (page 125)
� Creating a configuration (page 127)
� Creating a differences report (page 135)
� Creating a review schedule (page 138)
� Creating a new version of an active configuration (page 143)
� Creating a configuration from a copy (page 144)
Using the Configuration Catalog � 123

BMC® Remedy® Asset Management 7.0
About the Configuration Catalog
Asset managers and application administrators use the Configuration Catalog to define configurations, or setups, for different people or groups within a company.
For example, a salesperson’s configuration might consist of a laptop, personal digital assistant (PDA), keyboard, mouse, and printer. You can create a representation, or template, of this configuration, so that each time a new salesperson is hired, you know what configuration, or setup, they get.
A configuration consists of different items. Items in a configuration are representations of CI records, but are not the CI records themselves. After you add items to a configuration, you must relate the corresponding CI records to the configuration. By relating the CI records to the configuration, you can keep track of which CIs are deployed in which configuration.
Figure 5-1: Configuration diagram
Engineering SetupConfiguration
ConfigurationCatalog entry
Config ItemLaptop
Config ItemDocking station
Config Item17" monitor
Config ItemStandard mouse
Config ItemStandard keyboard
Asset Record 1:Laptop
ComponentDocking station
Component17" monitor
ComponentStandard mouse
ComponentStandard keyboard
Asset Record 2:Laptop
Component17" monitor
ComponentStandard mouse
ComponentStandard mouse
ComponentSoftware
Asset entry with related components
Asset entry with related components
124 �Chapter 5—Using the Configuration Catalog

User’s Guide
You can also use the Configuration Catalog to set up review schedules to review active configurations on a weekly, monthly, or yearly basis. This is useful if you want to review configurations that might have outdated hardware or software that needs replacing, or if you want to review an entire configuration with the goal of creating a new version of the existing configuration and relating all new CIs.
New configurations must be approved before they are deployed. If Change Management is installed, asset managers can use this application to approve configurations. If Change Management is not installed, asset managers can approve configurations manually.
On the effective date of a new configuration, the following actions occur:
� Approved configurations become active.
� Previous versions of the configuration become inactive.
� Obsolete configurations are deleted from the database.
Approved configurations serve two purposes: First, approved configurations help IT technicians determine if the system they are troubleshooting has any CIs that are not included as part of the approved configuration for that user and might be contributing to the problem. Secondly, approved configurations help the asset manager determine how many systems are out of compliance or how many systems have old configurations.
You can use the Configuration Catalog to check inventory, and to create purchase requisitions for CIs that are low in inventory or must be replaced because they are damaged or obsolete.
Viewing configurations
Asset managers and application administrators set up configurations. You can view any existing configurations in the Configurations dialog box.
� To view existing configurations
1 Open the Asset Management console.
2 From the navigation pane, choose General Functions > Manage Configurations.
The Manage Configurations dialog box appears.
Viewing configurations � 125

BMC® Remedy® Asset Management 7.0
Figure 5-2: Manage Configurations dialog box
3 To view the details of a configuration, select it from the table, and click View.
The Configuration Information form appears.
Figure 5-3: Configuration Information form
The Related CIs tab appears only for configurations that are active.
4 Review the information in the configuration.
126 �Chapter 5—Using the Configuration Catalog

User’s Guide
Creating a configuration
If the configuration you are looking for does not appear in the Configurations dialog box, you can create it. Configurations are usually created by asset managers or application administrators at your company.
� To create a configuration
1 Open the Asset Management console.
2 From the navigation pane, choose General Functions > Manage Configurations.
The Manage Configurations dialog box appears.
3 Click Add.
The Configuration Information form appears.
Figure 5-4: Configuration Information form
4 Provide general information about the configuration at the top of the form.
a In the ID field, specify a unique alphanumeric identification for the configuration.
b In the Description field, provide a description of the configuration.
Creating a configuration � 127

BMC® Remedy® Asset Management 7.0
c From the Effective Date list, specify the date the configuration becomes active.
d From the Approval Status list, select Pending Approval to submit the configuration for approval.
Note: If you plan to make changes to the configuration after you save it, you can leave the Approval Status as Not Submitted. After the configuration is complete, you must change the Approval Status to Pending Approval to submit the configuration for approval.
e Complete the following fields.
5 Click Save.
6 To view the new configuration in the list, select an existing configuration, click View, and then close the Configuration Information form.
Field name Description
Name Type the name of the configuration.
Schedule Name To create a technology review schedule, click in this field and press ENTER. You can create a review schedule for active and approved configurations only.
Company Select the company that owns the configuration.
Region Select the region where the configuration is deployed.
Site Group Select the site group where the configuration is deployed.
Site Select the site where the configuration is deployed.
Notes Add special notes about the configuration.
128 �Chapter 5—Using the Configuration Catalog

User’s Guide
Adding existing items to the configuration
A configuration consists of items. Items are not CIs, but represent the CI and bulk asset records in the configuration. You can add items to configurations that have a status of Proposed or an Approval Status of Not Submitted or Pending Approval.
After you add items to a configuration, you can optionally relate CIs to the configuration that correlate to the items in the configuration. You can relate CIs only to configurations that are active and approved.
� To add existing items to the configuration
1 Open the Asset Management console.
2 From the navigation pane, choose General Functions > Manage Configurations.
The Manage Configurations dialog box appears.
3 Select a configuration to which you want to add items, and click View.
The Configuration Information form appears.
4 On the Items tab, click Add.
The Searching for Items dialog box appears.
Figure 5-5: Searching for Items dialog box
5 Specify your search criteria, and click Search.
Creating a configuration � 129

BMC® Remedy® Asset Management 7.0
Results matching your search criteria appear in the table.
6 To view the details of a particular item before adding it, select the item, click View, and then click Close after you have reviewed the item.
7 Select the items you want to relate.
8 Click Relate.
The items appear in the Items table.
9 Click Save.
Creating items to add to a configuration
If the items you want to add to the configuration are not available, you can create them.
� To create an item to add to a configuration
1 Open the Asset Management console.
2 From the navigation pane, choose General Functions > Manage Configurations.
The Manage Configurations dialog box appears.
3 Select the configuration to which you want to add items.
4 Click Add.
The Configuration Information form appears.
5 On the Items tab, specify an ID, Effective date, and description.
6 Click Add.
The Searching for Items dialog box appears.
7 Click Create.
The Item Information form appears.
130 �Chapter 5—Using the Configuration Catalog

User’s Guide
Figure 5-6: Item Information form
8 In the Item ID field, specify a unique, alphanumeric identification for the item.
9 In the Description field, provide a description of the item.
10 In the Status field, keep the default choice of Active.
11 From the Company list, select the company to which this item belongs.
12 From the CI Type list, select the item CI type.
13 Categorize the item using the Tier fields, as described in “Categorizing CIs, companies, and locations” on page 62.
14 Complete the following additional fields.
15 Click Save.
The Searching for Items dialog box reappears, and the new item appears in the Results List.
Field name Description
Item Name Specify the name of the item.
Supplier Name Specify the name of the company that supplied the item to your company. To locate the name of the company, click in the field and press ENTER. Use the search dialog box that appears to locate the supplier.
Part Number Specify the part number of the item.
Unit Price Specify the unit price of the item. Select a currency code from the list next to the Unit Price field.
Notes Add notes about the item.
Creating a configuration � 131

BMC® Remedy® Asset Management 7.0
16 Select the new item.
17 Click Relate.
The Configuration Information form appears.
18 Click Search.
The new item appears in the Items table.
19 Click Save.
Changing unit type and number
After you have added items to the configuration, you can change the unit type and number of the items directly from the Items table.
� To change the unit type or quantity of an item
1 Open the Asset Management console.
2 From the navigation pane, choose General Functions > Manage Configurations.
The Manage Configurations dialog box appears.
3 Select a configuration for which you want to change items, and click View.
The Configuration Information form appears.
Figure 5-7: Configuration Information form—Items table
4 In the Items table, click in the Unit Type column and select either Quantity or Length.
Quantity refers to the number of items in the configuration. Length refers to the length of a bulk item, such as a cable.
Change the Unit Type and Number directly from the Items table.
132 �Chapter 5—Using the Configuration Catalog

User’s Guide
5 Click one of the numbers in the Number column and specify a new quantity or length.
6 Click Recalculate to recalculate the grand total.
7 Click Save.
Relating CIs to a configuration
After you add items to a configuration, you can optionally relate CI records to the configuration that correspond to the items in the configuration. CIs can be related only to configurations that are active and approved.
You can relate multiple CIs to a configuration, but you can relate only one configuration to a CI. If you relate a CI to a configuration, the configuration replaces any existing configuration for the CI.
� To relate a CI to a configuration
1 Open the Asset Management console.
2 From the navigation pane, choose General Functions > Manage Configurations.
The Manage Configurations dialog box appears.
3 Select an active and approved configuration to which you want to relate a CI, and click View.
The Configuration Information form appears.
4 Click the Related CIs tab.
Figure 5-8: Configuration Information form—Related CIs tab
5 Click Add.
CIs currently related to the configuration.
Click Add to relate other CIs to the configuration.
Creating a configuration � 133

BMC® Remedy® Asset Management 7.0
WARNING: If you relate a CI to a configuration, the configuration replaces any existing configuration for this CI.
6 Click OK in the warning message.
The Searching for Configuration Items dialog box appears.
Figure 5-9: Searching for Configuration Items dialog box
7 From the Search For list, select a CI type.
8 Optionally, you can limit the search results by making additional selections, such as selecting a CI status.
9 Click Search.
Results matching your search criteria appear in the table.
10 Select the CIs that you want to relate to the configuration.
11 Click Relate Selected CI.
12 Click Save.
134 �Chapter 5—Using the Configuration Catalog

User’s Guide
Creating a differences report
You can use the differences report feature in Asset Management to view the difference between what is in a configuration and the CIs related to it. For example, if you have a configuration that is made up of a laptop, mouse, keyboard, and docking station, but the keyboard is not the same type of keyboard as specified in the related configuration, the differences report shows this. This helps determine who is software and hardware compliant.
� To create a differences report
1 Open a CI, as described in “Searching for CIs” on page 39.
2 From the navigation pane, choose Functions > Configuration.
The Configuration Information dialog box appears.
Figure 5-10: Configuration Information dialog box
3 Click View Differences.
The Comparison of CI to Items in Configuration dialog box appears.
Creating a differences report � 135

BMC® Remedy® Asset Management 7.0
Figure 5-11: Comparison of CI to Items in Configuration dialog box
The name of the configuration appears in the Configuration field. Any related CIs appear in the table. The Authorized column shows if the CI is authorized for this configuration.
Modifying a configuration
You can modify all the fields in the configuration if the configuration has a Status of Proposed, and an Approval Status of Not Submitted, Pending Approval, or Rejected.
Note: You can change a configuration that has a status of Proposed and an Approval Status of Pending Approval or Rejected. When you save your changes, the configuration is submitted for approval again and the Approval Status remains set to Pending Approval. If you do not want the configuration to go out for approval again, you must change the Approval Status back to Rejected before you save the configuration.
For configurations with a status of Approved, you can relate or remove related CIs, but not items. You can edit the following fields: Status, Schedule Name, and Notes.
� To modify a configuration
1 Open the Asset Management console.
136 �Chapter 5—Using the Configuration Catalog

User’s Guide
2 From the navigation pane, choose General Functions > Manage Configurations.
The Manage Configurations dialog box appears.
3 Select a configuration you want to modify, and click View.
The Configuration Information form appears.
4 Make your changes. Depending on the particular configuration, you might not be able to change all fields.
5 Click Save.
Removing items from a configuration
You can remove items from a configuration without deleting the item record from the database.
� To remove items from a configuration
1 Open the Asset Management console.
2 From the navigation pane, choose General Functions > Manage Configurations.
The Manage Configurations dialog box appears.
3 Select the configuration, and click View.
The Configuration Information form appears.
4 From the Items table, select the items you want to remove and click Remove.
The items are removed from the table.
5 Click Save.
Removing CIs from a configuration
You can remove CIs from a configuration without deleting the CI from the database.
� To remove CIs from a configuration
1 Open the Asset Management console.
2 From the navigation pane, choose General Functions > Manage Configurations.
Creating a differences report � 137

BMC® Remedy® Asset Management 7.0
The Manage Configurations dialog box appears.
3 Select an active and approved configuration, and click View.
The Configuration Information form appears.
4 Click the Related CIs tab.
5 From the table, select the CIs you want to remove and click Remove.
The items are removed from the table.
6 Click Save.
Creating a review schedule
You can use the Configuration Catalog to set up review schedules to review active configurations on a monthly, weekly, or yearly basis. This is useful if you want to review configurations that might have outdated hardware or software that needs replacing, or if you want to review an entire configuration with the goal of creating a new version of the existing configuration and relating all new CIs.
� To create a review schedule
1 Open the Asset Management console.
2 From the navigation pane, choose General Functions > Manage Configurations.
The Manage Configurations dialog box appears.
3 Select an active and approved configuration, and click View.
The Configuration Information form appears.
4 Click in the Schedule Name field and press ENTER.
The Select the schedule(s) to be related dialog box appears.
138 �Chapter 5—Using the Configuration Catalog

User’s Guide
Figure 5-12: Select the schedule(s) to be related dialog box
5 Click Create Schedule Information.
The Schedule Criteria form appears.
Figure 5-13: Schedule Criteria form
6 In the Schedule Name field, specify the name of the schedule.
7 In the Schedule Description field, provide a short description of the schedule.
Note: The Schedule Type list defaults to Review Schedule.
8 From the Frequency and Period lists, select how often you want the configuration to be reviewed, for example, once a month.
Creating a review schedule � 139

BMC® Remedy® Asset Management 7.0
9 Complete the following additional fields.
10 Click Save.
The Select Schedule dialog box reappears.
11 Select the review schedule you just created, and click Relate Selected Schedule.
The schedule appears in the Schedule Name field in the Configuration Information form, and the next review date appears in the Next Review Date field.
Relating additional configurations to a review schedule
You can relate configurations to a review schedule. This lets you apply the same schedule to several configurations at one time.
� To relate additional configurations to a review schedule
1 Open the Asset Management console.
2 From the navigation pane, choose General Functions > Manage Configurations.
The Manage Configurations dialog box appears.
3 Select an active and approved configuration, and click View.
4 Click in the Schedule Name field, and press ENTER.
Field name Description
Lead Time in Days Specify the number of days in advance you want someone to be notified.
Notification Company Specify the name of the company assigned to perform the review.
Notification Support Organization
Specify the name of the organization assigned to perform the review.
Notification SupportGroup
Specify the name of the group assigned to perform the review.
Notification Contact Specify the name of the contact assigned to perform the review. Click in the field and press ENTER to search for the contact that you want notified.
140 �Chapter 5—Using the Configuration Catalog

User’s Guide
The Select the schedule(s) to be related dialog box appears.
5 Select a review schedule from the table, and click View.
The Schedule Criteria form appears.
6 In the Configuration Information area, click Add.
The Searching for Configurations dialog box appears.
Figure 5-14: Searching for Configurations dialog box
7 Specify your search criteria, and click Search.
Results matching your search criteria appear in the table.
8 Select the configurations you want to relate to the review schedule, and click Relate.
The Schedule Criteria form reappears, and the configurations you related appear in the Configuration Information table.
Removing additional configurations from a review schedule
You can remove additional configurations from a review schedule.
� To remove additional configurations from a review schedule
1 Open the Asset Management console.
2 From the navigation pane, choose General Functions > Manage Configurations.
The Manage Configurations dialog box appears.
Creating a review schedule � 141

BMC® Remedy® Asset Management 7.0
3 Select an active and approved configuration, and click View.
The Configuration Information form appears.
4 Click in the Schedule Name field and press ENTER.
The Select the schedule(s) to be related dialog box appears.
5 Select a review schedule from the table, and click View.
The Schedule Criteria form appears.
6 Select the configurations you want to remove, and click Remove.
The configurations are removed from the table.
7 Click Save.
Marking a review as in progress or completed
If you are the person responsible for reviewing the configurations, you can change the status of the review to In Progress or Completed.
� To mark a review as in progress or completed
1 Open the Asset Management console.
2 From the navigation pane, choose General Functions > Manage Configurations.
The Manage Configurations dialog box appears.
3 Select an active and approved configuration, and click View.
The Configuration Information form appears.
4 Click the View button next to the Next Review Date field.
The Schedule Information form appears.
Figure 5-15: Schedule Information form
142 �Chapter 5—Using the Configuration Catalog

User’s Guide
5 From the Status list, select In Progress or Completed.
6 Click Save.
Creating a new version of an active configuration
You can create a new version of an active configuration if you need to update some of the items in the configuration. For example, you might want to upgrade the operating system installed on your workstations, or you might need to replace some 300 MHz client machines.
Note: All previous versions of a configuration are retained until the Status is set to Obsolete. You can create only one new version of an active configuration.
� To create a new version of an active configuration
1 Open the Asset Management console.
2 From the navigation pane, choose General Functions > Manage Configurations.
The Manage Configurations dialog box appears.
3 Select the active and approved configuration from which you want to create a new version.
4 Click Create New Version.
The Configuration Information form appears, and the Version field updates to reflect the new version (version 2).
5 In the Description field, update the description of the new version.
6 From the Effective Date calendar, select when you want the new version to become active.
7 Use the Schedule Name field to create a schedule for the new version or modify the existing schedule.
8 Add new items or remove existing items from the Items table.
9 Click Save.
Creating a new version of an active configuration � 143

BMC® Remedy® Asset Management 7.0
Creating a configuration from a copy
You can create a copy of an existing configuration if the new configuration you want to create is similar to an existing one. For example, you might want to create a new configuration for quality assurance engineers that contains most of the same items in a configuration for software developers. Creating a copy saves you from having to add items to the configuration again.
� To create a new configuration from a copy
1 Open the Asset Management console.
2 From the navigation pane, choose General Functions > Manage Configurations.
The Manage Configurations dialog box appears.
3 Select the configuration from which you want to create a new configuration, and click Copy.
The Configuration Information form appears. The items from the configuration that you copied appear on the Items tab. You also see the region and site information from the other copied configuration.
4 Complete the fields in the new configuration.
5 If necessary, click Add or Remove to add or remove items.
6 Relate CIs to the new configuration after it is approved, as described in “Relating CIs to a configuration” on page 133.
7 Click Save.
144 �Chapter 5—Using the Configuration Catalog

Chapter
6
Requisition managementThis section discusses how to use Asset Management to create purchase requisitions to order CIs needed to resolve incidents or complete change requests. This section also discusses how to receive and return CIs.
The following topics are provided:
� Overview of the purchasing cycle (page 146)
� Viewing purchase requisitions in the console (page 149)
� Searching for purchase requisitions (page 150)
� Creating purchase requisitions (page 151)
� Working with purchase orders (page 167)
� Receiving and returning purchase items (page 172)
Requisition management � 145

BMC® Remedy® Asset Management 7.0
Overview of the purchasing cycle
The following section describes the purchasing cycle workflow and the IT personnel involved in the cycle.
Figure 6-1: Purchasing cycle overview
IT staff needs itemsto fulfill a requestor to fix a problem
Yes
No
Open configurationcatalog to searchfor needed items
and check inventory
Existing change request is updated
or new one iscreated automatically
Submit requestfor approval
Purchase order(s)are created
Order is placedwith supplier
Goods are received
Items are not ininventory - Create
purchase requisitionfor the items
Manager canapprove or reject
the requisition
Requester is notifiedand may modify
the request
IT staffinstall HW/SWand changerequest iscompleted
Corresponding assets,components, & bulkitems are created
Done
Installationassistance is required
Noinstallationassistance
required Was therequest
approved?
146 �Chapter 6—Requisition management

User’s Guide
IT requester—In the context of the CI purchasing cycle, an IT requester is usually an asset manager, support technician, or change manager who must order a CI for some reason. For example, a support technician might work on an incident that involves a request for new memory. Or, a change manager might get a request from an IT director to upgrade all the new laptops in the company with the latest Windows operating system. In either case, the IT requester uses the Configuration Catalog to check inventory for existing items. If the items are available, the IT requester can reserve them to be removed from inventory. If the items are not available, the IT requester can create a purchase requisition to order those items.
Note: Some of the tasks that you can perform as support technician or a change manager require that you have either Incident Management or Change Management installed.
IT requesters can use either of the following methods to add line items to the purchase requisition:
� Search the configuration catalog for the items they need and add them from there.
� Manually add the line items.
The IT requester also provides information about billing, shipping, and accounting codes, and indicates if installation is needed.
If the line items are entered manually, the IT requester might need to route the purchase requisition to purchasing for pricing. If pricing is not needed, the IT requester routes the purchase requisition to the necessary manager for approval.
Purchasing manager—The purchasing manager receives the purchase requisition from the IT requester, prices the line items, and then routes the requisition to the necessary manager (approver) for approval. If the purchase requisition is rejected, it is routed back to the IT requester for any changes, and then it resubmitted for approval. After the purchase requisition is approved, the purchase requisition generates a purchase order.
Overview of the purchasing cycle � 147

BMC® Remedy® Asset Management 7.0
Line items on a purchase order are ordered by the supplier. For example, if there is a line item for a Dell monitor and a Gateway computer, the purchase requisition is split into two purchase orders, one for each supplier (Dell and Gateway). The purchasing manager modifies any cost center or accounting information, and then places the order with the suppliers using email, Asset Management web services, or a manual method, such as fax. If an Enterprise Resource Planning (ERP) integration is present, the ERP information can be passed back to Asset Management, and includes the purchase order number, invoice number, shipping information, and so on.
Note: Purchasing managers might have access only to the Purchasing console, which allows access to purchase requisitions and purchase orders.
Receiving personnel—After the items are received, receiving personnel use the Receiving console in Asset Management to verify that the correct line items were received from the supplier. Receiving personnel are responsible for receiving and securing equipment, reconciling line items of the purchase order with the packing list or other documents, and ensuring the quality of the materials received.
The receiving personnel can determine if any of the items received need to be returned. If so, they record what is being returned, the date the item will be returned, the quantity to be returned, and the reason for the return. The supplier is then contacted and the receiving personnel await reshipment.
If the items will be returned and not replaced, the line item quantities on the purchase order and original purchase requisition are updated to reflect this, and the purchase order amount is updated.
The receiving personnel record which items were received or partially received, and the corresponding CIs are created in Asset Management. If the IT requester asks for installation assistance, a change request is created (if Change Management is installed) that notifies support technicians that the items received need to be installed. After all the items are received, the purchase order and purchase requisition are closed after 15 days.
If any CIs need to be returned after their records are created in the database, the asset analyst can change the status of the CI to Return to Vendor and create a return receipt, await reshipment, or return the item.
148 �Chapter 6—Requisition management

User’s Guide
Viewing purchase requisitions in the console
An IT requester (anyone who orders CIs) can view purchase requisitions.
� To view purchase requisitions in the console
1 Open the Purchasing console.
The Purchasing console appears.
Figure 6-2: Purchasing console
2 From the Show list, select Requisitions Requested By Me.
The purchase requisitions you created and submitted appear in the table.
3 To view purchase requisitions that have been requested for another individual, select Requisitions Requested For.
The People Search Criteria dialog box appears.
4 Specify your search criteria, and click Search.
Results matching your search criteria appear in the table.
5 Select an item from the table, and click Select.
The requisitions created for that person appear in the console.
Viewing purchase requisitions in the console � 149

BMC® Remedy® Asset Management 7.0
Searching for purchase requisitions
You can search for and modify purchase requisitions that you have created and submitted.
� To search for and modify existing purchase requisitions
1 Open the Purchasing console.
2 From the navigation pane, choose General Functions > Search Requisition.
The Search Requisitions dialog box appears.
Figure 6-3: Search Requisitions dialog box
3 Specify your search criteria, and click Search.
Results matching your search criteria appear in the table.
� If you do not specify search criteria in the Supplier Name field, Estimated Price and Description columns appear in the search results.
� If you specify search criteria in the Supplier Name field, Supplier Name and Part Number columns appear in the search results.
4 Select a purchase requisition, and click View.
The Purchase Requisition form appears.
150 �Chapter 6—Requisition management

User’s Guide
Creating purchase requisitions
The first step in ordering CIs is to create a purchase requisition.
� To create a purchase requisition
1 Open the Purchasing console.
2 From the navigation pane, choose General Functions > Create Requisition.
The Purchase Requisition form appears.
Figure 6-4: Purchase Requisition form
3 Provide general information about the purchase requisition at the top of the form.
Note: The Status field and Requisition ID fields are read-only. The status of the purchase requisition changes depending on at what stage the purchase requisition is in its life cycle.
a In the Description field, provide a description of the purchase requisition, for example, new employee setup.
Creating purchase requisitions � 151

BMC® Remedy® Asset Management 7.0
b In the Justification field, specify why these items are needed, for example, for a new employee.
c In the Full Name field, specify the name of the person who needs these items, for example, a new employee.
If you do not know the full name of the person, click in the field, press ENTER, and search for the person using the Search dialog box that appears. If the name you specified in this field is in the database, information appears in the Phone Number and Manager fields, depending on the settings defined by your administrator.
Note: The Full Name and Phone Number fields display the name and phone number of the person requesting the CIs.
d In the Date Required field, select the date the items are required from the calendar.
e Select whether an install is needed.
f If you selected Yes and BMC Remedy Change Management is installed, select a change template from the Change Template list.
Note: The change template might contain a change request for a technician to install this CI when it is received.
4 Click Select Configuration.
The Manage Configurations dialog box appears.
Figure 6-5: Manage Configurations dialog box
152 �Chapter 6—Requisition management

User’s Guide
5 Select the configuration for which you want to view items to purchase.
6 Click Check Inventory.
The Configuration Information for [Name] dialog box appears.
Figure 6-6: Configuration Information for [Name] dialog box
The Purchase Requisition form appears again. The items in the configuration now appear on the Line Items tab on the form.
Creating purchase requisitions � 153

BMC® Remedy® Asset Management 7.0
Figure 6-7: Purchase Requisition form
7 Click the Details tab.
8 Complete the following fields.
9 Click the Shipping tab.
10 Provide the Ship To Address and Bill To Address information, if it does not already appear. Specify shipping or billing instructions in the Instructions field.
Line items from the configuration appear on the purchase requisition.
Field name Description
Cost Center The cost center number. If the cost center information for the person in the Requested For field has already been defined in Remedy Configuration Manager, their cost center number appears here.
Accounting Code The accounting code number. If the account code information for the person in the Requested For field has already been defined in Remedy Configuration Manager, their accounting code appears here.
Project Number The project number.
Budget Code The budget code.
154 �Chapter 6—Requisition management

User’s Guide
Note: Your application administrator can define what appears in the lists on the Shipping tab. For more information, see the BMC Remedy IT Service Management 7.0 Configuration Guide.
The Approval tab is a read-only tab. It shows the purchase requisitions that are pending approval, approved, or rejected. As an IT requester, you can view the signature information from this tab by selecting a record and clicking View.
11 Click Save.
12 Click Close.
The Purchasing console appears.
13 Click Refresh.
If the Show field is set to Requisitions Requested By Me, the purchase requisition you created appears in the table.
Specifying purchase items manually
If the items you want to order are not in the Configuration Catalog, you can create and specify them manually.
� To specify purchase items manually
1 Find a purchase requisition, as described in “Searching for purchase requisitions” on page 150.
2 On the Line Items tab, click View.
The Line Item Information form appears.
Creating purchase requisitions � 155

BMC® Remedy® Asset Management 7.0
Figure 6-8: Line Item Information form
3 Provide general information about the line item at the top of the form.
a In the Part Number field, specify the part number for the item.
b In the Description field, specify a description of the item.
Note: The Status field is read-only. The status of the line item changes depending on at what stage the line item is in its life cycle.
c From the CI Type list, select the type of CI you want to add to the purchase requisition.
156 �Chapter 6—Requisition management

User’s Guide
d Specify the quantity and pricing information as follows.
4 On the General tab, categorize the item using the Tier and Product Name fields, as described in “Categorizing CIs, companies, and locations” on page 62.
When you select the product name, the manufacturer name might appear in the form.
5 Complete the following fields on the General tab.
6 Click the Details tab.
Field name Description
Unit of Measure This field has a default value of Each. It can contain any applicable value, such as Box, Bag, or Pallet.
Required Qty Select the number of items you want to purchase. The default value is 1.
Unit Price The price of each item. If the unit price is not provided, the purchase requisition is routed to purchasing for pricing.
Note: If no currency ratio exists for a currency used in a line item, a warning appears when the Grand Total is computed and the price is excluded.
Field name Description
Supplier Name The name of the company that sells the item.
Note: If the supplier name is not provided, the purchase requisition is routed to purchasing to provide a supplier name.
Notes to Purchasing Additional information for purchasing.
Notes to Supplier Additional information for the supplier.
Creating purchase requisitions � 157

BMC® Remedy® Asset Management 7.0
7 Complete the following fields.
8 Click the Tracking tab.
9 Add any notes about the line item.
Note: The Received Items and Returns tabs are read-only. You can use these tabs to see which items have been received or returned.
10 Click Save.
The Purchase Requisition form appears, and the line item you created appears in the table.
11 Click Save again.
Modifying purchase items
After you create purchase items to add to your purchase requisition, you can open them and modify them while the purchase requisition is in one of the following states:
� In Preparation—The purchase requisition is being modified by the requester.
� Pending Pricing—The purchase requisition has been routed to purchasing for pricing.
Field name Description
Cost Center The cost center number. This field is populated with the cost center information from the Purchase Requisition form. Modify it if needed.
Accounting Code The accounting code number. This field is populated with the accounting code information from the Purchase Requisition form. Modify it if needed.
Project Number The project number.
Budget Code The budget code.
Attachment Right-click in the attachment table, choose Add from the menu that appears, select a file from the Add Attachment dialog box, and click Open.
158 �Chapter 6—Requisition management

User’s Guide
� Quote In Progress—The purchase requisition is in purchasing and is being priced.
� On Hold—The purchase requisition has been suspended by the requester or the approver.
� Pending Approval—The purchase requisition is pending approval. In this state you can reduce the quantity of items or remove items. You cannot add new items.
� To modify a purchase item
1 Find a purchase requisition, as described in “Searching for purchase requisitions” on page 150.
2 Click the Line Items tab.
3 Select the purchase item you want to view or modify, and click View.
The Line Item Information form appears.
4 Make your changes.
5 Click Save.
The Purchase Requisition form appears, and the line item you created appears in the table.
6 Click Save again.
Removing purchase items
If you do not need a purchase item, you can remove it. You can remove items from the purchase requisition when the requisition is in one of the following states:
� In Preparation—The purchase requisition is being modified by the requester.
� Pending Pricing—The purchase requisition has been routed to purchasing for pricing.
� Quote In Progress—The purchase requisition is in purchasing and is being priced.
� On Hold—The purchase requisition has been suspended by the requester or the approver.
Creating purchase requisitions � 159

BMC® Remedy® Asset Management 7.0
� Pending Approval—The purchase requisition is pending approval. In this state you can reduce the quantity of items or remove items. You cannot add new items.
� To remove a purchase item
1 Find a purchase requisition, as described in “Searching for purchase requisitions” on page 150.
2 Click the Line Items tab.
3 Select the purchase item you want to remove.
4 Click Remove.
5 In the confirmation message that appears, click Yes.
6 Click Save.
Obtaining pricing
If you do not know the price or the supplier name of the items you are requesting, you can submit them to purchasing for pricing. When you submit purchase items for pricing, if either the estimated price or the supplier name is missing, their status changes to Pending Pricing.
In addition, if you click Submit for Approval and the purchase requisition has any line items without an estimated price or supplier name, a message appears, stating that the purchase requisition was routed to purchasing for pricing.
� To obtain pricing on purchase items
1 Open a purchase requisition, as described in “Searching for purchase requisitions” on page 150.
2 Click Request Pricing.
3 Click OK. The Purchasing console reappears.
4 Open the requisition again.
The status of the purchase requisition changes to Pending Pricing.
160 �Chapter 6—Requisition management

User’s Guide
Pricing purchase items
If you are a purchasing manager and are responsible to price purchase requisitions and process purchase orders, the Purchasing User permission gives you access to the Purchasing console. It is possible to have access to the Purchasing console without full access to Asset Management.
In addition to being able to show your own purchase requisitions, from the Show menu, you can choose to show:
� Requisitions to Price
� Orders to Place
� Orders already Placed
The navigation pane provides you with two additional links: Search Order and Reports.
� To price purchase items in a purchase requisition
1 Open the Purchasing console.
2 From the Show list, select Requisitions to Price.
The purchase requisitions needing pricing appear in the table.
Figure 6-9: Purchasing console displaying requisitions to price
Creating purchase requisitions � 161

BMC® Remedy® Asset Management 7.0
3 Select the purchase requisition you want to price, and click View.
The Purchase Requisition form appears.
4 Click Request Pricing, and click OK.
The Purchasing console appears.
5 Open the purchase requisition again.
6 On the Line Items tab, select the line item that needs pricing, and click View.
The Line Item Information form appears. You can change the pricing in this form.
Figure 6-10: Line Item Information form—Pricing information area
7 Make changes to the pricing, as necessary.
8 On the General tab, specify values in the Quote Number and Quote Info fields.
9 If you know the item is taxable, select Yes from the Taxable list.
10 Click Save.
11 Click OK in the confirmation message.
The Purchase Requisition form appears.
12 Type a name in the Manager field.
13 To route the newly priced requisition to a manager for approval, click Submit for Approval.
The purchase items on the Line Items tab change to Pending Approval.
14 Click Save.
The Purchasing console appears, and the purchase requisition that needed to be priced no longer appears in the table.
162 �Chapter 6—Requisition management

User’s Guide
Submitting the purchase requisition for approval
After a purchase requisition has been priced, it must be approved by the manager of the IT requester. You can click the Submit for Approval button to change the status of the purchase requisition to Pending Approval and route it to the manager who must approve it.
� To submit the purchase requisition for approval
1 Find a purchase requisition, as described in “Searching for purchase requisitions” on page 150.
2 In the Manager field, specify a manager who has approval permission.
3 Click Submit for Approval.
4 Click OK in confirmation message.
The Purchase Requisition form closes, and the Purchasing console appears.
5 In the console, click Refresh.
The purchase requisition’s status changes to Pending Approval.
Holding or canceling a purchase requisition
You might need to place a purchase requisition on hold or cancel it. You can place a purchase requisition on hold if its status is In Preparation, Pending Pricing, Quote in Progress, or Rejected.
You cannot cancel a purchase requisition if its status is Approved, Partially Received, Received, or Closed.
� To put a purchase requisition on hold
1 Find a purchase requisition, as described in “Searching for purchase requisitions” on page 150.
2 Click Hold or Cancel.
3 In the message, click Put on Hold.
The status of the purchase requisition changes to On Hold.
4 To take the purchase requisition off hold, save, close, and reopen the purchase requisition, and then click Submit for Approval.
Creating purchase requisitions � 163

BMC® Remedy® Asset Management 7.0
� To cancel a purchase requisition
1 Open a purchase requisition, as described in “Searching for purchase requisitions” on page 150.
2 Click Hold or Cancel.
3 In the message that appears, click Cancel Requisition.
The warning message appears, indicating that you cannot undo a canceled requisition.
4 Click Yes.
The status of the purchase requisition changes to Canceled. After a purchase requisition is canceled, you cannot make changes to it.
Approving the purchase requisition
If you are a manager, you might need to approve or reject a purchase requisition that was submitted by one of your employees.
BMC Remedy Asset Management provides an out-of-the-box approval process. By default, the purchase requisition is routed to the necessary manager for approval. You can use the Approval console to route the requisition to another manager for approval. For example, if the cost of the items on a purchase requisition for one of your employees is charged to another manager’s cost center, you can route the purchase requisition to that manager for additional approval.
Note: You can use the Approval Server to define different process types, configure approval notifications, and so on. For more information, see the BMC Remedy 7.0 Approval Server Guide for Users and Administrators.
� To approve a purchase requisition as approver
1 Open the Purchasing console.
2 From the navigation pane, choose General Functions > Approvals.
The Approval console appears.
164 �Chapter 6—Requisition management

User’s Guide
Figure 6-11: Approval console
3 If the purchase requisition needs additional approval or must be routed to another approver, select it from the table, and click View. Otherwise, skip to step 7.
The Purchase Requisition Signature Detail dialog box appears.
Figure 6-12: Purchase Requisition Signature Detail dialog box
Creating purchase requisitions � 165

BMC® Remedy® Asset Management 7.0
4 In the Next Approvers field, select the name of a manager who also must approve the requisition, if applicable.
5 If there are multiple approvers, select One Must Sign or All Must Sign from the If Multiple Approvers list.
6 In the Reassign To field, specify the name of the manager you are reassigning the purchase requisition to for approval, if applicable.
7 In the Approval Requests table, select the purchase requisition you want to approve.
8 Click Approve or Reject.
9 Click Refresh in the Purchasing console.
The requisition status changes to either approved or rejected.
10 Click OK.
The purchase requisition is removed from the table.
Modifying rejected purchase requisitions
If the purchase requisition has been rejected instead of approved, it is routed back to the IT requester to make changes.
� To make changes to a rejected purchase requisition
1 Find a purchase requisition with a Rejected status, as described in “Searching for purchase requisitions” on page 150.
2 In the message that appears, click one of the following buttons:
� Modify—The purchase requisition reappears and the status changes to In Preparation. Make the necessary changes and click Submit for Approval.
� Cancel Requisition—The purchase requisition reappears and the status changes to Canceled. You cannot make any more changes to the requisition.
� Close—The status of the purchase requisition remains as Rejected.
166 �Chapter 6—Requisition management

User’s Guide
Working with purchase orders
After the purchase requisition has been priced and approved, it is routed to purchasing, where an IT purchase manager submits it to a supplier for purchase.
Searching for purchase orders
As a purchasing manager, you can search for and view purchase orders that are in preparation, on order, partially received, received, or canceled.
� To search for purchase orders
1 Open the Purchasing console.
2 From the navigation pane, choose General Functions > Search Order.
The Search Purchase Order dialog box appears.
Figure 6-13: Search Purchase Order dialog box
3 Specify your search criteria, and click Search.
Results matching your search criteria appear in the table.
4 To view a purchase order, select the item from the table, and click View.
The purchase order appears.
Working with purchase orders � 167

BMC® Remedy® Asset Management 7.0
Completing a purchase order
When purchasing managers first open a purchase order, they might need to complete some additional fields.
� To complete a purchase order
1 Open the Purchasing console.
2 From the Show list, select Orders to Place.
The purchase orders you need to place appear in the table.
3 Select the purchase order you want to place, and click View.
The Purchase Order form appears.
Figure 6-14: Purchase Order form
4 From the Payment Terms list, change the payment terms, if necessary.
5 In the Notes to Supplier field, add any notes to the supplier.
6 In the Tax Rate field, specify the tax rate, if known.
7 In the Shipping & Handling field, specify the shipping and handling amount, if known.
8 Click the Shipping tab.
168 �Chapter 6—Requisition management

User’s Guide
9 Complete the fields in the Ship to Address and Bill to Address areas, if necessary. Change the default values in the Freight Terms, Ship Via, and Shipping Options fields, if necessary.
The Tracking tab contains read-only information, for example, whether the order can be accessed using a web service.
10 Click Save.
Placing a purchase order
As a purchasing manager, you can send a purchase order to a supplier by email or web service. You can also send it manually.
� To place a purchase order
1 Open a purchase order, as described in “Searching for purchase orders” on page 167.
2 In the Purchase Order Information form, click Place Order.
The Place Purchase Order dialog box appears.
Figure 6-15: Place Purchase Order dialog box
3 From the Place Order Using list, select Email, Web Service, or Manual.
� If you select Web Service, the order is made accessible to a web service, so that another application can use its web service to accept the order.
� If you select Manual, you will have to complete a purchase order on paper.
4 If you select Email, complete the remaining fields as follows:
a Complete the SendTo field, and, optionally, the CC and BCC fields with the recipients of the message.
Working with purchase orders � 169

BMC® Remedy® Asset Management 7.0
b If appropriate, modify the subject line from the default value.
c Review the message text. You can change it, if necessary.
5 Click Save.
The Purchase Order Information form reappears, and the status of the purchase order changes to On Order.
Resending a purchase order
As a purchasing manager, if you need to change a purchase order after you have placed it, you can resend the order.
� To resend a purchase order
1 Open a placed purchase order, as described in “Searching for purchase orders” on page 167.
2 In the Purchase Order Information form, click Resend Order.
The Resend Purchase Order form appears.
3 Repeat steps 2 through 4 in the procedure “Placing a purchase order” on page 169.
Canceling a purchase order
As a purchasing manager, you can cancel a purchase order by clicking Cancel Order from the purchase order.
� To cancel a purchase order
1 Open a purchase order, as described in “Searching for purchase orders” on page 167.
2 On the Purchase Order Information form, click Cancel Order.
You are prompted to confirm whether to cancel the order.
3 Click Yes.
The Cancel Purchase Order dialog box appears.
170 �Chapter 6—Requisition management

User’s Guide
Figure 6-16: Cancel Purchase Order dialog box
4 From the Cancel Order Using list, select Email, Web Service, or Manual.
5 If you select Email, complete the remaining fields as follows:
a Complete the SendTo field, and, optionally, the CC and BCC fields with the recipients of the message.
b If appropriate, modify the subject line from the default value.
c Review the message text. You can change it, if necessary.
6 Click Save.
The Purchase Order Information form reappears, and the status of the purchase order changes to Canceled.
Generating reports from the Purchasing console
As a purchasing manager, you can generate four types of purchasing reports from the Purchasing console.
� To generate a report from the Purchasing console
1 Open the Purchasing console.
2 From the navigation pane, choose General Functions > Reports.
The Report console appears.
Working with purchase orders � 171

BMC® Remedy® Asset Management 7.0
Figure 6-17: Report console
3 From the Report Name list, select the report you want to run.
4 Categorize the fields you want to search using the Tier fields, as described in “Categorizing CIs, companies, and locations” on page 62.
5 Click Run Report.
The Enter Values dialog box appears.
6 Type new values for the report title and subtitle.
7 Click OK.
8 Click Close.
The report appears.
Receiving and returning purchase items
After you have placed the purchase order with the supplier, the next step is to receive the items from the supplier. When items are received, new CI records are created in BMC Remedy Asset Management for the items that were received.
To see items that are received by way of a purchase requisition, click the Financials tab on the CI information form. The Requisition ID and Order ID fields are completed if the CI was received in this manner.
172 �Chapter 6—Requisition management

User’s Guide
You can also use the Receiving console to return items that are damaged or are not needed.
Receiving items
Receiving items in BMC Remedy Asset Management is usually done by the receiving personnel at your company.
� To receive items
1 Open the Receiving console.
2 To see purchase order line items waiting to be received, specify your search criteria, and click Search.
Results matching your search criteria appear in the table.
Figure 6-18: Receiving console
3 For each item you are receiving, click the Received Qty column and change the quantity to the quantity you are receiving.
Receiving and returning purchase items � 173

BMC® Remedy® Asset Management 7.0
Figure 6-19: Changing the received quantity
4 Select each line item you want to receive, and click Receive.
The Total Received Qty column is updated with the number of received items, and the amount you specify is cleared from the Rec Qty column. If the entire required quantity is received, the line item disappears from the Receiving console.
5 To receive items within the line item, select the line item from the table, and click View.
The Line Item Information form appears.
6 In the Received Qty field, specify the received quantity.
7 Click Save.
Returning purchase items
As receiving personnel, if you have inspected an item but have not yet marked it as received, you can return it from the Receiving console. For example, you might want to return an item because it arrived damaged, or is no longer needed.
If the item has already been received, a CI record has been created for it. If the item is damaged or is no longer needed, the asset manager can return it from the CI record.
� To return an item from the Receiving console
1 Open the Receiving console.
2 To see purchase order line items waiting to be received, specify your search criteria, and click Search.
Specify the quantity received in the Received Qty column, and then click Receive.
174 �Chapter 6—Requisition management

User’s Guide
Results matching your search criteria appear in the table.
3 Select the item you want to return.
4 Click Return.
The Return Information dialog box appears.
Figure 6-20: Return Information dialog box
5 From the Type list, select Return.
Selecting Return indicates that you are returning the item and canceling the request for the item.
6 In the RMA field, specify a Return Materials Authorization (RMA) number (optional).
7 In the Quantity to Return field, reduce the number of items have yet to be received.
This number cannot be greater than the number remaining to be received.
8 In the Reason for Return field, provide a reason for the return.
9 Click OK.
The Receiving console appears, and the item is removed from the table if you “return” the total number of items remaining to be received. If you return fewer items, the Required Qty is reduced by the number you return, but the line item remains in the Receiving console.
Receiving and returning purchase items � 175

BMC® Remedy® Asset Management 7.0
Returning purchase items to be replaced
As receiving personnel, you can replace the items that you return. First, contact the supplier and arrange for a replacement of the return. Then, mark the item for replacement in the Return dialog box.
� To return an item to be replaced
1 Open the Receiving console.
2 To see purchase order line items waiting to be received, specify your search criteria, and click Search.
Results matching your search criteria appear in the table.
3 Select the item you want to replace.
4 Click Return.
The Return dialog box appears.
5 From the Type list, select Replace.
6 In the RMA field, specify a Return Materials Authorization (RMA) number (optional).
7 In the Quantity to Return field, specify the number of items to be replaced.
This number cannot be greater than the number remaining to be received.
8 In the Reason for Return field, provide a reason for the replacement.
9 Click OK.
Returning purchase items from a CI
If an item has been received and a CI was created for it, you can return or replace the item from the CI, if you are an asset administrator or asset manager.
� To return an item from a CI
1 Open a CI, as described in “Searching for CIs” on page 39.
2 From the navigation pane, choose Functions > Returns.
The Return Receipts dialog box appears.
176 �Chapter 6—Requisition management

User’s Guide
Figure 6-21: Return Receipts dialog box
3 Click Create.
The Return Information dialog box appears.
Figure 6-22: Return Information dialog box
4 From the Type list, select whether you are returning or replacing the item.
5 In the RMA field, specify a Return Materials Authorization (RMA) number (optional).
6 In the Quantity to Return field, specify the number of items being returned or replaced.
This number cannot be greater than the number remaining to be received.
7 In the Reason for Return field, provide a reason for the return.
8 Click OK.
Receiving and returning purchase items � 177

BMC® Remedy® Asset Management 7.0
178 �Chapter 6—Requisition management

Chapter
7
Contracts and software license managementThis section describes how to create support, warranty, lease, and maintenance contracts that you can relate to your configuration items. More importantly, it describes how to use Asset Management and the Definitive Software Library to manage software licenses and their compliance within your organization.
The following topics are provided:
� Contracts and software license management overview (page 180)
� Setting up a software license management environment (page 181)
� Creating other types of contracts (page 190)
� Using the other contract features (page 198)
Contracts and software license management � 179

BMC® Remedy® Asset Management 7.0
Contracts and software license management overview
This section provides an overview of the contract types in Asset Management and the newly extended software license management feature in Asset Management 7.0.
Contract types
The Manage Contracts feature in Asset Management is used to create stand-alone contracts or contracts that are related to CIs. Asset Management provides the following contracts out of the box:
� Support
� Warranty
� Lease
� Maintenance
� Software License
For information about creating Support, Warranty, Lease, or Maintenance contracts, see “Creating other types of contracts” on page 190.
Software license management and compliance
Software license management and compliance means keeping track of what software your company has and that it has the legal right to use it. Organizations that are not compliant face legal charges from the company they bought the software from, or they must pay maintenance charges for software that is not being used. A common example of this is when companies acquire other companies, and the software licenses from those companies are not accounted for.
You can use the software license management feature in Asset Management to facilitate focus and follow-through on compliance. The following workflow diagram visually explains the software license management process as implemented in Asset Management.
180 �Chapter 7—Contracts and software license management

User’s Guide
Figure 7-1: Software License Management process workflow
Setting up a software license management environment
The following steps are required for configuring Asset Management for software license compliance. Before performing these steps, please read “About the Definitive Software Library” on page 182.
Step 1 Create contracts and relate product dictionary entries (PDEs) from the DSL to those contracts. See “Creating a software license contract with a related entry” on page 183.
Step 2 Create configuration items whose categorization structures match the PDEs that are related to the contracts. See “Creating a software license contract with a related entry” on page 183.
1. Software configuration items (CIs) and their attributes discovered automatically or created manually.
2. Metadata is used to look up the normalized name from the DSL.
3. Normalized name is stored in the CMDB.
4. Compliance/usage check is performed. User runs compliance reports in Remedy.
4. Change request or policy is created to remove or redeploy licenses.
Discovery toolAsset Management
Definitive Software Library (DSL)
BMC Atrium CMDB
Asset Management
Change or policy application
Setting up a software license management environment � 181

BMC® Remedy® Asset Management 7.0
Step 3 Configure software license management rules. “Configuring software license management rules” on page 186.
Step 4 Manage license exceptions and decide whether to process CIs that are not in compliance or delete them. See “Managing license exceptions” on page 189.
About the Definitive Software LibraryThe Definitive Software Library (DSL) is a central repository of approximately 10,000 approved product dictionary entries (PDEs). PDEs are the definitive, or master, names and descriptions of software applications.
Any BMC application, and any third party product, can use the DSL to identify a single name for a software application and its versions, which in turn supports software license compliance.
PDEs are made up of Software Library Items (SLIs), which are the physical locations of where the master copies of the software applications and their versions are stored.
By default, each PDE in the DSL has an accompanying model and version form that contains the option “Requires Contract.” This option is used by the software license management engine to determine if the existing PDE must have a related software license contract.
Figure 7-2: DSL—Product Model/Version tab
The DSL comes prepopulated with PDEs. You can also manually add PDEs and their associated SLIs to the DSL. The DSL is used by application administrators who want to add or modify PDEs and SLIs in the Definitive Software Library to facilitate software license management.
For more information about working with the DSL, see the BMC Remedy IT Service Management 7.0 Configuration Guide.
Select Yes if the entry requires a contract, or No if it does not.
182 �Chapter 7—Contracts and software license management

User’s Guide
Creating a software license contract with a related entry
After you or your administrator set up the DSL, the second step in managing software license compliance is to create a software license contract in Asset Management and then relate products listed in the DSL to be governed by this contract.
Then, when a CI is created that matches the exact five-tier product and class categorization of the product dictionary entry that is related to your contract, the contract is automatically related to the CI. It is this relationship that facilitates software license compliance and allows you to see who is compliant in your compliance reports.
The product categorization structure of your CIs and the product dictionary entry must match in the following categories:
� Tier 1
� Tier 2
� Tier 3
� Product Name
� Model/Version
� Manufacturer
� To create a software license contract
1 Open the Asset Management console.
2 From the navigation pane, choose General Functions > Manage Contracts.
The Manage Contracts dialog box appears.
3 Select Software License, and click Create.
The Software Contract form appears.
Setting up a software license management environment � 183

BMC® Remedy® Asset Management 7.0
Figure 7-3: Software Contract form
4 Complete all the required fields of the contract.
Required fields appear in bold.
Note: The categorization of the software license contract does not impact the relationship between the product and the product dictionary entry from the DSL. It is used strictly for informational purposes.
5 Click the Licensable Products tab on the Software Contract form.
You can define one-to-many licensable products. These licensable products are the PDEs that exist in the Definitive Software Library (DSL). These entries represent the product or products that are governed by the current software license. For example, if the software license that you are creating is a license for Microsoft Word, then the Licensable Products tab should list one product dictionary entry for Microsoft Word.
If the software license that you are creating governs a suite of products, then the Licensable Products tab should contain many PDEs, all of which represent the products in the suite.
184 �Chapter 7—Contracts and software license management

User’s Guide
Then, when a CI is created that matches the exact five-tier product categorization of the product dictionary entry that is related to your contract, the contract is automatically related to the CI.
6 Click Add.
The Product Dictionary Search dialog box appears.
Figure 7-4: Product Dictionary Search dialog box
7 Using the lists, specify your search criteria, and click Search. You must at least select a value from the Tier 1 list.
Important: Make sure you select the product entry whose categorization matches the CIs you want to be related to the software license contract.
Results matching your search criteria appear in the table.
8 Select a product entry.
9 Click Relate, and then click OK and Close.
The entry appears on the Licensable Products tab on the Software Contract form.
Setting up a software license management environment � 185

BMC® Remedy® Asset Management 7.0
Figure 7-5: Software Contract form—Product entry on the Licensable Products tab
Configuring software license management rules
For your software CIs to be processed by the License Management Engine, you must configure some software license management rules. These rules are used by the License Management engine to determine what should happen when a CI from a specified software CI class is discovered and does not have an associated contract.
The application comes with out-of-the-box preconfigured rules. You can modify these rules or create new ones.
You use the Configure License Management form in the Application Administration console to configure these rules. You can define whether exceptions should be created when a CI is discovered without an associated contract, and who should be notified of this event.
� To configure software license management rules
1 Open the Application Administration console.
2 Choose Asset Management > Advanced > Configure License Management, and click Open.
The License Management Engine Configuration form appears.
186 �Chapter 7—Contracts and software license management

User’s Guide
Figure 7-6: License Management Engine Configuration form
3 From the Status list, select Enabled to enable the rule.
4 From the Company list, select the company that uses this rule. Select Global to define the rule for all companies.
5 From the Repository list, select the data repository the License Management engine should use to look up product categorization matches.
Note: At this time, only DSL is supported.
6 From the DatasetID list, select the name of the dataset to which this rule applies. If left blank, the rule applies to all datasets.
7 In the Description field, provide a short description of the rule.
8 From the List of CI Classes table, create a relationship to the CI classes that the License Management engine should process. To do this:
a Click Save.
The License Management Include Class dialog box appears.
Setting up a software license management environment � 187

BMC® Remedy® Asset Management 7.0
Figure 7-7: License Management Include Class dialog box
b From the Status list, select Enabled.
c From the CI Type, select the CI class that you want the License Management engine to process.
d Click Save.
The class is added to the table.
Note: By default, all software CI classes are included for Global.
9 From the Create Exception list, select Yes to create an exception record for CIs in the List of CI Classes table that, after they have been processed by the License Management Engine, are identified as not having associated contracts.
10 From the Notify Group list, select Yes to notify the configured support group when a CI exception is created.
11 From the Support Company, Support Organization, and Group lists, select what company, organization, and group should be notified when an exception is created.
12 Click Save.
188 �Chapter 7—Contracts and software license management

User’s Guide
Managing license exceptions
The final step in processing your software license CIs is managing the exceptions that are processed through the Manage License Exceptions form. A license exception occurs when a CI is discovered without an associated contract.
The Manage License Exceptions form is used exclusively for managing exceptions that are processed by the License Management engine. For example, if a CI is created that is supposed to be related to contract but is not, an exception record is created provided you have configured the license management rules accurately.
Only users with Asset Admin permissions can access this form. In addition, row-level security based on the Company field has been implemented on this form. If you have unrestricted access, you can search for all records on this form.
For information about defining permissions and access, see the BMC Remedy IT Service Management 7.0 Configuration Guide.
� To manage license exceptions
1 Open the Asset Management console.
2 From the navigation pane, choose General Functions > Manage Contracts.
The Manage Contracts dialog box appears.
3 Select License Management Exceptions, and click Search.
4 Select the appropriate exception decision.
� Set the status to Completed and select the Process CI option button.
Performing this action assumes that you have corrected the issue that caused the CI to not be related to the contract. Either the contract was not yet created, or the contract was created but the licensable product was not related to it.
� Set the status to Completed and select the Delete option button if you have identified that the CI does not need to have a related contract.
Note: Deleting the exception does not delete the CI.
5 Click Save.
Setting up a software license management environment � 189

BMC® Remedy® Asset Management 7.0
Creating other types of contracts
You can create a stand-alone contract, or create a contract that is related to a CI. To create and track your software license contracts, follow the procedures in “Setting up a software license management environment” on page 181.
In addition to software license contracts, you can create the following other types of contracts:
� Support—Use a support contract to track contracts you might purchase for support of a product. For example, if you buy a scanner, a support contract gives you access to customer support for any problems or questions you have about the scanner.
You can create a master support contract that shows the general terms and parameters, with subcontracts for specific items. For example, you can have a software contract with a company, and you can have subcontracts for support of each software product you purchase.
� Warranty—Use a warranty contract to guarantee equipment against mechanical imperfections and defects. For example, if you buy a scanner, a warranty contract replaces any defective parts for the scanner, for a defined period. When you purchase a piece of equipment, it might come with a warranty contract, or you might purchase an additional or extended warranty.
� Lease—Use a lease contract to track details associated with leasing equipment. For example, if you lease several servers from one company, you might have a master lease contract that shows the general terms and conditions, and subcontracts for each server.
� Maintenance—Use a maintenance contract to provide routine maintenance by a vendor. For example, when you purchase a network printer, it might come with a maintenance contract. Or, you might decide to purchase an additional or extended maintenance contract.
All contract forms are identical and track the same type of information, with the exception of the Lease and Software License contract forms, which have three additional tabs between them.
Note: For more information, see “Using the other contract features” on page 198.
190 �Chapter 7—Contracts and software license management

User’s Guide
For purposes of this procedure, creating a Lease contract is described. You can create a Lease contract from the Contracts tab on the CI Information form or by clicking the Manage Contracts link from the Asset Management console.
� To create a lease contract
1 Open the Asset Management console.
2 From the navigation pane, choose General Functions > Manage Contracts.
The Manage Contracts dialog box appears.
3 Select Lease, and click Create.
The Lease Contract form appears. The Lease Contract form has two main areas, an area for standard contract information, and an area for specifying ownership information, relating child contracts, adding payment information, and so on.
Figure 7-8: Lease Contract form
Creating other types of contracts � 191

BMC® Remedy® Asset Management 7.0
4 Complete the required fields.
5 Click Save.
Adding contact information
When you select the supplier in the Supplier Name field, Asset Management completes the supplier contacts table on the Contacts tab on the Contract Information form. You can use the Contacts tab to specify information about the contact people, how to contact them, and who is authorized to call them.
� Click the Contacts tab to see the list of contacts for a contract.
For information about setting up contacts (people) in your company, see the BMC Remedy IT Service Management 7.0 Configuration Guide.
Field name Description
ID A unique alphanumeric value.
Summary Brief description of the contract.
Term Duration of contract in months.
Status Contract status.
Company The company associated with this contract.
Supplier Name The supplier associated with this contract.
Cost Center The cost center that owns this contract.
Support Company The support company associated with this contract.
Support Organization The support organization associated with this contract.
Notification Group The notification group associated with this contract.
Expiration Date Date contract expires. When a contract expires, individuals are notified first, then groups.
Notification Date The date contacts on the Contacts tab are notified when the contract expires.
192 �Chapter 7—Contracts and software license management

User’s Guide
About child contracts
Contracts can have up to three levels of subcontracts, called child contracts. Contracts with subcontracts are called parent contracts. Child contracts must be the same type of contract as parent contracts. For example, a lease master contract can have several lease child contracts, but not have another type of child contract. You can group contracts under a master contract to create child contracts. You know that you are creating a child contract when you see the parent contract ID on the form. Child contracts can apply to both hardware and software.
For example, a company might want to lease 1,000 laptops from a vendor. The company and the vendor agree that 1,000 units will be rolled out over four quarters, with 250 units delivered each quarter. The company creates a parent contract with four subcontracts (child contracts) with different start dates for each of the quarters.
Figure 7-9: Parent and child contract diagram
Any changes in the agreement might result in further subcontracts. In the previous example, the vendor might not deliver 250 units for the second quarter on the agreed-upon date. The company and vendor might agree to split the lot size for that quarter into two lots of 125 units within the same quarter. This results in the second subcontract having two additional subcontracts with different start dates.
Parent Contract 1000 Laptops
Child Contract250 Laptops
Child Contract250 Laptops
Child Contract250 Laptops
Child Contract250 Laptops
Creating other types of contracts � 193

BMC® Remedy® Asset Management 7.0
Adding a subcontract to a parent contract
Use the Child Contracts tab to add, remove, and view subcontracts.
Note: Before you can add a subcontract, you must save the master contract.
Figure 7-10: Contract Information form—Child Contracts tab
� To add a subcontract to the current contract
1 Open a contract, as described in “Creating a software license contract with a related entry” on page 183.
2 Save the master contract.
3 Click the Child Contracts tab.
4 Click Add.
A child contract form appears.
Figure 7-11: Lease Contract form—Child contract version
5 Complete the fields to add a subcontract, as described in “Creating other types of contracts” on page 190.
After you save the child contract, the Parent Contract ID appears here.
194 �Chapter 7—Contracts and software license management

User’s Guide
6 Click Save.
7 To see the child contract listed on the parent’s Child Contracts tab, close and reopen the parent contract.
Adding a payment for the contract
Use the Payments tab on the Contract Information form to specify information about payments, such as due dates, date sent, and check information. You can also add, remove, and view payments.
Figure 7-12: Contract Information form—Payments tab
� To add a payment for the current contract
1 Open a contract, as described in “Creating a software license contract with a related entry” on page 183.
2 Save the master contract.
3 Click the Payments tab.
4 Click Add.
The Contract Payment Information dialog box appears.
Figure 7-13: Contract Payment Information dialog box
Creating other types of contracts � 195

BMC® Remedy® Asset Management 7.0
5 Complete the fields.
6 Click Save.
The contract form appears.
7 Click Save.
Relating items to the contract
Use the Relationships tab on the Contract Information form to relate, remove, and view CIs that are related to the contract. Relationships between contracts and CIs can be 1-to-many and many-to-1.
Figure 7-14: Contract Information form—Relationships tab
� To relate a CI to a contract
1 Open a contract, as described in “Creating a software license contract with a related entry” on page 183.
2 Click the Relationships tab.
3 From the CI Type lists, select the configuration item you want to relate to the contract.
These CI types are the CIs available from the Manage CIs link on the Asset Management console.
4 If you click Create, a CI Information form appears. Complete the form and click Save.
For more information, see “Creating CIs” on page 67.
The CI is automatically related to the contract.
196 �Chapter 7—Contracts and software license management

User’s Guide
5 If you click Search, the following search dialog box appears.
Figure 7-15: CI Relationships Search dialog box
6 Using the Basic Search, Advanced Search, or Product Categorization areas, specify search criteria for the CI you want to relate to the contract, and click Search.
Results matching your search criteria appear in the table.
7 Select the CI you want to relate.
You can select more than one CI from the list by pressing CTRL+Click or SHIFT+Click.
8 From the Relationship Type list, select the relationship of this CI to the contract.
For definitions of these relationship types, see “CI and relationship types” on page 265.
9 Click Relate.
10 Click Save.
Creating other types of contracts � 197

BMC® Remedy® Asset Management 7.0
Using the other contract features
All contract forms are identical and track the same type of information, with the exception of the Lease and Software License contract forms, which have three additional tabs between them:
� Lease contract—End of Lease tab. Use this tab to specify lease termination information.
� Software License contract—License Details and Licensable Products tab.
� Use the License Details tab to provide additional details, including license type, number of licenses, and number of licenses in use.
� Use the Licensable Products tab to relate PDEs to the contract. For information about how to use the Licensable Products tab, see “Creating a software license contract with a related entry” on page 183.
Adding end-of-lease terms
Use the End of Lease tab on the Lease Contract form to provide information about what happens when the lease term is up. End-of-lease options usually include opportunities to renew the item, and to return, upgrade, purchase, or buy out the remaining lease.
198 �Chapter 7—Contracts and software license management

User’s Guide
Figure 7-16: Lease Contract form—End of Lease tab
If Change Management is installed, another area appears on this tab called Change Types. The End of Lease and Renew Lease fields also appear.
If you want someone to take action when the lease contract expires, you can relate a change type to the contract that will create a change request when the lease expires. For example, if you select a change type named End of Life (EOL) Renew Lease, this change can trigger the creation of a change request that contains tasks that need to be performed to renew the lease.
Depending on the end-of-term action you take, different fields appear below the End of Lease field. If you select Renew, a Renew Lease field appears. If you select Return, a Return to Lessor field appears. You can relate change templates from these fields if you want someone to take action when a lease is renewed or returned.
Field name Description
Planned End of Term Action
Select an end-of-lease term action from the list.
Residual Value Specify the residual value of this lease. The residual value is the value you can purchase the item for after the lease expires.
Lease Rate Factor Specify the expected percentage increase for this lease contract payment.
Using the other contract features � 199

BMC® Remedy® Asset Management 7.0
Adding license details to a software license contract
Use the License Details tab on the Software Contract form to add information about the software, such as the manufacturer, software name, and keys and versions.
Figure 7-17: Software Contract form—License Details tab
� To add license details
1 Open a contract, as described in “Creating a software license contract with a related entry” on page 183.
2 Click the License Details tab.
3 Complete the following optional fields.
Field name Description
Product Name Specify the name of the software covered by this license agreement in the Software Name field.
Product Manufacturer Click in the field and press ENTER. In the search dialog box, specify search criteria, and press ENTER. Select from the list that appears.
License Type Select the type of software license from this list.
� Group
� Site
� Global
� Server
Total Licenses Specify the total number of licenses you purchased with the software contract.
Licenses In Use Number of software licenses currently being used.
200 �Chapter 7—Contracts and software license management

User’s Guide
You can use the License Details tab to track the total number of licenses, the licenses in use, and the number of available licenses.
You can also track the number of software licenses that are in use if you purchase a software license contract. You can quickly see if you are within the number of allotted licenses, or if you are out of compliance.
If you create a software CI record that whose categorization matches the software contract’s licensable products, the License Management Engine finds this contract and relates it to the CI record. After the relationship is created, the license count gets updated for that contract. If you remove the relationship, the license count decreases by one.
If you relate a software contract to a CI, Asset Management updates the Licenses Used and Licenses Available fields.
Figure 7-18: Updating licenses used and licenses available
Licenses Available Number of licenses available for use.
Keys and Versions The Keys and Versions table stores a list of the software modules, their license keys and versions, associated with this software contract. You can create keys and version information after you have saved the contract.
Field name Description
These fields are used to increment and decrement licenses available or in use.
Using the other contract features � 201

BMC® Remedy® Asset Management 7.0
Creating software keys and versions
You use software keys to activate the software license for a particular version of software. Before you can add software keys and versions, you must save the software license contract.
� To create software keys and versions
1 Open a contract, as described in “Creating a software license contract with a related entry” on page 183.
2 Click the License Details tab.
3 Click Add.
The Software License Information form appears.
Figure 7-19: Software License Information form
4 Complete the following fields.
Field name Description
Status Select a status from the Status menu.
Software Contract ID The Software Contract ID field contains the contract ID.
Software Module Change the name of the software name for this key or version in the Software Module field.
Asset Management completes this field with the text in the Product Name field on the License Details tab.
Version Number Specify the version of the software.
License Type Select the type of licensing required for this module.
202 �Chapter 7—Contracts and software license management

User’s Guide
5 Click Save.
License Key Specify the key required to activate the license or read files from the software CD.
License Effective Date Specify the date that the license for this version becomes effective.
License Expiration Date Specify the date that the license for this version expires.
Info for Key Generation Provide any information required to generate a license key.
Key Generation Log Provide any information related to key generation.
Number of Licenses Select the number of available licenses for this software.
Licenses in Use Select the number of licenses in use for this software.
Licenses Available Asset Management completes the number of licenses available for this software.
Field name Description
Using the other contract features � 203

BMC® Remedy® Asset Management 7.0
204 �Chapter 7—Contracts and software license management

Chapter
8
Costing and charge-backsThis section presents various tasks necessary to specify and track costs in Asset Management.
The following topics are provided:
� Overview of asset accounting (page 206)
� Providing accounting information (page 210)
� Working with costs (page 212)
� Working with depreciation (page 217)
� Working with charge-backs (page 225)
� Generating charge-back reports and invoices (page 232)
� Closing the current time period (page 245)
Costing and charge-backs � 205

BMC® Remedy® Asset Management 7.0
Overview of asset accounting
With Asset Management, IT personnel can manage infrastructure costs by accurately tracking all the expenses and depreciation costs related to IT CIs. After they specify costs for CIs in the company, they can generate charge-back invoices for these costs to allocate to the appropriate cost center for recovery purposes.
IT roles
The IT personnel involved in the asset accounting cycle generally have one of two roles, asset analyst or cost manager, when working with Asset Management. IT roles can vary from organization to organization, and in some companies, one person might fulfill several roles.
Asset analyst—Uses Asset Management to create, track, and manage CI records. In some companies, an asset manager performs this function.
The asset analyst is responsible for the following tasks:
� Creating, searching for, and modifying CI records. See “Providing accounting information” on page 210.
� Adding and modifying costs for CIs, and charging costs to the appropriate cost centers. See “Working with costs” on page 212.
Asset analysts use the Financials tab on the CI Information form to add and track accounting information, such as purchasing details, depreciation, and other costs. See “Working with depreciation” on page 217.
Figure 8-1: CI Information form—Financials tab
Cost manager—Tracks cost data, prepares periodic charge-back reports, and generates charge-back invoices for cost recovery.
206 �Chapter 8—Costing and charge-backs

User’s Guide
The cost manager belongs to the APP-Management permission group, and is responsible for the following tasks:
� Working with the application administrator to set up cost centers and charge-back information. See “Working with charge-backs” on page 225.
� Generating charge-back reports, making any necessary adjustments, and then generating charge-back invoices. See “Generating charge-back reports and invoices” on page 232.
� Sending charge-back invoices to departments for review, and then sending final invoices to the accounting department.
� At the end of each time period, closing the current period. See “Closing the current time period” on page 245.
Cost managers use the Manage Costs dialog box to track costs and generate charge-back invoices to recover costs. For more information about recovering costs, see “Working with charge-backs” on page 225.
Figure 8-2: Manage Costs dialog box
Overview of asset accounting � 207

BMC® Remedy® Asset Management 7.0
The charge-back cycle
The asset analyst and the cost manager complete the following tasks when working with Asset Management:
� Throughout the current time period, the asset analyst specifies costs and charges them to the appropriate cost centers. For more information, see “Providing accounting information” on page 210.
� At the end of the time period, the cost manager generates charge-back reports and makes any necessary adjustments, such as for unallocated costs. The cost manager generates preliminary charge-back invoices, and then sends them to the appropriate business units for verification and approval. If changes are required, the cost manager makes the adjustments. After the invoices are approved, the cost manager sends the final invoices to the accounting department for posting to the general ledger, if required. After that, the cost manager closes the current time period. For more information, see “Working with charge-backs” on page 225.
About cost centers
A cost center is an entity utilized to track cost information within an organization. Many companies use cost centers to group expenses by department, for example, by Engineering or Sales.
Administrators can also set up split cost centers, so that a department can allocate its costs to other departments. Costs can be split equally, or they can be split by a user-defined percentage. For example, a project management department might split its costs equally between an engineering department and a sales department. In this example, the project management department is called a source cost center, and the engineering and sales departments are called target cost centers. One hundred dollars in costs for the project management department is allocated as $50 to the engineering department and $50 to the sales department.
You can have only one level of split cost centers. For example, if you split a source cost center called C1 into two target cost centers called C-1 and C-2, you cannot also split C-1 and C-2 into additional target cost centers.
The application administrator can associate a cost center with an employee, a CI, a contract, or a change request (if Remedy Change Management is installed). If a cost center is associated with a CI, you can use the cost center to allocate portions of the CI’s cost to different departments.
208 �Chapter 8—Costing and charge-backs

User’s Guide
About charge-backs
Charge-backs are invoices for charging departments or cost centers for the IT CIs required to support their business processes. The IT group can use charge-backs to recover expenses from departments that use their CIs or services. This also helps demonstrate the value of IT services to departments within the company who use those services. During each time period, the cost manager reviews the costs and generates a preliminary charge-back invoice for the business unit review. Then, the cost manager sends the charge-back invoices to the appropriate business units. When the invoices are approved, the cost manager can send them to the accounting department to post to the general ledger.
Cost managers can generate charge-back invoices for the expenses incurred. They can also charge an additional amount, called a charge-back percentage, to cover the cost of their services and other indirect costs.
For example, if an IT department orders a $2,000 laptop for an employee, it might generate a charge-back invoice for the employee’s department for $2,000. Or, the IT department can add a charge-back percentage, such as 10%, to the purchase price to cover the expense of purchasing and configuring the equipment. In this example, the charge-back invoice to the other department would be $2,200. You can add a charge-back percentage when you generate a charge-back invoice. See “Generating charge-back reports and invoices” on page 232.
About time periods
Time periods are the regular intervals during which you review costs and create charge-back invoices. You work with the application administrator to configure Asset Management with the appropriate time periods. Time periods can be set as quarters or months. They can also be set so that you can manually determine the start and end dates for each period.
At the end of the period, the cost manager generates charge-back invoices and closes the time period. After the period is closed, cost entries for that period can no longer be used for future charge-backs, ensuring that costs are not charged to departments more than once.
Overview of asset accounting � 209

BMC® Remedy® Asset Management 7.0
Providing accounting information
Many corporations depend on a finance department to manage and control finances and costs, but IT organizations also need this information to manage, calculate, and reduce the total cost of ownership for their IT CI portfolio.
Asset analysts provide CI accounting information in the Financials tab on the CI Information form.
� Use the fields in the Financials tab on the CI Information form to specify the cost center, requisition ID, and other purchasing information.
� Use the Cost Entries table to add costs that are associated with the CI.
� For CI records, use the Accounting Information area to provide information about depreciation, tax credits, market value, and book value.
Figure 8-3: CI Information form—Financials tab
Providing purchasing information
Use the Financials tab on the CI Information form to provide purchasing information. To specify costs, see “Adding costs” on page 213. To provide accounting information, see “Working with depreciation” on page 217. For more information about purchase requisitions and purchase orders, see “Requisition management” on page 145.
� To provide purchasing information
1 Open a CI, as described in “Searching for CIs” on page 39.
2 Click the Financials tab.
Provide purchasing information.
Specify costs.
For asset records, provide accounting information.
210 �Chapter 8—Costing and charge-backs

User’s Guide
Figure 8-4: CI Information form—Financials tab
3 Complete the following fields.
Provide purchasing information.
Field name Description
Cost Center Specify the cost center that must be charged for related costs. If the CI is purchased with a purchase requisition, this field is already populated. For more information, see “About cost centers” on page 208 and “Working with charge-backs” on page 225.
Budget Code Specify the budget code. Companies use budget codes to track expenses to specific categories. Budget codes are keyed into a capital or operating budget.
Project Number If this cost is for a project, specify the project number.
Accounting Code Specify the accounting code. Accounting codes correspond to an expense line in a general ledger. Companies use them to track specific line items. Examples of accounting codes might include 00021: Hardware or 00022: Software.
Requisition ID This field is already completed if the CI record was created from a purchase order, or if your applications administrator has integrated a procurement application.
Order ID This field is already completed if the CI record was created from a purchase order, or if your applications administrator has integrated a procurement application.
Purchase Date Specify the date the CI was purchased, or click to select a date from the calendar.
Invoice Number Specify the invoice number of the CI.
Providing accounting information � 211

BMC® Remedy® Asset Management 7.0
4 Choose your next step:
� To specify costs for this record, continue with “Adding costs” on page 213.
� To specify depreciation information for this record, continue with “Providing depreciation information” on page 219.
� To save your changes after you finish providing information for this record, click Save and click Close in the record.
Working with costs
Asset analysts use the Cost Entries table in the Financials tab on the CI Information form to work with costs that are associated with the record. Any contract-related costs also appear in the table.
Figure 8-5: Cost Entries table on the CI Information form
You can add, modify, and delete cost records with the Costs dialog box.
Note: You can add, modify, or delete cost records if you belong to the Asset Admin or Asset User permission groups.
Unit Price Specify the unit price. The price of the CI is already completed if the CI record is created from a purchase requisition or from a purchase order.
Sales Tax Specify the sales tax. The sales tax of the CI is already completed if the CI record is created from a purchase requisition or from a purchase order.
Total Purchase Cost Asset Management calculates the total purchase cost by adding the values in the Unit Price and the Sales Tax fields.
Field name Description
212 �Chapter 8—Costing and charge-backs

User’s Guide
After you specify costs and make any necessary adjustments, you can issue charge-back invoices to recover your expenses.
Viewing costs
You can view costs for the current time period using the Financials tab on the CI Information form. If you find information that must be modified, you can change it using the procedures in “Adding costs” on page 213, “Modifying costs” on page 216, and “Removing costs” on page 216.
Figure 8-6: CI Information form—Financials tab
� To view costs
1 Open a CI, as described in “Searching for CIs” on page 39.
2 Click the Financials tab.
3 At the top of the Cost Entries table, select an option from the Show field to view specific types of costs.
For example, you can select Chargeback to display any charge-back costs. See “Working with charge-backs” on page 225.
Adding costs
You add costs for CIs using the Costs dialog box. If contract costs are associated with CIs, you can specify those costs here. If BMC Remedy Change Management is installed, you can also add change costs, such as a charge for installation. For information about allocating change costs to CIs, see the BMC Remedy Change Management 7.0 User’s Guide.
Select an option to view specific types of costs.
Working with costs � 213

BMC® Remedy® Asset Management 7.0
After you add information about costs, you can issue charge-back invoices to other departments to recover your costs. See “Working with charge-backs” on page 225.
� To add costs
1 Open a CI, as described in “Searching for CIs” on page 39.
2 Click the Financials tab.
3 Click Add.
The Costs dialog box appears.
Figure 8-7: Costs dialog box
4 For Cost Center Code, select the cost center that you want to bill for this expense.
The default value for this field is the default cost center, Unallocated. To issue a charge-back invoice to recover this cost from another department, you must replace this value with another cost center code.
Cost Center Name is a read-only field that is populated when a Cost Center Code is selected.
5 For Cost Type, select an option:
� Chargeback—Costs are charged back to another department. Before you can issue a charge-back invoice for this cost, you can select this option and specify a cost center.
� Component—Costs are associated with a CI’s components.
214 �Chapter 8—Costing and charge-backs

User’s Guide
� Disposal—The item has been disposed of, and there is an expense associated with the disposal.
� Lease—Costs associated with a lease contract or service for this item.
� Maintenance—Costs associated with a maintenance contract or service for this item.
� Other—Other associated incidental costs.
� Purchase Price—The purchase price of the item.
� Sales Tax—Sales tax based on purchase price.
� Software License—Costs associated with a software license contract or service for this item.
� Support—Costs associated with a support contract or service for this item.
� Upgrade—Costs associated with upgrades for this item.
� Warranty—Costs associated with a warranty contract or service for this item.
Note: The entries in the Sales Tax and Purchase Price fields are added to the entry in the Total Purchase Cost field. When the sales tax is not zero or charged, the cost is updated if an entry exists. A cost entry is created if no entry exists. If you modify these prices using the Costs dialog box, you must also modify the Total Purchase Cost field on a CI Information form.
6 For Description, provide a description of the cost.
7 For Related Cost, select a currency type and specify the cost.
8 For Date Incurred, specify the date that the cost was incurred.
9 Click Save.
The cost appears in the Cost Entries table, and the Total Cost field is updated.
10 In the CI record, click Save.
Working with costs � 215

BMC® Remedy® Asset Management 7.0
Modifying costs
You can modify costs for CIs on the Financials tab on the CI Information form. You can modify information only for the current time period. See “About time periods” on page 209.
� To modify costs
1 Open a CI, as described in “Searching for CIs” on page 39.
2 Click the Financials tab.
3 At the top of the Cost Entries table, select an option from the Show field to view specific types of costs.
For example, you can select Chargeback to display any charge-back costs. See “Working with charge-backs” on page 225.
4 Select a cost item in the table, and click View.
The Costs form appears.
5 Modify the fields in the Costs form. For information about these fields, see “Adding costs” on page 213.
6 Click Save.
7 The modified information appears in the record.
8 In the CI record, click Save.
Removing costs
You can remove costs for CIs on the Financials tab on the CI Information form. You can remove costs only for the current time period. See “About time periods” on page 209.
� To remove costs
1 Open a CI, as described in “Searching for CIs” on page 39.
2 Click the Financials tab.
3 At the top of the Cost Entries table, select an option from the Show field to view specific types of costs.
For example, you can select Chargeback to display any charge-back costs. See “Working with charge-backs” on page 225.
216 �Chapter 8—Costing and charge-backs

User’s Guide
4 Select a cost item in the table.
5 Click Remove.
The cost item is removed from the record.
6 In the CI record, click Save.
Working with depreciation
Each year that you own an asset, the asset loses some value until it eventually has no more value to the business. Measuring the loss in value of an asset is called depreciation. Depreciation is a method to allocate the cost of an asset over its estimated useful life. By depreciating your assets, you can take tax deductions for the loss in value.
Note: You can configure depreciation rules by Product Catalog using the Configuration Manager. For more information, see the BMC Remedy IT Service Management 7.0 Configuration Guide.
Asset Management includes the following four methods of depreciation.
Table 8-1: Methods of depreciation
Depreciation method What it means
Straight-line depreciation Assets depreciate at a constant value per year. The annual depreciation is calculated by subtracting the salvage value of the asset from the purchase price, and then dividing this number by the estimated useful life of the asset.
Declining balance (150%) Assets depreciate at a constant rate per year, accelerated by a factor of 150%. In this method of accelerated depreciation, 150% of the straight-line depreciation amount is taken the first year, and then that same percentage is applied to the undepreciated amount in subsequent years.
Working with depreciation � 217

BMC® Remedy® Asset Management 7.0
To understand depreciation of an asset, you need to know the following information:
� Initial cost of the asset.
� Useful life of an asset—How many years you think the asset will retain value for your business.
� Book value of an asset—The purchase cost minus the accumulated depreciation.
� Depreciation—An expense that reduces the value of a long-term tangible asset.
� Accelerated depreciation—A method of depreciation that allows greater deductions in the earlier years of the life of an asset.
� Salvage value—The estimated value that an asset will realize at the end of its useful life.
Note: For more information about depreciation, consult your tax professional.
Asset analysts use the Financials tab on the CI Information form to track the initial cost and the subsequent depreciation of your assets. If depreciation has been calculated, the Depreciated field is set to Yes and the View button is visible. If no depreciation information has been specified, the field is set to No and the Create button is visible.
Double-declining balance (200%)
Assets depreciate at a constant rate per year, accelerated by a factor of 200%. In this method of accelerated depreciation, double the straight-line depreciation amount is taken the first year, and then that same percentage is applied to the undepreciated amount in subsequent years.
Sum-of-the-year’s digits Assets lose more of their value early in their lifetime. This method of calculating depreciation of an asset assumes higher depreciation charges and greater tax benefits in the early years of an asset’s life.
Table 8-1: Methods of depreciation
Depreciation method What it means
218 �Chapter 8—Costing and charge-backs

User’s Guide
Figure 8-8: CI Information form—Financials tab
Providing depreciation information
You can add depreciation information for a CI using one of several depreciation methods. Before you provide depreciation information, you must create a record for the CI and save the record. You must also set the status of the CI to either Received or Deployed.
� To provide depreciation information
1 Open a CI, as described in “Searching for CIs” on page 39.
2 Click the Financials tab.
3 Specify a unit price.
4 In the Accounting Information area, click Create.
A Create button appears in this area if depreciation has not yet been calculated. After depreciation has been calculated, a View button appears.
The Create CI Depreciation dialog box appears.
Figure 8-9: Create CI Depreciation dialog box
Because depreciation has been calculated, the Depreciated field is set to Yes and the Create button is visible.
Working with depreciation � 219

BMC® Remedy® Asset Management 7.0
5 For Method, select the depreciation method you want to use for this CI.
6 For Useful Life (months), specify the number of months you expect this CI to be in service.
7 For Depreciation Starts, select the date when you want to start calculating depreciation for this CI.
Asset Management calculates depreciation on the last day of the month prior to the month you select, even if you select a specific date.
8 In the Salvage Value field, specify the salvage value, if any, and select a currency type from the list.
The salvage value is the estimated value that an asset will realize at the end of its useful life. Asset Management uses the salvage value in calculating the monthly depreciation figures. For example, if a laptop costs $4,000.00 and has a useful life of 12 months and a salvage value of $1,000.00, Asset Management uses $3,000.00 as the fully depreciated amount. The default amount for this field is $0.
9 Click Compute Depreciation.
10 Click OK in any confirmation messages that appear.
The Depreciated field is now set to Yes, and the Create button is changed to View.
11 In the CI record, click Save.
Select this method If the CI
Straight Line Depreciation Depreciates at a constant value per year.
Declining Balance (150%) Depreciates at a constant rate per year, accelerated by a factor of 1.5 (150%).
Double-Declining Balance (200%)
Depreciates at a constant rate per year, accelerated by a factor of 2.0 (200%).
Sum-of-the-year’s Digits Loses more of its value early in its lifetime.
220 �Chapter 8—Costing and charge-backs

User’s Guide
Viewing depreciation
After you provide depreciation information for a CI, you can view the depreciation schedule. You can also modify the depreciation, change the methods, and recalculate the result to see the effects of changes. See “Modifying depreciation” on page 223.
Note: If depreciation has been calculated for this asset, the Depreciated field on the Financials tab on the CI Information form is set to Yes and a View button appears. If depreciation has not been calculated, the Depreciated field is set to No and a Create button appears.
� To view depreciation
1 Open a CI, as described in “Searching for CIs” on page 39.
2 Click the Financials tab.
3 In the Accounting Information area, click View.
If you see a Create button instead of a View button, depreciation has not yet been specified for this CI. See “Providing depreciation information” on page 219.
The Depreciation Information for CI dialog box appears, displaying the depreciation for any months in which the CI has already been depreciated.
Figure 8-10: Depreciation Information for CI dialog box
Any depreciation history appears here.
Click to view the depreciation schedule.
Working with depreciation � 221

BMC® Remedy® Asset Management 7.0
4 To view the details of the depreciation history, select an item in the table, and click View. In the Depreciation Details for CI dialog box, click Close after you finish viewing the information.
5 Click the Depreciation Schedule tab to view the depreciation schedule for this CI.
Figure 8-11: Depreciation Information for CI dialog box—Depreciation Schedule tab
6 The Depreciation Schedule tab shows the following information:
� Effective Date—The date that the listed depreciation takes effect.
� Status—The status of the CI’s depreciation.
� Current Depreciation—The amount of the listed depreciation.
� LTD Depreciation—The life-to-date depreciation.
� Useful Life of Asset—The estimated number of months that the depreciable asset is expected to be in use.
� Remaining Life—The number of months remaining in the useful life of the asset.
222 �Chapter 8—Costing and charge-backs

User’s Guide
Modifying depreciation
You can use the Depreciation Details for CI dialog box to change the start date for depreciation and to select the depreciation method. You can also recalculate depreciation based on different criteria.
After depreciation has been calculated for an asset, the Depreciated field on the Financials tab on the CI Information form is set to Yes and the View button is visible.
� To modify depreciation
1 Open a CI, as described in “Searching for CIs” on page 39.
2 Click the Financials tab.
3 In the Accounting Information area, click View. (If you see a Create button instead of a View button, depreciation has not yet been specified for this record. See “Providing depreciation information” on page 219.)
The Depreciation Details for CI dialog box appears, displaying the depreciation for any months in which the CI has already been depreciated.
Figure 8-12: Depreciation Information for CI dialog box
4 Modify any of the following fields:
� Method
� Useful Life (months)
� Depreciation Starts
Modify depreciation information, and then click Recalculate.
Working with depreciation � 223

BMC® Remedy® Asset Management 7.0
� Salvage Value
For information about these fields, see “Providing depreciation information” on page 219.
Important: For charge-back entries for depreciation to work correctly, the same price must appear in the following fields: Unit Price field on the CI record form, Related Cost field on the Cost form, and the Total Purchase Cost field on the Depreciation form.
5 Click Recalculate to recalculate the depreciation for this CI record.
6 Click Yes or OK in any confirmation messages that appear.
7 In the CI record, click Save.
Note: If you modify the Total Purchase Cost field on the Depreciation Details for CI dialog box and click Recalculate, a message indicates that you must manually update the Total Purchase Cost field on the Financials tab on the CI Information form.
Specifying other tax-related values
You can track other tax-related values for assets. For CI records, you can provide information about tax credits, book value, and market value.
� To specify other tax-related values
1 Open a CI, as described in “Searching for CIs” on page 39.
2 Click the Financials tab.
3 In the Accounting Information area, complete the following optional fields.
Field name Description
Tax Credit If you have donated this asset, specify the tax credit amount in the Tax Credit field.
224 �Chapter 8—Costing and charge-backs

User’s Guide
4 In the CI record, click Save.
Working with charge-backs
To implement charge-backs, IT personnel must plan how to implement charge-backs at their company. They can then work with the application administrator to configure Asset Management with the appropriate cost centers and time periods.
After Asset Management is configured, asset analysts specify costs for the current time period and track them against the appropriate cost centers. Costs are also added by purchase requisitions.
When costs are specified for the current time period, cost managers review charge-backs, make any necessary adjustments, and print charge-back invoices. Cost managers send the charge-back invoices to the appropriate cost centers for approval, and then send the charge-back information to the accounting department for posting to the general ledger. After the information is received by accounting, cost managers close the current time period.
� Use the following steps to plan and set up charge-back information
Step 1 Plan how to implement cost centers and the charge-back process at your company:
� Determine the cost centers at your company, and decide if any cost centers split their costs with other cost centers (target cost centers). See “The charge-back cycle” on page 208.
� Decide which employees must belong to each cost center.
� Plan appropriate time periods for implementing charge-backs.
Market Value Specify the fair market value for this asset. This is the price at which an item can be sold by a willing seller to a willing buyer, neither of whom are under any pressure to buy or sell.
Book Value The book value (subtracted from the accumulated depreciation from the purchase cost) for this asset.
Field name Description
Working with charge-backs � 225

BMC® Remedy® Asset Management 7.0
Step 2 Work with the application administrator to configure Asset Management with the information from step 1. The administrator must complete the following tasks:
� Set up cost centers for the company, including split cost centers, if necessary.
� Add all application users to appropriate cost centers.
� Set up appropriate time periods for implementing charge-backs.
For information about configuring Asset Management see the BMC Remedy IT Service Management 7.0 Configuration Guide.
� Use the following steps to implement the charge-back process during each time period
Step 1 Specify costs for the current time period. See “Working with costs” on page 212.
Step 2 At the end of the time period, generate preliminary charge-back reports and make any necessary adjustments. See “Generating a list of charge-back entries” on page 226, “Generating charge-back reports” on page 233, and “Adjusting charge-back entries” on page 230.
Step 3 Generate and print charge-back invoices. See “Generating charge-back invoices” on page 238.
Step 4 Send the charge-back invoices to the appropriate business units for verification and approval.
Step 5 Send the final charge-back invoices to your company’s accounting department.
Step 6 At the end of the time period, close the period. See “Closing the current time period” on page 245.
Generating a list of charge-back entries
After the asset analyst specifies costs and charge-backs, the cost manager uses the Manage Costs form to generate a list of charge-back entries. This list summarizes charge-back information for a specified time period, including the cost centers billed, cost types, and related costs. The information is used to create reports and charge-back invoices.
226 �Chapter 8—Costing and charge-backs

User’s Guide
At the end of the time period (but before you close the current period), you must generate the charge-back entries to check the information for accuracy. If you find discrepancies, you can make any necessary adjustments before you print your charge-back invoices. For example, after checking the list, you might discover that you allocated a cost to the wrong cost center. You can then specify the correct cost center before you create your invoice.
If you change the cost information after you generate the list, you can regenerate the list to refresh the data. When you regenerate the list, you can choose to discard or preserve your changes. If you have split cost centers, you can calculate the entries for these cost centers. For more information about split cost centers, see “The charge-back cycle” on page 208.
� To generate a list of charge-back entries
1 Open the Asset Management console.
2 From the navigation pane, choose General Functions > Manage Costs.
The Manage Costs form appears. The first time you open the form for the current time period, no information appears in the Charge-back Entries table. After you click Generate Preliminary Costing, any existing charge-back entries appear in the table.
3 In the Period Start Date and Period End Date fields, specify the start and end dates for the current time period.
4 Click Generate Preliminary Costing.
5 If you have already generated the list for the current time period, respond to any confirmation messages that appear:
� If you have already generated the list for the current time period, click Yes to create the list again.
� If you made adjustments to any entries since you last generated the list, click Yes to preserve the adjustments, or click No to discard the adjustments.
Any existing charge-back entries appear in the table.
Working with charge-backs � 227

BMC® Remedy® Asset Management 7.0
Figure 8-13: Manage Costs form
The next time you open the Manage Costs form for the current time period, any existing charge-back entries appear in the table.
Viewing charge-back entries
You view charge-back information for assets in the Manage Costs form. The first time you open the console for the current time period, generate a list of charge-back entries. See “Generating a list of charge-back entries” on page 226.
� To view charge-back information
1 Open the Asset Management console.
2 From the navigation pane, choose General Functions > Manage Costs.
The Manage Costs form appears. The first time you open the dialog box for the current time period, no entries appear in the table. After you click Generate Preliminary Costing, the entries appear in the table.
3 If this is the first time you have viewed charge-back entries for the current time period, click Generate Preliminary Costing.
Any existing charge-back entries appear in the Charge-back Entries table.
228 �Chapter 8—Costing and charge-backs

User’s Guide
Figure 8-14: Manage Costs form—Charge-back Entries table
4 To limit the number of entries that appear in the table, specify criteria for the entries you want to see.
� To view entries from a different time period, specify new values in the Period Start Date and Period End Date fields.
� To view the charge-back entries for a specific cost center, select a cost center from the Cost Center Code field, and click Search.
� To view costs that have not yet been billed to a cost center, select Unallocated from the Cost Center Code field, and click Search.
5 In the Charge-back Entries table, select the charge-back entry you want to view, and click View.
Results matching your search criteria appear in the table.
After you click Generate Preliminary Costing for the current time period, any existing charge-back entries appear in the table.
Working with charge-backs � 229

BMC® Remedy® Asset Management 7.0
Adjusting charge-back entries
You can use the Adjustment dialog box to change charge-back information for assets. For example, you can adjust the entry if you discover that you specified the wrong cost for an asset, or if the cost is not allocated to the correct cost center. You can also provide a reason for your adjustment.
After you make adjustments to a charge-back entry, two new entries appear at the bottom of the Charge-back Entries list in the Manage Costs form. To indicate that these entries are adjustments, both of the entries display Yes in the Adjustment column. The first entry has a positive value, and the second entry has a negative value that cancels out the value of the original entry. Both values remain in the table so you can keep a record of this adjustment.
Figure 8-15: Manage Costs form—Charge-back Entries table
For example, if you originally specified a charge-back cost of $150 and did not specify a cost center code, the Cost Center Code field displays a value of Unallocated. You can add the correct cost center by selecting the charge-back entry, clicking Adjustment, and specifying the appropriate Cost Center Code, for example, W1. After you click Save, you see two new entries at the bottom of the table in the Manage Costs form. The first entry shows that a cost of $150 is now allocated to the W1 cost center. The second entry shows the old, unallocated cost of -$150.
� To adjust charge-back information
1 Open the Asset Management console.
2 From the navigation pane, choose General Functions > Manage Costs.
The Manage Costs form appears. The first time you open the console for the current time period, no information appears in the Charge-back Entries table. After you click Generate Preliminary Costing, any existing charge-back information appears in the table. You might have to wait a few minutes for them to appear.
After you modify a charge-back entry, two new entries appear at the bottom of the table, and Yes appears in the Adjustment column.
230 �Chapter 8—Costing and charge-backs

User’s Guide
3 If this is the first time you have viewed charge-back entries for the current time period, click Generate Preliminary Costing.
4 To limit the number of entries that appear in the table, specify criteria for the entries you want to see.
� To view entries from a different time period, specify new values in the Period Start Date and Period End Date fields.
� To view the charge-back entries for a specific cost center, select a cost center from the Cost Center Code field, and click Search.
� To view costs that have not yet been billed to a cost center, select Unallocated from the Cost Center Code field, and click Search.
5 In the Charge-back Entries table, select the charge-back entry you want to adjust.
6 Click Adjustment.
The Adjustment dialog box appears.
Figure 8-16: Adjustment dialog box
7 Modify the information you want to change.
You can change the entries in the following fields: Cost Type, Cost Center Code, and Related Cost. You can also add a reason for your adjustment.
8 Click Save.
New entries appear in the Charge-back Entries list in the Manage Costs form. To indicate that these entries are adjustments, they display Yes in the Adjustment column. One of the entries has a positive value, and the other has a negative value.
Working with charge-backs � 231

BMC® Remedy® Asset Management 7.0
Generating charge-back reports and invoices
After the asset analyst specifies charge-back costs, the cost manager can generate reports to track information and find entries that might need to be adjusted.
The cost manager can then make any necessary adjustments and generate invoices to give to the appropriate cost centers. After the invoices are accepted, the cost manager can forward them to the company’s accounting department for approval.
The cost manager generates charge-back reports and invoices with the Cost Management Reports dialog box. For all reports, you can change the title of the report and add a subtitle. For example, if you generate an invoice for a cost center called W1, you might use the following title and subtitle:
Title: Charge-back Invoice for Cost Center W1
Subtitle: Q4 2003
You can also change the currency type that is used to calculate charge-back values. For some reports, you can specify a charge-back percentage to add to the base cost.
After you generate reports, you can view them onscreen, print them, or save the file to another format.
You can generate the following types of reports:
� Charge-back Invoice—Provides a detailed list of charges to cost centers, including any charge-back percentage. At the end of each time period, you can generate this type of report to send to other departments for approval, and then you can send the final invoice to your company’s accounting organization.
For each cost center, the invoice lists the category of the asset and the amount charged. For split cost centers, it also provides information about how charges are allocated for source cost centers and target cost centers.
� Charge-back Summary—Lists the total charges made to cost centers, including charge-back percentage. For split cost centers, it also provides information about how charges are allocated for source cost centers and target cost centers. It gives the following details: total direct cost, allocation to, and allocation from.
232 �Chapter 8—Costing and charge-backs

User’s Guide
� Cost Incurred from Source—Lists the base costs charged to cost centers, similar to the Charge-back Summary report, but does not include charge-back percentage.
� Unallocated Report—Summarizes costs that have not been billed to any cost center, and lists records that still have the default value of Unallocated in the Cost Center Code field. Before you generate charge-back invoices for each time period, you can run this report to determine if there are any unallocated costs. You can then assign these costs to the appropriate cost centers.
� Adjustment Report—Lists any adjustments that have been made for the current time period. You can run this report to keep a record of your adjustments before you remove adjustments in the Manage Costs form.
Note: If your charge-back entries include split cost centers, you can view information about the split cost centers in the Allocation To and Allocation From rows in the following reports: Charge-back Invoice, Charge-back Summary, and Cost Incurred from Source.
Generating charge-back reports
Cost managers use the Cost Management Reports dialog box to generate reports to check charge-back information. For example, you can generate an Unallocated Report to determine if any costs have not yet been billed to a cost center. If you find unallocated costs, you can assign them to appropriate cost centers. You can generate the following types of reports: Charge-back Invoice, Charge-back Summary, Cost Incurred from Source, Unallocated Report, and Adjustment Report.
After you view charge-back reports, you can make any necessary modifications to the charge-back information for the current period. Then you can generate charge-back invoices to send to other departments for approval at the end of each time period.
� To generate a report
1 Open the Asset Management console.
2 From the navigation pane, choose General Functions > Manage Costs.
The Manage Costs form appears.
Generating charge-back reports and invoices � 233

BMC® Remedy® Asset Management 7.0
3 If you have not yet generated charge-back entries for the current time period, follow the procedure in “Generating a list of charge-back entries” on page 226.
4 Click Reports.
The Cost Management Reports dialog box appears.
Figure 8-17: Cost Management Reports dialog box—Generate Costing Entries tab
5 Select the company.
6 If you have not made any changes to charge-back entries for the current time period, skip to step 9 to print the report. If you have made changes to charge-back entries, select one of the following options from the Generate Option field.
These options create charge-back entries for split cost centers. You can retain or discard any adjustments you made in the current time period.
� Preserve Adjustments—If you want to retain changes made to charge-back entries in the current time period.
� Remove Adjustments—If you want to discard changes made to charge-back entries in the current time period.
To create a record of adjustments before you remove them, generate an Adjustment Report before you select this option.
� Calculate Split Allocation for Adjustments—If you made changes to split cost centers in the current time period.
234 �Chapter 8—Costing and charge-backs

User’s Guide
Note: If your charge-back entries include split cost centers, you do not see information about these cost centers in the table. Details about split cost centers appear in the Allocation To and Allocation From rows in the following reports: Charge-back Invoice, Charge-back Summary, and Cost Incurred from Source.
7 Click Generate Costing Entries.
A confirmation message appears.
8 Click OK.
The most recent process that you have run appears in the top of the Process Log table. If an entry appears with a status of Done With Message in the Process Log table, you can view the process messages to get more information. See “Viewing and resolving process messages” on page 242.
9 Click the Step 2: Print Reports tab.
10 Select options for the report.
Figure 8-18: Cost Management Reports dialog box—Print Reports tab
� For Period Start Date and Period End Date, specify the dates for the beginning and the end of the period for which you want to print the report.
Generating charge-back reports and invoices � 235

BMC® Remedy® Asset Management 7.0
� If you want the report to include information for a specific cost center, specify the name of the cost center in the Cost Center field. If you want it to include information for all cost centers, leave the Cost Center field blank.
11 For Report, select the type of report you want to generate:
� Charge-back Invoice—Creates an invoice for the charges made to cost centers, including charge-back percentage.
� Charge-back Summary—Lists the total charges made to cost centers, including charge-back percentage.
� Cost Incurred from Source—Lists the base costs charged to cost centers, without including a charge-back percentage.
� Unallocated Report—Summarizes the costs that have not been billed to any cost center, and lists records that still have the default value of Unallocated in the Cost Center Code field.
� Adjustment Report—Lists the adjustments that have been made for the current time period.
12 Click Print Report.
The Enter Values dialog box appears.
Figure 8-19: Enter Values dialog box
13 For each of the fields in this form, select the value you want to change in the drop-down list, and then type the new value in the Enter a Value field. You must complete each field, or the report will not be generated.
236 �Chapter 8—Costing and charge-backs

User’s Guide
� To change the title, type a new name for the report.
� To add a subtitle, type a subtitle for the report.
� To change the currency type used to calculate charge-back costs in this report, select Currency Type and select a new currency and a value.
� To define a charge-back percentage for reports that support this value, click Charge-back Percentage and specify a percentage.
14 Click OK.
The report appears.
Figure 8-20: Charge-back Summary report
15 Select an option for the report:
� To print the report, click the Print Report icon at the top of the window.
� To export the report to another format, click the Export Report icon at the top of the window. In the Export dialog box that appears, select a format for the data and a destination for the file, and click OK.
� To scroll through the onscreen data, click the navigation icons at the top of the window.
� To close the report window, click the close box in the report window.
Print Report icon
Export icon
Generating charge-back reports and invoices � 237

BMC® Remedy® Asset Management 7.0
Generating charge-back invoices
At the end of each time period, the cost manager can use the Cost Management Reports dialog box to generate charge-back invoices to send to other departments.
Before you create the final charge-back invoices, you can generate other reports to check the information. For example, you can run the Unallocated Report to determine if any costs are not yet allocated to a cost center. You can then make adjustments to the cost centers so that these charges are included in the charge-back invoice. See “Generating charge-back reports” on page 233.
� To generate charge-back invoices
1 Open the Asset Management console.
2 From the navigation pane, choose General Functions > Manage Costs.
The Manage Costs form appears.
3 If you have not yet generated charge-back entries for the current time period, follow the procedure in “Generating a list of charge-back entries” on page 226.
4 Click Reports.
The Cost Management Reports dialog box appears.
Figure 8-21: Cost Management Reports dialog box
5 Select a company.
238 �Chapter 8—Costing and charge-backs

User’s Guide
6 If you have not made any changes to charge-back entries for the current time period, skip to step 9 to print the invoice. If you have made changes to charge-back entries, select an option from the Generate Option field.
These options create charge-back entries for split cost centers. You can retain or discard any adjustments you made in the current time period.
� Preserve Adjustments—Retains any changes you made to charge-back entries in the current time period. This updates the charge-back entries for the current time period and retains any adjustments.
� Remove Adjustments—Discards any changes you made to charge-back entries in the current time period. This removes any adjustments for the current time period, and regenerates the charge-back entries based on the cost entries for the current time period. (To create a record of adjustments before you remove them, generate an Adjustment Report before you select this option.)
� Calculate Split Allocation for Adjustments—Generates charge-back entries based on adjustments to split cost centers.
Note: If your charge-back entries include split cost centers, you do not see information about these cost centers in the table. Details about split cost centers appear in the Allocation To and Allocation From rows in the Charge-back Invoice.
7 Click Generate Costing Entries.
A confirmation message appears.
8 Click OK.
The most recent process you have run appears in the top of the Process Log table. If an entry appears with a status of Done With Message in the Process Log table, you can view the process messages to get more information. See “Viewing and resolving process messages” on page 242.
9 Click the Step 2: Print Reports tab.
10 Select options for the invoice.
Generating charge-back reports and invoices � 239

BMC® Remedy® Asset Management 7.0
Figure 8-22: Cost Management Reports dialog box—Print Reports tab
a For Period Start Date and Period End Date, specify the dates for the beginning and the end of the period for which you want to print the invoice.
b If you want the invoice to include information for a specific cost center, specify the name of the cost center in the Cost Center field. If you want it to include information for all cost centers, leave the Cost Center field blank.
11 For Report, select Charge-back Invoice.
Note: You can also generate other reports. See “Generating charge-back reports” on page 233.
12 Click Print Report.
The Enter Values dialog box appears.
240 �Chapter 8—Costing and charge-backs

User’s Guide
Figure 8-23: Enter Values dialog box
13 For each of the fields in this form, select the value you want to change in the drop-down list, and then type the new value in the Enter a Value field. You must complete each field, or the report will not be generated.
� To change the title, click Report Title and type a new name for the invoice.
� To add a subtitle, click Report Subtitle and type a subtitle for the invoice.
� To change the currency type used to calculate charge-back costs in this invoice, select Currency Type and select a new currency.
� To change the charge-back percentage used to calculate charge-back costs in this invoice, select Charge-back Percentage and type a percentage.
14 Click OK.
The Report Preview window appears, displaying the invoice you created.
Figure 8-24: Charge-back Invoice
Print Report icon
Export icon
Generating charge-back reports and invoices � 241

BMC® Remedy® Asset Management 7.0
15 Select an option for the invoice:
� To print the report, click the Print Report icon at the top of the window.
� To export the report to another format, click the Export Report icon at the top of the window. In the Export dialog box that appears, select a format for the data and a destination for the file, and click OK.
� To scroll through the onscreen data, click the navigation icons at the top of the window.
� To close the invoice window, click the close box in the window.
Viewing and resolving process messages
If Asset Management encounters any potential problems when you generate charge-back information, you see a process message in the Charge Back Status Message dialog box. A process message alerts you to information that might need attention, but it does not necessarily indicate that there is an error. Process messages appear if you make changes to costs or cost centers for past time periods, or if you delete cost entries.
For example, suppose that you generated an invoice last month to bill a department for a $100 purchase. After you closed the current period, you discovered that the actual cost was $1,000. You then modified the information in the Costs dialog box by changing the date in the Date Incurred field and the cost in the Related Cost field. After that, you generated a new invoice for the current period, and sent it to the department to get reimbursed for the rest of the cost.
In this example, when you generated the new invoice, you would see a process message notifying you that you modified an entry from a past time period. You can disregard this process message because it does not indicate an error. In this case, you intended to change costs from a previous period.
Viewing and printing process messages
You can use the Cost Management Reports dialog box to view and print any available process messages.
� To view and print process messages
1 Open the Asset Management console.
2 From the navigation pane, choose General Functions > Manage Costs.
242 �Chapter 8—Costing and charge-backs

User’s Guide
The Manage Costs form appears.
3 Click Reports.
The Cost Management Reports dialog box appears.
4 If you have not yet generated charge-back entries for the current time period, follow the procedure in “Generating a list of charge-back entries” on page 226.
If there are any process messages, you see a status entry in the Process Log table that begins with Done. A message might also appear in the Process Message column.
Figure 8-25: Cost Management Reports dialog box—Generate Costing Entries tab
5 Select a company.
6 Select an item in the Process Log table.
7 Click View Process Messages.
The Process Status Messages dialog box appears. Any process messages appear in the Process Message field.
If Done appears in the Status column, select the item, and click View Process Messages to get more information.
Generating charge-back reports and invoices � 243

BMC® Remedy® Asset Management 7.0
Figure 8-26: Process Status Messages dialog box
8 To print a report of the process messages, click Print Process Messages.
9 For each of the fields in this form, select the value you want to change in the drop-down list, and then type the new value in the Enter a Value field. You must complete each field, or the report will not be generated.
� To change the title of the report, select Report Title and specify a value in the Value field.
� To add a subtitle, select Report Subtitle and specify a value in the Value field.
10 Click OK.
11 Select an option for the report:
� To print the report, click the printer icon at the top of the window.
� To export the report to another format, click the envelope icon at the top of the window. Then select a format for the data and a destination for the file and click OK.
� To scroll through the onscreen data, click the navigation icons at the top of the window.
12 To close the report window, click the close box in the report window.
Click to view more of a message.
Select a message, and then click to print the message.
244 �Chapter 8—Costing and charge-backs

User’s Guide
Closing the current time period
After cost managers generate charge-back invoices, they send the invoices to the appropriate cost centers for approval. When the invoices are accepted, they send them to the company’s accounting department. For more information about the charge-back process, see “Working with charge-backs” on page 225.
After these procedures are completed, the cost manager’s final task for the period is to close the current time period. Closing the current period locks the charge-back entries for this period so they cannot be modified. You can still make adjustments for past charge-back entries, though, and you can still generate reports from the entries.
The cost manager uses the Cost Management Reports dialog box to close the current period. The start date is reset to the first day of the next period for all types of time periods. If the administrator has configured the time period as Monthly or Quarterly, the end date is automatically generated. If the time period is configured as Manual, you must select the end date for the new time period.
� To close the current time period
1 Open the Asset Management console.
2 From the navigation pane, choose General Functions > Manage Costs.
The Manage Costs form appears.
3 Click Reports.
The Cost Management Reports dialog box appears.
4 Click the Step 3: Close Current Period tab.
Closing the current time period � 245

BMC® Remedy® Asset Management 7.0
Figure 8-27: Cost Management Reports dialog box—Close Current Period tab
5 Click Close Current Period.
A confirmation message appears.
6 Click Yes to close the current period.
If the time period is configured as Monthly or Quarterly, the next time period begins automatically. If the time period is configured as Manual, the Current Charge Back Dates dialog box appears, and you must specify an end date for the new time period.
At the end of every time period, click to close the current period.
246 �Chapter 8—Costing and charge-backs

Chapter
9
Managing inventoryThis section discusses how to track and manage CIs that are in inventory and available for deployment.
The following topics are provided:
� Tracking inventory (page 248)
� Creating bulk inventory and inventory location CIs (page 248)
� Placing non-bulk CIs in inventory (page 251)
� Managing inventory locations (page 252)
Managing inventory � 247

24
BMC® Remedy® Asset Management 7.0
Tracking inventory
You use the Manage Inventory dialog box to track CIs and bulk inventory items that are available for deployment.
Before you can track inventory, you must add items to inventory. To add a bulk item to inventory, you must create a Bulk Inventory CI type and an Inventory Location CI type, and then relate the two. To add a CI to inventory, change the Status field on the CI record to In Inventory, and then designate a location.
After items are in inventory, you can use the Manage Inventory dialog box to view, relocate, and reserve and use CIs and bulk inventory items.
Creating bulk inventory and inventory location CIs
Bulk inventory items are CIs that you order in quantity, such as power cables. You do not need to create a record for each individual bulk item. Instead, you can classify bulk items by the type of item, for example, cables or printer cartridges. You can then indicate the quantity and the base unit, as defined by the application administrator. You can also set notifications for reorder when the item reaches the specified reorder quantity.
Creating bulk inventory CIs
Use the following procedure to create bulk inventory CIs.
� To create a bulk inventory CI
1 Open the Asset Management console.
2 From the navigation pane, choose General Functions > Manage CIs.
The Select a CI Type dialog box appears.
3 From the Type list, select Bulk Inventory > Bulk Inventory, and click Create.
The Bulk Inventory form appears.
8 �Chapter 9—Managing inventory

User’s Guide
Figure 9-1: Bulk Inventory form
4 Complete the following required fields.
5 Click Save.
Creating inventory location CIs
After you create your bulk inventory CIs, create inventory locations in which to place them.
� To create an inventory location CI
1 Open the Asset Management console.
2 From the navigation pane, choose General Functions > Manage CIs.
Field name Description
CI Name Specify the name of the bulk inventory item, for example, Microsoft Windows XP.
Tier 1, Tier 2, and Tier 3 Categorize the item.
Received Quantity Specify the number of items received.
Creating bulk inventory and inventory location CIs � 249

BMC® Remedy® Asset Management 7.0
The Select a CI Type dialog box appears.
3 From the Type list, select System > Inventory Location, and click Create.
The Inventory Location form appears.
Figure 9-2: Inventory Location form
4 In the CI Name field, specify the location name.
5 Complete the other, optional fields.
Note: If CIs associated with this inventory location were created from a purchase requisition, they appear on the Inventory Transactions tab.
6 Click Save.
250 �Chapter 9—Managing inventory

User’s Guide
Placing non-bulk CIs in inventory
You can place non-bulk CIs that you want to manage in inventory by changing the status of the CI to In Inventory, and then designating a location for that CI.
� To place non-bulk CIs in inventory
1 Open a CI, as described in “Searching for CIs” on page 39.
2 From the Status list, select In Inventory.
3 Click OK in the confirmation message that appears.
The Search Inventory Locations dialog box appears.
Figure 9-3: Search Inventory Locations dialog box
4 From the Location list, select a location, make sure other values are correct, and click Search.
Results matching your search criteria appear in the Results List table.
5 Select a location in a table and click Return.
The CI Information form appears.
6 Click Save.
Placing non-bulk CIs in inventory � 251

BMC® Remedy® Asset Management 7.0
Managing inventory locations
You use the Manage Inventory dialog box to view inventory locations, relocate CIs, and reserve and use CIs and bulk inventory items.
Viewing inventory locations
You can view the location of all your CIs from the Manage Inventory dialog box.
� To view inventory locations
1 Open the Asset Management console.
2 From the navigation pane, choose General Functions > Manage Inventory.
The Manage Inventory dialog box appears.
Figure 9-4: Manage Inventory dialog box
3 Specify your search criteria, and click Search.
Results matching your search criteria appear in the table.
4 Select a CI or bulk inventory item from the table, and click View Location.
The Inventory Location form appears.
252 �Chapter 9—Managing inventory

User’s Guide
Figure 9-5: Inventory Location form
5 View the CIs in the inventory.
Relocating CIs
You can relocate CIs or bulk inventory items from one location to another.
� To relocate CIs
1 Open the Asset Management console.
2 From the navigation pane, choose General Functions > Manage Inventory.
The Manage Inventory dialog box appears.
3 Specify your search criteria, and click Search.
Results matching your search criteria appear in the table.
4 Select the CI or bulk inventory item you want to relocate, and click Relocate CIs.
The Search Inventory Locations dialog box appears.
Managing inventory locations � 253

BMC® Remedy® Asset Management 7.0
Figure 9-6: Search Inventory Locations dialog box
5 From the Location list, select the location where you want to relocate the CI, delete default Company and Support Company values if necessary, and click Search.
Results matching your search criteria appear in the table.
6 Select the location where you want to relocate your CI.
7 In the Quantity field, specify the number of CIs you want to relocate.
8 Click Relocate.
Reserving and using inventory
You can reserve and use the CIs and bulk inventory items that are in inventory.
� To reserve and use inventory
1 Open the Asset Management console.
2 From the navigation pane, choose General Functions > Manage Inventory.
The Manage Inventory dialog box appears.
3 Specify your search criteria, and click Search.
Results matching your search criteria appear in the table.
254 �Chapter 9—Managing inventory

User’s Guide
4 Select the CI or bulk inventory item you want to reserve and use.
5 Click in the Transaction Qty column and specify the number of CIs or bulk inventory items you want to use.
Figure 9-7: Manage Inventory dialog box—Transaction Qty column
6 Click Reserve/Use Inventory.
7 The number of CIs or bulk inventory items in the Qty in Stock column is reduced by the number reserved and used, and the number the user specified in the Trans Qty column is cleared. If you reserve the total number in stock, the item is removed from the table.
Specify the number of CIs you want to use, and click Reserve/Use Inventory.
Managing inventory locations � 255

BMC® Remedy® Asset Management 7.0
256 �Chapter 9—Managing inventory

Chapter
10
ReportingYou can generate reports about your company’s CIs, including contract agreement information with manufacturers and suppliers, purchase requisition and purchase order information, scheduling information, configuration information, and financial data associated with CIs and contracts.
The following topics are provided:
� Generating reports (page 258)
� Using predefined reports (page 264)
Reporting � 257

BMC® Remedy® Asset Management 7.0
Generating reports
Asset Management provides a variety of predefined reports to give you quick and easy access to information about your system. You use the Report console to generate these reports. If the predefined reports return more information than you need, you can manage the scope of the report using qualifications. For information about using qualifications, see “Using qualifications to generate a report” on page 260.
Important: If you use Crystal Reports software to modify the prepared reports supplied with Asset Management, Customer Support can provide only limited assistance if you have a reporting problem. In addition, there is no guarantee that problems resulting from these modifications can be solved. The standard reports included with BMC® Remedy® Asset Management are designed to be used without modification.
Generating a report
Use this procedure to generate a standard report without using qualifications (for information about generating reports with qualifications, see “Using qualifications to generate a report” on page 260).
� To generate a report
1 Open the Asset Management console.
2 From the navigation pane, choose General Functions > Reports.
The Report console appears.
258 �Chapter 10—Reporting

User’s Guide
Figure 10-1: Report console
o
3 Select a report from the Report Name list.
4 If you select a report that requires a date range, the date range field appears.
Select a start date and end date for the report.
5 From the Destination list, select one of the following output destinations:
� Screen—Your report appears in a separate dialog box.
� Printer—The report is sent to the printer you specified in the Print Setup dialog box.
� File—The report is saved to the path and file you specify.
6 Click Run Report. The Enter Values dialog box appears.
7 Complete the title, subtitle, and any other fields in this dialog. These fields vary, depending on the report you selected.
8 Click OK.
The report appears in the destination you selected.
Generating reports � 259

BMC® Remedy® Asset Management 7.0
Using qualifications to generate a report
You can manage the scope of a report by adding qualifications to the criteria used by the report engine to generate the report content. You can tell the report to search only certain specified fields for particular values, or build advanced qualifications using field names, keywords, and operators. By saving the qualifications, you can rerun the qualified report without having to re-specify the qualifications.
The following procedure describes how to create basic report qualifications from the Define Report Qualification area of the Report console. To create a report using advanced qualifications, see “Using qualifications to generate a report” on page 260.
� To use qualifications to generate a report
1 Open the Asset Management console.
2 From the navigation pane, choose General Functions > Reports.
The Report console appears.
3 From the Report Name list, select the name of the report you want to generate.
4 In the Define Report Qualification area, create your qualifications from the lists.
For example, to create the qualification “Cost Center = 001” select “Cost Center” from the list in the left column, select “=” from the operand list (middle column), and then type “001” in the right column.
You can use all five rows in the area to define qualifications.
5 To save the qualification, click Save Qualification.
The Enter Qualification Name dialog box appears.
Figure 10-2: Enter Qualification Name dialog box
260 �Chapter 10—Reporting

User’s Guide
Note: By saving the qualification, you can rerun this report without defining the qualification again. See “Generating a report using saved qualifications” on page 263.
6 In the Qualification Name field, specify a name for your qualification, and click OK.
A message appears stating that your qualification has been saved.
7 Click OK.
The Report console reappears.
8 From the Destination list, select one of the following output destinations:
� Screen—Your report appears in a separate window.
� Printer—The report is sent to the printer you specified in the Print Setup dialog box.
� File—The report is saved to the path and file you specify.
9 Click Run Report. The Enter Values dialog box appears.
10 Complete the title, subtitle, and any other fields in this dialog. These fields vary, depending on the report you selected.
11 Click OK.
The report appears in the destination you selected.
Using advanced qualifications to generate a report
This procedure describes how to generate a report using advanced qualifications.
� To generate a report using advanced qualifications
1 Open the Asset Management console.
2 From the navigation pane, choose General Functions > Reports.
The Report console appears.
3 From the Report Name list, select the name of the report you want to generate.
4 Click Advanced Qualification.
Generating reports � 261

BMC® Remedy® Asset Management 7.0
The Advanced Qualification Builder dialog box appears.
Figure 10-3: Advanced Qualification Builder dialog box
5 Using the buttons in the qualification builder, construct your qualification, as described in “Searching for CIs” on page 39.
6 Click Select.
The Report console reappears.
Note: By saving the qualification, you can rerun this report without defining the qualification again. See “Generating a report using saved qualifications” on page 263.
7 From the Destination list, select one of the following output destinations:
� Screen—Your report appears in a separate dialog box.
� Printer—The report is sent to the printer you specified in the Print Setup dialog box.
� File—The report is saved to the path and file you specify.
8 Click Run Report. The Enter Values dialog box appears.
9 Complete the title, subtitle, and any other fields in this dialog. These fields vary, depending on the report you selected.
10 Click OK.
The report appears in the destination you selected.
262 �Chapter 10—Reporting

User’s Guide
Generating a report using saved qualifications
You can generate a report using qualifications that you created and saved previously.
� To generate a report using a saved qualification
1 Open the Asset Management console.
2 From the navigation pane, choose General Functions > Reports.
The Report console appears.
3 From the Report Name list, select a report that has a qualification saved.
4 Click Select Saved Qualification.
The Saved Qualifications dialog box appears.
Figure 10-4: Saved Qualifications dialog box
5 Select the qualification from the table, and click Return Selected.
The Report console reappears.
6 From the Destination list, select one of the following output destinations:
� Screen—Your report appears in a separate dialog box.
� Printer—The report is sent to the printer you specified in the Print Setup dialog box.
� File—The report is saved to the path and file you specify.
7 Click Run Report. The Enter Values dialog box appears.
8 Complete the title, subtitle, and any other fields in this dialog. These fields vary, depending on the report you selected.
9 Click OK.
The report appears in the destination you selected.
Generating reports � 263

BMC® Remedy® Asset Management 7.0
Using predefined reports
Asset Management includes predefined reports to help you monitor activities related to your organization. This section outlines the available predefined reports.
You first select the type of report you want to create. The report type pulls information from the appropriate Asset Management form. After you select a report type, you select the individual report you want to create.
Predefined reports for Asset Management
This section describes the predefined reports included with Asset Management, organized by the type of report, such as Asset reports.
Table 10-1: Predefined reports
Report Description
Computer System > Server Counts by OS
The number of servers, organized by operating system.
Purchasing > by Supplier Performance
Supplier performance organized by supplier, order ID, and purchase order number.
Schedules > Upcoming Maintenance Assets by Site
Assets due for maintenance, organized by site.
Software> Software Contract List by Expiration Date
A list of software contracts, organized by expiration date.
Software Licenses > Compliance / Maximum Exposure
Software licenses deployed compared with contracts, organized by manufacturer, and maximum monetary exposure estimate for overdeployed software licenses.
264 �Chapter 10—Reporting

Appendix
A
CI and relationship typesThe following CI and relationship types are provided with BMC Remedy Asset Management:
The following topics are provided:
� BMC_Access Point subclass (page 266)
� BMC_Bulk Inventory subclass (page 266)
� BMC_Collection (page 267)
� BMC_Equipment (page 267)
� BMC_Logical Entity subclass (page 268)
� BMC_System subclass (page 268)
� BMC_System Component subclass (page 270)
� BMC_System Service subclass (page 272)
� Relationship types (page 273)
CI and relationship types � 265

BMC® Remedy® Asset Management 7.0
BMC_Access Point subclass
The following CI types are available when you create a CI under the BMC_Access Point subclass. You use these CI types to define the endpoints in your topology.
From the Type list in the Manage Configuration Information dialog box, select Access Point.
BMC_Bulk Inventory subclass
Bulk Inventory is the only CI type available under this class. You use this CI type to define your bulk items.
From the Type list in the Manage Asset Information dialog box, select Bulk Inventory.
CI type Description
Communication Endpoint A communication protocol endpoint that is dedicated to running TCP/UDP.
IP Endpoint A protocol endpoint that is dedicated to running IP.
LAN Endpoint A communication endpoint that, when its associated interface device is connected to a LAN, can send and receive data frames. LAN Endpoints include Ethernet, Token Ring, and FDDI interfaces.
Protocol Endpoint A communication point from which data can be sent or received. Protocol Endpoints link system or computer interfaces to logical networks.
266 �Appendix A—CI and relationship types

User’s Guide
BMC_Collection
The following CI types are available when you create a CI under the BMC_Collection subclass. You use these CI types to define site information, and connectivity information.
From the Type list in the Manage Asset Information dialog box, select Collection.
BMC_Equipment
Equipment is the only CI type available under this class. You use this CI type to define non-computing equipment, such as vehicles or maintenance tools.
From the Type list in the Manage Asset Information dialog box, select Equipment.
CI type Description
Connectivity Collection A connectivity collection is used to collect a set of protocol endpoints of the same type that are able to communicate with each other. It can also collect related systems, users, or other managed elements.
Connectivity Segment A group of endpoints of a particular type (for example, ethernet or token ring) that are able to intercommunicate with the assistance of bridging or routing services.
IP Connectivity Subnet An IP connectivity subnet represents a group of related IP protocol endpoints that can communicate with each other as members of a subnet.
IPX Connectivity Network A network or subnet that uses the IPX protocol.
LNs Group A LNs Group represents a group of logical networks.
Local Area Network (LAN)
A collection of IP subnets in a LAN.
Role A role, for example, a business or IT role.
Wide Area Network (WAN)
A collection of IP subnets in a WAN.
BMC_Collection � 267

BMC® Remedy® Asset Management 7.0
BMC_Logical Entity subclass
The following CI types are available when you create a CI under the BMC_Logical Entity subclass. You use these CI types to define accounts, business processes, databases, and so on.
From the Type list in the Manage Asset Information dialog box, select Logical Component.
BMC_System subclass
The following CI types are available when you create a CI under the BMC_System subclass. You use these CI types to define the systems in your organization. From the Type list in the Manage Asset Information dialog box, select System.
CI type Description
Account An account that a person owns, used to access a specific target system. An Account is usually connected to a Person entity.
Activity A function or step in a business process definition. It is also the superclass for Business Process and other types of activity definitions.
Business Process Intended to group a set of Activity components to describe a business process
Business Service An IT service or business service.
Database A database is a collection of interrelated data, treated as a unit, which is organized into one or more schemas.
Physical Location A Physical Location is used to specify the position and address of a physical element.
CI type Description
Admin Domain A subclass of systems representing the admin domains for other elements such as NT Domain, J2EE Domain, and so on.
Application A deployed program that performs specific tasks.
268 �Appendix A—CI and relationship types

User’s Guide
Application Infrastructure An Application Infrastructure hierarchically separates an application system from the infrastructure supporting that application system.
Application System An application or software system that supports a particular business function and that can be managed as an independent unit.
Cluster A group of disk sectors. The operating system assigns a unique number to each cluster and then keeps track of files according to the clusters they use.
Computer System A complete, working computer.
Inventory Location The location of your inventory items.
LPAR Short for logical partitioning, a system of taking a computer's total resources—processors, memory and storage—and splitting them into smaller units that each can be run with its own instance of the operating system and applications.
Mainframe A very large computer capable of supporting hundreds, or even thousands, of users simultaneously.
NT Domain A group of computers and devices on an NT network that are administered as a unit with common rules and procedures.
Printer A printer. This can be used to represent both local and network printers.
Software Server A server on which your software applications reside.
Sybase Database Server A server on which a Sybase database resides.
Telnet Server A server on which a terminal emulation program resides.
Virtual System A subclass of computer systems that describes a virtual system such as a logical partition (Mainframe LPAR).
CI type Description
BMC_System subclass � 269

BMC® Remedy® Asset Management 7.0
BMC_System Component subclass
The following CI types are available when you create a CI under the BMC_System Component subclass. From the Type list in the Manage Asset Information dialog box, select System Component.
CI type Description
BIOS The built-in software that determines what a computer can do without accessing programs from a disk.
Card A printed circuit board that you can insert into a computer to give it added capabilities.
CDROM Drive A device that can read information from a CD ROM.
Chassis A metal frame that serves as the structural support for electronic components.
Database Storage A device to hold and retain data from a database.
Disk Drive A machine that reads data from and writes data on to a disk.
Disk Partition A continuous range of logical blocks that is identifiable by the operating system using the partition's type and subtype fields.
File System The system that an operating system or program uses to organize and keep track of files.
File System Share A File System Share is a file or dataset store local to a System (such as a ComputerSystem or an ApplicationSystem) or remotely mounted from a file server.
Floppy Drive A machine that reads data from and writes data on to a disk.
Hardware Package A hardware package that groups hardware components that are made up of other hardware components. For example, a chassis is made up of a disk drive, memory, a processor, and so on.
Hardware System Component
A hardware system component is a physical object, such as a disk, disk drive, display screen, keyboard, printer, board, pr chip.
270 �Appendix A—CI and relationship types

User’s Guide
Keyboard The set of typewriter-like keys that enables you to enter data into a computer.
Local File System Files that reside on your workstation.
Local Printer A printer that resides on your workstation.
Logical System Component
A logical system component.
Media Objects on which data can be stored. These include hard disks, floppy disks, CD-ROMs, and tapes.
Memory Internal storage areas in the computer.
Monitor The display screen of a computer.
Network Port An interface on a computer to which you can connect a network device.
Operating System Software that controls the operation of a computer and directs the processing of programs.
Package A computer program or collection of related software, for example, Microsoft Works.
Patch Also called a service patch, a fix to a program defect.
Pointing Device A device with which you can control the movement of the pointer to select items on a display screen.
Processor A silicon chip that contains a CPU.
Product Something that is produced, like a software program or a hardware component. For example, Microsoft Office would be categorized under Product.
Rack A hardware component that holds other hardware components.
Remote File System A file system that is not connected directly to your workstation.
Share Represents shared components such as a file system.
System Software Refers to the operating system and all utility programs that manage computer resources at a low level.
Tape Drive A device that reads data from and writes it on to a tape.
CI type Description
BMC_System Component subclass � 271

BMC® Remedy® Asset Management 7.0
BMC_System Service subclass
Application Service is CI type available under the BMC_System Service subclass. You use this to define the system services in your organization.
An Application Service is a logical element that contains the information necessary to represent and manage the functionality provided by a software feature. It is a general-purpose object to configure and manage the implementation of functionality. It is not the functionality itself.
From the Type list in the Manage Asset Information dialog box, select System Service.
UPS Short for uninterruptible power supply, a power supply that includes a battery to maintain power in the event of a power outage.
Virtual System Enabler A virtual system enabler represents a collection of virtual operating systems (for example, VMWare) that can run on a given system.
VM Ware A self-contained operating environment that behaves as if it is a separate computer.
CI type Description
272 �Appendix A—CI and relationship types

User’s Guide
Relationship types
When you relate a CI record or service to another CI record, you must define the relationship type between the two records. The following relationship types are available with BMC Remedy Asset Management.
Relationship type Description
Component This relationship is used to establish “part of” relationships between managed elements.
Dependency This relationship is used to establish dependency relationships between object store elements.
Element Location This relationship relates a managed element to a location for site, inventory, and maintenance purposes. Physical elements can have locations, however, other managed elements might also be related to locations. For example, organizations might exist in one or more location, or services might be restricted to one location.
Hosted Access Point This relationship relates an access point and the system on which it resides. This relationship is 1-to-many and is weak with respect to the system. Each system might host many service access points. If the implementation of the access point is modeled, it must be implemented by a device or software feature that is part of the system hosting the service access point.
Hosted Service This relationship relates a service and the system on which the service resides. The relationship is 1-to-many and is weak with respect to the service. A service is hosted on the stem where logical devices or software features that implement the service are located. The model does not represent services hosted across multiple systems. This is modeled as an application system that acts as an aggregation point for services that are each located on a single host.
Hosted System Components
This relationship is a specialization of the Component relationship that establishes “part of” relationships between a system and the managed system elements on which it is composed.
Inventory Bulk Items This relationship relates a bulk item to inventory location.
Relationship types � 273

BMC® Remedy® Asset Management 7.0
Inventory Computer Systems
This relationship relates a computer system to inventory location.
Inventory System Components
This relationship relates a system component to inventory location.
Member of Collection This relationship is used to establish membership of managed elements in a collection.
Relationship type Description
274 �Appendix A—CI and relationship types

Glossary
This glossary contains terms for all of the ITSM applications.
For a list of BMC Remedy Action Request System terms, see the glossary in BMC Remedy Action Request System 7.0: Concepts.
For a list of CMDB terms, see the glossary in BMC Atrium CMDB 2.0 Concepts and Best Practices Guide.
accelerated depreciationAny method of depreciation that allows greater deductions in the earlier years of a CI’s life cycle. See also depreciation and configuration item (CI).
access permissionSee permission group.
actionA mechanism, such as an alert or a Set Fields action, for making sure that SLM commitments are met. You can define one or more actions that will be associated with a milestone.
administrator See application administrator.
Administration consoleSee Application Administration console.
agreementA documented understanding between two parties. An agreement can be one of three types: service level agreement, operational level agreement, or underpinning contract. See also service level agreement (SLA), operational level agreement (OLA), and underpinning contract (UC).
agreement ownersA feature that allows you to select which individuals or groups of people to notify at certain times, for example, when an SLA is at risk or when an SLA is going to expire.
application administrator An individual responsible for the management of the ITSM applications, including setting up forms, setting access rights for users, and creating configurations.
Glossary � 275

BMC® Remedy® Asset Management 7.0
Application Administration consoleThe main interface for configuring ITSM applications. The console works like a control panel from which administrators can perform common configuration activities and activities specific to different ITSM applications and subsystems.
approvalA process that generates electronic signature lines for items that require approval, and tracks who has approved or rejected a given request.
asset managerThe manager responsible for both strategy and day-to-day CI management functions, for example, updating CIs and configurations, running reports, or negotiating contracts.
assignee The person assigned the responsibility of working on any of the following activities: change request, incident ticket, problem investigation, known error, solution database entry, and so on.
assignmentAutomatically or manually assigning a group or individual the responsibility of resolving an issue or request. ITSM applications use the Assignment form for group automatic assignment and the Assignment Engine for individual automatic assignment.
audit scheduleA schedule used to perform periodic audits that check for differences between the information in the CI database and the CIs that are deployed in the company.
availability service targetA service target that measures the time that an asset or service is available or unavailable. This service target applies specifically to data that is tracked in an application based on BMC Remedy Action Request System, such as Asset Management.
BMC Atrium Configuration Management Database (BMC Atrium CMDB)
An infrastructure built on BMC Remedy Action Request System and used to build data models and define datasets.
book valueThe value of a CI equal to the purchase cost minus the accumulated depreciation.
broadcast messageAn application feature that enables users to create messages that can be viewed by the entire organization or by users in specific groups.
BSMSee business service management (BSM).
bulk inventory Assets that you order in quantity, such as power cables.
bulk items Items that are not tracked by an individual record for each unit. Bulk items in inventory are tracked by quantities of an item type. For example, items such as cables do not require individual records but rather, one record for a bulk quantity of the specific cable type.
276 �Glossary

User’s Guide
Bulk Performance Manager NodeA feature that allows the administrator to add multiple nodes to a service target at one time. This feature is specific to collection nodes for BMC Performance Manager. See also collection node.
business service management (BSM)A flexible, comprehensive management approach that links IT resources and business objectives. BSM makes sure that everything IT does is prioritized according to business impact, and enables IT organizations to proactively address business requirements.
CABSee change advisory board (CAB)
CCMSee Change and Configuration Management.
change advisory board (CAB)A group that advises change management on the implementation of significant changes to the IT infrastructure. This group is often made up of representatives from various IT areas and business units.
Change and Configuration ManagementAn application feature that proactively manages both IT and business-driven changes, and protects the IT environment. It does this by using planning and decision-making data contained in a dedicated BMC Atrium CMDB.
change authorityThe name of a group with the authority to approve changes. This group can also be called the Change Advisory Board. See also change advisory board (CAB).
change managementAs a concept, the process of planning, scheduling, implementing, and tracking changes to the IT infrastructure, or any other aspect of service, in a controlled manner. By using change management, you can implement approved changes with minimal disruption to the business environment.
change manager A person responsible for filtering, accepting, and classifying all change requests. The change manager is also responsible for planning and coordinating the implementation of the changes. Sometimes known as a change supervisor.
change request The controlled process for the addition, modification, or removal of approved, supported, or baselined hardware, networks, software, applications, environments, or systems. A change request can involve multiple change activities.
charge-backThe process of charging departments or cost centers for the IT infrastructure required to support their business processes.
charge-back invoiceA detailed list of charges to cost centers, including any charge-back percentage.
charge-back percentageA percentage used to calculate charge-back costs.
charge-back reportA report used by a cost manager to track information and find entries that might need to be adjusted.
Glossary � 277

BMC® Remedy® Asset Management 7.0
charge-back summaryThe total charges made to cost centers, including charge-back percentage. For split cost centers, it also provides information about how charges are allocated for source cost centers and target cost centers.
CISee configuration item (CI).
CI browserA component of ITSM. The CI browser lets you search for and view CIs and their relationships.
CI unavailabilityThe downtime of a CI.
CI unavailability recordThe time when a CI is either partially or completely unavailable to perform its required function. CI unavailability records can be broadcast or related to other records.
classMetadata in the BMC Atrium CMDB that defines a type of object, usually a configuration item (CI) or relationship.
client tier The architecture level where BMC Remedy Action Request System clients operate within the multitier system.
CMDBSee BMC Atrium Configuration Management Database (BMC Atrium CMDB).
Reconciliation EngineA component of the BMC Atrium CMDB. The Reconciliation Engine merges data from different discovery services based on identification and precedence rules.
collection nodeThe data source for the information that is forwarded to the collection points. Some examples of data sources are BMC Performance Manager Classic, BMC Performance Manager Express, BMC Application Response Time, and SNMP data sources.
collection pointThe component in the SLM application that is responsible for collecting the data. You can add multiple collection points with different port numbers.
collectorThe component in the SLM application that manages the collection points and retrieves data.
Company fieldA field in ITSM that controls multi-tenancy. It shows only data for the companies for which you have permission. See also multi-tenancy.
compliance at risk targetA target (such as 99.5 percent) that identifies when the agreement's compliance reaches a point that is nearing a breach state and should be identified as a potential risk. See also compliance-only service target and compliance service target.
compliance-only service targetA service target that enables you to access data already processed by another product for use in compliance calculations. Using the compliance-only service target, SLM calculates compliance results at the agreement level only, by accessing service target results that were already processed by another application. See also compliance at risk target and compliance service target.
278 �Glossary

User’s Guide
compliance service targetA target (such as 99 percent) that tracks the performance of the agreement to see the percentage of time the agreement was met over specific time periods. See also compliance at risk target and compliance-only service target.
configurationSets of CIs that are required by different groups of people in the company.
configuration catalogA feature of Asset Management that stores your standard configurations (such as a standard desktop, laptop, server, and so on) for management purposes.
configuration item (CI)An infrastructure component or an item associated with the infrastructure that is (or will be) under the control of configuration management, for example, a Request for Change. A CI can be complex or simple, large or small. CIs can include entire systems or be a single module or minor component. CIs can also include records of people (users and customers) and locations.
configuration managementThe process of maintaining detailed IT inventory records. It involves identifying and defining the CIs in a system, recording and reporting the status of all CIs and requests for change, and verifying the completeness and correctness of all CIs. See also configuration item (CI).
Configuration Management DatabaseSee BMC Atrium Configuration Management Database (BMC Atrium CMDB).
contractA documented relationship between two parties that identifies details about each party, accounting and budget codes, purchase cost, and expiration dates, and ties one or more SLAs, OLAs, or underpinning contracts to the interested parties. The contract also makes it possible to segment and restrict access to the compliance and service target results so that results can be viewed by contract.
cost centerAn entity tracking cost information within an organization. See also split cost center.
cost managementAll of the policies, procedures, and deliverables required to fulfil an organization’s costing and charging requirements.
currency codeThe three-letter code that represents a currency type, such as USD for United States Dollars.
dashboardWeb-based, graphical user interface using flashboards where compliance and service target results can be viewed by service level managers, service delivery managers, other IT professionals, and customers or line of business owners. See also service level agreement (SLA), service target, and flashboard.
data consumerAn application that works with data in ITSM. It might view the data or modify it. See also data provider.
Glossary � 279

BMC® Remedy® Asset Management 7.0
data providerAn application that loads data into ITSM. This is often a discovery application. See also data consumer.
datasetA logical group of data in ITSM. A dataset can represent data from a particular source, a snapshot from a particular date, and so on. The dataset used by BMC products for reconciled production data is named BMC Asset.
decision treeA step-by-step guide set up by an administrator. It guides the user through a questionnaire and, based on the user’s answers, completes part of the form for a new incident.
declining balance depreciationA method of calculating depreciation in which CIs depreciate at a constant rate per year, accelerated by a factor of 150 percent. In this method of accelerated depreciation, 150 percent of the straight-line depreciation amount is taken the first year, and then that same percentage is applied to the undepreciated amount in subsequent years. See also double-declining balance depreciation.
definitive software library (DSL)A central repository of approved product dictionary entries (PDEs). See also product dictionary entry (PDE).
dependent change requestA change request that must be completed in sequence, as defined by the change manager.
depreciationThe loss of an asset’s value resulting from the passage of time.
double-declining balance depreciationA method of calculating depreciation in which CIs depreciate at a constant rate per year, accelerated by a factor of 200 percent. In this method of accelerated depreciation, double the straight-line depreciation amount is taken the first year, and then that same percentage is applied to the undepreciated amount in subsequent years. See also declining balance depreciation.
down CIA CI out of service for repairs or not working.
DSLSee definitive software library (DSL).
escalation A workflow component that searches at specified times or at regular intervals for requests matching a specified condition, and performs specified operations on all matching requests. Escalations are generally used to find records that have exceeded desired business rules or processes, and take appropriate action. They run on the BMC Remedy Action Request System server.
federated dataData linked from a CI in ITSM but stored externally. Federated data might represent more attributes of the CI or related information, such as change requests on the CI.
flashboard A real-time visual monitoring tool that shows you the state of your service operations, warns you about potential problems, and collects and shows trend data.
280 �Glossary

User’s Guide
form A collection of fields that represents a record of information in the BMC Remedy Action Request System. System administrators can define and change the fields and workflow associated with a form. An Action Request System application can include many forms.
functional roleA defined role used for notifications and to extend access granted by permission groups.
globalA setting that applies changes or defines certain parameters for all companies in a multi-tenancy environment. See also multi-tenancy.
goalMeasurement method that allows you to track the time taken to resolve an issue or track how often an asset or service was available. Goals are used to determine whether service targets are met.
guest userUsers who have not been configured with login information in the People form. Guest users cannot create change requests.
impacted areaCompanies, locations, or organizations affected by changes or updates to CIs.
incidentAny event that is not part of the standard operation of a service and that causes an interruption to or reduction in the quality of that service. See also incident management and problem investigation.
incident managementAs a concept, a reactive process typically initiated in response to a customer’s call. The primary goal of the incident management process is to restore normal service operation as quickly as possible and with minimum disruption to the business.
incident managerA person who monitors incident tickets and activities to help plan resources and to identify incident trends. The incident manager also handles assignments.
incident matchingA search process in Incident Management that can be used to search for other incidents, problem investigations, known errors, and solution database entries that share some of the same characteristics as the current incident, such as product categorization.
incident ownerThe user who records the incident. This user might differ from the current incident assignee. See also assignee.
Information Technology Infrastructure Library (ITIL)
A set of guidelines for the management and provision of operational IT services.
instanceA record in ITSM. An instance is an object of a particular class. Both CIs and relationships are considered instances.
inventoryThe quantity of CIs available.
ISO currency codeSee currency code.
ITILSee Information Technology Infrastructure Library (ITIL).
Glossary � 281

BMC® Remedy® Asset Management 7.0
key performance indicator (KPI)A data point used to measure whether performance-monitoring service targets meet their goals. See also service level agreement (SLA).
known errorA problem that has been successfully diagnosed and for which a temporary work-around or permanent solution to the known error has been identified. See also problem and work-around.
KPISee key performance indicator (KPI).
life cycle asset managementManaging the life of a CI through its purchase, deployment, and disposal.
maintenance scheduleA schedule used to perform maintenance on CIs.
measurement The metric by which supervisors measure the ability of the support staff to meet their agreements.
milestoneA point in time that triggers a set of actions as you progress toward an agreement compliance target or service target goal. The triggered actions are to make sure your goals are being met.
multi-tenancyA feature in ITSM that uses the Company field to limit access by individuals. The Company field can be used to represent a company, department, or other group. The Company field also can be used to control access in a hosted environment. By default, ITSM applications operate in multi-tenancy mode. See also single-tenancy.
navigation paneAn area on the left side of consoles that provides links to functionality and links to other programs.
New Request WizardA simple form for requesters to submit service requests. Requesters use the New Request Wizard interface to submit service requests to IT, which is the only way to submit a service request from the Requester console.
non-bulk CIsStand-alone configuration items, for example, a single server or laptop.
notification A message sent to a user by workflow. Notification can be in the form of an alert, email message, or other method using integrations.
OLASee operational level agreement (OLA).
operational catalogA feature in which operational categories for service requests are defined.
operational categorization A three-tier hierarchical representation of operations as defined in the Operational Catalog configuration form. This categorization is included in records to specify the range of operations to which a record applies.
operational level agreement (OLA)An internal agreement used to define and track the level of service provided for an IT organization. An example is an agreement between the network management team and the service desk.
282 �Glossary

User’s Guide
operator One of a number of functions that enable you to define advanced searches or build qualifications.
Overview consoleA central console for ITSM applications. The console works like a control panel from which users can access all assigned work and perform their primary activities.
parent/child contractA parent, or main, contract that has other children, or subcontracts, associated with it.
PDESee product dictionary entry (PDE).
peer change requestA dependent change request that can be completed at the same time as another change request.
peer-to-peerDevices that are on the same level in an organization’s network (for example, two workstations). See also notification.
performance-level service targetA service target that compares a service level to the goals defined in the service target to determine whether the goal is met. Allows you to monitor whether a critical application that you are using has responded within the time period specified in the goals. See also goal.
performance-monitoring service targetA service target that compares a goal to a defined threshold to determine if the goal is met. For example, it allows you to monitor whether a critical application that you are using responds within 4 seconds or if the application meets other criteria such as being in a state of “OK.”
permission groupA feature of the ITSM applications that controls what areas of the application a users can access. Each permission group can access only certain areas of the application. A user can belong to more than one permission group.
problemThe root cause of an incident or potential incident. After a resolution or work-around is identified, the problem becomes a solution database entry or known error. See also incident, known error, solution database, and work-around.
problem investigationA process that helps an IT organization diagnose the root cause of incidents and potential incidents. It initiates actions that help to improve or correct the situation, preventing the incident from recurring.
problem managementAs a concept, a process that identifies the cause of problems and initiates actions that help to improve or correct the situation, preventing an incident from recurring or occurring in the first place. The cause identified by a problem investigation can be documented in a known error or solution database record. See also incident, known error, solution database, and problem.
problem managerA person who reviews problem investigations and known errors to maintain the quality and integrity of the problem management process. This person coordinates the assignment of problem investigations and known errors to support staff, and also reviews problem investigation requests and performs business impact analysis.
Glossary � 283

BMC® Remedy® Asset Management 7.0
process flowShows the progress of a request as it moves through the stages of its life cycle. It does this within a form, such as an incident request. A diagram shows the stages of the process, as indicated by best practices, rooted in ITIL processes. It indicates the current stage and state of the request. The process flow diagram also serves as a wizard, guiding the user through the life cycle.
product categorization A five-tier hierarchical representation of products as defined in the Product Catalog configuration form. This categorization is included in records to specify the range of products to which the record applies.
product dictionary entry (PDE)An entry in the Definitive Software Library that represents the master name of a software application. See also definitive software library (DSL).
push fieldAn advanced action that allows you to push information from the “Applies To” form for which you are creating an SLA to another form on the same server. See also service level agreement (SLA).
reconciliationA feature in Asset Management that checks for duplicate CI records and enables the user to delete one and keep the other.
registered userA user who has an entry in the People form with a BMC Remedy Action Request System login ID.
relationshipA type of BMC Atrium CMDB class that defines the relationship between two CIs.
reminderA message similar to a BMC Remedy Action Request System notification, except that you can define the content of a reminder and specify when to send it.
request-based service targetA service target that measures how long a process takes, such as the time to respond to or resolve a service desk request, or the time to respond to or resolve a change request.
requesterA person in the organization who needs assistance from the IT support staff. A requester is usually an employee in the organization who needs to have a change implemented or an incident resolved.
Requester consoleThe front end for the Change Management and Incident Management applications. It provides an easy, user-friendly interface that allows users to quickly submit requests for change or incidents to the two back-end applications, and to view their submitted requests.
residual valueThe value you can purchase an item for after its lease expires.
return on investment (ROI)A method of calculating when the capital cost of implementing a project, product, or service will be recovered through the savings that result from completing the activity. The ROI can be expressed in terms of internal savings, increased revenue from external sources, or some combination of these types of savings. See also service level agreement (SLA) and service level management (SLM).
284 �Glossary

User’s Guide
review periodA period of time over which the compliance of an agreement is monitored on a regular basis. The following review periods are provided in SLM: Daily, Weekly, Monthly, and Quarterly. For example, if a Monthly review period is added to a service level agreement, then the SLA's compliance target needs to be met on a monthly basis. If a Daily review period is also added, then the SLA's compliance target needs to be met on both a daily basis and a monthly basis. See also service level agreement (SLA) and service level management (SLM).
ROISee return on investment (ROI).
role A set of responsibilities, activities, and authorizations, usually within the context of a single application or a business system.
Note: Access to Remedy ITSM applications is based on user roles. Depending on your role in the organization—requester, support, management—you work with a different application (or view) on your desktop.
root causeThe underlying cause of an IT-related problem experienced by a customer.
row level locking See multi-tenancy.
salvage valueThe estimated value that a CI will realize at the end of its useful life. See also useful life.
scriptDetailed instructions that have been set up by an administrator to prompt users with questions that can assist in resolving or assigning an incident.
service catalogA list of IT services, default levels, and options.
service level agreement (SLA)An agreement between a service provider and its customers or lines of business that formally documents the needs of the customer and makes sure the correct level of service is received from the service provider.
service level management (SLM)As a concept, the continuous and proactive process of defining, agreeing, monitoring, reporting, and reviewing the performance of IT services to make sure that adequate levels of service are delivered in alignment with business needs and at acceptable cost.
service managerA manager who uses Asset Management to create service objects used for interpreting business problems, for example, cost of unavailability of services to a business area.
service requestA request for service to the IT organization. Service requests can be requests for change or requests to resolve incidents that impact the user.
Service Request consoleSee Requester console.
Glossary � 285

BMC® Remedy® Asset Management 7.0
service targetThe individual level of service to achieve. A service target includes terms and conditions, goals, costs, and milestones. Examples of service target goals include incident resolution time of 30 minutes, application response time of 4 seconds, and an application being in a state of “OK.” See also availability service target, performance-monitoring service target, request-based service target, and compliance service target.
set fieldAn advanced action that allows you to pull information from other forms to set in the form for which you are creating the agreement.
single-tenancyA feature that allows selection of a default company for company fields in ITSM. Single-tenancy mode is required to give unknown users access to the ITSM Requester console. See also multi-tenancy.
SLISee software library item (SLI).
SLMSee service level management (SLM).
software library item (SLI)The physical storage locations of the master copy of a software application and its versions.
software license complianceKeeping track of what software your company has and that it has the legal right to use it.
solution databaseA repository that stores reusable solutions to customer product problems in an easy-to-retrieve format.
solution entryA reusable solution to a customer product problem. This is stored in the solution database.
split cost centerA cost center that enables a department to split its costs with other departments. For example, a project management group might split its costs with an engineering department and a sales department. The project management department would be a split cost center, and the engineering department and sales department would be target cost centers.
straight-line depreciationA method of calculating depreciation in which CIs depreciate at a constant value per year. The annual depreciation is calculated by subtracting the salvage value of the CI from the purchase price and then dividing this number by the estimated useful life of the CI.
submitterA person who reports a problem, makes a request, or enters information into a database. See also change request.
submitter group One of several special access control groups that the BMC Remedy Action Request System provides. Users automatically belong to this implicit group for requests they have submitted. See also assignee.
sum-of-the-year’s digits depreciationA method of calculating depreciation in which CIs lose more of their value early in their lifetime. This method of calculating depreciation of a CI assumes higher depreciation charges and greater tax benefits in the early years of a CI's life.
286 �Glossary

User’s Guide
taskA unit of work that needs to be completed as a step in implementing an incident or problem investigation. In the Change Management application, you can also group a number of activities for requests with a number of actions that need to be completed before the request can be resolved. Your administrator creates task templates and task group templates that you can reuse for the same types of requests. Tasks can be manual or automatic.
task management system (TMS)A sub-system that is used to create task templates and task group templates. Besides the ability to set up predecessor-successor relationships, TMS supports branching and multiple task paths as well as the data exchange between activities.
TCOSee total cost of ownership (TCO).
template1. A set of predefined criteria or settings that can be used by many agreements or service targets. See also service level agreement (SLA).2. A form set up by an administrator that a user can select to complete an incident ticket or a change request with information consistent with the user’s support group and the type of incident or change request.
terms and conditionsThe conditions that specify whether a service target should take effect. For example, the terms and conditions could specify that the service target applies only to incidents in which the priority is urgent and the service is email. Or the service target applies only to a specific set of KPIs. See also service target.
time-based service targetA service target that measures the time taken, for example, to resolve an incident from the time the incident was reported to the time it was resolved. Any time that falls within the “Exclude when” qualification is ignored and not measured.
TMSSee task management system (TMS).
topologyThe pattern of links connecting pairs of nodes of a network.
total cost of ownership (TCO)A method of calculating all expenses associated with a CI over its lifetime. The calculation considers depreciation, maintenance, staff costs, accommodation, and planned renewal.
UCSee underpinning contract (UC).
underpinning contract (UC)A contract that is used to track performance against prearranged goals that the IT organization has with an external service provider or supplier.
useful lifeThe number of years that a depreciable CI is expected to be in use.
wildcard A character that users can type to represent other characters in a search. For example, in search statements in character fields, users can specify wildcards to match single characters, strings, or characters within a range or set.
work info A record describing work performed.
Glossary � 287

BMC® Remedy® Asset Management 7.0
work-aroundA temporary resolution to an incident, problem, or known error.
workflowThe automated set of business processes used to run a company.
288 �Glossary

Index
Aaccounting information, entering 210active configurations 125activities, completing for schedules 114adding
additional data to CIs 81bulk inventory to a storage location 72contact information to contracts 192costs 213items to configurations 129subcontracts to contracts 194total cost of ownership costs 107work information 92
additional data, adding to CIs 81adjusting charge-backs 230Adjustment report 233adjustments, generating reports on 233advanced qualifications, using to generate
reports 261Advanced Search, using 40APP-Administrator permissions 29application administrator role 29Application Preferences form 49application preferences, modifying 49APP-Management permissions 207Approval console 165
about 57opening from a desktop 57
approver role 30approving
configurations 125purchase requisitions 164
asset accounting, about 206Asset Admin permissions 67, 107, 189asset analyst
about 206role 30
asset breakdown by type, viewing 38Asset Management
about 13opening 34predefined reports for 264
Asset Management consoleabout 35flashboards 37–39opening from a browser 34opening from a desktop 34quick links 36
asset manager role 30Asset User permissions 67, 107Asset Viewer permissions 107Assigned Work table, about 52audience 15audits
CMDB 83notification 82schedules
about 108changing status of 114creating 109modifying all occurrences 112
Index � 289

BMC® Remedy® Asset Management 7.0
modifying one occurrence 113relating to CIs 111
BBest Practice icon 12best practices
CI naming conventions 69diagnosing problems and changes 64
blackout schedulescreating 79–81multiple occurrences 80one occurrence 79
BMC_Access Point subclass 266BMC_Bulk Inventory subclass 266BMC_Equipment subclass 267BMC_Generic Group subclass 267BMC_Logical Component subclass 268BMC_System Component subclass 270BMC_System Service subclass 272BMC_System subclass 268book value, entering 224broadcasting messages 41–44browsers, using to open
Asset Management console 34Definitive Software Library console 55Overview console 51Purchasing console 57Receiving console 59
budget code, entering 211bulk inventory CIs, creating 71, 248Bulk Inventory form 72, 249bulk items, creating 248bulk updates
location 47people 45
Business Time Segment form 80
Ccanceling
purchase orders 170purchase requisitions 163
categorizing CIs 62Change Management, about 13change requests, planning 87Charge-back Summary report 232
charge-backsabout 209adding costs 213configuring the application 226cycle 208entries
adjusting 230generating 226messages 242viewing 228
generating entries 226generating reports on 232invoices 232, 238messages 242modifying costs 216percentage 209planning 225process 226removing costs 216reports 232
generating 233invoices 238process messages 242types of 232
setting up 225child contracts 193CI Information form, about 64–66CI Relationship Viewer 85–87CIs
about 64adding additional data to 81adding configurations to 101best practice for naming 69bulk inventory 71categorizing 62CMDB audits of 83computer system example 67depreciation for 219entering general information for 68generating reports on differences between
configuration and related CI 135inventory location 249multiple companies and 63non-bulk 251notification audits of 82
290 �Index

User’s Guide
providing access for multiple companies 63relating
information to 124records to 104schedules to 111to configurations 133to existing contracts 93to new contracts 95to other CIs 102to people 96to people organizations 97to support groups 98
relationships, viewing 85–87relocating 253removing from configurations 137returning 120returning items from 176sandbox datasets for 66searching for 39–40separating data 63status 69unavailability life cycle, about 115unavailability, creating 115–119
closingcurrent time period 209time periods 245
CMDBabout 12audits 83integration with Asset Management 26
completingpurchase orders 168review schedules 142scheduled activities 114
compliance, software licenses 180Compliance/Maximum Exposure report 264Computer System form 65computer systems
creating CIs for 67viewing by status 37
configuration catalog, about 124Configuration Information form 126Configuration Item Unavailability form 116configurations
about 99
active 125adding items to 129adding to CIs 101approving 125creating 127
from a copy 144new versions of 143
generating reports on differences between configuration and related CI 135
inactive 125modifying 136obsolete 125opening 125relating
to CIs 133to review schedules 140
removingCIs from 137items from 137
review schedules 125, 138viewing 100, 125working with 99
configuring software license management rules 186
connectivity segments, relating to CIs 88consoles
Approval 57, 165Asset Management 35Definitive Software Library 54Overview 50–56Purchasing 56, 149Receiving 58, 173Report 172, 259
consolidated service desk staff role 31contracts
about 180adding contact information to 192adding end-of-lease terms to 198adding payments 195child 193creating 95creating software keys and versions for 202lease 190maintenance 190parent 193
Index � 291

BMC® Remedy® Asset Management 7.0
relating CIs to 196relating to CIs 93–95software license 183support 190types 180warranty 190
cost centersabout 208entering 211source 208, 233split 208target 208, 233
Cost Incurred from Source report 233cost manager
about 206role 31
costsabout 107, 212adding 213adding information on total cost of
ownership 107generating reports on 233modifying 216removing 216types of 214viewing 213
creatingblackout schedules 79–81bulk inventory CIs 71, 248bulk items 248CI unavailability 115–119configurations 127
from copies 144from new versions 143
contracts related to CIs 95differences reports 135inventory location CIs 248, 249items for configuration 130lease contracts 191network topologies 87outages 115–119purchase orders 125purchase requisitions 151reminders 48review schedules 125, 138
software keys and versions 202software license contracts 183
current time period 209
Ddatasets
changing 45production 66sandbox 66
Definitive Software Library console 54about 182opening from a browser 55opening from a desktop 54
depreciationabout 217entering 219methods 217modifying 223viewing 221
diagnosing problems using network topologies 87differences reports, creating 135documents available for ITSM 15–19
EEmail System form 78emails, sending, about CIs 77end-of-lease terms, adding to contract 198error messages, viewing 242exceptions, software licenses 189expiration dates for software contracts, generating
reports on 264
Ffeatures, new 23–28finance roles 206flashboards 37–39forms
Application Preferences 49Bulk Inventory 72, 249Business Time Segment 80CI 64–66Computer System 65Configuration Information 126Configuration Item Unavailability 116Email System 78
292 �Index

User’s Guide
Inventory Location 250, 253Item Information 131Lease Contract 191License Management Engine
Configuration 187Line Item Information 156Manage Costs 228Paging System 76, 77Purchase Order 168Purchase Requisition Information 151, 154Purchase Requisition Signature Detail 165Registration for Shared Time Segment 79Schedule Criteria 110, 139Schedule Information 142Software Contract Information 184Software License Information 202Topology Relationships 88View Instance History 84
Ggenerating
charge-back invoices 238charge-back reports 233reports
from Purchasing console 171with advanced qualifications 261with qualifications 260with saved qualifications 263without qualifications 258
standard reports 258
Iicons
Best Practice 12New 12
impacted areas, updating 121inactive configurations 125Incident Management, about 13inventory
creating locations for CIs 248, 249non-bulk CIs 251reserving 254tracking 248using 254viewing 100
viewing locations 252Inventory Location form 250, 253invoices
charge-back 238generating 238
IT director role 31IT requester role 32IT roles, and finance 206IT Service Management, about product
family 12–15IT submitter role 32Item Information form 131items
adding to configurations 129changing unit type or quantity 132creating for configuration 130obtaining pricing for 160
LLease Contract form 191lease contracts 190License Management Engine Configuration
form 187Line Item Information form 156locations, bulk updates of 47
Mmaintenance contracts 190maintenance reports, generating 264maintenance schedules
about 108changing status 114creating 109modifying
all occurrences 112one occurrence 113
relating to CIs 111Manage Costs form 228market value, entering 224messages
broadcasting 41–44sending emails about CIs 77viewing 242
modifyingapplication preferences 49
Index � 293

BMC® Remedy® Asset Management 7.0
configurations 136costs 216datasets 45depreciation 223purchase items 158purchase requisitions 150rejected purchase requisitions 166
My Profile 53
Nnavigation pane, defined 64network topologies 87new features 23–28
access for multiple companies 24blackout schedules 28categorization, five-tier 25CI unavailability 28CI unavailability enhancements 115Definitive Software Library 24impacted areas 28integration with BMC Atrium CMDB 2.0 26new and enhanced tools 27relating CIs to people and support groups 26software license management 23
New icon 12New/Modify Broadcasts form 42non-bulk CIs, placing in inventory 251notification audits, viewing 82
Oobsolete configurations 125on-call groups, paging 75one-time blackout schedules 79opening
Approval console 57Asset Management console
from a browser 34from a desktop 34
Definitive Software Library consolefrom a browser 55from a desktop 54
Overview consolefrom a browser 51from a desktop 50
Purchasing console
from a browser 57from a desktop 56
Receiving consolefrom a browser 59from a desktop 58
Report console 171outages 115–119Overview console 50–56
opening from a browser 51opening from a desktop 50
Ppaging feature 75Paging System form 76, 77parent contracts 193payments, adding to contracts 195people
bulk updates 45relating organizations to CIs 97relating to CIs 96searching for 46
permissionsAPP-Administrator 29application administrator 29APP-Management 207Asset Admin 67, 107, 189Asset User 67, 107Asset Viewer 107Purchasing User 161
planningchange requests 87charge-backs 225
predefined reports 264preferences
application 49authentication 34servers 34viewing 53
pricing purchase items 161printing process messages 242Problem Management, about 14problems and changes, best practice for
handling 64process messages 242production datasets 66
294 �Index

User’s Guide
profile, viewing 53purchase items
entering manually 155modifying 158pricing 161receiving 173removing 159returning 174
for replacement 176from CIs 176
Purchase Order Information form 168purchase orders
canceling 170completing 168creating 125generating report on supplier
performance 264generating reports on 171placing 169resending 170searching for 167
Purchase Requisition form 151, 154purchase requisitions
approving 164canceling 163creating 125, 151placing on hold 163rejected 166searching 150submitting for approval 163viewing 149
Purchasing console 56, 149opening from a browser 57opening from a desktop 56
purchasing cycle, about 146purchasing information, entering 210purchasing manager role 32Purchasing User permissions 161
Qqualifications, generating reports with 260quantity, changing 132quick actions 106quick links and Asset Management console 36
Rrecalculating depreciation 223Receiving console 58, 173
opening from a browser 59opening from a desktop 58
receiving personnel role 32receiving purchase items 173records, relating CIs 104recurring blackout schedules 80Registration for Shared Time Segment form 79rejecting purchase requisitions 164related items, working with 102relating
CIsto configurations 124to connectivity segments and subnets 88to contracts 196to other CIs 102to records 104
configurations to review schedules 140contracts to CIs 95people organizations to CIs 97people to CIs 96support groups to CIs 98
relationshipsabout 102network topology and 87types
about 102, 273selecting 103
viewing 85–87Relationships tab, quick actions 106relocating CIs 253reminders, creating 48removing
CIs from configurations 137configurations 141costs 216items from configurations 137purchase items 159
Report console 172, 259opening 171
reportsabout 258charge-back 233
Index � 295

BMC® Remedy® Asset Management 7.0
Compliance/Maximum Exposure 264differences 135generating 258
from Purchasing console 171with advanced qualifications 261with qualifications 260with saved qualifications 263without qualifications 258
predefined 264Server Counts by OS 264Software Contract List by Expiration Date 264Supplier Performance 264Upcoming Maintenance Assets by Site 264
resending purchase orders 170reserving inventory 254returning
CIs 120purchase items 174
from CIs 176recording information about 120to be replaced 176
review schedulescompleting 142creating 125, 138relating configurations to 140removing configurations from 141
rolesapplication administrator 29approver 30asset analyst 30asset manager 30consolidated service desk staff 31cost manager 31IT and finance 206IT director 31IT requester 32IT submitter 32purchasing manager 32receiving personnel 32service manager 32
rules, configuring software license management 186
Ssandbox datasets 66
Schedule Criteria form 110, 139Schedule Information form 142schedules
about 108changing status 114creating 109modifying
all occurrences 112one occurrence 113
relating to CIs 111review schedules 138
searching forCIs 39, 134configurations 101, 141contracts 94inventory locations 73, 251items for configurations 129organizations 97people 46, 96Product Dictionary 185purchase orders 167purchase requisitions 150schedules 113
selecting relationship types 103sending
emails about CIs 77pages 75purchase orders 170
Server Counts by OS report 264service manager role 32setting up software license management 181–189SLM, about 14Software Contract form 184Software Contracts List by Expiration Date
report 264Software License Information form 202software licenses
about 23compliance and 180configuring rules 186contracts
adding details to 200creating 183generating reports on 264viewing 38
296 �Index

User’s Guide
keys and versions 202setting up 181–189
source cost centersabout 208viewing 233
split cost centersabout 208viewing 233
statusCIs 69schedules 114values, selecting 52
storage locations, adding bulk inventory to 72subclasses
BMC_Access Point 266BMC_Bulk Inventory 266BMC_Equipment 267BMC_Generic Group 267BMC_Logical Component 268BMC_System 268BMC_System Component 270BMC_System Service 272
subcontractsabout 193adding information to 194
submitting purchase requisitions for approval 163subnets, relating to CIs 88Supplier Performance report 264support contracts 190support groups, relating to CIs 98
Ttarget cost centers
about 208viewing 233
tax credits 224time periods
about 209closing 245closing current 209dates for 245
topologies 87Topology Relationships form 88total cost of ownership, adding information
on 107
tracking inventory 248types, relationship 273
Uunallocated costs, generating reports on 233Unallocated report 233unit type, changing 132Upcoming Maintenance Assets by Site report 264updating
CI locations 47impacted areas 121people and CI records 45
URLto Asset Management console 34to Definitive Software Library console 55to Overview console 51, 55to Purchasing console 57to Receiving console 59
VView Instance History form 84viewing
asset breakdown by type 38charge-back entries 228CMDB audits 83computer systems by status 37configurations 100, 125costs 213depreciation 221inventory 100inventory locations 252notification audits 82preferences 53process messages 242profile 53purchase requisitions 149software contract licenses 38split cost centers 233topologies 87
Wwarnings, CIs and configurations 134warranty contracts 190web views
Asset Management console 34
Index � 297

BMC® Remedy® Asset Management 7.0
Definitive Software Library console 55Overview console 51, 55Purchasing console 57Receiving console 59
work information, adding 92
298 �Index


*60850**60850**60850**60850*
*60850*