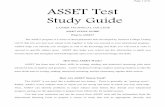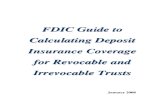Asset - Activity Guide
-
Upload
ahmed-elhendawy -
Category
Documents
-
view
236 -
download
0
Transcript of Asset - Activity Guide

8/10/2019 Asset - Activity Guide
http://slidepdf.com/reader/full/asset-activity-guide 1/112
R12 Asset ManagementFundamentals SupplementalPractices
D49290GC10
Edition 1.0
June 2007
D50609

8/10/2019 Asset - Activity Guide
http://slidepdf.com/reader/full/asset-activity-guide 2/112
Copyright © 2007, Oracle. All rights reserved.
This document contains proprietary information and is protected by copyright and other intellectual property laws. You may copy andprint this document solely for your own use in an Oracle training course. The document may not be modified or altered in any way.Except where your use constitutes "fair use" under copyright law, you may not use, share, download, upload, copy, print, display,perform, reproduce, publish, license, post, transmit, or distribute this document in whole or in part without the express authorizationof Oracle.
The information contained in this document is subject to change without notice. If you find any problems in the document, pleasereport them in writing to: Oracle University, 500 Oracle Parkway, Redwood Shores, California 94065 USA. This document is not
warranted to be error-free.
If this documentation is delivered to the United States Government or anyone using the documentation on behalf of the UnitedStates Government, the following notice is applicable:
U.S. GOVERNMENT RIGHTS The U.S. Government’s rights to use, modify, reproduce, release, perform, display, or disclose these training materials are restrictedby the terms of the applicable Oracle license agreement and/or the applicable U.S. Government contract.
Oracle, JD Edwards, PeopleSoft, and Siebel are registered trademarks of Oracle Corporation and/or its affiliates. Other names maybe trademarks of their respective owners.
Authors
Gail D’Aloisio, Brent A. Bosin, and Paul Scott
Technical Contributors and Reviewers
Kathy Wohnoutka, Ruth Kukla, Jan Quist, JongSung Ahn, Chris Rudd, Som Viswapathy, and
Bruce Isner
This book was published using: oracletutor

8/10/2019 Asset - Activity Guide
http://slidepdf.com/reader/full/asset-activity-guide 3/112
Copyright © Oracle Corporation, 2007. All rights reserved.
R12 Asset Management Fundamentals Supplemental Practices Table of Contentsi
Table of Contents
Supplemental Student Practices.....................................................................................................................1-1 Release 12 Oracle Asset Management Fundamentals ...................................................................................1-3 Objectives......................................................................................................................................................1-4
Setup..............................................................................................................................................................1-5 Practice - Create a New User (Required)..................................................................................................1-6 Asset Controls Setup .....................................................................................................................................1-8
Practice - Create a Location (Required).....................................................................................................1-9 Practice - Define Quickcodes (Required) ..................................................................................................1-10 Guided Demonstration - Create a Fiscal Year Calendar (Optional) ..........................................................1-11 Guided Demonstration - Create a Depreciation Calendar (Optional) ........................................................1-12
Asset Books...................................................................................................................................................1-13 Practice - Create a CORP Depreciation Book (Required) .........................................................................1-14 Guided Demonstration - Review Security by Book Setup (Required) ......................................................1-17
Asset Categories ............................................................................................................................................1-21 Practice - Create Category Values (Required)...........................................................................................1-22 Practice - Create Asset Clearing Accounts (Required)..............................................................................1-24 Practice - Add Asset Categories to a Corp Book (Required).....................................................................1-26 Practice - Verify Assets Added to a Corp Book (Required) ......................................................................1-28
Asset Additions .............................................................................................................................................1-29 Practice - Add an Asset Using QuickAddition (Required) ........................................................................1-30 Practice - Add an Asset using Detailed Additions (Required)...................................................................1-32 Guided Demonstration - Enter Suppliers (Optional) .................................................................................1-34 Guided Demonstration - Enter Operating Lease Details (Optional)..........................................................1-35 Guided Demonstration - Enter Capital Lease Details (Optional) ..............................................................1-37 Guided Demo - Create Invoices from a Capital Lease (Optional) .............................................................1-39 Guided Demo - Enter and Assign an Asset Warranty (Optional) ..............................................................1-40
Mass Additions..............................................................................................................................................1-41 Practice - Add Assets using Mass Additions (Required)...........................................................................1-42 Practice - Merge Tax and Prep into the Server Hardware (Required) .......................................................1-45 Practice - Split an Invoice Line into Multiple Assets (Required) ..............................................................1-47
Practice - Add an Invoice Line to an Existing Asset (Required) ...............................................................1-49 Practice - Run Asset Related Reports (Required)......................................................................................1-52
CIP Asset Additions ......................................................................................................................................1-54 Practice - Add CIP Asset Shells (Required) ..............................................................................................1-55 Practice - Add Labor to CIP Assets (Required).........................................................................................1-57 Practice - Add Invoice Lines to a CIP Asset (Required) ...........................................................................1-58 Practice - Capitalize a CIP Asset (Required).............................................................................................1-59
Asset Adjustments.........................................................................................................................................1-60 Practice - Reclassify an Asset (Required)..................................................................................................1-61 Practice - Adjust Asset Units (Required)...................................................................................................1-62 Practice - Adjust Asset Cost (Required)....................................................................................................1-63 Practice - Transfer an Asset (Required).....................................................................................................1-64 Practice - Enter a Physical Inventory (Required).......................................................................................1-65
Practice - Create and Compare a Physical Inventory in Web ADI ............................................................1-68 Solution – Create and Compare a Physical Inventory in Web ADI...........................................................1-70 Practice - Add Assets for Mass Transactions (Required) ..........................................................................1-72 Practice - Mass Reclassify Assets (Required) ...........................................................................................1-76 Practice - Mass Transfer Assets (Required)...............................................................................................1-78
Depreciating Assets .......................................................................................................................................1-80 Practice - Run Depreciation (Optional) .....................................................................................................1-81 Practice - Set up a Depreciation Calendar (Required) ...............................................................................1-82 Practice - Set up a Depreciation Method (Required) .................................................................................1-84

8/10/2019 Asset - Activity Guide
http://slidepdf.com/reader/full/asset-activity-guide 4/112
Copyright © Oracle Corporation, 2007. All rights reserved.
R12 Asset Management Fundamentals Supplemental Practices Table of Contentsii
Practice - Set up a Prorate Convention (Required)....................................................................................1-85 Practice - Run Depreciation Projections (Required) ..................................................................................1-87 Practice - Perform a What-If Analysis (Required).....................................................................................1-88 Practice - Project Depreciation for Assets not yet Placed in Service (Required).......................................1-89
Processing Retirements..................................................................................................................................1-91 Practice - Partially Retire an Asset (Required)..........................................................................................1-92 Practice - Reinstate a Partially Retired Asset (Required) ..........................................................................1-94
Tax Books......................................................................................................................................................1-95 Practice - Create a Tax Book (Required)...................................................................................................1-96 Practice - Add Categories to a Tax Book (Required) ................................................................................1-99 Practice - Verify Categories are Added to your Tax Book (Required)......................................................1-101 Practice - Run Initial Mass Copy (Required).............................................................................................1-102

8/10/2019 Asset - Activity Guide
http://slidepdf.com/reader/full/asset-activity-guide 5/112
Copyright © Oracle Corporation, 2007. All rights reserved.
R12 Asset Management Fundamentals Supplemental Practices Table of Contentsiii
Preface
Profile
Before You Begin This Course
• Basic knowledge of business accounting concepts
• Familiarity with data processing concepts and techniques
Prerequisites
• R12 Navigate Oracle Applications
• R12 eBusiness Suite Essentials for Implementers
How This Course Is Organized
This is an instructor-led course featuring lecture and hands-on exercises. Online demonstrations
and written practice sessions reinforce the concepts and skills introduced.

8/10/2019 Asset - Activity Guide
http://slidepdf.com/reader/full/asset-activity-guide 6/112
Copyright © Oracle Corporation, 2007. All rights reserved.
R12 Asset Management Fundamentals Supplemental Practices Table of Contentsiv
Related Publications
Oracle Publications
Title Part Number
Oracle Assets User Guide B31177
Oracle iAssets User Guide B31179
Additional Publications
• System release bulletins
• Installation and user’s guides
• Read-me files
•
International Oracle User’s Group (IOUG) articles
• Oracle Magazine

8/10/2019 Asset - Activity Guide
http://slidepdf.com/reader/full/asset-activity-guide 7/112
Copyright © Oracle Corporation, 2007. All rights reserved.
R12 Asset Management Fundamentals Supplemental Practices Table of Contentsv
Typographic Conventions
Typographic Conventions in Text
Convention Element Example
Bold italic Glossary term (ifthere is a glossary)
The algorithm inserts the new key.
Caps and
lowercase
Buttons,
check boxes,
triggers,
windows
Click the Executable button.
Select the Can’t Delete Card check box.
Assign a When-Validate-Item trigger to the ORD block.
Open the Master Schedule window.
Courier new,
case sensitive
(default is
lowercase)
Code output,
directory names,
filenames,
passwords,
pathnames,
URLs,
user input,usernames
Code output: debug.set (‘I”, 300);
Directory: bin (DOS), $FMHOME (UNIX)
Filename: Locate the init.ora file.
Password: User tiger as your password.
Pathname: Open c:\my_docs\projects
URL: Go to http://www.oracle.com
User input: Enter 300
Username: Log on as scott
Initial cap Graphics labels
(unless the term is a
proper noun)
Customer address (but Oracle Payables)
Italic Emphasized words
and phrases,
titles of books and
courses,
variables
Do not save changes to the database.
For further information, see Oracle7 Server SQL Language
Reference Manual.
Enter [email protected], where user_id is the
name of the user.
Quotation
marks
Interface elements
with long namesthat have only
initial caps;
lesson and chapter
titles in cross-
references
Select “Include a reusable module component” and click Finish.
This subject is covered in Unit II, Lesson 3, “Working with
Objects.”
Uppercase SQL column
names, commands,
functions, schemas,
table names
Use the SELECT command to view information stored in the
LAST_NAME
column of the EMP table.
Arrow Menu paths Select File > Save.
Brackets Key names Press [Enter].
Commas Key sequences Press and release keys one at a time:[Alternate], [F], [D]
Plus signs Key combinations Press and hold these keys simultaneously: [Ctrl]+[Alt]+[Del]

8/10/2019 Asset - Activity Guide
http://slidepdf.com/reader/full/asset-activity-guide 8/112
Copyright © Oracle Corporation, 2007. All rights reserved.
R12 Asset Management Fundamentals Supplemental Practices Table of Contentsvi
Typographic Conventions in Code
Convention Element Example
Caps and
lowercase
Oracle Forms
triggers
When-Validate-Item
Lowercase Column names,
table names
SELECT last_nameFROM s_emp;
Passwords DROP USER scottIDENTIFIED BY tiger;
PL/SQL objects OG_ACTIVATE_LAYER(OG_GET_LAYER (‘prod_pie_layer’))
Lowercase
italic
Syntax variables CREATE ROLE role
Uppercase SQL commands and
functions
SELECT useridFROM emp;
Typographic Conventions in Oracle Application Navigation Paths
This course uses simplified navigation paths, such as the following example, to direct you
through Oracle Applications.
(N) Invoice > Entry > Invoice Batches Summary (M) Query > Find (B) Approve
This simplified path translates to the following:
1. (N) From the Navigator window, select Invoice then Entry then Invoice Batches
Summary.
2. (M) From the menu, select Query then Find.
3. (B) Click the Approve button.
Notations:
(N) = Navigator
(M) = Menu
(T) = Tab
(B) = Button
(I) = Icon
(H) = Hyperlink
(ST) = Sub Tab

8/10/2019 Asset - Activity Guide
http://slidepdf.com/reader/full/asset-activity-guide 9/112
Copyright © Oracle Corporation, 2007. All rights reserved.
R12 Asset Management Fundamentals Supplemental Practices Table of Contentsvii
Typographical Conventions in Oracle Application Help System Paths
This course uses a “navigation path” convention to represent actions you perform to find
pertinent information in the Oracle Applications Help System.
The following help navigation path, for example—
(Help) General Ledger > Journals > Enter Journals
—represents the following sequence of actions:
1. In the navigation frame of the help system window, expand the General Ledger entry.
2. Under the General Ledger entry, expand Journals.
3. Under Journals, select Enter Journals.
4. Review the Enter Journals topic that appears in the document frame of the help system
window.

8/10/2019 Asset - Activity Guide
http://slidepdf.com/reader/full/asset-activity-guide 10/112

8/10/2019 Asset - Activity Guide
http://slidepdf.com/reader/full/asset-activity-guide 11/112
Copyright © Oracle Corporation, 2007. All rights reserved.
Supplemental Student PracticesChapter 1 - Page 1
Supplemental StudentPractices
Chapter 1

8/10/2019 Asset - Activity Guide
http://slidepdf.com/reader/full/asset-activity-guide 12/112

8/10/2019 Asset - Activity Guide
http://slidepdf.com/reader/full/asset-activity-guide 13/112
Copyright © Oracle Corporation, 2007. All rights reserved.
Supplemental Student PracticesChapter 1 - Page 3
Release 12 Oracle Asset Management Fundamentals

8/10/2019 Asset - Activity Guide
http://slidepdf.com/reader/full/asset-activity-guide 14/112
Copyright © Oracle Corporation, 2007. All rights reserved.
Supplemental Student PracticesChapter 1 - Page 4
Objectives

8/10/2019 Asset - Activity Guide
http://slidepdf.com/reader/full/asset-activity-guide 15/112
Copyright © Oracle Corporation, 2007. All rights reserved.
Supplemental Student PracticesChapter 1 - Page 5
Setup
Instructor Prep Notes
• Open accounting periods in GL for Vision Operations. The current month should
correspond to the current calendar period.
• Open periods in AP. The current month should correspond to the current calendar period.
• Sequential Numbering = Not used
• Set the Java:Color Scheme profile option to Blue
• Verify Responsibility Level, FA: Print Debug = No
• Verify Responsibility Level, FA: Print Timing Diagnostics Flag = No
• Verify that Invoice Batching is not enabled.
• Set Payables Options to default journal import to "Yes", disallow override.
• Set Payables Options to send journals to the GL in summary by period.
• Disable Lease GUI descriptive flexfield.
• Log in as Services/Welcome and add asset 100296 to SVCS FEDERAL book
• Add 00_Class
• Set the HR:User Type profile option to HR with Payroll User at the Application level

8/10/2019 Asset - Activity Guide
http://slidepdf.com/reader/full/asset-activity-guide 16/112
Copyright © Oracle Corporation, 2007. All rights reserved.
Supplemental Student PracticesChapter 1 - Page 6
Practice - Create a New User (Required)
Overview
In this practice you will create a new user.
Assumptions
• Replace XX with your terminal number or initials.
• You must have access to an Oracle Application Vision database or comparable trainingor test instance at your site on which to complete this practice.
Tasks
Sign on to Oracle Applications
1. Sign on
− User Name = operations
− Password = welcome
2. Responsibility = System Administrator
Create a New User
3. Add a New User
• (N) Security > User > Define
Field Value
User Name XXUSER
Password welcome (Tab, re-enter to verify)
Person Pat Stock (Choose from the list of
values. This might be last name first
or first name last depending on the
version of the form. Choose the Pat
Stock with the [email protected]
email address.
Add Responsibilities
4. Add the following responsibilities to your new user:
Responsibility Security

8/10/2019 Asset - Activity Guide
http://slidepdf.com/reader/full/asset-activity-guide 17/112
Copyright © Oracle Corporation, 2007. All rights reserved.
Supplemental Student PracticesChapter 1 - Page 7
Assets, Vision Operations Standard
Assets, Vision Services Standard
Fixed Assets Manager Standard
Assets, Vision Project Mfg Standard
General Ledger, Vision Operations Standard
Payables, Vision Operations Standard
Projects, Vision Services Standard
Purchasing, Vision Operations Standard
System Administrator Standard
5. Exit the forms based applications
6. Make the Personal Home Page the active page
7. (L) Logout
Log in with your user
8. Login = XXUser
Note: System will prompt you to create a new Password:
− Password = welcome
− Old Password = welcome
− New Password = XXuser (Tab, re-enter to verify)
9. Responsibility = Assets, Vision Operations

8/10/2019 Asset - Activity Guide
http://slidepdf.com/reader/full/asset-activity-guide 18/112
Copyright © Oracle Corporation, 2007. All rights reserved.
Supplemental Student PracticesChapter 1 - Page 8
Asset Controls Setup

8/10/2019 Asset - Activity Guide
http://slidepdf.com/reader/full/asset-activity-guide 19/112
Copyright © Oracle Corporation, 2007. All rights reserved.
Supplemental Student PracticesChapter 1 - Page 9
Practice - Create a Location (Required)
Overview
In this practice you will create a new location.
Assumptions
• Replace XX with your terminal number or initials.
• You must have access to an Oracle Application Vision database or comparable trainingor test instance at your site on which to complete this practice.
Tasks
Create a New Value
1. Responsibility = Assets, Vision Operations
2. Navigate to the Values window
• (N) Setup > Financials > Flexfields > Validation > Values
− Name = Vision FA Building
3. (B) Find
4. Add XXBLDG200
Enter a location
5. Navigate to the Locations window.
• (N) Setup > Asset System > Locations
6. Add the following new location:
Location
USA-CA-LOS ANGELES-XXBLDG200
Note: Valid locations are either set up in advance or dynamic insertion is allowed to create
them as users choose new location combinations. It is FAR more common to set up valid
locations in advance. If valid location combinations are not set up in advance, you shouldset up cross validation rules to prevent bad combinations of segment values.

8/10/2019 Asset - Activity Guide
http://slidepdf.com/reader/full/asset-activity-guide 20/112
Copyright © Oracle Corporation, 2007. All rights reserved.
Supplemental Student PracticesChapter 1 - Page 10
Practice - Define Quickcodes (Required)
Overview
In this practice you will create two new Quickcode values.
Assumptions
• Replace XX with your terminal number or initials.
• You must have access to an Oracle Application Vision database or comparable trainingor test instance at your site on which to complete this practice.
Tasks
Define QuickCodes
1. Navigate to the QuickCodes window.
• (N) Setup > Asset System > QuickCodes
2. Add QuickCodes according to the table below.
Note: you must FIRST query the quickcode, THEN add the value.
Type Value Description
RETIREMENT XXSALE Sale
ASSET DESCRIPTION XXHIGH SPEED COMPUTER High Speed Computer

8/10/2019 Asset - Activity Guide
http://slidepdf.com/reader/full/asset-activity-guide 21/112
Copyright © Oracle Corporation, 2007. All rights reserved.
Supplemental Student PracticesChapter 1 - Page 11
Guided Demonstration - Create a Fiscal Year Calendar (Optional)
Responsibility: Assets, Vision Operations (USA)
(N) Setup > Asset System > Fiscal Years
1. Create a new fiscal year
− Fiscal Year Name = XXACCOUNTING
− Description = Standard Accounting Calendar
− From Date = 01-JAN-1850
− To Date = 31-DEC-1850
− Fiscal Year = 1850
2. Create fiscal years up to the current fiscal year.

8/10/2019 Asset - Activity Guide
http://slidepdf.com/reader/full/asset-activity-guide 22/112
Copyright © Oracle Corporation, 2007. All rights reserved.
Supplemental Student PracticesChapter 1 - Page 12
Guided Demonstration - Create a Depreciation Calendar(Optional)
Responsibility: Assets, Vision Operations (USA)
(N) Setup > Asset System > Calendars
1. Create a new calendar
− Calendar = XXMonthly
− Description = XXMonthly
− Fiscal Year Name = XXACCOUNTING
− Periods Per Year = 12
2. Create a full year calendar from the prior year through the current year.
Number Name From Date To Date
1 Jan-XX (where XX is LAST year) 01-Jan-20XX 31-Jan-20XX
2 Feb-XX (where XX is LAST year) 01-Feb-20XX 29-Feb-20XX (if this errors, try 28-
Feb-20XX)
Etc Etc Etc Etc
Caution! The period name must match to the corresponding GL Calendar period name (this
is case sensitive) or accounting will not transfer to the General Ledger.
Note: The beginning and end dates are validated against the fiscal year calendar.

8/10/2019 Asset - Activity Guide
http://slidepdf.com/reader/full/asset-activity-guide 23/112
Copyright © Oracle Corporation, 2007. All rights reserved.
Supplemental Student PracticesChapter 1 - Page 13
Asset Books

8/10/2019 Asset - Activity Guide
http://slidepdf.com/reader/full/asset-activity-guide 24/112

8/10/2019 Asset - Activity Guide
http://slidepdf.com/reader/full/asset-activity-guide 25/112
Copyright © Oracle Corporation, 2007. All rights reserved.
Supplemental Student PracticesChapter 1 - Page 15
Create a Corp depreciation book
4. Navigate to the Book Controls window.
• (N) Setup > Asset System > Book Controls
5. Enter the given parameters according to the following table:
Field Value
Book XXCORP BOOK
Description XXCORP BOOK
Class Corporate
Associated Corporate Book XXCORP BOOK
6. (T) Calendar
7. Enter information according to the following table:
Field Value
GL Set of Books Vision Operations
Allow GL Posting Yes
Depreciation Calendar Monthly
Prorate Calendar Monthly
Current Period Dec-XX (use LAST
year)Divide Depreciation
(use By Days if you are using a 4-4-5
Calendar)
Evenly
Depreciate if Retired in First Year Yes
8. (T) Accounting Rules
9. Check or leave unchecked the specified check boxes:
Field Value
Allow Amortized Changes Checked
Allow Mass Changes Checked
Allow Revaluations Unchecked

8/10/2019 Asset - Activity Guide
http://slidepdf.com/reader/full/asset-activity-guide 26/112
Copyright © Oracle Corporation, 2007. All rights reserved.
Supplemental Student PracticesChapter 1 - Page 16
10. (T) Natural Accounts
11. Use the following information to set up accounts
Account Gain Loss Clearing
Proceeds of Sale 7850 7851 1247
Cost of Removal 7852 7853 2240
Net Book Value Retired 7854 7855 N/A
Reval Reserve Retired 7854 7855 N/A
Field Account
Intercompany Receivables 1810
Intercompany Payables 2370
Deferred Depreciation Reserve 2540
Deferred Depreciation Expense 7860
Depreciation Adjustment 1690
Account Generator Defaults XX-000-9999-0000-000
12. (T) Journal Categories
− Journal Source = Assets
13. Enter journal categories according to the following table:
Field - Value Field - ValueAdditions = Addition CIP Additions = CIP Addition
Adjustments = Adjustment CIP Adjustments = CIP Adjustment
Retirements = Retirement CIP Retirements = CIP Retirement
Reclass = Reclass CIP Reclass = CIP Reclassification
Transfers = Transfer CIP Transfers = CIP Transfer
Revaluation = Revaluation Depreciation = Depreciation
Deferred Dep. = Deferred Dep. Dep. Adjustment = Dep. Adj.
14. Save

8/10/2019 Asset - Activity Guide
http://slidepdf.com/reader/full/asset-activity-guide 27/112

8/10/2019 Asset - Activity Guide
http://slidepdf.com/reader/full/asset-activity-guide 28/112
Copyright © Oracle Corporation, 2007. All rights reserved.
Supplemental Student PracticesChapter 1 - Page 18
4. Navigate to the Financial Information window.
• Inquiry > Financial Information
5. Find asset number 100081
6. (B) Books
7. Verify that asset 100081 can be seen in both the OPS CORP and OPS FEDERAL books.
8. Repeat the inquiry for the following assets.
Book Asset No. Visible?
OPS CORP 100081 Yes
OPS FEDERAL 100081 Yes
SVCS CORP 100132 Yes
SVCS FEDERAL 100296 Yes
Verify Security for Vision Operations
9. Change your user to Operations
− User Name = operations
− Password = welcome
10. Responsibility = Assets, Vision Operations
11. Requery the assets. You will be able to access the following books and assets:
Book Asset No. Visible?
OPS CORP 100081 Yes
OPS FEDERAL 100081 Yes
SVCS CORP 100132 No
SVCS FEDERAL 100296 No
Note: User "operations" has access to the books of Vision Operations and Vision Project Mfg.,
but cannot access the books of Vision Services. Optionally, view a financial information inquiryfor the assets.
Verify Security for Vision Services
12. Change your user to Services
− User Name = services
− Password = welcome

8/10/2019 Asset - Activity Guide
http://slidepdf.com/reader/full/asset-activity-guide 29/112
Copyright © Oracle Corporation, 2007. All rights reserved.
Supplemental Student PracticesChapter 1 - Page 19
13. Search for assets assigned to both the OPS CORP and SVCS CORP books
Book Asset No. Visible?
OPS CORP 100081 No
OPS FEDERAL 100081 No
SVCS CORP 100132 Yes
SVCS FEDERAL 100296 Yes
Review Asset Organization Setup for Vision Operations
14. Responsibility = Assets, Vision Operations
15. Navigate to the Organizations window
• (N) Setup > Security > Organization > Description
16. Review asset books associated with this responsibility
Review Asset Organization Setup for Vision Services
17. Responsibility = Assets, Vision Services
18. Navigate to the Organizations window
• (N) Setup > Security > Organization > Description
19. Review asset books associated with this responsibility
Review Asset Organization Setup for Vision Project Mfg
20. Responsibility = Assets, Vision Project Mfg
21. Navigate to the Organizations window
• (N) Setup > Security > Organization > Description
22. Review asset books associated with this responsibility
Review the Asset Hierarchy
23. Responsibility = Assets, Vision Operations
24. Navigate to the Organization Hierarchy window
• (N) Setup > Security > Organization > Hierarchy
25. Query the Assets Hierarchy

8/10/2019 Asset - Activity Guide
http://slidepdf.com/reader/full/asset-activity-guide 30/112

8/10/2019 Asset - Activity Guide
http://slidepdf.com/reader/full/asset-activity-guide 31/112
Copyright © Oracle Corporation, 2007. All rights reserved.
Supplemental Student PracticesChapter 1 - Page 21
Asset Categories

8/10/2019 Asset - Activity Guide
http://slidepdf.com/reader/full/asset-activity-guide 32/112
Copyright © Oracle Corporation, 2007. All rights reserved.
Supplemental Student PracticesChapter 1 - Page 22
Practice - Create Category Values (Required)
Overview
In this practice you will create category values that will be used in creating a new asset category
combination. The goal is to be able to create category combinations using these values in a later practice. The category combinations will have the following form:
Category Combinations
XXCOMPUTER-XXPC
XXCOMPUTER-XXNC
XXCOMPUTER-XXSERVER
XXCOMPUTER-XXNETWORK
Assumptions
• Replace XX with your terminal number or initials.
• You must have access to an Oracle Application Vision database or comparable training
or test instance at your site on which to complete this practice.
Tasks
Create an Independent Value of XXCOMPUTER
1. Navigate to the Segment Values window
• (N) Setup > Financial > Flexfields > Validation > Values
− Name = Vision FA Major Category
2. (B) Find
− Value = XXCOMPUTER
− Description = XXComputer
3. Save
Add Dependent Values
4. Navigate to the Segment Values window
• (N) Setup > Financial > Flexfields > Validation > Values
− Name = Vision FA Minor Category
− Independent Value = XXCOMPUTER

8/10/2019 Asset - Activity Guide
http://slidepdf.com/reader/full/asset-activity-guide 33/112
Copyright © Oracle Corporation, 2007. All rights reserved.
Supplemental Student PracticesChapter 1 - Page 23
5. (B) Find
6. Add dependent values according to the following table:
Value Description
XXPC PC
XXNC NC
XXSERVER Server
XXNETWORK Network

8/10/2019 Asset - Activity Guide
http://slidepdf.com/reader/full/asset-activity-guide 34/112
Copyright © Oracle Corporation, 2007. All rights reserved.
Supplemental Student PracticesChapter 1 - Page 24
Practice - Create Asset Clearing Accounts (Required)
Overview
In this practice you will create asset-clearing accounts that you will use for your categories.
Assumptions
• Replace XX with your terminal number or initials.
• You must have access to an Oracle Application Vision database or comparable trainingor test instance at your site on which to complete this practice.
Tasks
Create asset clearing accounts
1. Navigate to the Segment Values window
• (N) Setup > Financials > Flexfields > Validation > Values
− Name = Operations Account
2. (B) Find
3. Create the value associated with your terminal number based on the following table:

8/10/2019 Asset - Activity Guide
http://slidepdf.com/reader/full/asset-activity-guide 35/112
Copyright © Oracle Corporation, 2007. All rights reserved.
Supplemental Student PracticesChapter 1 - Page 25
Terminal Value Description Qualifier
01 1581 01_Clearing Asset
02 1582 02_Clearing Asset
03 1583 03_Clearing Asset
04 1584 04_Clearing Asset
05 1585 05_Clearing Asset
06 1586 06_Clearing Asset
07 1587 07_Clearing Asset
08 1588 08_Clearing Asset
09 1589 09_Clearing Asset
10 1591 10_Clearing Asset
11 1592 11_Clearing Asset
12 1593 12_Clearing Asset
4. Save your changes when done.

8/10/2019 Asset - Activity Guide
http://slidepdf.com/reader/full/asset-activity-guide 36/112
Copyright © Oracle Corporation, 2007. All rights reserved.
Supplemental Student PracticesChapter 1 - Page 26
Practice - Add Asset Categories to a Corp Book (Required)
Overview
In this practice you will add asset categories to a corporate depreciation book.
Assumptions
• Replace XX with your terminal number or initials.
• You must have access to an Oracle Application Vision database or comparable trainingor test instance at your site on which to complete this practice.
Tasks
Add Categories to a Corp book
1. Navigate to the Asset Categories window.
• (N) Setup > Asset System > Asset Categories
2. Create a new category combination
− Category = XXCOMPUTER-XXNETWORK
− Description = Computer Network
− Property Type = Personal
− Property Class = 1245
3. Move the cursor in the Book field
− Book = XXCORP BOOK
4. Specify the accounting information according to the following table (In order to enter
Method and Prorate Convention, click on the Default Rules button):
Note: For Revaluation Reserve use XX-000-1670-0000-000
Category Asset
Cost/
*CIP Cost
Asset
Clearing/
*CIP
Clearing
Dep
Exp
Accum Dep Method/
Life
Prorate
Conv
XXCOMPUTER-
XXNETWORK
XX-000-
1560-
0000-000/
XX-000-
1560-
0000-000
XX-000-
XXXX-
0000-000/
XX-000-
XXXX-
0000-000
7360 XX-000-
1660-0000-
000
STL/4 Mid
Month

8/10/2019 Asset - Activity Guide
http://slidepdf.com/reader/full/asset-activity-guide 37/112
Copyright © Oracle Corporation, 2007. All rights reserved.
Supplemental Student PracticesChapter 1 - Page 27
5. Query each of the following categories and add them to your asset book.
Note: For Revaluation Reserve use XX-000-1670-0000-000
Category Asset
Cost/
*CIP Cost
Asset
Clearing/
*CIP
Clearing
Dep
Exp
Accum Dep Method/
Life
Prorate
Conv
Building-
Manufacturing
XX-000-
1520-
0000-000
XX-000-
XXXX -
0000-000
7320 XX-000-
1620-0000-
000
STL/30 Mid
Month
Building-Office XX-000-
1520-
0000-000
XX-000-
XXXX -
0000-000
7320 XX-000-
1620-0000-
000
STL/30 Mid
Month
Computer-PC XX-000-1560-
0000-000
XX-000-XXXX -
0000-000
7360 XX-000-1660-0000-
000
STL/4 MidMonth
Vehicle-Leased
Standard
XX-000-
1550-
0000-000
XX-000-
XXXX -
0000-000
7350 XX-000-
1650-0000-
000
STL/4 Mid
Month
Vehicle-Owned
Heavy
XX-000-
1550-
0000-000
XX-000-
XXXX -
0000-000
7350 XX-000-
1650-0000-
000
STL/4 Mid
Month
Vehicle-Owned
Standard
XX-000-
1550-0000-000
XX-000-
XXXX -0000-000
7350 XX-000-
1650-0000-000
STL/4 Mid
Month

8/10/2019 Asset - Activity Guide
http://slidepdf.com/reader/full/asset-activity-guide 38/112

8/10/2019 Asset - Activity Guide
http://slidepdf.com/reader/full/asset-activity-guide 39/112
Copyright © Oracle Corporation, 2007. All rights reserved.
Supplemental Student PracticesChapter 1 - Page 29
Asset Additions

8/10/2019 Asset - Activity Guide
http://slidepdf.com/reader/full/asset-activity-guide 40/112
Copyright © Oracle Corporation, 2007. All rights reserved.
Supplemental Student PracticesChapter 1 - Page 30
Practice - Add an Asset Using QuickAddition (Required)
Overview
In this practice, you will add a new asset into the corporate book you created, accepting the
default rules associated with this asset category.
Assumptions
• Replace XX with your terminal number or initials.
• You must have access to an Oracle Application Vision database or comparable training
or test instance at your site on which to complete this practice.
Tasks
Add an asset using Quick Additions
1. Navigate to the QuickAdditions window.
• (N) Assets > Assets Workbench
2. (B) QuickAdditions
3. Enter the following information in the respective fields:
Field Value
Description XXCHEVY BLAZER
Tag Number XXCAR
Category VEHICLE-OWNED STANDARD
License plate 687ABC
License renewal date 14-Dec-2004
Book XXCORP BOOK
Cost 20000
Employee Name Adams, Mr. Brian
Expense Account XX-110-7350-0000-000Location USA-CA-SAN FRANCISCO-1
Note: The description field has a list of values associated with it. The values on the list of
values are Quickcodes. You can set up asset descriptions in advance for frequently
purchased assets so that the descriptions can be made more consistent.

8/10/2019 Asset - Activity Guide
http://slidepdf.com/reader/full/asset-activity-guide 41/112
Copyright © Oracle Corporation, 2007. All rights reserved.
Supplemental Student PracticesChapter 1 - Page 31
4. (B) Done
5. Note the asset number assigned _______________________________
6. (B) OK
Note: You will see two reference numbers when the asset is added. One is for the addition,
the second is for the assignment.

8/10/2019 Asset - Activity Guide
http://slidepdf.com/reader/full/asset-activity-guide 42/112
Copyright © Oracle Corporation, 2007. All rights reserved.
Supplemental Student PracticesChapter 1 - Page 32
Practice - Add an Asset using Detailed Additions (Required)
Overview
In this practice, you will add a new asset into your corporate book, specifying details associated
with this asset category.
Assumptions
• Replace XX with your terminal number or initials.
• You must have access to an Oracle Application Vision database or comparable training
or test instance at your site on which to complete this practice.
Tasks
Add an Asset using Detailed Additions
1. Navigate to the Asset Details window.
• (N) Assets > Assets Workbench
2. (B) Additions
3. Enter the following information in the respective fields:
Field Value
Description XXOVERHEAD OFFICE BUILDING
Tag Number XXBLDG
Category BUILDING-OFFICE
Insurance company Fidelity
Building size 500000
4. (B) Continue
5. Enter the following information in the respective fields:
Field Value
Book XXCORP BOOK
Current Cost 10,000,000
Method STL
Life Years 15

8/10/2019 Asset - Activity Guide
http://slidepdf.com/reader/full/asset-activity-guide 43/112
Copyright © Oracle Corporation, 2007. All rights reserved.
Supplemental Student PracticesChapter 1 - Page 33
6. Notice that we can override defaults from the category.
7. (B) Continue
8. Enter the following information in the respective fields:
Field Value
Unit Change 1
Expense Account XX-110-7320-0000-000
Location USA-NY-NEW YORK-2
9. (B) Done
10. Note the asset number assigned _______________________
11. (B) OK

8/10/2019 Asset - Activity Guide
http://slidepdf.com/reader/full/asset-activity-guide 44/112
Copyright © Oracle Corporation, 2007. All rights reserved.
Supplemental Student PracticesChapter 1 - Page 34
Guided Demonstration - Enter Suppliers (Optional)
Responsibility: Assets, Vision Operations (USA)
(N) Setup > Financials > Suppliers
Enter a Supplier
1. Set up the suppliers by navigating first to the Suppliers Summary window.
• (N) Setup > Financials > Suppliers
− Supplier Name = XXUPay Less Rentals
2. Save
Enter a Supplier Site
Enter corresponding site information.
Enter a Supplier
3. (M) File > New
− Supplier Name = XXMaintenance Services
4. Save.
Enter a Supplier Site
5. Enter corresponding site information.
Enter a Supplier
6. (M) File > New
− Supplier Name = XXIBM Corp.
7. Save.
Enter a Supplier Site
8. Enter corresponding site information. This should at lease be a pay site as it will be used in
the lease Lab.

8/10/2019 Asset - Activity Guide
http://slidepdf.com/reader/full/asset-activity-guide 45/112
Copyright © Oracle Corporation, 2007. All rights reserved.
Supplemental Student PracticesChapter 1 - Page 35
Guided Demonstration - Enter Operating Lease Details (Optional)
Responsibility: Assets, Vision Operations (USA)
(N) Setup > Asset System > Leases > Lease Payments
1. Enter Payment Schedule information according to the following table:
Field Value
Payment Schedule XXCar Rental
Lease Date 01-Jan-200Y
Interest Rate 12
Compounding Monthly
Present Value Leave Blank
2. Enter payment information according to the following table:
Line Start Date Amount Number Payment Type
1 01-JAN-200Y 450 60 Annuity
Note: Leave the end dates blank. Oracle Assets automatically displays an end date.
Calculate NPV of Lease Payments
3. (B) Calculate
4. Record the present value.
5. Save
6. (B) View Amortization
7. Save
8. (B) Yes to save schedule
9. Close all forms until you are back at the Navigator.
Determine Lease Type
10. Navigate to the Lease Details window
• (N) Setup > Asset System > Leases > Lease Details

8/10/2019 Asset - Activity Guide
http://slidepdf.com/reader/full/asset-activity-guide 46/112

8/10/2019 Asset - Activity Guide
http://slidepdf.com/reader/full/asset-activity-guide 47/112

8/10/2019 Asset - Activity Guide
http://slidepdf.com/reader/full/asset-activity-guide 48/112
Copyright © Oracle Corporation, 2007. All rights reserved.
Supplemental Student PracticesChapter 1 - Page 38
• (N) Setup > Asset System > Leases > Lease Details
− Lease Number = XXServer Lease
− Description = XXServer Lease
− Lessor = XXIBM Corp
− Lessor Site = Choose a pay site
− Payment Term = IMMEDIATE
Note: Oracle strongly recommends you use IMMEDIATE as the payment term so when theinvoice is created in Payables, it can be paid right away. If no payment term is specified, the
default from the supplier site will be used and that may cause lease payments to be made
late.
− Payment Schedule = XXServer Lease
− Payment Account = XX-110-7740-0000-000
− Note that the Present Value of the lease is filled in.
− Fair Value = 92000
11. Save
Note: The Lease has met the criteria for a Capitalized lease.
Note: Oracle uses SFAS 13 criteria to determine lease type. If any one of the criteria is met,
the lease is a capital lease and the asset must be capitalized and depreciated.
1. Transfer of ownership at end of lease term
2. Lease contains a BPO
3. The lease term is equal to 75% or more of the remaining estimated economic life of the
leased asset at the lease inception.
4. The NPV of the minimum lease payments is at least 90% of the market value of the lease
asset.

8/10/2019 Asset - Activity Guide
http://slidepdf.com/reader/full/asset-activity-guide 49/112
Copyright © Oracle Corporation, 2007. All rights reserved.
Supplemental Student PracticesChapter 1 - Page 39
Guided Demo - Create Invoices from a Capital Lease (Optional)
Responsibility: Assets, Vision Operations (USA)
(N) Setup > Asset System > Leases > Lease Payments to Payables
1. Query the lease
2. Select payments to export
3. (B) Export
Import Lease Payments into Payables
4. Responsibility = Payables, Vision Operations
5. Navigate to the Standard Request Submission window
• (N) Other > Requests > Run
6. (B) Ok to submit a single request
− Name = Payables Open Interface Import
− Source = Oracle Assets
7. (B) Ok
8. (B) Submit
9. Review report output when the request completes.

8/10/2019 Asset - Activity Guide
http://slidepdf.com/reader/full/asset-activity-guide 50/112
Copyright © Oracle Corporation, 2007. All rights reserved.
Supplemental Student PracticesChapter 1 - Page 40
Guided Demo - Enter and Assign an Asset Warranty (Optional)
Responsibility: Assets, Vision Operations (USA)
(N) Setup > Asset System > Warranties
1. Enter information according to the table:
Field Value
Warranty Number XXP2316
Description Vehicle Maintenance
Start Date 01-Jan-20YY (current year)
End Date 31-Jan-20YY (current year)
Currency USD
Cost 150
Supplier Name XXMaintenance Services
2. Save
Assign the warranty to an asset
3. Navigate to the Assets window.
• (N) Assets > Asset Workbench
− Tag Number = XXCAR
4. (B) Find
5. (B) Open
− Warranty Number = XXP2316
6. (B) Done

8/10/2019 Asset - Activity Guide
http://slidepdf.com/reader/full/asset-activity-guide 51/112
Copyright © Oracle Corporation, 2007. All rights reserved.
Supplemental Student PracticesChapter 1 - Page 41
Mass Additions

8/10/2019 Asset - Activity Guide
http://slidepdf.com/reader/full/asset-activity-guide 52/112
Copyright © Oracle Corporation, 2007. All rights reserved.
Supplemental Student PracticesChapter 1 - Page 42
Practice - Add Assets using Mass Additions (Required)
Overview
In this practice, you will enter invoice lines in Oracle Payables to create data to be used in Oracle
Assets. Invoices entered in Oracle Payables must be approved and sent to Oracle GeneralLedger using the Transfer to the General Ledger program before these can be processed.
Assumptions
• Replace XX with your terminal number or initials.
• You must have access to an Oracle Application Vision database or comparable trainingor test instance at your site on which to complete this practice.
Tasks
Add Assets using Mass Additions
1. Switch Responsibilities
• (M) File > Switch Responsibility
2. Responsibility = Payables, Vision Operations (USA)
3. Navigate to the Invoices window.
• (N) Invoices > Entry > Invoices
4. Enter the following invoice information:
Type Supplier Site Invoice Date Invoice
Number
Amount
Standard Advanced
Network
Devices.
Santa Clara 15-Dec-200Y
Y = last year
XXINV 108000.00
5. (B) Distributions
6. Enter distributions according to the following table:
Line Type Amount Tax Code Account Description
1 Item 4172.00 Blank XX-000-XXXX-0000-000 Tax
2 Item 2828.00 Blank XX-000-XXXX-0000-000 Prep

8/10/2019 Asset - Activity Guide
http://slidepdf.com/reader/full/asset-activity-guide 53/112
Copyright © Oracle Corporation, 2007. All rights reserved.
Supplemental Student PracticesChapter 1 - Page 43
3 Item 51000.00 Blank XX-000-XXXX-0000-000 Server Hardware
4 Item 12000.00 Blank XX-000-XXXX-0000-000 Fees
5 Item 24000.00 Blank XX-000-XXXX-0000-000 Laptops
6 Item 2000.00 Blank XX-000-XXXX-0000-000 Battery Backup
7 Item 1200.00 Blank XX-000-XXXX-0000-000 24 Port Hub
8 Item 800.00 Blank XX-000-XXXX-0000-000 Cable
9 Item 10000.00 Blank XX-000-XXXX-0000-000 High Speed Server
7. Save and close the Distributions window.
Validate the Invoice
8. (B) Actions
− Validate = Checked
9. (B) OK
Create Accounting for the Invoice
10. (B) Actions
− Create Accounting = Checked
11. (B) OK
Note: There are 4 criteria that must be met before an invoice distribution is sent to Fixed
Assets:
The invoice distributions must be coded to an asset clearing account associated with a
valid asset category. In our case that account was XX-000-XXXX-0000-000.
The Track as Asset flag must be selected. This will be done automatically if the naturalaccount was qualified in GL as a type of “Asset”. In our case, XXXX was associated
with an Account Type of Asset. For expensed items you wish to track in Oracle Assets,
you must manually select the Track as Asset flag.
The invoice distribution must be transferred to GL. Payables Transfer to General
Ledger must have been run and the invoice distribution transferred to General Ledger.
Note that it is NOT necessary to run Journal Import.
The GL Date specified when the Mass Addition Create process includes invoice
distributions on or before the specified date.
Run the Payables Transfer to General Ledger Process
12. Navigate to the Standard Request Submission window

8/10/2019 Asset - Activity Guide
http://slidepdf.com/reader/full/asset-activity-guide 54/112
Copyright © Oracle Corporation, 2007. All rights reserved.
Supplemental Student PracticesChapter 1 - Page 44
• (N) Other > Requests > Run
− Name = Payables Transfer to General Ledger
− To Date = Last day of current calendar month
− Submit Journal Import = Yes
13. (B) Ok
14. (B) Submit
15. Monitor the request until it completes.
Run the Mass Additions Create Process
16. Navigate to the Standard Request Submission window
• (N) Other > Requests > Run
− Name = Mass Additions Create
− GL Date = Last day of current calendar month
− Book = XXCORP BOOK
17. (B) Submit
18. Do not submit another request

8/10/2019 Asset - Activity Guide
http://slidepdf.com/reader/full/asset-activity-guide 55/112
Copyright © Oracle Corporation, 2007. All rights reserved.
Supplemental Student PracticesChapter 1 - Page 45
Practice - Merge Tax and Prep into the Server Hardware(Required)
Overview
The Tax (line 1) and Prep (line 2) lines from your invoice were costs necessary to place theServer Hardware (line 3) into Service. In this practice, you will merge the Tax and Prep linesinto the Server Hardware line.
Hey, the Tax and Prep lines need
to be merged with the Server
Hardware when you prepare mass
additions.
Tax: 4172.00
Prep: 2828.00
Server Hardware:
51000.00
Assumptions
• Replace XX with your terminal number or initials.
• You must have access to an Oracle Application Vision database or comparable trainingor test instance at your site on which to complete this practice.
Tasks
Merge Lines Tax and Prep into the Server
1. Navigate to the Prepare Mass Additions form.
• (N) Mass Additions > Prepare Mass Additions
2. Query mass additions by your invoice number

8/10/2019 Asset - Activity Guide
http://slidepdf.com/reader/full/asset-activity-guide 56/112
Copyright © Oracle Corporation, 2007. All rights reserved.
Supplemental Student PracticesChapter 1 - Page 46
3. Open the Server Hardware line and enter asset information according to the following table:
Field Value
Category COMPUTER-PC
Expense Account XX-110-7360-0000-000
Location USA-CA-SAN FRANCISCO-1
4. Save your work then merge the Tax and Prep lines into the Server Hardware line.
Prepare Line 3 for Posting
5. Change the queue to POST
6. Save
7. Close the Mass Additions Summary window

8/10/2019 Asset - Activity Guide
http://slidepdf.com/reader/full/asset-activity-guide 57/112
Copyright © Oracle Corporation, 2007. All rights reserved.
Supplemental Student PracticesChapter 1 - Page 47
Practice - Split an Invoice Line into Multiple Assets (Required)
Overview
Splitting Asset Lines is necessary when one invoice is used to purchase more than one of the
same item and each of those items must have a different asset number. In this practice, you willsplit the Laptop line into 4 different assets.
The 24000 laptop represents 4
laptops. Make sure you split it
during your mass additions
process so 4 separate asset
numbers can be assigned.
24000.00
6000.00
6000.00
6000.00
6000.00
Assumptions
• Replace XX with your terminal number or initials.
• You must have access to an Oracle Application Vision database or comparable trainingor test instance at your site on which to complete this practice.
Tasks
Prepare a Mass Addition
1. Find the Laptops line and change the units to 4. Also, prepare the addition based on theinformation in the following table:
Field Value
Category COMPUTER-PC
Description Laptops

8/10/2019 Asset - Activity Guide
http://slidepdf.com/reader/full/asset-activity-guide 58/112
Copyright © Oracle Corporation, 2007. All rights reserved.
Supplemental Student PracticesChapter 1 - Page 48
Units 4
2. Complete Distributions according to the following table:
Units Expense Account Location
4 XX-110-7360-0000-000 USA-CA-SAN FRANCISCO-2
Split the Mass Addition
3. Split the laptops into 4 distinct assets.
4. Query the 4 Assets and Change Queue to Post (or query then and use (M) Tools > Post All)

8/10/2019 Asset - Activity Guide
http://slidepdf.com/reader/full/asset-activity-guide 59/112
Copyright © Oracle Corporation, 2007. All rights reserved.
Supplemental Student PracticesChapter 1 - Page 49
Practice - Add an Invoice Line to an Existing Asset (Required)
Overview
Adding lines to existing assets may be necessary when more than one invoice representing the
same asset are entered over time. Also, discounts taken on an invoice may not be known at thetime the invoice distribution is sent to Fixed Assets. If the discount comes later, it is treated as acost adjustment to the original asset changing its capitalized cost.
Reasons to perform a cost adjustment
Discounts usually are interfaced to mass additions after the initial asset distribution.
AP corrects coding errors by reversing invoice distributions.
Invoice distributions for CIP assets are added after the original asset shell.
Credit or Debit memos added in Payables for returned items.
In this practice, you will add invoice distributions to an existing asset. You will first manuallyadd an asset, and then merge the Battery Backup (line 6) distribution to the asset.
Don't forget that we just bought a
battery backup for one of the
servers. Make sure you use the
Add to Asset functionality while
preparing mass additions. I don't
want to add it as an individual
asset. It will simply be treated as
an improvement to the server.
Battery Backup:
2000.00
Asset #: XXXXX
Assumptions
• Replace XX with your terminal number or initials.
• You must have access to an Oracle Application Vision database or comparable training
or test instance at your site on which to complete this practice.

8/10/2019 Asset - Activity Guide
http://slidepdf.com/reader/full/asset-activity-guide 60/112
Copyright © Oracle Corporation, 2007. All rights reserved.
Supplemental Student PracticesChapter 1 - Page 50
Tasks
Create a Quick Addition
1. Navigate to the Asset Additions form
• (N) Assets > Asset Workbench
2. (B) Quick Additions
− Description = XXComputer Server
− Tag Number = XXCOMPUTER
− Category = COMPUTER-PC
− Book = XXCORP BOOK
− Cost = 100000
− Employee Name = Adams, Mr. Brian
− Expense Account = XX-110-7360-0000-000
− Location = USA-CA-SAN FRANCISCO-1
3. (B) Done
4. (B) OK
Add the Battery Backup line to the asset with the tag number of XXCOMPUTER
5. Navigate to the Find Mass Additions window to find the invoice you entered.
• (N) Mass Additions > Prepare Mass Additions
6. Locate the invoice line for the battery backup.
7. Use the Add to Asset functionality to find the asset with a tag number of XXCOMPUTER
and add the battery backup to that asset
8. Change the queue to POST and tab out of the field
Note: The system should save the line as a COST ADJUSTMENT. That’s because we’ve
adjusted the cost of an existing asset.
Post Mass Additions
9. Navigate to the Submit Request Set window
• (N) Mass Additions > Post Mass Additions
10. Post mass additions using parameters according to the following table:
Program Stage Parameters
Mass Additions Post Mass Additions Post XXCORP BOOK

8/10/2019 Asset - Activity Guide
http://slidepdf.com/reader/full/asset-activity-guide 61/112
Copyright © Oracle Corporation, 2007. All rights reserved.
Supplemental Student PracticesChapter 1 - Page 51
Mass Additions Posting Report Mass Additions Posting Report XXCORP BOOK

8/10/2019 Asset - Activity Guide
http://slidepdf.com/reader/full/asset-activity-guide 62/112
Copyright © Oracle Corporation, 2007. All rights reserved.
Supplemental Student PracticesChapter 1 - Page 52
Practice - Run Asset Related Reports (Required)
Overview
In this practice, you will run the Asset Additions Report (Required)
Assumptions
• Replace XX with your terminal number or initials.
• You must have access to an Oracle Application Vision database or comparable trainingor test instance at your site on which to complete this practice.
Tasks
Run the Asset Additions Report
1. Navigate to the Request Submission form
• (N) Other > Requests > Run
2. (B) OK to submit a single request
− Name = Asset Additions Report
− Book = XXCORP BOOK
− From Period = Dec-XX (Last year)
− To Period = Dec-XX (Last year)
3. Submit the request and review the output once it has completed.
Run the Additions By Source Report
This report shows all assets added during an accounting period range and the invoice lines
associated with that asset. The report groups the assets by source: Mass Additions or Manual
Transactions.
4. Navigate to the Request Submission form
• (N) Other > Requests > Run
5. Submit a single request− Name = Additions by Source
− Book = XXCORP BOOK
− From Period = Dec-XX (Last year)
− To Period = Dec-XX (Last year)
6. Submit the request and view the output when it completes.

8/10/2019 Asset - Activity Guide
http://slidepdf.com/reader/full/asset-activity-guide 63/112

8/10/2019 Asset - Activity Guide
http://slidepdf.com/reader/full/asset-activity-guide 64/112
Copyright © Oracle Corporation, 2007. All rights reserved.
Supplemental Student PracticesChapter 1 - Page 54
CIP Asset Additions

8/10/2019 Asset - Activity Guide
http://slidepdf.com/reader/full/asset-activity-guide 65/112
Copyright © Oracle Corporation, 2007. All rights reserved.
Supplemental Student PracticesChapter 1 - Page 55
Practice - Add CIP Asset Shells (Required)
Overview
CIP Assets do not have a cost when they are added. Essentially we are adding a CIP “Shell”
used to capture costs. As invoices and labor lines are added, the cost of the asset increases and iseventually placed into service and depreciated.
Assumptions
• Replace XX with your terminal number or initials.
• You must have access to an Oracle Application Vision database or comparable trainingor test instance at your site on which to complete this practice.
Tasks
Add a Project Number
1. Add Project Number XX-1000 to the Vision FA Asset Key value set.
Add a CIP Asset
2. Navigate to the Assets Workbench
• (N) Assets > Asset Workbench
3. (B) QuickAdditions
Field Value
Description XXCOMPUTER NETWORK
Tag Number XXCOMPNET
Category XXCOMPUTER-XXNETWORK
Asset Key XX-1000
Asset Type CIP
Book XXCORP BOOK
Expense Account XX-110-7320-0000-000Location USA-CA-SAN FRANCISCO-100
4. (B) Done
5. Record the Asset Number assigned ___________________________

8/10/2019 Asset - Activity Guide
http://slidepdf.com/reader/full/asset-activity-guide 66/112
Copyright © Oracle Corporation, 2007. All rights reserved.
Supplemental Student PracticesChapter 1 - Page 56
Note: The choice of Asset Type is driven by the category. If the category is flagged as an
expense type asset, the only valid choice in the pop list would be Expense.

8/10/2019 Asset - Activity Guide
http://slidepdf.com/reader/full/asset-activity-guide 67/112
Copyright © Oracle Corporation, 2007. All rights reserved.
Supplemental Student PracticesChapter 1 - Page 57
Practice - Add Labor to CIP Assets (Required)
Overview
Employee labor does not come through the Accounts Payable system and there is no interface
from Payroll to Fixed Assets. Therefore it must be added to the asset directly. A debit isgenerated to the CIP Cost account and a credit to the CIP Clearing account. The CIP Clearingaccount will have to be cleared manually with a journal entry in the general ledger.
In this lab and the next lab, we will add cost to CIP assets directly with Source Lines and Mass
Additions.
Assumptions
• Replace XX with your terminal number or initials.
•
You must have access to an Oracle Application Vision database or comparable trainingor test instance at your site on which to complete this practice.
Tasks
Add Labor to a CIP Asset
1. Find the asset with tag number XXCOMPNET by navigating to the Assets window.
• (N) Assets > Asset Workbench
− Tag Number = XXCOMPNET
2. (B) Find
3. (B) Source Lines
4. Enter Source Line information according to the following table:
Invoice Number Line Description Line Amount
1 Employee Labor 7500
5. (B) Done
Note: Adding labor to this asset created a debit of 7500 to an asset cost account and 7500 to
an asset clearing account. A journal entry in the General Ledger or in another sub-ledgerwill be necessary to clear the clearing account.

8/10/2019 Asset - Activity Guide
http://slidepdf.com/reader/full/asset-activity-guide 68/112
Copyright © Oracle Corporation, 2007. All rights reserved.
Supplemental Student PracticesChapter 1 - Page 58
Practice - Add Invoice Lines to a CIP Asset (Required)
Overview
Most of the cost associated with a CIP asset will come from Accounts Payable during the Mass
Additions process.
Assumptions
• Replace XX with your terminal number or initials.
• You must have access to an Oracle Application Vision database or comparable training
or test instance at your site on which to complete this practice.
Tasks
Add Invoice Lines from Mass Additions to a CIP Asset
1. Navigate to the Prepare Mass Additions window
• (N) Mass Additions > Prepare Mass Additions
− Invoice Number = XXINV
2. Add the Hub, Cable and High Speed Server to the CIP asset
Prepare the Invoice Line for Posting
3. Prepare the addition so it may be posted.
Post Mass Additions
4. Navigate to the Submit Request Set window
• (N) Mass Additions > Post Mass Additions
5. Post your additions

8/10/2019 Asset - Activity Guide
http://slidepdf.com/reader/full/asset-activity-guide 69/112
Copyright © Oracle Corporation, 2007. All rights reserved.
Supplemental Student PracticesChapter 1 - Page 59
Practice - Capitalize a CIP Asset (Required)
Overview
When CIP Assets are complete, they may be placed in service through the Capitalize CIP Assets
form. In the following exercise, you will capitalize the asset with Tag Number XXCOMPNET.
Note: Fixed Assets may be used for simple CIP projects (Oracle Projects is used for complex
CIP projects). One great use for the Asset Key flexfield is to store project number. All assetsassociated with the same project have the same project number in the Asset Key flexfield. When
the project is complete the Capitalize CIP assets form can be used to search for all assets with the
same project number. All assets can be easily selected and placed in service.
Assumptions
• Replace XX with your terminal number or initials.
• You must have access to an Oracle Application Vision database or comparable training
or test instance at your site on which to complete this practice.
Tasks
Capitalize the Asset with Tag Number XXCOMPNET
1. Navigate to the Capitalize CIP Assets window
• (N) Assets > Capitalize CIP Assets
− Book = XXCORP BOOK
− Asset Key = XX-1000
2. (B) Find
3. Click the record selection checkbox
4. (B) Capitalize

8/10/2019 Asset - Activity Guide
http://slidepdf.com/reader/full/asset-activity-guide 70/112
Copyright © Oracle Corporation, 2007. All rights reserved.
Supplemental Student PracticesChapter 1 - Page 60
Asset Adjustments

8/10/2019 Asset - Activity Guide
http://slidepdf.com/reader/full/asset-activity-guide 71/112
Copyright © Oracle Corporation, 2007. All rights reserved.
Supplemental Student PracticesChapter 1 - Page 61
Practice - Reclassify an Asset (Required)
Overview
In this practice you will reclassify an asset.
Assumptions
• Replace XX with your terminal number or initials.
• You must have access to an Oracle Application Vision database or comparable trainingor test instance at your site on which to complete this practice.
Tasks
Reclassify an Asset
1. Navigate to the Asset Details window
• (N) Assets > Asset Workbench
2. Find the asset with XXCAR as the tag number.
3. (B) Open
4. Change the asset’s category from VEHICLE-OWNED STANDARD to VEHICLE-
OWNED HEAVY
5. Save
6. (B) Done
7. Close forms until you are back at the Navigator.
Note: Oracle Assets transfers Cost and Accumulated Depreciation to the accounts
associated with the new category.
Note: It is not possible to do a prior period reclassification.

8/10/2019 Asset - Activity Guide
http://slidepdf.com/reader/full/asset-activity-guide 72/112
Copyright © Oracle Corporation, 2007. All rights reserved.
Supplemental Student PracticesChapter 1 - Page 62
Practice - Adjust Asset Units (Required)
Overview
In this practice you will adjust asset units.
Assumptions
• Replace XX with your terminal number or initials.
• You must have access to an Oracle Application Vision database or comparable trainingor test instance at your site on which to complete this practice.
Tasks
Adjust Asset Units
1. Navigate to the Asset Details window
• (N) Assets > Asset Workbench
2. Find the asset with the tag number XXCAR
3. (B) Open
4. Adjust the units to 2
5. Perform additional adjustments so final assignments are the same as those in the following
table:
Unit Name Expense Account Location
1 Adams, Mr. Brian 01-110-7350-0000-000 USA-CA-SAN FRANCISCO-1
1 Ray, Ms. Amy 01-140-7350-0000-000 USA-CA-SAN FRANCISCO-2
6. (B) Done
7. Are any journal entries created based on this unit adjustment? Why or why not?

8/10/2019 Asset - Activity Guide
http://slidepdf.com/reader/full/asset-activity-guide 73/112

8/10/2019 Asset - Activity Guide
http://slidepdf.com/reader/full/asset-activity-guide 74/112
Copyright © Oracle Corporation, 2007. All rights reserved.
Supplemental Student PracticesChapter 1 - Page 64
Practice - Transfer an Asset (Required)
Overview
Transfer an Asset.
Assumptions
• Replace XX with your terminal number or initials.
• You must have access to an Oracle Application Vision database or comparable trainingor test instance at your site on which to complete this practice.
Tasks
Transfer an asset
1. Navigate to the Asset Details window
• (N) Assets > Asset Workbench
2. Find the asset with tag number XXCAR
3. (B) Assignments
4. Change the assignment from Ray, Ms. Amy to Frans, Mr. Hans Fritz
− Expense Account = XX-140-7350-0000-000 (Hint: use F5 to copy prior field)
− Location = USA-CA-SAN FRANCISCO-2
5. (B) Done
Note: If you transfer an asset during the period in which it was added, the transfer date
automatically defaults to the asset’s date placed in service, and you cannot change it.
6. Close forms until you are back at the Navigator.

8/10/2019 Asset - Activity Guide
http://slidepdf.com/reader/full/asset-activity-guide 75/112

8/10/2019 Asset - Activity Guide
http://slidepdf.com/reader/full/asset-activity-guide 76/112
Copyright © Oracle Corporation, 2007. All rights reserved.
Supplemental Student PracticesChapter 1 - Page 66
Note: The Physical Inventory Comparison program only compares physical inventory
entries with a status of NEW. If an entry has been compared and you want it to becompared again, you must change the status of that entry back to NEW in the Inventory
Entries window.
Status Meaning
Difference During the comparison, Oracle Assets identified a difference in thelocation or number of units for this asset Oracle Assets
New When you enter a new physical inventory entry, the status is
automatically set to NEW. A status of NEW indicates the entry has not
been compared. After an entry has been compared, you also have theoption to reset the status to NEW, so that it will be compared again.
No Asset Number The comparison program could not locate the asset number in Oracle
Assets.
NON-Inventorial The asset associated with the physical inventory entry is not designated
to be included in physical inventory (the In Physical Inventory check
box is not checked). Not Unique During the comparison, more than one asset listed in Oracle Assets
matched a single physical inventory entry.
Reconciled The asset is the same in Oracle Assets and in physical inventory, and is
automatically set to a status of RECONCILED.
To Reconcile The asset is the same in Oracle Assets and in physical inventory, and is
automatically set to a status of RECONCILED.
Run the Physical Inventory Comparison Program
When you are finished with reconciling your physical inventory, you can run the Physical
Inventory Missing Assets Report to determine if there are any assets in your production systemthat could not be found during the physical inventory process. This report is a standard variable
format report, which you must run from the ADI Request Center. The Request Center allows you
to manipulate data in the desktop application of your choice.
Code Meaning
ADDITION An asset was found in physical inventory that is not in Oracle
Assets. The asset needs to be added to Oracle Assets.
DOWN-UNIT
ADJUSTMENT
For a particular asset, more units are listed in Oracle Assets than are
found in physical inventory. The number of units needs to beadjusted down in Oracle Assets.
FULL RETIREMENT An asset needs to be fully retired, because it is listed in Oracle
Assets but not found in physical inventory.
NONE No unit adjustment is necessary.
PARTIAL An asset needs to be partially retired. Usually, you would do this
when for a particular asset, you found less units in physical

8/10/2019 Asset - Activity Guide
http://slidepdf.com/reader/full/asset-activity-guide 77/112
Copyright © Oracle Corporation, 2007. All rights reserved.
Supplemental Student PracticesChapter 1 - Page 67
RETIREMENT inventory than are listed in Oracle Assets.
REINSTATEMENT An asset needs to be reinstated. Although it was retired, during the
physical inventory process, it was found that the asset was still
being used.
UP – UNIT
ADJUSTMENT
For a particular asset, less units are listed in Oracle Assets than are
found in physical inventory. The number of units needs to be
adjusted up in Oracle Assets.

8/10/2019 Asset - Activity Guide
http://slidepdf.com/reader/full/asset-activity-guide 78/112
Copyright © Oracle Corporation, 2007. All rights reserved.
Supplemental Student PracticesChapter 1 - Page 68
Practice - Create and Compare a Physical Inventory in Web ADI
Overview
In this Practice, you will create a new Physical Inventory spreadsheet in the Oracle Web
Applications Desktop Integrator (Web ADI). You will then use this template to record a physical inventory and run the Physical Inventory Comparison Report, all in ADI.
Assumptions
• If you are not attending training at an Oracle University or Authorized Partner
Education Center, you must have access to an Oracle Application Vision demonstration
database or comparable training test instance on which to complete this Practice.
• Use the Oracle Assets seeded Responsibility > Assets, Vision Operations (USA)
•
Replace XX in the Practice with a unique identifier such as your initials or a number(for Instructor Led Training classes, this number will be assigned to you). This is
necessary in order to create unique records within the database when performing thePractice.
• Replace any year references of YYYY and YY with the calendar year of your choice or
as directed by the Instructor (e.g. 2002 or Jan-02). Keep in mind that some transactions
require calendar dates and calendar periods be defined and enabled before hand in orderto be processed.
• The segment separator for the accounting flexfield may not be a dash “-“. Substitute theapplicable segment separator if necessary.
• The Physical Inventory XX_Physical has been defined and is saved in the AssetManagement application. For Instructor Led Training classes, this Physical Inventory
was created by the Instructor as part of their guided demonstration. If the XX_Physical
has not been created, you can do so by following the navigation path (N) PhysicalInventory > Enter and then adding the XX_Physical record.
Prerequisites
• Must have Excel 2000, 2002, or 2003.
• If you have Excel 2002 or 2003 installed, change the Macro settings in Excel asfollows:
1. From the Tools menu, select Macro, then Security, then Security Level.
2. Select the Medium option.
3. Select the Trusted Sources tab.

8/10/2019 Asset - Activity Guide
http://slidepdf.com/reader/full/asset-activity-guide 79/112
Copyright © Oracle Corporation, 2007. All rights reserved.
Supplemental Student PracticesChapter 1 - Page 69
4. Select the Trust access to Visual Basic Project option.
Tasks
Create a New Physical Inventory Template
Create a new spreadsheet for recording physical inventory data in Web ADI using the physical
inventory you created in an earlier lesson.
Enter Physical Inventory Data
Using the spreadsheet you just created, enter the following physical inventory data:
Location: USA-CA-SAN FRANCISCO-NONE
Asset Number Units
XX124 1
XX125 1
XX126 1
100076 1
100078 1
100079 1
100080 1
100081 1
Upload Physical Inventory and Run Comparison
Upload the Physical Inventory data you recorded choosing to Run and View the PhysicalInventory Comparison Report.

8/10/2019 Asset - Activity Guide
http://slidepdf.com/reader/full/asset-activity-guide 80/112
Copyright © Oracle Corporation, 2007. All rights reserved.
Supplemental Student PracticesChapter 1 - Page 70
Solution – Create and Compare a Physical Inventory in Web ADI
Create a New Physical Inventory Spreadsheet
Responsibility = Assets, Vision Operations (USA) in ADI
1. Navigate to the Physical Inventory Integrator.
• (N) Physical Inventory > Integrator
2. In the Record Physical Inventory window, select the XX_Physical.
3. Enter the following values:
Select Inventory XXInventory (the physical inventory you
created earlier)
Viewer Excel 2003
Layout Physical Inventory – Default
4. (B) Next.
5. (B) Open.
6. Choose (B) Enable Macros if necessary.
Enter Physical Inventory Data
7. On the Download window, select (B) Close.
8. Enter the following in the spreadsheet:
Location: USA-CA-SAN FRANCISCO-NONE
Units Asset Number
1 XX-124
1 XX-125
1 XX-126
1 100076
1 1000781 100079
1 100080
1 100081

8/10/2019 Asset - Activity Guide
http://slidepdf.com/reader/full/asset-activity-guide 81/112

8/10/2019 Asset - Activity Guide
http://slidepdf.com/reader/full/asset-activity-guide 82/112
Copyright © Oracle Corporation, 2007. All rights reserved.
Supplemental Student PracticesChapter 1 - Page 72
Practice - Add Assets for Mass Transactions (Required)
Overview
In this practice, you will add four assets into the corporate book, XXCORP BOOK, accepting the
default rules associated with this asset category. These assets will be used in the other practicesin this module. You will also run depreciation to close the period.
Assumptions
• Replace XX with your terminal number or initials.
• You must have access to an Oracle Application Vision database or comparable trainingor test instance at your site on which to complete this practice.
Tasks
Add Assets
1. Navigate to the QuickAdditions window.
• (N) Assets > Assets Workbench
2. (B) QuickAdditions
3. Enter asset information according the following table:
Field Value
Description XXCHEVY IMPALA
Tag Number XXCHEVY IMPALA
Category VEHICLE-OWNED STANDARD
Book XXCORP BOOK
Cost 20,000
Employee Name Adams, Mr. Brian, #43
Expense Account XX-110-7320-0000-000
Location USA-CA-SAN FRANCISCO-XX_CLASS
4. (B) Done
5. Note the asset number assigned: _______________________________
6. (B) OK

8/10/2019 Asset - Activity Guide
http://slidepdf.com/reader/full/asset-activity-guide 83/112
Copyright © Oracle Corporation, 2007. All rights reserved.
Supplemental Student PracticesChapter 1 - Page 73
7. Navigate to the QuickAdditions window.
• (N) Assets > Assets Workbench
8. (B) QuickAdditions
9. Enter asset information according the following table:
Field Value
Description XXFORD TRUCK
Tag Number XXFORD TRUCK
Category VEHICLE-OWNED HEAVY
Book XXCORP BOOK
Cost 30000
Employee Name Adams, Mr. Brian, #43
Expense Account XX-120-7350-0000-000
Location USA-CA-SAN FRANCISCO-XX_CLASS
10. (B) Done
11. Note the asset number assigned: _______________________________.
12. (B) OK
13.

8/10/2019 Asset - Activity Guide
http://slidepdf.com/reader/full/asset-activity-guide 84/112
Copyright © Oracle Corporation, 2007. All rights reserved.
Supplemental Student PracticesChapter 1 - Page 74
Navigate to the QuickAdditions window.
• (N) Assets > Assets Workbench
14. (B) QuickAdditions
15. Enter asset information according the following table:
Field Value
Description XXOFFICE BUILDING
Tag Number XXOFFICE
Category BUILDING-OFFICE
Book XXCORP BOOK
Cost 1,000,000.
Employee Name Adams, Mr. Brian, #43
Expense Account XX-130-7350-0000-000
Location USA-CA-SAN FRANCISCO-XX_CLASS
16. (B) Done
17. Note the asset number assigned:_______________________________
18. (B) OK
19. Navigate to the QuickAdditions window.
• (N) Assets > Assets Workbench
20. (B) QuickAdditions
21. Enter asset information according the following table:
Field Value
Description XXMANUFACTURING BUILDING
Tag Number XXBLDG MFG
Category BUILDING-MANUFACTURING
Book XXCORP BOOK
Cost 2,000,000.
Employee Name Denby, Ms. Jean #78
Expense Account XX-140-7320-0000-000

8/10/2019 Asset - Activity Guide
http://slidepdf.com/reader/full/asset-activity-guide 85/112

8/10/2019 Asset - Activity Guide
http://slidepdf.com/reader/full/asset-activity-guide 86/112
Copyright © Oracle Corporation, 2007. All rights reserved.
Supplemental Student PracticesChapter 1 - Page 76
Practice - Mass Reclassify Assets (Required)
Overview
In this practice, you will use mass reclassifications to reclassify your Chevy Impala and Ford
Truck, with categories of VEHICLE-OWNED STANDARD and VEHICLE.OWNED HEAVYto their new category of VEHICLE-LEASED STANDARD.
Assumptions
• Replace XX with your terminal number or initials.
• You must have access to an Oracle Application Vision database or comparable trainingor test instance at your site on which to complete this practice.
Tasks
Initiate the Mass Reclassification Request
1. Navigate to the Mass Reclassifications window.
• (N) Mass Transactions > Reclassifications
− Book = XXCORP BOOK
2. Place the cursor in the Expense Accounts field in the Assets to Reclass region:
Expense Accounts Low High
Company XX XXDepartment 110 120
Account 7320 7350
Sub-Account 0000 0000
Product 000 000
3. Location = USA-CA-SAN FRANCISCO-XX_CLASS
4. Place the cursor in the New Category field in the Reclass region:
− New Category = VEHICLE-LEASED STANDARD
5. Select the check box for fields according to the following table:
Field Value
Copy Category Descriptive Flexfield to New Category Checked

8/10/2019 Asset - Activity Guide
http://slidepdf.com/reader/full/asset-activity-guide 87/112
Copyright © Oracle Corporation, 2007. All rights reserved.
Supplemental Student PracticesChapter 1 - Page 77
Inherit Depreciation Rules of New Category Checked
Amortize Adjustments Unchecked
Note: If the new category has a different descriptive flexfield structure, no descriptive flexfieldinformation is transferred.
Preview the Mass Reclassification Request
6. Preview the Mass Reclassification
7. Record the Mass Transaction Number: ___________
8. View the report
9. Verify that the correct assets are selected.
Note: If the correct assets are not selected, delete your Mass Transaction Request and re-do
it!
10. Close forms until you are back at the Navigator
Run the Mass Reclassification Request
11. Navigate to the Mass Reclassifications window
• (N) Mass Transactions > Reclassifications
12. Query your Mass Reclassification using the Mass Transaction Number (Hint: F11, Mass
Transaction Number = Your Mass Trans Number , Ctrl+F11)
13. (B) Run
14. Monitor the request until it completes.
15. Verify the correct assets were reclassified.
Note: There is no such thing as a “prior period” reclassification!

8/10/2019 Asset - Activity Guide
http://slidepdf.com/reader/full/asset-activity-guide 88/112
Copyright © Oracle Corporation, 2007. All rights reserved.
Supplemental Student PracticesChapter 1 - Page 78
Practice - Mass Transfer Assets (Required)
Overview
In this practice you will transfer a group of assets.
Assumptions
• Replace XX with your terminal number or initials.
• You must have access to an Oracle Application Vision database or comparable trainingor test instance at your site on which to complete this practice.
Tasks
Initiate the Mass Transfer Request
1. Navigate to the Mass Transfers window.
• (N) Mass Transactions > Transfers
− Book = XXCORP BOOK
2. Place the cursor in the Expense Accounts field in the Transfers region:
Expense Accounts Low High
Company XX XX
Department 110 130
Account 7340 7360
Sub-Account 0000 0000
Product 000 000
3. Transfer To Expense Account: 01-140-7405-0000-000
Field Transfer From Transfer To
Location USA-CA-SAN FRANCISCO-
XX_CLASS
USA-CA-SAN FRANCISCO-
NONE
Preview the Mass Transfer Request
- Preview the mass transfer request
- Note the Mass Transaction Number: __________.
- Review the output when the request is complete.

8/10/2019 Asset - Activity Guide
http://slidepdf.com/reader/full/asset-activity-guide 89/112
Copyright © Oracle Corporation, 2007. All rights reserved.
Supplemental Student PracticesChapter 1 - Page 79
Note: If the correct assets are not selected, delete your Mass Transaction Request and re-do
it!
4. Close forms until you are back at the Navigator
Run the Mass Transfer Request
5. Navigate back to the Mass Transfers window
• (N) Mass Transactions > Transfers
6. Query your Mass Transfer using the Mass Transaction Number (Hint: F11, Mass
Transaction Number = Your Mass Trans Number , Ctrl+F11)
7. Run the request.
8. Verify the correct assets were reclassified.
Note: You can perform a Prior Period transfer, however, the transfer date for a prior periodtransfer must be in the current fiscal year.

8/10/2019 Asset - Activity Guide
http://slidepdf.com/reader/full/asset-activity-guide 90/112
Copyright © Oracle Corporation, 2007. All rights reserved.
Supplemental Student PracticesChapter 1 - Page 80
Depreciating Assets

8/10/2019 Asset - Activity Guide
http://slidepdf.com/reader/full/asset-activity-guide 91/112
Copyright © Oracle Corporation, 2007. All rights reserved.
Supplemental Student PracticesChapter 1 - Page 81
Practice - Run Depreciation (Optional)
Overview
In this practice, you will run depreciation if you haven’t already.
Assumptions
• Replace XX with your terminal number or initials.
• You must have access to an Oracle Application Vision database or comparable trainingor test instance at your site on which to complete this practice.
Tasks
Run Depreciation to Close the Period
1. Navigate to the Depreciation form
• (N) Depreciation > Run Depreciation
− Book = XXCORP BOOK
− Period = Dec-XX (Last year)
− Close Period = Checked
2. Submit the request.
Monitor the Depreciation Process
3. Monitor the requests until they complete successfully.
Verify the Current Open Period
4. Navigate to the Books form
• (N) Setup > Asset System > Book Controls
5. Query your asset book
6. Verify the current period is Jan-YY

8/10/2019 Asset - Activity Guide
http://slidepdf.com/reader/full/asset-activity-guide 92/112
Copyright © Oracle Corporation, 2007. All rights reserved.
Supplemental Student PracticesChapter 1 - Page 82
Practice - Set up a Depreciation Calendar (Required)
Overview
In this practice, you will run depreciation if you haven’t already.
Assumptions
• Replace XX with your terminal number or initials.
• You must have access to an Oracle Application Vision database or comparable trainingor test instance at your site on which to complete this practice.
Tasks
Set up a depreciation calendar
Navigate to the Calendars Window
• (N) Setup > Asset System > Calendars
− Calendar = XXMonthly
− Description = XXMonthly
− Fiscal Year Name = ACCOUNTING.
− Periods per Year = 12.
Enter the periods according to the following table:
Period Name From Date To Date
1 Jan-YY 01-Jan-20YY 31-Jan-20YY
2 Feb-YY 01-Feb-20YY 29-Feb-20YY
3 Mar-YY 01-Mar-20YY 31-Mar-20YY
4 Apr-YY 01-Apr-20YY 30-Apr-20YY
5 May-YY 01-May-20YY 31-May-20YY
6 Jun-YY 01-Jun-20YY 30-Jun-20YY
7 Jul-YY 01-Jul-20YY 31-Jul-20YY
8 Aug-YY 01-Aug-20YY 31-Aug-20YY9 Sep-YY 01-Sep-20YY 30-Sep-20YY
10 Oct-YY 01-Oct-20YY 31-Oct-20YY
11 Nov-YY 01-Nov-20YY 30-Nov-20YY
12 Dec-YY 01-Dec-20YY 31-Dec-20YY

8/10/2019 Asset - Activity Guide
http://slidepdf.com/reader/full/asset-activity-guide 93/112
Copyright © Oracle Corporation, 2007. All rights reserved.
Supplemental Student PracticesChapter 1 - Page 83
Note: After you fill in the first record, most of the From and to Date information will
default.
Note: The name of the period MUST EXACTLY MATCH the name of the corresponding period in the General Ledger or journal entries will not be created!

8/10/2019 Asset - Activity Guide
http://slidepdf.com/reader/full/asset-activity-guide 94/112
Copyright © Oracle Corporation, 2007. All rights reserved.
Supplemental Student PracticesChapter 1 - Page 84
Practice - Set up a Depreciation Method (Required)
Overview
In this practice, you will set up a depreciation method.
Assumptions
• Replace XX with your terminal number or initials.
• You must have access to an Oracle Application Vision database or comparable trainingor test instance at your site on which to complete this practice.
Tasks
Set up a Depreciation Method
1. Navigate to the Depreciation Methods Window
• (N) Setup > Depreciation > Methods
− Name = XXACRS
− Description = XXACRS
− Method Type = Table
− Calculation Basis = Cost
− Depreciate in Year Retired = Checked
− Straight-line Method = Checked
− Life Years = 3
−
Prorate Periods Per Year = 12
2. (B) Rates and enter the following parameters:
1 2 3 4 5 6 7 8 9 10 11 12
Y1 .4 .4 .4 .4 .3 .3 .3 .3 .2 .2 .2 .2
Y2 .3 .3 .3 .3 .3 .3 .3 .3 .3 .3 .3 .3
Y3 .3 .3 .3 .3 .3 .3 .3 .3 .3 .3 .3 .3
Y4 0 0 0 0 .1 .1 .1 .1 .2 .2 .2 .2
3. Save

8/10/2019 Asset - Activity Guide
http://slidepdf.com/reader/full/asset-activity-guide 95/112

8/10/2019 Asset - Activity Guide
http://slidepdf.com/reader/full/asset-activity-guide 96/112

8/10/2019 Asset - Activity Guide
http://slidepdf.com/reader/full/asset-activity-guide 97/112
Copyright © Oracle Corporation, 2007. All rights reserved.
Supplemental Student PracticesChapter 1 - Page 87
Practice - Run Depreciation Projections (Required)
Overview
In this practice you will run the depreciation projections report.
Assumptions
• Replace XX with your terminal number or initials.
• You must have access to an Oracle Application Vision database or comparable trainingor test instance at your site on which to complete this practice.
Tasks
Submit Depreciation Projection
1. Navigate to the Depreciation Projections window
• (N) Depreciation > Projections
− Projection Calendar = Monthly
− Number of Periods = 6
− Starting Period = Feb-YY (where YY is the CURRENT year)
− Book = XXCORP BOOK
− Cost Center = Checked
− Asset = Checked
2. (B) Run
View the Depreciation Projection Report
3. Monitor the request until it completes successfully.
4. Review the output.
Note: Actual depreciation may be different from depreciation projections. For example, theDepreciation Projection functionality does not look at assets pending retirement!

8/10/2019 Asset - Activity Guide
http://slidepdf.com/reader/full/asset-activity-guide 98/112
Copyright © Oracle Corporation, 2007. All rights reserved.
Supplemental Student PracticesChapter 1 - Page 88
Practice - Perform a What-If Analysis (Required)
Overview
In this practice you will perform a "What -If" analysis to determine the depreciation impact of
changing life in years from 4 to 3.
Assumptions
• Replace XX with your terminal number or initials.
• You must have access to an Oracle Application Vision database or comparable training
or test instance at your site on which to complete this practice.
Tasks
Perform a What-If Analysis
1. Navigate to the What-If Analysis window.
• (N) Depreciation > What-If Analysis
2. Enter the report parameters according to the following table:
Field Value
Book XXCORP BOOK
Start Period Feb-YY (Where YY is the current year)
Number of Periods 6
Category COMPUTER-PC
Method STL
Prorate Convention MID-MONTH
Life Years 3
3. Submit the request
View the What-If Analysis Report
4. Monitor the request until it completes.
5. Review the output.

8/10/2019 Asset - Activity Guide
http://slidepdf.com/reader/full/asset-activity-guide 99/112
Copyright © Oracle Corporation, 2007. All rights reserved.
Supplemental Student PracticesChapter 1 - Page 89
Practice - Project Depreciation for Assets not yet Placed inService (Required)
Overview
In this practice, you will project depreciation for a computer server not yet placed in service.
Assumptions
• Replace XX with your terminal number or initials.
• You must have access to an Oracle Application Vision database or comparable training
or test instance at your site on which to complete this practice.
Tasks
Project Depreciation
1. Navigate to the What-If Depreciation window.
• (N) Depreciation > What-If Analysis
2. Enter information according to the following table:
Field Value
Book XXCORP BOOK
Start Period Jan-YY (Where YY
is the current year)
Number of periods 6
3. (T) Hypothetical Assets
4. Enter information according to the following table:
Field Value
Category COMPUTER-PC
Date in Service 01-Jan-20YY
Cost 20000
5. Submit the request.

8/10/2019 Asset - Activity Guide
http://slidepdf.com/reader/full/asset-activity-guide 100/112

8/10/2019 Asset - Activity Guide
http://slidepdf.com/reader/full/asset-activity-guide 101/112
Copyright © Oracle Corporation, 2007. All rights reserved.
Supplemental Student PracticesChapter 1 - Page 91
Processing Retirements

8/10/2019 Asset - Activity Guide
http://slidepdf.com/reader/full/asset-activity-guide 102/112
Copyright © Oracle Corporation, 2007. All rights reserved.
Supplemental Student PracticesChapter 1 - Page 92
Practice - Partially Retire an Asset (Required)
Overview
In this practice, you will retire half of an asset’s units and remove it from the assigned employee.
Note the change in the total cost of the partially retired asset, then, process the retirement.
Assumptions
• Replace XX with your terminal number or initials.
• You must have access to an Oracle Application Vision database or comparable training
or test instance at your site on which to complete this practice.
Tasks
Retire 1 of 2 Units for an Asset
1. Navigate to the Asset Workbench
• (N) Assets > Asset Workbench
− Tag Number = XXCAR
2. (B) Find
3. (B) Retirements
− Book = XXCORP BOOK
4. Accept the default Retire Date.
5. Notice the status is Pending
6. Enter information according to the following table:
Field Value
Units Retired 1
Retirement Type XXSALE
Proceeds of Sale 5,000
7. (B) Continue
8. Place the cursor in the Unit Change field associated with Adams, Mr. Brian.
− Unit Change = -1
9. (B) Done

8/10/2019 Asset - Activity Guide
http://slidepdf.com/reader/full/asset-activity-guide 103/112
Copyright © Oracle Corporation, 2007. All rights reserved.
Supplemental Student PracticesChapter 1 - Page 93
10. Close forms until you are back at the Navigator
Run the Calculate Gains and Loses Program
11. Navigate to the Gains and Loses submission window
• (N) Depreciation > Calculate Gains and Loses
12. Run the program for the XXCORP BOOK.
13. Monitor the request and review the output when complete.
Run the Asset Retirements Report
14. Navigate to the request submission window:
• (N) Other > Requests > Run
15. Run the Asset Retirements Report for the XXCORP BOOK for the current period.
16. Monitor the request and review the output when complete.
Note: You can perform a “Prior Period Retirement” on an asset, provided it doesn’t cross afiscal year!

8/10/2019 Asset - Activity Guide
http://slidepdf.com/reader/full/asset-activity-guide 104/112
Copyright © Oracle Corporation, 2007. All rights reserved.
Supplemental Student PracticesChapter 1 - Page 94
Practice - Reinstate a Partially Retired Asset (Required)
Overview
In this practice, you will reinstate the asset you partially retired.
Assumptions
• Replace XX with your terminal number or initials.
• You must have access to an Oracle Application Vision database or comparable trainingor test instance at your site on which to complete this practice.
Tasks
Reinstate an Asset
1. Navigate to the Asset Workbench
• (N) Assets > Asset Workbench
− Tag Number = XXCAR
2. (B) Find
3. (B) Retirements.
4. (M) View > Query by Example > Run
5. Notice the button has changed to Reinstate, Gains and Losses have been calculated and theStatus = Processed
6. (B) Reinstate
7. (B) OK
Note: Because the Calculate Gains and Losses program was run, the button description is
Reinstate. If the Calculate Gains and Losses program had not been run, the button
description would be Undo Retirement. The difference is that Undo retirement does notgenerate accounting but Reinstating does!
Note: You cannot reinstate an asset if it was retired in a prior fiscal year.

8/10/2019 Asset - Activity Guide
http://slidepdf.com/reader/full/asset-activity-guide 105/112
Copyright © Oracle Corporation, 2007. All rights reserved.
Supplemental Student PracticesChapter 1 - Page 95
Tax Books

8/10/2019 Asset - Activity Guide
http://slidepdf.com/reader/full/asset-activity-guide 106/112
Copyright © Oracle Corporation, 2007. All rights reserved.
Supplemental Student PracticesChapter 1 - Page 96
Practice - Create a Tax Book (Required)
Overview
In this practice, you will create a tax book.
Assumptions
• Replace XX with your terminal number or initials.
• You must have access to an Oracle Application Vision database or comparable trainingor test instance at your site on which to complete this practice.
Tasks
Create a Tax Book
1. Navigate to the Books Controls form.
• (N) Setup > Asset System > Book Controls
2. Enter parameters according to the following table:
Field Value
Book XXTAX BOOK
Class Tax
Description XXTAX BOOK
Associated Corporate Book XXCORP BOOK
3. (T) Calendar
4. Enter information according to the following table:
Field Value
GL Set of Books Vision Operations
Allow GL Posting No
Depreciation Calendar Monthly
Prorate Calendar Monthly
Current Period Dec-XX (Where XX is
the past fiscal year)
Divide Depreciation Evenly

8/10/2019 Asset - Activity Guide
http://slidepdf.com/reader/full/asset-activity-guide 107/112
Copyright © Oracle Corporation, 2007. All rights reserved.
Supplemental Student PracticesChapter 1 - Page 97
Depreciate If Retired in First Year Yes
5. (T) Accounting Rules
6. Check or leave blank the specified check boxes:
Field Value
Allow Amortized Changes Checked
Allow Mass Changes Checked
Allow Revaluations Unchecked
Allow Reserve Adjustments Checked
Allow Expense Ceilings Checked
Allow Mass Copy Checked
7. (T) Natural Accounts
8. Use the following information to set up accounts
Account Gain Loss Clearing
Proceeds of Sale 7850 7851 1247
Cost of Removal 7852 7853 2240
Net Book Value Retired 7854 7855 N/A
Reval Reserve Retired 7854 7855 N/A
Field Account
Intercompany Receivables 1810
Intercompany Payables 2370
Deferred Depreciation Reserve 2540
Deferred Depreciation Expense 7860
Depreciation Adjustment 1690
Account Generator Defaults 01-000-9999-0000-000
9. (T) Journal Categories
10. Enter journal categories according to the following table:
Field – Value Field - Value

8/10/2019 Asset - Activity Guide
http://slidepdf.com/reader/full/asset-activity-guide 108/112
Copyright © Oracle Corporation, 2007. All rights reserved.
Supplemental Student PracticesChapter 1 - Page 98
Journal Source = Assets
Additions = Addition CIP Additions = CIP Addition
Adjustments = Adjustments CIP Adjustments = CIP Adjustment
Retirements = Retirement CIP Retirements = CIP Retirement
Reclass = Reclass CIP Reclass = CIP Reclassification
Transfers = Transfer CIP Transfers = CIP Transfer
Revaluation = Revaluation Depreciation = Depreciation
Deferred Depreciation = Deferred Depreciation Depreciation Adjustment = Depreciation
Adjustment
11. Save

8/10/2019 Asset - Activity Guide
http://slidepdf.com/reader/full/asset-activity-guide 109/112
Copyright © Oracle Corporation, 2007. All rights reserved.
Supplemental Student PracticesChapter 1 - Page 99
Practice - Add Categories to a Tax Book (Required)
Overview
In this practice, you will add categories to your tax book.
Assumptions
• Replace XX with your terminal number or initials.
• You must have access to an Oracle Application Vision database or comparable trainingor test instance at your site on which to complete this practice.
Tasks
Add Categories to a Tax Book
1. Navigate to the Asset Categories window.
• (N) Setup > Asset System > Asset Categories
2. (M) View > Query by Example > Run
3. Put the cursor in the Category field and press the down arrow key until the field displays the
first category listed in the table below.
4. Move the cursor in the Book field
5. (M) File > New− Book = XXTAX BOOK
6. Specify the accounting information according to the following table (In order to enter
Method and Prorate Convention, click on the Default Rules button):
Category Asset
Cost
Asset
Clearing
Dep
Seg
Accum
Dep
Method
and Life
Prorate
Conv
Building-
Manufacturing
01-000-
1520-0000-
000
01-000-
15XX-0000-
000
7320 01-000-1620-
0000-000
MACRS
HY 20
Half Year
Building-Office 01-000-
1520-0000-
000
01-000-
15XX-0000-
000
7320 01-000-1620-
0000-000
MACRS
HY 20
Half Year
Computer-PC 01-000-
1560-0000-
000
01-000-
15XX-0000-
000
7360 01-000-1660-
0000-000
MACRS
HY 3
Half Year

8/10/2019 Asset - Activity Guide
http://slidepdf.com/reader/full/asset-activity-guide 110/112
Copyright © Oracle Corporation, 2007. All rights reserved.
Supplemental Student PracticesChapter 1 - Page 100
Vehicle-Leased
Standard
01-000-
1550-0000-
000
01-000-
15XX-0000-
000
7350 01-000-1650-
0000-000
MACRS
HY 3
Half Year
Vehicle-Owned
Heavy
01-000-
1550-0000-
000
01-000-
15XX-0000-
000
7350 01-000-1650-
0000-000
MACRS
HY 3
Half Year
Vehicle-OwnedStandard
01-000-1550-0000-
000
01-000-15XX-0000-
000
7350 01-000-1650-0000-000
MACRSHY 3
Half Year
7. Save your work.
8. Enable the rest of the categories for your XXTAX BOOK.

8/10/2019 Asset - Activity Guide
http://slidepdf.com/reader/full/asset-activity-guide 111/112
Copyright © Oracle Corporation, 2007. All rights reserved.
Supplemental Student PracticesChapter 1 - Page 101
Practice - Verify Categories are Added to your Tax Book(Required)
Overview
In this practice, you will add categories to your tax book.
Assumptions
• Replace XX with your terminal number or initials.
• You must have access to an Oracle Application Vision database or comparable training
or test instance at your site on which to complete this practice.
Tasks
Verify categories are Added to Your Tax Book
1. Navigate to the Submit a New Request window:
• (N) Other > Requests > Run
2. Submit a Single Request
− Request Name = Asset Category Listing
− Book Name = XXTAX BOOK
3. Submit the request.
4. Check to ensure all categories you added are in your tax book.

8/10/2019 Asset - Activity Guide
http://slidepdf.com/reader/full/asset-activity-guide 112/112
Practice - Run Initial Mass Copy (Required)
Overview
Perform an Initial Mass Copy from your corporate book (XXCORP BOOK) to your tax book
(XXTAX BOOK). Initial Mass Copy copies assets for a CLOSED FISCAL YEAR in a Corp book into the CURRENT OPEN PERIOD in an associated Tax book.
Note: Depreciation should have been run for Dec-YY in the Corp book prior to this practice.
Assumptions
• Replace XX with your terminal number or initials.
• You must have access to an Oracle Application Vision database or comparable trainingor test instance at your site on which to complete this practice.
Tasks
Run Initial Mass Copy
1. Navigate to the Initial Mass Copy window.
• (N) Tax > Initial Mass Copy
− Book = XXTAX BOOK
2. Submit the request.
3. Review the output when it completes.