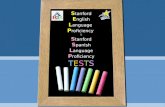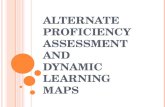S tanford E nglish L anguage P roficiency & S tanford S panish L anguage P roficiency T E S T S
Assessments for California PAC - ELPAC Home · The English anguage roficiency Assessments for...
Transcript of Assessments for California PAC - ELPAC Home · The English anguage roficiency Assessments for...
The English Language Proficiency Assessments for California (ELPAC)
Test Operations Management System (TOMS) Materials Ordering Instructions Quick Start Guide
Released November 2017 Page 1
To Place Your OrderStep Action
1 Log in to the ELPAC TOMS to access the [Orders] tab. By default, the “Approve Orders” Web form opens.
2 Select your LEA and then select [Continue].
3 Select the [Download Material Counts Report Template] button. Open the file in Excel to save it.
4. There are 13 tabs on the spreadsheet, one for each grade. As you scroll down, each school in the LEA will be listed alphabetically by school name. Next to the school name will be the number of English learner students in the California Longitudinal Pupil Achievement Data System (CALPADS) as well as the number of completed tests from the previous year. The next three columns are where you can make adjustments to your orders. LEAs can re-sort by county-district-school code if desired.a. In kindergarten, the Standard
column will default to the previous year’s California English Language Development Test numbers.
b. In all other grades, the Standard column will default to the number of students in CALPADS.
5 Adjust the counts up or down as needed for all schools and grades on the same template prior to submission. Note: If you have accidentally updated only a few grades, you will need to re-download and submit a fully completed template again. The last submission is the final submission for each round. Save the final file ready for submission.
The English Language Proficiency Assessments for California (ELPAC)
Test Operations Management System (TOMS) Materials Ordering Instructions Quick Start Guide
Released November 2017 Page 2
To Place Your OrderStep Action
6 Return to ELPAC TOMS, “Approve Orders” section. After you have selected your LEA, find the Validate File section on the page and select the [Browse] button (Internet Explorer or Firefox) or [Choose File] button (Chrome). Find the file you saved with your adjusted counts and select [Open]. The file name will be shown in the shaded bar. Select the [Validate] button.
7 The file’s status shows in the “File Validation Results” section. A blue-circle arrow icon will appear in the “Validate File” section when the file is processing. An e-mail will be generated from the system once the file is validated. Check for errors in the “Validate File” section and correct them in the saved file you created and re-validate. Errors will prevent the file from uploading, but warnings do not stop the file from uploading, and usually refer to the 10 percent overages message. If there are no errors, and the warnings are acceptable, select the [Upload] button.
8 This will move the file to the “Uploaded File” section. Once it is processed, the system will generate another email letting you know that the file has been uploaded into the system. Select [Continue] to approve the order when ready, but before the window closes.
9 When you select [Continue], you will be taken to the “Approve Order Counts on LEA” page. A summary table of the orders for the LEA by grade will appear. If they appear to be correct, select the [Approve] button. If you need to adjust counts, select [Back] and then make additional adjustments in the saved file and follow steps 6–8 to re-submit for approval.
The English Language Proficiency Assessments for California (ELPAC)
Test Operations Management System (TOMS) Materials Ordering Instructions Quick Start Guide
Released November 2017 Page 3
To Check Your Order After Placing ItStep Action
10 After the window closes, return to the ELPAC TOMS “Approve Orders” section. You can download the template for your records, which should not be different than the file you saved.
11 Scroll down to the “Uploaded Files” area. Select the [Download] icon next to the file you uploaded.
12 Select [Continue]. On the “Approve Order Counts for LEA” Web form, you’ll see the Order Approval Details, including the date and time the order was approved and who approved it. You’ll also see the summary of what was ordered by grade.