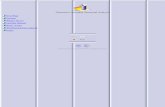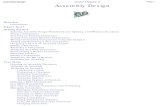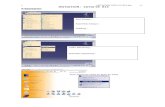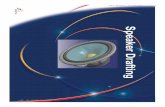Assembly CATIA
description
Transcript of Assembly CATIA
-
CATIA TUTORIAL 4ASSEMBLY
-
Connector AssemblyObjective: To assemble different components To analyse an assembly
-
To get in the assembly design workbench, go to Start Menu Mechanical Design Assembly Design.Right click on the default product (Product1)in the specification tree and select Properties option in the contextual menu to get the Properties dialog box.
-
3. Type connector assembly in the Part Number field located in the Product tab.
-
4. To add the components that are ready (i.e. already designed) in this assembly, click on the icon. 5. In the folder ConnectorAssembly_MasterExercise (Mex4), select CATASMConnector_Shell.CATPart and CATASMConnector_Card_Assembly.CATProduct by using the [ctrl] key.
Click on the Existing component icon
-
6. The part and the assembly are added in the geometry and in the tree.
the part and the assembly
-
7. To duplicate the shell for the bottom part of the connector assembly, copy the Connector Shell and paste it into the Connector Assembly.The second instance of the connector shell is added in the tree and in the geometry. Hint: You do not see it in the geometry as it is at the exact same position as the first instance.
-
8. To give explicit names to the instances: right-click on the first instance and select Properties. Type Top Shell in the top Instance name field.9. Repeat the same procedure for the second instance and type Bottom shell.
-
10. Both instances are renamed in the tree.11. Save your work under folder name ConnectorAssembly2.
-
Step 2: Positioning Components Objective:1. To define all the necessary constraints to define the relation between the card assembly and the 2 shells
-
1. Open the ConnectorAssembly2.2. To fix the card assembly in space (so that it will become the reference element), select the Connector Card Assembly component in the tree or in the geometry.3. Then click on the fix icon. The component is now fixed in space.Click on the fix icon
-
We shall now position the components in the geometry in such a way that constraints will be able to put on them later.4. First, separate the 2 shells. Make sure that the Connector Assembly is the active component (blue node in the tree).5. Drag and drop the compass onto the top face of the Top shell until it turns green. The Top Shell will move with the compass.
-
6. Position the cursor anywhere along the z axis on the compass and drag upwards.
-
7. To move the Bottom Shell now, select it in the tree or in the geometry to have it highlighted in orange.8. Move your cursor on the z axis of the compass and drag downwards this time.9. Flip the Bottom Shell to have it match with the top one. Select the zy arc on the compass and drag along it until the shell is flipped 180 degrees.
-
10. To reposition the 2 shells with respect to the Card, rotate both of them 180 degrees on the xy plane of the compass. Multi select wit [ctrl] key both components. 11.Select the xy arc on the compass and drag clockwise until both components are flipped 180 degrees.
Flip 180 degrees
-
To start constraining, first set the axial constraints between the holes of the top shell and the card,12. Select the axial icon.13. Zoom on the left holes and select the inside of the left hole on the Top Shell and the inside of the corresponding hole on the card.When the constraint is set, the top shell moves above the card so as to have both axes perfectly aligned. The 2 red circles are the symbols showing the coaxial constraint.
-
14. Repeat the same procedure on the right hole of the top shell with its corresponding hole in the card.15. Now the top shell cannot slide anymore on the horizontal plane, but it can still move up or down. To constraint it in that direction, select the contact icon and the top face of the card. Then rotate the assembly so as to able to select the bottom face of one of the standoffs on the top shell.Contact icon
-
16.The surface contact is added in the tree and 2 square symbols appear on the geometry. The top shell is full constrained.
-
17. To constraint the Bottom Shell to the card, double-click on the axial icon so as to keep it on for both holes. Select the inside of the Bottom Shell left hole and the inside of the corresponding hole on the card. 18. Repeat the procedure for the right hole.19. The circle symbols are added on the geometry and both constraints appear in the tree.
-
Finally, constraint the Bottom Shell to Card in the vertical direction. 20. Select the Contact icon and the bottom face of the Card. 21. Rotate again and zoom well to be able to select the top face of the standoffs:The bottom shell automatically moves up so as to match the top shell around the card assembly.The last constraint is added in the tree and the 2 square symbols are added on the geometry.22. Save your work.
-
VICE ASSEMBLYObjective: To build the Vice AssemblyTo modify two of its componentsTo complete the fitting by inserting components from catalogs
-
1. Load the file called CATASMViceAssemblyStep1.CATProduct.
-
2. Rename in the contextual menu, Product1 as ViceAssembly.
-
3. In ViceAssembly insert two New Product. Name the components as RotatingComponent and FixedComponent.
-
4. In RotatingComponent insert a New Component and name it AxisAssembly.
-
5. In AxisAssembly, insert the following existing Components:CATASMAxis.CATPartCATASMAxisNut.CATPart
-
6. You will get the following part.
-
7. In RotatingComponent, insert the following Existing component: CATASMBigScrew.CATPart
-
8. You will the get following parts.
-
9. In FixedComponent, insert the following Existing Components:CATASM2ndStaticJaw.CATPartCATASMJawHolderFlange.CATPartCATASMMovableJawHolder.CATPartCATASMStatic Jaw.CATPart
-
10. You will get the following parts.
-
11. Using the contextual menu of Jaw Holder Flange component, make a copy of it , then paste it in FixedComponent.
-
12. In ViceAssembly, insert the following component:CATASMMovableJaw.CATPart
-
13. Using the Jaw Holder Flange Component Properties, change instance names into Right Flange and Left Flange.
-
14. Make sure that the root assembly (Vice Assembly) is active then save it in your folder.