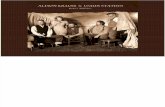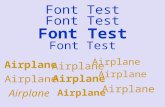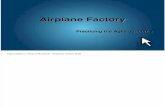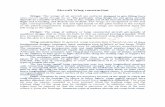ASSEMBLY Airplane
Transcript of ASSEMBLY Airplane
-
7/28/2019 ASSEMBLY Airplane
1/11
SolidWorkS 12 ASSEMBlY AirPlANE PAg E 9-1
Airplane AssemblyA. Insert Parts.Step 1. Click File Menu > New, clickAssembly and OK.
Step 2. ClickKeep Visible in the Property Manager, Fig. 1.
Step 3. ClickBrowse in the Property Manager, Fig. 1.
Step 4. Select yourFUSELAGE le and click Open.
Step 5. Click OK in the Property Manager. This will place Fuselage
origin at the assembly origin and x the position so Fuselage cannot
move. This xed component should have a (f) before its name in the
Feature Manager.
Step 6. ClickBrowse in the Property Manager, Fig. 1.
Step 7. Select yourWING le and click
Open.
Step 8. Click approximately where the
Wing is positioned in Fig. 2.
Step 9. ClickBrowse in the Property
Manager.
Step 10. Select yourH STAB le andclick Open.
Step 11. Click approximately where H Stab is positioned in Fig. 2.
Step 12. Click OK in the Property Manager when done.
B. Save as "AIRPLANE ASSEMBLY".Step 1. Click File Menu > Save As.
Step 2. Key-in AIRPLANE ASSEMBLY for the lename and press ENTER.
Chapter 9
Fig. 2
Fig. 1
Cudacountry.net Tech Edhttp://www.cudacountry.net email:[email protected]
-
7/28/2019 ASSEMBLY Airplane
2/11
SolidWorkS 12 ASSEMBlY AirPlANE PAg E 9-2
C. Mate: Fuselage and Wing.
Step 1. ClickIsometric on the View toolbar. (Ctrl-7)
Step 2. ClickMate on the Assembly toolbar.
Step 3. Clickside face of Fuselage, Fig. 3.
Step 4. Rotate view to view root of Wing (inside
end) as shown in Fig. 4. To rotate, hold
down middle mouse button (wheel) and drag.
Step 5. Clickroot face of Wing, Fig. 4. Be sure to
select the face. If necessary zoom in.
Step 6. Click Add/Finish Mate in Mate pop-up
toolbar to add a Coincident mate.
Step 7. ClickPrevious View on the Standard
Views toolbar. (Ctrl-Shift-Z)
Step 8. Zoom in on Fuselage at the windshield and lead-
ing edge of Wing root, Fig. 5. To zoom, hold
down Shift key and drag middle mouse button
(wheel). To pan, hold down Ctrl key and drag
middle mouse button (wheel).
Step 9. Clickvertex of Fuselage face and click vertex of Wing root, Fig. 6.
Step 10. Click Add/Finish Mate to add a Coincident mate, Fig. 7.
Fig. 3
Fig. 4
Fig. 5
Zoom
Fig. 7Fig. 6
-
7/28/2019 ASSEMBLY Airplane
3/11
SolidWorkS 12 ASSEMBlY AirPlANE PAg E 9-3
Step 11. Expand the Design Tree (click +) in the top left cor-
ner of the drawing area, Fig. 8.
Step 12. ClickTop Plane , Fig. 8.
Step 13. Expand WING and clickTopPlane , Fig. 8.
Step 14. ClickAngle in Mate pop-up, Fig. 9. Set angle
to 9 and press ENTER. The Wing should angle
down in the rear, Fig. 10. If positioned in opposite
direction, clickFlip Dimension in the Mate
pop-up, Fig. 9. Click Add/Finsh Mate to add
the Angle mate. This is the Angle of Attack.
Step 15. Click OK in the Property Manager when
done.
D. Mate: H Stab.
Step 1. ClickIsometric on the View toolbar.
(Ctrl-7)
Step 2. ClickMate on the Assembly toolbar.
Step 3. Clickside face of Fuselage, Fig. 11.
Step 4. Rotate view to view root of H Stab (inside
end) as shown in Fig. 12. Hold down middle
mouse button (wheel) and drag.
Step 5. Clickroot face of H Stab, Fig. 12
Step 6. Click Add/Finish Mate in Mate pop-up
toolbar to add a Coincident mate.
Fig. 10
Fig. 12
Fig. 11
Fig. 9
Fig. 8
-
7/28/2019 ASSEMBLY Airplane
4/11
SolidWorkS 12 ASSEMBlY AirPlANE PAg E 9-4
Step 7. ClickRight on the View toolbar. (Ctrl-4)
Step 8. Expand the Design Tree (click +) in the top left cor-
ner of the drawing area, Fig. 13.
Step 9. ClickTop Plane , Fig. 13.
Step 10. Expand H STAB and clickTopPlane , Fig. 13.
Step 11. ClickDistance in Mate pop-up, Fig. 14. Set
distance to .55 and click Add/Finsh Mate to
add the Distance mate.
Step 12. Rotate view to view rear of Fuselage and H Stab as shown in Fig. 16. Hold down middle
mouse button (wheel) and drag.
Step 13. Clickrear face of Fuselage and rear face of H Stab, Fig. 16.
Step 14. Click Add/Finish Mate in Mate pop-up toolbar to add a Coincident mate, Fig. 17.
Click OK in the Property Manager.
Step 15. Save. Use Ctrl-S.
Fig. 14
Fig. 15
Fig. 16Fig. 17
Fig. 13
-
7/28/2019 ASSEMBLY Airplane
5/11
SolidWorkS 12 ASSEMBlY AirPlANE PAg E 9-5
E. Mirror Wing and H Stab.
Step 1. ClickTop on the Standard Views toolbar.
(Ctrl-5)
Step 2. Ctrl clickthe Right Plane , WING and H
STAB in the Feature Manager to select all three,
Fig. 18. To Ctrl click, clickRight Plane ,hold down the Ctrl keyand clickWING and H
STAB.
Step 3. Click Insert Menu > Mirror Components.
Step 4. In the Property Manager click OK ,
Fig. 19 and Fig. 20.
F. Insert V Stab.
Step 1. ClickIsometric on the View toolbar. (Ctrl-7)
Step 2. ClickInsert Components on the As-
sembly toolbar.
Step 3. ClickBrowse in the Property Manager.
Step 4. Select V STAB le and click Open.
Step 5. Place V Stab as positioned in Fig. 21.
Fig. 20
Fig. 21
Fig. 18
Fig. 19
-
7/28/2019 ASSEMBLY Airplane
6/11
SolidWorkS 12 ASSEMBlY AirPlANE PAg E 9-6
G. Mate: V Stab.
Step 1. ClickMate on the As-
sembly toolbar.
Step 2. Clicktop face of Fuselage,
Fig. 22.
Step 3. Rotate view to view root of
V Stab (bottom) as shown in
Fig. 23. Hold down middle
mouse button (wheel) and
drag.
Step 4. Zoom in on root of V Stab,
Fig. 23. To zoom, hold down
Shift key and drag middle
mouse button (wheel). To pan,hold down Ctrl key and drag
middle mouse button (wheel).
Step 5. Clickroot face of V Stab,
Fig. 23.
Step 6. Click Add/Finish Mate in
Mate pop-up toolbar to add a Coincident mate.
Step 7. ClickIsometric on the View toolbar. (Ctrl-7)
Step 8. Expand the Design Tree, Fig. 24.
Step 9. ClickRight Plane , Fig. 24.
Step 10. Expand V STAB and clickRightPlane , Fig. 24.
Step 11. Click Add/Finish
Mate in Mate
pop-up toolbar to
add a Coincident
mate, Fig. 25.
Fig. 22
Fig. 23
Fig. 25
Fig. 24
-
7/28/2019 ASSEMBLY Airplane
7/11
SolidWorkS 12 ASSEMBlY AirPlANE PAg E 9-7
Step 12. Rotate view to view rear of Fuselage and V Stab as shown in Fig. 26. Hold down middle
mouse button (wheel) and drag.
Step 13. Zoom in on training edge of V Stab, Fig. 26. To zoom, hold down Shift key and drag
middle mouse button (wheel). To pan, hold down Ctrl key and drag middle mouse button
(wheel).
Step 14. Clickrear face of Fuselage and bottom edge of V Stab, Fig. 26.
Step 15. Click Add/Finish Mate in Mate pop-up toolbar to add a Coincident mate, Fig. 27.
Step 16. Click OK in the Property Manager.
H. Insert Motor.
Step 1. ClickIsometric on the View toolbar. (Ctrl-7)
Step 2. ClickInsert Components on the Assembly toolbar.
Step 3. ClickBrowse in the Property
Manager.
Step 4. Select MOTORle and click
Open.
Step 5. Place Motor as positioned in Fig. 28.
Fig. 26 Fig. 27
Fig. 28
-
7/28/2019 ASSEMBLY Airplane
8/11
SolidWorkS 12 ASSEMBlY AirPlANE PAg E 9-8
I. Mate: Motor.Step 1. Zoom in on Motor and hole in Fuse-
lage, Fig. 29. To zoom, hold down Shift
key and drag with middle mouse button
(wheel). To pan, hold down Ctrl key and
drag with middle mouse button (wheel).
Step 2. ClickMate on the Assembly toolbar.
Step 3. Clickcylindrical face of Motor and
inside cylindrical face of Motor hole in
Fuselage, Fig. 30. Click Add/Finish Mate
to add Concentric mate.
Step 4. Clickfront face of Motor and front face of Fuselage, Fig. 30.
Step 5. ClickDistance in Mate pop-up, Fig. 31. Set distance
to .1 and press ENTER. The Motor should extent out.1 from
the front of Fuselage, Fig. 32. If positioned in opposite direc-
tion, clickFlip Dimension in the Mate pop-up, Fig. 31.
Click Add/Finish Mate to add Distancemate, Fig. 32.
Step 6. Click OK in the
Property Manager.
Fig. 29
Fig. 31
Fig. 30
Fig. 32
-
7/28/2019 ASSEMBLY Airplane
9/11
SolidWorkS 12 ASSEMBlY AirPlANE PAg E 9-9
J. Insert Landing Gear.
Step 1. ClickZoom to Fit (F) on the
View toolbar.
Step 2. ClickInsert Components
on the Assemblies
toolbar.
Step 3. ClickBrowse and in the Open
dialog box to view Assembly le,
change Files of type to All Files
(*.*), Fig. 33.
Step 4. Place LANDING GEAR ASSEMBLY as positioned in Fig. 34.
K. Mate: Landing Gear.Step 1. Rotate view to view
bottom of Fuselage
as shown in Fig. 35.
Hold down middle
mouse button (wheel)
and drag.
Step 2. Zoom inaround the
Landing Gear and
Fuselage, Fig. 35. To zoom, hold
down Shift key and drag with middle
mouse button (wheel). To pan, hold
down Ctrl key and drag with middle
mouse button (wheel).
Step 3. ClickMate on the Assembly
toolbar.
Step 4. Click the cylindrical top horizontal
face of the Landing Gear and bot-tom face of the Fuselage, Fig. 36.
Click Add/Finish Mate to add
Tangent mate.
Step 5. Click Add/Finish Mate in Mate pop-up toolbar to add a Tangent mate.
Fig. 33
Fig. 34
Zoom
Fig. 35
Fig. 36
-
7/28/2019 ASSEMBLY Airplane
10/11
SolidWorkS 12 ASSEMBlY AirPlANE PAg E 9-10
Step 6. ClickIsometric on the
View toolbar. (Ctrl-7)
Step 7. Expand the Design Tree
(click +) in the top left cor-
ner of the drawing area,
Fig. 37.
Step 8. ClickRight Plane ,
Fig. 37.
Step 9. Expand LANDING GEAR
ASSEMBLY and click
RightPlane , Fig. 37
and Fig. 38.
Step 10. Click Add/Finish Mate in
Mate pop-up toolbar to add a
Coincident mate.
Step 11. ClickRight on the
View toolbar. (Ctrl-4)
Step 12. ClickFront Plane ,
Fig. 39.
Step 13. Expand LANDING GEAR
ASSEMBLY and click
FrontPlane , Fig. 39.
Step 14. ClickAngle in Mate
pop-up and set angle to 25 and press ENTER, Fig. 40. The Landing Gear should angled
out toward front of Fuselage, Fig. 41. If in opposite direction, clickFlip Mate Alignment
in the Mate pop-up, Fig. 40. Click Add/Finsh Mate to add the Angle mate.
Fig. 38
Fig. 40
Fig. 41
Fig. 37
Fig. 39
-
7/28/2019 ASSEMBLY Airplane
11/11
SolidWorkS 12 ASSEMBlY AirPlANE PAg E 9-11
Step 15. Rotate view to view front of Fuselage
as shown in Fig. 42. Hold down middle
mouse button (wheel) and drag.
Step 16. Zoom inaround front of Fuselage and
Landing Gear, Fig. 42. To zoom, hold
down Shift key and drag with middle
mouse button (wheel). To pan, hold
down Ctrl key and drag with middle
mouse button (wheel).
Step 17. Clickcylindrical top horizon-
tal face of the Landing Gear
and front face of Fuselage,
Fig. 42.
Step 18. ClickDistance in Mate pop-up,
Fig. 43. Set distance to 2.2 and press
ENTER. The Landing Gear should 2.2
back from front of Fuselage, Fig. 44. If
positioned in opposite direction, click
Flip Mate Alignment in the Mate
pop-up, Fig. 44. Click Add/Finish Mate
to add Distancemate.
Step 19. Click OK in the Property Manager.
Step 20. Save. Use Ctrl-S.
Fig. 42
Fig. 44
Fig. 43