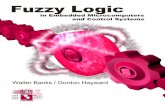ASPluris™ V2.3x Users Guide - ASP Microcomputers · 2019. 9. 9. · ASPluris V2.3x Users Guide 1...
Transcript of ASPluris™ V2.3x Users Guide - ASP Microcomputers · 2019. 9. 9. · ASPluris V2.3x Users Guide 1...

ASPluris™ V2.3x Users Guide
ASPluris is an Australian product by:
ASP Microcomputers14 Business Park Drive,
Notting Hill, Victoria, 3168 Australia
Telephone: (03) 9578-7600 FAX: (03) 9578-7727
email: [email protected] World Wide Web: http://www.asp.com.au
ASP Microcomputers is a division of Grayline Holdings Pty. Ltd,. A.C.N. 004 940 729
Version 2.3x – Nov 19th, 2020 Copyright © 2013-2020 by ASP Microcomputers ASPluris and the ASP logo are trademarks of ASP Microcomputers


Table of ContentsIntroduction ............................................... 1 Using the Barcode Terminal ........................ 1 Barcode Terminal Walkthrough .................. 5
Login ....................................................... 5 Main Menu .............................................. 6
Screen colour conventions .................... 7 Icon conventions used in this manual ... 7
Dispatch Functions .................................. 8 Dispatch Menu ..................................... 8 Pick & Pack ........................................... 9
Pick & Pack: Select order ..................... 9 Pick & Pack: Picking screen ................ 10 Pick & Pack: Picking screen buttons ... 11 Pick & Pack: Carton labels option ...... 12 Pick & Pack: Picking an item .............. 13 Pick & Pack: Manual entry screen ...... 13 Pick & Pack: Manual entry screen buttons .............................................. 14 Pick & Pack: Selecting a location ........ 15 Pick & Pack: Picking screen menu button ............................................... 16 Pick & Pack: Item details inventory screen ................................................ 17
Pick & Store ........................................ 18 Pick & Store: Select sales order ......... 18 Pick & Store: Picking menu ................ 19 Pick & Store: The picking screen ........ 19 Pick & Store: Saving a partial Pick & Store .................................................. 20 Pick & Store: Finishing the Pick & Store .................................................. 20 Pick & Store: Check and complete ..... 21 Pick & Store: Return picked lines ....... 23 Pick & Store: Cancel returns menu .... 25 Pick & Store: Finish picking ................ 26
Consolidate ........................................ 28 Consolidate: Menu ............................ 28 Consolidate: Picking screen ............... 30 Consolidate: Picking menu ................. 30
Print Labels ......................................... 31 Receive Functions .................................. 32
Receive Menu ..................................... 32 Receive ............................................... 33
Receive: Main order screen ............... 34 Receive: Receive order buttons ......... 35
Receive: Menu button ....................... 36 Receive: Manual entry screen ........... 37 Receive: Manual entry screen buttons .............................................. 38 Receive: Finishing the receive process .............................................. 38
Import Costing .................................... 39 Put Away ............................................ 40
Put Away: Main screen ...................... 41 Put Away: Manual entry screen ......... 42 Put Away: Manual entry screen buttons .............................................. 43 Put Away: Menu button .................... 44
Print Labels ......................................... 45 Transfer Functions ................................. 46
Transfer .............................................. 46 Transfer: Select source location ........ 46 Transfer: Transfer menu .................... 47 Transfer: All from a location .............. 48 Transfer: Transfer to .......................... 49 Transfer: All to One Location ............. 49 Transfer: Multiple locations .............. 51 Transfer: Transfer one of the items ... 52 Transfer: Transfer menu .................... 53 Transfer: Individual items .................. 54
Stocktake Functions ............................... 56 Select Stock Count .............................. 56
Stocktake: Item menu ....................... 59 Stocktake: Filter menu....................... 60 Stocktake: Sort menu ........................ 60 Stocktake: Item details ...................... 61 Stocktake: Serialised items ................ 63 Stocktake: Entering a serial number range ................................................. 63
Item Enquiry .......................................... 64 Adjust Stock ........................................... 65 Logout ................................................... 67 Locations ............................................... 68 Barcode Test .......................................... 69 About .................................................... 70 Setup ..................................................... 71 Label Printing ......................................... 72 Multiple Companies module .................. 73
Copyright, License and Limited Warranty .. 74




ASPluris V2.3x Users Guide 1
Introduction ASPluris is an innovative product from ASP Microcomputers that adds mobile solutions to ERP and WMS systems using web services and portable barcode terminals. ASPluris is available as a series of modules.
Installation information has been moved to a separate document.
Using the Barcode Terminal ASPluris uses the Casio DT-X8 or DT-X200 barcode terminals. These terminals are physically quite similar, except that the DT-X8 has a black background to the keypad while the DT-X200 has a grey keypad background.
Casio DT-X8 and DT-X200 terminals The Casio DT-X8 (shown on the right) and DT-X200 terminals provide all the durability and performance features required for extremely demanding and tough work environments. They have been designed to meet a drop resistance of three metres to concrete, ensuring that they can survive impacts from the kind of heights likely to be encountered in typical work environments such as warehouses.
The Casio DT-X8 and DT-X200 are dust/splash-proof to IP67, have a 2.7 inch touch-screen LCD that is highly visible even in daylight, and a vibrator alert. A high performance laser scanner is standard, with a 2D imager model available. This manual refers to the standard laser scanner.
To turn the terminal on, press and hold down the power button (just above the R key below the display) until the screen displays “Power On”. To turn the terminal off, press and hold down the power button until the screen goes black.

2 ASPluris V2.3x Users Guide
Reading Barcodes Ensure that the terminal is turned on, and at a place in the program where barcodes can be scanned, then press one of the orange edged trigger buttons on the sides of the terminal, or the round button inside the orange circle below the display screen.
Hold the terminal about 3 to 30cm back from the barcode, and direct the scanning beam onto the barcode. When the barcode has been read successfully, the terminal will beep and the indicator LED will flash briefly.
If the terminal fails to read the barcode, change the scanning angle or the distance from the barcode, and try again.
The Barcode Terminal keypad The keyboard layout of the Casio DT-X8 and DT-X200 terminals is shown on the right.
The Power button is just above the R button near the top right.
The Enter key is at the bottom right of the circular array of keys.
The CLR key, which is used most often as a backspace key, is at the bottom left of the circular array of keys.
To type a space character, press the F5/SP key at the bottom left of the keypad. To type a - dash (or negative sign) character, press the F4/- key near the bottom right.
Keypad Mode Icon In most applications, the only time you’ll need to use the keypad is to enter data such as quantities, and these are usually numeric only. The barcode terminal was designed to make this kind of data entry fast and simple. Numeric input is the default mode, and this is indicated by a small icon near the top right of the display, below the battery status icon.
In the default mode, you can enter numbers just by pressing the numeric keys.
If you need to enter letters or other characters, the barcode terminal has an upper case and a lower case Alphanumeric Input mode, indicated by a small or icon near the top right of the display.

ASPluris V2.3x Users Guide 3
To change modes, you must be at a prompt that allows keyboard input. Then, press and release the F8/ key at the bottom right of the keypad to change between numbers , upper case letters , and lower case letters
. Each press of the F8/ key cycles through the available modes, with the current mode indicated by the icon near the top right of the display.
In numeric mode, the keypad enters the numbers shown on the key. In upper case or lower case mode, the letters shown in white on each numeric key can be entered. Pressing a key once enters the first letter on the key, pressing a key twice quickly enters the second letter, and so on, similar to an old-style mobile phone keypad.
To enter a dash, press the F4/- key. To enter a space, press the F5/SP key. Various punctuation marks can also be entered using the 1/@ key in upper or lower case mode.
Battery Status Icon The battery icon at the top right of the screen can show five states.
This icon means that the terminal is in its cradle, and the cradle is connected to its power supply.
This icon shows that the battery is between approximately 75% and 100% charged.
The battery is between approx. 50% and 75% charged.
The battery is between approx. 25% and 50% charged.
The battery is between approx. 0% and 25% charged. You should stop using the terminal and charge the battery immediately.
Please note that the battery status icon is indicative only.

4 ASPluris V2.3x Users Guide
Battery Charging When the terminal is put into its cradle, and the cradle is connected to a power supply, the terminal’s battery will be charged. An indicator above the display shows charging status.
Orange The battery is being charged.
Red Flashing Charging is halted due to a battery pack error, or the surrounding temperature is out of the charging temperature range. Charging will begin again when the temperature returns to within the charging temperature range of approx 0°C to 40°C.
Green Battery charging is complete.
Power Saving and Auto Off To conserve battery power when the terminal is not in active use, the Windows CE Operating System lowers the display brightness a preset amount of time, and then turns off after a further preset time. To restore the terminal to its prior state, just press the Power button briefly.
These battery saving functions are controlled by the Windows CE Power settings. We advise against changing any Windows CE settings.
A note about screens shown in this document You should note that the screens in this document are examples only, and may not necessarily be consistent with each other where consistency is not important to the function being described. Sometimes we might capture these screens at different times, or changes to the ASPluris program may require us to recapture some screens and we don’t want or need to update every example screen.
This means that, for example, one screen in a section may not necessarily show the same order or product as other screens in the same section. The Current User may also not always be the same.

ASPluris V2.3x Users Guide 5
Barcode Terminal Walkthrough Login
The first time the barcode terminal program is started, or after you select Logout from the Main Menu, the Login screen is displayed, as shown on the right.
Log in by tapping on your name, then tapping on the Door button at the bottom right of the screen, or by tapping on your name on the screen.
If your name does not appear on the screen, you will need to be added as a user in your ERP/WMS system.
To update this screen after changing employee details in your ERP/WMS, tap on the Refresh button at the bottom of the screen.
The Close button (shown on the left) exits from the program back to the Windows Desktop.
The Configuration button opens a Setup screen (shown on the right here) where you can configure the server URL, or clear the data cache.
The Clear Cached Data button will delete any partially completed pickings, employees, locations, and orders.
Please see the Setup section on page 71 for more information on the Setup screen.
Tap the green arrow button at the bottom left to return to the Login screen.

6 ASPluris V2.3x Users Guide
Main Menu After you’ve logged on, the Main Menu will be displayed, as shown on the right. Note that some menu entries shown on the right may not appear on your terminal, or may appear in a different order, depending on which modules are installed and the way that ASPluris is configured. If more menu entries are available than can be fitted on the screen, a scroll bar will appear on the right side. Note that the menu shown here has been digitally altered to display all menu entries in one image.
The ASPluris Main Menu allows you to select the function that you want to perform.
In the yellow section near the top of the screen, the name of the currently logged in user is displayed. If this is not your name, tap on the Logout menu item to return to the Login screen and select your name.
Note that the Main Menu shown on the right above does not show all of the available ASPluris menu items – if there are more items than can be shown on the screen at once, there will be a scroll bar on the right that you can slide up and down to display the other menu items.
At the top right of this and every other screen, there are two icons – the top icon shows the battery level, and whether the terminal is being charged – see Battery Status Icon on page 3. Below the battery icon, another icon shows the current keyboard state – see The Barcode Terminal keypad on page 2 for more details.
The functions displayed on the Main Menu will depend on which ASPluris modules you are licensed to use.
Note that the Adjust Stock, Logout, Barcode Test, and About menu items will always appear, regardless of which other modules are installed.

ASPluris V2.3x Users Guide 7
Screen colour conventions Most of the screens displayed on the barcode terminal use light colours or shades of grey. When ASPluris has something important to say, though, the terminal will emit a beep, and the screen background will be bright Green, Yellow, or Red. Here are a couple of examples.
A Green screen just means that whatever you did was successful. A Yellow screen means that there is a question that you need to answer, and a Red screen means something has gone wrong.
Icon conventions used in this manual We use the following icons in the left margin of this manual when there’s something we need to emphasise.
This icon means that you need to take note of what we say in this paragraph – it explains something that might not be apparent.
This icon means that ASPluris configuration options might change what happens at this point. See your system integrator.
All of the other icons in the left margin of this manual (that have a thin black border around them) are icons that are displayed on the screen of the terminal, and the text to the right of the icon describes the function of the icon.
The ASPluris functions are described in the following sections of this manual.

8 ASPluris V2.3x Users Guide
Dispatch Functions Depending on the ASPluris options you have purchased, and the configuration of ASPluris and your ERP/WMS system, your menu may not contain all of the functions listed in the screen on the right.
Please also note that the screens in this document are examples only, and may not necessarily be consistent with each other where this is unimportant to the function being described.
For example, one screen in a section may not necessarily show the same order or product as the next screen in the same section. The Current User may also not always be the same.
Dispatch Menu Selecting Dispatch from the Main Menu opens the Dispatch Menu, as shown on the right.
From this menu, you can select Pick & Pack, Pick & Store, Consolidate, Print Labels, or exit back to the Main Menu.
Note that some menu entries shown on the right may not appear on your terminal, or may appear in a different order, depending on which modules are installed and the way that ASPluris is configured.
Note that the Pick & Pack, Pick & Store, and Consolidate functions are all quite similar. This manual will describe the Pick & Pack function in detail first, followed by sections for Pick & Store and Consolidate that highlight the differences rather than duplicate the parts that are the same.

ASPluris V2.3x Users Guide 9
Pick & Pack The Pick & Pack function allows an operator to gather the items for an order (Pick) and pack the items for delivery to the recipient (Pack).
Pick & Pack: Select order Selecting the Pick & Pack function from the Dispatch Menu opens the screen on the right, which displays a list of orders that are ready to be picked. There are three orders shown on this example screen.
The terminal screen may briefly display a “Loading orders” message while it’s downloading the orders from your ERP/WMS system.
To select an order to Pick & Pack, tap on the order on this screen. If there are more orders than will fit on the screen, scroll bars will appear on the right side of the screen.
ASPluris can be configured to prompt you to print labels after you have selected an order. See Label Printing on page 72 for more details.
The buttons along the bottom of this screen are, from left to right, Back, Refresh, and Select.
To select an order for picking, you can either tap once on the order and then tap on the green “tick” Select button, or tap on the order in the main area of the screen.
To exit from this screen back to the Dispatch Menu, tap on the Back button (the one with the green arrow).
Tap the Refresh button to update this screen from your ERP/WMS system, so that you can be sure you are viewing the most up to date list of orders.

10 ASPluris V2.3x Users Guide
Pick & Pack: Picking screen Once you’ve selected an order to pick and pack from the screen on the previous page, a list of the items that need to be picked for this order is displayed, as shown in the annotated screen image below.
For each item in the order (in the example screen above, there is only one item in the order), the first line shows the Item Code (2001 for the item on the example screen), followed by the Order Line Number (the 1 between the vertical lines on the example screen above), followed by the Quantity available less the number already picked.
The second line begins with the Quantity still to be picked (10 in the example above) and the Unit of Measurement (1L in the example above), followed by the Location (GoodsIn in the example), followed by the available Quantity in that location in brackets (271.00 in the example).
On the third line, the Quantity Already Picked (0) versus the Quantity Ordered (10) is displayed as 0/10 on the left, then the Warehouse Location (Head Office in the example).
The final one or two lines display the Description of the item.

ASPluris V2.3x Users Guide 11
Pick & Pack: Picking screen buttons The buttons along the bottom of the Pick & Pack screen on the previous page are, from left to right, Menu, Show All/To Pick, Update ERP/WMS, and Select.
The Menu button opens a menu that allows various functions to be performed. This menu is described on page 16.
The Show All/To Pick button swaps between displaying all items in the order (even those already picked), or showing only those items that still need to be picked. Note that the label on this button shows what will be displayed after you tap the button, rather than what the screen is already showing.
While an order is being picked, the picking information is stored in the terminal. When the order is completed, the picking information is sent to your ERP/WMS system. By tapping the Update ERP/WMS button, you can force the picking information to be sent at any time. This could be used, for example, if a picking operation could not be completed for some reason, or if the user was deliberately only picking one section or category of the order. You can continue the Pick & Pack of this order later.
The Select button selects the currently highlighted item so that the quantity picked can be entered.

12 ASPluris V2.3x Users Guide
Pick & Pack: Carton labels option If the Use Carton Labels option (in the Cartons section of the Dispatch configuration) is checked, you will be prompted to scan a carton label before scanning items, as shown on the right. Note that ASPluris configuration options can only be changed by your system integrator.
After you’ve scanned a carton label, that carton label will be displayed at the top of the otherwise standard Pick & Pack screen, as shown on the right.
Note that all the items that you pick must be placed in the currently active carton.
When the current carton is full, just scan the next carton barcode into the Enter/Scan Item Barcode field. The carton number at the top will be updated, and you can then start placing the next items that you pick into the new carton.

ASPluris V2.3x Users Guide 13
Pick & Pack: Picking an item To pick an item from the Pick & Pack screen, you can either scan or type in its barcode, or tap on the item on the screen, using the scroll bar on the right to locate the item in the list.
Pick & Pack: Manual entry screen Note that when you scan or manually enter the barcode label of an item, the quantity is set by the barcode. In this case, you will not be prompted to enter a quantity, so you won’t see the screen below.
If you tap on an item on the Pick & Pack screen, you will be prompted to enter a location and a quantity, as shown on the right.
The “Enter Location” section near the top of this example screen shows a Location that the item is being picked from, which must be scanned or entered by the user – see Pick & Pack: Selecting a location on page 15.
The blue section shows the item part number and description.
The yellow section shows the quantity of this item that has already been picked versus the quantity ordered (0/10 in this example screen), followed by the Quantity Available (AVL) less the number already picked (77 in this example screen).
The next section is where you manually type in the Quantity that you have picked. The right of this line shows the currently selected Unit of Measure for this item, from the sales order. You can change the unit of measure by tapping on it.
You can type in the quantity picked using the terminal’s keypad.
Note that If you try to enter a quantity greater than has been ordered, an error message screen will be displayed, and the quantity will not be recorded. Similarly, if you try to enter a quantity greater than is available on hand, an error message screen will be displayed, and the quantity will not be recorded. This behaviour can be changed in the ASPluris configuration.

14 ASPluris V2.3x Users Guide
If this item is configured in your ERP/WMS system as having an Expiry Date, or a Serial Number, or a Batch Number, Colour, Grade, Size, etc, or any combination of those options, this screen will prompt you to enter values for those options.
Pick & Pack: Manual entry screen buttons The buttons along the bottom of this screen are, from left to right, Back, View Pickings, View Inventory, and Select.
To exit from the Item Details screen back to the Pick & Pack screen without picking this item, tap on the Back button (the one with the green arrow).
To display a history of the pickings that have been performed on this terminal for the current item for the current order, tap on the View Pickings button.
To display a list of all locations that hold stock of the currently selected item, tap on the View Inventory button. You might use this function if the current location does not contain enough stock of the current item to fulfil the current order. See page 17 for details.
Once you have entered the quantity picked, and any option information required, tap on the green “tick” Select button to finish the entry. You will then be returned to the Pick & Pack screen, where you can pick further items.
Once all items on the Dispatch Order have been picked, the order will be submitted automatically, and you will be returned to the Select Order screen.
ASPluris can be configured to prompt you to print labels after you have submitted an order. See Label Printing on page 72 for more details.

ASPluris V2.3x Users Guide 15
Pick & Pack: Selecting a location Tap on the white Location field on the Item Details screen (shown on page 13) to open the screen shown on the right.
From this screen, you can scan or enter a Location barcode, or tap on the Pick button to manually select the Warehouse and the Location from drop-down lists, as shown on the second screen below.
Depending on which part of the scanner program you’re in, either all Warehouses and Locations will be listed for selection, or only those Warehouses or Locations where stock is available will be listed.

16 ASPluris V2.3x Users Guide
Pick & Pack: Picking screen menu button Tapping the Menu button at the bottom right of the Pick & Pack picking screen opens the menu shown on the right.
Complete Line This menu item marks the currently selected line item as finished, even if you were not able to pick the required quantity (for example, because there was not enough stock). Your ERP/WMS system will put the remaining quantity on back order.
ASPluris can be configured to prompt you to print labels after you have submitted an order. See Label Printing on page 72 for more details.
Reset Line This function resets the Quantity Already Picked value back to zero for the currently selected line item. You will need to pick this item again.
Reset Order The Reset Order function resets the Quantity Already Picked value back to zero for all items in the current order. You will need to pick all items again.
Refresh This function updates this Dispatch order from your ERP/WMS system, so that you can be sure you are viewing the most up to date data.
Exit Tapping Exit quits the current picking operation and returns you to the Select Delivery Order screen, where you can select a different order. Any picking you have already done for the current order is saved, and you can return to that order later.
Back The Back function simply takes you back to the previous screen.
Note that if you have already used the Update ERP/WMS button to save part of the picking operation for this order, the Reset Line and Reset Order functions will only affect picking you have done since using the Update ERP/WMS button. Any picking details already updated cannot be reset.

ASPluris V2.3x Users Guide 17
Pick & Pack: Item details inventory screen Tapping the View Inventory button (introduced on page 14) on the Manual Entry screen displays the screen shown on the right, which shows all locations that have stock of the current item.
In this example screen, there is only one location shown as holding stock - there are 271 items stored at location Head Office:GoodsIn.
If this item was available at more than one location, the quantities and locations would all be shown here.
The buttons along the bottom of this screen are, from left to right, Back, Refresh, and Select.
To exit from the View Inventory screen back to the previous screen, tap on the Back button (the one with the green arrow).
Tap the Refresh button to update this screen from your ERP/WMS system, so that you can be sure you are viewing the most up to date data.
The Select button also exits back to the previous screen.

18 ASPluris V2.3x Users Guide
Pick & Store Pick & Store allows you to pick parts of an order at different times. For example, you may want to pick non-perishable items the day before delivery, but you don’t want to pick perishable items until just before delivery.
ASPluris holds the picked items in a temporary “virtual bin” tagged with the order number. Once you’ve finished picking the whole order, you can then proceed to delivery.
An important point to bear in mind with Pick & Store is that the picked items are not actually removed from stock until the order is delivered.
Pick & Store operates very similarly to Pick & Pack, so instead of repeating the last few pages again, we’ll only highlight the differences here.
ASPluris can be configured to prompt you to print labels after you have selected an order. See Label Printing on page 72 for more details.
Pick & Store: Select sales order Selecting the Pick & Store function from the Dispatch Menu opens the Select Sales Order screen, which allows you to select an order.
The main difference on this screen over Pick & Pack is that orders may have a user’s name displayed at the top right, as in this example. If a name is shown, it means that the named user is currently or has previously picked items for that order.
The buttons along the bottom of this screen are, from left to right, Back, Refresh, and Select.
To select an order for picking, you can either tap and hold on the order and then tap the green “tick” Select button, or just tap on the order in the main area of the screen.
To exit from this screen back to the Dispatch Menu, tap on the Back button (the one with the green arrow).
Tap the Refresh button to update this screen from your ERP/WMS system, so that you can be sure you are viewing the most up to date list of orders.

ASPluris V2.3x Users Guide 19
Pick & Store: Picking menu After you’ve selected an order to Pick & Store, the menu on the right will be displayed.
Pick n line(s) Tap the top menu item (Pick 6 line(s) in this example) to pick this order – in this example, the menu item is showing that 6 lines remain to be picked for this order.
Return Picked Lines If you have already picked any items for this order, the Returned picked lines menu option will be displayed. See page 21 for more information on this option.
Refresh Tap Refresh to ensure that you have the most up-to-date details about this order – it might be that someone else is also picking items for this order.
Back Tapping Back will return you to the previous screen, where you can select another order to Pick & Store, or exit back to the Main Menu.
Pick & Store: The picking screen As far as actually picking items for the order is concerned, Pick & Store works just like Pick & Pack – see page 10 for details.

20 ASPluris V2.3x Users Guide
Pick & Store: Saving a partial Pick & Store While an order is being picked, the picking information is stored only in the terminal. To move the items that you’ve picked so far to the virtual bin, you can tap the Update ERP/WMS button at the bottom of the screen. You’ll see the message on the right.
Tap YES to move the partially completed Pick & Store to the virtual bin and return to the Picking Menu, or NO to return to the Picking Screen without updating the virtual bin.
You can return to and continue the Pick & Pack of this order later.
Pick & Store: Finishing the Pick & Store Once you’ve picked all of the items on the order, the Pick & Store operation will be automatically completed, and the menu on the right will be displayed.
Return picked lines This function allows you to return items that you’ve already picked for this order. See page 23 for more information.
Check and complete See page 21 for more information.
Refresh This function updates the order from your ERP/WMS system, so that you can be sure you are viewing the most up to date data.
Back The Back function simply takes you back to the previous screen.
ASPluris can be configured to prompt you to print labels after you have submitted an order. See Label Printing on page 72 for more details.

ASPluris V2.3x Users Guide 21
Pick & Store: Check and complete Because Pick & Store doesn’t remove items from stock until the operation is completed (it stores the items in a virtual bin, and it’s possible for other orders to take that stock), you will need to check that all the items and quantities are correct before you can dispatch the order. The Check and complete function is where this happens.
When you select Check and complete from the previous menu, a list of items on the order will be displayed, as shown on the right here (there is only one item on this example order).
In the yellow area of this screen, the large numbers (12 1L) show that the virtual bin should contain 12 of this item. The smaller numbers with the slash between them (12/12) show that 12 of this item have been picked out of the 12 items that were ordered. In the normal course of events, all these numbers should be the same.
If the item itself and the quantity in the virtual bin agree with the item and the larger number on this screen, tap the item to mark that it has been checked. The item will then be removed from the screen.
Once all the items have been checked, and this screen doesn’t contain any further items (as shown on the right), tap on the Update ERP/WMS button on the bottom right to submit the order for delivery. This will display the yellow confirmation screen shown on the next page.

22 ASPluris V2.3x Users Guide
Once you click on the YES button on this screen, the items that have been picked will be removed from stock, the virtual bin will be cleared and closed, and a delivery order will be created.
If your system integrator has set the Scanner Prompts option in the Scanner Prompts division of the DISPATCH section of the ASPluris configuration to VOLUME, WEIGHT, CON-NOTE, and/or FREIGHT, the operator will be prompted to enter this extra information before the Pick & Store operation can be completed.
In the example screen on the right, this field was set to CON-NOTE! with the exclamation mark making this field mandatory – that is, the program will not proceed until you enter the consignment note information.
If more than one option is set in this field, the operator will be prompted for each field.
The Pick & Store operation is now complete, and the program will return to the initial Pick & Store: Select sales order screen.

ASPluris V2.3x Users Guide 23
Pick & Store: Return picked lines Selecting Return picked lines opens the screen shown on the right, which lists items that have already been submitted for this order.
Note that only items that have been submitted (by using the Update ERP/WMS button) can be returned. This means that if you want to return something that you’ve picked, you need to submit the pick first.
In the light yellow area to the left of each item listed on this screen, the large numbers (5 1L on the first item) show that 5 of this item have been picked. The smaller numbers with the slash between them (0/5) show that 0 of this item have been returned out of the 5 items that were picked.
The Menu button at the bottom left of this screen opens a menu that allows you to cancel returns that you have just made. This menu is described on page 25.
The Show All/To Pick button swaps between displaying all items in the order (even those already returned), or showing only those items that are still available to be returned. Note that the label on this button shows what will be displayed after you tap the button, rather than what the screen is already showing.
While items are being returned, the return information is stored only in the terminal. By tapping the Update ERP/WMS button, you can force the return information to be submitted at any time.
The Select button selects the currently highlighted item so that the quantity to return can be entered.
Note that if you return every item on a Pick & Store operation, the returns will be automatically processed, leaving you with no items picked, and so the Pick & Store operation will be cancelled.

24 ASPluris V2.3x Users Guide
To return some or all of an item from the list shown on the previous page, tap on the item to select it. This will bring up the Item Details screen shown on the right below.
The light yellow area of this screen shows the quantity of this item that has already been returned, which will usually be zero when you first select an item.
To return some or all of this item, first tap on the white Enter Return Location field at the top to select where you want to return the item to, then enter the number or quantity of items that you want to return into the dark yellow Qty field. If necessary, you can change the unit of measure.
To exit from the Item Details screen back to the Return picked lines screen without returning this item, tap on the Back button.
To display a history of the pickings that have been performed on this terminal for the current item for the current order, tap on this button.
To display a list of all locations that hold stock of the currently selected item, tap on the View Inventory button.
Once you have entered the quantity to return, tap on the green “tick” Select button to return the item. You will then be taken back to the Return picked lines screen, where you can return further items.

ASPluris V2.3x Users Guide 25
Pick & Store: Cancel returns menu This menu allows you to cancel the return of items that you have just returned and submitted.
Reset Item Selecting Reset Item cancels the return of the item that you are currently returning. A yellow confirmation screen (shown below) will be displayed, and if you tap YES, the cancellation of the return is processed, and you are then taken back to the Pick & Pack: Picking screen, described on page 10.
Reset All Items Selecting Reset All Items cancels the return of all items that you have just returned. A yellow confirmation screen is displayed (shown on the right), and if you tap Yes, the cancellation of the return is processed, and you are then taken back to the Pick & Pack: Picking screen, described on page 10.
Done The Done function submits the items that you’ve returned, then returns you to the Return Picked Lines screen, described on page 21.
Exit The Exit function returns you to the Pick & Store Picking menu, described on page 19.
Back The Back function simply takes you back to the previous screen.

26 ASPluris V2.3x Users Guide
Pick & Store: Finish picking Once you’ve picked all of the items that you want to pick for this order (which is probably not all of them, since you’re doing a Pick & Store), tap the Menu button at the bottom left of the picking screen to open the menu shown on the right here.
Complete Line This function marks the currently selected line item as finished, even if you were not able to pick the required quantity (for example, because there was not enough stock). Your ERP/WMS system will put the remaining quantity on back order.
Reset Line This function resets the Quantity Already Picked value back to zero for the currently selected line item. You will need to pick this item again.
Reset Order The Reset Order function resets the Quantity Already Picked value back to zero for all items in the current order. You will need to pick all items again.
Refresh The Refresh function updates this order from your ERP/WMS system, so that you can be sure you are viewing the most up to date data.
Exit This function quits the current Pick & Store operation and returns you to the Pick & Store: Picking menu screen, described on page 19.
Back The Back function simply takes you back to the previous screen.

ASPluris V2.3x Users Guide 27
If you’ve picked anything for this order, but not submitted what you’ve picked (by tapping the Update ERP/WMS button), the screen at the right will be displayed.
Tap the Yes button to send the unsubmitted pick to your ERP/WMS system.
If you do not want to send the unsubmitted pick at this point, tap the No button.
Note that the pick is still saved in the terminal, so you can continue with the pick by re-entering the Pick & Store function.
Back The Back function simply takes you back to the previous screen.

28 ASPluris V2.3x Users Guide
Consolidate Instead of picking each order separately, the Consolidation function allows to you select multiple orders and pick them as if they were one order. The picked goods are stored in a single dedicated location, and a second picking operation is then conducted from that single location for each separate order.
Before you can use the Consolidate function, you must make certain that you have at least one location to put the consolidated items in. Most likely, you will already have this location (or locations) defined in your ERP/WMS system. If not, you need to create it or them before you can continue.
Once you’ve done that, you need to tell ASPluris which location(s) you will be using for Consolidation. Please see the Locations section of the installation manual or configuration program.
If you do not have at least one location tagged in ASPluris for Consolidation, you will not be able to consolidate orders.
Consolidate: Menu Selecting the Consolidate function from the Dispatch Menu opens the screen on the right, which allows you to select the orders that you want to consolidate.
There are three options for selecting which orders you want to consolidate.

ASPluris V2.3x Users Guide 29
All Orders If you want to consolidate all open orders, select All Orders on this screen.
By Customer If you want to consolidate all open orders from a single company, select By Customer on this screen. A list of customers with open orders, and how many open orders that company has open, will be displayed. Tap on a customer to select all open orders for that customer.
To exit from this screen back to the Consolidation Menu, tap on the Back button (the one with the green arrow).
Tap the Refresh button to update this screen from your ERP/WMS system, so that you can be sure you are viewing the most up to date orders.
Tap on the green “tick” Select button once you’ve selected the customer whose orders you want to consolidate.
Multi Orders If you want to choose particular orders, select Multi Orders on this screen. A list of all open orders will be displayed, as shown on the right, and you can then tap on the orders you want to consolidate to select them. You can tap on an already selected order to de-select it.
To exit from this screen back to the Main Menu, tap on the Back button (the one with the green arrow).
Tap the Refresh button to update this screen from your ERP/WMS system, so that you can be sure you are viewing the most up to date orders.
Tap on the green “tick” Select button once you’ve selected all of the orders you want to consolidate.

30 ASPluris V2.3x Users Guide
Consolidate: Picking screen At this point, Consolidation works just like Pick & Pack – see page 10 for details.
ASPluris can be configured to prompt you to print labels after you have selected the orders. See Label Printing on page 72 for more details.
As with Pick & Pack and Pick & Store, the pick will be automatically completed and submitted when you pick the final items.
Consolidate: Picking menu Tap the Menu button at the bottom left of the picking screen to open the menu shown on the right here.
Hide Line This function simply hides the currently selected line item. It does not finish picking the hidden item.
To show any hidden line items again, tap on the Show All button at the bottom of the Picking screen.
Reset Line This function resets the Quantity Already Picked value back to zero for the currently selected line item. You will need to pick this item again.
Reset All The Reset All function resets the Quantity Already Picked value back to zero for all items in the consolidated order. You will need to pick all items again.
Exit Tapping Exit quits the current picking operation and returns you to the Select Delivery Order screen, where you can select a different order.
Note that any picking you have already done for the consolidated order is discarded, and you cannot resume to this order later.
Back The Back function simply takes you back to the previous screen.

ASPluris V2.3x Users Guide 31
Print Labels Selecting the Print Labels function from the Dispatch Menu opens the screen on the right, which allows you to print labels.
See Label Printing on page 72 for more details.

32 ASPluris V2.3x Users Guide
Receive Functions Depending on the ASPluris options you have purchased, and the way your system integrator has configured ASPluris and your ERP/WMS system, your system may not contain all of the functions described in this section.
Please also note that the screens in this document are examples only, and may not necessarily be consistent with each other where this is unimportant to the function being described.
For example, one screen in a section may not necessarily show the same order or product as the next screen in the same section. The Current User may also not always be the same.
Receive Menu Selecting Receive from the Main Menu opens the Receive Menu, as shown on the right.
From this menu, you can select Receive, Import Costing, Put Away, Print Labels, or exit back to the Main Menu.
Note that some menu entries shown on the right may not appear on your terminal, or may appear in a different order, depending on which modules are installed and the way that ASPluris is configured.

ASPluris V2.3x Users Guide 33
Receive Selecting the Receive function from the Receive Menu opens the screen on the right, which display a list of purchase orders that have been placed. Each order on this screen starts with the purchase order number, and ends with the date that the order was created.
The terminal screen may briefly display a “Refreshing orders” message while it’s downloading the purchase orders from your ERP/WMS system.
If there are more orders than will fit on the screen, a scroll bar will appear on the right side of the screen.
ASPluris can be configured to prompt you to print labels after you have selected an order. See Label Printing on page 72 for more details.
The buttons along the bottom of this screen are, from left to right, Back, Refresh, and Select.
To select an order for receiving, you can either tap once on the order and then tap on the green “tick” Select button, or tap on the order in the main area of the screen.
To exit from this screen back to the Main Menu, tap on the Back button (the one with the green arrow).
Tap the Refresh button to update the list of orders from your ERP/WMS system, so that you can be sure you are viewing the most up to date data.

34 ASPluris V2.3x Users Guide
Receive: Main order screen After you’ve selected an order, the screen will display a list of the items that need to be received for this order, as shown in the annotated screen image below.
Note that this screen shows two items, #2003 and #7020. The second item starts at the second grey bar. The annotations are of the first item only.
For each item, the first line shows the Item Code or Part Number (2003 for the first item on the example screen), followed by the item’s Line Number (the 1 between the vertical line and the open bracket on the example screen above). The final item on the first line is the quantity of this item that is already in stock.
The next one or two lines display the Description of the item.
The bottom line begins with the Quantity still to be received (1 in the example above), followed by the Quantity already received (0) versus the Quantity ordered (1), displayed as 0/1, followed by the Unit of Measurement (20L in the example).

ASPluris V2.3x Users Guide 35
Receive: Receive order buttons The buttons along the bottom of this screen are, from left to right, Menu, Update ERP/WMS, Show All/To Pick, and Select.
The Menu button opens a menu that allows various functions to be performed. This menu is described on the next page.
While items are being received, the item information is stored in the terminal. When you have finished receiving the order, the item information is sent to your ERP/WMS system. By tapping the Update ERP/WMS button, you can force the stored information to be sent to your ERP/WMS system at any time. This could be used if a receiving operation could not be completed for some reason, or if the user was deliberately only receiving one section or category of the order.
The Show All/To Pick button swaps between displaying all items in the order (even those already received), or showing only those items that have not yet been received. The label on this button shows what will be displayed after you tap the button, rather than what the screen is already showing.
The Select button selects the currently highlighted item so that the quantity received can be entered.
If the quantity to be received is different from the unit measurement, other information will be displayed on this line.
To receive an item from the Receive Order screen, you can either scan or type in its barcode, or tap on the item on the screen, using the scroll bar on the right to locate the item in the list.

36 ASPluris V2.3x Users Guide
Receive: Menu button Tapping the Menu button at the bottom left of the Receive Order screen opens the screen shown on the right.
Complete Line Select this to mark the currently selected line item as finished, even if you did not receive the required quantity. This allows you to complete the order even if all the items have not been received.
Reset Line This function resets the Quantity Already Received value back to zero for the currently selected line item. You will need to receive this item again.
Reset Order This resets the Quantity Already Received value back to zero for all items in the current order. You will need to receive all items again.
Refresh The Refresh function updates this order from your ERP/WMS system, so that you can be sure you are viewing the most up to date data.
Exit The Exit function quits the current receive operation and returns you to the Select Purchase Order screen, where you can select a different order. Any receipts you have already done for the current order are saved, and you can return to this order later.
Back The Back function simply takes you back to the previous screen.
Please note that if you have already used the Update ERP/WMS button to save part of the receiving operation for this order, the Reset Line and Reset Order functions will only affect receiving you have done since using the Update ERP/WMS button. Any receiving details already updated cannot be changed.

ASPluris V2.3x Users Guide 37
Receive: Manual entry screen Note that when you scan or manually enter the barcode label of an item, the quantity is set by the barcode, so you will not be prompted to enter a quantity, which means you won’t see the screen below.
If you tap on an item on the Receive Order screen, you will be prompted to enter a quantity, as shown on the right.
To enter the location, tap in the Location field. See Pick & Pack: Selecting a location on page 15 for more details.
The second and third lines show the item part number and description.
The next line shows the quantity of this item that has already been received versus the quantity on the purchase order (0/1 in this example screen).
The next line is where you manually type in the Quantity that you have picked. The right of this line shows the Unit of Measure for this item – 20L in this example.
You can type in the quantity picked using the terminal’s keypad.
Note that if you try to enter a quantity greater than has been ordered, an error message screen will be displayed, and the quantity will not be recorded.
If this item is configured in your ERP/WMS system as having an Expiry Date, or a Serial Number, or a Batch Number, Colour, Grade, Size, etc, or any combination of those options, this screen will prompt you to enter values for those options.
Once you have entered the quantity received, and any option information required, tap on the green “tick” Select button to finish the entry. You will then be returned to the Receive Order screen, where you can receive further items.
Once you have received the correct quantity of each item, that item will be removed from the list of items to be received, and you will be returned to the Receive Order screen.

38 ASPluris V2.3x Users Guide
Receive: Manual entry screen buttons The buttons along the bottom of this screen are, from left to right, Back, View Received, View Inventory, and Select.
To exit from the Item Details screen back to the Receive Order screen without making any changes, tap on the Back button (the one with the green arrow).
To display a history of the receive operations that have been performed on this terminal for the current item for the current order, tap on the View Received button.
To display a list of all locations that hold stock of the currently selected item, tap on the View Inventory button. You might use this function if the current location does not contain enough room to store all of the current item that have been received on the current order.
To finish this transaction and entry and return to the Receive Order screen, tap the Select button.
Receive: Finishing the receive process Once all items on the order have been received, the order will be submitted automatically, and the message on the right will be displayed.
Tapping the OK button will return you to the Receive Select Order screen.
ASPluris can be configured to prompt you to print labels after you have submitted an order. See Label Printing on page 72 for more details.

ASPluris V2.3x Users Guide 39
Import Costing Import Costing allows you to receive an order, but with special additional handling regarding costs. Importing goods from overseas usually involves extra costs, such as exchange rates, customs fees, freight, and duties and taxes, over and above the costs of locally sourced goods.
The Import Costing function allows those extra costs to be imported into your ERP/WMS system when the imported goods are received.
Note that your ERP/WMS system must have built-in support for these costs.
When you enter the Import Costing function, you will be prompted to select a purchase order, as shown on the right. Note that only purchase orders specifically tagged for import costing will be listed here.
After selecting an order, ASPluris will allow you to receive the order in the same manner as it does for the normal Receive function.
Once you’ve completed receiving the purchase order, ASPluris will display the message shown on the right, then save the extra import cost data in a format suitable for your ERP/WMS system.
To finalise import costing, you will need to perform the steps needed by your ERP/WMS system to import the costing data. Consult the documentation for your ERP/WMS system for specific instructions.

40 ASPluris V2.3x Users Guide
Put Away Selecting the Put Away function from the Receive Menu first opens a screen allowing the operator to select the location of the items to be put away – see Pick & Pack: Selecting a location on page 15 for details.
Once you’ve selected a location, the unit displays a list of the items that can be put away, as shown in the annotated screen image below.
The terminal screen may briefly display a “Downloading Put Away Items” message while it’s collecting the data from your ERP/WMS system.
The buttons along the bottom of this screen are, from left to right, Menu, Update ERP/WMS, Show All/To Pick, and Select.
The Menu button opens a menu that allows various functions to be performed. This menu is described at the end of this section.
While items are being put away, the transaction data is stored in the terminal. When the put away operation is completed, the data is sent to your ERP/WMS system. By tapping the Update ERP/WMS button, you can force the information to be sent to your ERP/WMS system at any time. This could be used if a put away operation could not be completed for some reason.

ASPluris V2.3x Users Guide 41
The Show All/To Pick button swaps between displaying all items to be put away (even those already put away), or showing only those items that have not yet been put away. Note that the label on this button shows what will be displayed after you tap the button, rather than what the screen is already showing.
The Select button selects the currently highlighted item so that the quantity put away and the location can be entered.
Put Away: Main screen The main Put Away screen displays a list of the items that need to be put away, as shown in the annotated screen image on the previous page, and on the right below.
For each item, the shaded first line shows the Item Code (3003 for the example on the right), followed by one or two lines displaying the Description of the item.
The bottom line begins with the Quantity already put away (0 in the example above), followed by the Unit of Measurement (Litre in this example), then the total number of this item to be put away (62 in the example).
Putting away an item To actually put away an item from the Put Away screen, you can either scan or type in its barcode, or tap on the item on the screen, using the scroll bar on the right to locate the item in the list.

42 ASPluris V2.3x Users Guide
Put Away: Manual entry screen Note that when you scan or manually enter the barcode label of an item, the quantity is set by the barcode, so you will not be prompted to enter a quantity, so you won’t see the screen below.
If you tap on an item on the Put Away screen, you will be prompted to enter a Location and a Quantity, on a screen as shown on the right.
You can scan or select the location where you want to put away this item to in the first field on this screen. To set the location, tap in the white Location field at the top of the screen. See Pick & Pack: Selecting a location on page 15 for more details.
The light blue section of the screen, below the Location field, shows the item part number and the description of the item.
The next line shows the quantity of this item that has already been put away versus the quantity available to put away (0/62 in this example screen), followed by the Available quantity (AVL).
The next line is where you manually type in the Quantity that you are putting away. The right of this line shows the Unit of Measure for this item – Litre in this example.
You can type in the quantity put away using the terminal’s keypad.
Note that if you try to enter a quantity greater than the number of items available to put away, an error message screen will be displayed, and the quantity will not be recorded.
If this item is configured in your ERP/WMS system as having an Expiry Date, or a Serial Number, or a Batch Number, Colour, Grade, Size, etc, or any combination of those options, this screen will prompt you to enter values for those options.
Once you have entered the location and the quantity put away, and any option information required, tap on the green “tick” Select button to finish the entry. You will then be returned to the Put Away screen, where you can put away further items.

ASPluris V2.3x Users Guide 43
Once you have put away the correct quantity of each item, that item will be removed from the list of items to be put away, and you will be returned to the Put Away screen.
Once all items have been put away, the put away data will be submitted automatically, and you will be returned to the Put Away screen.
Put Away: Manual entry screen buttons The buttons along the bottom of this screen are, from left to right, Back, View Pickings, View Inventory, and Select.
To exit from the Item Details screen back to the Put Away screen without making any changes, tap on the Back button (the one with the green arrow).
To display a history of the put aways that have been performed on this terminal for the current item, tap on the View Put Aways button.
To display a list of all locations that hold stock of the currently selected item, tap on the View Inventory button.
To finish this transaction and entry and return to the Put Away screen, tap the Select button.

44 ASPluris V2.3x Users Guide
Put Away: Menu button Tapping the Menu button at the bottom right of the main Put Away screen opens the screen shown on the right.
Complete Line The Complete Line function allows you to mark the currently selected line item as finished, even if you did not put away the total quantity. This allows you to complete the order even if all of the items have not been put away.
Reset Line The Reset Line function resets the Quantity Put Away value back to zero for the currently selected item. You will need to put away this item again.
Reset Order The Reset Order function resets the Quantity Put Away value back to zero for all items. You will need to put away all items again.
Refresh The Refresh function updates the put away details from your ERP/WMS system, so that you can be sure you are viewing the most up to date data.
Exit The Exit function quits the current put away operation and returns you to the main Put Away screen. Any put aways that you have already done are saved, and you can return to this function later.
Back The Back function simply takes you back to the previous screen.
Please note that if you have already used the Update ERP/WMS button to save part of the put away operation for this order, the Reset Line and Reset Order functions will only affect items that you have put away since using the Update ERP/WMS button. Any put-aways already updated cannot be changed.

ASPluris V2.3x Users Guide 45
Print Labels Selecting the Print Labels function from the Receive Menu opens the screen on the right, which allows you to print labels.
See Label Printing on page 72 for more details.

46 ASPluris V2.3x Users Guide
Transfer Functions Depending on the ASPluris options you have purchased, and the way your system integrator has configured ASPluris and your ERP/WMS system, your system may not contain all of the functions described in this section.
Please note that the screens in this document are examples only, and may not necessarily be consistent with each other where this is unimportant to the function being described.
For example, one screen in a section may not necessarily show the same order or product as the next screen in the same section. The Current User may also not always be the same.
Transfer The Transfer function is used to move items from one location to another. The first step in this function is to select where the items are being moved from. Then, you select the items you want to move, then the location you want to move the items to.
Transfer: Select source location Selecting Transfer from the Main Menu opens the Select Source Location screen, as shown on the right below.
From this screen, you can scan or enter a Location barcode, or tap on the Pick button to manually select the Warehouse and the Location from drop-down lists.
Once you’ve selected a “source” location to transfer from, the Transfer From menu will be displayed, as shown in the next section.

ASPluris V2.3x Users Guide 47
Transfer: Transfer menu From this menu, you can transfer All from a location (described on the next page), or Individual items (described on page 54.), or you can exit back to the Main Menu.

48 ASPluris V2.3x Users Guide
Transfer: All from a location The All from a location function allows you to easily transfer everything from one location to another location.
When you open this function from the Transfer Menu, it displays the screen on the right.
From this screen, you can scan or enter a Location barcode, or you can tap on the Pick button to manually select the Warehouse and the Location from drop-down lists, as shown on the second screen on the right below.
The buttons along the bottom of these screens perform the same functions as elsewhere in the program – Back and Select.
To exit back to the previous screen, tap on the Back button (the one with the green arrow).
Tap the green “tick” Select button to select the Warehouse and Location that you have entered or chosen from the drop-down lists.
Once you’ve selected a “source” location to transfer from, the program will select every item at that location.

ASPluris V2.3x Users Guide 49
Transfer: Transfer to After you’ve selected the location that you want to transfer from (the “source” location), the menu shown on the right will be displayed. This menu allows you to select where you want to transfer the selected items to.
Select All to one location if you want to transfer all items to a single location – see below for details.
Alternatively, you can choose to transfer each separate item to a different location by selecting Multiple Locations from this menu – see page 51 for details.
Transfer: All to One Location After selecting All to one location from the menu above, you will be prompted to select a location to transfer everything to (the “destination” location).
You can either scan the barcode for a location, or tap on the Pick button to select a location from a list, as described on the previous page.
To exit from this screen back to the Transfer To menu above, without transferring anything, tap on the Back button (the one with the green arrow).
Tap this green “tick” Select button to select the Warehouse and Location that you have entered or chosen from the drop-down lists, and transfer all items to that location.
Next, a confirmation screen will be displayed for this selection, as shown on the next page.

50 ASPluris V2.3x Users Guide
After you’ve selected the destination location for transferring all from one location, the check and confirm screen on the right will be displayed.
Each item that you have selected to transfer will be listed, along with where the items will be transferred from and to.
If you’re sure that everything’s okay, tap on the green “tick” button on the bottom right to perform the transfer.
Otherwise, you can tap on the green “back” button on the bottom left to cancel the transfer and return to the previous screen.
If you continue with the transfer, you’ll see the screen on the right to show that the transfer has been completed. Tap on the OK button to return to the Main Menu.

ASPluris V2.3x Users Guide 51
Transfer: Multiple locations Selecting Multiple Locations from the menu on the Transfer To screen will display the screen shown on the right, which lists all of the items at the source location.
From this screen, you can scan or enter the barcode of an item, or tap on an item to transfer.
The screen on the next page will then be displayed, from where you can select the location to transfer to, and the quantity to transfer.
The Select button selects the currently highlighted item so that the quantity to put away and the location can be entered.
Once you’re finished transferring all items you want to transfer, tap the Menu button at the bottom right of the screen to display the Transfer: Transfer menu shown below. From this menu, you can:
Reset Item: This option removes the currently selected item from the transfer, cancelling the transfer of that item only.
Reset All Items: This option removes all items from this transfer, cancelling the whole transfer.
Done: Use this option to perform the transfers and return to the Main Menu. Note that until you select this option, the items have not been transferred.
Exit: Selecting Exit cancels the transfer and returns to the Main Menu.
Back: This option closes this menu and returns you to the previous screen.

52 ASPluris V2.3x Users Guide
Transfer: Transfer one of the items Once you’ve selected an item to transfer, the screen shown on the right will be displayed.
Note that you must enter a Location where the item is being transferred to – just tap in the yellow Location field at the top of the screen. See page 48 for details.
Next, you need to enter a Quantity of this item that you want to transfer to the selected location.
The pale yellow section of this screen shows the quantity of items that have already been transferred.
Once you have entered the location and the quantity to transfer, tap on the green “tick” Select button to finish the entry. You will then be returned to the screen at the top of this page, where you can transfer further items.
To display a history of the transfers that have already been performed on this terminal for the current item, tap on the View Transfers button.
To display a list of all locations that already hold stock of the currently selected item, tap on the View Inventory button.
If you decide that you don’t want to transfer this item, just tap on the green “back” arrow at the bottom left of the display to return to the previous Transfer to multiple locations screen.

ASPluris V2.3x Users Guide 53
Transfer: Transfer menu Tapping the Menu button at the bottom right of the main Multiple Locations screen opens the menu shown on the right.
Reset Item The Reset Item function resets the Quantity value back to zero for the currently selected item. If no item is selected, an error message is displayed.
Reset All Items The Reset All Items function clears all items so that nothing at all is selected for transfer. A confirmation screen is displayed for this menu selection.
Done Select Done to accept all items selected for transfer and prompt for a location to transfer them to, as shown on the previous page.
Exit The Exit function quits the current transfer operation and returns you to the Transfer To screen, as shown at the top of page 49.
Back The Back function simply takes you back to the previous Transfer Put Away screen.

54 ASPluris V2.3x Users Guide
Transfer: Individual items Selecting Transfer Individual Items from the Transfer Menu (on page 46) opens the screen on the right, which allows you to transfer one or more individual items from one location to another.
Once you’ve scanned or entered an item, the second screen below is displayed, where you can enter the Location and then the Quantity of the item.
Note that the AVL (Available quantity) is shown as 0 – this is because you haven’t yet selected a location to transfer the item from.
Enter the Location where the item is being transferred from by tapping in the yellow Location field at the top of the screen (see page 48). The AVL field will be updated to show the quantity available at the selected location, and you can then enter the quantity that you want to transfer into the Qty field.
Once you have entered the location and the quantity to transfer, tap on the green “tick” Select button to finish the entry. You will be returned to the first screen above, and the items selected will be displayed in a list.
To show all transfers that have already been performed on this terminal for the current item, tap on the View Transfers button.
To display a list of all locations that hold stock of the currently selected item, tap on the View Inventory button.
If you decide that you don’t want to transfer this item, just tap on the green “back” arrow at the bottom left of the display to return to the first screen above.

ASPluris V2.3x Users Guide 55
After you select each item, the screen at the right will be displayed, which is the same as the screen at the top of the previous page except that the item(s) that you have selected to transfer are displayed in a list.
You can then scan or enter additional items to transfer.
Once you’ve selected all the individual items that you want to transfer, tap on the Menu button at the bottom left of the screen. This will open the menu screen on the right below.
Reset Item The Reset Item function resets the Quantity value back to zero for the currently selected item. If no item is selected, an error message is displayed.
Reset All Items The Reset All Items function clears all items so that nothing at all is selected for transfer. A confirmation screen is displayed for this menu selection.
Done Picking Select Done Picking to accept all items selected for transfer and prompt for a location to transfer them to. See Transfer: Transfer to on page 49 for more information.
Exit The Exit function quits the current transfer operation and returns you to the Transfer Pick screen, as shown at the top of the previous page.
Back The Back function simply takes you back to the previous screen.

56 ASPluris V2.3x Users Guide
Stocktake Functions Depending on the ASPluris options you have purchased, and the way your system integrator has configured ASPluris and your ERP/WMS system, your system may not contain all of the functions described in this section.
Please also note that the screens in this document are examples only, and may not necessarily be consistent with each other where this is unimportant to the function being described.
For example, one screen in a section may not necessarily show the same order or product as the next screen in the same section. The Current User may also not always be the same.
Select Stock Count Selecting the Stocktake function from the Main Menu opens the screen on the right, which allows you to select a stock count from those that you have created in the Stocktake section of your ERP/WMS system.
The buttons along the bottom of this screen perform the same functions as elsewhere in the program – Back, Refresh, and Select.
To exit from this screen back to the Main Menu, tap on the Back button (the one with the green arrow).
Tap the Refresh button to update this screen from your ERP/WMS system, so that you can be sure you are viewing the most up to date data.
To select a stock count to use for Stocktaking, you can either tap once on the stock count and then tap on the green “tick” Select button, or tap on the stock count in the main area of the screen.

ASPluris V2.3x Users Guide 57
When you select a Stock Count, the program displays the screen on the right.
From this screen, you can scan or enter a Location barcode, or tap on the Pick button to manually select the Warehouse and the Location from drop-down lists, as shown on the screen on the next page.
Once you’ve selected a location to stocktake from, the program will allow you to scan items in that location, as shown further down on this page.
Note that you can only enter or select a location that has been set as part of this stocktake in your ERP/WMS system.
The buttons along the bottom of this screen (and the screen on the previous page) perform the same functions as elsewhere in the program – Back and Select.
To exit from this screen back to the Stocktake Menu, tap on the Back button (the one with the green arrow).
Tap this green “tick” Select button to select the Warehouse and Location that you have entered or chosen from the drop-down lists.
Once you’ve selected a location, you can now begin scanning, entering, or selecting items in that location on the screen shown on the right.
If the item scanned or entered is not in the database, or not in this location, an “Item not found” error message will be displayed. Otherwise, the item details will be displayed, as shown on page 61.

58 ASPluris V2.3x Users Guide
The Menu button at the bottom left of this screen opens the item menu screen shown on the next page.
The Filter button opens the Filter menu, which is described on the page 60.
The Sort button opens the Sort menu, which is described on page 60.

ASPluris V2.3x Users Guide 59
Stocktake: Item menu Change Location Select Change Location function allows you to select a new location to count from those locations that have been set as part of this stocktake in your ERP/WMS system.
Reset Item/Location The Reset Item/Location function resets the count value back to zero for only the currently selected item. If no item is selected, an error message is displayed.
Reset All Counts The Reset All Counts function clears the counts for all items, as if nothing has been counted in this session. A confirmation screen is displayed for this menu selection.
Refresh The Refresh function updates the order from the server.
Submit The Submit function sends the current counts to your ERP/WMS system for later processing, and clears the counts from the terminal.
Exit The Exit function quits the current stock count operation and returns you to the Main Menu screen. All counts already performed are retained, so you can re-enter this function and continue counting.
Back The Back function simply takes you back to the previous screen.

60 ASPluris V2.3x Users Guide
Stocktake: Filter menu The Filter menu allows you to select which items from the stocktake are displayed on the Enter/Scan Item screen.
Show All The Show All option, as you’d expect, shows all items in the stocktake.
Non-Counted The Non-Counted option shows only those items that have not yet been counted in this stocktake. Note that part-counted items will also not be displayed if this option is in effect.
Different Count The Different Count option shows only those items where the actual count is different to the expected count.
Back Tapping Back, Do Nothing takes you back to the previous screen.
Stocktake: Sort menu The Sort menu allows you to select the order of items displayed on the Enter/Scan Item screen.
No Sorting The No Sorting option displays the items in the order that they are presented to the scanner by your ERP/WMS system.
By Item Code By Description By Quantity You can sort the items by Item Code, Description, or Quantity.
Back Tapping Back, Do Nothing takes you back to the previous screen.

ASPluris V2.3x Users Guide 61
Stocktake: Item details Once you’ve scanned (or entered) an item, the details of that item will be displayed on the screen, as shown below (unless it’s a serialised item, see page 63 for more information):
The current location is displayed on the top of this screen, followed by the item barcode and description. The quantity of this item that has already been counted, followed by the available quantity (AVL) is also shown.
At the Qty prompt, you can type in the quantity for this item at this location.
If you decide that you don’t want to count this item, just tap on the green “back” arrow at the bottom left of the display to return to the second screen on the previous page.
To show all counts that have already been performed on this terminal for the current item, tap on the View Counts button.
To display a list of all locations that hold stock of the currently selected item, tap on the View Inventory button.
Once you have entered the count, tap on the green “tick” Select button to finish the entry. The screen shown on the next page will then be displayed, with a list of items already counted listed below the prompt.

62 ASPluris V2.3x Users Guide
The screen will then return to the scan/enter item barcode prompt, with the item just counted highlighted below the prompt.
In the example screen on the right, a quantity of one of item # 2007 has been counted out of an expected total of 60.
The first line of the highlighted item shows the item barcode. The second line shows the quantity of this item that has already been counted and the expected number in stock. The third line shows the location where the item was last counted, and the fourth line shows the description of the item.
Note that a single item may be stored in more than one location, and a single location might not all be counted at the same time. The expected total field in the example screen above is the total of all locations for the item.

ASPluris V2.3x Users Guide 63
Stocktake: Serialised items If the item you’ve entered or scanned has a serial number, you will be prompted to enter the serial number instead of a quantity, as shown on the right.
When an item has a serial number, the quantity is automatically assumed to be one.
If the items that you are counting have sequential serial numbers, though, you can enter a serial number range by tapping on the green … button to the right of the serial number field. This will open the serial number range screen, which is shown below.
Stocktake: Entering a serial number range To enter a range of sequential serial numbers, enter the initial serial number and the number of sequential serial numbers that you want to produce.
When you tap on the Generate button, a list of the serial numbers will be displayed for checking. If they’re correct, tap on the green tick button at the bottom right, and each of the serial numbers will be counted as an item scanned.
Otherwise, tap on the Clear button at the top to remove the list of serial numbers and generate a new set.
Tap on the green back button at the bottom left of the screen to return to the previous screen without creating any serial numbers.
Note that any non-digits in the range of serial numbers are skipped - the next sequential number after 7A9X would be 8A0X.

64 ASPluris V2.3x Users Guide
Item Enquiry Selecting Item Enquiry from the Main Menu opens the Item Enquiry screen, as shown on the right.
From this screen, enter or scan the item code or barcode of the item that you are enquiring after.
Tap on the green “back” arrow at the bottom left of the display to return to the Main Menu.
In the example screen on the right, the user has scanned item code K4980. The top (light blue) section of the screen shows the details of the item, and below that (in the grey area), the Available quantity (AVL) total is showing that there are two of this item in stock.
Below that, a summary is shown of all stock and the warehouse location of that stock. In this example, only a single warehouse VIC:GoodsIn is holding stock. If there was stock in other warehouses, those warehouses and sub-totals would also be displayed, depending on the Warehouse Visibility configuration settings.
To display a detailed list of the stock held stock in each location, tap on the View Inventory button. This list includes serialised items, expiry dates, batches, and so on.
Tap on the green “back” arrow at the bottom left of the display to return to the Item Enquiry screen, to make further item enquiries.

ASPluris V2.3x Users Guide 65
Adjust Stock Selecting the Adjust Stock function from the Main Menu opens the screen on the right, which allows you to adjust the quantity of stock items.
At this prompt, you can scan or enter an item’s barcode, or enter the item code.
If you decide that you don’t want to adjust a quantity, just tap on the green “back” arrow at the bottom left of the display to return to the Main Menu.
Once you’ve scanned or entered an item barcode or item code, the terminal will search your ERP/WMS system database and display the details of that item. The screen may briefly show a “Searching” message, as shown on the right.
If the item is not in the database, an “Item not found” error message will be displayed.
After an item is scanned or entered, the screen on the right is displayed.
Initially, the pale yellow section of this screen shows the total Available quantity (AVL), which is the number of this item that your ERP/WMS system database says is in stock in all locations.
Note that you must enter a Location – just tap in the Location field. See Pick & Pack: Selecting a location on page 15 for more details. Once you select a location, the pale yellow section of the screen changes to show the available quantity in this specific location, and the Total Available in all locations, as shown on the next page.
In the pale blue area of the screen, just above the available quantity, the item code and description are shown.

66 ASPluris V2.3x Users Guide
At the Qty prompt, you can type in the adjustment quantity of this item at this location.
The green box to the right of the Qty field shows the Unit Measurement. In the example screen, this is L, which means that the quantity specifies the number of litres. If this item is configured in your ERP/WMS system as also being stored in other quantities (for example, in boxes of twelve one litre containers), you can change this unit of measurement to count boxes or individual items.
For the purposes of this example, we’ve discovered that there are in fact 560 litres of this product in this location instead of 554. So we need to type 6 into the Qty field and press Enter (since 554 + 6 = 560), as shown on the example screen on the right below.
(Note that you can also enter a negative number at the Qty prompt if there a lesser quantity in this location than your ERP/WMS system shows.)
The screen now asks you to confirm that you want to add 6 to the inventory, and shows what the new quantity in this location will be (560) if you accept.
As you’d expect, tapping the No button returns you to the previous screen without adjusting the stock quantity so that you can enter a different adjustment quantity, while tapping the Yes button updates the quantity for the selected item.
The program now returns to the Adjust Stock screen to allow other items to be adjusted.

ASPluris V2.3x Users Guide 67
Logout Selecting the Logout function from the Main Menu returns you to the Login screen, as shown on the right.
Log in by tapping on your name, then tapping on the Door button at the bottom right of the screen, or by tapping your name on the screen.
The Login screen is described in more detail at the start of the Barcode Terminal Walkthrough on page 4.

68 ASPluris V2.3x Users Guide
Locations Selecting the Locations function from the Main Menu opens the screen on the right, which allows you to check location labels, or print bin labels.
To check a location barcode label, just scan it at this prompt. If the label is a valid location, the location will be displayed in the warehouse:bin format.
If the scanned barcode is not a valid location, an error message will be displayed.
To print a location label, you can scan an existing label, or you can pick a location by tapping on the Pick button and selecting the warehouse and bin from the drop-down lists.
Tap the Print Label icon at the bottom of the screen. A label will be printed in the format and to the printer defined in the printer templates.
To exit and return to the Main Menu, just tap on the green “back” arrow at the bottom left of the display.
Tap the Refresh button to update the locations from your ERP/WMS system, so that you can be sure you are viewing the most up to date data.

ASPluris V2.3x Users Guide 69
Barcode Test Selecting the Barcode Test function from the Main Menu opens the screen on the right, where you can scan any barcode and display the barcode data, the length of the barcode, and the symbology.
This function is intended for test purposes, so that you can easily ensure that a barcode label is readable, and what it says, without having to scan the barcode into ASPluris.
The second screen on the right shows the barcode test results after scanning a location barcode.
Note that you can also use this function to test any barcode rules that have been defined in the ASPluris configuration, as described in the Installation Manual.
To return to the Main Menu, just tap the green “back” arrow button at the bottom left of the display.

70 ASPluris V2.3x Users Guide
About Selecting the About function from the Main Menu opens the screen on the right, which displays the program name, version number and date, and copyright information
To return to the Main Menu, tap the green “back” arrow button at the bottom left of the display.
From this screen, you can also manually check to see if a new version of the program is available, by tapping on the green “down” arrow button at the bottom of the display.
The program will then communicate with the update web site, and if a new version of the program is available, a screen similar to that shown on the right will offer the update to you.
Tap the No button to refuse the update and return to the About screen, or tap the Yes button to download and install the update.
If there is no program update available, the screen will displayed a message to indicate that. Just tap the OK button to return to the About screen

ASPluris V2.3x Users Guide 71
Setup The Setup screen, which is accessed by pressing the Configuration button on the Login screen, is used to set the location of the ASPluris service, so that the terminal program can use the service to communicate with your ERP/WMS system database.
The Server URL can be obtained from the ASPluris service once the service has been installed on the computer that is hosting the ERP/WMS system database.
By default, the ASPluris service uses TCP/IP port number 5172 (this can be changed using Microsoft IIS if it conflicts with another program already using that port – see the Installation Manual for more details).
The Clear Cached Data button will delete any partially completed pickings, employees, locations, and orders. In normal circumstances, you will not need to use this button.

72 ASPluris V2.3x Users Guide
Label Printing ASPluris can be configured by your system integrator to prompt the user to print labels after selecting an order (or orders) in the Receiving, Consolidation, Pick & Pack, and Pick & Store functions, and after completing an order in the Receiving, Pick & Pack, and Pick & Store functions. This same facility is also available directly from the Dispatch and Receive menus.
The type and number of labels printed at each point, and which printer they are sent to, is completely configurable by your system integrator.
The Print Labels screen is shown on the right. The selected order (or orders, for Consolidation) is displayed at the top of the screen.
You can set the Number of Copies of each labels, with a default of one.
Tap the Print Labels button to print the labels. Or, if you don’t want to print any labels, just tap the No button.
After the labels have printed, the screen on the right is displayed. You can tap the OK button to close this screen and return to the function you’re in, or the screen will close by itself after a few seconds.

ASPluris V2.3x Users Guide 73
Multiple Companies module The optional Multiple Companies module and related configuration settings are designed to cover the specific circumstance where a single business operates two completely separate companies, but inventory for both companies is stored in the same warehouses.
In this circumstance, the business maintains two separate ERP/WMS databases, one for each company. Orders, invoicing and stock remain separate for each company, and each company stocks different items - it is not possible for both companies to have the same items in their inventories.
Stock for both companies, however, is stored in the same warehouses. Both companies also share the same employees and scanning equipment.
When this module is enabled, and ASPluris is configured with settings for the second database, there are almost no visible differences as far as the ASPluris barcode terminal is concerned.
Anywhere a list of orders is displayed, that list can contain orders for both companies. This includes Dispatch functions (including Consolidation) and Receive functions. However, Transfer functions can only transfer stock within a single company, and Stocktake functions can only be conducted on a single company's stock at a time, even though both company's inventory is in the same warehouses.

74 ASPluris V2.3x Users Guide
Copyright, License and Limited Warranty ASPluris (the software) is a proprietary product of ASP Microcomputers and is protected by copyright laws. Once installed on a computer or terminal, a system-specific activation code is required from ASP to enable unlimited use of the software on that computer or terminal. Copyright laws prohibit making additional copies of the software for any other person.
ASP Microcomputers grants the purchaser a license to use the software on a single-user computer and on each terminal licensed by ASP, but not to sub-license, rent or lease the software. You may permanently transfer your license to use the software by passing the original installation media or files and manual to another person and simultaneously destroying all copies of the software or documentation in your possession. Such a transfer terminates your license to use the software. The new possessor of the software accepts a license to use the software on the basis expressed here on first use of the software.
ASP Microcomputers undertakes that the software will perform substantially as anticipated and will correct bugs notified to ASP under warranty for a period of three months. Within the warranty period there will be no charge made for correction. After the three month period a charge at our then current hourly rate will apply unless a maintenance contract has been taken out [refer to your maintenance contract conditions]. We encourage clients to carefully test all software and to notify us of any suspected bugs within three months after purchase.
This limited warranty gives you specific legal rights. Some states give other rights and/or do not allow excluding or limiting implied warranties or limiting liability for consequential damages. Accordingly, the above limitations/exclusions may not apply to you. If any provision of this agreement shall be void unlawful or unenforceable then that provision shall be severable without affecting the validity of remaining provisions.
This agreement is governed by the law of Victoria, Australia.











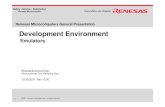




![Music, Mathematics, and Microcomputers · Music, Mathematics, and Microcomputers ... and elaborated by Knud Jeppesen [12]. ... melodic, and counterpoint rules, is it](https://static.fdocuments.in/doc/165x107/5b4913d27f8b9ab1228b5150/music-mathematics-and-microcomputers-music-mathematics-and-microcomputers.jpg)