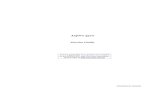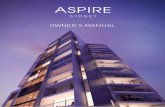Aspire 3810tg_aspire 3810tzg (Jm31_ms)
-
Upload
expertissimus -
Category
Documents
-
view
213 -
download
0
Transcript of Aspire 3810tg_aspire 3810tzg (Jm31_ms)
-
8/19/2019 Aspire 3810tg_aspire 3810tzg (Jm31_ms)
1/102
Aspire 3810T/3810TG/3810TZ/3810TZG Series
Service Guide
PRINTED IN TAIWAN
Service guide files and updates are available
on the ACER/CSD web; for more information,please refer to http://csd.acer.com.tw
-
8/19/2019 Aspire 3810tg_aspire 3810tzg (Jm31_ms)
2/102
ii
Revision History
Please refer to the table below for the update made on Aspire 3810T/3810TG/3810TZ/3810TZG service
guide.
Date Chapter Updates
-
8/19/2019 Aspire 3810tg_aspire 3810tzg (Jm31_ms)
3/102
iii
Copyright
Copyright © 2009 by Acer Incorporated. All rights reserved. No part of this publication may be reproduced,
transmitted, transcribed, stored in a retrieval system, or translated into any language or computer language, in
any form or by any means, electronic, mechanical, magnetic, optical, chemical, manual or otherwise, without
the prior written permission of Acer Incorporated.
Disclaimer
The information in this guide is subject to change without notice.
Acer Incorporated makes no representations or warranties, either expressed or implied, with respect to the
contents hereof and specifically disclaims any warranties of merchantability or fitness for any particular
purpose. Any Acer Incorporated software described in this manual is sold or licensed "as is". Should the
programs prove defective following their purchase, the buyer (and not Acer Incorporated, its distributor, or its
dealer) assumes the entire cost of all necessary servicing, repair, and any incidental or consequential
damages resulting from any defect in the software.
Acer is a registered trademark of Acer Corporation.
Intel is a registered trademark of Intel Corporation.
Pentium and Pentium II/III are trademarks of Intel Corporation.
Other brand and product names are trademarks and/or registered trademarks of their respective holders.
-
8/19/2019 Aspire 3810tg_aspire 3810tzg (Jm31_ms)
4/102
iv
Conventions
The following conventions are used in this manual:
SCREEN
MESSAGES
Denotes actual messages that appear
on screen.
NOTE Gives bits and pieces of additional
information related to the current
topic.
WARNING Alerts you to any damage that might
result from doing or not doing specific
actions.
CAUTION Gives precautionary measures to
avoid possible hardware or software
problems.
IMPORTANT Reminds you to do specific actions
relevant to the accomplishment of
procedures.
-
8/19/2019 Aspire 3810tg_aspire 3810tzg (Jm31_ms)
5/102
v
Preface
Before using this information and the product it supports, please read the following general information.
1. This Service Guide provides you with all technical information relating to the BASIC CONFIGURATION
decided for Acer's "global" product offering. To better fit local market requirements and enhance product
competitiveness, your regional office MAY have decided to extend the functionality of a machine (e.g.
add-on card, modem, or extra memory capability). These LOCALIZED FEATURES will NOT be covered
in this generic service guide. In such cases, please contact your regional offices or the responsible
personnel/channel to provide you with further technical details.
2. Please note WHEN ORDERING FRU PARTS, that you should check the most up-to-date information
available on your regional web or channel. If, for whatever reason, a part number change is made, it will
not be noted in the printed Service Guide. For ACER-AUTHORIZED SERVICE PROVIDERS, your Acer
office may have a DIFFERENT part number code to those given in the FRU list of this printed Service
Guide. You MUST use the list provided by your regional Acer office to order FRU parts for repair and
service of customer machines.
-
8/19/2019 Aspire 3810tg_aspire 3810tzg (Jm31_ms)
6/102
vi
-
8/19/2019 Aspire 3810tg_aspire 3810tzg (Jm31_ms)
7/102
vii
Table of Contents
System Specifications 1
Features . . . . . . . . . . . . . . . . . . . . . . . . . . . . . . . . . . . . . . . . . . . . . . . . . . . . . . . . . . . .1
System Block Diagram . . . . . . . . . . . . . . . . . . . . . . . . . . . . . . . . . . . . . . . . . . . . . . . . .4
Board Layout . . . . . . . . . . . . . . . . . . . . . . . . . . . . . . . . . . . . . . . . . . . . . . . . . . . . . . . .5
Top View . . . . . . . . . . . . . . . . . . . . . . . . . . . . . . . . . . . . . . . . . . . . . . . . . . . . . . . .5
Bottom View . . . . . . . . . . . . . . . . . . . . . . . . . . . . . . . . . . . . . . . . . . . . . . . . . . . . .6
Your Acer Notebook tour . . . . . . . . . . . . . . . . . . . . . . . . . . . . . . . . . . . . . . . . . . . . . . .7
Top View . . . . . . . . . . . . . . . . . . . . . . . . . . . . . . . . . . . . . . . . . . . . . . . . . . . . . . . .7
Closed Front View . . . . . . . . . . . . . . . . . . . . . . . . . . . . . . . . . . . . . . . . . . . . . . . . .8
Rear view . . . . . . . . . . . . . . . . . . . . . . . . . . . . . . . . . . . . . . . . . . . . . . . . . . . . . . .9
Left View . . . . . . . . . . . . . . . . . . . . . . . . . . . . . . . . . . . . . . . . . . . . . . . . . . . . . . . .9
Right View . . . . . . . . . . . . . . . . . . . . . . . . . . . . . . . . . . . . . . . . . . . . . . . . . . . . . .10
Base view . . . . . . . . . . . . . . . . . . . . . . . . . . . . . . . . . . . . . . . . . . . . . . . . . . . . . .11
Touchpad Basics . . . . . . . . . . . . . . . . . . . . . . . . . . . . . . . . . . . . . . . . . . . . . . . .12
Using the Keyboard . . . . . . . . . . . . . . . . . . . . . . . . . . . . . . . . . . . . . . . . . . . . . . . . . .13
Lock Keys and embedded numeric keypad . . . . . . . . . . . . . . . . . . . . . . . . . . . .13
Windows Keys . . . . . . . . . . . . . . . . . . . . . . . . . . . . . . . . . . . . . . . . . . . . . . . . . .14
Hot Keys . . . . . . . . . . . . . . . . . . . . . . . . . . . . . . . . . . . . . . . . . . . . . . . . . . . . . . .15
Special Key . . . . . . . . . . . . . . . . . . . . . . . . . . . . . . . . . . . . . . . . . . . . . . . . . . . . .15Using the system utilities . . . . . . . . . . . . . . . . . . . . . . . . . . . . . . . . . . . . . . . . . . . . . .17
Acer Backup Manager . . . . . . . . . . . . . . . . . . . . . . . . . . . . . . . . . . . . . . . . . . . .18
Power management . . . . . . . . . . . . . . . . . . . . . . . . . . . . . . . . . . . . . . . . . . . . . .19
Acer PowerSmart key . . . . . . . . . . . . . . . . . . . . . . . . . . . . . . . . . . . . . . . . . . . . .19
Acer eRecovery Management . . . . . . . . . . . . . . . . . . . . . . . . . . . . . . . . . . . . . .19
Burn backup discs . . . . . . . . . . . . . . . . . . . . . . . . . . . . . . . . . . . . . . . . . . . . . . . .20
Restore . . . . . . . . . . . . . . . . . . . . . . . . . . . . . . . . . . . . . . . . . . . . . . . . . . . . . . . .21
Acer Arcade Deluxe . . . . . . . . . . . . . . . . . . . . . . . . . . . . . . . . . . . . . . . . . . . . . .22
General controls . . . . . . . . . . . . . . . . . . . . . . . . . . . . . . . . . . . . . . . . . . . . . . . . .23
Navigation controls . . . . . . . . . . . . . . . . . . . . . . . . . . . . . . . . . . . . . . . . . . . . . . .23
Player controls . . . . . . . . . . . . . . . . . . . . . . . . . . . . . . . . . . . . . . . . . . . . . . . . . .23Cinema . . . . . . . . . . . . . . . . . . . . . . . . . . . . . . . . . . . . . . . . . . . . . . . . . . . . . . . .23
HomeMedia . . . . . . . . . . . . . . . . . . . . . . . . . . . . . . . . . . . . . . . . . . . . . . . . . . . . .24
Advanced . . . . . . . . . . . . . . . . . . . . . . . . . . . . . . . . . . . . . . . . . . . . . . . . . . . . . .24
Albums . . . . . . . . . . . . . . . . . . . . . . . . . . . . . . . . . . . . . . . . . . . . . . . . . . . . . . . .25
Editing Pictures . . . . . . . . . . . . . . . . . . . . . . . . . . . . . . . . . . . . . . . . . . . . . . . . . .25
Slideshow settings . . . . . . . . . . . . . . . . . . . . . . . . . . . . . . . . . . . . . . . . . . . . . . .25
Music . . . . . . . . . . . . . . . . . . . . . . . . . . . . . . . . . . . . . . . . . . . . . . . . . . . . . . . . . .26
Online Media . . . . . . . . . . . . . . . . . . . . . . . . . . . . . . . . . . . . . . . . . . . . . . . . . . . .26
YouTube . . . . . . . . . . . . . . . . . . . . . . . . . . . . . . . . . . . . . . . . . . . . . . . . . . . . . . .26
Flickr . . . . . . . . . . . . . . . . . . . . . . . . . . . . . . . . . . . . . . . . . . . . . . . . . . . . . . . . . .26
Hardware Specifications and Configurations . . . . . . . . . . . . . . . . . . . . . . . . . . . . . . .27System Utilities 31
BIOS Setup Utility . . . . . . . . . . . . . . . . . . . . . . . . . . . . . . . . . . . . . . . . . . . . . . . . . . . .31
Invoking BIOS Setup . . . . . . . . . . . . . . . . . . . . . . . . . . . . . . . . . . . . . . . . . . . . . . . . .32
Information . . . . . . . . . . . . . . . . . . . . . . . . . . . . . . . . . . . . . . . . . . . . . . . . . . . . .32
Main . . . . . . . . . . . . . . . . . . . . . . . . . . . . . . . . . . . . . . . . . . . . . . . . . . . . . . . . . .33
Security . . . . . . . . . . . . . . . . . . . . . . . . . . . . . . . . . . . . . . . . . . . . . . . . . . . . . . . .35
Boot . . . . . . . . . . . . . . . . . . . . . . . . . . . . . . . . . . . . . . . . . . . . . . . . . . . . . . . . . . .38
Exit . . . . . . . . . . . . . . . . . . . . . . . . . . . . . . . . . . . . . . . . . . . . . . . . . . . . . . . . . . .38
BIOS Flash Utility . . . . . . . . . . . . . . . . . . . . . . . . . . . . . . . . . . . . . . . . . . . . . . . . . . . .39
-
8/19/2019 Aspire 3810tg_aspire 3810tzg (Jm31_ms)
8/102
viii
Table of Contents
Machine Disassembly and Replacement 41
General Information . . . . . . . . . . . . . . . . . . . . . . . . . . . . . . . . . . . . . . . . . . . . . . . . . .42
Before You Begin . . . . . . . . . . . . . . . . . . . . . . . . . . . . . . . . . . . . . . . . . . . . . . . .42
Disassembly Procedure Flowchard . . . . . . . . . . . . . . . . . . . . . . . . . . . . . . . . . . . . . .43
Removing the Battery Pack . . . . . . . . . . . . . . . . . . . . . . . . . . . . . . . . . . . . . . . .44
Removing the HDD and RAM . . . . . . . . . . . . . . . . . . . . . . . . . . . . . . . . . . . . . . .45
Removing the Battery . . . . . . . . . . . . . . . . . . . . . . . . . . . . . . . . . . . . . . . . . . . . .45
Remove keyboard . . . . . . . . . . . . . . . . . . . . . . . . . . . . . . . . . . . . . . . . . . . . . . . .46
Remove FFC of main board . . . . . . . . . . . . . . . . . . . . . . . . . . . . . . . . . . . . . . . .46
Remove wireless card and thermal module . . . . . . . . . . . . . . . . . . . . . . . . . . . .49
Remove Main board . . . . . . . . . . . . . . . . . . . . . . . . . . . . . . . . . . . . . . . . . . . . . .51
Remove I/O board and Panel . . . . . . . . . . . . . . . . . . . . . . . . . . . . . . . . . . . . . . .53
Disassembly LCM module . . . . . . . . . . . . . . . . . . . . . . . . . . . . . . . . . . . . . . . . .56
Disassembling the External Module . . . . . . . . . . . . . . . . . . . . . . . . . . . . . . . . . . . . . .58
Disassembling the HDD Module . . . . . . . . . . . . . . . . . . . . . . . . . . . . . . . . . . . . .58
Troubleshooting 59
System Check Procedures . . . . . . . . . . . . . . . . . . . . . . . . . . . . . . . . . . . . . . . . . . . . .60
External Diskette Drive Check . . . . . . . . . . . . . . . . . . . . . . . . . . . . . . . . . . . . . .60External CD-ROM Drive Check . . . . . . . . . . . . . . . . . . . . . . . . . . . . . . . . . . . . .60
Keyboard or Auxiliary Input Device Check . . . . . . . . . . . . . . . . . . . . . . . . . . . . .60
Memory check . . . . . . . . . . . . . . . . . . . . . . . . . . . . . . . . . . . . . . . . . . . . . . . . . . .61
Power System Check . . . . . . . . . . . . . . . . . . . . . . . . . . . . . . . . . . . . . . . . . . . . .61
Touchpad Check . . . . . . . . . . . . . . . . . . . . . . . . . . . . . . . . . . . . . . . . . . . . . . . . .62
Power-On Self-Test (POST) Error Message . . . . . . . . . . . . . . . . . . . . . . . . . . . . . . .63
Index of Error Messages . . . . . . . . . . . . . . . . . . . . . . . . . . . . . . . . . . . . . . . . . . . . . . .64
InsydeH2O BIOS Beep Codes . . . . . . . . . . . . . . . . . . . . . . . . . . . . . . . . . . . . . . . . . .67
Index of Symptom-to-FRU Error Message . . . . . . . . . . . . . . . . . . . . . . . . . . . . . . . . .71
Intermittent Problems . . . . . . . . . . . . . . . . . . . . . . . . . . . . . . . . . . . . . . . . . . . . . . . . .75
Undetermined Problems . . . . . . . . . . . . . . . . . . . . . . . . . . . . . . . . . . . . . . . . . . . . . . .75
Jumper and Connector Locations 77
Top View . . . . . . . . . . . . . . . . . . . . . . . . . . . . . . . . . . . . . . . . . . . . . . . . . . . . . . . . . . .77
Bottom View . . . . . . . . . . . . . . . . . . . . . . . . . . . . . . . . . . . . . . . . . . . . . . . . . . . . . . . .78
FRU (Field Replaceable Unit) List 79
Aspire 3810T/3810TG/3810TZ/3810TZG Exploded Diagram . . . . . . . . . . . . . . . . . .80
Aspire 3810T/3810TG/3810TZ/3810TZG FRU List . . . . . . . . . . . . . . . . . . . . . . . . . .83
-
8/19/2019 Aspire 3810tg_aspire 3810tzg (Jm31_ms)
9/102
Chapter 1 1
FeaturesBelow is a brief summary of the computer’s many feature:
Operating system
Genuine Windows Vista®
NOTE: Windows® Vista® Capable PCs come with Windows® XP installed, and can be upgraded to
Windows® Vista® For more information on Windows® Vista® and how to upgrade, go to:
Microsoft.com/windowsvista.
Platform and memory
Intel® Centrino® 2 mobile processor technology, featuring:
Intel® Core™ dual processor SU series*
Intel® Core™ solo processor SU series*
Mobile Intel® GS45 Express Chipset
Intel® Wireless WiFi Link 5100*
Intel® Wireless WiFi Link 5150*
Intel® Pentium® mobile processor SU series*
Mobile Intel® GS45 Express Chipset
Acer InviLink™ Nplify™ 802.11b/g/Draft-N*
System memory Dual-Channel SDRAM support
Up to 2 GB of DDR3 1066 MHz memory, upgradeable to 4 GB using two soDIMM modules*
Up to 4 GB of DDR3 1066 MHz memory, upgradeable to 8 GB using two soDIMM modules*
Display and graphics 16:9 aspect ratio
13.3" HD 1366 x 768
Graphics
Mobile Intel® GS45 Express Chipset
Audio High-definition audio support
S/PDIF (Sony/Philips Digital Interface) support for digital speakers
MS-Sound compatible
Built-in stereo microphones
System Specifications
Chapter 1
-
8/19/2019 Aspire 3810tg_aspire 3810tzg (Jm31_ms)
10/102
2 Chapter 1
Storage subsystem 2.5" hard disk drive/ solid state drive
5-in-1 card reader
Communication Integrated Acer Crystal Eye webcam*
Wi-Fi/WiMAX: Intel® Wireless WiFi Link 5150*
WWAN:
UMTS/HSPA at 900 MHz/2100 MHz and quadband GSM/GPRS/EDGE (850/900/1800/1900 MHz)*
UMTS/HSPA at 850 MHz/900 MHz/1900 MHz/ 2100 MHz and quad-band GSM/GPRS/EDGE (850/
900/1800/1900 MHz)*
WLAN:
Intel® Wireless WiFi Link 5100*
Acer InviLink™ Nplify™ 802.11b/g/Draft-N*
WPAN: Bluetooth® 2.0+Enhanced Data Rate (EDR)*
LAN: Gigabit Ethernet; Wake-on-LAN ready
Privacy control BIOS user, supervisor, HDD passwords
Kensington lock slot
Dimensions and weight 322 (W) x 228 (D) x 23.4/28.9 (H) mm
1.6 kg (3.5lbs.) with 6-cell battery pack
Power subsystem ACPI 3.0
62.16W 5600 mAh
3-pin 65W AC adapter
ENERGY STAR®*
Special keys and controls 86-/87-/91-key keyboard
Touchpad pointing device
I/O Ports 5-in-1 card reader (SD/MMC/MS/MS PRO/xD)
USB 2.0 port
HDMI™ port with HDCP support
External display (VGA) port
Headphone/speaker/line-out jack with S/PDIF support
Microphone-in jack
Ethernet (RJ-45) port
DC-in jack for AC adapter
-
8/19/2019 Aspire 3810tg_aspire 3810tzg (Jm31_ms)
11/102
Chapter 1 3
Environment Temperature:
operating: 5°C to 35°C
Non-operating: -20°C to 65°C
Humidity (non-condensing):
operating: 20%~80%
Non-operating: 20%~80%
NOTE: "*" only for certain models.
-
8/19/2019 Aspire 3810tg_aspire 3810tzg (Jm31_ms)
12/102
4 Chapter 1
System Block Diagram
-
8/19/2019 Aspire 3810tg_aspire 3810tzg (Jm31_ms)
13/102
Chapter 1 5
Board Layout
Top View
Aspire 3810T/3810TG/3810TZ/3810TZG M/B layout and connector location
TOP view
No. Name Description
1 CN1 CCD cable CNTR
2 CN2 MMB cable CNTR
3 CN3 LVDS cable CNTR
4 CN4 Keyboard CNTR
5 CN5 Touch Pad FFC CNTR
6 CN6 SSD cable CNTR
7 CN7 Card reader CNTR
8 CN8 BT cable CNTR
9 CN15 Fan cable CNTR
10 CN21 Audio board CNTR
-
8/19/2019 Aspire 3810tg_aspire 3810tzg (Jm31_ms)
14/102
6 Chapter 1
Bottom View
Bottom view
No. Name Description
11 CN9 Battery CNTR
12 CN10 PCI-E socket
13 CN11 SIM card socket
14 CN12 PCI-E socket
15 CN13 Power cable CNTR
16 CN14 LVDS cable CNTR
17 CN16 DIMM socket18 CN17 DIMM socket
19 CN19 HDD socket
20 CN20 USB board CNTR
21 U18 South Bridge
22 U14 North Bridge
-
8/19/2019 Aspire 3810tg_aspire 3810tzg (Jm31_ms)
15/102
Chapter 1 7
Your Acer Notebook tour After setting up your computer as illustrated in the Just for Starters... poster, let us show you around your new
Acer notebook.
Top View
No. Icon Item Description
1 Acer Crystal Eye
webcam
Web camera for video communication.
2 Microphone Internal microphone for sound recording.
3 Display screen Also called Liquid-Crystal Display (LCD), displays
computer output (Configuration may vary by models).
4 Power button /
indicator
Turns the computer on and off. / Indicates the
computer's power status.
5 Keyboard For entering data into your computer.
6 Touchpad Touch-sensitive pointing device which functions like acomputer mouse.
-
8/19/2019 Aspire 3810tg_aspire 3810tzg (Jm31_ms)
16/102
8 Chapter 1
Closed Front View
7 Click buttons (left
and right)
The left and right buttons function like the left and right
mouse buttons.
8 Palmrest Comfortable support area for your hands when you
use the computer.
9 Touchpad toggle Turns the internal touchpad on and off.
10 Communication key Enables / disables the WLAN / 3G function.
Backup key Launches Acer Backup Management for three-step
data backup.
Acer PowerSmart
key
Puts your computer into power-saving mode.
HDD Indicates when the hard disk drive is active.
11 Speakers Left and right speakers deliver stereo audio output.
No. Icon Item Description
1 Battery Indicates the computer's battery status.
1. Charging: The light shows amber when the battery
is charging.
2. Fully charged: The light shows blue when in AC
mode.
No. Icon Item Description
-
8/19/2019 Aspire 3810tg_aspire 3810tzg (Jm31_ms)
17/102
Chapter 1 9
Rear view
Left View
No. Icon Item Description
1 Battery bay Houses the computer's battery pack.
No. Icon Item Description
1 DC-in jack Connects to an AC adapter.
2 External display
(VGA) port
Connects to a display device (e.g., external monitor,
LCD projector).
3 Ventilation slots Enable the computer to stay cool, even after
prolonged use.
4 USB 2.0 ports Connect to USB 2.0 devices (e.g., USB mouse, USB
camera).
5 Microphone-in jack Accepts input from external microphones.
Headphones/
speaker/line-out jack
with S/PDIF support
Connects to audio line-out devices (e.g., speakers,
headphones).
-
8/19/2019 Aspire 3810tg_aspire 3810tzg (Jm31_ms)
18/102
10 Chapter 1
Right View
No. Icon Item Description
1 5-in-1 card reader Accepts Secure Digital (SD), MultiMediaCard (MMC),
Memory Stick (MS), Memory Stick PRO (MS PRO),
xD-Picture Card (xD).
NOTE: Push to remove/install the card. Only one card
can operate at any given time.
2 USB 2.0 port Connects to USB 2.0 devices (e.g., USB mouse, USBcamera).
3 HDMI HDMI port Supports high definition digital video connections.
4 Ethernet (RJ-45) port Connects to an Ethernet 10/100/1000- based
network.
5 Kensington lock slot Connects to a Kensington-compatible computer
security lock.
NOTE: Wrap the computer security lock cable around
an immovable object such as a table or handle of a
locked drawer. Insert the lock into the notch and turn
the key to secure the lock. Some keyless models are
also available.
-
8/19/2019 Aspire 3810tg_aspire 3810tzg (Jm31_ms)
19/102
Chapter 1 11
Base view
No. Icon Item Description
1 Battery bay Houses the computer's battery pack.
2 Battery lock Locks the battery in position.
3 Memorycompartment
Houses the computer's main memory.
4 Hard disk bay Houses the computer's hard disk (secured with
screws).
5 Ventilation slots and
cooling fan
Enable the computer to stay cool, even after
prolonged use.
NOTE: Do not cover or obstruct the opening of the
fan.
6 Battery release latch Releases the battery for removal.
-
8/19/2019 Aspire 3810tg_aspire 3810tzg (Jm31_ms)
20/102
12 Chapter 1
Touchpad BasicsThe following teaches you how to use the touchpad:
Move your finger across the touchpad (2) to move the cursor.
Press the left (1) and right (3) buttons located beneath the touchpad to perform selection and execution
functions. These two buttons are similar to the left and right buttons on a mouse. Tapping on thetouchpad is the same as clicking the left button.
NOTE: When using the touchpad, keep it - and your infers - dry and clean. The touchpad is sensitive to finger
movements; hence, the lighter the touch, the better the response. Tapping too hard will not increase
the touchpad’s responsiveness.
Function Left Button (1) Right Button (3) Main touchpad (2) Center button (4)
Execute Quickly click
twice.
Tap twice (at the
same speed as
double-clicking a
mouse button).
Click once, turns
the internal
touchpad on and
off.
Select Click once. Tap once.
Drag Click and hold,
then use finger
on the touchpadto drag the
cursor.
Tap twice (at the
same speed as
double-clicking amouse button);
rest your finger
on the touchpad
on the second
tap and drag the
cursor.
Access context
menu
Click once.
-
8/19/2019 Aspire 3810tg_aspire 3810tzg (Jm31_ms)
21/102
Chapter 1 13
Using the KeyboardThe keyboard has full-sized keys and an embe d, separate cursor keys, two Windows keys and twelve
function keys.
Lock Keys and embedded numeric keypad
The keyboard has three lock keys which you can toggle on and off.
Lock key Description
Caps Lock When Caps Lock is on, all alphabetic characters typed are in uppercase.
Num Lock
+
When Num Lock is on, the separate keypad is in numeric mode. The keys
function as a calculator (complete with the arithmetic operators +, -, *,
and /). Use this mode when you need to do a lot of numeric data entry.
Scroll Lock
+
When Scroll Lock is on, the screen moves one line up or down when you
press the up or down arrow keys respectively. Scroll Lock does not work
with some applications.
-
8/19/2019 Aspire 3810tg_aspire 3810tzg (Jm31_ms)
22/102
14 Chapter 1
Windows KeysThe keyboard has two keys that perform Windows-specific functions.
Key Description
Windows
key
Pressed alone, this key has the same effect as clicking on the Windows
Start button; it launches the Start menu.
It can also be used with other keys to provide a variety of functions:
< > : Open or close the Start menu
< > + : Display the desktop
< > + : Open Windows Explore
< > + : Search for a file or folder
< > + : Cycle through Sidebar gadgets
< > + : Lock your computer (if you are connected to a network
domain), or switch users (if you're not connected to a
network domain)
< > + : Minimizes all windows
< > + : Open the Run dialog box
< > + : Cycle through programs on the taskbar
< > + : Open Ease of Access Center
< > + : Open Windows Mobility Center
< > + : Display the System Properties dialog box
< > + : Restore minimized windows to the desktop
< > + : Cycle through programs on the taskbar by using
Windows Flip 3-D
< > + : Bring all gadgets to the front and select Windows
Sidebar
+ < > + : Search for computers (if you are on a network)
+ < > + : Use the arrow keys to cycle through programs
on the taskbar by using Windows Flip 3-D
NOTE: Depending on your edition of Windows Vista or Windows XP, some
shortcuts may not function as described.
Application
key
This key has the same effect as clicking the right mouse button; it opens
the application's context menu.
-
8/19/2019 Aspire 3810tg_aspire 3810tzg (Jm31_ms)
23/102
Chapter 1 15
Hot KeysThe computer employs hotkeys or key combinations to access most of the computer's controls like screen
brightness and volume output.
To activate hot keys, press and hold the key before pressing the other key in the hotkey combination.
Special KeyYou can locate the Euro symbol and US dollar sign at the upper-center of your keyboard. To type:
Hotkey Icon Function Description
+ System property Starts System Property for displaying system
information.
+ Bluetooth Enables/disables the Bluetooth function.
(only for certain models).
+ Sleep Puts the computer in Sleep mode.
+ Display toggle Switches display output between the display
screen, external monitor (if connected) and
both.
+ Screen blank Turns the display screen backlight off to save
power. Press any key to return.
+ Speaker toggle Turns the speakers on and off.
+ < >Brightness up Increases the screen brightness.
+ < >Brightness down Decreases the screen brightness.
+ < > Volume up Increases the sound volume.
+ < > Volume down Decrease the sound volume.
-
8/19/2019 Aspire 3810tg_aspire 3810tzg (Jm31_ms)
24/102
16 Chapter 1
The Euro symbol1. Open a text editor or word processor.
2. Hold and then press the symbol at the upper-center of the keyboard.
NOTE: Some fonts and software do not support the Euro symbol.
Please refer to www.microsoft.com/typography/faq/faq12.htm for more information.
The US dollar sign1. Open a text editor or word processor.
2. Hold and then press the key at the upper-center of the keyboard.
NOTE: This function varies by the operating system version.
-
8/19/2019 Aspire 3810tg_aspire 3810tzg (Jm31_ms)
25/102
Chapter 1 17
Using the system utilities
Acer GridVista (dual-display compatible)
NOTE: This feature is only available on certain models.
To enable the dual display feature of your notebook, first ensure that a second display is connected, then,
open the Display Settings properties box using the Control Panel or by right-clicking the Windows desktop andselecting Personalize. Select the secondary monitor (2) icon in the display box and then click the check box
Extend the desktop onto this monitor . Finally, click Apply to confirm the new settings and click OK to
complete the process.
Acer GridVista is a handy utility that offers four pre-defined display settings so you can view multiple windows
on the same screen. To access this function, please go to Start, All Programs and click on Acer GridVista.
You may choose any one of the four display settings indicated below:
Double (verticle), Triple (primary at left), Triple (primary at right), or Quad Acer Gridvista is dual-display
compatible, allowing two displays to be partitioned indepently.
AcerGridVista is imple to set up:
1. Run Acer GridVista and select your preferred screen configuration for each display from the task bar.
2. Drag and drop each window into the appropriate grid.
-
8/19/2019 Aspire 3810tg_aspire 3810tzg (Jm31_ms)
26/102
18 Chapter 1
3. Enjoy the convenience of a well-organized desktop.
NOTE: Please ensure that the resolution setting of the second monitor is set to the manufacturer's
recommended value.
Acer Backup Manager
NOTE: This feature is only available on certain models.
Acer Backup Manager is a simple three-step process that allows you to create backup copies of your entire
system or selected files and folders according to a schedule or as you need to.
To start Acer Backup Manager, press the Acer Backup Manager key above the
keyboard. Alternatively, you
can go to Start > All Programs > Acer Backup Manager > Acer Backup Manager . This will open the
Welcome screen; from this
screen you will be taken through the three steps to setup scheduled back ups.
Click Continue to proceed to the following screen. Click the + button and follow the onscreen instructions:
1. Select the content you want to back up. The less content you select, the
quicker the process will be, but it
will increase your risks of losing data.
2. Select where you want the backup copies to be stored. You will need to select an external drive or your D:
drive; Acer Backup Manager cannot
store a backup on the source drive.
3. Select how often you want Acer Backup Manager to create back ups.
Once you have finished these three steps, backups will be created according to
the schedule. You can also
create backups manually by pressing the Acer
Backup Manager key.
-
8/19/2019 Aspire 3810tg_aspire 3810tzg (Jm31_ms)
27/102
Chapter 1 19
If you wish to change your settings at any time, run Acer Backup Manager from
the Start menu and go
through the steps outlined above.
Power management
This computer has a built-in power management unit that monitors system
activity. System activity refers to
any activity involving one or more of the following devices: keyboard, mouse, hard disk, peripherals connected
to the
computer, and video memory. If no activity is detected for a period of time
(called an inactivity timeout),
the computer stops some or all of these devices in
order to conserve energy.
This computer employs a power management scheme that supports the
advanced configuration and power
interface (ACPI), which allows for maximum power conservation and maximum performance at the same
time. Windows
handles all power-saving chores for your computer.
Acer PowerSmart key
The Acer PowerSmart key uses the power-saving features of your computer’s
graphics sub-system to reduce
overall power consumption. When you press the Acer PowerSmart key, the Windows graphics scheme will be
changed to
Windows Vista Basic, screen brightness reduced and the graphics chip will be
switched to a lower
speed.
Press the Acer PowerSmart key again to return to your previous settings.
Acer eRecovery Management Acer eRecovery Management is a tool to quickly restore the system. You can back up/restore the factory
default image, and reinstall applications and drivers.
NOTE: All of the following content is for general reference only.
Actual product specifications may vary.
Acer eRecovery Management consists of the following functions:
Backup:
Create Factory Default Disc
Create Drivers and Applications Disc
Restore:
Completely Restore System to Factory Defaults
Restore Operating System and Retain User Data
Reinstall Drivers or Applications
-
8/19/2019 Aspire 3810tg_aspire 3810tzg (Jm31_ms)
28/102
20 Chapter 1
This chapter will guide you through each process.
NOTE: This feature is only available on certain models. For systems that do not have a built-in optical disc
burner, plug in an external
optical disc burner before entering Acer eRecovery Management
for
optical disc-related tasks.
To use the password protection feature of Acer eRecovery Management, you must first set the password. The
password is set by launching Acer eRecovery Management and clicking Settings.
Burn backup discs
From the Backup page of Acer eRecovery Management, you can burn the factory default image or back up
drivers and applications.
1. Click on Start > All Programs > Acer > Acer eRecovery Management.
2. Acer eRecovery Management opens to the Backup page.
3. Select the type of backup (factory default or drivers and applications) you would like to burn to disc.
4. Follow the instructions on screen to complete the process.
NOTE: Create a factory default image when you want to burn a
bootable disc that contains your computer's
entire operating system as it was delivered to you from the factory. If you wish to have a disc that will
allow you to browse the contents and install
selected drivers and applications, create a drivers and
application
backup instead — this disc will not be bootable.
-
8/19/2019 Aspire 3810tg_aspire 3810tzg (Jm31_ms)
29/102
Chapter 1 21
Restore
The restore feature allows you to restore or recover the system from a factory
default image or from previously
created CD and DVD backups. You can also
reinstall applications and drivers for your Acer system.
1. Click on Start, All Programs, Acer , Acer eRecovery Management.
2. Switch to the Restore page by clicking Restore.
3. You can choose to restore the system from a factory default image or
reinstall applications and drivers.
4. Follow the instructions on screen to complete the process.
Restore Windows Vista from backup discsTo restore Windows Vista from your previously burned backup discs, you will
need to insert the first backup
disc and enable the F12 Boot Menu via the BIOS
Setup Utility.
1. Turn on your computer and insert the first system recovery disc into the optical disc drive. Restart your
computer.
2. During startup when the Acer logo shows, press the F2 key to enter BIOS
Setup, where you can set
system parameters.
3. Use the left and right arrow keys to select the Main submenu.
4. Use the up and down arrow keys to select F12 Boot Menu.
5. Use the F5 or F6 key to change F12 Boot Menu to Enabled.
6. Press the ESC key to enter the Exit submenu, press the ENTER key to Exit
Saving Changes. Press the
ENTER key again to select Yes. The system will
reboot.
7. After rebooting, when the Acer logo shows, press the F12 key to open the Boot Menu. Here you can
select which device to boot from.
8. Use the arrow keys to select the IDE CD, then press the ENTER key.
Windows will be installed from the
recovery disc.
9. Insert the second recovery disc when prompted, then follow the onscreen prompts to complete the
restore.
10. Remove the recovery disc from the optical drive once the restore is
complete. Do this before rebooting
your computer.
NOTE: This feature is only available on certain models.
-
8/19/2019 Aspire 3810tg_aspire 3810tzg (Jm31_ms)
30/102
22 Chapter 1
If you prefer to set the boot priority for long-term use, you should select the Boot submenu.
1. Turn on your computer and insert the first system recovery disc into the optical disc drive. Restart your
computer.
2. During startup when the Acer logo shows, press the F2 key to enter BIOS
Setup, where you can set
system parameters.
3. Use the left and right arrow keys to select the Boot subme
4. Use the up and down arrow keys to select the IDE CD device.5. Use the F6 key to move the IDE CD device to the highest boot priority, or
use the F5 key to move other
devices to a lower boot priority. Ensure that
the IDE CD device is the highest priority.
6. Press the ESC key to enter the Exit submenu, press the ENTER key to Exit Saving Changes. Press the
ENTER key again to select Yes. The system will reboot.
7. When you reboot, Windows will be installed from the recovery disc.
8. Insert the second recovery disc when prompted, then follow the onscreen prompts to complete the
restore.
9. Remove the recovery disc from the optical drive once the restore is
complete. Do this before rebooting
your computer.
Acer Arcade Deluxe Acer Arcade Deluxe is an integrated player for music, photos, DVD movies and
videos. Use the
MediaConsole, touchpad or arrow keys to select the media type you wish to enjoy.
Cinema — watch DVDs, VCDs or Blu-Ray movies, and video clips
Homemedia — connect to other devices wirelessly to share media content
Advanced — change settings, update your Arcade software, view the help file and About information
Albums — view photos stored on your hard disk or removable media
Music — listen to music files in a variety of formats
Online Media — browse online content from YouTube and Flickr
NOTE: While watching videos, optical discs or slideshows, your screensaver and power-saving features are
unavailable.
NOTE: For more detailed information on the features of Acer
Arcade, please refer to the Arcade Help menu.This can be
accessed from the Arcade home page by selecting Help.
-
8/19/2019 Aspire 3810tg_aspire 3810tzg (Jm31_ms)
31/102
Chapter 1 23
General controlsWhen watching video clips, movies or slideshows using full-screen resolution, two pop-up control panels are
shown when you move the pointer. They automatically disappear after several seconds. The Navigation
Controls panel appears at the top and the Player Controls panel appears at the bottom of the screen.
Navigation controlsTo return to the Arcade home page, click the Home button in the upper-left corner of the window. To go up one
folder level while searching for content, click the arrow. The buttons in the upper right (minimize, maximize,
close) have standard PC behaviors.
To quit Arcade, click the Close button in the upper right corner of the window.
Player controls At the bottom of the window, the player controls — used for video, slideshows, movies and music — are
shown. They provide standard playback controls (play, pause, stop, etc.) and volume controls (mute and
volume up/down).
NOTE: When playing movies from optical discs, there are additional controls added to the right of the volume
controls.
These are discussed in more detail in the Cinema of this guide.
Cinema
Play Movie:Click Play Movie to watch a movie from your optical disc drive. Depending in the type of optical drive installed
in your computer, you can play movies from Blu-Ray discs, standard DVDs and video CDs (VCDs) with the
Cinema function of Acer Arcade Deluxe. This player has the features and controls of a typical DVD player.
When you insert a disk into the DVD drive, the movie begins playing automatically. To control the movie, the
pop-up player control panel appears at the bottom of the window when you move the pointer.
If more than one optical drive contains a playable disc, you will be asked to select which one you would like to
watch when you click Play Movie.
Alternatively, you can select content stored on your HDD by clicking Videos and navigating to the video clip
you wish to view using a folder browser.
When viewing DVDs, the following special controls are added to the pop-up panel:
DVD Menu
Subtitles
Language
Snapshot Angle
If you move your mouse/cursor while you’re watching a movie, a menu bar will appear at the bottom of the
screen. This contains buttons to control the movie playback, select subtitles, adjust volume, select soundtrack
language and set advanced features.
NOTE: Function availability will depend on what the optical disc being played supports.
Clicking the stop button will stop the movie playback, and return you to the Cinema main screen. At the bottom
of the screen are buttons that allow you to resume the movie from the point it was stopped, restart the movie
from the beginning or eject the disk.
-
8/19/2019 Aspire 3810tg_aspire 3810tzg (Jm31_ms)
32/102
24 Chapter 1
Videos:Click Videos to watch a video clip stored on your hard drive.
NOTE: The Video feature is designed to play back many different kinds of video formats. Refer to the Video
help section for a full list of compatible formats. If you want to watch a DVD or VCD, use Cinema.
Playing a video file:
Click Videos to open a file browser to navigate to the video clip you want to view.To play a video file, double-click on it. The video will play at full screen. The pop-up control panel will appear at
the bottom of the screen when you move the mouse. To return to the Video page, click Stop.
You can capture a still of a scene by clicking the Snapshot button in the pop-up control panel.
Recent Videos:Shows video clips saved recently. Double-click on a clip to watch it.
HomeMediaHomeMedia is a program that lets you access and share media files and TV signals via your home network.
HomeMedia gives you access to your network computers with Media Server and TV Server installed, so you
can view shared music, videos, pictures and TV signals.
Click HomeMedia to open the main page that displays a list of the media and TV servers available on your
network. HomeMedia is compatible with most UPnP client devices. Click Refresh at any time to search for
newly shared media servers.
NOTE: You must first install and setup Media Server to share media files and TV Server to share TV signals.
You will need to have your wireless adaptor active before you can use HomeMedia.
AdvancedThis section contains the settings in Acer Arcade Deluxe that allow you to finetune its performance to suit your
machine and your personal preferences.
Live Update:Click Live Update to connect to the Internet to check for, and download, available updates to the software.
Settings:Click Settings to make various adjustments to your Acer Arcade Deluxe. Here, you will be able to modify
Display, Audio, Photo, DVD and BD settings to get the best out of your computer.
Display:
Use this section to set the display type. You can choose the Display Output and Color Profile to suit your
environment and preferences.
Under Display Output, you can select from CinemaVision, Letterbox or Pan & Scan:
The Letterbox option displays widescreen movie content in its original aspect ratio and adds black bars
at the top and bottom of the screen.
Acer CinemaVision is a nonlinear video stretching technology that produces minimal distortion in the
center of the picture.
Pan & Scan displays the central portion of DVD titles in widescreen ratio, and allows you to drag the
display area to view different portions of the video.
-
8/19/2019 Aspire 3810tg_aspire 3810tzg (Jm31_ms)
33/102
Chapter 1 25
Audio:
Use Speaker Environment to choose between Headphones, SPDIF, 2 Speakers or more speakers
depending on your audio equipment.
Output Mode should be set to Stereo if you are using speakers, Dolby Surround, or Virtual Surround Sound if
you are using headphones. You can select from a variety of Virtual Surround Sound settings to create the
effects of different venues.
NOTE: If your speakers are not capable of outputting lowfrequency signals, it is recommended that you do not
select Virtual Surround Sound, in order to avoid damaging your speakers.
Audio Channel Expander should be used for better 4- or 6- speaker output.
Dynamic Range Compression can compensate for different listening environments for enhanced audio
enjoyment.
Photo:
Use this page to set preferences for your slideshow when viewing photos.
DVD:
Acer Arcade Deluxe has several features and technologies to extend battery life while watching DVD movies.
On this page, you can select whether you wish to turn the features off or not.
NOTE: Turning on Extend Playback Time, will result in a small loss of playback performance.
Flickr:
Set your preferences for viewing and downloading images from Flickr.
In each of the above sections, you can click Default to return the Acer Arcade Deluxe settings to their default
values.
Help:Click Help to view the Help file for detailed information on using Acer Arcade Deluxe.
About:Click About to view the copyright and vendor information for Acer Arcade Deluxe.
Albums Acer Arcade Deluxe lets you view digital photos individually or as a slideshow, from any available drive on your
computer. Click Albums to open the main page.
Click Photos to open a folder browser that shows both individual pictures and folders. Click on a folder to
open it.
To view a slideshow, open the folder containing the pictures you wish to view, select all or some of the picturesand click Slideshow. The slideshow is played at fullscreen resolution. Use the pop-up control panel to control
the slideshow.
You can also view a single picture by clicking on it. This opens the picture at fullscreen resolution.
You can then use the onscreen controls to zoom in and out, and to pan in four directions.
Editing PicturesChoose Menu > Fix and you can Rotate, Remove Red Eye, and Auto Fix (optimize the brightness and
contrast) pictures to improve the appearance of your images.
Slideshow settingsTo change slideshow settings refer to the Arcade section above.
-
8/19/2019 Aspire 3810tg_aspire 3810tzg (Jm31_ms)
34/102
26 Chapter 1
Music
For convenient access to your music collection, click Music to open the Music homepage.
Select the folder, CD or category that contains the music you want to listen to. Click Play to listen to the entire
content from the beginning, or select the song that you want to hear from the list.
The songs in the folder are shown as a list with album information at the top of the page, while the toolbar at
the bottom of the page has controls for Play, Shuffle, Repeat All, Visualize, Volume and Menu. Visualize
allows you to watch computer-generated visuals while you listen to music.
Online MediaOnline Media gives you easy access to photos and videos uploaded to the popular Flickr and YouTube
websites.
NOTE: You need to be connected to the Internet to use the Online Media function.
YouTubeYou can view the 30 most viewed video clips on YouTube by selecting YouTube from the Online Media
homepage. The video clips will be displayed as thumbnails, select a thumbnail to view the video clip’s title andnumber of views. Press or double-click a thumbnail to view the video.
Alternatively, you can log into your YouTube account to view your favorite video clips. You need to be logged in
to save a video clip to your favorites.
FlickrSelect Flickr to view 200 recently uploaded photos on Flickr. You can log into your Flickr account to view your
own photostream or your contacts’ photos.
You can also search for photos from your own stream, contacts’ streams or all of Flickr.
-
8/19/2019 Aspire 3810tg_aspire 3810tzg (Jm31_ms)
35/102
Chapter 1 27
Hardware Specifications and Configurations
Processor
Second Level Cache
System Memory
Lan Interface
Wireless LAN
Pointing Device
Item Specification
Processor packing uFCPGA
Support Processor @ Launch ULV Centrino, PDC, ICPM, 10W CPU
On-die L2 Cache Up to 6 MB
FSB 1067 MHz
TDP (Thermal) 10W
Socket type BGA
Item Specification
North Bridge GS45South Bridge ICH9M SFF
Item Specification
Technology DDR3 800/1067 MHz
Base momory DDR3 SO-DIMM x 1 slot (512)/1024/2048/4096 MB DDR3
SDRAM
Expansion memory DDR3 SO-DIMM x 1 slot (512)/1024/2048/4096 MB DDR3
SDRAMMaximum memory size 8 GB ( Thermal evaluation based on 8 GB)
Item Specification
Controller (AVAP) Atheros AR8131
SPEED 10/100/1000 Mb/s
Item Specification
Module Intel SP, 3rd 1x2 BGN/ Y
Interface Mini card (1)
Antenna 2
Item Specification
Glide Multi-touch touch PAD
-
8/19/2019 Aspire 3810tg_aspire 3810tzg (Jm31_ms)
36/102
28 Chapter 1
Bluetooth Interface
Hard Disk Drive Interface
Audio Interface
LCD panel
Card Slot
WebCAM
Item Specification
Module FOX_BRM_2.0 F/W T60H928.11
Antenna on board
controller CSR
Bluetooth module Internal USB 2.0 Dongle
Item Specification
HDD form factor 9.5 mm high/ solid state disks
Media I/F SATA
IDE Controller SATA 150 MB/s
SSD Media size 80 GB (Option) SATA I/F
SSD form factor 2.5" factor
Item Specification
Sound Codec (AVAP) Realtek ALC269
Internal Speaker 2 (1.5Watt)
Internal Microphone Array MIC x 1
Sound Volume By Hot Key
Item Specification
Panel size 13.3/13.4 WXGA (HD 720p, 1366 x 768)
LVDS Embedded in Cantigata GM
Brightness Brightness controlled by Hot Keys
Item Specification
5 in 1 card reader (SD/MMC/MS/MSPro/XD)
ACE AGE100
Item Specification
Module HD 1.0 M
Interface USB
-
8/19/2019 Aspire 3810tg_aspire 3810tzg (Jm31_ms)
37/102
Chapter 1 29
Key Board
I/O
Button
Software
Power Management
Item Specification
Controller Darfon AC4T
Type (AVAP) Silm 13.3" 301.12 x 113.44 x 4.7 (Max/Texture)
Item Specification
Monitor (VGA) Yes
HDMI Yes
USB 3
Stereo Mic-in 1
SPDIF 1
RJ45 (Shielding) 1
SIM Slot 1
mini card socket (Full size) Full mini card (3G) x 1 & Half mini card(SP WLAN) x 1
Item Specification
Power on/off (with Visiable LED) 1 (mechanical, White)
WLAN 1 (Orange, capacitive)
3G/BT BT (Blue, capacitive, 3G use SW to launch without button)
Launch Key module None
Back up Key 1 (capacitive, Blue flash)
Power consumption key 1 (mechanical, Green)
Volume Control Volume up/down/mute (capacitive, blue)
Item Specification
Operation system Vista
BIOS InsydeH2O
Item Specification
Controller ITE ITE8512F
Interface LPC
AC adapter (AVAP) 65W
1st Battery (AVAP) 6 cell 2.2/2.6/2.8/2.9
-
8/19/2019 Aspire 3810tg_aspire 3810tzg (Jm31_ms)
38/102
30 Chapter 1
LED Status Indicator
Security Features
FAN
Physical Characteristics
Graphic (Only for AS3810TG, AS3810TZG model)
Item Specification
Power Status 1 (Blue/Orange flash)
1st Battery Status 1 (Blue/Orange)
HDD 1 (Blue)
Caps Lock 1 (Blue)Num Lock 1 (Blue)
Wireless LAN 1 (Orange)
Bluetooth 1 (Blue)
Touch pad on/off 1 (capacitive, Orange, top side)
3G 1 (Green)
Item Specification
Kensington Lock Hole (7.5 mm
diameter)
1
Item Specification
Not Nosie as low noise as possible
Number 1
Item Specification
Dimensions 322 (W) x 228 (D) x 23.4/28.9 (H) mm
Thickness (maximum) 23.3 ~ 28.9mm
Weight (incl 1st Battery & super
multi ODD)
Target < 1.6Kg
Item Specification
M92-S2 LP
Host platform PCI Express
Memory Interface 64-bit DDR3 SDRAM 512MB
Package 631-ball FCBGA 23mm x 23mm package
Switchable Graphics support
-
8/19/2019 Aspire 3810tg_aspire 3810tzg (Jm31_ms)
39/102
Chapter 2 31
BIOS Setup UtilityThe BIOS Setup Utility is a hardware configuration program built into your computer’s BIOS (Basic Input/
Output System).
Your computer is already properly configured and optimized, and you do not need to run this utility. However, if
you encounter configuration problems, you may need to run Setup. Please also refer to Chapter 4
Troubleshooting when problem arises.
To activate the BIOS Utility, press m during POST (when “Press to enter Setup” message is prompted on
the bottom of screen).
Press m to enter setup. The default parameter of F12 Boot Menu is set to “disabled”. If you want to change
boot device without entering BIOS Setup Utility, please set the parameter to “enabled”.
Press during POST to enter multi-boot menu. In this menu, user can change boot device without
entering BIOS SETUP Utility.
System Utilities
Chapter 2
-
8/19/2019 Aspire 3810tg_aspire 3810tzg (Jm31_ms)
40/102
32 Chapter 2
Invoking BIOS SetupThe setup function can only be invoked by pressing F2 when Press to enter Setup message is prompted
on the bottom of screen during POST.
The setup uses a menu driven interface to allow the user to configure their system. The features are divided
into 5 parts as follows:
Information Display the system informations.
Main allows the user to specify standard IBM PC AT system parameters.
Security Provides security settings of the system.
Boot Allows the user to specify the boot options.
Exit Allows the user to save CMOS setting and exit Setup.
NOTE: You can change the value of a parameter if it is enclosed in square brackets. Navigation keys for a
particular menu are shown on the bottom of the screen. Help for parameters are found in the Item
Specific Help part of the screen. Read this carefully when making changes to parameter values.
Please note that system information is subject to different models.
Information
NOTE: The system information is subject to different models.
Parameter Description
CPU Type This field shows the CPU type of the system.
CPU Speed This field shows the CPU speed of the system.
HDD0 Mode Name This field shows the model name of HDD installed on primary
master.HDD0 Serial Number This filed displays the serial number of HDD installed on primary
master.
-
8/19/2019 Aspire 3810tg_aspire 3810tzg (Jm31_ms)
41/102
Chapter 2 33
MainThe Main screen displays a summary of your computer hardware information, and also includes basic setup
parameters. It allows the user to specify standard IBM PC AT system parameters.
NOTE: The screen above is for your reference only. Actual values may differ.
HDD1 Mode Name This field displays the model name of devices installed on
secondary master. The hard disk drive or optical drive model
name is automatically detected by the system.
HDD1 Serial Number The field shows the serial number of devices installed on
secondary master.
System BIOS version Displays system BIOS version.
VGA BIOS Version This field displays the VGA firmware version of the system.
Serial Number This field displays the serial number of this unit.
Asset Tag Number This field displays the asset tag number of the system.
Product Name This field shows product name of the system.
Manufacturer Name This field displays the manufacturer of this system.
UUID Number This will be visible only when an internal LAN device is
presenting.
UUID=32bytes
Parameter Description
-
8/19/2019 Aspire 3810tg_aspire 3810tzg (Jm31_ms)
42/102
34 Chapter 2
The table below describes the parameters in this screen. Settings in boldface are the default and suggested
parameter settings.
NOTE: The sub-items under each device will not be shown if the device control is set to disable or auto. This is
because the user is not allowed to control the settings in these cases.
Parameter Description Format/Option
System Time Sets the system time. The hours are
displayed with 24-hour format.
Format: HH:MM:SS
(hour:minute:second)
System Time
System Date Sets the system date. Format MM/DD/YYYY(month/day/year)
System Date
System Memory This field reports the memory size of the
system.
Total Memory This field reports the memory size of total
memory in the system.
Video Memory Shows the Video memory size.
Quiet Boot Determines if Customer Logo will be
displayed or not; shows Summary Screen
is disabled or enabled.
Enabled: Customer Logo is displayed, and
Summary Screen is disabled.
Disabled: Customer Logo is not displayed,
and Summary Screen is enabled.
Option: Enabled or
Disabled
Network Boot Enables, disables the system boot from
LAN (remote server).
Option: Enabled or
Disabled
F12 Boot Menu Enables, disables Boot Menu during
POST.
Option: Disabled or
Enabled
D2D Recovery Enables, disables D2D Recovery function.
The function allows the user to create a
hidden partition on hard disc drive to storeoperation system and restore the system
to factory defaults.
Option: Enabled or
Disabled
SATA Mode Choose which mode of HDD mode. Please
be careful for changing this setting
because
it might cause system fail to boot.
Option: AHCI Mode or IDE
Mode
-
8/19/2019 Aspire 3810tg_aspire 3810tzg (Jm31_ms)
43/102
Chapter 2 35
SecurityThe Security screen contains parameters that help safeguard and protect your computer from unauthorized
use.
The table below describes the parameters in this screen. Settings in boldface are the default and suggested
parameter settings.
Parameter Description Option
Supervisor Password
is
Shows the setting of the Supervisor
password
Clear or Set
User Password is Shows the setting of the user password. Clear or Set
HDD Password is Shows the setting of HDD password Clear or Set
Set Supervisor
Password
Press Enter to set the supervisor password.
When set, this password protects the BIOS
Setup Utility from unauthorized access. The
user can not enter the Setup menu and
change he value of parameters.
Set User Password Press Enter to set the user password.
When user password is set, this passwordprotects the BIOS Setup Utility from
unauthorized access.
The user can enter Setup menu only and
does not have right to change the value of
parameters.
Set Hdd Password Press Enter to ser the Hdd password.
When Hdd password is set, this
password protects the Hdd . Other
user can’t steal information.
-
8/19/2019 Aspire 3810tg_aspire 3810tzg (Jm31_ms)
44/102
36 Chapter 2
NOTE: When you are prompted to enter a password, you have three tries before the system halts. Don’t forget
your password. If you forget your password, you may have to return your notebook computer to your
dealer to reset it.
Setting a PasswordFollow these steps as you set the user or the supervisor password:
1. Use the w andy keys to highlight the Set Supervisor Password parameter and press the e key. The Set
Supervisor Password box appears:
2. Type a password in the “Enter New Password” field. The password length can not exceeds 8
alphanumeric characters (A-Z, a-z, 0-9, not case sensitive). Retype the password in the “Confirm New
Password” field.
IMPORTANT:Be very careful when typing your password because the characters do not appear on the
screen.
3. Press e. After setting the password, the computer sets the User Password parameter to “Set”.
4. If desired, you can opt to enable the Password on boot parameter.
5. When you are done, press u to save the changes and exit the BIOS Setup Utility.
Removing a PasswordFollow these steps:
1. Use the w and y keys to highlight the Set Supervisor Password parameter and press the e key. The Set
Password box appears:
2. Type the current password in the Enter Current Password field and press e.
3. Press e twice without typing anything in the Enter New Password and Confirm New Password fields. Thecomputer then sets the Supervisor Password parameter to “Clear ”.
4. When you have changed the settings, press u to save the changes and exit the BIOS Setup Utility.
Password on Boot Defines whether a password is required or
not while the events defined in this group
happened. The following sub-options are all
requires the Supervisor password for
changes and should be grayed out if the
user password was used to enter setup.
Disabled or Enabled
Parameter Description Option
-
8/19/2019 Aspire 3810tg_aspire 3810tzg (Jm31_ms)
45/102
Chapter 2 37
Changing a Password1. Use the w and y keys to highlight the Set Supervisor Password parameter and press the e key. The Set
Password box appears:
2. Type the current password in the Enter Current Password field and press e.
3. Type a password in the Enter New Password field. Retype the password in the Confirm New Password
field.
4. Press e. After setting the password, the computer sets the User Password parameter to “Set”.
5. If desired, you can enable the Password on boot parameter.6. When you are done, press u to save the changes and exit the BIOS Setup Utility.
If the verification is OK, the screen will display as following.
The password setting is complete after the user presses u.
If the current password entered does not match the actual current password, the screen will show you the
Setup Warning.
If the new password and confirm new password strings do not match, the screen will display the following
message.
-
8/19/2019 Aspire 3810tg_aspire 3810tzg (Jm31_ms)
46/102
38 Chapter 2
BootThis menu allows the user to decide the order of boot devices to load the operating system. Bootable devices
includes the distette drive in module bay, the onboard hard disk drive and the CD-ROM in module bay.
Exit
The Exit screen contains parameters that help safeguard and protect your computer from unauthorized use.
-
8/19/2019 Aspire 3810tg_aspire 3810tzg (Jm31_ms)
47/102
Chapter 2 39
The table below describes the parameters in this screen.
BIOS Flash UtilityThe BIOS flash memory update is required for the following conditions:
New versions of system programs
New features or options
Restore a BIOS when it becomes corrupted.
Use the Phlash utility to update the system BIOS flash ROM.
NOTE: If you do not have a crisis recovery diskette at hand, then you should create a Crisis Recovery
Diskette before you use the Phlash utility.
NOTE: Do not install memory-related drivers (XMS, EMS, DPMI) when you use the Phlash.
NOTE: Please use the AC adaptor power supply when you run the Phlash utility. If the battery pack does not
contain enough power to finish BIOS flash, you may not boot the system because the BIOS is not
completely loaded.
Fellow the steps below to run the Phlash.
1. Prepare a bootable diskette.
2. Copy the flash utilities to the bootable diskette.
3. Then boot the system from the bootable diskette. The flash utility has auto-execution function.
Parameter Description
Exit Saving Changes Exit System Setup and save your changes to CMOS.
Exit Discarding
Changes
Exit utility without saving setup data to CMOS.
Load Setup Default Load default values for all SETUP item.
Discard Changes Load previous values from CMOS for all SETUP items.
Save Changes Save Setup Data to CMOS.
-
8/19/2019 Aspire 3810tg_aspire 3810tzg (Jm31_ms)
48/102
40 Chapter 2
-
8/19/2019 Aspire 3810tg_aspire 3810tzg (Jm31_ms)
49/102
Chapter 3 41
This chapter contains step-by-step procedures on how to disassemble the notebook computer Aspire 3810T/
3810TG/3810TZ/3810TZG for maintenance and troubleshooting.
To disassemble the computer, you need the following tools:
Wrist grounding strap and conductive mat for preventing electrostatic discharge
Small Philips screw driver
Philips screwdriver
Plastic flat head screw driver
Tweezers
NOTE: The screws for the different components vary in size. During the disassembly process, group the
screws with the corresponding components to avoid mismatch when putting back the components.
When you remove the stripe cover, please be careful not to scrape the cover.
Chapter 3
Machine Disassembly and Replacement
-
8/19/2019 Aspire 3810tg_aspire 3810tzg (Jm31_ms)
50/102
42 Chapter 3
General Information
Before You BeginBefore proceeding with the disassembly procedure, make sure that you do the following:
1. Turn off the power to the system and all peripherals.
2. Unplug the AC adapter and all power and signal cables from the system.
3. Remove the battery pack.
-
8/19/2019 Aspire 3810tg_aspire 3810tzg (Jm31_ms)
51/102
Chapter 3 43
Disassembly Procedure FlowchardThe flowchart on the succeeding page gives you a graphic representation on the entire disassembly sequence
and instructs you on the components that need to be removed during servicing. For example, if you want to
remove the system board, you must first remove the keyboard, then disassemble the inside assembly frame in
that order.
Main unit disassembly flow chart
LCM module disassembly flow chart
Start
Battery
HDD BTCB Memory Thermalmodule
UPPER
CASE
LCM
moduleTPCB
Card reader
board Audio
board
USB
board
Wireless
board
SSD
board
VGA
board
LCM module
LCM Mylar
LCM Bezel
LCM Panel
Start
-
8/19/2019 Aspire 3810tg_aspire 3810tzg (Jm31_ms)
52/102
44 Chapter 3
Removing the Battery Pack1. Release the battery.
2. Slide the battery latch then remove the battery.
NOTE: Battery has been highlighted with the yellow circle as above image shows. Please detach the battery
and follow local regulations for disposal.
-
8/19/2019 Aspire 3810tg_aspire 3810tzg (Jm31_ms)
53/102
Chapter 3 45
Removing the HDD and RAM
3. Remove three screws on the HDD cover and remove HDD.
4. Remove the screw on RAM cover and remove Both of RAM.
Removing the Battery
5. Remove RTC battery.
NOTE: RTC battery has been highlighted with the yellow circle as above image shows. Please detach the
RTC battery and follow local regulations for disposal.
Type Number
M2*5(4.5D*0.8T) 4
-
8/19/2019 Aspire 3810tg_aspire 3810tzg (Jm31_ms)
54/102
46 Chapter 3
Remove keyboard
6. Disconnect five latches on the keyboard.
7. Remove the FFC behind the keyboard.
8. Remove Touch Pad FFC and lamp FFC.
Remove FFC of main board9. Use tweezers to remove the rubber foot on the back of the notebook. There are five rubber foots.
-
8/19/2019 Aspire 3810tg_aspire 3810tzg (Jm31_ms)
55/102
Chapter 3 47
10. Remove all of the screws on the back of the notebook.
11. Remove screw on the upper case.
Type Number
M2*5(4.5D*0.8T) 15(Red)
M2*4(4.5D*0.5T) 2(Yellow)
Type Number
M2*5(4.5D*0.8T) 7
-
8/19/2019 Aspire 3810tg_aspire 3810tzg (Jm31_ms)
56/102
48 Chapter 3
12. Remove the dummy card.
13. Remove upper case and disconnect the connection between the audio board and upper case.
14. Disconnect all of the FFC on the main board.
15. Remove the FFC of the panel and audio board.
-
8/19/2019 Aspire 3810tg_aspire 3810tzg (Jm31_ms)
57/102
Chapter 3 49
16. Remove the FFC of Bluetooth and SSD board.
17. Remove the connector of camera and the FFC of card reader board.
Remove wireless card and thermal module
18. Release wireless screw and Line and remove wireless card.
Type Number
M2*5*3 2
-
8/19/2019 Aspire 3810tg_aspire 3810tzg (Jm31_ms)
58/102
50 Chapter 3
19. Release the screw of fan and take off it.
20. Loose four screws and remove it.
Type Number
M2*4(4.5D*0.5T) 2
Type Number
M2*4(4.5D*0.5T) 4
-
8/19/2019 Aspire 3810tg_aspire 3810tzg (Jm31_ms)
59/102
Chapter 3 51
Remove Main board
21. Remove connection CRT board and USB board.
22. Loose two screw on the main board.
Type Number
M2*4(4.5D*0.5T) 2
-
8/19/2019 Aspire 3810tg_aspire 3810tzg (Jm31_ms)
60/102
52 Chapter 3
23. Remove DC in connector and remove the whole main board.
24. Remove four screws on the thermal pipe and remove it.
Type Number
M2*3 4
-
8/19/2019 Aspire 3810tg_aspire 3810tzg (Jm31_ms)
61/102
Chapter 3 53
Remove I/O board and Panel
25. Remove seven screws on the bezel.
26. Release connection of audio board and panel and remove the panel.
Type Number
M2*3 6(Red)
M2*4(4.5D*0.5T) 1(Yellow)
-
8/19/2019 Aspire 3810tg_aspire 3810tzg (Jm31_ms)
62/102
54 Chapter 3
27. Loose two screws on SSD board and remove it.
28. Loose two screws on the Card Reader board and remove it.
Type Number
M2*4(4.5D*0.5) 2
Type Number
M2*4(4.5D*0.5T) 2
-
8/19/2019 Aspire 3810tg_aspire 3810tzg (Jm31_ms)
63/102
Chapter 3 55
29. Loose two screws on Audio board and Remove it.
30. Remove three screws on VGA board and remove it.
Type Number
M2*4(4.5D*0.5T) 2
Type Number
M2*4(4.5D*0.5T) 3
-
8/19/2019 Aspire 3810tg_aspire 3810tzg (Jm31_ms)
64/102
56 Chapter 3
31. Remove three screws on USB board and remove it.
NOTE: Replace the USB Board need to flash new UUID.
Disassembly LCM module
32. Remove four bezel mylar.
33. Release four LCM screw under the mylar.
34. Remove the bezel.
Type Number
M2*4(4.5D*0.5T) 3
Type Number
M2.5*4(4.5D*0.5T) 4
-
8/19/2019 Aspire 3810tg_aspire 3810tzg (Jm31_ms)
65/102
Chapter 3 57
35. Remove four steal parts to take off panel.
36. Remove LCM cable on the back of panel.
-
8/19/2019 Aspire 3810tg_aspire 3810tzg (Jm31_ms)
66/102
58 Chapter 3
Disassembling the External Module
Disassembling the HDD Module1. Remove the four screws from both side of HDD and divide them.
Type Number
M2.5*3 4
-
8/19/2019 Aspire 3810tg_aspire 3810tzg (Jm31_ms)
67/102
Chapter 4 59
Use the following procedure as a guide for computer problems.
NOTE: The diagnostic tests are intended to test only Acer products. Non-Acer products, prototype cards, or
modified options can give false errors and invalid system responses.
1. Obtain the failing symptoms in as much detail as possible.
2. Verify the symptoms by attempting to re-create the failure by running the diagnostic test or by repeating
the same operation.
3. Use the following table with the verified symptom to determine which page to go to.
Symptoms (Verified) Go To
Power failure. (The power indicator does not
go on or stay on.)
“Power System Check” on page 61.
POST does not complete. No beep or error
codes are indicated.
“Power-On Self-Test (POST) Error Message”
on page 63.
“Undetermined Problems” on page 75.
POST detects an error and displayed
messages on screen.
“Error Message List” on page 64.
Other symptoms (i.e. LCD display problems or
others).
“Power-On Self-Test (POST) Error Message”
on page 63.
Symptoms cannot be re-created (intermittent
problems).
Use the customer-reported symptoms and go
to “Power-On Self-Test (POST) Error
Message” on page 63.
“Intermittent Problems” on page 75.
“Undetermined Problems” on page 75.
Troubleshooting
Chapter 4
-
8/19/2019 Aspire 3810tg_aspire 3810tzg (Jm31_ms)
68/102
60 Chapter 4
System Check Procedures
External Diskette Drive CheckDo the following to isolate the problem to a controller, driver, or diskette. A write-enabled, diagnostic diskette is
required.
NOTE: Make sure that the diskette does not have more than one label attached to it. Multiple labels can causedamage to the drive or cause the drive to fail.
Do the following to select the test device.
1. Boot from the diagnostics diskette and start the diagnostics program.
2. See if FDD Test is passed as the program runs to FDD Test.
3. Follow the instructions in the message window.
If an error occurs with the internal diskette drive, reconnect the diskette connector on the system board.
If the error still remains:
1. Reconnect the external diskette drive/DVD-ROM module.
2. Replace the external diskette drive/CD-ROM module.
3. Replace the main board.
External CD-ROM Drive CheckDo the following to isolate the problem to a controller, drive, or CD-ROM. Make sure that the CD-ROM does
not have any label attached to it. The label can cause damage to the drive or can cause the drive to fail.
Do the following to select the test device:
1. Boot from the diagnostics diskette and start the diagnostics program.
2. See if CD-ROM Test is passed when the program runs to CD-ROM Test.
3. Follow the instructions in the message window.
If an error occurs, reconnect the connector on the System board. If the error still remains:
1. Reconnect the external diskette drive/CD-ROM module.
2. Replace the external diskette drive/CD-ROM module.
3. Replace the main board.
Keyboard or Auxiliary Input Device CheckRemove the external keyboard if the internal keyboard is to be tested.
If the internal keyboard does not work or an unexpected character appears, make sure that the flexible cable
extending from the keyboard is correctly seated in the connector on the system board.
If the keyboard cable connection is correct, run the Keyboard Test.
If the tests detect a keyboard problem, do the following one at a time to correct the problem. Do not replace a
non-defective FRU:
1. Reconnect the keyboard cables.
2. Replace the keyboard.
3. Replace the main board.
The following auxiliary input devices are supported by this computer:
Numeric keypad
External keyboard
If any of these devices do not work, reconnect the cable connector and repeat the failing operation.
-
8/19/2019 Aspire 3810tg_aspire 3810tzg (Jm31_ms)
69/102
Chapter 4 61
Memory checkMemory errors might stop system operations, show error messages on the screen, or hang the system.
1. Boot from the diagnostics diskette and start the doagmpstotics program (please refer to main board.
2. Go to the diagnostic memory in the test items.
3. Press F2 in the test items.
4. Follow the instructions in the message window.NOTE: Make sure that the DIMM is fully installed into the connector. A loose connection can cause an error.
Power System CheckTo verify the symptom of the problem, power on the computer using each of the following power sources:
1. Remove the battery pack.
2. Connect the power adapter and check that power is supplied.
3. Disconnect the power adapter and install the charged battery pack; then check that power is supplied by
the battery pack.
If you suspect a power problem, see the appropriate power supply check in the following list:
“Check the Power Adapter” on page 61
“Check the Battery Pack” on page 61
Check the Power AdapterUnplug the power adapter cable from the computer and measure the output voltage at the plug of the power
adapter cable. See the following figure:
1. If the voltage is not correct, replace the power adapter.
2. If the voltage is within the range, do the following:
Replace the System board.
If the problem is not corrected, see “Undetermined Problems” on page 75.
If the voltage is not correct, go to the next step.
NOTE: An audible noise from the power adapter does not always indicate a defect.
3. If the power-on indicator does not light up, check the power cord of the power adapter for correct
continuity and installation.
4. If the operational charge does not work, see “Check the Battery Pack” on page 61.
Check the Battery PackTo check the battery pack, do the following:
From Software:
1. Check out the Power Management in control Panel.
2. In Power Meter, confirm that if the parameters shown in the screen for Current Power Source and Total
Battery Power Remaining are correct.3. Repeat the steps 1 and 2, for both battery and adapter.
4. This helps you identify first the problem is on recharging or discharging.
Pin 1: +19 to +20.5V
Pin 2: 0V, Ground
-
8/19/2019 Aspire 3810tg_aspire 3810tzg (Jm31_ms)
70/102
62 Chapter 4
From Hardware:
1. Power off the computer.
2. Remove the battery pack and measure the voltage between battery terminals 1(+) and 6(ground). See the
following figure.
3. If the voltage is still less than 7.5 Vdc after recharging, replace the battery.
To check the battery charge operation, use a discharged battery pack or a battery pack that has less than 50%
of the total power remaining when installed in the computer.
If the battery status indicator does not light up, remove the battery pack and let it return to room temperature.
Re-install the battery pack.
If the charge indicator still does not light up, replace the battery pack. If the charge indicator still does not light
up, replace the DC/DC charger board.
Touchpad CheckIf the touchpad doesn’t work, do the following actions one at a time to correct the problem. Do not replace a
non-defective FRU:
1. Reconnect the touchpad cables.
2. Replace the touchpad.
3. Replace the system board.
After you use the touchpad, the pointer drifts on the screen for a short time. This self-acting pointer movement
can occur when a slight, steady pressure is applied to the touchpad pointer. This symptom is not a hardware
problem. No service actions are necessary if the pointer movement stops in a short period of time.
-
8/19/2019 Aspire 3810tg_aspire 3810tzg (Jm31_ms)
71/102
Chapter 4 63
Power-On Self-Test (POST) Error MessageThe POST error message index lists the error message and their possible causes. The most likely cause is
listed first.
NOTE: Perform the FRU replacement or actions in the sequence shown in FRU/Action column, if the FRU
replacement does not solve the problem, put the original part back in the computer. Do not replace a
non-defective FRU.
This index can also help you determine the next possible FRU to be replaced when servicing a computer.
If the symptom is not listed, see “Undetermined Problems” on page 75.
The following lists the error messages that the BIOS displays on the screen and the error symptoms classified
by function.
NOTE: Most of the error messages occur during POST. Some of them display information about a hardware
device, e.g., the amount of memory installed. Others may indicate a problem with a device, such as the
way it has been configured.
NOTE: If the system fails after you make changes in the BIOS Setup Utility menus, reset the computer, enter
Setup and install Setup defaults or correct the error.
-
8/19/2019 Aspire 3810tg_aspire 3810tzg (Jm31_ms)
72/102
64 Chapter 4
Index of Error Messages
Error Code List
Error Message List
Error Codes Error Messages
006 Equipment Configuration Error
Causes:1. CPU BIOS Update Code Mismatch.
2. IDE Primary Channel Master Drive Error.
(THe causes will be shown before “Equipment
Configuration Error”).
010 Memory Error at xxxx:xxxx:xxxxh (R:xxxxh,
W:xxxxh) .
070 Real Time Clock Error.
071 CMOS Battery Bad.
072 CMOS Checksum Error.
110 System disabledIncorrect password is specified.
Battery critical LOW.
In this situation BIOS will issue 4 short beeps
then shut down system, no message will show.
Thermal critical High.
In this situation BIOS will shut down system,
not show message.
Error Messages FRU/Action in Sequence
Failure Fixed Disk Reconnect hard disk drive connector.
“Load Default Settings” in BIOS Setup Utility.
Hard disk drive
System board
Stuck Key See “Keyboard or Auxiliary Input Device
Check” on page 60.
Keyboard error See "Keyboard or Auxiliary Input Device
Check" on page 60.
Keyboard Controller Failed See "Keyboard or Auxiliary Input Device
Check" on page 60.
Keyboard locked - Unlock key switch Unlock external keyboard.
Monitor type does not match CMOS - Run
Setup
Run “Load Default Settings” in BIOS Setup
Utility.
Shadow RAM Failed at offset: nnnn BIOS ROM
System board
System RAM Failed at offset: nnnn DIMM
System board
Extended RAM Failed at offset: nnnn DIMM
System board
-
8/19/2019 Aspire 3810tg_aspire 3810tzg (Jm31_ms)
73/102
Chapter 4 65
System battery is dead - Replace and run
Setup
Replace RTC battery and Run BIOS Setup
Utility to reconfigure system time, then reboot
system.
System CMOS checksum bad - Default
configuration used
RTC battery
Run BIOS Setup Utility to reconfigure system
time, then reboot system.
System timer error RTC battery
Run BIOS Setup Utility to reconfigure system
time, then reboot system.
System board
Real time clock error RTC battery
Run BIOS Setup Utility to reconfigure system
time, then reboot system.
System board
Previous boot incomplete - Default
configuration used
Run “Load Default Settings” in BIOS Setup
Utility.
RTC batterySystem board
Memory size found by POST differed from
CMOS
Run “Load Default Settings” in BIOS Setup
Utility.
DIMM
System board
Diskette drive A error Check the drive is defined with the proper
diskette type in BIOS Setup Utility.
See “External Diskette Drive Check” on page
60.
Incorrect Drive A type - run SETUP Check the drive is defined with the proper
diskette type in BIOS Setup Utility.
System cache error - Cache disabled System board
CPU ID: System board
DMA Test Failed DIMM
System board
Software NMI Failed DIMM
System board
Fail-Safe Timer NMI Failed DIMM
System board
Device Address Conflict Run “Load Default Settings” in BIOS SetupUtility.
RTC battery
System board
Allocation Error for device Run “Load Default Settings” in BIOS Setup
Utility.
RTC battery
System board
Failing Bits: nnnn DIMM
BIOS ROM
System board
Fixed Disk n None
Error Messages FRU/Action in Sequence
-
8/19/2019 Aspire 3810tg_aspire 3810tzg (Jm31_ms)
74/102
66 Chapter 4
Error Message List
Invalid System Configuration Data BIOS ROM
System board
I/O device IRQ conflict Run “Load Default Settings” in BIOS Setup
Utility.
RTC battery
System board
Operating system not found Enter Setup and see if fixed disk and drive A
are properly identified.
Diskette drive
Hard disk drive
System board
No beep Error Messages FRU/Action in Sequence
No beep, power-on indicator turns off and LCD
is blank.
Power source (battery pack and power
adapter